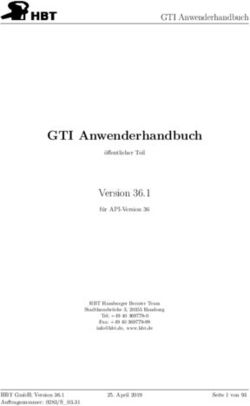Neuerungen der Version - ELCAD/AUCOPLAN 2021
←
→
Transkription von Seiteninhalten
Wenn Ihr Browser die Seite nicht korrekt rendert, bitte, lesen Sie den Inhalt der Seite unten
Neuerungen der Version ELCAD/AUCOPLAN 2021 Oktober 2020 AUCOTEC AG Hannoversche Straße 105 D-30916 Isernhagen Phone:+49 (0)511 61 03-0 Fax: +49 (0)511 61 40 74 www.aucotec.com
Urheberrecht: Alle Rechte, insbesondere das Recht der Vervielfältigung und Verbreitung sowie der Übersetzung, bleiben vorbehalten. Kein Teil dieses Buches darf ohne vorherige schriftliche Zustimmung von AUCOTEC AG in irgendeiner Form durch Fotokopie, Mikro- film oder andere Verfahren reproduziert oder unter Verwendung elektronischer Systeme verarbeitet, vervielfältigt oder verbreitet werden. Haftungsausschluss: Texte und Software wurden mit größter Sorgfalt erarbeitet. Her- ausgeber und Autoren können für etwaige fehlerhafte Angaben und deren Folgen weder eine juristische noch irgendeine Haftung anders lautender Art übernehmen. Warenzeichen: AUCOPLAN® und ELCAD® sind eingetragene Warenzeichen der AUCO- TEC AG, Deutschland. Windows® ist ein eingetragenes Warenzeichen der Microsoft Cor- poration, USA.
Inhalt
Inhalt
1 Neuerungen der Version ELCAD/AUCOPLAN 2021.................. 1
1.1 Allgemeine Neuerungen........................................................................ 2
1.1.1 Maximale Länge für Revisionskommentare festlegen ................................ 2
1.1.2 Alle Layer auf Standardlayer zurücksetzen im Objektbaum ....................... 3
1.1.3 Optimierter Menüpunkt Projektüberprüfung ............................................ 3
1.2 Neu in der Projektbearbeitung.............................................................. 5
1.2.1 Leisten-/Steckerstammdaten von Normleisten archivieren ........................ 5
1.2.2 Beibehalten von Markierungs- und Revisionsinformationen beim Kopieren
von Zeichnungen ................................................................................ 6
1.3 Neu in der Zeichnungsbearbeitung ....................................................... 7
1.3.1 Formblatt sofort editieren im Dialog Blattwechsel .................................... 7
1.3.2 Neue Codenummern für die Bezeichnungen des vorherigen und folgenden
Blattes .............................................................................................. 8
1.4 Neu in der Grafikausgabe ..................................................................... 9
1.4.1 Zusätzliche Informationen in PDF-Kompakt ausgeben .............................. 9
1.5 Neu im BMK-Editor ............................................................................. 12
1.5.1 Leistendaten direkt bearbeiten und Normleiste definieren ....................... 12
1.5.2 Mehrere Adern gleichzeitig zuweisen .................................................... 13
1.6 Neu in der Listenbearbeitung.............................................................. 14
1.6.1 Neue Struktur zur Kennzeichnung von Normleisten ................................ 14
1.6.2 Überprüfungen Fehlende Symbole und Fehler Symbolauswertung ............ 15
1.6.3 Konfiguration einer Liste anzeigen ....................................................... 18
1.6.4 Gesamtstückliste über Funktionscode anlegen ....................................... 19
1.7 Neu in der Kabelplanung..................................................................... 20
1.7.1 Optimierte Bedienelemente Kabelplanung............................................. 20
1.7.2 Automatisches Aktualisieren der Kabelbezeichner .................................. 20
1.7.3 Statusliste Bearbeitungsstand: Doppelte Klemmennummern anzeigen ...... 21
1.8 Neu in der Stapelbearbeitung ............................................................. 22
1.8.1 Klartexte statt Translatereferenzen in Stapeln anzeigen .......................... 22
1.8.2 Erweiterte Stapelfunktion „Neue Revision erzeugen“ .............................. 22
1.8.3 Erweiterte Stapelfunktion „Revision der Zeichnungen gleichsetzen“ .......... 24
iNeuerungen der Version ELCAD/AUCOPLAN 2021
1 Neuerungen der Version ELCAD/AUCOPLAN
2021
Mit der ELCAD/AUCOPLAN Version 2021 setzt AUCOTEC die kontinuierliche Entwicklung
der letzten Jahre fort.
ELCAD/AUCOPLAN 2021 bietet Ihnen erneut wesentliche Verbesserungen bei der Bear-
beitung Ihrer Projekte. Zum Beispiel mit neuen Funktionen zur Projektüberprüfung, er-
weiterten Statuslisten zum Bearbeitungsstand und der erweiterten Zeichnungsverwaltung
auf vorhergehende und nachfolgende Ordner.
Insgesamt haben wir in ELCAD/AUCOPLAN 2021 mehr als 90 Detailverbesserungen um-
setzen können, die auf Ihren Anforderungen und Wünschen basieren.
Im Vordergrund bei allen Erweiterungen standen dabei wie immer die Kompatibilität Ih-
rer Daten und die weitere Vereinfachung des Handlings.
Isernhagen, im Oktober 2020
-1-Neuerungen der Version ELCAD/AUCOPLAN 2021
1.1 Allgemeine Neuerungen
1.1.1 Maximale Länge für Revisionskommentare festlegen
Bisher konnten Revisionskommentare bis zu 128 Zeichen lang sein. Die Textlängen in
den Symbolen, die diese Kommentare darstellen, waren bisher auf maximal 58 Zeichen
begrenzt.
Ab dieser Version von ELCAD ist die Länge der Revisionskommentare auf 58 Zeichen be-
grenzt. In den Benutzer/Projekt-Optionen unter Revisionen/Bezeichneraufbau
können Sie zusätzlich die einzelnen Längen für den Pflichtkommentar und die weiteren
Zusatzkommentare festlegen. Möglich sind Werte zwischen 1 und 58 Zeichen.
-2-Neuerungen der Version ELCAD/AUCOPLAN 2021
1.1.2 Alle Layer auf Standardlayer zurücksetzen im
Objektbaum
Ab dieser Version von ELCAD können Sie im Kontextmenü des Objektbaums alle Inhalte
von allen Layern in den Zeichnungen auf den Standardlayer “0“ zurücksetzen.
Klicken Sie im Kontextmenü des übergeordneten Ordners auf Auf Standardlayer zu-
rücksetzen, um sämtliche Inhalte von allen Zeichnungen auf den Standardlayer „0“ zu
setzen.
1.1.3 Optimierter Menüpunkt Projektüberprüfung
Ab dieser Version von ELCAD steht Ihnen unter Extras/Dienste der Menüpunkt Pro-
jektüberprüfung zur Verfügung. Unter diesem neuen Menüpunkt wurden die beiden
bisherigen Menüpunkte Projektcheck und Recover Datenbank zusammengefasst.
-3-Neuerungen der Version ELCAD/AUCOPLAN 2021
1. Selektieren Sie die gewünschten Optionen für die Projektüberprüfung.
• Die Funktionalität der bisherigen Option Recover Datenbank finden Sie nun unter
Überprüfung der Projektsystemdatenbank/Reorganisieren der Systemda-
tenbank.
• Ab dieser Version von ELCAD steht Ihnen die zusätzliche Option Auflisten der Sys-
temdatenbankstruktur zur Verfügung.
2. Klicken Sie OK, um die Projektüberprüfung zu starten.
Wie Sie das Reorganisieren der Systemdatenbank über die EDM-Schnittstelle
starten
Zusätzlich steht Ihnen ein neuer Schalter zur Verfügung, mit dem Sie das Reorganisieren
der Systemdatenbank über die EDM-Schnittstelle starten können. Tragen Sie dazu den
folgenden Schalter in die Anweisungsdatei edm2elc.ini ein:
-4-Neuerungen der Version ELCAD/AUCOPLAN 2021
1.2 Neu in der Projektbearbeitung
1.2.1 Leisten-/Steckerstammdaten von Normleisten
archivieren
Ab dieser Version von ELCAD steht Ihnen eine neue Option zum Archivieren der Daten
von Normleisten zur Verfügung.
Wie Sie das Archivieren der Leisten-/Steckerstammdaten vorbereiten
1. Klicken Sie im Objektbaum im Kontextmenü des Projekts auf Archivierung vorbe-
reiten.
2. Wechseln Sie in den Reiter Stammdaten.
3. Aktivieren Sie die Option Archivierung von Leisten/Steckerstammdaten vorbe-
reiten, wenn Sie Ihre konfigurierte Leisten-/Steckerstammdatenbank mit in die Pro-
jektarchivierung aufnehmen möchten.
4. Aktivieren Sie zusätzlich die Option an vorhandene Stammdaten anhängen,
wenn Sie bei weiteren Archivierungsvorgängen die Daten der Klemmleisten an be-
reits vorhandene Stammdaten des Projekts anhängen möchten.
-5-Neuerungen der Version ELCAD/AUCOPLAN 2021
Wie Sie das Archivieren von Leisten-/Steckerstammdaten per EDM-Schnittstelle
abschalten
Zusätzlich steht Ihnen ein neuer Schalter zur Verfügung, mit dem Sie das Archivieren
von Leisten-/Steckerstammdaten über die EDM-Schnittstelle abschalten können. Tragen
Sie dazu den folgenden Schalter in die Anweisungsdatei edm2elc.ini ein:
1.2.2 Beibehalten von Markierungs- und
Revisionsinformationen beim Kopieren von
Zeichnungen
Ab dieser Version von ELCAD können Sie im Objektbaum „Zeichnungen“ festlegen, ob
ELCAD die Markierungs- und Revisionsinformationen beibehalten soll, wenn Sie Zeich-
nungen kopieren. Die neue Funktion ist verfügbar, wenn Sie Zeichnungen innerhalb Ihres
Projektes oder aus einem Vorlagenprojekt kopieren.
In der Standardeinstellung ist das Kopieren der Informationen aktiviert.
Wie Sie die zu kopierenden Informationen auswählen
1. Wählen Sie in der Zeichnungsbearbeitung den Objektbaum „Zeichnungen“.
2. Wählen Sie im Kontextmenü der Objektbaum-Wurzel die Option Markierungsin-
formationen beim Kopieren beibehalten, um die vorhandenen Markierungsin-
formationen beim Kopieren der Zeichnungen beizubehalten. Deaktivieren Sie diese
Option, wenn Sie die Markierungsinformationen beim Kopieren der Zeichnungen
nicht mit kopieren möchten.
3. Wählen Sie im Kontextmenü der Objektbaum-Wurzel die Option Revisionsinforma-
tionen beim Kopieren beibehalten, um vorhandene Revisionsstände beim Kopie-
ren der Zeichnungen beizubehalten. Deaktivieren Sie diese Option, wenn Sie die Re-
visionsinformationen beim Kopieren der Zeichnungen nicht mit kopieren möchten.
Voraussetzungen für das Kopieren von Revisionsinformationen
• Aktivieren Sie die Revisionsverwaltung im Quellprojekt und im Zielprojekt.
• Ihr Arbeitsprojekt ist das Zielprojekt für Ihre kopierten Zeichnungen.
-6-Neuerungen der Version ELCAD/AUCOPLAN 2021
1.3 Neu in der Zeichnungsbearbeitung
1.3.1 Formblatt sofort editieren im Dialog Blattwechsel
Ab dieser Version von ELCAD steht Ihnen eine neue Option Formblatt sofort editieren
im Dialog Blattwechsel zur Verfügung.
• Mit dieser Option können Sie schnell und komfortabel vor dem Wechsel auf ein neu-
es Blatt die Formblatteinträge des Blattes bearbeiten.
• Anschließend öffnet ELCAD das neue Blatt gleich mit den geänderten Daten.
• Dadurch müssen Sie den Editierdialog für das Formblatt nicht mehr separat aufrufen.
Wie Sie das Formblatt sofort vor einem Blattwechsel editieren
1. Aktivieren Sie die Option Formblatt sofort editieren im Dialog Blattwechsel.
2. Bestätigen Sie den Dialog mit OK.
-7-Neuerungen der Version ELCAD/AUCOPLAN 2021
1.3.2 Neue Codenummern für die Bezeichnungen des
vorherigen und folgenden Blattes
Ab dieser Version von ELCAD stehen Ihnen folgende neue Codenummern zur Verwen-
dung in Formblättern zur Verfügung:
• Codenummer 87 für die Bezeichnung des vorherigen Blattes
• Codenummer 88 für die Bezeichnung des Folgeblattes.
Die Inhalte der neuen Codenummern setzt ELCAD aus der darüber liegenden Ordnerbe-
zeichnung im Objektbaum „Zeichnungen“ und der Blattbezeichnung (Blattnummer) zu-
sammen.
Erweitern Sie ihr Formblatt bei Bedarf um diese Codes und wählen Sie die Position auf
dem Formblatt, an denen Sie die Informationen in der Zeichnung anzeigen möchten.
Beispiel: Formblatt mit den eingebauten Codenummer 87 und 88
Wie Sie den Leistenbezeichner bei Klemmenplänen überspringen
Bei Klemmenplänen enthält der Ordner oberhalb des Blattes häufig die Bezeichnung der
Klemmenleiste. Wenn Sie statt des Leistenbezeichners den darüber liegenden Ordner
anzeigen möchten, z. B. Klemmenplan, tragen Sie den folgenden Schalter in die Datei
project.ini ein:
-8-Neuerungen der Version ELCAD/AUCOPLAN 2021
1.4 Neu in der Grafikausgabe
1.4.1 Zusätzliche Informationen in PDF-Kompakt ausgeben
Ab dieser Version von ELCAD können Sie zusätzliche Informationen, die ELCAD zu den
Betriebsmitteln gespeichert hat, in ein PDF-Kompakt ausgeben, wenn Sie diese benöti-
gen. Zusätzliche Informationen können beispielsweise Materialinformationen, der Ein-
bauort oder Ersatzteilnummern sein.
Ausgabe/PDF-Format/Codenummern
Wenn Sie die Option Navigieren und Suchen ermöglichen in diesem Dialog aktivieren,
stehen Ihnen die zusätzlichen Informationen jedes Mal zur Verfügung, wenn Sie das PDF-
Kompakt per Stapelaktion ausgeben.
Tragen Sie bis zu zehn Codenummern für zusätzliche Geräteattribute ein, die Sie im
PDF als zusätzliche Informationen anzeigen möchten. In diesem Beispiel sind die Code-
nummern für Hersteller (151), Kennzeichnungsblöcke Anlage (1), Funktion (2) und Ein-
bauort (3) eingefügt.
Voraussetzung für die Ausgabe der Informationen ist, dass die Symbole ausgewertet
sind. Klicken Sie im Kontextmenü des gewünschten Zeichnungsordners im Objektbaum
auf Auswerten.
-9-Neuerungen der Version ELCAD/AUCOPLAN 2021
Kontextmenü im Objektfenster/Speichern unter/PDF-Kompakt
Aktivieren Sie die Option Navigieren und Suchen ermöglichen, um die zusätzlichen
Informationen im PDF-Kompakt auszugeben. Mit dieser Option können Sie nun im PDF
direkt von den Betriebsmitteln zu den dazugehörigen Darstellungen navigieren, bei-
spielsweise zum Schaltschrankaufbau oder zu den Geräten im Anschlussplan.
Informationen zu einem Betriebsmittel in der PDF-Baumstruktur
Unterhalb des Betriebsmittels sind die Verweise auf die Zeichnungen sichtbar, in denen
das Betriebsmittel zu finden ist.
Informationen zu einem Betriebsmittel per Tooltip in der Zeichnung
Die zusätzlichen Informationen der Betriebsmittel sind per Tooltip in der Zeichnung hin-
terlegt. Mit den folgenden Kurzzeichen sind die Verweise zu den Plantypen gekennzeich-
net:
Plantypen
• CD >>> Stromlaufplan, hier: Schrankleuchte
• TD >>> Klemmenplan
• TC >>> Anschlussplan
• LA >>> Aufbauplan
- 10 -Neuerungen der Version ELCAD/AUCOPLAN 2021
Langtexte für Verweise auf Plantypen
Setzen Sie den folgenden Schalter in der aucotec.ini, um den Langtext der aktuellen
Oberflächensprache statt der Kurzzeichen für die Verweise zu verwenden:
UseLongPlanTypeName=1
Eigene Bezeichnungen verwenden
Wenn Sie eigene Bezeichnungen für die Plantypen statt der Kurzzeichen verwenden
möchten, können Sie diese manuell in der Datei aucotec.ini festlegen.
Sie können die Bezeichnungen als Translatereferenzen vorgeben, um diese für mehrspra-
chige Exporte zu verwenden. Tragen Sie dazu die Translatereferenzen in den folgenden
Abschnitt der aucotec.ini ein:
Alternativ können Sie feste Zeichenketten zuweisen:
Keine zusätzlichen Informationen in PDF-Kompakt anzeigen
Tragen Sie den folgenden Schalter in die aucotec.ini ein, wenn Sie die Ausgabe des
PDF-Kompakt wie bisher ohne die zusätzlichen Informationen verwenden wollen:
- 11 -Neuerungen der Version ELCAD/AUCOPLAN 2021
1.5 Neu im BMK-Editor
1.5.1 Leistendaten direkt bearbeiten und Normleiste
definieren
Ab dieser Version von ELCAD können Sie die Leistendaten einer Klemmenleiste direkt im
BMK-Editor bearbeiten. Zusätzlich steht Ihnen nun die Option Normleiste im Dialog
Eingabe der Leistendaten zur Verfügung.
Wie Sie die Leistendaten direkt im BMK-Editor bearbeiten
1. Wählen Sie im BMK-Editor im Kontextmenü einer Normleiste Leistendaten bear-
beiten.
2. Nehmen Sie die Einstellungen im Dialog Eingabe der Leistendaten vor. Aktivieren
Sie das Kontrollkästchen Normleiste, wenn Sie die Klemmenleiste als Normleiste
definieren möchten.
- 12 -Neuerungen der Version ELCAD/AUCOPLAN 2021
1.5.2 Mehrere Adern gleichzeitig zuweisen
Ab dieser Version von ELCAD können Sie mehrere Adern eines Kabels gleichzeitig im
BMK-Editor markieren, um diese Adern auf der Zeichnung nacheinander den Symbolen
zuzuweisen. Sie können Adern auf ein Adersymbol oder auf eine Verbindung in der
Zeichnung platzieren.
• Voraussetzung dafür, dass Sie mehrere Adern gleichzeitig markieren können, ist,
dass Sie diese Adern noch nicht zugewiesen haben.
Wie Sie mehrere Adern gleichzeitig auf einer Zeichnung zuweisen
1. Markieren Sie die noch nicht zugewiesenen Adern im BMK-Editor einzeln oder durch
Mehrfachauswahl mit der linken Maustaste.
• Wenn Sie bei gleichzeitig gedrückter Shift- oder Strg-Taste auf mehrere Adern nach-
einander klicken, können Sie mehrere Adern gleichzeitig markieren.
• In diesem Beispiel sind die Adern 1 (sw)…3 (bu) und Ader 4 (GNYE) markiert.
2. Ziehen Sie mit der gedrückten linken Maustaste die markierten Adern mit Drag &
Drop vom BMK-Editor auf das gewünschte Symbol in der Zeichnung.
In der Statuszeile können Sie ablesen, welche Zielsymbole zum Platzieren der Ader
geeignet sind:
ELCAD hebt das Zielsymbol violett hervor.
Die Adern werden in der Reihenfolge zugewiesen, in der sie im BMK-Editor darge-
stellt sind. In diesem Bespiel ist die erste Ader 1 (sw).
Ab der zweiten Ader wird Ihnen in der Statuszeile angezeigt, welche Ader Sie als
nächste platzieren:
- 13 -Neuerungen der Version ELCAD/AUCOPLAN 2021
3. Platzieren Sie das Fadenkreuz auf dem gewünschten Symbol.
Der Cursor hat dabei folgendes Aussehen:
4. Lassen Sie die linke Maustaste auf dem gewünschten Symbol los, um die Ader auf
dem Zielsymbol zu platzieren. Anschließend ist die Ader mit dem Adersymbol ver-
knüpft.
5. Wiederholen Sie diesen Vorgang, um die weiteren Adern auf der Zeichnung zu plat-
zieren, die Sie im BMK-Editor markiert haben.
Wenn Sie den Vorgang abbrechen möchten, drücken Sie die ESC-Taste.
1.6 Neu in der Listenbearbeitung
1.6.1 Neue Struktur zur Kennzeichnung von Normleisten
Ab dieser Version von ELCAD ist die Codenummer 8100 verfügbar, die anzeigt, ob es
sich bei einer Klemmenleiste um eine Normleiste handelt. Wenn es sich um eine Norm-
leiste handelt, setzt ELCAD eine „1“ in Code 8100. Voraussetzung für die Definition einer
Normleiste ist, dass Sie im Terminal Block Designer das Kontrollkästchen Normleiste
aktivieren.
Ansicht/Listenbearbeitung
Wenn die jeweilige Klemmenleiste keine Normleiste ist, bleibt das Feld Normleiste nach
dem Generieren der Liste leer. Diese Information können Sie sich für neue Klemmenlis-
ten und bereits vorhandene Klemmenlisten anzeigen lassen.
- 14 -Neuerungen der Version ELCAD/AUCOPLAN 2021
Extras/Struktur/Erweitern
Fügen Sie die Codenummer 8100 in die Struktur der Klemmenliste ein, wenn Sie diese
Information benötigen.
• Zusammen mit dem bereits vorhandenen Code 8006 (Klemme ist Teil von Stücklis-
te) können Sie sich beispielsweise die Anzahl der zu bestellenden Klemmen anzeigen
lassen.
• Wenn Sie die Codes 8006 und 8100 der Struktur einer Gesamtstückliste hinzuge-
fügt haben, können Sie die Anzahl der tatsächlich zu bestellenden Klemmen durch
Filter ermitteln. Verwenden Sie dazu den folgenden Filterstring:
1.6.2 Überprüfungen Fehlende Symbole und Fehler
Symbolauswertung
Ab dieser Version von ELCAD sind die Überprüfungen Symbole/Fehlende Symbole und
Auswertung/Fehler Symbolauswertung als Optionen in der Statusliste
Bearbeitungsstand verfügbar.
Voraussetzung für die Option Fehler Symbolauswertung ist, dass Sie die Option
Automatik/Auswerten/Fehlerliste aktivieren.
Voraussetzung für diese Überprüfungen ist, dass Sie zuvor die Zeichnungen neu ausge-
wertet haben.
• Wenn Sie die Option Fehlende Symbole aktivieren, können Sie in Ihrem Projekt
fehlende Symbole ermitteln und Symbole auflisten, die z. B. per Makroaufruf vor-
handen sein müssten.
• Wenn Sie die Option Fehler Symbolauswertung aktivieren, können Sie sich alle
vermerkten Auswertefehler anzeigen lassen.
Wie Sie die Überprüfungen in die Statusliste Bearbeitungsstand aufnehmen
1. Aktivieren Sie die Option Fehlerliste in den Benutzer- oder Projektoptionen unter
Automatik/Auswerten.
2. Aktivieren Sie Fehlende Symbole in der Statusliste.
3. Aktivieren Sie Fehler Symbolauswertung in der Statusliste.
- 15 -Neuerungen der Version ELCAD/AUCOPLAN 2021
4. Regenerieren Sie bestehende Listen.
Wie Sie die Überprüfungen aktivieren
1. Klicken Sie Regenerieren im Kontextmenü der Statusliste.
2. Aktivieren Sie die gewünschten Überprüfungen Fehlende Symbole und Fehler
Symbolauswertung im Dialog Status Projektbearbeitungsstand ermitteln.
- 16 -Neuerungen der Version ELCAD/AUCOPLAN 2021
Wie Sie eine bestehende Statusliste Bearbeitungsstand regenerieren
1. Regenerieren Sie die Statusliste Bearbeitungsstand durch den dazugehörigen
Befehl im Kontextmenü.
Die Überprüfungen in bestehende Prozesse integrieren
Wenn Sie Prozesse in Ihrem Projekt verwenden, die bereits die Prozessaktion Regene-
rieren von Listen enthalten, können Sie die Überprüfungen Fehlende Symbole und
Fehler Symbolauswertung durch Klicken auf Ändern mit zum Prozessablauf hinzufü-
gen.
Die ermittelten Fehler finden Sie nach dem Regenerieren in der Statusliste Bearbeitungs-
stand.
- 17 -Neuerungen der Version ELCAD/AUCOPLAN 2021
1.6.3 Konfiguration einer Liste anzeigen
Ab dieser Version von ELCAD können Sie sich mit Kommentar/Optionen die Konfigura-
tion einer erstellten oder bereits regenerierten Liste anzeigen lassen. Je nach Listentyp
bietet ELCAD unterschiedliche Dialogelemente an. Der dazugehörige Dialog unterscheidet
sich für Inhaltsverzeichnis, Stückliste, Klemmenliste und Verdrahtungsliste.
Wie Sie Kommentar/Optionen einer Liste anzeigen
1. Klicken Sie im Objektbaum „Listenbearbeitung“ im Kontextmenü einer Liste auf
Kommentar/Optionen, z. B. einem Inhaltsverzeichnis.
2. In diesem Dialog können Sie einen Listenkommentar eintragen und sich die Konfigu-
ration der Liste anzeigen lassen.
3. Klicken Sie OK, um den Dialog zu schließen.
Wenn Sie die Konfiguration einer Liste bearbeiten möchten, verwenden Sie den
Menüpunkt Regenerieren im Kontextmenü der Liste.
Wie Sie den Optionsdialog vor dem Regenerieren deaktivieren
Zusätzlich steht Ihnen ein neuer Schalter zur Verfügung, mit dem Sie den Optionsdialog
deaktivieren können, der in der Standardeinstellung vor dem Regenerieren angezeigt
wird. Tragen Sie den folgenden Schalter in die aucotec.ini ein, wenn Sie den Optionsdia-
log deaktivieren möchten:
- 18 -Neuerungen der Version ELCAD/AUCOPLAN 2021
1.6.4 Gesamtstückliste über Funktionscode anlegen
Ab dieser Version von ELCAD gibt es einen neuen Funktionscode, mit dem Sie eine Ge-
samtstückliste in das Menü Customize einbinden können. Verwenden Sie den Funktions-
code 105, um eine Gesamtstückliste anzulegen.
Wie Sie eine Gesamtstückliste in das Menü Customize einbinden
1. Wählen Sie den Menüpunkt Extras/Tools/Customize.
2. Klicken Sie auf die Schaltfläche Zufügen.
3. Tragen Sie in der Zeile Menütext die Bezeichnung für den neu zu erstellenden Me-
nüpunkt ein.
4. Tragen Sie in der Zeile Kommando smartbar.prg ein.
5. Tragen Sie in der Zeile Argument den Funktionscode 105 ein.
6. Fügen Sie optional ein Arbeitsverzeichnis und ein Bitmap ein.
7. Klicken Sie OK, um den Dialog zu schließen.
Anschließend können Sie die neue Funktion in die Symbolleiste einbinden, um den neuen
Menüpunkt über eine Schaltfläche in der Symbolleiste starten zu können.
- 19 -Neuerungen der Version ELCAD/AUCOPLAN 2021
1.7 Neu in der Kabelplanung
1.7.1 Optimierte Bedienelemente Kabelplanung
Ab dieser Version von ELCAD sind die Bedienelemente zum Aufruf der Kabelplanung op-
timiert. Wenn die Kabelplanung unter Allgemein/Kabelplanung in Ihrem Projekt nicht
aktiviert ist, sind die dazugehörigen Bedienelemente inaktiv.
Extras/Benutzer/Projekt-Optionen
Diese Optimierung betrifft den Menüeintrag und das dazugehörige Symbol in der Symbol-
leiste zum Aufruf der Kabelplanung.
Ansicht/Kabelplanung
1.7.2 Automatisches Aktualisieren der Kabelbezeichner
Ab dieser Version von ELCAD können Sie festlegen, dass Kabel, die auf Zeichnungen dar-
gestellt sind, beim Umbenennen von Anlage, Funktion und Einbauort des Formblattes,
ebenfalls automatisch umbenannt werden. Folgende Voraussetzungen sind erforderlich:
- 20 -Neuerungen der Version ELCAD/AUCOPLAN 2021
Wie Sie die Kabelbezeichner automatisch aktualisieren
1. Öffnen Sie die Projektoptionen unter Allgemein/Kabelplanung.
2. Aktivieren Sie die Kabelverwaltung, indem Sie das Kontrollkästchen Funktionalität
aktivieren.
3. Aktivieren Sie das Kontrollkästchen Kabel automatisch umbenennen bei Form-
blattänderungen.
Mehr als 50 Prozent der Adern eines Kabels müssen auf der Zeichnung
dargestellt sein.
1.7.3 Statusliste Bearbeitungsstand: Doppelte
Klemmennummern anzeigen
Ab dieser Version von ELCAD können Sie sich nach dem Auswerten der Symbole in der
Statusliste Bearbeitungsstand doppelt angelegte Klemmennummern als Fehler anzeigen
lassen.
Wie Sie Hinweise auf doppelte Klemmennummern aktivieren
• Aktivieren Sie die Option Doppelte Klemmennummern werden nicht ange-
nommen in den Projektoptionen unter Automatik/Leisten/Klemmen/Stecker.
Die Klemmen, die Sie ab jetzt in ELCAD doppelt anlegen, nimmt ELCAD nicht mehr
an.
Voraussetzung dafür, dass ELCAD doppelt vorhandene Klemmennummern in der
Statusliste Bearbeitungsstand anzeigt, ist, dass Sie zuvor die Zeichnungen neu aus-
gewertet haben.
Wenn Sie die Statusliste Bearbeitungsstand regenerieren, enthält die Lis-
te Fehlermeldungen zu den doppelt vorhandenen Klemmennummern.
- 21 -Neuerungen der Version ELCAD/AUCOPLAN 2021
1.8 Neu in der Stapelbearbeitung
1.8.1 Klartexte statt Translatereferenzen in Stapeln anzeigen
Ab dieser Version von ELCAD enthält der Dialog Detailinformationen [Stapel] eine
Schaltfläche Translate, mit der Sie zwischen den Klartexten der Stapelaktionen zu den
Translatereferenzen umschalten können. Ab dieser Version von ELCAD sind per Stan-
dardeinstellung die Klartexte sichtbar.
Durch die Anzeige der Klartexte können Sie auf den ersten Blick erkennen, welche Sta-
pelaktion sich auf welches Objekt im Objektbaum auswirkt. Außerdem können Sie direkt
ablesen, auf welche Zeichnungsblätter die jeweilige Aktion angewendet wird. Definierte
Objekte für eine Stapelaktion können Blätter oder Ordner mit Blättern sein. Durch wie-
derholtes Klicken der Schaltfläche Translate können Sie die Darstellung zwischen Trans-
latereferenz und Klartext umschalten.
Wie Sie die Klartexte eines Stapels umschalten
1. Doppelklicken Sie auf den gewünschten Stapel.
2. Klicken Sie auf Detailinfo, um den Dialog Detailinformationen zu öffnen.
3. Klicken Sie auf Translate, um die Klartexte der Stapelaktionen zu Translatereferen-
zen umzuschalten.
1.8.2 Erweiterte Stapelfunktion „Neue Revision erzeugen“
Mit der Stapelaktion Neue Revision der Zeichnungen erzeugen können Sie bisher
Revisionen für alle Zeichnungen eines Stapels erzeugen. Ab dieser Version von ELCAD
hat die Stapelfunktion eine zusätzliche Option. Durch Aktivieren des dazugehörigen Kon-
trollkästchens können Sie die Revisionierung nur für geänderte Dokumente durchführen.
Zusätzlich haben Sie die Möglichkeit, die Revisionen der Zeichnungen auf einen gemein-
samen Revisionsstand zu bringen. Als gemeinsame Revision verwendet ELCAD die
nächstmögliche Revisionsbezeichnung, die für alle Zeichnungen zulässig ist.
Wie Sie eine Revision nur für geänderte Dokumente durchführen
1. Doppelklicken Sie auf den gewünschten Stapel im Objektfenster.
- 22 -Neuerungen der Version ELCAD/AUCOPLAN 2021
2. Markieren Sie die Zeile im Stapel, an der Sie die Stapelfunktion einfügen möchten.
3. Klicken Sie auf Aktionen.
4. Wählen Sie die Stapelaktion Neue Revision der Zeichnungen erzeugen.
5. Klicken Sie auf Übernehmen.
Aktivieren Sie im folgenden Dialog das Kontrollkästchen Nur geänderte Dokumen-
te, um die Revision nur für Dokumente durchzuführen, bei denen es Änderungen
gab.
- 23 -Neuerungen der Version ELCAD/AUCOPLAN 2021
1.8.3 Erweiterte Stapelfunktion „Revision der Zeichnungen
gleichsetzen“
Wie Sie die Revision der Zeichnungen gleichsetzen
1. Doppelklicken Sie auf den gewünschten Stapel im Objektfenster.
2. Markieren Sie die Zeile im Stapel, an der Sie die Stapelfunktion einfügen möchten.
3. Klicken Sie auf Aktionen.
4. Wählen Sie die Stapelaktion Revision der Zeichnungen gleichsetzen (Nächst-
mögliche gemeinsame Revision).
5. Klicken Sie auf Übernehmen.
6. Stellen Sie anschließend die gewünschten Optionen ein, die Sie beim Setzen der Re-
vision verwenden möchten.
- 24 -Sie können auch lesen