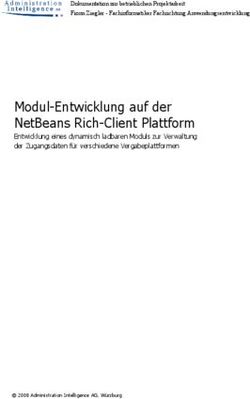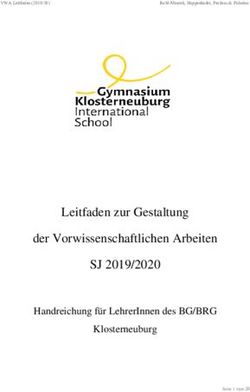Skript zum Kurs Literaturverwaltung mit Endnote - Aufbaukurs-mediaTUM
←
→
Transkription von Seiteninhalten
Wenn Ihr Browser die Seite nicht korrekt rendert, bitte, lesen Sie den Inhalt der Seite unten
Universitätsbibliothek
Technische Universität München
Skript zum Kurs
Literaturverwaltung mit Endnote
– Aufbaukurs –
Dieses Werk ist lizenziert unter einer Creative Commons Namensnennung - Weitergabe unter glei-
chen Bedingungen 4.0 International Lizenz.
1 / 42Universitätsbibliothek
Technische Universität München
Inhalt
1 Inhalte des EndNote Basiskurses............................................................................................. 4
2 PDF Handling in EndNote ........................................................................................................ 4
2.1 PDFs annotieren ............................................................................................................ 4
2.2 Ordner mit PDFs importieren .......................................................................................... 5
2.3 Auto Import Folder.......................................................................................................... 6
2.4 PDF Namen ersetzen ..................................................................................................... 7
2.5 Find Full Texts................................................................................................................ 8
3 Literatur in EndNote organisieren und finden ......................................................................... 10
3.1 Angezeigte Spalten ...................................................................................................... 10
3.2 Bewertung & Gelesen/Ungelesen-Status ..................................................................... 11
3.3 Groups ......................................................................................................................... 11
3.3.1 Group Sets ............................................................................................................... 11
3.3.2 Custom Groups ........................................................................................................ 12
3.3.3 Smart Groups........................................................................................................... 12
3.3.4 Combo Groups......................................................................................................... 12
3.4 Keywords ..................................................................................................................... 13
3.5 Term Lists .................................................................................................................... 13
3.6 Wie geht EndNote mit Dubletten um?........................................................................... 14
3.7 Suche innerhalb EndNotes ........................................................................................... 14
3.7.1 Quick Search & Search Panel .................................................................................. 15
3.7.2 Suchen speichern oder in Smart Groups umwandeln ............................................... 15
3.7.3 In mehreren EndNote Libraries suchen .................................................................... 15
4 EndNote - Schreiben mit dem Word-Add-In CWYW (Cite While You Write) ........................... 16
4.1 Quellen einfügen .......................................................................................................... 16
4.2 Fußnoten hinzufügen ................................................................................................... 17
4.3 Seitenangaben hinzufügen ........................................................................................... 17
4.4 Literaturlisten formatieren – Zitationsstile wechseln...................................................... 17
4.5 EndNote-Formatvorlagen in Word ändern .................................................................... 18
4.6 Die Travelling Library ................................................................................................... 19
4.7 Wo sehe ich in EndNote, welche Quellen ich in meinem Word-Dokument bereits zitiert
habe?20
4.8 Geschwindigkeit in Word – Instant Formatting.............................................................. 20
5 Literaturlisten nach Schlagworten, Autoren oder Jahren erstellen .......................................... 20
6 Zitationsstil ändern und erstellen ............................................................................................ 22
6.1 Die Zitation im Text bzw. in der Fußnote ...................................................................... 24
6.2 Die Angabe im Literaturverzeichnis .............................................................................. 26
6.3 Groß-/Kleinschreibung im Literaturverzeichnis ............................................................. 27
6.3.1 Groß-/Kleinschreibung für einzelne Felder ............................................................... 27
6.3.2 Groß-/Kleinschreibung von Titeln ............................................................................. 28
6.3.3 Groß-/Kleinschreibung von Autoren- und Herausgebernamen ................................. 28
7 Kollaboration und Synchronisation mit EndNote Web ............................................................ 29
7.1 EndNote Web aktivieren ............................................................................................... 29
7.2 Synchronisation zwischen EndNote Desktop und EndNote Web .................................. 30
7.3 Eine Group teilen ......................................................................................................... 30
2 / 42Universitätsbibliothek
Technische Universität München
7.4 Eine EndNote Library teilen .......................................................................................... 32
7.5 CWYW für EndNote Web ............................................................................................. 33
7.6 Kollaborative Nutzung der EndNote Library mit der Desktopversion ............................. 33
7.7 Kompatibilität mit Programmen wie Evernote, Scrivener etc... ...................................... 33
8 Manuscript Matcher – Wie finde ich das passende Journal für meinen Artikel? ...................... 35
9 Weitere Importmöglichkeiten .................................................................................................. 37
9.1 EndNote Capture Bookmarklet ..................................................................................... 38
9.2 Import aus Google Scholar ........................................................................................... 39
10 Kontakt und Support .............................................................................................................. 41
10.1 Hilfe durch EndNote ..................................................................................................... 41
10.2 Hilfe an der TUM .......................................................................................................... 41
10.3 Sonstiges ..................................................................................................................... 41
Wir freuen uns über Ihr Feedback.
Dieses Skript wird regelmäßig aktualisiert. Sollten Sie dennoch feststellen, dass die genannten In-
formationen nicht mehr aktuell sind oder haben Sie Verbesserungsvorschläge, freuen wir uns über
eine E-Mail an workshop@ub.tum.de.
Die jeweils aktuelle Version dieses Skriptes finden Sie immer unter folgendem Link: https://media-
tum.ub.tum.de/1342402
3 / 42Universitätsbibliothek
Technische Universität München
1 Inhalte des EndNote Basiskurses
Im EndNote Basiskurs wurden folgende Themen behandelt, die für den EndNote Aufbaukurs vo-
rausgesetzt werden:
Titel in Endnote aufnehmen (manuelle Eingabe, Import aus dem Online-Katalog der TUM, Im-
port aus einer Datenbank, Literatur über die Online-Search-Funktion in EndNote aufnehmen)
Grundkenntnisse, wie man Literatur in EndNote in Gruppen organisiert und Literatur in der ei-
genen Library über die Suchfunktion in EndNote findet
Arbeiten mit dem Word-Add-In (Quellennachweise in Word einfügen und Literaturlisten im ge-
wählten Zitationsstil formatieren lassen)
Das aktuelle EndNote Basiskurs Skript finden Sie hier:
https://mediatum.ub.tum.de/node?id=1100719
2 PDF Handling in EndNote
In EndNotes integriertem PDF-Viewer können Sie PDFs lesen und annotieren. Sie können dem
PDF Kommentare hinzufügen, die Sie später über die Suchfunktion in EndNote gezielt durchsu-
chen können. Und Sie können die oft nichtssagenden Dateinamen heruntergelandener PDFs in
sprechende Namen umändern. Außerdem bietet Ihnen EndNote eine Funktion, um im Internet
nach frei verfügbaren Volltexten zu suchen oder PDFs, die schon auf Ihrem Rechner gespeichert
sind, in EndNote zu importieren.
1
2.1 PDFs annotieren 3
2
Im Vorschaubereich wird Ihnen im PDF-Tab (1)
Ihr PDF-Dokument angezeigt. Über den Button
Open PDF (2) öffnet sich das PDF in einem
neuen Fenster. Sowohl im Vorschaubereich als
auch in der Vollanzeige können Sie in Ihrem
PDF Kommentare und Markierungen hinzufü-
gen (3).
Markierungen (Highlight Text – Textmarkerfunk-
tion), Unterstreichungen (Underline Text),
Durchstreichungen (Strikeout Text) und Kom-
mentare (Sticky Note - Notizzettelfunktion), die
Sie im PDF-Reader in EndNote vornehmen,
werden Ihnen auch angezeigt, wenn Sie das
Dokument im Adobe Acrobat Reader öffnen.
Nehmen Sie über den Acrobat Reader weitere
Änderungen vor, achten Sie beim Speichern
darauf, die bestehende verlinkte Datei zu erset-
Abbildung 1: PDF-Viewer in EndNote
4 / 42Universitätsbibliothek
Technische Universität München
zen. Andernfalls wird eine Kopie der Datei angelegt, die nicht mit dem Datensatz in EndNote ver-
knüpft ist.
Kommentare und Markierungen werden bei der Synchronisation mit EndNote Web übernommen;
ab EndNote X7.1 auch auf die iPad-App.
Innerhalb von EndNote bieten die Suchkategorien Any Field + PDF, PDF with Notes, PDF und
PDF-Notes die Möglichkeit, sowohl nach den eigenen Kommentaren zu suchen als auch den PDF-
Volltext zu durchsuchen. Dies gilt nur für PDF-Dokumente, die maschinenlesbar sind. Texte, die
eingescannt und nicht mit OCR-Erkennung bearbeitet wurden, können nicht durchsucht werden.
2.2 Ordner mit PDFs importieren
In EndNote haben Sie die Möglichkeit, einen ganzen Ordner inklusive Unterordnern mit enthalte-
nen PDFs zu importieren. Wählen Sie im Menü File => Import => Folder. Es öffnet sich das Import
Folder-Dialogfenster. Im Feld Import Folder wählen Sie den gewünschten Ordner auf Ihrem Rech-
ner aus. Wählen Sie im Feld Duplicates, wie mit Dubletten umgegangen werden soll.
Sie haben außerdem die Möglichkeit, Unter-
ordner einzubeziehen und sich ein Group Set
für diesen Ordner anlegen zu lassen. Sofern
Ihr gewählter Ordner Unterordner enthält,
werden diese als Custom Groups übernom-
men.
Nach dem Import wird Ihnen - sofern Sie
diese Option gewählt haben - der importierte
Ordner als Group Set in der Navigation Ihrer
Local Library angezeigt. Eventuelle Unterord- Abbildung 2: Dialogfenster für den PDF-Import
ner werden als Custom Groups übernommen.
Anderenfalls erscheinen die PDFs im Ordner Imported References.
Sie werden vielleicht feststellen, dass EndNote beim Import nicht für alle PDFs die richtigen Titel-
daten übernimmt.
EndNote sucht im PDF zunächst nach einer DOI und recherchiert die entsprechenden Titeldaten
im Internet. Enthält das PDF jedoch keine DOI oder handelt es sich um ein gescanntes, nicht ma-
schinenlesbares PDF, verwendet EndNote die Metadaten des Dokumentes als Titeldaten. In vie-
len Fällen ist hier nur der Name der Datei vorhanden (s. Abb. 3).
5 / 42Universitätsbibliothek
Technische Universität München
Abbildung 3: Titelliste importierter PDFs
In diesem Fall bedarf es einer Nachbearbeitung der Daten. Sehen Sie sich das PDF in der Vor-
schau an. Wissen Sie die DOI des Artikels, tragen Sie diese in das entsprechende Feld ein und
wählen im Menü References die Funktion Find Reference Updates. Ist keine DOI bekannt, tragen
Sie von Hand Autor, Titel und Jahr in die entsprechenden Felder und wählen ebenfalls die Funk-
tion Find Reference Updates.
Prüfen Sie bei allen Datensätzen, ob die gefundenen Angaben korrekt sind – auch bei denen, die
EndNote automatisch ergänzt hat.
2.3 Auto Import Folder
Neben dem manuellen Import von PDFs oder Ordnern können Sie auch einen Ordner festlegen,
aus dem neue PDFs automatisch in EndNote importiert werden. D.h. jedes Mal, wenn Sie EndNote
öffnen, prüft EndNote, ob dem ausgewählten Ordner neue PDFs hinzugefügt wurden und impor-
tiert diese dann automatisch.
Gehen Sie dazu im Menü Edit auf Preferences und dann in den Bereich PDF Handling. Dort kön-
nen Sie im Bereich PDF Auto Import Folder einen Ordner festlegen, aus dem PDFs automatisch
importiert werden.
Sind im ausgewählten Ordner Unterordner enthalten, können die PDFs (anders als beim normalen
Import) nicht aus diesen Unterordnern importiert werden.
6 / 42Universitätsbibliothek
Technische Universität München
Abbildung 4: Auto-Import-Folder einrichten
2.4 PDF Namen ersetzen
Häufig haben PDF-Dokumente, die Sie sich aus Datenbanken herunterladen, kryptische, wenig
aussagekräftige Namen. EndNote bietet die Möglichkeit, diese nach einem von Ihnen festgelegten
Schema neu zu benennen.
Zum Beispiel durch das Schema Autor – Jahr – Titel. Stellen Sie dies im Menü Edit => Preferences
=> PDF Handling => PDF Auto Renaming Options ein.
Abbildung 5: PDF-Namen ersetzen
7 / 42Universitätsbibliothek
Technische Universität München
2.5 Find Full Texts
Mit dem Befehl Find Full Text im Menü Preferences sucht EndNote automatisch nach frei verfüg-
baren Volltexten. Diese Funktion finden Sie auch im Kontextmenü (Rechtsklick).
Markieren Sie dafür alle Referenzen, die in der Volltextsuche berücksichtigt werden sollen.
EndNote kann bei einer Suche nach maximal 150 Titeln suchen.
Abbildung 6: Die Find-Full-Text-Suche starten
Um immer eine Kopie der Datei in der EndNote Library zu speichern, wählen Sie im Menü Edit den
Befehl Preferences. Unter dem Punkt URLs und Links setzen Sie dazu das Häkchen bei Copy new
file attachments to the default file attachment folder and create a relative link. So haben Sie die Da-
ten auch dann zur Hand, wenn Sie Dateien verschieben und EndNote eine Datei nicht mehr am
ursprünglichen Speicherort findet.
Um über die Funktion Find Full Text auch von der TUM lizenzierte Volltexte abrufen zu können,
fügen Sie im Menü Edit => Preferences => Find Full Text unter dem Punkt Open URL-Path fol-
gende URL ein: http://sfx.bib-bvb.de/sfx_tum.
Wenn Sie sich nicht im Campus-Netz befinden oder per VPN-Client eingeloggt sind, fügen Sie un-
ter dem Punkt Authenticate with die URL https://eaccess.ub.tum.de/login ein. So können Sie au-
ßerhalb des Campus-Netzes nach von der TUM lizenzierten Volltexten suchen.
8 / 42Universitätsbibliothek
Technische Universität München
Abbildung 7: Den OpenURL Path eintragen
In diesem Fall werden Sie, wenn Sie die Find-Full-Text-Funktion aufrufen, zunächst auf die eAc-
cess-Log-In-Seite der TUM geleitet. Authentifizieren Sie sich hier mit Ihrer TUM-Kennung (TUM-E-
Mailadresse + Passwort), klicken Sie auf Log-In und anschließend auf Continue.
Beachten Sie, dass Sie nicht alle an der TUM verfügbaren, lizenzierten elektronischen Volltexte
finden werden. Ergibt die Find-Full-Text-Suche keine Ergebnisse, ist es daher sinnvoll, noch ein-
mal selber in den lizenzierten Datenbanken an der TUM zu recherchieren (Zugang über DBIS). Su-
chen Sie nach lizenzierten Volltexten, kann es außerdem zu längeren Suchzeiten kommen.
Wollen Sie die Volltextsuche abbrechen, klicken in der Navigation unter dem Punkt Find Full Text
per Linksklick auf den Status Searching. Pausieren Sie die Suche oder brechen Sie diese ab.
Abbildung 8: Volltextsuche pausieren oder abbrechen
9 / 42Universitätsbibliothek
Technische Universität München
Volltexte in EndNote Web / Online
Volltexte können entweder direkt in EndNote Web gespeichert oder über die Synchronisationsfunk-
tion hinzugefügt und mit anderen Geräten synchronisiert werden.
Während Sie Ihre Referenzen über EndNote Web mit anderen EndNote Web Nutzern teilen kön-
nen, ist dies für Volltexte bis einschließlich Version X7.1 nicht möglich. Erst Version X7.2 bietet
diese Option an.
3 Literatur in EndNote organisieren und finden
Welche Möglichkeiten haben Sie, Ihre Literatur in EndNote zu sortieren?
Entscheiden Sie, welche Informationen Sie in welcher Reihenfolge im Inhaltsfenster angezeigt be-
kommen wollen. Ordnen Sie Ihre Literatur in Custom, Combo und Smart Groups. Bewerten Sie
Ihre Literatur und behalten Sie die Übersicht, welche Literatur Sie bereits gelesen haben und wel-
che noch nicht.
Verwenden Sie Keywords, um schnell Titel zu einem Thema wieder zu finden, und halten Sie Ihre
Daten mit Hilfe von Term Lists und Dublettensuche konsistent.
3.1 Angezeigte Spalten
Per Linksklick auf eine der Spaltenüberschriften (Author, Title, etc.) werden Ihre Einträge alphabe-
tisch bzw. nach Größe sortiert. Die Reihenfolge der Spalten können Sie über einfaches Drag-and-
Drop verändern.
A-Z
Z-A
Abbildung 9: Spalten sortieren und verschieben
10 / 42Universitätsbibliothek
Technische Universität München
Per Rechtsklick auf eine Spaltenüberschrift wählen Sie, welche Infor-
mationen angezeigt werden sollen und welche nicht.
3.2 Bewertung & Gelesen/Ungelesen-Status
Im Feld Rating bewerten Sie Ihre Literatur mittels eines 5-Sternesys-
tems. Nach Literatur mit einem bestimmten Rating lässt sich auch
gezielt suchen. Ihre Bewertung können Sie auch als Kriterium für
eine neue Smart Group verwenden.
Um im Blick zu behalten, welche Literatur Sie bereits gelesen haben
und welche noch nicht, bietet EndNote die Read/Unread-Kategorie. Abbildung 10: Angezeigte Spal-
Ungelesene Referenzen werden fett dargestellt und tragen in der ten
Read/Unread-Kategorie einen kleinen grauen Punkt, bereits gele-
sene werden in Normalschrift dargestellt und mit einem kleinen weißen Punkt gekennzeichnet.
3.3 Groups
EndNote ermöglicht die Untergliederung der Daten in Gruppen (sog. Groups) und unterscheidet
hier Custom Groups, Smart Groups und Combo (= combined) Groups (S. Abb. 11). Den Custom
Groups ordnen Sie Datensätze per Hand zu. Die Smart Groups beruhen auf einer von Ihnen er-
stellten Suchanfrage und werden automatisch aktualisiert. Die Combo Groups (From Groups) füh-
ren die Titel mehrerer Custom und Smart Groups zusammen. Auch sie werden automatisch aktua-
lisiert. Inhaltlich zusammengehörende Gruppen können durch Group Sets gebündelt werden.
Group Sets sind Überschriften, die mehrere Gruppen bündeln, sie selbst enthalten keine Referen-
zen.
Custom Group
Smart Group
Combo Group/
From Groups
Group Set
Abbildung 11: Die verschiedenen Gruppen in EndNote
3.3.1 Group Sets
So erstellen Sie ein Group Set:
1. Wählen Sie aus dem Menü Groups den Befehl Create Group Set.
11 / 42Universitätsbibliothek
Technische Universität München
2. Vergeben Sie für das neue Group Set einen Namen.
3.3.2 Custom Groups
So erstellen Sie eine Custom Group:
1. Klicken Sie mit der rechten Maustaste auf das Group Set, in dem die Custom Group erstellt
werden soll.
2. Wählen Sie aus dem geöffneten Kontextmenü den Befehl Create Group aus.
3. Vergeben Sie für die neue Custom Group einen Namen.
So fügen Sie Daten in eine Custom Group ein:
1. Markieren Sie die Datensätze in der Übersicht.
2. Ziehen Sie die Datensätze per Drag & Drop in die gewünschte Gruppe oder markieren Sie die
gewünschten Datensätze und wählen Sie im Kontextmenü > Add References To > und wählen
dann die gewünschte Custom Group aus.
3.3.3 Smart Groups
So erstellen Sie eine Smart Group:
1. Klicken Sie mit der rechten Maustaste auf das Group Set, in dem die Smart Group erstellt wer-
den soll.
2. Wählen Sie aus dem geöffneten Kontextmenü den Befehl Create Smart Group aus.
3. Vergeben Sie für die neue Smart Group einen Namen.
4. Geben Sie in der geöffneten Suchmaske Ihre Suchstrategie für die Smart Group ein und kli-
cken Sie auf den Button Create. Hier können Sie beliebige Kriterien miteinander verknüpfen;
unter anderem auch Keywords, Rating, Year etc.
3.3.4 Combo Groups
So erstellen Sie eine Combo Group:
1. Klicken Sie mit der rechten Maustaste auf das Group Set, in dem die Combo Group erstellt
werden soll.
2. Wählen Sie aus dem geöffneten Kontextmenü den Befehl Create From Groups aus.
3. Vergeben Sie für die neue Combo Group einen Namen.
4. Geben Sie an, aus welchen Custom und/oder Smart Groups Sie Titel in Ihrer neuen Combo
Group zusammenführen wollen.
5. Wollen Sie die Suchanfrage der Smart Group noch einmal verändern, klicken Sie auf die
Smart Group und wählen im Kontextmenü Edit Group.
ACHTUNG
Ein Datensatz kann mehreren Gruppen angehören, ist aber dennoch nur einmal in der Datenbank
gespeichert. Wird ein Datensatz aus der Custom Group entfernt, wird er nicht komplett aus der
EndNote Library, sondern nur aus der Custom Group gelöscht.
12 / 42Universitätsbibliothek
Technische Universität München
Löschen Sie dagegen einen Titel aus einer Smart Group oder einer Combo Group, wird dieser
ohne Warnung vollständig aus der Datenbank/Library gelöscht! Bis Sie EndNote schließen, finden
Sie die gelöschten Datensätze noch im Trash Ordner.
Woher weiß ich, welchen Groups eine Referenz zugeordnet ist?
Markieren Sie die gewünschte Referenz und wählen Sie im Kontextmenü Record Summary. Es
werden alle Gruppen, denen diese Referenz zugeordnet ist, angezeigt. Dabei wird nicht unter-
schieden zwischen Custom und Smart Groups.
3.4 Keywords
Um Ihre Literatur zu einem bestimmten Thema immer schnell bei der Hand zu haben, bietet es
sich an, inhaltsbeschreibende Begriffe zu vergeben – sogenannte Keywords. Nach diesen
Keywords können Sie in EndNote suchen, so dass Sie Ihre Referenzen auch dann finden, wenn
das Thema im Titel anders benannt ist oder im Titel gar nicht auftaucht. Sie können sie als Krite-
rium für Smart Groups verwenden und Literaturlisten dazu erstellen.
Einem Datensatz lassen sich beliebig viele Keywords zuordnen. Geben Sie die Keywords im Feld
Keyword jeweils in eine neue Zeile ein. EndNote sammelt alle Keywords in einer Term List. Über
die Term List haben Sie immer einen guten Überblick, welche Keywords Sie bereits verwendet ha-
ben.
Die Term List lässt sich über die Tastenkombination Strg + 1 öffnen, wenn der Cursor im Keyword-
Feld steht oder über das Menü Tools => Open Term Lists => Keywords Term List.
3.5 Term Lists
Für die Felder Author, Journal und Keyword pflegt EndNote automatisch Listen. D.h. jeder in die-
sem Feld eingegebene Eintrag wird in der entsprechenden Liste gespeichert. Dies dient der Ver-
einheitlichung von Bezeichnungen. So kommt es zum Beispiel häufig vor, dass ein Autor, von dem
aus verschiedenen Datenbanken Literatur importiert wird, unterschiedlich benannt ist. Einmal wird
der Vorname ausgeschrieben, ein anderes Mal werden nur die Initialen genannt. Über die Term
Lists stellen Sie sicher, dass ein Autor, von dem Sie verschiedene Werke zitieren, in Ihrem Litera-
turverzeichnis immer gleich benannt ist.
Term Lists werden automatisch mit dem ersten Eintrag angelegt (im Programm erkennen Sie ei-
nen Neueintrag an der roten Schriftfarbe). Sie können diese aber auch gezielt selber erstellen oder
fertige Term Lists von EndNote importieren. Insbesondere für die Journals‘ Term Lists lohnt es sich
die angebotenen Listen von EndNote zu importieren, da hier unterschiedliche Abkürzungsvarian-
ten eines Zeitschriftentitels hinterlegt sind. Die Listen werden von EndNote für unterschiedliche
Fachbereiche mitgeliefert und sind im Ordner Terms Lists abgelegt.
13 / 42Universitätsbibliothek
Technische Universität München
Über das Menü Tools => Open Term Lists lassen sich die einzelnen Term Lists öffnen. Im Tab
Terms sehen Sie alle in der Term List enthaltenen Begriffe. Im Tab Lists wechseln Sie zwischen
den Listen und im- oder exportieren Ihre Term Lists.
Abbildung 12: Die Journals Term List in EndNote
Für Journals: Wenn Sie schon Journals in Ihrer Library gesammelt haben, löschen Sie zunächst
alle Titel im Tab Terms. Importieren Sie dann im Tab Lists die gewünschten Listen und ergänzen
anschließend die importierte Liste mit Ihren schon vorhandenen Terms über den Button Update
List.
3.6 Wie geht EndNote mit Dubletten um?
In den EndNote Preferences stellen Sie ein, ob und wie EndNote Ihre Library auf Dubletten über-
prüft. Gehen Sie dazu im Menü Edit auf => Preferences => Duplicates. Entscheiden Sie, welche
Felder für eine Dublettenkontrolle überprüft werden sollen und wie mit Dubletten umgegangen
wird.
EndNote prüft nun beim Import von Datensätzen, ob diese bereits in der geöffneten Library vor-
handen sind.
Datensätzen, die per Direktimport in die Library aufgenommen werden, werden dabei nicht über-
prüft. Möchten Sie alle Datensätze in Ihrer Library auf Dubletten hin untersuchen, wählen Sie die
Funktion Find Duplicates im Menü References.
3.7 Suche innerhalb EndNotes
Sie haben in EndNote zwei Möglichkeiten, innerhalb Ihrer Referenzen zu suchen. Die Quick Se-
arch und die Erweiterte Suche im Search panel.
14 / 42Universitätsbibliothek
Technische Universität München
3.7.1 Quick Search & Search Panel
Die Quick Search finden Sie in der Symbolleiste (1), das Search Panel öffnen Sie über den Button
Show Search Panel (2) in der Symbolleiste oder über die Tastenkombination Strg + F.
1 2
Abbildung 13: Suchoptionen in EndNote
Die Quick Search durchsucht alle Felder der Library inklusive PDF-Volltext und PDF-Kommentare.
Der gesuchte Begriff wird in der Trefferliste farbig hervorgehoben. Geben Sie einen oder mehrere
Begriffe in das Quick Search Feld ein und drücken Sie die Enter-Taste. Geben Sie mehrere Be-
griffe ein, werden diese durch UND verknüpft. Diese Suche ist gut geeignet für schnelle, allge-
meine Suchen.
Über das Search Panel führen Sie spezielle Suchen durch. Dazu stehen Ihnen beliebig viele Such-
felder zur Verfügung, mit denen Sie jeweils ein bestimmtes Feld durchsuchen, wie z.B. Author,
Title, Keyword etc. Diese Suchfelder lassen sich beliebig mit AND, OR oder NOT verknüpfen. Über
den +-Button rechts neben dem Suchschlitz lassen sich weitere Suchfelder hinzufügen. Auch hier
ist eine Suche in der gesamten Library inklusive Volltexten und PDF-Kommentaren möglich.
Abbildung 14: Suchfelder in EndNote
3.7.2 Suchen speichern oder in Smart Groups umwandeln
Diese Suchen können Sie über den Button Options speichern oder zu einer Smart Group umwan-
deln.
3.7.3 In mehreren EndNote Libraries suchen
Wenn Sie Suchen innerhalb von EndNote durchführen, wird immer nur die geöffnete Library durch-
sucht.
Die einzige Möglichkeit, eine Suche über mehrere EndNote Libraries hinweg durchzuführen, führt
über die Insert Citations-Funktion in Word. Haben Sie das EndNote-Plug-In für Word CWYW (Cite
while you write) installiert, suchen Sie während des Schreibens über diese Funktion nach Ihren
Quellen. Diese Funktion sucht über alle geöffneten EndNote Libraries auf Ihrem Rechner hinweg.
15 / 42Universitätsbibliothek
Technische Universität München
In der Statusleiste des Suchfensters wird angezeigt, in welcher EndNote Library der gesuchte Titel
gespeichert ist.
Abbildung 15: Libraryübergreifende Suche über die Insert-Citation-Funktion in Word
4 EndNote - Schreiben mit dem Word-Add-In CWYW (Cite
While You Write)
Mit dem EndNote Word-Add-In lassen sich Quellenangaben schnell und einfach in den Text einfü-
gen. Mit der ersten Referenz, die Sie in Ihren Text einfügen, erstellt EndNote Ihnen automatisch
das Literaturverzeichnis. Während Sie an Ihrem Text arbeiten, wird dieses ständig im gewählten
Zitationsstil aktualisiert und ergänzt.
4.1 Quellen einfügen
6. Starten Sie Microsoft Word und öffnen Sie ein neues Dokument.
7. Öffnen Sie in Word im Menü EndNote X7 die EndNote-Befehle.
8. Platzieren Sie Ihren Cursor an der Stelle im Text, an der Sie eine Quellenangabe einfügen
möchten, und wählen Sie Insert Citation aus.
9. Geben Sie einen oder mehrere Suchbegriffe (z.B. den Autor, ein Keyword oder einen Begriff
aus dem Titel der Quelle, die Sie zitieren möchten) in das sich öffnende Suchfenster ein und
klicken Sie auf den Button Find. Alle Referenzen, die Ihre Suchkriterien erfüllen, werden ange-
zeigt. Diese Funktion sucht in allen geöffneten EndNote Libraries. Dies ist die einzige Möglich-
keit, Ihre Literatur library-übergreifend zu suchen. Wollen Sie sich alle Referenzen, die Sie in
16 / 42Universitätsbibliothek
Technische Universität München
Ihrer EndNote Library gespeichert haben, anzeigen lassen, fügen Sie in das Suchfeld ein *
ein.
10. Markieren Sie die Referenz(en), die Sie in den Text einfügen möchten, und klicken Sie auf den
Button Insert.
11. EndNote fügt die Referenz(en) in Ihr Dokument ein und erstellt den dazugehörigen Eintrag im
Literaturverzeichnis im ausgewählten Zitationsstil (Output Style).
Abbildung 16: EndNote-Menü in Word
Auch für den Open Office Writer unter Windows und Apple Pages steht CWYW zur Verfügung.
4.2 Fußnoten hinzufügen
Wollen Sie einen Fußnotenstil verwenden, setzten Sie zunächst über die Wordfunktion Fußnote
einfügen im Menü Verweise eine Fußnote. Setzen Sie dann den Cursor in die Fußnote und wählen
Sie Ihre Quellenangabe aus, wie in den Punkten 4.1., 2-6 beschrieben.
4.3 Seitenangaben hinzufügen
Über den Button Edit & Manage Citation(s) werden zusätzliche Angaben wie beispielsweise Sei-
tenangaben der zitierten Quelle hinzugefügt. Würden Sie diese Angaben von Hand in die Quellen-
angabe im Text einfügen, würden Ihre Ergänzungen bei der nächsten Aktualisierung des Doku-
mentes von EndNote überschrieben, da es sich bei der Quellenangabe um eine Feldunktion han-
delt, die automatisch mit der EndNote Library abgeglichen wird.
4.4 Literaturlisten formatieren – Zitationsstile wechseln
Sobald Sie über das EndNote Word-Add-In die erste Quellenangabe in Ihren Text einbinden, er-
stellt EndNote automatisch am Ende des Textdokumentes ein Literaturverzeichnis, das laufend ak-
tualisiert wird.
Über das Drop-down-Menü Style wählen Sie den gewünschten Zitationsstil. Hier werden Ihnen die
am häufigsten verwendeten Zitationsstile angezeigt. Über den Button Select another style können
Sie unter allen in EndNote installierten Zitationsstilen wählen. Zusätzlich zu den in EndNote instal-
lierten Zitationsstilen lassen sich über die EndNote Website zahlreiche weitere Stile hinzufügen.
Um einen neuen Zitationsstil hinzuzufügen, speichern Sie den neuen Stil im Ordner Styles (C:\Pro-
gram Files (x86)\EndNote X8\Styles).
Über den Button Bibliography (auch Configure Bibliography oder Bibliography Settings) bestimmen
Sie Layout und Überschrift der Literaturliste.
17 / 42Universitätsbibliothek
Technische Universität München
4.5 EndNote-Formatvorlagen in Word ändern
Während das Literaturverzeichnis inhaltlich vom Zitationsstil bestimmt wird, wird die Formatierung
über die Formatvorlagen definiert. Sobald Sie mit EndNotes Word-Add-In die erste Quellenangabe
in Ihren Text eingefügt haben, finden Sie in Word zwei zusätzliche Formatvorlagen (s. Abb. 17);
die Vorlage EndNote Bibliography für die Einträge im Literaturverzeichnis und EndNote Biblio-
graphy Title für die Überschrift des Literaturverzeichnisses.
Abbildung 17: EndNote Formatvorlagen in Word
Über das kleine Drop-Down-Menü neben dem Namen der Formatvorlage, haben Sie die Möglich-
keit diese Vorlage zu verändern (s. Abb. 17).
Über die Formatvorlage können Sie Schriftart und –größe, Zeilenabstände, aber auch die Ab-
stände zwischen einzelnen Einträgen im Literaturverzeichnis anpassen (s. Abb. 18).
18 / 42Universitätsbibliothek
Technische Universität München
Abbildung 18: Formatvorlagen in Word anpassen
4.6 Die Travelling Library
Eine Travelling Library wird angelegt, sobald in einem Textdokument mit EndNote die erste Quelle
eingefügt wird. Die Travelling Library enthält die bibliographischen Daten aller in diesem Word-Do-
kument zitierten Quellen mit Ausnahme der Felder Notes, Abstract und Research Notes.
Eine Travelling Library kann von anderen EndNote-Usern aus dem Word-Dokument nach EndNote
exportiert werden. Werden diese Datensätze dann in EndNote verändert, werden die Änderungen
auch in Word angezeigt. Voraussetzung für alle Aktualisierungen in Word ist immer, dass die ver-
wendete(n) EndNote Libraries geöffnet ist / sind. Andernfalls werden die in der Travelling Library
hinterlegten Daten zur Aktualisierung verwendet.
Beim Import einer Travelling Library werden die Datensätze auf Dubletten hin kontrolliert.
19 / 42Universitätsbibliothek
Technische Universität München
4.7 Wo sehe ich in EndNote, welche Quellen ich in meinem Word-Dokument
bereits zitiert habe?
In EndNote wird ein temporärer Ordner mit dem Namen der
Word-Datei angelegt. Dieser ist nur so lange zu sehen, wie das
Word-Dokument geöffnet ist und enthält alle schon zitierten
Quellen.
4.8 Geschwindigkeit in Word – Instant Format-
ting
Stellen Sie fest, dass es in Word besonders lange dauert, bis
neue Referenzen eingefügt werden, deaktivieren Sie die Funk-
tion Instant Formatting vorübergehend, während Sie am Doku- Abbildung 19: Liste zitierter Referenzen
ment arbeiten. Wählen Sie im EndNote-Menü in Word den But-
ton Instant Formatting is On und stellen Sie die permanente Formatierung aus. Weitere Einstellun-
gen zum Instant Formatting können Sie in den EndNote Preferences in Word unter Preferences >
Tab General vornehmen. Um zu einem späteren Zeitpunkt Zitationen und Literaturverzeichnis zu
formatieren, aktivieren Sie diese Funktion wieder.
5 Literaturlisten nach Schlagworten, Autoren oder Jahren
erstellen
Um eine Literaturliste nach bestimmten Kriterien wie z.B. Schlagwort, Autor oder Jahr zu erstellen,
wählen Sie im Menü Tools => Subject Bibliography.
Abbildung 20: Literaturlisten nach Schlagworten, Autoren oder Jahren er-
stellen
20 / 42Universitätsbibliothek
Technische Universität München
Wählen Sie im Dialogfeld Subject Fiels das Kriterium oder die Kriterien, nach denen die Liste sor-
tiert werden soll.
Wollen Sie eine nach Autoren sortierte Liste, gibt es die Möglichkeit, sich jeden Autor einzeln an-
zeigen zu lassen (List each author seperately). Dies bedeutet, dass Werke, die von mehreren Au-
toren stammen, unter jedem Autorennamen und damit mehrfach in der Liste aufgeführt sind. Kli-
cken Sie anschließend auf OK.
Im nun folgenden Dialogfenster werden Ihnen alle Einträge eines Kriteriums aufgelistet und es wird
angezeigt, wie viele Referenzen jeweils gefunden wurden.
Wählen Sie z.B. eine Liste, die nach Schlagworten sortiert sein soll, werden hier alle Schlagworte
mit der entsprechenden Titelanzahl aufgelistet.
Abbildung 21: Schlagworte für Literaturlisten auswählen
Wählen Sie hier alle (Select All), wenn Sie eine vollständige Liste möchten, oder markieren Sie per
Mausklick alle Begriffe, die Sie übernehmen wollen. Klicken Sie anschließend auf OK.
Ihre Literaturliste wird erstellt und in einem Vorschaufenster angezeigt.
21 / 42Universitätsbibliothek
Technische Universität München
Abbildung 22: Vorschau der Literaturliste nach Schlagworten
Pro Keyword wird Ihnen in Klammern angegeben, wie viele Titel in Ihrer Library dazu vorhanden
sind. Anschließend folgt die Nennung des Titels. Im Drop-down-Menü Output Style wählen Sie, in
welchem Zitationsstil Ihnen die Liste ausgegeben werden soll. Über den Button Layout können Sie
noch einige Änderungen am Layout vornehmen oder über den Button Terms… noch einmal
Schlagworte ausblenden oder zusätzlich einblenden lassen.
Entscheiden Sie, ob Sie die Liste drucken oder speichern wollen.
6 Zitationsstil ändern und erstellen
EndNote bietet Ihnen eine Vielzahl unterschiedlicher Zitationsstile (Output Styles). Diese finden Sie
in EndNote über das Menü Edit > Output Styles > Open Style Manager. Dort finden Sie eine Aus-
wahl aller verfügbaren Stile, die EndNote anbietet. Weitere Stile finden Sie unter: http://end-
note.com/downloads/styles.
Im Style Manager finden Sie unten ein Vorschaufenster, in dem der markierten Zitationsstils ange-
zeigt wird (Abb. 23, 1). Ggf. müssen Sie die Ansicht über den Button Style Info / Preview (2) auf
die Vorschauansicht umstellen.
22 / 42Universitätsbibliothek
Technische Universität München
2 3
1
Abbildung 23: Output Style Manger
Finden Sie weder hier noch auf der EndNote-Seite einen passenden Stil, gibt es die Möglichkeit,
einen vorhandenen Stil anzupassen oder einen Stil selbst zu erstellen. Wir empfehlen einen mög-
lichst ähnlichen Stil auszuwählen und diesen anzupassen, da es viel Arbeit kostet, einen eigenen
Stil zu erstellen.
Wollen Sie einen Stil anpassen, wählen Sie diesen im Style Manager aus und klicken auf Edit, um
ihn zu verändern (3). Es öffnet sich der Style Editor (Abb. 24).
Der Zitationsstil definiert, wie eine Zitation im Text (Citation, 2) oder in der Fußnote (Footnotes, 4)
aussehen soll und wie die Referenz im Literaturverzeichnis dargestellt wird (Bibliography, 3). Je
nachdem, ob es sich um einen Fußnotenstil handelt oder einen Autor-Jahr-Stil, machen Sie die
Einstellungen entweder unter 2 oder unter 4. Der Bereich 1 enthält allgemeine Angaben, z.B. wie
Seitenzahlen und Zeitschriftentitel angegeben werden und ob ein Literaturverzeichnis pro Kapitel
oder eines für das gesamte Dokument erstellt wird. Im Bereich 5 (Figures & Tables) wird festge-
legt, wie Abbildungen und Tabellen angegeben werden. Da diese Funktion von EndNote nicht
mehr gepflegt wird, empfehlen wir diese nicht zu verwenden, sondern stattdessen die originären
Word-Funktionen zu nutzen.
23 / 42Universitätsbibliothek
Technische Universität München
1
2
3
4
5
Abbildung 24: Output Style Editor
6.1 Die Zitation im Text bzw. in der Fußnote
Wählen Sie links in der Navigation im Bereich Citations (2) bzw. Footnotes (4) den Punkt Templa-
tes, um die Angabe im Text bzw. in der Fußnote festzulegen. Im Zitationsstil können alle Felder,
die in EndNote zur Verfügung stehen, verwendet werden, wie z.B. die Felder Author, Title, Year
etc. Neben den Inhalten der Datenbankfelder können Satzzeichen, Buchstaben sowie spezielle
Abbildung 25: Zitation im Text anpassen
24 / 42Universitätsbibliothek
Technische Universität München
Operatoren verwendet werden. Datenbankfelder und Operatoren finden Sie über den Button Insert
Field (Abb. 25). Fügen Sie über die Insert-Field-Funktion z.B. das Feld Author ein, wird nicht das
Wort Author, sondern der Inhalt dieses Datenbankfeldes in der Zitation angegeben. Satzzeichen,
die die einzelnen Informationen voneinander trennen, werden von Hand eingegeben.
Dabei ist es wichtig zu berücksichtigen, dass es vorkommen kann, dass ein Feld keinen Inhalt hat.
Das könnte dazu führen, dass zwei Satzzeichen aufeinander folgen oder ein Text wie z.B. p. für
die Seitenangaben ohne eine darauffolgende Seitenangabe dargestellt wird. Um das zu verhindern
gibt es spezielle Operatoren, mit denen Textelemente mit einem Feldinhalt verknüpft werden kön-
nen. Angaben wie p. oder vorangestellte Satzzeichen sollen nur dann ausgegeben werden, wenn
auch eine Seitenangabe vorhanden ist.
Link-Adjacent-Text-Operator
Mit Hilfe des Operators Link Adjacent Text werden Textelemente und Feldinhalte verknüpft. Das
Textelement wird nur dann dargestellt, wenn auch das Datenbankfeld einen Inhalt hat. In Abb. 25
wird dieser Operator durch ein Karo-ähnliches Symbol dargestellt. Ebenso verknüpft man Satzzei-
chen mit ihren Folgeelementen. Ein Link-Adjacent-Text-Operator setzt immer automatisch ein
Leerzeichen. Den Link-Adjacent-Text-Operator finden Sie z.B. zwischen der Angabe pp. und dem
Feld Cited Pages. Leerzeichen werden durch einen einfachen Punkt auf der Mitte der Zeilenhöhe
dargestellt (folgt z.B. dem Komma nach der Autorenangabe).
Forced-Separation-Operator
Fehlt ein Feldinhalt, gibt es Text und Zeichen im direkten Umfeld dieser Angabe, die ebenfalls
nicht dargestellt werden sollen, während alle anderen Informationen normal angegeben werden
sollen. In einer Definition für eine Zitation im Text gibt es demnach eine Unterteilung in Sinnab-
schnitte. Um EndNote diese Sinnabschnitte zu zeigen, wird den Operator Forced Separation
(senkrechter Strich) verwendet.
Abbildung 26: Operatoren zur Definition von Zitationsstilen
Trifft EndNote nun beim Lesen dieser Definition auf einen Forced Separator, prüft es zunächst, ob
das folgende Datenbankfeld einen Inhalt hat. Ist dies der Fall, wird die Zitation weitergeschrieben,
ohne die Operatoren darzustellen. Ist das Datenbankfeld leer, überspringt EndNote alle Angaben
25 / 42Universitätsbibliothek
Technische Universität München
bis zum nächsten Forced Separator und schreibt erst nach diesem weiter. Um beim Beispiel der
Seitenangabe aus Abb. 25 zu bleiben, würde bei leerem Cited-Pages-Feld der gesamte Inhalt zwi-
schen dem vorangehenden Forced Separator und dem folgenden Forced Separator außer Acht
gelassen, während die Schließende Klammer nach dem Forced Separator wieder dargestellt
würde.
Singular/Plural-Operator
Unerklärt geblieben ist bisher die Angabe p.ᶺpp. Dies ist eine Funktion, mit der unterschiedliche
textliche Angaben für Singular und Plural gemachen werden können. Je nachdem, ob der ver-
knüpfte Datenbankinhalt eine oder mehrere Informationen enthält, wird entweder die Singular- o-
der die Pluralvariante ausgegeben. Dies wird besonders in englischen Zitationsstilen für die Her-
ausgeberangaben und Seitenangaben genutzt. Handelt es sich um einen einzelnen Herausgeber,
wird dies häufig mit (Ed.) gekennzeichnet. Sind es mehrere, wird dies mit (Eds.) angegeben. Dabei
steht die Singularvariante jeweils vor dem Singular/Plural-Operator (Hütchen), während die Plural-
variante dahintersteht.
Formatierung
Soll eine Angabe eine bestimmte Formatierung erhalten, z.B. kursiv gedruckt werden, markieren
Sie den betreffenden Bereich und klicken oben auf das entsprechende Formatierungssymbol (Abb.
26)
Im Bereich Citation > Author Lists geben Sie an, wie bei mehreren Autoren vorgegangen werden
soll. Sollen alle oder nur die ersten x Autoren genannt werden? Und durch welche Satzzeichen sol-
len mehrere Autorennamen voneinander getrennt werden?
Im Bereich Citation > Author Name geben Sie an, wie die Autorennamen angegeben werden sol-
len. Sollen Vor- und Mittelnamen genannt werden? Sollen diese ausgeschrieben oder mit Initialen
abgekürzt werden? Und in welcher Reihenfolge sollen diese genannt werden?
Im Bereich Citation > Sort Order geben Sie an, in welcher Reihenfolge die Quellen genannt wer-
den, wenn Sie an einer Stelle mehrere Quellen nennen.
6.2 Die Angabe im Literaturverzeichnis
Wählen Sie im Abschnitt Bibliography den Punkt Templates, um die Quellenangabe im Literatur-
verzeichnis zu definieren (Abb. 27, 1). Definieren Sie alle Dokumenttypen (Reference Types), die
Sie in Ihrer Arbeit verwenden. Um einen Dokumenttyp zu definieren, wählen Sie diesen im Feld
Reference Types aus (2). Ein leeres Feld für den gewählten Dokumenttyp wird angezeigt.
26 / 42Universitätsbibliothek
Technische Universität München
2
1
Abbildung 27: Den Eintrag im Literaturverzeichnis für verschiedene Dokumenttypen definieren
Über das Feld Insert Field (rechts oben) fügen Sie alle Felder ein, die Sie benötigen. Erstellen Sie
Ihre Definition entsprechend der Beschreibung aus Kapitel 6.1.
Auch für das Literaturverzeichnis haben Sie weitere Optionen, in denen Sie festlegen, wie Autoren-
und Herausgebernamen dargestellt werden sollen, wie das Literaturverzeichnis sortiert werden soll
u.ä.
6.3 Groß-/Kleinschreibung im Literaturverzeichnis
Sie haben vielleicht schon festgestellt, dass es Datenbanken gibt, bei de-
nen Titel oder Autoren in Großbuchstaben importiert wird. Wollen Sie die
Titel und Autoren in Ihrem Literaturverzeichnis einheitlich haben, gibt es
verschiedene Möglichkeiten, dies zu erreichen.
6.3.1 Groß-/Kleinschreibung für einzelne Felder
Über die Change-Case-Funktion ändern Sie die Groß-/Kleinschreibung für
einen einzelnen Datensatz. Gehen Sie dazu in den Datensatz, markieren Abbildung 28: Change-Case-
Sie den Titel oder Autor und wählen Sie über das Drop-down-Menü Aa, wie Funktion
der Titel angezeigt werden soll (s. Abb. 28).
27 / 42Universitätsbibliothek
Technische Universität München
6.3.2 Groß-/Kleinschreibung von Titeln
Diese Funktion ändert die Groß-/Kleinschreibung
des Titels für alle zitierten Referenzen. Sie wirkt
sich nicht auf die Ansicht in EndNote aus, sondern
nur auf die Ausgabe im Literaturverzeichnis.
Bearbeiten Sie dazu Ihren Zitationsstil > Menü
Edit > Output Style > Open Style Manager. Wäh-
len Sie Ihren Zitationsstil und klicken Sie auf Edit,
um ihn zu bearbeiten.
Unter der Überschrift Bibliography finden Sie den
Punkt Title Capitalization.
Wählen Sie, ob der Titel im Literaturverzeichnis so
angegeben werden soll, wie er in EndNote einge-
geben wurde, im Headline style (alle Worte groß
geschrieben außer Artikel und Präpositionen) o-
der im Sentence style (erstes Wort großgeschrie-
ben, sonst nur Substantive großgeschrieben).
Abbildung 29: Title Capitalization im Zitationsstil
6.3.3 Groß-/Kleinschreibung von Autoren- und Herausgebernamen
Für Autoren- und Herausgebernamen geben Sie direkt im Zitationsstil an, wie diese dargestellt
werden sollen.
Bearbeiten Sie dazu Ihren Zitationsstil > Menü Edit > Output Style > Open Style Manager. Wählen
Sie Ihren Zitationsstil und klicken Sie auf Edit um ihn zu bearbeiten.
Unter den Überschriften Citations, Bibliography, und Footnotes finden Sie jeweils die Punkte Au-
thor Name und Editor Name.
Über das Capitalization-Drop-Down-Menü wählen Sie, wie die Namen im Literaturverzeichnis, im
Text oder in der Fußnote angezeigt werden sollen (s. Abb. 30).
28 / 42Universitätsbibliothek
Technische Universität München
Abbildung 30: Groß-/Kleinschreibung von Autorennamen bestimmen
7 Kollaboration und Synchronisation mit EndNote Web
EndNote Web ist ein webbasiertes Literaturverwaltungsprogramm, welches das orts- und rechner-
unabhängige Arbeiten sowie das Arbeiten im Team ermöglicht. Angehörige der TUM können End-
Note Web sowohl in Verbindung mit EndNote Desktop als auch ohne Desktop-Version nutzen.
7.1 EndNote Web aktivieren
Wenn Sie EndNote Desktop bereits installiert haben, können Sie, sofern Sie mit dem Internet ver-
bunden sind, Ihren EndNote Web Account direkt aus EndNote Desktop heraus anlegen. Gehen
Sie dazu im Menü Edit auf den Punkt Preferences und klicken Sie unter Sync auf den Button
Enable Sync. Folgen Sie den weiteren Anweisungen. Legen Sie Ihren Account mit Ihrer TUM-E-
Mailadresse an.
In EndNote Web haben Sie zusätzlich die Möglichkeit, sich das EndNote Web Plug-In herunterzu-
laden, das Ihnen beim schnellen Erfassen von Webseiten hilft.
Sollten Sie bei der Installation von EndNote Desktop bereits einen EndNote Web Account haben,
können Sie diesen an dieser Stelle ebenfalls direkt einbinden.
29 / 42Universitätsbibliothek
Technische Universität München
Um EndNote Web ohne EndNote Desktop zu nutzen, folgen Sie in der Datenbank Web of Science
dem Link zu EndNote im Menü My Tools und legen sich mit Hilfe Ihrer TUM-E-Mailadresse einen
EndNote Web-Account an (s. Abb. 31).
Abbildung 31: Link zu EndNote Web im Web of Science
7.2 Synchronisation zwischen EndNote Desktop und EndNote Web
Sie können Daten sowohl von Ihrem Rechner auf Ihren EndNote Web Account transferieren als
auch umgekehrt von Ihrem EndNote Web Account auf Ihren Rechner holen.
Möchten Sie Daten zwischen verschiedenen Geräten synchronisieren, läuft die Synchronisation
immer über EndNote Web. Ausgelöst wird der Datentransfer vom jeweiligen Endgerät aus.
Es werden alle Referenzen inklusive Volltexten, Group Sets und allen Groups synchronisiert.
Group Sets, Smart und Combined Groups werden in EndNote Web allerdings nicht angezeigt,
nach der Synchronisation auf ein anderes Endgerät erscheinen diese wieder in EndNote.
Da bei einer Synchronisation immer alles übertragen wird, ist es ratsam, insgesamt nur eine ein-
zige EndNote Library anzulegen. Arbeitet man an mehreren Projekten, ist es sinnvoll, die Projekte
über Group Sets und Groups zu gliedern.
7.3 Eine Group teilen
Entsprechend der Custom Groups in EndNote Desktop können Sie auch hier Gruppen (Groups)
anlegen. Diese können Sie mit bis zu 1000 anderen EndNote Web-Nutzern teilen, denen Sie indi-
viduell entweder nur Lese- oder Lese- und Schreibrechte zuweisen.
Um eine Gruppe in EndNote Desktop für andere freizugeben (ab EndNote X9)
1. gehen Sie mit der Maus auf die Gruppe, die Sie teilen möchten und öffnen mit einem Rechts-
klick das Kontextmenü. Dort wählen Sie die Funktion Share Group.
2. geben Sie unter dem Punkt Invite More People die E-Mailadressen der Personen ein, mit de-
nen Sie die Gruppe teilen wollen.
3. wählen Sie zu jeder Person aus, welchen Rechte sie bekommen soll. Lese- oder Lese- und
Schreibrechte.
4. Im Feld Add A Message können Sie eine Nachricht an die Empfänger hinzufügen.
30 / 42Universitätsbibliothek
Technische Universität München
Die E-Mailadresse muss hier nicht die Adresse sein, mit der die andere Person ihren EndNote
Um eine Gruppe in EndNote Web für andere freizugeben,
1. gehen Sie im Menüpunkt Organisieren auf Eigene Gruppen verwalten,
2. legen Sie eine neue Gruppe an oder wählen Sie eine bereits bestehende Gruppe aus, deren
Einträge Sie teilen möchten, und gehen Sie auf den Button Freigabe verwalten.
3. Fügen Sie nun Mitglieder hinzu und verteilen die gewünschten Bearbeitungsrechte. Um Mit-
glieder hinzuzufügen benötigen Sie die E-Mailadresse, mit der die Person Ihren EndNote Web
Account angelegt hat. Beachten Sie jedoch, dass Sie Dateianhänge (z.B. PDFs) nicht teilen
können.
Während eine geteilte Library beim Gegenüber als neue Library erscheint, werden geteilte Groups
nach der Synchronisation in der eigenen Library als geteilte Gruppen angezeigt (s. Abb. 32).
Abbildung 32. Anzeige geteilter Gruppen in EndNote Desktop
Ab der Version EndNote X9 werden Gruppen, die anderen mit Ihnen teilen, bei Ihnen in EndNote
Desktop unter Groups shared by others angezeigt. Sie sehen hier an erster Stelle die E-Mail-Ad-
resse der Person, die die Gruppe mit Ihnen geteilt hat (s. Abb. 33). An zweiter Stelle steht der
Name der Gruppe. Der Name ist mit der Gruppe in EndNote Web verlinkt und öffnet die Gruppe
dort automatisch. Dafür sehen Sie in EndNote Desktop jetzt nicht mehr, wie viele Referenzen in
der Gruppe gespeichert sind und können diese auch nicht mehr im Programm selbst anzeigen las-
sen.
Abbildung 33: Anzeige von Gruppen, die andere mit Ihnen geteilt haben, in EndNote Desktop
31 / 42Universitätsbibliothek
Technische Universität München
7.4 Eine EndNote Library teilen
Ihre gesamte EndNote Library können Sie mit bis zu 100 anderen EndNote Web-Usern teilen. Es
werden dabei Referenzen, Volltexte und Gruppen geteilt. Alle Mitglieder haben volle Bearbeitungs-
rechte.
Um andere einzuladen, Ihre Library zu teilen, öffnen Sie die Library in Ihrer Desktop-Version und
klicken im Menü File auf Share. Im folgenden Dialogfenster geben Sie die E-Mailadressen von al-
len Personen ein, mit denen Sie Ihre Library teilen wol-
len. Dies muss nicht die E-Mailadresse sein, mit der
die jeweilige Person Ihren EndNote Web-Account an-
gelegt hat. Außerdem legen fest, ob die Person Lese-,
oder Lese- und Schreibrechte bekommen soll. Die ein-
geladenen Personen bekommen per E-Mail eine Einla-
dung, die Sie akzeptieren müssen, bevor Sie Zugriff
auf Ihre Library haben.
Solange die Einladung noch nicht akzeptiert wurde,
wird der Status als Pending angegeben, sobald die
Einladung angenommen wurde als Member (s. Abb.
34).
Sie können eine eigene Library teilen, aber beliebig
viele andere Libraries, zu denen Sie von anderen ein-
geladen wurden, mitnutzen. Um eine fremde Library zu
bearbeiten, wählen Sie in EndNote im Menü File den
Befehl Open Shared Library. Sie können die Library Abbildung 34: Andere EndNote-User zu einer
nun je nach Rechten entweder lesen oder wie gewohnt Shared Library einladen
lesen und bearbeiten.
Libraries, die andere mit Ihnen teilen, sehen Sie nur in Ihrer Desktop-Version, nicht in Ihrem End-
Note Web-Account.
Änderungen, die in einer geteilten Library gemacht werden können Sie über die den Activity Feed
nachvollziehen (s. Abb. 35). Es werden die letzten 500 Änderungen angezeigt.
Abbildung 35: Activity Feed
32 / 42Sie können auch lesen