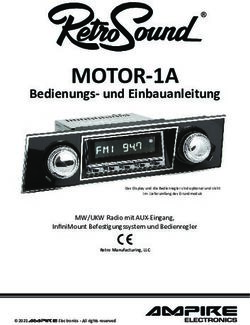Prüfungsmodus Grafikfähiger Taschenrechner (GTR) für Berufliche Gymnasien und Fachoberschulen Handreichung - März 2019
←
→
Transkription von Seiteninhalten
Wenn Ihr Browser die Seite nicht korrekt rendert, bitte, lesen Sie den Inhalt der Seite unten
Prüfungsmodus Grafikfähiger Taschenrechner (GTR) für Berufliche Gymnasien und Fachoberschulen Handreichung März 2019
Inhalt 1 Einleitung 3 2 ClassPad 300, ClassPad 330 Plus 4 3 ClassPad II (FX-CP400) 5 4 TI-Nspire CAS, TI-Nspire CX CAS 7 5 FX-9860GII, FX-9750GII, FX-7400GII 10 6 FX-CG20 11 7 TI-84 Plus 12 2
1 Einleitung
Im Zusammenhang mit der im Schuljahr 2017/2018 erforderlichen Wiederholung des taschen-
rechnerrelevanten Teils der Hauptprüfung im Fach Mathematik an einer Fachoberschule ist für
den Prüfungsjahrgang 2020 eine rechtssichere Lösung des Taschenrechnereinsatzes zur Si-
cherung der Chancengleichheit der Prüfungsteilnehmer umzusetzen.
In Sachsen ist für die Abiturprüfungen ab 2020 an Beruflichen Gymnasien und die schriftlichen
Abschlussprüfungen in den Fächern Agrarbiologie, Angewandte Physik, Mathematik und Volks-
und Betriebswirtschaftslehre mit Rechnungswesen an Fachoberschulen/Prüfungen zum Erwerb
der Fachhochschulreife in beruflichen Bildungsgängen ab dem Schuljahr 2019/2020 bezüglich
der Nutzung von Taschenrechnern folgendes festgelegt:
Alle Taschenrechner sind vor der Prüfung in einen Zustand zu versetzen, der die Verwendung
eigener Programme oder Dateien, die vom Schüler zuvor auf dem Rechner geladen worden
sind, während der Prüfung ausschließt. Internetfähige Hilfsmittel sind nicht zulässig.
Die folgenden Hinweise sollen den Schulen die Umsetzung dieser Regelung erleichtern.
Folgende Taschenrechner-Modelle (Handheld) werden gegenwärtig an Beruflichen Gymnasien
und Fachoberschulen eingesetzt:
Grafikfähige Taschenrechner mit Computer-Algebra-System:
❙ ClassPad 330 Plus von Casio
❙ ClassPad 300 von Casio
❙ ClassPad II (FX-CP400) von Casio
❙ TI-Nspire CAS von Texas Instruments
❙ TI-Nspire CX CAS von Texas Instruments
Grafikfähige Taschenrechner ohne Computer-Algebra-System:
❙ FX-9860GII von Casio
❙ FX-9750GII von Casio
❙ FX-7400GII von Casio
❙ FX-CG20 von Casio
❙ TI-84 Plus von Texas Instruments
Bei einigen dieser Modelle ist es möglich, einen separaten Prüfungsmodus einzustellen, ohne
auf dem Rechner gespeicherte Dateien, Programme oder Ergänzungspakete mit zusätzlichen
Funktionen zu löschen, sondern nur für den Zeitraum der Nutzung des Prüfungsmodus abzu-
schalten.
Bei den anderen Modellen kann der notwendige Prüfungsmodus nur dadurch erreicht werden,
dass die auf dem Rechner gespeicherten Dateien, Programme oder Ergänzungspakete mit zu-
sätzlichen Funktionen gelöscht werden.
Der Prüfungsmodus des Rechners sollte mit den Schülern jeweils unmittelbar vor Prüfungs-
beginn hergestellt werden, um zu vermeiden, dass der Schüler im Prüfungsmodus des Rech-
ners bereits vor der Prüfung eigene Dateien und Programme neu anlegt.
Im Folgenden werden die Möglichkeiten der Umsetzung für die verschiedenen Taschenrechner-
Modelle dargestellt. Die beschriebenen Möglichkeiten beziehen sich jeweils auf das mit Stand
01.03.2019 aktuellste Betriebssystem-Update des jeweiligen Taschenrechner-Modells.
32 ClassPad 300, ClassPad 330 Plus
Das Betätigen des P-Knopfs auf der Geräterückseite stellt die Standardeinstellungen des
Rechners wieder her. Gespeicherte Dateien, Programme oder Ergänzungspakete mit zusätzli-
chen Funktionen werden dabei jedoch nicht gelöscht. Ein Ausgangszustand, der den Prüfungs-
anforderungen gerecht wird, kann auf diese Weise nicht hergestellt werden.
Zum Herstellen eines Ausgangszustands, der den Prüfungsanforderungen gerecht wird, müs-
sen folgende Schritte durchgeführt werden. Vorher sind bei Bedarf noch benötigte Dateien,
Programme oder Ergänzungspakete mit zusätzlichen Funktionen vom Rechner auf einen Com-
puter zu übertragen.
❙ Schalten Sie den Rechner ein, wählen Sie „Menü“ und anschließend „System“.
❙ Wählen Sie „Init.“ oder „System“ „Initialisieren“.
❙ Wählen Sie „Alles löschen, einschließlich der Add-In-Applikationen.“ und anschließend
„OK“.
Alle gespeicherten Dateien, Programme oder Ergänzungspakete mit zusätzlichen Funktionen
sind nun gelöscht.
43 ClassPad II (FX-CP400)
Das Betätigen des RESTART-Knopfs auf der Geräterückseite stellt die Standardeinstellungen
des Rechners wieder her. Gespeicherte Dateien, Programme oder Ergänzungspakete mit zu-
sätzlichen Funktionen werden dabei jedoch nicht gelöscht. Ein Ausgangszustand, der den Prü-
fungsanforderungen gerecht wird, kann auf diese Weise nicht hergestellt werden.
Zum Herstellen eines Ausgangszustands, der den Prüfungsanforderungen gerecht wird, gibt es
drei Möglichkeiten.
Bei Möglichkeit 1 (Initialisierung) und Möglichkeit 2 (Reset) sind vorher bei Bedarf noch benö-
tigte Dateien, Programme oder Ergänzungspakete mit zusätzlichen Funktionen vom Rechner
auf einen Computer zu übertragen.
Bei Möglichkeit 3 deaktiviert der separate Prüfungsmodus des ClassPad II darüber hinaus
komplette Anwendungsbereiche wie eActivity, Programm und E-Con.
Möglichkeit 1 (Initialisierung):
❙ Schalten Sie den Rechner ein, wählen Sie „Menü“ und anschließend „System“.
❙ Wählen Sie „ “ oder „System“ „Initialisieren“.
❙ Wählen Sie „OK“.
Möglichkeit 2 (Reset):
❙ Schalten Sie den Rechner ein, wählen Sie „Menü“ und anschließend „System“.
❙ Wählen Sie „Reset“.
❙ Wählen Sie „Alles Obige“ und anschließend „Reset“.
❙ Lesen Sie die Hinweise und wählen Sie „OK“.
5Möglichkeit 3 (separater Prüfungsmodus):
❙ Schalten Sie den Rechner ein, wählen Sie „Menü“ und anschließend „Datenaustausch“.
❙ Wählen Sie „Prüfung“ „Prüfungsmodus starten“.
❙ Lesen Sie die Einschränkungen im Prüfungsmodus und wählen Sie „OK“.
❙ Lesen Sie die Wege zum Entsperren des Rechners und wählen Sie „OK“.
❙ Wählen Sie „OK“ und der Rechner startet neu.
❙ Die Batterieanzeige wechselt zu „ “, bleibt ab Aktivierung des seperaten Prüfungsmodus
ca. 15 Minuten lang grün und wechselt dann bis zur Beendigung des seperaten Prüfungs-
modus zu blau „ “.
❙ Zum Beenden des Prüfungsmodus gibt es drei Möglichkeiten:
(1) Verwenden Sie das USB-Kabel, um den im Prüfungsmodus befindlichen ClassPad mit
einem Computer zu verbinden. Wählen Sie am ClassPad als Verbindungsmodus „USB-
Massenspeicher“. Öffnen Sie am Computer das ClassPad-Laufwerk, kopieren und
löschen Sie auf dem Computer jede Datei, die sich auf dem ClassPad befindet.
Beenden Sie die Verbindung zwischen dem ClassPad und dem Computer. Das
ClassPad startet neu und der Prüfungsmodus ist beendet. Danach können Sie kopierte
Dateien vom Computer wieder auf den ClassPad übertragen.
(2) Ca. 12 Stunden nach Aktivierung des Prüfungsmodus führt das Einschalten des
ClassPad zum automatischen Beenden des Prüfungsmodus.
(3) Wählen Sie am ClassPad, der sich im Prüfungsmodus befindet (ClassPad A), das Menü
„Datenaustausch“. Wählen Sie „Link“ und anschließend „Empfangen“. Verbinden Sie
über ein 3-poliges Kabel ClassPad A mit einem anderen ClassPad, der sich nicht im
Prüfungsmodus befindet (ClassPad B). Wählen Sie am ClassPad B das Menü
„Datenaustausch“. Wählen Sie „Prüfung“, anschließend „Prüfungsmodus entsperren“
und dann „OK“.
Die Batteriestandsanzeige am ClassPad wechselt nach Beendigung des Prüfungsmodus
wieder zur Normalanzeige in schwarz.
64 TI-Nspire CAS, TI-Nspire CX CAS
Das Betätigen der reset-Taste auf der Geräterückseite stellt die Standardeinstellungen des
Rechners wieder her. Gespeicherte Dateien, Programme oder Ergänzungspakete mit zusätzli-
chen Funktionen werden dabei jedoch nicht gelöscht. Ein Ausgangszustand, der den Prüfungs-
anforderungen gerecht wird, kann auf diese Weise nicht hergestellt werden.
Zum Herstellen eines Ausgangszustands, der den Prüfungsanforderungen gerecht wird, gibt es
zwei Möglichkeiten.
Bei Möglichkeit 1 (Löschen des Ordners „Eigene Dateien“) sind vorher bei Bedarf noch be-
nötigte Dateien, Programme oder Ergänzungspakete mit zusätzlichen Funktionen vom Rechner
auf einen Computer zu übertragen.
Möglichkeit 2 (Press-to-Test-Modus) ist ein spezieller Prüfungsmodus des TI-Nspire, welcher
den Schülern erlaubt, den Taschenrechner zu nutzen, ohne jedoch Zugriff auf zuvor gespei-
cherte Programme und Dateien zu haben. Durch den Press-to-Test-Modus werden diese zuvor
gespeicherten Programme und Dateien nicht gelöscht. Sobald der Press-to-Test-Modus akti-
viert ist, kann der Schüler während der Prüfung wieder neue Dateien und Programme spei-
chern; diese Dateien und Programme werden erst nach dem Entsperren des Rechners auto-
matisch gelöscht.
Möglichkeit 1 (Löschen des Ordners „Eigene Dateien“):
❙ Schalten Sie den Rechner ein, wählen Sie „Eigene Dateien“ und betätigen Sie anschließend
die enter-Taste.
❙ Betätigen Sie die menu-Taste, wählen Sie „C: Alles löschen“ und betätigen Sie an-
schließend die enter-Taste.
❙ Wählen Sie „OK“ und betätigen Sie anschließend die enter-Taste.
❙ Bestätigen Sie die Löschung mit der enter-Taste.
Alle gespeicherten Dateien, Programme oder Ergänzungspakete mit zusätzlichen Funktionen
sind nun endgültig gelöscht.
Ausdrücklich wird darauf hingewiesen, dass Dateien und Ordner wieder hergestellt werden
können, wenn sie nicht insgesamt, sondern einzeln gelöscht werden.
7Möglichkeit 2 (Press-to-Test-Modus):
❙ Schalten Sie den Rechner ein, indem Sie die esc- und die on-Taste gleichzeitig drücken.
❙ Mit der Tastenkombination ctrl-Taste + A-Taste entfernen Sie alle Häkchen, um alle mögli-
chen Beschränkungen des Funktionsumfangs aufzuheben. Wählen Sie anschließend „Mo-
dus aufrufen“ und betätigen Sie dann die enter-Taste.
❙ Der Rechner startet neu. Es wird der Press-to-Test-Modus bestätigt und die Einstellungen
können überprüft werden.
❙ Wählen Sie „OK“ und betätigen Sie die enter-Taste.
❙ Ein Schloss-Symbol in der Statuszeile und eine gelb-orange blinkende LED an der Stirn-
seite des Rechners zeigen an, dass der Press-to-Test-Modus aktiviert wurde. Eine grün
blinkende LED zeigt an, dass keine möglichen Beschränkungen des Funktionsumfangs auf-
gehoben wurden.
8❙ Zum Beenden des Press-to-Test-Modus können Sie zwei Varianten nutzen:
(1) Verbinden Sie den zu entsperrenden Rechner über ein Mini-USB-Kabel mit einem ande-
ren TI-nspire (CX) CAS (Handheld). Beide Rechner müssen eingeschaltet sein. Wenn
sich der zweite Rechner auch im Press-to-Test-Modus befindet, dann wird mit diesem
Verfahren gleichzeitig auch bei ihm der Press-to-Test-Modus beendet. Wählen Sie am
zu entsperrenden Rechner „Eigene Dateien“ und betätigen Sie die enter-Taste. Drücken
Sie die doc-Taste, wählen Sie „9: Press-to-Test“ „1: Press-to-Test verlassen“ und
betätigen Sie die enter-Taste. Der Rechner startet neu.
(2) Verbinden Sie den zu entsperrenden Rechner mit einem Computer, auf dem die TI-
nspire Student Software installiert ist. Erstellen Sie auf dem Desktop des Computers
einen neuen Ordner mit dem Namen Press-to-Test. Erstellen Sie in diesem Ordner ein
beliebiges neues Dokument (z.B. ein Textdokument). Benennen Sie dieses Dokument in
Exit Test Mode.tns um. Öffnen Sie am Computer die TI-nspire Student Software. Ziehen
Sie in dieser Software den Ordner Press-to-Test vom Desktop des Computers in den
angezeigten Rechner. Der Rechner startet neu.
Das nicht mehr vorhandene Schloss-Symbol in der Statuszeile und die nicht mehr blinkende
LED an der Stirnseite des Rechners zeigen an, dass der Press-to-Test-Modus beendet
wurde.
95 FX-9860GII, FX-9750GII, FX-7400GII
Das Betätigen des RESTART-Knopfes auf der Geräterückseite stellt die Standardeinstellungen
des Rechners wieder her. Gespeicherte Dateien, Programme oder Ergänzungspakete mit zu-
sätzlichen Funktionen werden dabei jedoch nicht gelöscht. Ein Ausgangszustand, der den Prü-
fungsanforderungen gerecht wird, kann auf diese Weise nicht hergestellt werden.
Zum Herstellen eines Ausgangszustands, der den Prüfungsanforderungen gerecht wird, gibt es
zwei Möglichkeiten.
Bei Möglichkeit 1 (Initialisierung) sind vorher bei Bedarf noch benötigte Dateien, Programme
oder Ergänzungspakete mit zusätzlichen Funktionen vom Rechner auf einen Computer zu
übertragen.
Bei Möglichkeit 2 (nur für FX-9860GII) deaktiviert der separate Prüfungsmodus des FX-9860GII
darüber hinaus komplette Modi und Funktionen wie eACT-Menü, Memory-Menü, E-CON3(4)-
Menü, PRGM-Menü, Vektorbefehle und Programmbefehle.
Möglichkeit 1 (Initialisierung):
❙ Schalten Sie den Rechner ein, betätigen Sie die Menü-Taste, wählen Sie „System“ und drü-
cken Sie die EXE-Taste.
❙ Nutzen Sie die Tastenkombination F5 (F5:Reset) F6 (F6:Next Page) F2 (F2: Initialize
All) F1 (YES), um die Initialisierung vorzunehmen.
❙ Nach Abschluss der Initialisierung bestätigen Sie die Mitteilung auf dem Rechner durch
Betätigung der EXIT-Taste.
Möglichkeit 2 (nur für FX-9860GII, separater Prüfungsmodus):
❙ Schalten Sie den Rechner aus.
❙ Während Sie die cos-Taste und die 7-Taste gedrückt halten, betätigen Sie die AC/ON-
Taste.
❙ Betätigen Sie die F1-Taste (YES). Lesen Sie die Nachricht.
❙ Betätigen Sie die F2-Taste und bestätigen Sie das Dialogfeld durch Drücken der EXIT-
Taste.
❙ Durch Aktivierung des Prüfungsmodus blinkt das R-Symbol auf dem Display des Rechners.
❙ Zum Beenden des Prüfungsmodus gibt es drei Möglichkeiten:
(1) Verwenden Sie das USB-Kabel, um den im Prüfungsmodus befindlichen Rechner mit
einem Computer zu verbinden. Bestätigen Sie „Select Connection Mode“ durch Betä-
tigen der F1-Taste. Starten Sie am Computer die Software FA-124. Klicken Sie auf der
Symbolleiste der Software auf das Verbindungssymbol Computer-Rechner. Bestätigen
Sie am Rechner die Beendigung des Prüfungsmodus durch Drücken der EXIT-Taste.
Die Fehlermeldung bei der Software FA-124 ignorieren Sie. Beenden Sie die Verbin-
dung zwischen dem Rechner und dem Computer. Danach können Sie kopierte Dateien
vom Computer wieder auf den Rechner übertragen.
(2) Ca. 12 Stunden nach Aktivierung des Prüfungsmodus führt das Einschalten des Rech-
ners zum automatischen Beenden des Prüfungsmodus.
(3) Wählen Sie am Rechner, der sich im Prüfungsmodus befindet (Rechner A), das Menü
„LINK“ und drücken Sie dann F4 (CABL) F2 (3PIN) F2 (RECV). Verbinden Sie
über ein 3-poliges Kabel Rechner A mit einem anderen Rechner, der sich nicht im
Prüfungsmodus befindet (Rechner B). Wählen Sie am Rechner B das Menü „LINK“ und
drücken Sie dann F3 (EXAM) F1 (UNLK) F1 (YES).
Nach Beendigung des Prüfungsmodus verschwindet das R-Symbol auf dem Display des
Rechners.
106 FX-CG20
Das Betätigen des RESTART-Knopfes auf der Geräterückseite stellt die Standardeinstellungen
des Rechners wieder her. Gespeicherte Dateien, Programme oder Ergänzungspakete mit zu-
sätzlichen Funktionen werden dabei jedoch nicht gelöscht. Ein Ausgangszustand, der den Prü-
fungsanforderungen gerecht wird, kann auf diese Weise nicht hergestellt werden.
Zum Herstellen eines Ausgangszustands, der den Prüfungsanforderungen gerecht wird, gibt es
zwei Möglichkeiten.
Bei Möglichkeit 1 (Initialisierung) sind vorher bei Bedarf noch benötigte Dateien, Programme
oder Ergänzungspakete mit zusätzlichen Funktionen vom Rechner auf einen Computer zu
übertragen.
Bei Möglichkeit 2 deaktiviert der separate Prüfungsmodus des FX-9860GII darüber hinaus
komplette Modi und Funktionen wie eActivity-Menü, Memory-Menü, E-CON3(4)-Menü, Pro-
gramm-Menü, Vektorbefehle und Programmbefehle.
Möglichkeit 1 (Initialisierung):
❙ Schalten Sie den Rechner ein, betätigen Sie die Menü-Taste, wählen Sie „System“ und drü-
cken Sie die EXE-Taste.
❙ Nutzen Sie die Tastenkombination F5 (F5:Reset) F6 (F6:Next Page) F2 (F2: Initialize
All) F1 (YES), um die Initialisierung vorzunehmen.
❙ Nach Abschluss der Initialisierung bestätigen Sie die Mitteilung auf dem Rechner durch
Betätigung der EXIT-Taste.
Möglichkeit 2 (separater Prüfungsmodus):
❙ Schalten Sie den Rechner aus.
❙ Während Sie die cos-Taste und die 7-Taste gedrückt halten, betätigen Sie die AC/ON-
Taste.
❙ Betätigen Sie die F1-Taste (YES). Lesen Sie die Nachricht.
❙ Betätigen Sie die F2-Taste und bestätigen Sie das Dialogfeld durch Drücken der EXIT-
Taste.
❙ Durch Aktivierung des Prüfungsmodus blinkt das R-Symbol auf dem Display des Rechners
und das gesamte Display wird von einer grünen Linie umrahmt.
❙ Zum Beenden des Prüfungsmodus gibt es drei Möglichkeiten:
(1) Verwenden Sie das USB-Kabel, um den im Prüfungsmodus befindlichen Rechner mit
einem Computer zu verbinden. Bestätigen Sie „Select Connection Mode“ durch Betä-
tigen der F1-Taste. Öffnen Sie am Computer das Rechnerlaufwerk. Kopieren und lö-
schen Sie auf dem Computer jede Datei, die sich auf dem Rechnerlaufwerk befindet.
Beenden Sie die Verbindung zwischen dem Rechner und dem Computer. Bestätigen Sie
am Rechner die Beendigung des Prüfungsmodus durch Drücken der EXIT-Taste.
Danach können Sie kopierte Dateien vom Computer wieder auf den Rechner übertra-
gen.
(2) Ca. 12 Stunden nach Aktivierung des Prüfungsmodus führt das Einschalten des Rech-
ners zum automatischen Beenden des Prüfungsmodus.
(3) Wählen Sie am Rechner, der sich im Prüfungsmodus befindet (Rechner A), das Menü
„LINK“ und drücken Sie dann F4 (CABLE) F2 (3PIN) F2 (RECV). Verbinden Sie
über ein 3-poliges Kabel Rechner A mit einem anderen Rechner, der sich nicht im
Prüfungsmodus befindet (Rechner B). Wählen Sie am Rechner B das Menü „LINK“ und
drücken Sie dann F3 (EXAM) F1 (UNLOCK) F1 (Yes).
Nach Beendigung des Prüfungsmodus verschwinden das R-Symbol und die grüne Rah-
menlinie auf dem Display des Rechners.
117 TI-84 Plus
Zum Herstellen eines Ausgangszustands, der den Prüfungsanforderungen gerecht wird, gibt es
zwei Möglichkeiten.
Bei Möglichkeit 1 (Reset) sind vorher bei Bedarf noch benötigte Dateien, Programme oder Er-
gänzungspakete mit zusätzlichen Funktionen vom Rechner auf einen Computer zu übertragen.
Möglichkeit 2 (Press-to-Test-Modus) ist ein spezieller Prüfungsmodus des TI-84 Plus, welcher
den Schülern erlaubt, den Taschenrechner zu nutzen, ohne jedoch Zugriff auf zuvor gespei-
cherte Programme und Dateien zu haben. Durch den Press-to-Test-Modus werden diese zuvor
gespeicherten Programme und Dateien nicht gelöscht. Sobald der Press-to-Test-Modus akti-
viert ist, kann der Schüler während der Prüfung wieder neue Dateien und Programme spei-
chern; diese Dateien und Programme werden erst nach dem Entsperren des Rechners auto-
matisch gelöscht.
Möglichkeit 1 (Reset):
❙ Schalten Sie den Rechner ein, betätigen Sie die Tasten „2ND“ „+“ (MEM).
❙ Wählen Sie 7:Reset und betätigen Sie die ENTER-Taste.
❙ Wählen Sie ALL 1:All Memory… und betätigen Sie die ENTER-Taste.
❙ Wählen Sie 2:Reset und betätigen Sie die ENTER-Taste.
Auf dem Startbildschirm wird die Meldung „MEM cleared“ angezeigt.
Alle gespeicherten Dateien, Programme oder Ergänzungspakete mit zusätzlichen Funktionen
sind nun endgültig gelöscht.
Möglichkeit 2 (Press-to-Test-Modus):
❙ Halten Sie bei ausgeschaltetem TI-84 Plus die Tasten Rechts, Links und ON gedrückt und
lassen Sie sie dann los. Der Bildschirm RESET OPTIONS wird angezeigt.
❙ Wählen Sie DEGREE, ON, NO, NO. Drücken Sie OK (ZOOM-Taste).
❙ Drücken Sie eine beliebige Taste.
12❙ Drücken Sie auf dem Rechner die APPS-Taste, um zu bestätigen, dass die Applikationen
deaktiviert wurden.
❙ Drücken Sie auf dem Rechner die PRGM-Taste, um zu bestätigen, dass die Programme
deaktiviert wurden.
❙ Der Rechner befindet sich im Press-to-Test-Modus. Dies ist äußerlich nicht zu erkennen.
❙ Zum Beenden des Press-to-Test-Modus können Sie zwei Varianten nutzen:
(1) Verbinden Sie den Rechner mit einem zweiten TI-84 Plus über das USB-Verbindungs-
kabel und übertragen Sie eine Datei mittels der Tasten „2ND“ „LINK“ (X,T,…) und
SEND bzw. RECEIVE.
(2) Verwenden Sie TI Connect, um mindestens eine Datei an den Rechner zu senden.
13Sie können auch lesen