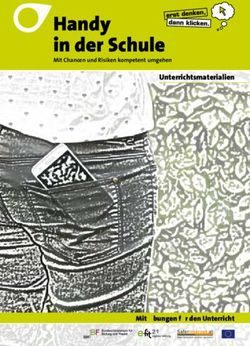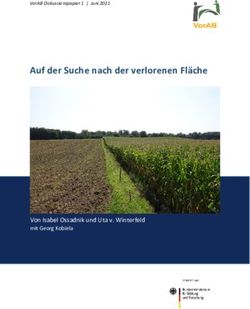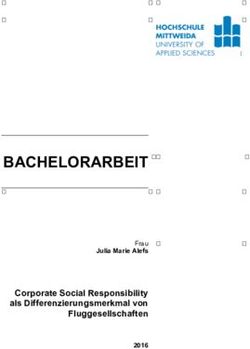THINKSMART HUB BENUTZERHANDBUCH
←
→
Transkription von Seiteninhalten
Wenn Ihr Browser die Seite nicht korrekt rendert, bitte, lesen Sie den Inhalt der Seite unten
Wichtige Informationen Vor Verwendung dieser Dokumentation und des darin beschriebenen Produkts sollten Sie die folgenden Informationen lesen: • Anhang A „Wichtige Sicherheitshinweise“ auf Seite 35 • Dokumentation Erste Ausgabe (August 2020) © Copyright Lenovo 2020. HINWEIS ZU EINGESCHRÄNKTEN RECHTEN: Werden Daten oder Software gemäß einem GSA-Vertrag (General Services Administration) ausgeliefert, unterliegt die Verwendung, Vervielfältigung oder Offenlegung den in Vertrag Nr. GS-35F-05925 festgelegten Einschränkungen.
Inhaltsverzeichnis
Info zu dieser Dokumentation . . . . . . iii Kapitel 7. Fehlerbehebung, Diagnose
und Wiederherstellung. . . . . . . . . 21
Kapitel 1. Produktbeschreibung . . . . 1 Grundlegende Vorgehensweise zur Behebung von
Hauptfunktionen . . . . . . . . . . . . . . . 1 Problemen mit dem Hub . . . . . . . . . . . 21
Inhalt . . . . . . . . . . . . . . . . . . . . 1 Häufig gestellte Fragen . . . . . . . . . . . . 21
Fehlerbehebung . . . . . . . . . . . . . . 22
Kapitel 2. Hub einrichten . . . . . . . . 3 Probleme beim Starten und Herunterfahren . . 22
Hardwarevoraussetzungen . . . . . . . . . . . 3 Probleme mit Microsoft Teams-Räume . . . . 22
Verfahren zum Einrichten . . . . . . . . . . . . 3 Zoom Rooms – Systemprobleme . . . . . . 22
Bildschirmprobleme . . . . . . . . . . . 23
Kapitel 3. Einführung in den Hub . . . . 7
Fehler bei Audioeinheiten . . . . . . . . . 24
Überblick . . . . . . . . . . . . . . . . . . 7
Fehler am Speicherlaufwerk . . . . . . . . 24
Merkmale und technische Daten . . . . . . . . . 9
Fehler am externen Bildschirm . . . . . . . 25
Hinweis zur USB-Übertragungsrate . . . . . . 9
Fehler beim Netzbetrieb . . . . . . . . . . 25
Probleme mit der Leistung . . . . . . . . . 27
Kapitel 4. Erste Schritte mit dem
Probleme mit USB-Einheit . . . . . . . . . 27
Hub . . . . . . . . . . . . . . . . . . . 11
Diagnose . . . . . . . . . . . . . . . . . 27
Bildschirm einstellen . . . . . . . . . . . . . 11
Wiederherstellung . . . . . . . . . . . . . . 28
Multitouchscreen verwenden . . . . . . . . . 11
Systemdateien und Einstellungen zu einem
Hub registrieren . . . . . . . . . . . . . . . 12
früheren Zeitpunkt wiederherstellen . . . . . 28
Konferenzraumsystem verwenden . . . . . . . 12
Die Dateien aus einer Sicherung
ThinkSmart Manager verwenden . . . . . . . . 12 wiederherstellen . . . . . . . . . . . . . 28
Hub zurücksetzen . . . . . . . . . . . . 28
Kapitel 5. Sicherheit . . . . . . . . . . 13 Erweiterte Optionen verwenden . . . . . . . 28
Hub sperren . . . . . . . . . . . . . . . . 13
Automatische Windows-Wiederherstellung . . 28
Kennwörter verwenden . . . . . . . . . . . . 13
Ein USB-Gerät zur Wiederherstellung erstellen
und verwenden . . . . . . . . . . . . . 29
Kapitel 6. UEFI BIOS. . . . . . . . . . 15 Einheitentreiber aktualisieren . . . . . . . . 29
Was ist UEFI BIOS. . . . . . . . . . . . . . 15
BIOS-Menü öffnen. . . . . . . . . . . . . . 15 Kapitel 8. Hilfe und Unterstützung . . 31
Anzeigesprache des UEFI BIOS ändern . . . . . 15 Austausch von CRUs . . . . . . . . . . . . 31
Anzeigemodus des UEFI BIOS ändern . . . . . . 15 Selbsthilfe-Ressourcen . . . . . . . . . . . . 31
Startreihenfolge ändern . . . . . . . . . . . . 16 Lenovo telefonisch kontaktieren . . . . . . . . 33
Einheit aktivieren oder deaktivieren . . . . . . . 16 Bevor Sie Lenovo kontaktieren . . . . . . . 33
Funktion zum Ermitteln von Lenovo Kundendienstzentrale . . . . . . . 33
Konfigurationsänderungen aktivieren oder
Zusätzliche Serviceleistungen anfordern . . . . . 34
deaktivieren . . . . . . . . . . . . . . . . 17
Funktionen für „Automatic Power On“ aktivieren
oder deaktivieren . . . . . . . . . . . . . . 17
Anhang A. Wichtige
ErP LPS-Compliance-Modus aktivieren oder
Sicherheitshinweise . . . . . . . . . . 35
deaktivieren . . . . . . . . . . . . . . . . 17
ICE-Leistungsmodus ändern. . . . . . . . . . 18
Anhang B. Informationen zu
BIOS-Menü beenden. . . . . . . . . . . . . 18
Eingabehilfen . . . . . . . . . . . . . 51
UEFI BIOS aktualisieren . . . . . . . . . . . 18 Anhang C. Informationen zur
Nach einem Fehler beim BIOS-Update Konformität . . . . . . . . . . . . . . 55
wiederherstellen . . . . . . . . . . . . . . 19
Anhang D. Hinweise und Marken . . . 67
© Copyright Lenovo 2020 iInfo zu dieser Dokumentation • Die Abbildungen in dieser Dokumentation können sich von Ihrem Produkt unterscheiden. • Der Inhalt dieser Dokumentation kann ohne vorherige Ankündigung geändert werden. Lenovo überarbeitet fortlaufend die Dokumentation zu Ihrem Produkt, darunter auch dieses Benutzerhandbuch. Die neueste Dokumentation finden Sie unter: https://smartsupport.lenovo.com/ • Microsoft® ändert über das Windows Update regelmäßig Funktionen des Windows®-Betriebssystems. Dadurch können einige Informationen in dieser Dokumentation ihre Gültigkeit verlieren. Erkundigen Sie sich in den Ressourcen von Microsoft nach den neuesten Informationen. © Copyright Lenovo 2020 iii
Kapitel 1. Produktbeschreibung Der ThinkSmart Hub ist eine von Lenovo entwickelte Lösung für Konferenzräume mit einem All-in-One- Design und Funktionen, die auf die Zusammenarbeit ausgerichtet sind. Verbesserte Skalierbarkeit in Bezug auf die Raumgröße sowie Flexibilität bei der Verwendung der Microsoft Teams-Räume und dem Zoom Rooms-System machen den Hub zur Komplettlösung für intelligente Konferenzen. Hauptfunktionen • Um 360 Grad drehbarer Touchscreen • Automatisches Einschalten aufgrund eines Näherungssensors mit Personenerkennung • Integrierter Lautsprecher mit Surround-Sound • Kabelmanagement mit einem Kabel • RGB-LED für den Systemstatus Inhalt Sollte ein Teil fehlen oder beschädigt sein, wenden Sie sich an die zuständige Verkaufsstelle. Bewahren Sie den Kaufbeleg und das Verpackungsmaterial auf. Sie benötigen diese zur Inanspruchnahme von Garantieleistungen. Vorsicht: Halten Sie den Standfuß, wenn Sie den Hub bewegen. © Copyright Lenovo 2020 1
2 ThinkSmart Hub Benutzerhandbuch
Kapitel 2. Hub einrichten Hardwarevoraussetzungen ThinkSmart Hub Ein Kabel Schraube zur Befestigung des einen Kabels Schrauben zur Befestigung der Kabelverriegelungsbox Kabelverriegelungsbox Netzteil und Netzkabel Drei USB-A-Kabel Nicht im Paket enthalten Ein USB-C-Kabel Nicht im Paket enthalten Drei HDMI-Kabel Nicht im Paket enthalten Ein RJ45-Ethernet-Kabel Nicht im Paket enthalten Verfahren zum Einrichten 1. Verwenden Sie ein HDMI-Kabel, um Ihren Computer an den Hub anzuschließen. © Copyright Lenovo 2020 3
2. Schließen Sie das eine Kabel an den Hub an.
3. Sichern Sie das eine Kabel.
4 ThinkSmart Hub Benutzerhandbuch4. Schließen Sie die gewünschten externen Einheiten an die folgenden Anschlüsse des einen Kabels an:
• USB 3.2-Anschlüsse Gen 1
• USB-C-Anschluss (3.2 Gen 1)
• HDMI-Anschlüsse
• Ethernet-Anschluss
• Netzteilanschluss
5. Befestigen Sie das eine Kabel mit der Kabelverriegelungsbox an der Unterseite eines Holztisches.
Kapitel 2. Hub einrichten 56. Drücken Sie den Betriebsspannungsschalter, um den Hub einzuschalten.
7. Gehen Sie zu https://support.lenovo.com oder scannen Sie den folgenden QR-Code zum Anzeigen des
Implementierungshandbuchs für Initialisierungsanweisungen.
6 ThinkSmart Hub BenutzerhandbuchKapitel 3. Einführung in den Hub
Überblick
1. Integriertes Mikrofonarray 2. LED-Leiste
3. Headset-Anschluss 4. Betriebsspannungsschalter
5. LED-Ring 6. Bewegungssensor
LED-Leiste und LED-Ring
Status der LED-Leiste Status des LED-Rings Beschreibung
Konstant weiß Konstant weiß Einschalten
Konstant Rot Konstant Rot Stummgeschaltet
Konstant grün Konstant grün Gespräch/Besprechung beginnen
Eine Umdrehung weiß leuchtend,
Konstant weiß Gespräch/Besprechung beenden
dann dauerhaft leuchtend
Grün pulsierend Grün drehend Anrufe empfangen
Grün pulsierend Grün blinkend Anruf halten
n. z. Der weiße Ring wächst Lauter
n. z. Der weiße Ring verkleinert sich Leiser
Blau pulsierend Blau blinkend Zuordnungsmodus*
Dreimal rot pulsierend Dreimal rot blinkend Falsche(s) PIN/Kennwort
Rot pulsierend Rot blinkend Zuordnungsfehler
* Fügen Sie Ihren Hub zu ThinkSmart Manager hinzu. Weitere Informationen finden Sie unter ThinkSmart
Manager-Benutzerhandbuch unter https://smartsupport.lenovo.com/us/en/downloads/DS542392.
© Copyright Lenovo 2020 7Bewegungssensor Anwesenheitserkennung. • Wenn der Hub sich nicht in einer Besprechung befindet und niemand im Raum ist, geht der Hub automatisch in den Bereitschaftsmodus. • Wenn jemand im Umkreis von 3 Metern vor den Sensor kommt, wacht der Hub automatisch aus dem Bereitschaftsmodus auf. 8 ThinkSmart Hub Benutzerhandbuch
Merkmale und technische Daten
• Breite: 240 mm
Abmessungen • Höhe: 185,3 mm
• Tiefe: 200 mm
Gewicht 2,47 kg
1. Klicken Sie mit der rechten Maustaste auf Start, um das Start-Kontextmenü
Hardwarekonfiguration zu öffnen.
2. Klicken Sie auf Geräte-Manager.
Netzteil 90-Watt-Netzteil mit automatischer Spannungsprüfung
• Eingangsspannung: 100 bis 240 V Wechselstrom
Elektrische Eingangswerte
• Eingangsfrequenz: 50/60 Hz
Klicken Sie zum Anzeigen der Mikroprozessor-Informationen Ihres Hubs mit der
Mikroprozessor
rechten Maustaste auf Start und anschließend auf System.
Speichereinheit M.2 Solid-State-Laufwerk
• Farbbildschirm mit TFT- (Thin-Film Transistor) und IPS-Technologie (In-Plane
Switching)
Videofunktionen • Bildschirmgröße: 256,54 mm
• Anzeigeauflösung: 1200 x 1920 Pixel
• Multi-touch-Technologie
• Headset-Anschluss
Audiofunktionen • Integrierter Lautsprecher mit Surround-Sound
• Vier Mikrofone mit erweiterter Geräuschunterdrückung und akustischer
Echounterdrückung
• Ethernet-LAN
Netzwerkfunktionen
• Drahtloses LAN
Hinweis zur USB-Übertragungsrate
Abhängig von zahlreichen Faktoren wie z. B. den Verarbeitungskapazitäten von Host und Peripheriegeräten,
den Dateiattributen und anderen Faktoren im Zusammenhang mit der Systemkonfiguration und
Betriebsumgebung variiert die tatsächliche Übertragungsrate über die verschiedenen USB-Anschlüsse an
diesem Gerät und kann u. U. langsamer als die Datenrate sein, die unten für jedes Gerät aufgeführt ist.
USB-Einheit Datenrate (Gbit/s)
3.2 Gen 1 / 3.1 Gen 1 5
3.2 Gen 2 / 3.1 Gen 2 10
3.2 Gen 2 × 2 20
Kapitel 3. Einführung in den Hub 910 ThinkSmart Hub Benutzerhandbuch
Kapitel 4. Erste Schritte mit dem Hub
Bildschirm einstellen
Multitouchscreen verwenden
Tippen Sie einmal, um ein einzelnes Klicken Tippen Sie zweimal schnell, um ein Doppelklicken zu simulieren.
zu simulieren.
Tippen und halten Sie die Position, für einen Streichen Sie über die Oberfläche, um durch Elemente zu blättern.
Rechtsklick.
Ziehen. Verkleinern.
© Copyright Lenovo 2020 11Vergrößern. Hub registrieren Bevor Sie den Hub bei Lenovo registrieren, vergewissern Sie sich, dass der Hub mit dem Internet verbunden ist. Dann gehen Sie zu http://www.lenovo.com/register und folgen Sie den Anweisungen auf dem Bildschirm, um die erforderlichen Informationen in die Lenovo-Datenbank einzugeben. Mithilfe dieser Informationen kann Lenovo im Falle eines Rückrufs oder eines anderen schwerwiegenden Problems mit Ihnen Kontakt aufnehmen sowie einen schnelleren Service leisten, wenn Sie Unterstützung bei Lenovo anfordern. Zusätzlich werden an einigen Standorten erweiterte Privilegien und Services für registrierte Benutzer angeboten. Konferenzraumsystem verwenden Je nach Modell ist auf dem Hub Microsoft Teams-Räume oder das Zoom Rooms-System vorinstalliert. Microsoft Teams-Räume Microsoft Teams-Räume bietet HD-Video-, Audio- und Content-Freigaben für Teams oder Skype for Business-Anrufe und Besprechungen. Microsoft Teams-Räume ist für die Verwendung mit Microsoft-Teams, Skype for Business Online, Skype für Business Server 2019 oder Skype für Business Server 2015 vorgesehen. Weitere Informationen hierzu finden Sie unter https://docs.microsoft.com/en-us/microsoftteams/rooms/. Zoom Rooms-System Das Zoom Rooms-System bietet ein integriertes Erlebnis für Audiokonferenzen, drahtlose Bildschirmfreigabe und Videokonferenzen. Auf diese Weise können Sie mehrere Desktops gleichzeitig im Raum gemeinsam nutzen und eine Vielzahl von einfachen, drahtlosen Freigabeoptionen für Gäste und Personen in Ihrem Netzwerk bereitstellen. Weitere Informationen finden Sie unter https://support.zoom.us. ThinkSmart Manager verwenden ThinkSmart Manager ist die offizielle Verwaltungskonsole für den Hub. Administratoren können die einzelnen Einheiten remote konfigurieren, schützen und verwalten. Weitere Informationen finden Sie unter ThinkSmart Manager-Benutzerhandbuch unter https:// smartsupport.lenovo.com/us/en/downloads/DS542392. 12 ThinkSmart Hub Benutzerhandbuch
Kapitel 5. Sicherheit
Hub sperren
Sichern Sie den Hub mit einer Kabelverriegelung (Kensington-Schloss) an einem Tisch oder anderen
Befestigungsmöglichkeiten.
Für die Bewertung, Auswahl und das Anbringen von Schlössern und Sicherheitseinrichtungen sind Sie selbst
verantwortlich. Lenovo enthält sich jeglicher Äußerung, Bewertung oder Gewährleistung in Bezug auf die
Funktion, Qualität oder Leistung von Schlössern und Sicherheitseinrichtungen. Sie können bei Lenovo
Sperren erwerben.
Kennwörter verwenden
Kennwortarten
Sie können im UEFI (Unified Extensible Firmware Interface)-BIOS (Basic Input/Output System) die folgenden
Kennwörter festlegen, um den unbefugten Zugriff auf Ihren Hub zu verhindern. Sie werden jedoch nicht zur
Eingabe eines UEFI BIOS-Kennworts aufgefordert, wenn Sie Ihren Hub aus dem Energiesparmodus heraus
aktivieren.
• Administratorkennwort
Durch das Definieren eines Administratorkennworts wird verhindert, dass unbefugte Benutzer die
Konfigurationseinstellungen ändern können. Falls Sie für die Konfigurationseinstellungen an mehreren
Hubs verantwortlich sind, ist es möglicherweise sinnvoll, ein Administratorkennwort zu definieren.
Wenn ein Administratorkennwort definiert ist, wird bei jedem Zugriff auf das BIOS-Menü eine Aufforderung
zur Eingabe des gültigen Kennworts angezeigt.
• Kennwort zur Systemverwaltung
Sie können festlegen, dass das Kennwort zur Systemverwaltung die gleiche Berechtigung wie das
Administratorkennwort hat, um sicherheitsrelevante Funktionen zu steuern. Um die Autorität des
Kennworts zur Systemverwaltung über das UEFI BIOS-Menü anzupassen:
1. Hub neu starten. Wenn die Logoanzeige erscheint, drücken Sie die F1- oder Fn+F1-Taste.
© Copyright Lenovo 2020 132. Wählen Sie Security ➙ Set System Management Password aus.
3. Befolgen Sie die angezeigten Anweisungen.
Wenn Sie sowohl das Administratorkennwort als auch das Kennwort zur Systemverwaltung festgelegt
haben, überschreibt das Administratorkennwort das Kennwort zur Systemverwaltung.
Hinweise zu Kennwörtern
Ein Kennwort kann aus einer beliebigen Kombination von bis zu 128 alphabetischen und numerischen
Zeichen bestehen. Aus Sicherheitsgründen empfiehlt es sich, ein sicheres Kennwort zu verwenden, das nicht
leicht zu erraten ist.
Anmerkung: Bei BIOS-Kennwörtern wird die Groß- und Kleinschreibung nicht beachtet.
Beachten Sie für das Definieren von sicheren Kennwörtern folgende Richtlinien:
• Besteht aus mindestens acht Zeichen
• Es sollte mindestens ein alphabetisches und ein numerisches Zeichen enthalten
• Es sollte nicht Ihrem Namen oder Benutzernamen entsprechen
• Ist kann normales Wort oder ein normaler Name
• Unterscheidet sich stark von den zuvor verwendeten Kennwörtern
Kennwort festlegen, ändern oder entfernen
Drucken Sie diese Anweisungen aus, bevor Sie beginnen.
1. Hub neu starten. Wenn die Logoanzeige erscheint, drücken Sie die F1- oder Fn+F1-Taste.
2. Wählen Sie Security aus.
3. Wählen Sie je nach Kennworttyp Set Supervisor Password oder Set System Management Password
aus und drücken Sie die Eingabetaste.
4. Befolgen Sie die angezeigten Anweisungen, um ein Kennwort festzulegen, zu ändern oder zu löschen.
Anmerkung: Ein Kennwort kann aus einer beliebigen Kombination von bis zu 128 alphabetischen und
numerischen Zeichen bestehen. Weitere Informationen hierzu finden Sie unter „Hinweise zu
Kennwörtern“ auf Seite 14.
5. Drücken Sie die Tasten F10 oder Fn+F10, um die Änderungen zu speichern und das Programm zu
verlassen.
14 ThinkSmart Hub BenutzerhandbuchKapitel 6. UEFI BIOS Dieses Kapitel enthält Informationen zum Konfigurieren und Aktualisieren des UEFI BIOS und zum Löschen des CMOS. Was ist UEFI BIOS Anmerkung: Die Betriebssystemeinstellungen können möglicherweise entsprechende Einstellungen im UEFI BIOS außer Kraft setzen. UEFI BIOS ist das erste Programm, das der Hub nach dem Einschalten ausführt. UEFI BIOS initialisiert die Hardwarekomponenten und lädt das Betriebssystem sowie andere Programme. Ihr Hub verfügt über ein Setup-Programm, mit dem Sie die UEFI BIOS-Einstellungen ändern können. BIOS-Menü öffnen Hub neu starten. Wenn die Logoanzeige erscheint, drücken Sie die Taste F1 oder Fn+F1, um zum BIOS- Menü zu wechseln. Anmerkung: Wenn Sie BIOS-Kennwörter festgelegt haben, geben Sie bei der Aufforderung die korrekten BIOS-Kennwörter ein. Sie können auch No auswählen oder die Taste „Esc“ drücken, um die Kennwortaufforderung zu überspringen und in das BIOS-Menü zu wechseln. Sie können jedoch nicht die Systemkonfigurationen ändern, die durch Kennwörter geschützt sind. Anzeigesprache des UEFI BIOS ändern Das UEFI BIOS unterstützt drei oder vier Anzeigensprachen: Englisch, Französisch, vereinfachtes Chinesisch und Russisch (bei ausgewählten Modellen). So ändern Sie die Anzeigesprache des UEFI BIOS: 1. Wählen Sie Main ➙ Language aus und drücken Sie die Eingabetaste. 2. Legen Sie die Anzeigesprache wie gewünscht fest. Anzeigemodus des UEFI BIOS ändern Sie können das UEFI BIOS im Grafikmodus oder im Textmodus entsprechend Ihren Bedürfnissen verwenden. Unten auf dem Bildschirm wird angezeigt, welche Tasten der Tastatur für die verschiedenen Aufgaben verwendet werden. Abgesehen von der Tastatur können Sie auch die Maus verwenden, um die gewünschten Optionen auszuwählen. So ändern Sie den Anzeigemodus des UEFI BIOS: 1. Hub neu starten. Wenn die Logoanzeige erscheint, drücken Sie die F1- oder Fn+F1-Taste. 2. Wählen Sie Main ➙ Setup Mode Select aus und drücken Sie die Eingabetaste. 3. Legen Sie den Anzeigemodus wie gewünscht fest. © Copyright Lenovo 2020 15
Startreihenfolge ändern
Falls der Hub nicht wie erwartet von einer Einheit startet, können Sie die Startreihenfolge dauerhaft ändern
oder eine temporäre Starteinheit auswählen.
Startreihenfolge dauerhaft ändern
1. Führen Sie je nach Typ der Speichereinheit einen der folgenden Schritte aus:
• Wenn die Speichereinheit intern ist, fahren Sie mit Schritt 2 fort.
• Wenn die Speichereinheit ein Datenträger ist, vergewissern Sie sich, dass der Hub eingeschaltet ist,
oder schalten Sie ihn ein. Legen Sie dann den Datenträger in das optische Laufwerk ein.
• Wenn die Speichereinheit eine externe Einheit und kein Datenträger ist, schließen Sie sie an den Hub
an.
2. Hub neu starten. Wenn die Logoanzeige erscheint, drücken Sie die F1- oder Fn+F1-Taste.
3. Wählen Sie Startup aus, und befolgen Sie die auf dem Bildschirm angezeigten Anweisungen, um die
Startreihenfolge zu ändern.
4. Drücken Sie die Taste F10 bzw. die Tasten Fn+F10, um die Änderungen zu speichern und das
Programm zu beenden.
Temporäre Starteinheit auswählen
Anmerkung: Nicht alle Datenträger und Speicherlaufwerke sind bootfähig.
1. Führen Sie je nach Typ der Speichereinheit einen der folgenden Schritte aus:
• Wenn die Speichereinheit intern ist, fahren Sie mit Schritt 2 fort.
• Wenn die Speichereinheit ein Datenträger ist, vergewissern Sie sich, dass der Hub eingeschaltet ist,
oder schalten Sie ihn ein. Legen Sie dann den Datenträger in das optische Laufwerk ein.
• Wenn die Speichereinheit eine externe Einheit und kein Datenträger ist, schließen Sie sie an den Hub
an.
2. Hub neu starten. Wenn die Logoanzeige erscheint, drücken Sie die F1- oder Fn+F1-Taste.
3. Wählen Sie die gewünschte Speichereinheit aus und drücken Sie die Eingabetaste.
Wenn Sie die Startreihenfolge dauerhaft ändern möchten, wählen Sie im „Startup Device Menu“ die Option
Enter Setup aus und drücken Sie die Eingabetaste, um das BIOS-Menü aufzurufen.
Einheit aktivieren oder deaktivieren
Dieser Abschnitt enthält Informationen dazu, wie Sie den Benutzerzugriff auf Hardwareeinheiten aktivieren
oder deaktivieren (beispielsweise USB-Anschlüsse oder Speicherlaufwerke).
Gehen Sie wie folgt vor, um eine Einheit zu aktivieren oder zu inaktivieren:
1. Hub neu starten. Wenn die Logoanzeige erscheint, drücken Sie die F1- oder Fn+F1-Taste.
2. Wählen Sie Devices aus.
3. Wählen Sie die gewünschte Einheit zur Aktivierung oder Deaktivierung aus und drücken Sie die
Eingabetaste.
4. Wählen Sie die gewünschte Einstellung aus und drücken Sie die Eingabetaste.
5. Drücken Sie die Taste F10 bzw. die Tasten Fn+F10, um die Änderungen zu speichern und das
Programm zu beenden.
16 ThinkSmart Hub BenutzerhandbuchFunktion zum Ermitteln von Konfigurationsänderungen aktivieren oder
deaktivieren
Ist die Ermittlung von Konfigurationsänderungen aktiviert, wird beim Einschalten des Hubs eine
Fehlernachricht angezeigt, wenn beim POST Konfigurationsänderungen bei einigen Hardwareeinheiten
erkannt werden, beispielsweise bei den Speicherlaufwerken oder den Speichermodulen.
So aktivieren oder deaktivieren Sie die Funktion zum Ermitteln von Konfigurationsänderungen:
1. Hub neu starten. Wenn die Logoanzeige erscheint, drücken Sie die F1- oder Fn+F1-Taste.
2. Wählen Sie die Option Security ➙ Configuration Change Detection aus und drücken Sie die
Eingabetaste.
3. Aktivieren oder deaktivieren Sie die Funktion nach Wunsch.
4. Drücken Sie die Tasten F10 oder Fn+F10, um die Änderungen zu speichern und das Programm zu
verlassen.
Drücken Sie die Taste F2 oder Fn+F2, um die Fehlernachricht zu umgehen und sich beim Betriebssystem
anzumelden. Öffnen Sie zum Löschen der Fehlernachricht das BIOS-Menü, speichern Sie und verlassen Sie
das BIOS.
Funktionen für „Automatic Power On“ aktivieren oder deaktivieren
Die „Automatic Power On“-Funktion im UEFI BIOS bietet verschiedene Optionen, um den Hub automatisch
zu starten.
So aktivieren oder deaktivieren Sie die Funktion für „Automatic Power On“:
1. Hub neu starten. Wenn die Logoanzeige erscheint, drücken Sie die F1- oder Fn+F1-Taste.
2. Wählen Sie Power ➙ Automatic Power On aus und drücken Sie die Eingabetaste.
3. Wählen Sie die gewünschte Funktion aus und drücken Sie die Eingabetaste.
4. Aktivieren oder deaktivieren Sie die Funktion nach Wunsch.
5. Drücken Sie die Taste F10 bzw. die Tasten Fn+F10, um die Änderungen zu speichern und das
Programm zu beenden.
ErP LPS-Compliance-Modus aktivieren oder deaktivieren
Der Hub erfüllt die Ökodesignrichtlinien gemäß den Bestimmungen aus ErP Lot 26. Weitere Informationen
finden Sie unter:
https://www.lenovo.com/us/en/compliance/eco-declaration
Sie können den ErP LPS-Compliance-Modus (ErP = Energy related Products-Directive, LPS = Lowest Power
State) aktivieren, um den Stromverbrauch zu reduzieren, wenn der Hub ausgeschaltet ist oder sich im
Ruhemodus befindet.
So aktivieren oder deaktivieren Sie den ErP LPS-Compliance-Modus:
1. Hub neu starten. Wenn die Logoanzeige erscheint, drücken Sie die F1- oder Fn+F1-Taste.
2. Wählen Sie Power ➙ Enhanced Power Saving Mode aus und drücken Sie die Eingabetaste.
3. Führen Sie je nachdem, ob Sie Enabled oder Disabled auswählen, eine der folgenden Aktionen aus:
• Wenn Sie Enabled auswählen, drücken Sie die Eingabetaste. Wählen Sie anschließend Power ➙
Automatic Power On aus und drücken Sie die Eingabetaste. Überprüfen Sie, ob die Funktion „Wake
on LAN“ (WOL) automatisch deaktiviert ist. Falls nicht, deaktivieren Sie sie.
Kapitel 6. UEFI BIOS 17• Wenn Sie Disabled auswählen, drücken Sie die Eingabetaste. Fahren Sie dann mit dem nächsten
Schritt fort.
4. Drücken Sie die Taste F10 bzw. die Tasten Fn+F10, um die Änderungen zu speichern und das
Programm zu beenden.
Bei aktiviertem ErP LPS-Compliance-Modus können Sie den Hub folgendermaßen wieder in Betrieb
nehmen:
• Drücken Sie den Betriebsspannungsschalter.
• Aktivieren Sie die Funktion „Wake Up on Alarm“, um den Hub zu einer festgelegten Zeit wieder zu
aktivieren.
ICE-Leistungsmodus ändern
Sie können die Leistung Ihres Hubs im Hinblick auf Akustik und Temperatur anpassen, indem Sie den ICE-
Leistungsmodus ändern.
So ändern Sie den ICE-Leistungsmodus:
1. Hub neu starten. Wenn die Logoanzeige erscheint, drücken Sie die F1- oder Fn+F1-Taste.
2. Wählen Sie Power ➙ Intelligent Cooling Engine (ICE) aus und drücken Sie die Eingabetaste.
3. Wählen Sie ICE Performance Mode aus und drücken Sie die Eingabetaste.
4. Legen Sie die ICE-Leistung wie gewünscht fest.
5. Drücken Sie die Tasten F10 oder Fn+F10, um die Änderungen zu speichern und das Programm zu
verlassen.
BIOS-Menü beenden
Führen Sie einen der folgenden Schritte aus, um das BIOS-Menü zu beenden:
• Wenn Sie die neuen Einstellungen speichern möchten, drücken Sie die Taste F10. Wählen Sie dann im
angezeigten Fenster Yes aus und drücken Sie die Eingabetaste.
Anmerkung: Bei einigen Tastaturen müssen Sie möglicherweise die Tastenkombination Fn+F10 drücken,
um das BIOS-Menü zu beenden.
• Wenn Sie die neuen Einstellungen nicht speichern möchten, wählen Sie Exit ➙ Discard Changes and
Exit aus und drücken Sie die Eingabetaste. Wählen Sie dann im angezeigten Fenster Yes aus und
drücken Sie die Eingabetaste.
UEFI BIOS aktualisieren
Wenn Sie ein neues Programm, einen neuen Einheitentreiber oder eine neue Hardwarekomponente
installieren, müssen Sie eventuell das UEFI BIOS aktualisieren. Sie können das BIOS von Ihrem
Betriebssystem oder von einem Datenträger zur Flashaktualisierung aktualisieren (nur für ausgewählte
Modelle unterstützt).
Laden Sie das neueste UEFI BIOS-Aktualisierungspaket herunter und installieren Sie es:
1. Rufen Sie die folgende Adresse auf: https://smartsupport.lenovo.com/.
2. Laden Sie den BIOS-Flashaktualisierungstreiber für die Betriebssystemversion oder die ISO-
Imageversion herunter (wird verwendet, um einen Datenträger zur Flashaktualisierung zu erstellen).
Laden Sie dann die Installationsanweisungen für den von Ihnen heruntergeladenen BIOS-
Flashaktualisierungstreiber herunter.
18 ThinkSmart Hub Benutzerhandbuch3. Drucken Sie die heruntergeladenen Installationsanweisungen aus und befolgen Sie sie, um das BIOS zu
aktualisieren.
Nach einem Fehler beim BIOS-Update wiederherstellen
1. Entnehmen Sie alle Datenträger aus den Laufwerken und schalten Sie alle angeschlossenen Einheiten
aus.
2. Legen Sie den Datenträger für die BIOS-Aktualisierung in das optische Laufwerk ein und schalten Sie
den Hub aus.
3. Ziehen Sie das Netzkabel von der Netzsteckdose ab. Entfernen Sie anschließend alle Teile, die den
Zugriff auf die Brücke zum Löschen/zur Wiederherstellung des CMOS behindern.
4. Versetzen Sie den Jumper von der Standardposition auf die Wartungsposition.
5. Schließen Sie das Netzkabel des Hubs wieder an die Netzsteckdose an.
6. Schalten Sie den Hub ein. Warten Sie einige Minuten. Der Wiederherstellungsprozess wird gestartet.
7. Nach Abschluss des Wiederherstellungsprozesses wird der Hub automatisch ausgeschaltet.
Anmerkung: Der Wiederherstellungsvorgang dauert zwei bis drei Minuten.
8. Ziehen Sie das Netzkabel von der Netzsteckdose ab.
9. Setzen Sie die Brücke wieder auf die Standardposition.
10. Installieren Sie alle entfernten Teile erneut. Schließen Sie anschließend das Netzkabel des Hubs wieder
an die Netzsteckdose an.
11. Schalten Sie den Hub ein. Wenn die Logoanzeige erscheint, drücken Sie die F1- oder Fn+F1-Taste.
12. Stellen Sie zum Vermeiden von Datenverlusten sicher, dass BIOS-Einstellungen auf einen früheren
Zeitpunkt wiederhergestellt werden. Informationen zur BIOS-Konfiguration finden Sie unter Kapitel 6
„UEFI BIOS“ auf Seite 15.
Kapitel 6. UEFI BIOS 1920 ThinkSmart Hub Benutzerhandbuch
Kapitel 7. Fehlerbehebung, Diagnose und Wiederherstellung
Dieses Kapitel enthält Lösungen zur Behebung von Problemen mit dem Hub. Verwenden Sie die
grundlegende Vorgehensweise als Ausgangspunkt zum Beheben von Problemen mit dem Hub.
Grundlegende Vorgehensweise zur Behebung von Problemen mit dem
Hub
Voraussetzung
Bevor Sie beginnen, lesen Sie Anhang A „Wichtige Sicherheitshinweise“ auf Seite 35 und drucken Sie die
folgenden Anweisungen aus.
1. Überprüfen Sie Folgendes:
a. Die Kabel für alle angeschlossenen Einheiten sind ordnungsgemäß angeschlossen.
b. Alle Komponenten sind ordnungsgemäß wieder installiert worden.
c. Alle angeschlossenen Einheiten, die eine Stromversorgung erfordern, sind an ordnungsgemäß
geerdete und funktionstüchtige Netzsteckdosen angeschlossen.
d. Alle angeschlossenen Einheiten sind im UEFI BIOS aktiviert worden.
2. Siehe Kapitel 7 „Fehlerbehebung, Diagnose und Wiederherstellung“ auf Seite 21 zur Fehlerbehebung,
führen Sie das Diagnoseprogramm durch und stellen Sie Ihr Betriebssystem wieder her.
3. Wenn das Problem weiterhin auftritt, wenden Sie sich an Lenovo. Informationen hierzu finden Sie im
Abschnitt Kapitel 8 „Hilfe und Unterstützung“ auf Seite 31.
Häufig gestellte Fragen
Wie verwende ich Dual-Display, Inhaltskamera oder andere Funktionen in Microsoft Teams-Räumen?
Gehe zu https://docs.microsoft.com/en-us/MicrosoftTeams/rooms/rooms-deploy und suchen Sie dann den
Abschnitt, den Sie benötigen.
Wie können veraltete Systemkonfigurationen, fehlende virtuelle Tastatur oder andere Probleme in
Microsoft Teams-Räumen behoben werden?
Gehe zu https://docs.microsoft.com/de-de/MicrosoftTeams/rooms/known-issues und suchen Sie dann den
Abschnitt, den Sie benötigen.
Wie kann ich von Microsoft Teams-Räumen zum Windows-Administrator-Konto zurückkehren?
1. Klicken Sie im Hauptmenü auf das Symbol Einstellungen und geben Sie Ihr Kennwort ein.
2. Klicken Sie auf Windows-Einstellungen ➙ Administrator, und folgen Sie dann den Anweisungen auf
dem Bildschirm, um das Windows-Administratorkennwort einzugeben.
Wie kann ich von Zoom Rooms zum Windows-Administrator-Konto zurückkehren?
1. Klicken Sie im Hauptmenü auf Einstellungen ➙ Room ➙ Windows-Einstellungen.
2. Geben Sie Ihr Kennwort ein und klicken Sie auf Weiter. Wählen Sie ZoomRoomsAdmin aus, und folgen
Sie dann den Anweisungen auf dem Bildschirm, um das Windows-Administratorkennwort einzugeben.
© Copyright Lenovo 2020 21Fehlerbehebung
Suchen Sie mit Hilfe der Fehlerbehebungsinformationen nach Lösungen zum Beheben von Fehlern mit
eindeutigen Symptomen.
Probleme beim Starten und Herunterfahren
Fehler Lösung
• Stellen Sie sicher, dass der Hub über Netzadapter und Netzkabel
Der Hub wird beim Drücken des korrekt an die Stromversorgung angeschlossen ist.
Netzschalters nicht gestartet.
• Die Serverspannung des Hubs entspricht der in Ihrem Land oder
Ihrer Region verfügbaren Spannung der Netzsteckdose.
Der Hub kann nicht vom Betriebssystem aus Halten Sie den Betriebsspannungsschalter mindestens vier Sekunden
heruntergefahren werden. lang gedrückt, um den Hub auszuschalten.
Probleme mit Microsoft Teams-Räume
Fehler Lösung
• Stellen Sie sicher, dass das Konto und das Kennwort korrekt und
gültig sind.
• Stellen Sie sicher, dass der Hub an ein kabelgebundenes Netzwerk
Microsoft Teams-Räume können nicht angeschlossen und mit Ihrem Office 365-Konto oder Ihrem Skype
angemeldet werden. for Business-Dienst verbunden ist (je nach Implementierung in
Ihrem Unternehmen).
• Wenn der Hub mit dem Konto von Office 365 verbunden ist, stellen
Sie sicher, dass das Konto nicht in China läuft.
• Stellen Sie sicher, dass dem Konto die Berechtigung zum
Verwenden der Kamera gewährt wurde.
Die Kamera kann in einer Besprechung nicht • Stellen Sie sicher, dass die Kamera im Administratorkonto mit der
eingeschaltet werden. Anwendung „Kamera“ arbeiten kann.
• Stellen Sie sicher, dass die Kamera nicht als Inhaltskamera
konfiguriert ist.
• Stellen Sie sicher, dass dem Konto die Berechtigung zum
Der Kalender wird nicht angezeigt. automatischen Erhalten von Meeting-Einladungen gewährt wurde.
• Überprüfen Sie den Kalender mit Outlook oder der Office 365-
Website.
Zoom Rooms – Systemprobleme
Fehler Lösung
Das Zoom Rooms-System kann nicht Stellen Sie sicher, dass der Hub an ein verkabeltes Netzwerk
angemeldet werden. angeschlossen ist.
• Setzen Sie Ihr Kennwort zurück unter zoom.us/forgot_password.
Die erste Anmeldung ist nicht erfolgreich.
• Wenden Sie sich an den Administrator Ihres Unternehmens, um
Zugang zu erhalten.
22 ThinkSmart Hub BenutzerhandbuchFehler Lösung
Nur für die Verwaltung von Zoom Rooms bestimmte Benutzer können
Nach der Anmeldung stehen keine
die Liste der Raumnamen sehen. Wenden Sie sich an den
Raumnamen zur Auswahl. Administrator Ihres Unternehmens, um Zugang zu erhalten.
1. Klicken Sie auf Einstellungen ➙ Abmelden.
Falscher Raumname wird angezeigt. 2. Geben Sie das Kennwort ein (Standardkennwort ist 00000).
3. Melden Sie sich erneut an und wählen Sie den richtigen
Raumnamen aus.
Bildschirmprobleme
Fehler Lösung
• Die Serverspannung des Hubs entspricht der in Ihrem Land oder
Die Bildschirmanzeige wird bei laufendem Ihrer Region verfügbaren Spannung der Netzsteckdose.
Betrieb ausgeblendet. • Tippen Sie auf den Bildschirm, um den Hub aufzuwecken.
• Helligkeit und Kontrast sind richtig eingestellt.
• Möglicherweise wirken sich Interferenzen von Geräten in der Nähe
des Bildschirms auf den Bildschirm aus. Magnetfelder um andere
Einheiten wie Transformatoren, Appliances, Leuchtstoffröhren und
andere Bildschirme können den Fehler verursachen. Stellen Sie
Schreibtischbeleuchtungen mit Leuchtstoffröhren und andere
Geräte, die ein Magnetfeld erzeugen, an einem vom Bildschirm
weiter entfernten Ort auf. Tritt der Fehler weiterhin auf, schalten Sie
den Hub aus. Stellen Sie dann den Hub und andere Einheiten so
auf, dass sie mindestens 305 mm voneinander entfernt sind.
Schalten Sie den Hub ein.
Das Bild flimmert.
• Setzen Sie die Bildwiederholfrequenz zurück.
1. Klicken Sie mit der rechten Maustaste auf einen leeren Bereich
auf dem Desktop.
2. Klicken Sie auf Anzeigeeinstellungen. Klicken Sie auf der
Registerkarte Anzeige auf Erweiterte Anzeigeeinstellungen
➙ Adaptereigenschaften anzeigen für Anzeige 1.
3. Klicken Sie auf die Registerkarte Monitor und setzen Sie
anschließend die Aktualisierungsrate auf die höchste
zeilensprungfreie Rate zurück.
• Möglicherweise wirken sich Interferenzen von Geräten in der Nähe
des Bildschirms auf den Bildschirm aus. Stellen Sie
Schreibtischbeleuchtungen mit Leuchtstoffröhren und andere
Geräte, die ein Magnetfeld erzeugen, an einem vom Bildschirm
Das Bild ist verfärbt.
weiter entfernten Ort auf.
• Schalten Sie den Hub aus. Stellen Sie dann den Hub und andere
Einheiten so auf, dass sie mindestens 305 mm voneinander
entfernt sind. Schalten Sie den Hub ein.
Kapitel 7. Fehlerbehebung, Diagnose und Wiederherstellung 23Fehler bei Audioeinheiten
Fehler Lösung
• Wenn Sie externe Lautsprecher mit eigener Stromversorgung und
mit einem Ein/Aus-Steuerelement verwenden, stellen Sie
Folgendes sicher:
– Das Ein/Aus-Steuerelement befindet sich in der Position Ein.
– Das Netzkabel der Lautsprecher ist an einer ordnungsgemäß
geerdeten und funktionierenden Netzsteckdose angeschlossen.
• Wenn die externen Lautsprecher mit einem Lautstärkeregler
ausgestattet sind, stellen Sie sicher, dass die Lautstärke nicht zu
leise eingestellt ist.
• Klicken Sie im Windows-Infobereich auf der Taskleiste auf das
Lautstärkesymbol. Überprüfen Sie die Einstellungen von
Lautsprecher und Lautstärke. Schalten Sie den Lautsprecher nicht
stumm oder stellen Sie die Lautstärke nicht zu leise ein.
Der Ton kann auf dem Windows- • Stellen Sie sicher, dass die externen Lautsprecher (und Kopfhörer,
Betriebssystem nicht wiedergegeben werden. sofern verwendet) am richtigen Audioanschluss am Hub
angeschlossen sind. Die meisten Lautsprecherkabel sind mit
derselben Farbe wie der entsprechende Audioanschluss
gekennzeichnet.
Anmerkung: Wenn am Audioanschluss die Kabel externer
Lautsprecher oder Kopfhörer angeschlossen werden, werden
interne Lautsprecher (sofern vorhanden) inaktiviert. In der Regel
wird beim Einsetzen eines Audioadapters in einen der
Erweiterungssteckplätze die in der Systemplatine integrierte
Audiofunktion deaktiviert. Verwenden Sie deshalb die
Audioanschlüsse am Audioadapter.
• Stellen Sie sicher, dass die Audioeinheit als Standardlautsprecher
konfiguriert ist.
• Stellen Sie sicher, dass die Audioeinheitentreiber ordnungsgemäß
installiert sind.
Wählen Sie in den Einstellungen das Headset bzw. die Kopfhörer als
Headset oder Kopfhörer funktioniert nicht.
standardmäßiges Audio-Ausgabegerät aus.
Fehler am Speicherlaufwerk
Fehler Lösung
• Stellen Sie sicher, dass alle Signalkabel und Netzkabel der
Speicherlaufwerke ordnungsgemäß angeschlossen sind.
• Stellen Sie sicher, dass das Speicherlaufwerk, von dem der Hub
Fehlernachricht „No Operating System startet, im UEFI BIOS als erste Starteinheit aufgeführt ist.
Found“ oder das System startet nicht vom Informationen hierzu finden Sie im Abschnitt „Startreihenfolge
richtigen Speicherlaufwerk. ändern“ auf Seite 16.
Anmerkung: In seltenen Fällen kann es vorkommen, dass das
Speicherlaufwerk, auf dem sich das Betriebssystem befindet,
beschädigt oder defekt ist. In einem solchen Fall muss das
Speicherlaufwerk ausgetauscht werden.
24 ThinkSmart Hub BenutzerhandbuchFehler am externen Bildschirm
Fehler Lösung
• Vergewissern Sie sich, dass das HDMI-Kabel ordnungsgemäß am
Hub und am Bildschirm angeschlossen ist.
Ein externer Monitorbildschirm ist leer,
• Wählen Sie in den Signalquellen-Einstellungen des Monitors
obwohl der Monitor am Hub angeschlossen
„HDMI-Signale“ aus.
ist.
• Starten Sie den Monitor neu.
• Ändern Sie das HDMI-Kabel.
Setzen Sie die Bildschirmauflösung zurück.
• Klicken Sie mit der rechten Maustaste auf einen leeren Bereich auf
Das Bild auf einem externen Bildschirm ist dem Desktop.
nicht deutlich dargestellt.
• Klicken Sie auf Anzeigeeinstellungen.
• Legen Sie die Bildschirmauflösung auf 1.920 x 1.080 Pixel fest.
Fehler beim Netzbetrieb
Fehler Lösung
• Verbinden Sie das Kabel mit dem Ethernet-Anschluss und dem
RJ45-Anschluss des Hubs.
• Aktivieren Sie die Ethernet-LAN-Funktion im UEFI BIOS.
• Aktivieren Sie den Adapter für Ethernet-LAN-Verbindungen.
1. Zeigen Sie die Systemsteuerung unter Verwendung der
kleinen oder großen Symbole an.
2. Klicken Sie auf Netzwerk- und Freigabecenter ➙
Adaptereinstellungen ändern.
3. Klicken Sie mit der rechten Maustaste auf das Symbol für den
Ethernet-LAN-Adapter und klicken Sie auf Aktivieren.
Der Hub kann keine Verbindung zu einem
• Aktualisieren Sie den Ethernet-LAN-Treiber oder installieren Sie ihn
Ethernet-LAN herstellen.
erneut.
• Installieren Sie die gesamte, für die entsprechende Netzumgebung
erforderliche Netzsoftware. Wenden Sie sich an den LAN-
Administrator, um Informationen zu der für Ihre Umgebung
erforderlichen Netzsoftware zu erhalten.
• Legen Sie für den Switch-Anschluss und den Adapter dieselbe
Duplex-Einstellung fest. Wenn der Adapter für Vollduplex
konfiguriert wurde, stellen Sie sicher, dass der Switch-Anschluss
ebenfalls für Vollduplex konfiguriert ist. Wenn ein falscher
Duplexmodus ausgewählt wird, kann dies Leistungsverminderung,
Datenverluste oder den Abbruch von Verbindungen zur Folge
haben.
Wenn ein Gigabit-Ethernet-Modell Hub mit
einer Übertragungsgeschwindigkeit von Verbinden Sie das Netzwerkkabel mit dem Ethernet-Anschluss, indem
1000 MBit/s verwendet wird, schlägt die Sie eine Verkabelung der Kategorie 5 und einen 100-BASE-T-Hub/
Ethernet-LAN-Verbindung fehl, oder es treten Switch (nicht 100-BASE-X) verwenden.
Fehler auf.
Kapitel 7. Fehlerbehebung, Diagnose und Wiederherstellung 25Fehler Lösung
• Verwenden Sie ein anderes Kabel.
Mein Hub ist ein Gigabit-Ethernet-Modell, es
können aber keine Netzverbindungen • Wählen Sie für den Verbindungspartner die Option für
mit 1000 MBit/s, sondern nur solche mit automatisches Aushandeln der Verbindungsgeschwindigkeit aus.
100 MBit/s hergestellt werden. • Stellen Sie für den Switch die 802.3ab-Kompatibilität ein (Gigabit
über Kupfer).
Es wird nicht empfohlen, eine Verbindung zu einem Wi-Fi-Netzwerk
herzustellen. Wenn Sie eine Verbindung mit dem Wi-Fi-Netzwerk
herstellen, für das eine Kontoauthentifizierung erforderlich ist, geht die
Verbindung verloren, wenn Sie sich beim Konferenzraumsystem
Die Wi-Fi-Funktion funktioniert nicht.
anmelden.
Verbinden Sie Ihren Hub mit einem lokalen Netzwerk. Verwenden Sie
hierzu ein Ethernet-Kabel über den Ethernet-Anschluss des Hubs.
Anmerkung: Es wird nicht empfohlen, eine Bluetooth-fähige Einheit
an den Hub anzuschließen.
• Aktivieren Sie die Bluetooth-Funktion im UEFI BIOS.
• Aktivieren Sie alle Bluetooth-Geräte.
1. Klicken Sie mit der rechten Maustaste auf die Schaltfläche
Start, um das Kontextmenü Start zu öffnen.
2. Klicken Sie auf Geräte-Manager. Geben Sie das
Administratorkennwort oder die Bestätigung ein, wenn Sie
dazu aufgefordert werden.
3. Erweitern Sie Bluetooth, um alle Bluetooth-Geräte
anzuzeigen. Klicken Sie mit der rechten Maustaste auf die
einzelnen Bluetooth-Geräte und klicken Sie dann auf Gerät
Bluetooth-Funktion funktioniert nicht. aktivieren.
4. Erweitern Sie Netzwerkadapter, um alle Netzgeräte
anzuzeigen. Klicken Sie mit der rechten Maustaste auf die
einzelnen Bluetooth-Geräte und klicken Sie dann auf Gerät
aktivieren.
• Schalten Sie das Bluetooth-Funkgerät ein.
1. Öffnen Sie das Start menü.
2. Klicken Sie auf Einstellungen ➙ Geräte ➙ Bluetooth und
andere Geräte.
3. Schalten Sie Bluetooth ein, um das Bluetooth-Feature zu
aktivieren.
• Aktualisieren Sie den Bluetooth-Treiber oder installieren Sie ihn
erneut.
Wählen Sie in den erweiterten Toneinstellungen das Bluetooth-
Bluetooth-Headset oder -Kopfhörer
Headset bzw. die Bluetooth-Kopfhörer als standardmäßiges Audio-
funktioniert nicht.
Ausgabegerät aus.
26 ThinkSmart Hub BenutzerhandbuchProbleme mit der Leistung
Fehler Lösung
• Räumen Sie den Eingangskorb, den Postausgang und den
Papierkorb Ihrer E-Mail-Anwendung auf.
• Räumen Sie das Laufwerk „C:“ auf.
1. Öffnen Sie das Start menü.
2. Klicken Sie auf Windows-System ➙ Datei-Explorer ➙
Unzureichender Speicherplatz auf dem Dieser PC.
Speicherlaufwerk. 3. Klicken Sie mit der rechten Maustaste auf Laufwerk „C:“ und
klicken Sie dann auf Eigenschaften.
4. Überprüfen Sie, wie viel Speicherplatz frei ist, und klicken Sie
dann auf Datenträgerbereinigung.
5. Eine Liste mit nicht benötigten Dateikategorien wird angezeigt.
Wählen Sie die Dateikategorie aus, die Sie löschen möchten,
und klicken Sie anschließend auf OK.
Unzureichender freier Speicherplatz. Installieren Sie zusätzliche Speichermodule.
Probleme mit USB-Einheit
Fehler Lösung
• Verbinden Sie das USB-Kabel mit dem USB-Anschluss und der
USB-Einheit. Wenn die USB-Einheit mit einem eigenen Netzkabel
ausgestattet ist, stellen Sie sicher, dass dieses an eine geerdete
Netzsteckdose angeschlossen ist.
• Schalten Sie die USB-Einheit ein und lassen Sie die Einheit
eingeschaltet.
Auf meine USB-Einheit ist kein Zugriff
möglich. • Installieren Sie alle mit der USB-Einheit gelieferten Einheitentreiber
und Programme. Weitere Informationen finden Sie in der
Dokumentation, die der USB-Einheit beiliegt.
• Setzen Sie die USB-Einheit zurück, indem Sie das Kabel vom USB-
Anschluss trennen und anschließend wieder anschließen.
• Stellen Sie sicher, dass die Funktion „Smart USB Protection“ im
UEFI BIOS deaktiviert ist.
Diagnose
Verwenden Sie die Diagnoselösungen zum Testen der Hardwarekomponenten und Ermitteln der vom
Betriebssystem gesteuerten Einstellungen, die einen ordnungsgemäßen Betrieb Ihres Hubs behindern.
Gehen Sie wie folgt vor, um die Lenovo Diagnoseprogramme zu verwenden:
1. Schalten Sie den Hub ein oder starten Sie ihn neu.
2. Bevor Windows startet, drücken Sie wiederholt die Taste F10, bis das Lenovo Diagnoseprogramm
geöffnet wird.
Anmerkung: Wenn ein BIOS-Kennwort definiert wurde, wird UEFI BIOS erst angezeigt, wenn Sie das
richtige Kennwort eingeben. Weitere Informationen hierzu finden Sie unter „Kennwörter verwenden“ auf
Seite 13.
3. Folgen Sie den Anweisungen auf dem Bildschirm, um das gewünschte Diagnoseprogramm auszuführen.
Kapitel 7. Fehlerbehebung, Diagnose und Wiederherstellung 27Wiederherstellung
In diesem Abschnitt werden die Wiederherstellungsinformationen des Betriebssystems Windows 10
beschrieben. Stellen Sie sicher, dass Sie die angezeigten Anweisungen zur Wiederherstellung lesen und
befolgen. Beim Wiederherstellungsprozess können die Daten auf Ihrem Hub gelöscht werden. Erstellen Sie
eine Sicherungskopie aller Daten, die Sie behalten möchten, um einen Datenverlust zu vermeiden.
Systemdateien und Einstellungen zu einem früheren Zeitpunkt
wiederherstellen
1. Zeigen Sie die Systemsteuerung unter Verwendung der kleinen oder großen Symbole an.
2. Klicken Sie auf Wiederherstellung ➙ Systemwiederherstellung öffnen. Befolgen Sie anschließend die
angezeigten Anweisungen.
Die Dateien aus einer Sicherung wiederherstellen
Anmerkung: Stellen Sie sicher, dass Sie die Daten zu einem früheren Zeitpunkt mit dem Tool für den
Dateiversionsverlauf gesichert haben, wenn Sie dieses Tool zur Wiederherstellung nutzen möchten.
1. Zeigen Sie die Systemsteuerung unter Verwendung der kleinen oder großen Symbole an.
2. Klicken Sie auf Dateiversionsverlauf ➙ Persönliche Dateien wiederherstellen. Befolgen Sie
anschließend die angezeigten Anweisungen.
Hub zurücksetzen
Beim Zurücksetzen können Sie Ihre Dateien entfernen, wenn Sie das Betriebssystem neu installieren.
Anmerkung: Die GUI-Elemente (grafische Benutzeroberfläche) können ohne vorherige Ankündigung
geändert werden.
1. Öffnen Sie das Menü Start und klicken Sie auf Einstellungen ➙ Update und Sicherheit ➙
Wiederherstellung.
2. Klicken Sie im Abschnitt Diesen PC zurücksetzen auf Erste Schritte.
3. Klicken Sie auf Alles entfernen, um den Hub zurückzusetzen.
Erweiterte Optionen verwenden
1. Öffnen Sie das Menü Start und klicken Sie auf Einstellungen ➙ Update und Sicherheit ➙
Wiederherstellung.
2. Klicken Sie im Abschnitt Erweiterter Start auf Jetzt neu starten ➙ Problembehandlung ➙ Erweiterte
Optionen.
3. Wählen Sie die gewünschte Option aus und befolgen Sie die Anweisungen auf dem Bildschirm.
Automatische Windows-Wiederherstellung
Anmerkung: Stellen Sie sicher, dass der Hub während des Wiederherstellungsvorgangs an eine
Netzsteckdose angeschlossen ist.
Die Windows-Wiederherstellungsumgebung auf Ihrem Hub wird unabhängig vom Windows 10-
Betriebssystem ausgeführt. So können Sie das Betriebssystem wiederherstellen oder reparieren, auch wenn
Sie das Betriebssystem Windows 10 nicht starten können.
Nach zwei aufeinanderfolgenden fehlgeschlagenen Startversuchen startet die Windows-
Wiederherstellungsumgebung automatisch. Dann können Sie die Optionen zum Reparieren und
Wiederherstellen auswählen, indem Sie den Anweisungen auf dem Bildschirm folgen.
28 ThinkSmart Hub BenutzerhandbuchEin USB-Gerät zur Wiederherstellung erstellen und verwenden
Es wird empfohlen, so früh wie möglich ein USB-Laufwerk für die Wiederherstellung zur Sicherung für die
Windows-Wiederherstellungsprogramme zu erstellen. Mit dem USB-Laufwerk für die Wiederherstellung
können Sie Probleme ermitteln und beheben, auch wenn die vorinstallierten Windows-
Wiederherstellungsprogramme beschädigt sind. Wenn Sie nicht als Vorsichtsmaßnahme ein USB-Laufwerk
für die Wiederherstellung erstellt haben, können Sie sich an die Lenovo Kundendienstzentrale wenden und
es von Lenovo erwerben. Eine Liste der Lenovo Support-Telefonnummern für Ihr Land oder Ihre Region
finden Sie unter:
https://smartsupport.lenovo.com/supportphonelist
USB-Laufwerk für die Wiederherstellung erstellen
Achtung: Bei dem Erstellungsprozess werden alle auf dem USB-Laufwerk vorhandenen Daten gelöscht.
Erstellen Sie eine Sicherungskopie aller Daten, die Sie behalten möchten, um einen Datenverlust zu
vermeiden.
1. Stellen Sie sicher, dass der Hub an eine Netzsteckdose angeschlossen ist.
2. Bereiten Sie ein USB-Laufwerk mit mindestens 16 GB Kapazität vor. Die tatsächlich erforderliche USB-
Speicherkapazität ist von der Größe des Wiederherstellungsimage abhängig.
3. Schließen Sie das vorbereitete USB-Laufwerk an den Hub an.
4. Geben Sie recovery in das Suchfeld ein. Klicken Sie dann auf Wiederherstellungslaufwerk erstellen.
5. Klicken Sie im Fenster der Benutzerkontensteuerung auf Ja, damit der Recovery Media Creator
gestartet wird.
6. Befolgen Sie im Fenster „Wiederherstellungslaufwerk“ die angezeigten Anweisungen, um ein USB-
Laufwerk für die Wiederherstellung zu erstellen.
USB-Laufwerk für die Wiederherstellung verwenden
Wenn der Hub nicht startet, rufen Sie zunächst Kapitel 8 „Hilfe und Unterstützung“ auf Seite 31 auf und
versuchen Sie, das Problem selbst zu beheben. Wenn das Problem weiterhin auftritt, verwenden Sie das
USB-Laufwerk für die Wiederherstellung, um Ihren Hub wiederherzustellen.
1. Stellen Sie sicher, dass der Hub an eine Netzsteckdose angeschlossen ist.
2. Schließen Sie das USB-Laufwerk für die Wiederherstellung an den Hub an.
3. Schalten Sie den Hub ein oder starten Sie ihn neu. Wenn die Logoanzeige erscheint, drücken Sie die
F12-Taste. Das Fenster mit dem Boot-Menü wird geöffnet.
4. Wählen Sie das USB-Laufwerk für die Wiederherstellung als Booteinheit aus.
5. Klicken Sie auf Problembehandlung, um die optionalen Wiederherstellungslösungen anzuzeigen.
6. Wählen Sie eine Wiederherstellungslösung nach Wunsch. Befolgen Sie dann die angezeigten
Anweisungen, um den Vorgang abzuschließen.
Einheitentreiber aktualisieren
Achtung: Mit dem erneuten Installieren von Einheitentreibern ändern Sie die aktuelle Konfiguration des
Hubs.
Sie sollten die aktuellen Treiber für Komponenten herunterladen, wenn Sie feststellen, dass die Leistung
dieser Komponenten nicht ausreichend ist oder wenn Sie eine Komponente hinzugefügt haben. Dadurch
wird der Treiber als mögliche Fehlerursache ausgeschlossen. Folgende Methoden stehen für das
Herunterladen und Installieren des neuesten Treibers zur Verfügung:
• Von der Lenovo Support-Website:
Kapitel 7. Fehlerbehebung, Diagnose und Wiederherstellung 29Rufen Sie https://smartsupport.lenovo.com/ auf und wählen Sie den Eintrag für Ihren Hub. Befolgen Sie
dann die angezeigten Anweisungen, um die erforderlichen Treiber und die Software herunterzuladen und
zu installieren.
• Über Windows Update:
Anmerkung: Über Windows Update bereitgestellte Einheitentreiber wurden möglicherweise nicht von
Lenovo getestet. Es wird empfohlen, dass Sie Einheitentreiber von Lenovo abrufen.
1. Öffnen Sie das Start menü.
2. Klicken Sie auf Einstellungen ➙ Update und Sicherheit ➙ Windows Update.
3. Befolgen Sie die angezeigten Anweisungen.
30 ThinkSmart Hub BenutzerhandbuchKapitel 8. Hilfe und Unterstützung Austausch von CRUs CRUs (Customer Replaceable Units - durch den Kunden austauschbare Funktionseinheiten) sind Teile, die vom Kunden selbst aufgerüstet oder ersetzt werden können. Self-Service-CRUs sind Teile, die sehr einfach vom Kunden selbst oder von einem qualifizierten Servicetechniker (mit zusätzlichen Kosten) installiert oder ersetzt werden können. Wenn Sie die CRU selbst installieren möchten, sendet Lenovo Ihnen die CRU zu. CRU-Informationen sowie Anweisungen zum Austausch der CRU werden mit dem Produkt geliefert und sind auf Anfrage jederzeit bei Lenovo erhältlich. Sie müssen möglicherweise die fehlerhafte Komponente, die durch die CRU ersetzt wird, zurücksenden. Ist eine Rückgabe vorgesehen: (1) sind im Lieferumfang der Ersatz-CRU Anweisungen für die Rückgabe, ein bereits frankierter Versandaufkleber und ein Versandkarton enthalten, und (2) kann Lenovo dem Kunden die Ersatz-CRU in Rechnung stellen, falls der Kunde die fehlerhafte CRU nicht innerhalb von dreißig (30) Tagen nach Erhalt der Ersatz-CRU zurückschickt. Die vollständigen Einzelheiten finden Sie in der Dokumentation zur begrenzten Herstellergarantie von Lenovo unter: https://www.lenovo.com/warranty/llw_02 Lesen Sie die folgenden Self-Service-CRUs für Ihren Hub. • Netzteil • Netzkabel • Ein Kabel • Kabelverriegelungsbox Informationen zum Ersetzen dieser CRUs finden Sie unter Kapitel 2 „Hub einrichten“ auf Seite 3. Selbsthilfe-Ressourcen Anhand der folgenden Selbsthilfe-Ressourcen erfahren Sie mehr über den Hub und die Problembehandlung. © Copyright Lenovo 2020 31
Sie können auch lesen