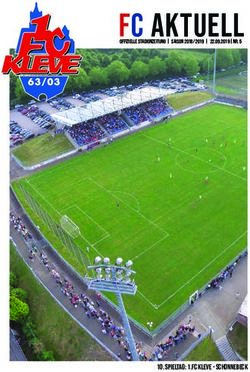WLAN USB Adapter Bedienungsanleitung - Gelsen-Net
←
→
Transkription von Seiteninhalten
Wenn Ihr Browser die Seite nicht korrekt rendert, bitte, lesen Sie den Inhalt der Seite unten
Copyright 2006. Alle Rechte vorbehalten. Alle Warenzeichen und Handelsnamen gehören den jeweiligen Eigentümern.
Inhaltsverzeichnis
Herzlich Willkommen - - - - - - - - - - - - - - - - - - - - - - - - - - - - - - - - - 2
Europäische Vorschriften - - - - - - - - - - - - - - - - - - - - - - - - - - - - - - - 2
Basiswissen Wireless LAN - - - - - - - - - - - - - - - - - - - - - - - - - - - - - - 3
Installation- - - - - - - - - - - - - - - - - - - - - - - - - - - - - - - - - - - - - - - 4
Installation der Treibersoftware - - - - - - - - - - - - - - - - - - - - - - - - - - - - - 4
WLAN USB Adapter Symbol- - - - - - - - - - - - - - - - - - - - - - - - - - - - - - 8
Statusanzeige - - - - - - - - - - - - - - - - - - - - - - - - - - - - - - - - - - - - - 8
Konfigurationsmenü- - - - - - - - - - - - - - - - - - - - - - - - - - - - - - - - - - - 8
Konfiguration - - - - - - - - - - - - - - - - - - - - - - - - - - - - - - - - - - - - - 9
Start des WLAN USB Adapter Konfigurationstools - - - - - - - - - - - - - - - - - - - -10
Verfügbare Stationen - - - - - - - - - - - - - - - - - - - - - - - - - - - - - - - - - -10
Profile - - - - - - - - - - - - - - - - - - - - - - - - - - - - - - - - - - - - - - - - -11
WLAN-Standards - - - - - - - - - - - - - - - - - - - - - - - - - - - - - - - - - - - -11
Funknetz-Sicherheit- - - - - - - - - - - - - - - - - - - - - - - - - - - - - - - - - - -11
Erweiterte Einstellungen - - - - - - - - - - - - - - - - - - - - - - - - - - - - - - - -12
Netzwerkstatus - - - - - - - - - - - - - - - - - - - - - - - - - - - - - - - - - - - - -13
Über - - - - - - - - - - - - - - - - - - - - - - - - - - - - - - - - - - - - - - - - - -14
Deinstallation - - - - - - - - - - - - - - - - - - - - - - - - - - - - - - - - - - - - -15
Technische Daten - - - - - - - - - - - - - - - - - - - - - - - - - - - - - - - - - - -16
Fehlersuche - - - - - - - - - - - - - - - - - - - - - - - - - - - - - - - - - - - - - -17
Notizen - - - - - - - - - - - - - - - - - - - - - - - - - - - - - - - - - - - - - - - -18
1Herzlich Willkommen
Liebe Kundin, lieber Kunde,
auf den folgenden Seiten möchten wir Sie mit allen Funktionen Ihres neuen WLAN USB Ad-
apters vertraut machen. In kurzer Zeit werden Sie in der Lage sein, über ein drahtloses Netz-
werk Daten auszutauschen, Drucker gemeinsam zu nutzen oder ins Internet zu gehen.
Bitte installieren und benutzen Sie den WLAN USB Adapter, so wie es in dieser Bedienungs-
anleitung beschrieben wird. Nur so können Sie alle Funktionen optimal nutzen.
Das Gerät entspricht den nachstehenden Standards und kann mit den festgelegten Frequen-
zen betrieben werden.
Hinweis Bitte beachten Sie die Hinweise zum Absichern des drahtlosen
Netzwerkes gegen unerwünschte Eindringlinge siehe Kapitel
“Funknetz-Sicherheit” auf Seite 11.
Europäische Vorschriften
Dieses Produkt wurde im Einklang mit der europäischen R&TTE-Richtlinie 1999/5/EG kon-
struiert, geprüft und hergestellt.
Für die WLAN-Schnittstelle kamen folgende harmonisierte Normen zur Anwendung:
> ETSI EN 300328
> ETSI EN 301489-1 und ETSI EN 301489-17
Diese Produkt ist ein Gerät der Geräteklasse 2
Laut dieser Richtlinie darf dieses Produkt nur in Deutschland zur Anwendung kommen. In
allen anderen Ländern ist der Betrieb dieses Produktes nicht erlaubt.
> Das ADSL Modem erfüllt die Forderungen für das CE-Zeichen. Die EG-Konformitätser-
klärung kann unter „www.sphairon.com/downloads/egkonfig/937961.pdf“ abgerufen
werden.
2 Europäische VorschriftenBasiswissen Wireless LAN
Ein WLAN (Standard 802.11) kann auf zwei Arten betrieben werden - im
> Infrastruktur-Modus oder im
> Ad-hoc-Modus.
Beim Ad-hoc-Modus gibt es zwischen den Computern keine Access Points. Die Verbindung
wird direkt zwischen Computern hergestellt. Alle Benutzer dürfen auf Dateien oder einen
Netzwerk-Drucker zugreifen, bzw. über einen DSL-Anschluss an einem der Rechner auf das
Internet zugreifen. Die Anzahl der Clients in einem Ad-hoc-Netzwerk ist auf 8 beschränkt.
Ad-Hoc WLAN
Im Infrastruktur-Modus greifen alle Rechner über Access Points oder Router (z.B. Turbolink
JDR455) auf das Internet zu. Die Daten werden direkt zwischen den angeschlossenen Rech-
nern über die Vermittlungsstelle, also den Access Point, versendet.
Infrastruktur WLAN
Basiswissen Wireless LAN 3Installation
Um den WLAN USB Adapter in einem Computer einzusetzen, benötigen Sie eine freie USB
Schnittstelle.
Achtung Alle Treiber und Utitlity Software müssen vor dem ersten Anstecken des
WLAN USB Adapters installiert werden. Zum Anstecken werden Sie
während der Installation aufgefordert.
Installation der Treibersoftware
Schritt 1 Bitte legen Sie die CD ein. Windows 2000/XP startet die CD automatisch. Wenn
der „InstallShied Wizard“ erscheint, drücken Sie bitte „Weiter“.
Schritt 2 Um mit der Installation zu beginnen, klicken Sie „Installieren“.
4 InstallationDie Software wird installiert.
Schritt 3 Bitte klicken Sie „Installation fortsetzen“. Es kommt durch die Installation des
WLAN USB Adapter Treibers zu keiner Beeinträchtigung Ihres Computers.
Schritt 4 Bei der Installation der Software werden Sie aufgefordert, den WLAN USB Ad-
apter in einen freien USB-Steckplatz Ihres Computers mit Verwendung des bei-
gelegten USB-Verlängerungskabels einzustecken.
Installation 5Schritt 5 Der Hardware Assisten öffnet sich nun automatisch.
Bitte wählen Sie „Ja, nur dieses eine Mal" und klicken Sie "Weiter"..
Schritt 6 Bitte wählen Sie „Software automatisch installieren" und vergewissern Sie sich,
dass die Treiber-CD noch eingelegt ist. Bestätigen Sie mit „Weiter".
Der Treiber für Ihren neuen WLAN USB Adapter wird installiert.
6 InstallationSchritt 7 Bitte klicken Sie hier „Installation fortsetzen“. Es kommt durch die Installation
des WLAN USB Adapter Treibers zu keiner Beeinträchtigung Ihres Computers.
Schritt 8 Die Installation ist jetzt abgeschlossen. Beenden Sie den Installationsassisten-
ten durch Klicken von „Fertig stellen“.
Nach einigen Sekunden erscheint in der rechten unteren Bildschirmecke eine
Meldung, die Ihnen bestätigt, dass die neue Hardware erfolgreich installiert wur-
de.
Windows 2000/XP erkennt automatisch den WLAN USB Adapter. Sie können nun mit der
Konfiguration des WLAN USB Adapters beginnen. Für die Konfiguration verwenden Sie das
neue Symbol in der Taskleiste links neben der Uhrzeit.
Installation 7WLAN USB Adapter Symbol
Mit dem neuen Symbol des WLAN USB Adapters in der Taskleiste können Sie folgende Funk-
tionen nutzen:
> Das Symbol selbst ist die Statusanzeige der WLAN-Verbindung.
> Durch Betätigen der rechten Maustaste erscheint ein kurzes Menü, über welches Sie
Ihre WLAN-Verbindung ausschalten bzw. wiederherstellen können.
> Mit einem Doppelklick auf das Symbol gelangen Sie in das Konfigurationsmenü.
Statusanzeige
Das Icon zeigt Ihnen über eine 5-stufige Balkenanzeige die Signalstärke Ihrer Verbindung an.
Daneben können Sie an dem Symbol folgende Zustände erkennen:
> Die Signalstärke ist für eine Verbindung nicht ausreichend. Bitte überprüfen Sie den
Standort Ihres Routers bzw. Ihres Computers.
> Ihr USB Stick ist nicht mit dem Computer verbunden. Bitte überprüfen Sie die Verbin-
dung. Weitere Informationen dazu finden Sie im Kapitel „Fehlersuche".
> Sie haben Ihr WLAN ausgeschaltet. Aktivieren können Sie es wieder über die rechte
Maustaste („WLAN einschalten").
Kurzmenü
Durch Betätigen der rechten Maustaste erscheint ein kurzes Menü, über welches Sie Ihre
WLAN-Verbindung ausschalten bzw. wiederherstellen können.
Konfigurationsmenü
Ein Doppelklick auf das Symbol öffnet das Konfigurationstool des WLAN USB Adapter. Die-
ses wird im Folgenden beschrieben.
8 WLAN USB Adapter SymbolKonfiguration
Unter Windows XP haben Sie die Wahl zwischen zwei Konfigurationstools. Neben dem Kon-
figurationstool, welches bereits unter Windows XP integriert ist, bieten wir ein eigenes Konfi-
gurationstool für den WLAN USB Adapter an. Die Konfiguration ist bei beiden sehr ähnlich.
Verwenden Sie ein anderes Betriebssystem und nicht Windows XP, steht Ihnen ausschließ-
lich das mitgelieferte Konfigurationstool zur Verfügung.
Hinweis Möchten Sie das unter Windows XP integrierte Konfigurationstool
nutzen, schalten Sie auf jeden Fall das mitgelieferte Konfigurationstool
zuvor aus.
Zur Konfiguration einiger Sicherheitseinstellungen (z. B. WPA) ist es jedoch unbedingt erfor-
derlich, dass mitgelieferte Konfigurationstool zu verwenden.
Folgende Daten werden während der Installation benötigt.
> die SSID (Funknetzname) Ihres Access Points (z. B. WLAN Router Turbolink
JDR454WB oder WLAN Router Turbolink JDR455WB)
> den Verschlüsselungsmodus des Access Points (z. B. WLAN Router Turbolink
JDR454WB oder WLAN Router Turbolink JDR455WB)
> den vorgegebenen Schlüssel des Access Points (z. B. WLAN Router Turbolink
JDR454WB oder WLAN Router Turbolink JDR455WB)
> Ihre IP-Adresse, Gateway-Adresse und die Subnet-Maske, falls Ihr Netz nicht mit
DHCP arbeitet
Jeder Computer im Netzwerk identifiziert sich mit einer einmaligen Netzwerkadresse. Es gibt
zwei Methoden, um Netzwerkadressen (TCP/IP) einem Computer zuzuweisen.
> Static IP-Adresse (feste Zuweisung einer IP)
> Dynamic IP Adresse DHCP (dynamische bzw. automatische Zuweisung einer IP)
In Netzwerken mit statischer IP Adresse legen Sie eine IP-Adresse manuell für jeden Rechner
fest. Bei Verwendung von statischen IP-Adressen verwendet der Computer nach jedem Neu-
start immer die gleiche IP Adresse, um sich im Netz zu registieren. Sie können die IP-Adresse
für Ihren PC wie folgt einstellen:
Einstellungen/Systemsteuerung/Netzwerkverbindungen/LAN/Eigenschaften/Internet Proto-
coll TCP_IP/Eigenschaften
In Netzwerken mit dynamischer IP-Adressvergabe sorgt ein DHCP-Server dafür, dass jedem
Computer, der sich mit dem Netz verbindet, eine IP Adresse zugewiesen wird. Bei Verwen-
dung eines Access Points oder eines WLAN Modem mit integriertem Access Point arbeitet
dieser in der Regel als DHCP-Server und vergibt die IP-Adressen im Netz automatisch.
Konfiguration 9Start des WLAN USB Adapter Konfigurationstools Nach dem Einstecken des WLAN USB Adapters in einen freien USB-Steckplatz Ihres Com- puters mit Verwendung des beigelegten USB-Verlängerungskabels erscheint am rechten un- teren Bildschirmrand das neue Symbol. Verfügbare Stationen Führen Sie den Mauszeiger auf das Symbol und führen einen Doppelklick aus. Daraufhin öff- net sich das Fenster des Konfigurationstools Falls Access Points in Reichweite Ihres WLAN USB Adapters sind, werden diese zusammen mit Ihrer SSID (Funknetzname) in der Liste "Verfügbare Stationen" angezeigt. Über den "Scannen"-Button können Sie die Liste jederzeit aktualisieren. Wählen Sie nun den Access Point , mit dem Sie sich verbinden wollen, aus und drücken Sie "Verbinden". Eine erfolgreiche Verbindung wird wie in der oberen Grafik dargestellt. Das Icon in Ihrer Taskbar wird grün. Sollte keine Verbindung zustande kommen, zeigt der Konfigurator dies mit einem roten Kreuz. Bitte konfigurieren Sie in diesem Fall Ihren WLAN USB Adapter wie im Folgenden beschrie- ben bzw. fragen Sie Ihren Netzwerkadministrator nach den Einstellungen. Für weitere Fragen können Sie das Kapitel "Fehlersuche" zu Rate ziehen. 10 Konfiguration
Profile Die „Profile“-Seite erlaubt, verschiedene Profile einzurichten und abzuspeichern, so dass Sie sich einfach mit den jeweiligen Funknetzwerk verbinden können. Die „Profile“-Seite erlaubt darüber hinaus das Hinzufügen, Editieren und Löschen von Profilen. WLAN-Standards In den Standards IEEE 802.11b und IEEE 802.11.g wird unter anderem die Übertragungsrate innerhalb eines Funknetzes festgelegt. Mit der IEEE 802.11b kann eine Brutto-Übertragungs- rate von 11 Mbit/s erreicht werden, der Standard 802.11.g ermöglicht Geschwindigkeiten bis zu 54 Mbit/s. Ihr WLAN USB Adapter unterstützt beide Standards. Funknetz-Sicherheit Um Ihr Netzwerk vor fremden Zugriffen zu schützen, ist es notwendig, entsprechende Sicher- heitseinstellungen vorzunehmen. Diese gibt Ihnen der eingesetzte WLAN-Router vor. Bitte erkundigen Sie sich bei Ihrem Administrator nach den aktuellen Einstellungen. Ihr WLAN USB Adapter unterstützt neben der WEP-Verschlüsselung, die einen statischen Schlüssel verwendet, auch die moderneren Verfahren WPA und WPA2. Diese sehen eine Au- thentifizierung während des Verbindungsaufbaus vor. Die Nutzdaten werden mit einem auto- matisch generierten Schlüssel kodiert. Dieser wird in regelmäßigen Abständen neu erzeugt. Unter "Passphrase" können Sie diesen selbst definieren, zur Erhöhung der Sicherheit emp- fehlen wir Ihnen eine Kennwortlänge von mindestens 20 Zeichen. Dabei wird zwischen Groß- und Kleinbuchstaben unterschieden. Konfiguration 11
Ihr WLAN USB Adapter unterstützt alle gängigen Verschlüsselungsverfahren. Wir empfehlen
jedoch, möglichst das WPA2-Verfahren einzustellen, da WEP veraltet ist und die Sicherheit
Ihres Funknetzes nicht absolut gewährleistet.
Auf der Seite „Authentifizierung und Sicherheit“ können Sie die die notwendigen Sicherheits-
einstellungen vornehmen.
Die Einstellungen, die Sie vornehmen, müssen identisch mit den Einstellungen sein, die im
Access Point (z. B. WLAN Router Turbolink JDR454WB oder WLAN Router Turbolink
JDR455WB) vorgenommen worden sind.
Wenn Sie den WLAN Router Turbolink JDR454WB oder WLAN Router Turbolink JDR455WB
als WLAN Modem verwenden, empfehlen wir Ihnen, folgende Einstellungen vorzunehmen.
Damit wird optimale Sicherheit gewährleistet.
> Authentication Type WPA2-PSK
> Encryption Type TKIP
> WPA Pre-Shared Key beliebige Zeichenkette
Sie können die Profile speichern ("Profil exportieren") und jederzeit über "Profil importieren"
wieder laden.
Wenn alle Einstellungen korrekt sind, übernehmen Sie die aktuelle Konfiguration mit "Profil
anwenden".
Erweiterte Einstellungen
Über das Menü "Erweiterte Einstellungen" können Sie noch spezielle Netzwerkeinstellungen
vornehmen. Im Normalfall sollten hier keine Änderungen notwendig sein. Bitte überlassen Sie
diese Ihrem Netzwerkadministrator.
12 KonfigurationNetzwerkstatus Auf der Seite "Netzwerkstatus" finden Sie viele, teilweise animierte Details zu Ihrer aktuellen Verbindung. Neben grundlegenden Informationen zu Art und Sicherheit Ihres drahtlosen Netzwerkes, können Sie auch die aktuelle Performance sowie die Empfangssignalstärke ab- lesen. Dieses Fenster dient ausschließlich zur Information, es sind keine Einstellungen notwendig. Konfiguration 13
Über Die Seite "Über" zeigt Ihnen Informationen zu der aktuell verwendeten Treibersoftware, den Stand der Firmware und die MAC-Adresse an. Halten Sie diese Seite bereit, wenn Sie sich mit dem Support in Verbindung setzen. 14 Konfiguration
Deinstallation Sie können den WLAN USB Stick inklusive der gesamten Software (Treiber, Konfigurations- tool) in einem Schritt über die Systemsteuerung Ihres Computers deinstallieren. Dabei können Sie direkt über die Systemsteuerung/Software in der Startleiste gehen: Im Menü finden Sie folgenden Eintrag: Über den "Entfernen"-Button löschen Sie die gesamte Anwendung. Sie können die Installation aber auch über den Eintrag im Programmmanager vornehmen: Deinstallation 15
Technische Daten
USB-Anschluss . . . . . . . . . . . . . . . . . . . . . . . . .USB 2.0, kompatibel zu USB 1.1 mit verrin-
gerter Datenrate
WLAN-Standard . . . . . . . . . . . . . . . . . . . . . . . . .IEEE 802.11b (11 Mbit/s)
IEEE 802.11g (54 Mbit/s)
Frequenzband. . . . . . . . . . . . . . . . . . . . . . . . . . .2,4 GHz
Kanäle. . . . . . . . . . . . . . . . . . . . . . . . . . . . . . . . .13 (nach ETSI)
Spreizbandtechnik . . . . . . . . . . . . . . . . . . . . . . .DSSS und OFDM
Betriebsarten . . . . . . . . . . . . . . . . . . . . . . . . . . .Ad-Hoc
Infrastructure-Mode (Access Point notwen-
dig)
Ausgangsleistung . . . . . . . . . . . . . . . . . . . . . . . .14,5 ± 1,5 dBm (IEEE 802.11b)
13,5 ± 1,5 dBm (IEEE 802.11g)
Empfängerempfindlichkeit . . . . . . . . . . . . . . . . .-87dBm (IEEE 802.11b)
-74dBm (IEEE 802.11g)
Stromaufnahme . . . . . . . . . . . . . . . . . . . . . . . . .max. 300 mA (Tx) / 250 mA (Rx)
Verschlüsselung . . . . . . . . . . . . . . . . . . . . . . . . .WPA2 (IEEE 802.11i)
WPA (Wi-Fi Protected Access)
WEP 64/128-bit (Wired Equivalent Privacy)
Betriebssysteme . . . . . . . . . . . . . . . . . . . . . . . . .Windows 98SE, ME, 2000, XP
Management. . . . . . . . . . . . . . . . . . . . . . . . . . . .Windows-basiertes Konfigurationstool zur
Konfiguration und Statusabfrage
Abmessungen. . . . . . . . . . . . . . . . . . . . . . . . . . .85 (L) x 27 (B) x 10 (H) mm
Gewicht. . . . . . . . . . . . . . . . . . . . . . . . . . . . . . . .23 g
Umgebungstemperatur . . . . . . . . . . . . . . . . . . . .0 - 40 °C
Luftfeuchtigkeit . . . . . . . . . . . . . . . . . . . . . . . . . .0 - 90 % (nicht kondensierend)
Zulassung . . . . . . . . . . . . . . . . . . . . . . . . . . . . . .CE
16 Technische DatenFehlersuche
1. Problem:
Die blaue LED leuchtet, aber das Konfigurationstool Icon erscheint nicht an der unteren
rechten Bildschirmecke.
Mögliche Abhilfe:
Stellen Sie sicher, dass das Konfigurationstool von der mitgelieferten CD installiert wor-
den ist.
2. Problem:
Es wird eine aktive Verbindung angezeigt, aber es ist nicht möglich auf andere Drucker
zuzugreifen oder Dateien gemeinsam zu benutzen.
Mögliche Abhilfe:
Stellen Sie sicher, dass die Datei- und Druckerfreigabe aktiv ist. Sie können diese Funk-
tion aktivieren über Einstellungen/Netz und DFÜ-Verbindungen/LAN Verbindung/Eigen-
schaften.
3. Problem:
Langsame Verbindung und schlechte Performance
Mögliche Abhilfe:
Verringern Sie die Entfernung zwischen beiden Geräten oder wechseln Sie versuchs-
weise den Kanal (Konfiguration am Access Point).
4. Problem:
Sie können das Konfigurationstool Icon in der Taskleiste nicht finden.
Mögliche Abhilfe:
Sie können das Tool auch manuell starten über:
Fehlersuche 17Notizen 18 Notizen
Hier sind die Unternehmen der Versatel-Gruppe für Sie da:
Region Ost Region West
Versatel Berlin GmbH Versatel West-Deutschland GmbH
Aroser Allee 72 Unterste-Wilms-Straße 29
13407 Berlin 44143 Dortmund
ChemTel Telekommunikations GmbH Chemnitz TROPOLYS NRW GmbH
Versatel Gruppe Versatel Gruppe
Augustusburger Straße 1 Am Alfredusbad 8
09111 Chemnitz 45133 Essen
ddkom – Die Dresdner Telekommunikations- Region Nord
gesellschaft mbH
Versatel Gruppe Versatel Nord-Deutschland GmbH
Augsburger Straße 1-3 Nordstraße 2
01309 Dresden 24937 Flensburg
jetz! Kommunikation GmbH & Co. KG Region Süd
Versatel Gruppe
Versatel Süd-Deutschland GmbH
Göschwitzer Straße 22
Kriegsbergstraße 11
07745 Jena
70174 Stuttgart
tnp telenet potsdam kommunikations-
TROPOLYS Rhein-Main GmbH
gesellschaft mbh
Versatel Gruppe
Versatel Gruppe
Neue Börsenstraße 6
Graf-von-Schwerin-Straße 1
60487 Frankfurt / Main
14469 Potsdam
Sphairon Access Systems GmbH
060 7448 953345 • Alle Rechte vorbehalten • Ausgabe 3 (08/06)Sie können auch lesen