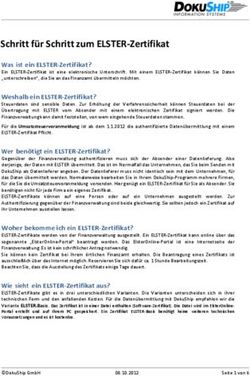ELSTERAUTHENTICATOR BENUTZERHANDBUCH
←
→
Transkription von Seiteninhalten
Wenn Ihr Browser die Seite nicht korrekt rendert, bitte, lesen Sie den Inhalt der Seite unten
Inhalt
1 Einleitung ......................................................................................................................................... 3
2 Quickstart ........................................................................................................................................ 3
2.1 Unterstützte Plattformen ........................................................................................................ 3
2.2 Installation ............................................................................................................................... 4
2.2.1 Windows/MacOS ............................................................................................................. 4
2.2.1.1 Graphische Installation................................................................................................ 4
2.2.1.2 Silent Installation ....................................................................................................... 10
2.2.2 Linux Ubuntu 18.04 (32 & 64 Bit) .................................................................................. 11
2.3 Deinstallation ........................................................................................................................ 12
2.3.1 Graphische Deinstallation ............................................................................................. 12
2.3.2 Silent Deinstallation....................................................................................................... 12
2.4 Konfiguration ......................................................................................................................... 13
2.4.1 Nutzung eines Sicherheitssticks .................................................................................... 15
2.4.2 Nutzung einer Signaturkarte ......................................................................................... 17
2.4.3 Nutzung eines Proxy für den Internet-Zugriff ............................................................... 18
2.4.4 Erweitert ........................................................................................................................ 19
2.4.5 Logging .......................................................................................................................... 20
2.4.6 Diagnose-Informationen erstellen ................................................................................ 21
2.5 Passwort ändern.................................................................................................................... 22
2.5.1 Sicherheitsstick .............................................................................................................. 22
2.5.1.1 Passwort ändern........................................................................................................ 22
2.5.1.2 Stick entsperren mittels PUK ..................................................................................... 22
2.5.2 Signaturkarten ............................................................................................................... 23
3 Funktionsweise .............................................................................................................................. 24
3.1 Beispiel: Login bei Mein ELSTER ............................................................................................ 25
3.1.1 Login unter Windows Server 2012/2016....................................................................... 26
3.2 Zertifikatswechsel.................................................................................................................. 27
13.3 Wechsel der Signaturkarte .................................................................................................... 27
3.4 Wechsel von Signaturkarte zu Sicherheitsstick ..................................................................... 29
3.5 Wechsel des Sicherheitssticks ............................................................................................... 30
21 Einleitung
Die Nutzung von Mein ELSTER zusammen mit Sicherheitssticks oder Signaturkarten ist nur zusammen
mit dem ElsterAuthenticator möglich, da verschiedene Browser die Verwendung von Java-Applets
nicht mehr unterstützen werden oder die Applet-Technologie bereits entfernt haben (beispielsweise
Google Chrome).
Zur Nutzung von Sicherheitssticks oder Signaturkarten (hier übergreifend als „Token“ bezeichnet)
muss ein Benutzer folgende Schritte durchführen:
- ElsterAuthenticator von Mein ELSTER downloaden und installieren
- ElsterAuthenticator vor Nutzung von Mein ELSTER starten
- das zu verwendende Token über die ElsterAuthenticator-Oberfläche konfigurieren
- eine Registrierung / Login durchführen
Mein ELSTER bietet hier stets einen Link „Weiter mit ElsterAuthenticator“ an. Wenn Sie auf diesen
Link klicken, geht das ElsterAuthenticator-Fenster in den Vordergrund und bittet Sie typischerweise,
das Passwort für Ihren Token einzugeben, um den Login durchzuführen / eine Datenübermittlung zu
authentisieren / Postfachnachrichten zu entschlüsseln etc.
Aus Gründen der Übersichtlichkeit werden alle Erklärungen und Beispiele anhand von Mein ELSTER
beschrieben. Diese gelten ebenso für Mein BOP.
Im ElsterAuthenticator wird keine Unterscheidung zwischen einer PIN für Signaturkarten und einem
Passwort für Sicherheitssticks gemacht. Die Begriffe werden synonym verwendet.
2 Quickstart
2.1 Unterstützte Plattformen
Der ElsterAuthenticator unterstützt folgende Plattformen:
• Windows 7 (32 & 64 Bit)
• Windows 8 (32 & 64 Bit)
• Windows 10 (32 & 64 Bit)
• Windows Server 2012R2/2016
• MacOS 10.10/10.11/10.12/10.13/10.14
• Linux Ubuntu 18.04 (32 & 64 Bit)
Die Installation, Konfiguration und Benutzung des ElsterAuthenticator ist auf allen Plattformen
weitestgehend gleich.
32.2 Installation
2.2.1 Windows/MacOS
2.2.1.1 Graphische Installation
Die Installation des ElsterAuthenticator starten Sie unter Windows und MacOS per Doppelklick auf
das Installationsprogramm, das Sie von Mein ELSTER auf Ihren Rechner geladen haben.
Nach Start des Programms prüft das Installationsprogramm, ob Sie bereits eine Installation des
ElsterAuthenticator haben und schlägt Ihnen dann ggf. vor, diese zu aktualisieren. In diesem Fall
belassen Sie die Einstellung auf „Ja, aktualisiere …“.
Durch Betätigen der Schaltfläche „Weiter >“ wird die Installation fortgesetzt.
Die Lizenzvereinbarung, die Ihre Rechte zur Verwendung des ElsterAuthenticator (Ihre „Lizenz“)
regelt, wird angezeigt.
4Lesen Sie die Lizenzvereinbarung, wählen Sie „Ich akzeptiere die Vereinbarung“ und klicken Sie dann
auf „Weiter >“.
Nun können Sie auswählen, ob die Installation für den aktuellen Benutzer (hierzu sind keine
Administrator-Rechte erforderlich) oder für alle Benutzer des Betriebssystems (hierzu sind
Administrator-Rechte erforderlich) erfolgen soll.
HINWEIS
Falls der ElsterAuthenticator bereits auf dem System installiert ist, steht diese Wahlmöglichkeit
gegebenenfalls nicht zur Verfügung. Um erneut zwischen den beiden Varianten wählen zu können,
muss der bestehende ElsterAuthenticator deinstalliert werden.
Es wird nicht empfohlen, die Anwendung mehrfach auf einem System zu installieren (hierzu zählt
auch die Installation als Benutzer mit und ohne Administrator-Rechte), da dies zu unerwünschten
Effekten und technischen Problemen führen kann.
5Nach Auswahl der Installationsart können Sie einen Ziel-Ordner, abweichend vom
Standardverzeichnis, angeben.
6Bitte beachten Sie, dass Sie über Schreibrechte im Installationsverzeichnis verfügen müssen.
Anschließend können Sie, bei Bedarf, den Start-Menü Eintrag umbenennen.
7Nach der Auswahl, ob ein Desktop-Symbol angelegt werden soll, klicken Sie auf „Weiter >“. Die
Installation wird anschließend durch das Installationsprogramm ausgeführt.
8Abschließend werden Sie gefragt, ob der ElsterAuthenticator automatisch beim Systemstart
ausgeführt werden soll.
Nach erfolgreicher Installation können Sie das Setup durch Klicken auf „Fertigstellen“ beenden.
92.2.1.2 Silent Installation
Alternativ zur graphischen Installation kann der ElsterAuthenticator auch über einen Aufruf auf der
Kommandozeile ohne weitere Benutzerinteraktion installiert werden.
Beispielaufruf:
• ElsterAuthenticator_44_0_0.exe -q –dir “C:\ElsterAuthenticator”
Folgende Parameter werden unterstützt:
• -dir
Installationsverzeichnis
• -Vautostart$Boolean (true/false)
Autostart Eintrag erstellen
• -VcreateDesktopLinkAction$Boolean
Ein Desktop-Icon anlegen
• -Vsys.programGroupName
Der Programm Gruppen Name
• -Vsys.programGroupDisabled$Boolean (true/false)
Keine Programm Gruppe anlegen
10• -Vsys.programGroupAllUsers$Boolean (true/false)
Installation für alle Benutzer (Administrator-Rechte notwendig)
2.2.2 Linux Ubuntu 18.04 (32 & 64 Bit)
Bitte beachten Sie, dass folgende Pakete installiert sein müssen:
• pcscd
Sie können mittels folgender Kommandos in einer Linux Shell die Pakete installieren:
• sudo apt-get install pcscd
Bevor das Skript in der Linux-Shell ausgeführt werden kann, muss es durch folgenden Befehl
modifiziert werden:
• chmod +x ElsterAuthenticator_unix_.sh
Anschließend kann die Installation wie folgt gestartet werden:
• ./ElsterAuthenticator_unix_.sh
HINWEIS
Mit Ubuntu 18.04 hat sich der Library-Pfad des pcscd geändert. Während die libpcsclite.so.1 in
Ubuntu 17.10 unter /lib/x86_64-linux-gnu/ installiert wurde, erfolgt die Installation unter Ubuntu
18.04 nun unter /usr/lib/x86_64-linux-gnu
Bitte stellen Sie sicher, dass der ElsterAuthenticator die libpcsclite.so.1 unter /lib/x86_64-linux-gnu/
findet. Hierzu reicht es aus, nach der Installation des pcscd, folgendes Kommando auszuführen und
mit dem Admin Passwort zu bestätigen.
Ubuntu 64 Bit Systeme:
• cd /lib/x86_64-linux-gnu/ ; sudo ln -s /usr/lib/x86_64-linux-
gnu/libpcsclite.so.1
Ubuntu 32 Bit Systeme:
• cd /lib/i386-linux-gnu/ ; sudo ln -s /usr/lib/i386-linux-
gnu/libpcsclite.so.1
112.3 Deinstallation
2.3.1 Graphische Deinstallation
Der ElsterAuthenticator kann über die graphische Deinstallations-Routine und über die
Kommandozeile deinstalliert werden.
Die Deinstallation kann auf Wunsch auch das Anwenderverzeichnis mit Ihrem gesamten Inhalt
löschen.
Starten Sie die Deinstallation auf MacOS und Linux Betriebssystemen, indem Sie im
Installationsverzeichnis uninstall aufrufen und der Graphischen folgen.
MacOS: ./uninstall
Ubuntu: ./uninstall
2.3.2 Silent Deinstallation
Beispielaufruf:
• uninstall.exe –q -Vuserfilesdelete$Boolean=true
122.4 Konfiguration
Der ElsterAuthenticator kann mit dem Sicherheitsstick oder mit einer Signaturkarte ausgewählter
Anbieter verwendet werden.
Nach erstmaligem Start des ElsterAuthenticator
erscheint ein Fenster mit dem Hinweis, dass Sie
den ElsterAuthenticator zunächst konfigurieren
müssen.
Nach Klick auf den Menü-Button oben rechts
erscheint ein Auswahlmenü mit „Konfiguration“,
„FAQ“, „Informationen“ und „Handbuch“.
Abhängig vom eingestellten Token wird hier ein
weiterer Menüpunkt „Passwort ändern“
angezeigt. Im Menüpunkt „Konfiguration“ kann
der Token ausgewählt werden.
13Nun erscheinen im Fenster vier seitliche Reiter mit den Bezeichnungen „Token“, „Proxy“, „Erweitert“
und „Logging“. Ein Klick auf jeden dieser Reiter öffnet rechts davon einen dazugehörigen
Eingabedialog. Alle Änderungen werden unmittelbar übernommen.
Im Reiter Token kann der gewünschte Token eingerichtet werden. Die Tokenart (Sicherheitsstick,
Signaturkarte) und der Token müssen, abhängig davon welcher Token zum Einsatz kommt, angepasst
werden.
Zur erleichterten Bedienung kann bei einem Sicherheitsstick die Option Passwort Caching aktiviert
werden.
Ist das Passwort Caching aktiviert, so wird das Passwort bei der nächsten Aktion automatisch
eingetragen. Das Passwort wird nach einer halben Stunde Inaktivität, beim Ändern des Passworts
oder Beenden der Anwendung verworfen, und muss anschließend erneut eingegeben werden. Der
Timeout für das Passwort Caching wird bei jeder Aktion zurückgesetzt. Die Verwaltung des Passworts
für Signaturkarten erfolgt über die entsprechende Middleware.
142.4.1 Nutzung eines Sicherheitssticks
Nach Auswahl der Tokenart „Sicherheitsstick“ und dem Ihnen vorliegenden Modell kann die
Konfiguration über die Schaltfläche „Schließen“ beendet werden.
HINWEIS
Der StarSign Crypto USB Token (S) steht in zwei Varianten zur Verfügung:
• StarSign Crypto USB Token mit Unterstützung von Windows 7/8.1/10 in 32 Bit/64 Bit und
MacOS 10.10
• StarSign Crypto USB Token (S) mit Unterstützung von Windows 7/8.1/10/ in 32 Bit/64 Bit,
Windows Terminal Server 2012R2/2016, MacOS 10.11/10.12/10.13 und Linux Ubuntu 18.04.
Treiber und weitere Informationen zu den Sicherheitssticks finden Sie unter: www.sicherheitsstick.de
15Bei der Auswahl eines Token wird unmittelbar überprüft, ob der Treiber installiert und der Token
angeschlossen ist.
HINWEIS
Bitte beachten Sie, dass unter allen Windows Betriebssystemen der Smartcard-Dienst gestartet sein
muss.
162.4.2 Nutzung einer Signaturkarte
Sind Sie Nutzer einer der von ELSTER unterstützten Signaturkarten externer Kartenherausgeber, dann
wählen Sie „Signaturkarte“ aus. Im darunterliegenden Eingabefeld „Token auswählen“ können Sie
nun Ihren Kartentyp auswählen.
Mit Betätigung der Schaltfläche „Schließen“ wird die Konfiguration abgeschlossen.
HINWEIS
Es darf jeweils nur ein Token am System angeschlossen sein.
172.4.3 Nutzung eines Proxy für den Internet-Zugriff
Wenn Sie auf das Internet über einen Proxy zugreifen, dann müssen Sie auch beim
ElsterAuthenticator den Proxy-Zugang konfigurieren. Diese Konfiguration stellen Sie über den Reiter
„Proxy“ ein.
Hier haben Sie die Konfigurationsmöglichkeit zwischen „Kein Proxy“, „System-Proxy verwenden“ und
„Manuelle Proxy-Konfiguration“.
• Bei der Auswahl von „System-Proxy verwenden“ wird der im Betriebssystem konfigurierte
Proxy verwendet. Sollte hier kein Proxy konfiguriert sein oder der Zugriff über diesen Proxy
fehlschlagen, wird intern auf „Kein Proxy“ umgeschaltet. Für die Konfiguration eines System-
Proxys konsultieren Sie bitte die Betriebssystem-Dokumentation.
• Bei der „Manuellen Proxy-Konfiguration“ tragen Sie die vollständige Proxy-URL ein, ggf. mit
Portnummer, wenn der Proxy-Port ein anderer Port als 80 ist. Eine vollständige Proxy-URL
hat die Struktur http://name.domain.domain:portnummer.
• Sollte der Proxy-Server eine http Authentisierung erfordern, dann muss zusätzlich der
Benutzername und das Passwort eingegeben werden.
18HINWEIS
Bitte beachten Sie, abhängig von dem von Ihnen eingesetzten Browser, dass localhost respektive die
IP 127.0.0.1 in die Liste der nicht über den Proxy zu routenden Adressen aufgenommen werden
muss.
2.4.4 Erweitert
Ist die Option „Bei Schließen in den System-Tray minimieren“ aktiviert, minimiert sich der
ElsterAuthenticator beim Klick auf den Schließen-Button in den System-Tray. Mit einem Doppelklick
auf das ElsterAuthenticator Logo im System-Tray öffnet sich der ElsterAuthenticator erneut. Ein Klick
mit der rechten Maustaste auf das ElsterAuthenticator Logo bietet Ihnen die Möglichkeiten die
Anwendung zu beenden oder zu öffnen. Solange die oben genannte Option aktiviert ist, lässt sich der
ElsterAuthenticator nur über das System-Tray beenden.
Beim Aktivieren der Option „Updates automatisch installieren“ wird in regelmäßigen Abständen nach
einer neuen ElsterAuthenticator-Version gesucht. Diese wird im Erfolgsfall automatisch
heruntergeladen und nach der Einwilligung installiert. Die Prüfung auf eine neue Version kann auch
über den „Prüfe auf neue Version“ Button manuell gestartet werden. In diesem Fall wird der
Download und die Installation nur ausgeführt, wenn gleichzeitig die Option zum automatischen
Updaten („Updates automatisch installieren“) aktiviert ist.
19HINWEIS
Unter Windows-Terminal Servern steht eine automatische Update-Funktion nicht zur Verfügung.
2.4.5 Logging
Der letzte Reiter „Logging“ muss nur aufgerufen werden, wenn Sie nach Problemen bei der
Verwendung von Mein ELSTER mit dem
ElsterAuthenticator den Elster-Support in
Anspruch nehmen und der Support-Mitarbeiter
Sie dazu auffordert. Hier kann die
Protokollierung des ElsterAuthenticator
aktiviert und angezeigt werden, die dem Elster-
Support bei der Fehlersuche hilft. Der
ElsterAuthenticator protokolliert den
Programmablauf und eventuell auftretende
Fehler im Anwenderverzeichnis des jeweiligen
Benutzers in der Datei elster-authenticator.log.
Nicht protokolliert werden benutzerspezifische
Passwörter, Schlüssel und Zertifikate.
Das Anwenderverzeichnis ist benutzerspezifisch und befindet sich im Home Verzeichnis des
Anwenders. Die Log-Datei ist üblicherweise unter folgendem Pfad zu finden:
Windows: C:\Benutzer\\.elster-authenticator\
MacOS: ~/.elster-authenticator
Ubuntu: ~/.elster-authenticator
HINWEIS
Bitte beachten Sie, dass nach dem Aktivieren des „Debug-Logging“ der Vorgang wiederholt werden
muss, da ansonsten die notwendigen Debug-Aufzeichnungen noch nicht protokolliert worden sind.
202.4.6 Diagnose-Informationen erstellen
In manchen Fällen kann es notwendig sein, für eine detaillierte Fehleranalyse, eine vollständige
Diagnose des Anwender-Systems zu erstellen und einzusenden. Das Diagnose-Werkzeug können Sie
in der ElsterAuthenticator-Konfiguration auf dem Reiter „Logging“ oder über das Startmenü starten.
Erstellen Sie die Diagnose-Informationen indem Sie nach Bedarf eine Fehlerbschreibung eingeben
und mit „Erstellen“ bestätigen. Sie können einzelne Punkte aus der Protokollierung ausschließen,
beachten Sie aber, dass das Fehlen von Daten zu erneuten Nachfragen führen kann.
212.5 Passwort ändern
2.5.1 Sicherheitsstick
2.5.1.1 Passwort ändern
Der Menüpunkt „Passwort ändern“ wird nur
angezeigt, wenn ein Elster Sicherheitsstick
konfiguriert ist. Über diesen Menüpunkt können
Sie das Passwort des Sicherheitssticks gemäß
den Passwortvorgaben jederzeit ändern. Das
Ändern des Passwortes erfolgt unmittelbar nach
dem Klick auf „Passwort ändern“ ohne weitere
Sicherheitsabfragen.
2.5.1.2 Stick entsperren mittels PUK
Beim Einsatz des StarSign Crypto USB Token (S)
kann ein vergessenes Passwort mittels PUK
zurückgesetzt werden. Die PUK wird während
des Registrierprozesses im Schritt 2 generiert.
Der StarSign USB Token verfügt nicht über die
Möglichkeit einen PUK zu generieren und damit
ein gesperrtes Passwort zurückzusetzen.
222.5.2 Signaturkarten
Eine Passwort-Änderung bei Signaturkarten erfolgt mittels Ihrer Middleware, die zum korrekten
Funktionieren installiert sein muss.
Zum Zurücksetzen des Passworts einer Signaturkarte konsultieren Sie bitte den jeweiligen
Signaturkarten-Anbieter.
233 Funktionsweise
Der ElsterAuthenticator ist die Schnittstelle zwischen Ihrem Sicherheitsstick bzw. Ihrer Signaturkarte
und Mein ELSTER. Wenn Sie Mein ELSTER mit Ihrem Sicherheitsstick oder Ihrer Signaturkarte
verwenden, muss der ElsterAuthenticator auf Ihrem System gestartet sein.
Der ElsterAuthenticator wird während einer Sitzung mit Mein ELSTER unter anderem verwendet für:
- die Anmeldung („Login“) bei Mein ELSTER mit Ihrem bereits registrierten Sicherheitsstick
oder Ihrer registrierten Signaturkarte und
- die Registrierung Ihres Sicherheitssticks bzw. Ihrer Signaturkarte bei Mein ELSTER als
Anmeldetoken
- die authentisierte Datenübermittlung (Versenden eines Formulars)
- das Entschlüsseln von Postfachnachrichten
- das Laden von abgespeicherten Entwürfen
Bei derartigen Funktionen wird Ihnen Mein ELSTER einen Link „Weiter mit ElsterAuthenticator“
anbieten:
Bei Klick auf diesen Link wechselt der ElsterAuthenticator in den Vordergrund, und Sie werden
gebeten die nötigen Informationen für die Durchführung der jeweiligen Aktion einzugeben,
üblicherweise das Passwort für die Nutzung des privaten Schlüssels auf Ihrem Sicherheitsstick / Ihrer
Signaturkarte.
243.1 Beispiel: Login bei Mein ELSTER
Die Eingabe des Passworts erfolgt bei einigen Signaturkarten nicht über das Textfeld des
ElsterAuthenticators, sondern über einen Passwort-Dialog der Treibersoftware bzw. über ein
Tastenfeld des externen Kartenlesers. In diesem Fall ist kein Passwort-Eingabefeld im
ElsterAuthenticator vorhanden und es ist der Hinweis „Passwort-Eingabe erfolgt über Kartentreiber-
Software“ zu sehen.
253.1.1 Login unter Windows Server 2012/2016
Der Login unter Windows Terminal Servern muss zwingend vom ElsterAuthenticator aus erfolgen.
Mit einem Klick auf „Bei Mein ELSTER einloggen“
oder „Bei BZSt einloggen“ auf dem Startschirm
oder dem Menüpunkt „Login“ im
Konfigurationsmenü wird der System-Browser
gestartet und auf die Login-Seite weitergeleitet.
263.2 Zertifikatswechsel
In diesem Abschnitt wird der Wechsel der Signaturkarte, der Wechsel von einer Signaturkarte zu
einem Sicherheitsstick und der Wechsel von einem Sicherheitsstick auf einen anderen
Sicherheitsstick beschrieben.
Hierfür müssen Sie sich in Mein ELSTER einloggen und im privaten Bereich einen „Zertifikatswechsel“
durchführen. Für den Wechsel erhalten Sie eine E-Mail mit der Aktivierungs-ID und eine
Postfachnachricht in Mein ELSTER mit dem Aktivierungs-Code. Diese Nachricht müssen Sie mit Ihrer
(noch bestehenden Signaturkarte oder Sicherheitsstick) entschlüsseln.
3.3 Wechsel der Signaturkarte
Der Zertifikatswechsel wird im Folgenden Schritt für Schritt erläutert.
Bitte nehmen Sie sich die Zeit und lesen Sie die Anweisungen vor der Durchführung aufmerksam
durch.
1. Loggen Sie sich mit der alten Signaturkarte und dem ElsterAuthenticator bei Mein ELSTER ein
2. Wechseln Sie in Mein ELSTER in die
Benutzerkonto-Verwaltung
3. Wählen Sie den Punkt Zertifikatswechsel
4. Wählen Sie nun den „Wechsel der
Signaturkarte“
5. Mit dem Bestätigen des Wechsels wird die Aktivierungs-ID an die bei der Registrierung
angegebene E-Mail-Adresse versandt.
Der Aktivierungs-Code wird in Ihrem Mein
ELSTER Postfach abgelegt.
6. Wechseln Sie nun in das Mein ELSTER Postfach und öffnen Sie die Nachricht mit dem Titel
„Aktivierungscode für Zertifikatswechsel“
Sichern Sie das Dokument mit dem Aktivierungs-Code.
7. Loggen Sie sich aus Mein ELSTER aus.
278. Wechseln Sie in ihr privates E-Mail Konto und öffnen Sie die E-Mail mit der Ihnen
zugesandten Aktivierungs-ID. Bitte beachten Sie, dass der Versand der Aktivierungs-ID ggf.
mehrere Minuten in Anspruch nehmen kann.
9. Beenden Sie den ElsterAuthenticator. Wenn Sie zu einem anderen Kartenanbieter
gewechselt haben, deinstallieren Sie den Treiber für Ihre alte Signaturkarte und installieren
Sie anschließend den Treiber für die neue Signaturkarte.
Beachten Sie hierbei die Installationsanweisung des Herstellers.
10. Entnehmen Sie die alte Signaturkarte aus Ihrem Kartenleser und führen Sie die neue
Signaturkarte in den Kartenleser ein.
11. Starten Sie den ElsterAuthenticator, wechseln in die Konfiguration und stellen Sie die neue
Signaturkarte ein. (siehe Kapitel 2.4.2)
12. Öffnen Sie in Ihrem bevorzugten Browser die Seite https://www.elster.de und wechseln Sie
im öffentlichen Bereich in der Benutzerkonten-Verwaltung zu Zertifikatswechsel. Dort
wählen Sie den Punkt „Registrierung der neuen Signaturkarte“ aus.
13. Mit dem Klick auf „Weiter mit ElsterAuthenticator“ der folgenden Seite wechselt der
ElsterAuthenticator in den Vordergrund
14. Geben Sie nun die Aktivierungs-ID und den Aktivierungs-Code im ElsterAuthenticator ein und
bestätigen Sie mit „Karte registrieren“. Die
PIN für die Signaturkarte muss am
Kartenleser eingegeben werden. Nach dem
erfolgreichen Signaturkarten-Wechsel
werden Sie automatisch in Mein ELSTER
eingeloggt.
283.4 Wechsel von Signaturkarte zu Sicherheitsstick
1. Loggen Sie sich mit der alten Signaturkarte und dem ElsterAuthenticator bei Mein ELSTER ein
2. Wechseln Sie in Mein ELSTER in die
Benutzerkonto-Verwaltung
3. Wählen Sie den Punkt „Zertifikatswechsel“ an
4. Wählen Sie nun den „Wechsel von Signaturkarte zu Sicherheitsstick“
5. Bitte beachten Sie, dass mit dem Zertifikatswechsel Änderungen der Berechtigungen Ihres
Benutzerkontos verbunden sind. Bestätigen Sie
bitte die Berechtigungs-Änderungen.
6. Wechseln Sie nun in das Mein ELSTER Postfach und öffnen Sie die Nachricht mit dem Titel
„Aktivierungscode für Zertifikatswechsel“
Sichern Sie das Dokument mit dem Aktivierungs-Code.
7. Loggen Sie sich aus Mein ELSTER aus.
8. Wechseln Sie in ihr privates E-Mail Konto und öffnen Sie die E-Mail mit der Ihnen
zugesandten Aktivierungs-ID. Bitte beachten Sie, dass der Versand der Aktivierungs-ID ggf.
mehrere Minuten in Anspruch nehmen kann.
9. Bitte Signaturkarte ziehen, Kartenleser vom Rechner trennen und ggf. Signaturkarten-Treiber
deinstallieren.
10. Installieren Sie ggf. den Treiber für den Sicherheitsstick. Wechseln Sie anschließend zum
ElsterAuthenticator und rufen Sie die Konfiguration auf. Stellen Sie den Sicherheitsstick ein.
(siehe Kapitel 2.4.2).
Beachten Sie hierbei die Installationsanweisung des Herstellers.
11. Schließen Sie den Sicherheitsstick an Ihrem Rechner an.
Bei der ersten Verwendung des Sicherheitssticks warten Sie bitte bis die Windows-
29Hardwareerkennung den Sicherheitsstick eingebunden hat. Dieser wird anschließend im
Windows Gerätemanager angezeigt.
12. Öffnen Sie in Ihrem bevorzugten Browser die Seite https://www.elster.de und wechseln Sie
im öffentlichen Bereich in der Benutzerkonten-Verwaltung zu Zertifikatswechsel, „Wechsel
von Signaturkarte zu Sicherheitsstick“. Dort wählen Sie den Punkt „Aktivierung und
erstmaliges Login mit neuem Zertifikat“ aus.
13. Mit dem Klick auf „Weiter mit ElsterAuthenticator“ der folgenden Seite wechselt der
ElsterAuthenticator in den Vordergrund.
14. Geben Sie nun bitte die Aktivierungs-ID, den Aktivierungs-Code, das Passwort und die
Passwort-Wiederholung im
ElsterAuthenticator ein und bestätigen Sie
mit „Beantragen“. Nach dem erfolgreichen
Wechsel zum Sicherheitsstick werden Sie
automatisch in Mein ELSTER eingeloggt.
3.5 Wechsel des Sicherheitssticks
1. Loggen Sie sich mit Ihrem alten Sicherheitstoken und dem ElsterAuthenticator bei Mein
ELSTER ein
2. Wechseln Sie in Mein ELSTER in die
Benutzerkonto-Verwaltung
303. Wählen Sie den Punkt „Zertifikatswechsel“ an
4. Wählen Sie nun den „Wechsel des Sicherheitssticks“
5. Bestätigen Sie den Wechsel
6. Wechseln Sie nun in das Mein ELSTER Postfach und öffnen Sie die Nachricht mit dem Titel
„Aktivierungscode für Zertifikatswechsel“
Sichern Sie das Dokument mit dem Aktivierungs-Code.
7. Loggen Sie sich aus Mein ELSTER aus.
8. Wechseln Sie in ihr privates E-Mail Konto und öffnen Sie die E-Mail mit der Ihnen
zugesandten Aktivierungs-ID. Bitte beachten Sie, dass der Versand der Aktivierungs-ID ggf.
mehrere Minuten in Anspruch nehmen kann.
9. Trennen Sie den alten Sicherheitsstick von Ihrem Rechner.
10. Deinstallieren Sie ggf. den Treiber für den alten Sicherheitsstick. Installieren Sie ggf. den
Treiber für den neuen Sicherheitsstick. Wechseln Sie anschließend zum ElsterAuthenticator
und rufen Sie die Konfiguration auf. Stellen Sie den neuen Sicherheitsstick ein. (siehe Kapitel
2.4.2)
Beachten Sie hierbei die Installationsanweisung des Herstellers.
11. Bei der ersten Verwendung des neuen Sicherheitssticks warten Sie bitte bis die Windows
Hardwareerkennung den Sicherheitsstick eingebunden hat. Dieser wird anschließend im
Windows Gerätemanager angezeigt.
12. Öffnen Sie in Ihrem bevorzugten Browser die Seite https://www.elster.de und wechseln Sie
im öffentlichen Bereich in der Benutzerkonten-Verwaltung zu Zertifikatswechsel, „Wechsel
des Sicherheitssticks“. Dort wählen Sie den Punkt „Aktivierung und erstmaliges Login mit
neuem Zertifikat“ aus.
3113. Mit dem Klick auf „Weiter mit ElsterAuthenticator“ der folgenden Seite wechselt der
ElsterAuthenticator in den Vordergrund.
14. Geben Sie nun bitte die Aktivierungs-ID, den Aktivierungs-Code, das Passwort und die
Passwort-Wiederholung im
ElsterAuthenticator ein und bestätigen Sie
mit „Beantragen“. Nach dem erfolgreichen
Wechsel zum neuen Sicherheitsstick
werden Sie automatisch in Mein ELSTER
eingeloggt.
32Sie können auch lesen