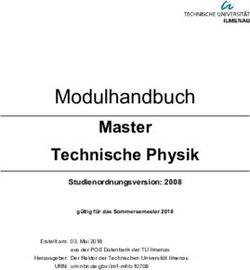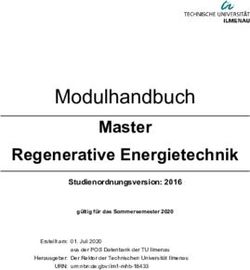Windows 8.1 Master Image und Verteilung
←
→
Transkription von Seiteninhalten
Wenn Ihr Browser die Seite nicht korrekt rendert, bitte, lesen Sie den Inhalt der Seite unten
Windows 8.1 Master Image und Verteilung - Teil 2
Inhalt
Windows Server Vorbereitung ................................................................................................................ 2
Vorbereitung für das Master Images in MDT 2013 ................................................................................. 3
Grundinstallation eines Master Image in MDT einrichten ...................................................................... 4
Master Image Installation durchführen .............................................................................................. 7
Master Image capturen ....................................................................................................................... 9
Master Image manuell per Hand vorbereiten....................................................................................... 12
Master Image in der Umgebung verteilen ............................................................................................ 13
Task Sequence konfigurieren ............................................................................................................ 17
CustomSettings.ini anpassen............................................................................................................. 18
PXE Boot in WDS 2012 anpassen ...................................................................................................... 19
Computerinstallation mit MDT 2013 und WDS 2012 ........................................................................ 20
Überprüfung des Computers ................................................................................................................. 23
Fazit ....................................................................................................................................................... 24
Möglicher Einsatz im Unternehmen.................................................................................................. 25
1 Windows 8.1 Master Image und Verteilung - Teil 2Windows Server Vorbereitung
In diesem Howto möchte ich euch zeigen, wie man das Windows 8.1 Master Image vorbereitet, um
es im späteren Verlauf über das Netzwerk zu verteilen. Dieser Schritt ist mitunter der schwierigste
und zugleich auch der wichtigste.
Ein paar Grundlegende Gedanken bevor wir ein Image erstellen:
Haben wir alle Treiber für die spätere Integration der Hardware?
Welche Zusatzsoftware wird einsetzen?
Kann die Zusatzsoftware unbeaufsichtigt installiert werden?
usw.
Hier ein paar alte Blogeinträge, die sich um das Thema rund um die Softwareverteilung beschäftigen:
Windows 8 mit WinPE 4.0 und imagex clonen
Administrative Installation Office Professional Plus 2013
Wireshark 1.10.6 & WinPcap 4.1.3 Silent Installation
Treiber Resources:
Lenovo – Think Vantage Update Retriever -
http://support.lenovo.com/en/documents/ht074984
HP SoftPaq Download Manager - http://ftp.hp.com/pub/caps-
softpaq/cmit/HP_Driverpack_Matrix_x64.html
Dell Enterprise Client OS Deployment - http://en.community.dell.com/techcenter/enterprise-
client/w/wiki/2065.dell-command-deploy-driver-packs-for-enterprise-client-os-deployment
Fujitsu Siemens - http://support.ts.fujitsu.com/download/
http://www.pcidatabase.com
Howto Serie wird folgende Punkte abdecken:
MDT 2013 und WDS 2012 Installation & Grundkonfiguration - Teil 1
Windows 8.1 Master Image und Verteilung - Teil 2
Softwarepaket(e) Scriptierung und Verteilen – Teil 3
2 Windows 8.1 Master Image und Verteilung - Teil 2Vorbereitung für das Master Images in MDT 2013
Microsoft empfiehlt für den Entwicklungs-Prozess eines Master Images, einen eigenen Deployment
Share einzurichten. Dies kann man machen, muss man aber nicht zwingend. Da ich hier eine Demo
Umgebung betreibe, beschreibe ich diesen Prozess sehr flüchtig. Im späteren Verlauf des Howto‘s
werde ich aber nicht danach arbeiten, da der Aufwand extrem hoch und zeitintensiv ist. Jedem
Administrator ist natürlich selbst überlassen, wie er vorgeht!
Der Entwicklungsprozess eines Master Images sollte laut Microsoft wie folgt aussehen:
Für den Aufbau eines Master Images sollten wir eine Virtuelle Maschine nutzen.
Bitte keinen Virenschutz in das Master Image integrieren, dieser würde das Sysprep nicht überleben.
3 Windows 8.1 Master Image und Verteilung - Teil 2Grundinstallation eines Master Image in MDT einrichten
Die Basisinstallation von Windows 8.1 wird nun wie folgt eingerichtet.
Wir fügen ein Windows 8.1 Betriebssystem hinzu, dazu kopieren wir den Inhalt einer DVD/ISO Image
in einen Ordner unserer Wahl und fügen es im Anschluß in MDT 2013 hinzu.
Im zweiten Schritt füge wir in MDT 2013 alle Anwendungen hinzu, die wir in das Master Image
integrieren möchten.
Für diesen Vorgang kann man ein PowerShell Skript einsetzen. Dieses Beispiel Skript kann man sich
vom Wizard ausgeben lassen, nachdem man die erste Anwendung manuell in MDT 2013 hinzufügt.
Import-Module "C:\Program Files\Microsoft Deployment Toolkit\bin\MicrosoftDeploymentToolkit.psd1"
New-PSDrive -Name "DS002" -PSProvider MDTProvider -Root "D:\MDTEngineering"
Import-MDTApplication -path "DS002:\Applications\Microsoft\Visual C++ Redistributable" -enable "True" -Name "Install
- Microsoft Visual C++ 2005 SP1 x86" -ShortName "Microsoft Visual C++ 2005 SP1 x86" -Version "" -Publisher "" -
Language "" -CommandLine "vcredist_2005_sp1_x86.exe /q" -WorkingDirectory
".\Applications\Microsoft\C++\2005\x86" -ApplicationSourcePath "D:\Software\Microsoft_Visual_C++\2005" -
DestinationFolder "Microsoft\C++\2005\x86" -Verbose
….
Im dritten Schritt fügen wir alle Treiber für das Master Image hinzu, in diesem Beispiel wird das
Ganze in einer Virtuellen Maschine installiert.
4 Windows 8.1 Master Image und Verteilung - Teil 2In dem Ordner Out-of-Box Drivers, legen wir einen Unterordner mit dem Modelnamen der
zugehörigen Hardware an.
Bitte beachtet die Schreibweise des Ordners, dieser Ordner muss exakt so benannt sein, wie es der
PowerShell Befehl ausgibt.
Get-WmiObject Win32_ComputerSystem
Beispiel aus dem Internet:
Im späteren Verlauf muss die Task Sequence angepasst werden, damit die Treiber der passenden
Hardware zuzuweisen werden können.
Im Punkt Inject Drivers, setzen wir in Choose a selection profile die Auswahl auf Nothing und wählen
den Punkt Install all drivers from the selection profile
Das hat zur folge das keine Treiber installiert werden. Nach diesem Konfigurationschritt fügen wir der
Task Sequence eine neue Set Task Sequence Variable hinzu.
5 Windows 8.1 Master Image und Verteilung - Teil 2Dieser Variable geben wir einen Namen „Bsp: DriverPack01“ mit einem Value „%model%“.
So bald wir einen Unterordner im Ordner Out-of-Box Driver anlegen.
Beispiel Windows_81\x86\Modelname oder Windows_10\x64\Modelname
Muss dies in der Task Sequence Variable berücksichtig werden.
Beispiel:
Out-of-Box Driver
Windows_81
x86
VirtualBox
HP EliteBook 8540w
x64
VirtualBox
HP EliteBook 8540w
Der Eintrag für den Value müsste dann wie folgt aussehen „Windows_81\[x86\x64]\%model%“.
6 Windows 8.1 Master Image und Verteilung - Teil 2Master Image Installation durchführen
Um nun die erste Virtuelle Maschine installieren zu können, legen wir eine neue Task Sequence an
für die Basis Installation von Windows 8.1 plus Anwendungen.
Zusätzlich konfigurieren wir noch die CustomSettings.ini und Bootstrap.ini.
Wir legen eine neue Standard Client Task Sequence an und bearbeiten diese, wie bereits weiter
oben beschrieben. Wir bearbeiten die Treiber Integration im Punkt Preinstall und im Punkt State
Restore können wir die Anwendungsbundle hinzufügen die bei der Basis Installation mit installiert
werden.
In dem MDT 2013 Ordner Applications kann man sogenannte Software Bundle erstellen.
In diesen Software Bundle können wir alle passende Softwarepakete hinzufügen, diese werden dann
der Reihe nach installiert.
7 Windows 8.1 Master Image und Verteilung - Teil 2Beispielkonfiguration der CustomSetting.ini:
[Settings]
Priority=Default
[Default]
_SMSTSORGNAME=HTDOM Inc. - Windows 8.1 Master Image Deployment
DeployRoot=\\mdt01.htdom.local\MDTEngineering$
SLShare=\\mdt01.htdom.local\MDTEngineering$\Logs
EventService=http://MDT01:9800
Home_Page=http://www.htdom.info
DeploymentType=NEWCOMPUTER
OSInstall=YES
SkipCapture=YES
SkipAdminPassword=YES
SkipProductKey=YES
SkipDeploymentType=YES
SkipUserData=YES
SkipComputerBackup=YES
OSDAdapter0DNSServerList=192.168.178.101
OSDAdapter0DNSSuffix=htdom.local
OSDComputerName=MASTER-IMAGE
SkipDomainMembership=YES
JoinDomain=htdom.local
DomainAdmin=MDTDeployUser
DomainAdminDomain=htdom.local
DomainAdminPassword=Pa$$w0rd
SkipLocalSelection=YES
UILanguage=de-DE
UserLocale=de-DE
KeyboardLocale=0409:00000409
SkipTimeZone=YES
TimeZone=110
TimeZoneName=W. Europe Standard Time
Beispielkonfiguration der Bootstrap.ini:
[Settings]
Priority=Default
[Default]
DeployRoot=\\mdt01.htdom.local\MDTEngineering$
UserID=MDTDeployUser
UserDomain=htdom.local
UserPassword=Pa$$w0rd
KeyboardLocale=de-DE
SkipBDDWelcome=YES
8 Windows 8.1 Master Image und Verteilung - Teil 2Master Image capturen
Nach dem die Virtuelle Maschine fertig installiert wurde, beginnen wir das Master Image zu
capturen.
Dazu legen wir wieder eine neue Task Sequence an „Sysprep und Capture“, geben der Task Sequence
einen Namen.
An dieser Task Sequence müssen wir nichts verändern.
Wir bearbeiten erneut die CustomSettings.ini:
[Settings]
Priority=Default
[Default]
_SMSTSORGNAME= HTDOM Inc. – Master Image - SysPrep & Capture
OSInstall=Y
SkipCapture=NO
SkipAdminPassword=YES
SkipProductKey=YES
SkipComputerBackup=YES
SkipBitLocker=YES
SkipLocaleSelection=YES
SkipTimezone=NO
Timezone=110
TimeZoneName=W. Europe Standard Time
UILanguage=de-DE
UserLocale=de-DE
SystemLocale=de-DE
KeyboardLocale=0409:00000409
EventService=http://MDT01:9800
9 Windows 8.1 Master Image und Verteilung - Teil 2Am Client selbst starten wir eine CMD Konsole als Administrator und rufen folgenden Befehl auf.
Oder wir starten die Virtuelle Maschine mit der LiteTouchPE_x64.iso Bootimage.
\\mdt01.htdom.local\MDTEngineering$\Scripts\LiteTouch.vbs
Nach kurzer Zeit startet der Windows Deployment Wizard mit der Auswahl unserer Task Sequencen.
Hier wählen wir die passende aus.
Im nächsten Fenster wählen wir aus wohin das Master Image gespeichert werden soll,
Standardmäßig wird es im [Deployment Share]\Captures abgelegt.
Nach dem die Auswahl getroffen wurde, lief die Task Sequence in einen Fehler, mit der Aussage das
der capture nicht funktioniert.
Folgender Microsoft Artikel sollte hier weiterhelfen http://support.microsoft.com/kb/2797676
Nachdem die Zeile in der LTIApply.wsf hinzugefügt wurde, funktionierte auch das capturen.
10 Windows 8.1 Master Image und Verteilung - Teil 2Das Master Image wird nun mit SysPrep generalisiert.
Nach dem SysPrep wird der Computer neugestartet und es wird begonnen das Master Image zu
capturen.
11 Windows 8.1 Master Image und Verteilung - Teil 2Master Image manuell per Hand vorbereiten
Um aber den ganzen Prozess ein wenig abzukürzen, wurde per Hand eine Virtuelle Machine mit
Windows 8.1 und allen Windows Updates vorinstalliert. Stand heute sind laut Microsoft 126 Updates
für Windows 8.1 verfügbar und ca. 125 Updates für Office 2013. Dieser komplette Prozess hat ca. 6 –
8 Stunden gedauert. Wenn man das alles sauber in MDT 2013 integrieren möchte, sollte man sehr
viel Zeit mitbringen.
Von diesem Windows 8.1 wurde ein Master Image erstellt. Dieses Image wurde mit WinPE und
imageX erstellt. Wie hier beschrieben Windows 8 mit WinPE 4.0 und imagex clonen
12 Windows 8.1 Master Image und Verteilung - Teil 2Master Image in der Umgebung verteilen
Um nun das fertige Master Image im Unternehmen verteilen zu können, müssen wir dieses Image in
MDT 2013 hinzufügen.
Beim Erstellen des Import Operating System, wählen wir dieses mal das Custom Image File aus.
Suchen den lokalen Pfad in dem sich das Master Image befindet und verschieben es in die MDT 2013
Umgebung.
Setupfiles werden keine benötigt.
13 Windows 8.1 Master Image und Verteilung - Teil 2Geben dem Master Image noch einen Namen und schließen den Wizard ab.
Nach der Integration des Master Image, sollte hier der Anzeige Name nochmal in den Eigenschaften
angepasst werden.
Im nächsten Schritt fügen wir, wie bereits weiter oben im Howto beschrieben die Treiber hinzu.
Wenn das alles vorbereitet wurde, legen wir eine neue Task Sequence an für die Verteilung des
Master Images.
14 Windows 8.1 Master Image und Verteilung - Teil 2Wir nutzen dafür eine Standard Client Task Sequence
Wählen das Master Image aus.
Diese Entscheidung des Produktkeys sollte jeder Administrator selber treffen (In etwas größeren
Unternehmen würde ein KMS Server zum Einsatz kommen, bei kleinern Unternehmen würde der
MAK oder OEM Key zum Einsatz kommen.) Diesen Produktkey könnte man aber auch nachträglich
per Batch Skript hinzufügen.
%SystemRoot%\system32\slmgr.vbs /ckms
%SystemRoot%\system32\slmgr.vbs /ipk XXXXX-XXXXX-XXXXX-XXXXX-XXXXX
%SystemRoot%\system32\slmgr.vbs /ato
15 Windows 8.1 Master Image und Verteilung - Teil 2Hier tragen wir die OS Settings ein.
Dem lokalen Administrator müssen wir kein Passwort zuweisen, da dieser Standardmäßig deaktiviert
ist, wenn das Image sauber durchläuft, befindet sich der Computer in der Domain und wir können
mit jeden Administratorkonto darauf zugreifen.
16 Windows 8.1 Master Image und Verteilung - Teil 2Task Sequence konfigurieren
Nachdem die Task Sequence angelegt wurde, wird diese noch konfiguriert. In diesem Beispiel werden
auf dem neuen Client zwei Festplatten Partitionen angelegt, die Partitionsnamen und der
Variablennamen wird ebenfalls angepasst. (C:\ 45 GB, D:\ Rest 100% bei 60 GB Gesamtgröße)
Die Inject Driver werden wie weiter oben schon beschrieben in der Selection profile angepasst.
Es wird eine neue Task Sequence Variable hinzugefügt mit den Informationen, wo in Deployment
Share sich die Treiber der Hardware befinden.
17 Windows 8.1 Master Image und Verteilung - Teil 2Im Abschnitt Install wird noch die Variable für das Betriebssystem angepasst, wohin das Master
Image installiert wird.
CustomSettings.ini anpassen
Nachdem die Task Sequence fertig konfiguriert wurde, wird noch die CustomSettings.ini für die
Verteilung des Master Images angepasst.
[Settings]
Priority=Default
[Default]
_SMSTSOrgName=HTDOM Inc. - Windows 8.1 Deployment
DeployRoot=\\mdt01.htdom.local\MDTDeployment$
SLShare=\\mdt01.htdom.local\MDTDeployment$\Logs
EventService=http://MDT01:9800
Home_Page=http://www.htdom.info
DeploymentType=NEWCOMPUTER
OSInstall=YES
SkipCapture=YES
SkipAdminPassword=YES
SkipProductKey=YES
SkipDeploymentType=YES
SkipUserData=YES
SkipComputerBackup=YES
OSDAdapter0DNSServerList=192.168.178.101
OSDAdapter0DNSSuffix=htdom.local
OSDComputerName=HTDOM-WKW-
SkipDomainMembership=YES
18 Windows 8.1 Master Image und Verteilung - Teil 2JoinDomain=htdom.local
DomainAdmin=MDTDeployUser
DomainAdminDomain=htdom.local
DomainAdminPassword=Pa$$w0rd
SkipLocaleSelection=YES
UILanguage=de-DE
UserLocale=de-DE
KeyboardLocale=0409:00000409
SkipTimeZone=YES
TimeZone=110
TimeZoneName=W. Europe Standard Time
CaptureGroups=YES
Administrators001=HTDOM\ROL_LocalClientAdmin_HTDOM
PXE Boot in WDS 2012 anpassen
Der PXE Boot im WDS 2012 musste nochmals angepasst werden, derzeit war es so konfiguriert das
der Computer jedesmal per PXE bootet, bei der Installation von einem Image ist das aber sehr
hinderlich da der Computer nach dem ersten Reboot erneut in die Bootumgebung (WinPE) startet
und auf einen Fehler läuft.
Nun wurde das ganze so konfiguriert, das beim starten des Computers die Taste F12 gedrückt
werden muss, bei jeden weitern Boot startet der Computer dann nicht mehr vom Netzwerk sondern
von der Festplatte.
19 Windows 8.1 Master Image und Verteilung - Teil 2Computerinstallation mit MDT 2013 und WDS 2012
Und schon geht los, der erste Computer wird per PXE gestartet (F12).
Wir wählen die passende Task Sequence aus.
20 Windows 8.1 Master Image und Verteilung - Teil 2Vergeben einen Computernamen
Können uns noch die Zusammenfassung ansehen.
Das Master Image wird bereits auf den neuen Computer kopiert.
21 Windows 8.1 Master Image und Verteilung - Teil 2Nach dem das Master Image kopiert wurde wird alles wie gewohnt installiert und vorbereitet.
Wenn nötig werden noch die fehlenden Updates installiert.
In MDT 2013 kann man sich den Status des Computers ansehen, natürlich nur wenn man vorab das
Monitoring eingeschaltet hat.
Und nach nicht einmal 30 Minuten ist der Computer mit allen Anwendungen fertig installiert.
22 Windows 8.1 Master Image und Verteilung - Teil 2Überprüfung des Computers
Nach der Installation überprüfe ich alle Einstellung die wir vorab in der CustomSettings.ini
vorgenommen haben.
JoinDomain=htdom.local
DomainAdmin=MDTDeployUser
DomainAdminDomain=htdom.local
Der Computer wurde sauber der Domain hinzugefügt.
SkipLocaleSelection=YES
UILanguage=de-DE
UserLocale=de-DE
KeyboardLocale=0409:00000409
SkipTimeZone=YES
TimeZone=110
TimeZoneName=W. Europe Standard Time
Die Regional Einstellungen passen ebenfalls.
CaptureGroups=YES
Administrators001=HTDOM\ROL_LocalClientAdmin_HTDOM
Meine AD Rollengruppe wurde zu den lokalen Administratoren hinzugefügt.
23 Windows 8.1 Master Image und Verteilung - Teil 2Fazit
Wie sieht nun das Fazit von Microsoft Deployment Toolkit 2013 und Windows Deployment Services
2012 für mich persönlich aus.
Ich bin hin und hergerissen. Seit ca. 14 Tagen beschäftige ich mich nun mit MDT 2013 und habe jetzt
unzählige Blogeinträge und Videos gesehen/gelesen und das einzige was mir ständig im Kopf
rumschwirrt ist:
„Wie kann man die Tools MDT 2013 & WDS 2012 effektiv in einem Firmenumfeld einsetzen.“
In der Vergangenheit habe ich mit zahlreichen guten Softwareverteil Lösungen gearbeitet und würde
mich natürlich immer wieder für diese entscheiden.
Bevor ich aber alles mit der Hand installieren müsste, wäre MDT 2013 und WDS 2012 meine erste
Wahl. Trotzdem sollte man sich ein paar Punkte im Hinterkopf behalten:
Man sollte sich einen sehr guten Plan zurechtlegen, der alle Phasen einer
Installation/Rollouts/Updates beinhaltet.
Zweitens, muss man sich absolut im Klaren sein, das der Computer nach der Installation über
MDT 2013, Softwaretechnisch nicht mehr verwaltbar ist. Das heißt, es können keine
Softwareupdates (z.B. Adobe, 7-Zip, Java, usw.) über MDT 2013 zugewiesen werden.
Drittens, wie sichere ich alle Benutzerdaten/Software Einstellungen von meinen Benutzern
(über Roaming Profile, Home Laufwerke, User State Migration Tools, AD
Backup/Abmeldeskripte). Wie sieht mein Notfallplan aus, wenn die Hardware vom Benutzer
ausfällt.
Viertens, wie Manage ich den Updateprozess der lokal installierten Software? (WSUS,
Gruppenrichtlinien, Manuell über PowerShell oder Batch Scripts, Third-Party Software)
Hier ein paar Tools die ich im Internet gefunden habe, die einem dabei helfen könnten
Softwareupdates durchzuführen:
o Application deployment with EMCO Remote Installer -
https://4sysops.com/archives/application-deployment-with-emco-remote-installer
o Softwarezuweisung - Software im Unternehmen verteilen -
http://www.gruppenrichtlinien.de/artikel/softwarezuweisung-software-im-
unternehmen-verteilen
o Free Tool for Publishing Third-Party Updates or Applications to WSUS -
http://wsuspackagepublisher.codeplex.co
Wie sieht der Updateprozess meines Master Images aus? (Einmal im Monat, einmal im
Quartal?)
24 Windows 8.1 Master Image und Verteilung - Teil 2Möglicher Einsatz im Unternehmen
Wo ich mir aber MDT 2013 und WDS 2012 wirklich sehr gut vorstellen könnte, wären
Schulungsumgebungen und Entwicklungsumgebungen. Beide Abteilungen würden in regelmäßig
abständen frisch installierte Computer benötigen, um z.B. Software oder neue Hardware zu testen.
Hier müsste man auch nicht wirklich auf lokalen Daten und Benutzereinstellungen aufpassen.
Die Integration würde sehr schnell von der Hand gehen, ein Master Image müsste maximal alle
zwei/drei Monate upgedatet werden. Softwareupgrades und Software Neuinstallationen müssten
nur noch im Master Image vorgenommen werden.
Das Thema Softwareverteilung ist viel zu komplex um es hier auf ein paar Seiten zu schreiben,
Microsoft Deployment Toolkit und auch Windows Deployment Services sind sehr gute Tools um
bestimmte Aufgaben zu automatisieren, leider haben sie in bestimmten Bereichen auch ihre Stärken
und Schwächen.
Wünsche euch trotzdem viel Spaß mit dem Howto und solltet Ihr Fragen und Anregungen haben
könnt Ihr mir gerne eine Nachricht auf meiner Webseite hinterlassen.
Viele Grüße
Helmut Thurnhofer
25 Windows 8.1 Master Image und Verteilung - Teil 2Sie können auch lesen