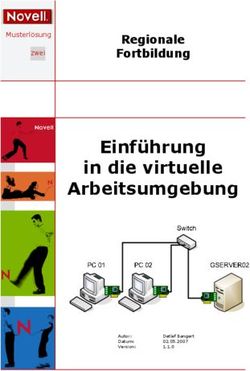VMware Tools-Benutzerhandbuch - VMware Tools 10.3.0 - VMware Docs
←
→
Transkription von Seiteninhalten
Wenn Ihr Browser die Seite nicht korrekt rendert, bitte, lesen Sie den Inhalt der Seite unten
VMware Tools- Benutzerhandbuch VMware Tools 10.3.0
VMware Tools-Benutzerhandbuch
Die aktuellste technische Dokumentation finden Sie auf der VMware-Website unter:
https://docs.vmware.com/de/
Die VMware-Website enthält auch die neuesten Produkt-Updates.
Falls Sie Anmerkungen zu dieser Dokumentation haben, senden Sie diese an:
docfeedback@vmware.com
VMware, Inc. VMware Global, Inc.
3401 Hillview Ave. Zweigniederlassung Deutschland
Palo Alto, CA 94304 Willy-Brandt-Platz 2
www.vmware.com 81829 München
Germany
Tel.: +49 (0) 89 3706 17 000
Fax: +49 (0) 89 3706 17 333
www.vmware.com/de
Copyright © 2019 VMware, Inc. Alle Rechte vorbehalten. Urheberrechts- und Markenhinweise.
VMware, Inc. 2Inhalt
Über dieses Handbuch 5
Aktualisierte Informationen 6
1 Einführung in VMware Tools 7
VMware Tools-Dienste 8
Lebenszyklusverwaltung von VMware Tools 9
VMware Tools-Gerätetreiber 11
VMware-Benutzerprozess 14
Verwenden von open-vm-tools 15
Betriebssystemspezifische Pakete für Linux-Gastbetriebssysteme 17
2 Installieren von VMware Tools 18
Deaktivieren des Zugriffsschutzes der McAfee AntiVirus-Virenscankonsole 19
Integration von VMware AppDefense in VMware Tools 20
Automatisieren der Installation von VMware Tools für mehrere virtuelle Windows-Maschinen 22
Manuelles Installieren von VMware Tools in einer virtuellen Windows-Maschine 28
Manuelles Installieren von VMware Tools auf einer virtuellen Linux-Maschine 30
Manuelles Installieren von VMware Tools auf einer virtuellen macOS-Maschine 32
Manuelles Installieren von VMware Tools in einer virtuellen Solaris-Maschine 33
3 Aktualisieren der VMware Tools 35
Konfigurieren von virtuellen Maschinen zum automatischen Aktualisieren von VMware Tools 37
Manuelles Aktualisieren von VMware Tools in virtuellen Maschinen 37
Durchführen eines automatischen Upgrades von VMware Tools 38
4 Konfigurieren von VMware Tools-Komponenten 40
Informationen zum Konfigurieren einer Netzwerkschnittstelle 40
Bestimmte Dateisysteme von stillgelegten Snapshots ausschließen 41
Sicherheitsüberlegungen beim Konfigurieren von VMware Tools 42
Verwenden des Konfigurationsdienstprogramms für VMware Tools 45
5 Konfigurieren des Programms zur Verbesserung der Kundenfreundlichkeit 58
Kategorien von Daten, die VMware erhält 58
Anmelden beim Programm zur Verbesserung der Kundenfreundlichkeit im vSphere Web Client 58
6 Beheben von Fehlern bei Installation von und Upgrades für VMware Tools 60
Installieren oder Durchführen eines Upgrades von VMware Tools auf 10.3.0 60
VMware, Inc. 3VMware Tools-Benutzerhandbuch
7 Fehlerbehebung für VMware Tools-Komponenten 62
Reparieren oder Ändern von Modulen auf virtuellen Windows-Maschinen 62
Manuelles Starten des VMware-Benutzerprozesses, wenn kein Sitzungsmanager verwendet wird 63
8 Deinstallieren von VMware Tools 65
9 Häufig gestellte Fragen zu VMware Tools 66
VMware, Inc. 4Über dieses Handbuch Im VMware Tools-Handbuch werden die Installation, das Durchführen von Upgrades sowie die Konfigura- tion von VMware Tools beschrieben. Zielgruppe Diese Informationen sind für alle Benutzer geeignet, die VMware Tools installieren, aktualisieren und kon- figurieren möchten. Die Informationen sind für Systemadministratoren verfasst, die mit dem Bereich der Virtualisierung vertraut sind. VMware Technical Publications – Glossar VMware Technical Publications enthält ein Glossar mit Begriffen, die Ihnen möglicherweise unbekannt sind. Definitionen von Begriffen, die in der technischen Dokumentation von VMware verwendet werden, finden Sie unter http://www.vmware.com/support/pubs. VMware, Inc. 5
Aktualisierte Informationen Dieses VMware Tools-Benutzerhandbuch wird mit jeder Version des Produkts oder bei Bedarf aktualisiert. Diese Tabelle enthält den Update-Verlauf für das VMware Tools-Benutzerhandbuch. Revision Beschreibung 12. Juli 2018 Erste Version. VMware, Inc. 6
Einführung in VMware Tools 1
Bei VMware Tools handelt es sich um mehrere Dienste und Module, über die zahlreiche Funktionen in
VMware-Produkten für bessere Verwaltungsmöglichkeiten sowie für reibungslose Benutzerinteraktionen
mit Gastbetriebssystemen aktiviert werden.
VMware Tools bietet beispielsweise die folgenden Möglichkeiten:
n leitet Meldungen vom Host- an das Gastbetriebssystem weiter
n passt Gastbetriebssysteme als Teil von vCenter Server und weiteren VMware-Produkten an
n führt einen Skriptsatz aus, der Sie dabei unterstützt, Vorgänge des Gastbetriebssystems zu automati-
sieren Die Skripts werden ausgeführt, wenn sich der Betriebsstatus der virtuellen Maschine ändert.
n Synchronisiert die Uhrzeit des Gastbetriebssystems mit der Uhrzeit des Hostbetriebssystems
Die Lebenszyklusverwaltung von VMware Tools bietet einen vereinfachten und skalierbaren Ansatz für
das Installieren und Aktualisieren von VMware Tools. Es umfasst eine Reihe an Funktionsverbesserun-
gen, treiberbezogenen Verbesserungen sowie Unterstützung für neue Gastbetriebssysteme. Führen Sie
die aktuelle Version von VMware Tools aus oder verwenden Sie open-vm-tools, die im Rahmen der Li-
nux-Betriebssystembereitstellung erhältlich sind. Führen Sie in Ihrem Gastbetriebssystem immer die aktu-
elle Version von VMware Tools aus, um die neuesten Funktionen und Aktualisierungen nutzen zu können,
auch wenn ein Gastbetriebssystem ohne VMware Tools ausgeführt werden kann. Sie können virtuelle
Maschinen so konfigurieren, dass sie immer automatisch auf VMware Tools-Upgrades prüfen und diese
aufspielen, wenn die virtuellen Maschinen eingeschaltet werden. Informationen zum Aktivieren von auto-
matischen Aktualisierungen von VMware Tools auf Ihren virtuellen Maschinen finden Sie im vSphere-Ad-
ministratorhandbuch für virtuelle Maschinen.
Dieses Kapitel enthält die folgenden Themen:
n VMware Tools-Dienste
n Lebenszyklusverwaltung von VMware Tools
n VMware Tools-Gerätetreiber
n VMware-Benutzerprozess
n Verwenden von open-vm-tools
n Betriebssystemspezifische Pakete für Linux-Gastbetriebssysteme
VMware, Inc. 7VMware Tools-Benutzerhandbuch
VMware Tools-Dienste
Die VMware Tools-Dienste werden zusammen mit dem Gastbetriebssystem gestartet. Der Dienst sendet
Informationen zwischen dem Host- und dem Gastbetriebssystem.
n VMware Alias Manager and Ticket Service (VGAuthService): VGAuthService in Task-Manager
bietet Unterstützung für SAML-basierte Authentifizierung für vSphere-Gast-Vorgänge. Siehe
guest.SAMLTokenAuthentication und vim.vm.guest.GuestOperationsManager.
n VMware Snapshot Provider Service: Der VMware Snapshot Provider Service bietet Unterstützung
für das Sperren oder Entsperren von Dateisystemen für VSS (Volume Shadow Copy Service).
Hinweis Dies gilt nur für Windows-Gastbetriebssysteme.
n VMware Tools Daemon Service: Diese Anwendung wird im Hintergrund ausgeführt. Auf Windows-
Gastbetriebssystemen wird die Anwendung als vmtoolsd.exe bezeichnet, auf Mac OS X-Gastbet-
riebssystemen als vmware-tools-daemon und auf Linux-, FreeBSD- und Solaris-Gastbetriebssyste-
men als vmtoolsd. Der VMware Tools-Dienst führt die folgenden Aufgaben mit den Plug-Ins durch:
n autohidpi – Bildschirmauflösung für Mac OS X-Gastbetriebssysteme festlegen
n autoLogon – Gastbetriebssystem-Anmeldung beim Einschalten einer VM umgehen
n autoUpgrade – Upgrade-Vorgänge von VMware Tools durchführen
n bitMapper – Bitmap von in vMotion verwendeten Datenträgerblöcken erstellen, die vom Gastbet-
riebssystem verwendet werden
n deployPkg – Anpassungsvorgänge für Gast durchführen
n desktopEvents – VMware Tools-Benutzerdienst auf der Grundlage von Bildschirm/X11-Änderun-
gen starten oder anhalten.
Hinweis Hierbei handelt es sich um ein Plug-in des VMware Tools-Benutzerdienstes.
n disableGuestHibernate – Option für den Ruhezustand im Gastbetriebssystem deaktivieren
n diskWiper – Nicht verwendete Datenträgerblöcke des Gastes freigeben, damit diese vom Hyper-
visor zurückgefordert werden können
n dndcp – Vorgänge für Drag & Drop sowie Kopieren und Einfügen. Aktivierung der Funktionen für
Kopieren und Einfügen für Text, Grafiken und Dateien zwischen den Gastbetriebssystemen und
Hosts oder Clientdesktops Hierbei handelt es sich um ein Plug-in des VMware Tools-Benutzer-
dienstes.
n guestInfo – Informationen und statistische Daten vom Gast erfassen und an den Hypervisor
melden
n hgfsServer – HGFS-Server für die Übertragung von Dateien, Drag & Drop sowie Upgrade-Vor-
gänge für VMware Tools
VMware, Inc. 8VMware Tools-Benutzerhandbuch
n hgfsUsability – Zuordnung von HGFS-Ordnern zu speziellen Benutzerordnern durchführen,
HGFS-Links zum Desktop hinzufügen
n hwUpgradeHelper – Änderungen aufgrund von virtuellem Hardwareupgrade durchführen
n powerOps – Ordnungsgemäßes Herunterfahren und Neustarten des Gasts und Ausführen von
Skripts für einen Energievorgang
n resolutionKMS – Kommunikation zwischen Schnittstellentopologie des Gastbenutzers und
vmwgfx drm (Direct Rendering Manager)-Treiber sicherstellen
Hinweis Dieses Plug-in ist nur für Linux geeignet.
n resolutionSet – Bildschirmanpassung für Gast vornehmen, wenn der vmwgfx drm (Direct Ren-
dering Manager)-Treiber nicht verfügbar ist
n timeSync – Uhrzeit von Gast und Host beim Einschalten oder Fortsetzen synchronisieren
n vmbackup – Sperren und Entsperren von Dateisystemen während eines stillgelegten Snapshot-
Vorgangs durchführen
n vmtray – Taskleistensymbol und Popup-Menü für VMware Tools bereitstellen.
Hinweis Hierbei handelt es sich um ein Plug-in des VMware Tools-Benutzerdienstes.
n vsep – NSX File Introspection und NSX Network Introspection verwalten
n vix – Gast-Vorgänge im Zusammenhang mit Dateien, Prozessen und Registrierung durchführen
Lebenszyklusverwaltung von VMware Tools
Ab Hauptversion 10.1.0 wurden die Installation und das Upgrade von VMware Tools vereinfacht und ska-
lierbarer gemacht, die Zahl der Upgrades mit Notwendigkeit zum Neustart für neuere Linux Tools wurde
verringert, OSP-Upgrades werden unterstützt, und die Erstellung von Versionsberichten mit UI und Sta-
tusberichten mit API und UI wurde verbessert. Diese Version bietet eine Reihe von Funktionsverbesse-
rungen, treiberbezogenen Verbesserungen und Unterstützung für neue Gastbetriebssysteme. Mit Offline-
Paketen und der Integration in SCCM zum Verteilen und Upgraden von VMware Tools bietet VMware
Tools 10.2.0 verschiedene Verbesserungen für das Lebenszyklus-Management.
n Offline-Pakete mit VMware Tools-VIB, die mit den vSphere Update Manager-Versionen 5.5.x, 6.0.x
und 6.5.x mit dem vSphere Update Manager installiert werden können.
n Microsoft System Center Configuration Manager (SCCM) wird verwendet, um die Bereitstellung von
Windows-Anwendungen im gesamten Unternehmen zu verwalten und um VMware Tools bereitstellen
zu können. Weitere Informationen finden Sie unter Bereitstellen von VMware Tools mit SCCM.
VMware Tools 10.3.0 ist von Microsoft Visual C++ 2017 Redistributable Version 14.x abhängig und wird
mit dieser Version geliefert. Beim Vorbereiten des Systems für die Installation von VMware Tools 10.3.0
wird Microsoft Visual C++ 2017 Redistributable auf dem System als Voraussetzung installiert. Weitere In-
formationen finden Sie unter Installieren oder Durchführen eines Upgrades von VMware Tools auf 10.3.0.
VMware, Inc. 9VMware Tools-Benutzerhandbuch
Zuordnung von VMware Tools und Gastbetriebssystem
In früheren Versionen wurden VMware Tools ISO-Images mit dem ESXi-Image geliefert. Diese ISO-Ima-
ges werden in der ProductLocker-Partition des ESXi bereitgestellt. Dieser Ansatz ist jedoch aufgrund ei-
ner Speicherplatzbeschränkung in ProductLocker nicht unproblematisch. Um dieses Platzbeschränkungs-
problem zu lösen, sind nur windows.iso, linux.iso und winPreVista.iso mit ESXi paketiert. Andere
ISO-Images können über https://myvmware.com heruntergeladen werden und sind nicht im Lieferumfang
von ESXi im tools-light-VIB enthalten. ISO-Images werden für ein paar Gastbetriebssysteme eingefroren,
deren Lebenszyklus zu Ende geht.
Tabelle 1‑1. VMware Tools-Unterstützung für Gastbetriebssysteme
ISO-Images Unterstützte Gastbetriebssysteme Verfügbare Version
windows.iso Windows Vista SP2 und höher 10.3.0
n Windows-Betriebssystem – Voraussetzungen
n Windows Server 2016
n Windows 10
n Windows Server 2012 R2 mit Microsoft-Update
KB2919355
n Windows 8.1 mit Microsoft-Update KB2919355
n Windows Server 2012
n Windows 8
n Windows Server 2008 R2 Service Pack 1 (SP1)
n Windows 7 SP1
n Windows Server 2008 Service Pack 2 (SP2)
n Windows Vista SP2
linux.iso Linux-Gastbetriebssysteme mit glibc-Version 2.5 und 10.3.0
höher
darwin.iso MAC OS-Versionen 10.11 und höher 10.3.0
solaris.iso Solaris-Betriebssysteme 10.3.0
Tabelle 1‑2. VMware Tools-Unterstützung für eingefrorene Gastbetriebssysteme
ISO-Images Unterstützte Gastbetriebssysteme Version von VMware Tools
winPre2k.iso Versionen vor Windows 2000 7.7.0
netware.iso Netware-Betriebssysteme 8.1.0
winPreVista.iso Windows 2000, Windows XP und Windows Server 2003 10.0.12
Hinweis Das Windows-ISO-Image vor Vista für VMwa-
re Tools ist nicht mehr in ESXi enthalten. Benutzer, die
das Windows-ISO-Image für Versionen vor Vista benöti-
gen, können dieses herunterladen.
linuxPreGLibc25.iso Linux-Gastbetriebssysteme vor den Versionen RHEL 5, 10.0.12
SLES 11 und anderen Verteilungen mit glibc-Version vor
2.5
darwinPre15.iso MAC OS-Versionen vor 10.10.x 10.0.12
VMware, Inc. 10VMware Tools-Benutzerhandbuch
VMware Tools-Gerätetreiber
Gerätetreiber dienen der Verbesserung von Ton, Grafiken, Netzwerk- und Speicherleistung. Wenn Sie ei-
ne benutzerdefinierte Installation oder Neuinstallation von VMware Tools durchführen, können Sie dabei
auswählen, welche Treiber installiert werden sollen.
WelcherTreibersatz bei der Installation von VMware Tools installiert wird, hängt vom Gastbetriebssystem
und vom VMware-Produkt ab. Ausführliche Informationen zu den Merkmalen oder Funktionen, die durch
diese Treiber aktiviert werden, einschließlich Konfigurationsanforderungen, Best Practices und Leistung,
finden Sie in der Dokumentation für Ihr VMware-Produkt. Die folgenden Gerätetreiber können in VMware
Tools enthalten sein.
SVGA-Treiber Dieser virtuelle Treiber unterstützt Anzeigen mit bis zu 32-Bit und einer ho-
hen Auflösung, was zu einer verbesserten Grafikleistung führt. Bei der In-
stallation von VMware Tools ersetzt ein virtueller SVGA-Treiber den stan-
dardmäßigen VGA-Treiber, der lediglich eine Auflösung von 640 x 480 und
16 Farben zulässt.
Auf Windows-Gastbetriebssystemen mit Windows Vista oder neueren
Windows-Betriebssystemen wird der VMware SVGA 3D-Treiber (Microsoft
– WDDM) installiert. Dieser Treiber ist mit denselben allgemeinen Funktio-
nen wie der SVGA-Treiber ausgestattet und bietet zusätzlich Unterstützung
für Windows Aero.
Paravirtueller SCSI- Wenn Sie beim Erstellen einer virtuellen Maschine festlegen, dass die virtu-
Treiber elle Maschine einen BusLogic-Adapter verwenden soll, setzt das Gastbet-
riebssystem den von VMware Tools bereitgestellten SCSI-Treiber ein. Zum
Lieferumfang gehört ein paravirtueller VMware-SCSI-Treiber für die Nut-
zung mit paravirtualisierten SCSI-Geräten. Dieser Treiber für VMware Para-
virtual SCSI-Adapter steigert die Leistung einiger virtualisierter Anwendun-
gen. Treiber für andere Speicheradapter werden entweder mit dem Be-
triebssystem geliefert oder von Drittherstellern angeboten.
Beispielsweise wird unter Windows Server 2008 standardmäßig der LSI Lo-
gic SAS-Treiber verwendet, der auf diesem Betriebssystem eine optimale
Leistung gewährleistet. In diesem Fall wird der vom Betriebssystem zur
Verfügung gestellte LSI Logic SAS-Treiber verwendet.
VMware stellt für virtuelle Maschinen, die für die Verwendung des virtuellen
BusLogic-SCSI-Adapters konfiguriert sind, einen speziellen SCSI-Treiber
bereit. Virtuelle Maschinen benötigen diesen Treiber nicht, wenn sie nicht
auf SCSI-Geräte zugreifen müssen oder sie nicht für die Verwendung des
virtuellen LSI Logic-SCSI-Adapters konfiguriert sind.
VMware, Inc. 11VMware Tools-Benutzerhandbuch
Der Treiber ist im Lieferumfang des VMware Tools-Pakets enthalten oder
wird gemeinsam mit VMware ESX/ESXibereitgestellt. Er ist als Disketten-
Image auf dem Host unter /vmimages/floppies/vmscsi.flp verfügbar.
Der Treiber kann unter Windows XP, Windows Server 2003 oder Wind-
ows 2000 verwendet werden.
VMXNet-Netzwerkkar- Die Netzwerktreiber VMXNET und VMXNET3 steigern die Netzwerkleis-
tentreiber tung. Welche Treiber verwendet werden, ist von der Konfiguration der Ge-
räteeinstellungen für die virtuelle Maschine abhängig. Durchsuchen Sie die
VMware Knowledge Base nach Informationen dazu, welche Gastbetriebs-
systeme diese Treiber unterstützen.
Wenn Sie VMware Tools installieren, wird der Standard-vlance-Treiber
durch einen VMXNET-Netzwerkkartentreiber ersetzt.
Maustreiber Der virtuelle Maustreiber verbessert die Mausleistung. Dieser Treiber ist für
die Verwendung von Drittanbietertools wie z. B. Microsoft Terminal Services
erforderlich.
Audiotreiber Dieser Audiotreiber ist für die folgenden Gastbetriebssysteme erforderlich:
Windows XP 64 Bit, Windows Server 2003 32 Bit, Windows Server 2003
64 Bit, Windows Server 2008, Windows 7 und Windows Vista.
Guest Introspection- Die beiden Guest Introspection-Treiber sind der File Introspection-Treiber
Treiber und der Network Introspection-Treiber. Sie können die beiden Treiber sepa-
rat installieren. Wenn Sie VMware Tools installieren, werden die Guest Int-
rospection-Treiber standardmäßig nicht installiert.
n Der File Introspection-Treiber: Der File Introspection-Treiber nutzt den
Hypervisor zur Ausführung von Virenprüfungen ohne schwerfällige
Agents. Diese Strategie vermeidet Ressourcenengpässe und optimiert
die Arbeitsspeichernutzung.
n Der Network Introspection-Treiber: Der Network Introspection-Treiber
unterstützt NSX für die vSphere-Aktivitätsüberwachung.
Speichersteuerung, Dieser Treiber ist für das Arbeitsspeicher-Ballooning erforderlich und wird
Treiber für die für die Verwendung mit VMware vSphere empfohlen. Wenn dieser Treiber
ausgeschlossen wird, behindert dies die Arbeitsspeicherverwaltungsfunkti-
onen der virtuellen Maschine in einer vSphere-Bereitstellung.
Module und Treiber mit Wenn es sich bei dem Gastbetriebssystem um Windows Vista, Windows
Unterstützung für auto- Server 2003 oder neuere Windows-Betriebssysteme handelt, wird ein VSS-
matische Sicherungen Modul (Volume Shadow Copy Services) installiert. Für andere, ältere Wind-
von virtuellen Maschi- ows-Betriebssystemeist der Treiber für Dateisystemsynchronisierung instal-
nen liert. Diese Module ermöglichen es, dass externe Sicherungssoftware von
Drittanbietern, die in vSphere integriert ist, anwendungskonsistente Snaps-
VMware, Inc. 12VMware Tools-Benutzerhandbuch
hots erstellt. Während der Snaphot-Erstellung werden bestimmte Prozesse
angehalten und die Festplatten der virtuellen Maschinen in den Ruhemo-
dus versetzt. Diese Module unterstützen auch Snapshots im Ruhemodus
unter Linux-Betriebssystemen.
VMCI- und VMCI So- Der Virtual Machine Communication Interface-Treiber ermöglicht eine
ckets-Treiber schnelle und effiziente Kommunikation zwischen virtuellen Maschinen und
den Hosts, auf denen sie ausgeführt werden. Entwickler können Client-Ser-
ver-Anwendungen an die VMCI Socket-Schnittstelle (vsock-Schnittstelle)
schreiben, um das virtuelle VMCI-Gerät zu nutzen.
VMware-Treiber für Li- Die Treiber für Linux werden im Rahmen der Installation des Betriebssys-
nux tems automatisch installiert. Nach der Installation des Betriebssystems
müssen deshalb keine separaten Treiber installiert werden. Der Quellcode
für VMware Paravirtual-Treiber, VMXNET, VMXNET3 und Kernelmodule
wird von VMware aktiv verwaltet, und jede Linux-Distribution, die neue Be-
triebssystemversionen nach sich zieht, enthält automatisch die neuesten
VMware-Treiber.
Löschen oder ersetzen Sie keine vorhandenen mitgelieferten Treiber für Li-
nux, die Sie von Ihrem Betriebssystemlieferanten erhalten haben. Das Lö-
schen oder Ersetzen dieser Treiber kann dazu führen, dass zu einem spä-
teren Zeitpunkt bei Aktualisierungen der Treiber Konflikte entstehen. Wen-
den Sie sich wegen der Verfügbarkeit spezieller Treiber-Updates an Ihren
Betriebssystemanbieter oder an die Betriebssystem-Community.
Informationen zur Verfügbarkeit, Wartung und Supportrichtlinie für mitgelie-
ferte Treiber für Linux finden Sie unter http://kb.vmware.com/kb/2073804.
VMHGFS-Treiber Wenn Sie Workstation oder Fusion verwenden, können Sie die Komponen-
te für Ordnerfreigaben installieren. Mithilfe von Ordnerfreigaben können Sie
ganz einfach Dateien für die gemeinsame Nutzung für mehrere virtuelle
Maschinen und den Host-Computer freigeben. Bei dem VMHGFS-Treiber
handelt es sich um einen Dateisystem-Redirector, der die Umleitung für das
Dateisystem vom Gastbetriebssystem auf das Host-Dateisystem ermög-
licht. Dieser Treiber ist die Clientkomponente der Funktion für Ordnerfreiga-
VMware, Inc. 13VMware Tools-Benutzerhandbuch
ben, bietet eine benutzerfreundliche Alternative zu NFS- und CIFS-Dateif-
reigaben und ist netzwerkunabhängig. Für Linux-Distributionen mit der Ker-
nel-Version 3.10 und höher wird ein neuer FUSE-basierter Client für freige-
gebene Ordner anstelle des Kernel-Modus-Clients verwendet.
AppDefense Die VMware Tools-Installation umfasst VMware AppDefense, eine Lösung
für Sicherheitsverwaltung und Überwachung. Der AppDefense-Agent kann
auf der virtuellen Gast-Maschine mit dem VMware Tools-Installationspro-
gramm installiert werden. VMware Tools kann jedoch die AppDefense-
Komponente nicht automatisch installieren. Sie müssen die Komponente
manuell installieren.
VMware-Benutzerprozess
Der VMware-Benutzerprozess ermöglicht die Verwendung von Funktionen wie Kopieren und Einfügen so-
wie Ziehen und Ablegen in VMware-Produkten, die Unterstützung für diese Funktionen bieten.
VMware Tools verwendet in Linux-, Solaris-, Windows- und FreeBSD-Gastbetriebssystemen die ausführ-
bare Datei für den VMware-Benutzerprozess, die die Funktion „Gastbetriebssystem an das Fenster an-
passen“ implementiert.
Der Benutzerprozess startet automatisch, wenn Sie sich am Windows-Gastbetriebssystem anmelden.
Unter Linux wird der Benutzerprozess gestartet, wenn Sie eine Desktopumgebungssitzung starten. Der
Benutzerprozess kann aber auch manuell gestartet werden.
Der Name der Programmdatei lautet unter Windows-Gastbetriebssystemen vmtoolsd.exe und unter Li-
nus, Solaris und FreeBSD-Gastbetriebssystemen vmtoolsd . In POSIX lautet der Dateiname vmtoolsd
mit dem Zusatz -n vmusr in der Befehlszeilenschnittstelle. Der Benutzerprozess bietet Unterstützung für
die folgenden Aufgaben:
n Er ermöglicht das Kopieren und Einfügen von Text zwischen dem Gastbetriebssystem und dem
vSphere Web Client bzw. dem Workstation-, Fusion- oder Player-Hostbetriebssystem. Bei virtuellen
Maschinen, die unter Workstation oder Fusion ausgeführt werden, ermöglicht er Ihnen das Kopieren
und Einfügen von Dateien zwischen dem Hostbetriebssystem und Windows-, Linux-, Solaris- und
FreeBSD-Gastbetriebssystemen.
n Er übernimmt auf Linux-, Solaris-, Windows- und FreeBSD-Gastbetriebssystemen den Mauszeiger
und gibt ihn frei, wenn der SVGA-Treiber nicht installiert ist.
n Er passt bei Ausführung im Vollbildmodus auf Linux-, Solaris- und FreeBSD-Gastbetriebssystemen
die Bildschirmauflösung des Gasts an die Bildschirmauflösung des vSphere Web Client bzw. des
Workstation-, Fusion- oder Player-Hostbetriebssystems an. Er passt bei Ausführung im normalen,
d. h. Fenstermodus die Bildschirmauflösung des Gasts auf die Größe des Fensters auf dem Client
oder Host an.
n Bei virtuellen Maschinen, die unter Workstation oder Fusion ausgeführt werden, ermöglicht er Ihnen
das Ziehen und Ablegen von Dateien zwischen dem Hostbetriebssystem und Windows-, Linux-, Sola-
ris- und FreeBSD-Gastbetriebssystemen.
VMware, Inc. 14VMware Tools-Benutzerhandbuch
Verwenden von open-vm-tools
Open VM Tools (open-vm-tools) ist die Open Source-Implementierung von VMware Tools für Linux-Gast-
betriebssysteme.
Die open-vm-tools-Suite ist im Lieferumfang von einigen Linux-Betriebssystemen enthalten und wird im
Rahmen des Betriebssystems installiert. Daher muss die Suite nicht getrennt auf Gastbetriebssystemen
installiert werden. Alle führenden Linux-Anbieter unterstützen die open-vm-tools-Suite auf vSphere, Work-
station und Fusion, und open-vm-tools sind im Lieferumfang von ihren Produktversionen enthalten. Infor-
mationen zur Betriebssystemkompatibilität für die open-vm-tools-Suite finden Sie im VMware-Kompatibili-
tätshandbuch unter http://www.vmware.com/resources/compatibility.
Hinweis Die Verwendung von open-vm-tools mit einer Verteilung der Betriebssysteme, die nicht im
VMware-Kompatibilitätshandbuch aufgeführt ist, muss durch VMware zertifiziert werden.
Der Umstand, dass open-vm-tools im Lieferumfang des Linux-Betriebssystems enthalten ist, verringert
die Ausfallzeit der virtuellen Maschinen, da alle Aktualisierungen der open-vm-tools-Suite in den Instand-
haltungs-Patches und Aktualisierungen des Betriebssystems enthalten sind. Sie benötigen keine getrenn-
ten Instandhaltungszyklen für die Aktualisierungen der open-vm-tools-Suite. Dies gilt auch für Treiber von
VMware-Gastbetriebssystemen.
In bestimmten Fällen wird open-vm-tools bei der Installation der Gastbetriebssysteme standardmäßig in-
stalliert. In anderen Fällen wird die open-vm-tools-Suite nicht standardmäßig installiert, es sei denn, dies
wird während der Installation ausdrücklich ausgewählt.
Folgen Sie den Installationsanweisungen Ihres Betriebssystemanbieters für Ihre spezifische Version, oder
prüfen Sie die Partner-Website unter http://partnerweb.vmware.com/GOSIG/home.html.
VMware unterstützt uneingeschränkt open-vm-tools, die in Zusammenarbeit mit Betriebssystemanbietern
und Open Source-Communitys entwickelt wurden. Es wird empfohlen, von Ihren Betriebssystemanbietern
weiterverteilte open-vm-tools zu verwenden.
Open VM Tools-Pakete
Für eine bessere Verwaltung von Gastbetriebssystemen umfasst die open-vm-tools-Suite die folgenden
Pakete:
n Das Core-Paket von open-vm-tools umfasst die Core-open-vm-tools wie Dienstprogramme für Benut-
zerspeicherplatz, Anwendungsprogramme und Bibliotheken, darunter vmtoolsd, um die Kommunika-
tion zwischen dem Host und den Gastbetriebssystemen effektiv zu verwalten. Dieses Paket enthält
Funktionen wie die Synchronisierung der Gastbetriebssystemuhren mit der Virtualisierungsplattform,
die Übertragung von Dateien zwischen Hosts und Gästen, das Senden von Taktsignalinformationen
von Gastbetriebssystemen an die Virtualisierungsinfrastruktur, um vSphere High Availability (HA) zu
unterstützen, die Veröffentlichung von Ressourcenauslastung und Netzwerkinformationen der Gast-
betriebssysteme auf der Virtualisierungsplattform usw.
VMware, Inc. 15VMware Tools-Benutzerhandbuch
n Das Paket open-vm-tools-desktop ist optional und enthält zusätzliche Benutzerprogramme und
Bibliotheken, die die interaktiven Funktionen von Desktopvorgängen auf den virtuellen Maschinen
verbessern. Mit dem Paket können Sie die Gastanzeige so anpassen, dass sie dem Hostkonsolen-
fenster oder dem Fenster der VMware Remote Console für vSphere entspricht. Mit dem Paket kön-
nen Sie auch zwischen Host und Gastbetriebssystemen kopieren und einfügen und Elemente zwi-
schen Gästen und einem Host für VMware Workstation und VMware Fusion-Produkte ziehen und ab-
legen.
n Das Paket open-vm-tools-devel enthält Bibliotheken und zusätzliche Dokumentation für die Ent-
wicklung von vmtoolsd-Plug-Ins und Anwendungen.
n Das Paket open-vm-tools-debuginfo enthält den Quellcode für open-vm-tools und Binärdateien.
Die aktuelle Kopie des Quellcodes von Open VM Tools finden Sie auf der GitHub-Website unter
https://github.com/vmware/open-vm-tools.
Liste der Betriebssysteme mit open-vm-tools
n Red Hat Enterprise Linux 7.0 und höhere Versionen
n SUSE Linux Enterprise 12 und höhere Versionen
n Ubuntu 14.04 und höhere Versionen
n CentOS 7 und höhere Versionen
n FreeBSD 10.3, 10.4 und 11.1
n Debian 7.x und höhere Versionen
n Oracle Linux 7 und höher
n Fedora 19 und höhere Versionen
n openSUSE 11.x und höhere Versionen
Hinweis Um eine manuelle Installation von open-vm-tools auf einer virtuellen FreeBSD-Maschine durch-
zuführen, verwenden Sie FreeBSD 10.x und FreeBSD 11.x
.
Wichtig Wenn Sie open-vm-tools verwenden, lautet der Status von VMware Tools auf der Registerkarte
Übersicht der virtuellen Maschine „Verwaltet durch Gast“. Der Status „Verwaltet durch Gast“ bedeutet,
dass Sie vCenter Server nicht zum Verwalten von VMware Tools und vSphere Update Manager nicht zum
Upgrade von VMware Tools verwenden können.
Weitere Informationen über die Supportrichtlinie und Verfügbarkeit von open-vm-tools finden Sie im
VMware-Knowledgebase-Artikel unter http://kb.vmware.com/kb/2073803.
VMware, Inc. 16VMware Tools-Benutzerhandbuch
Betriebssystemspezifische Pakete für Linux-
Gastbetriebssysteme
VMware bietet für vSphere-Bereitstellungen betriebssystemspezifische Pakete (OSPs) als Verpackungs-
und Verteilungsmechanismus für VMware Tools. Diese VMware Tools-OSPs werden unter Verwendung
nativer Paketformate und Normen verpackt, wie z. B. rpm und deb.
Hinweis Betriebssystemspezifische Pakete werden für neue Linux-Betriebssysteme, die über open-vm-
tools verfügen, nicht bereitgestellt. Informationen zur Kompatibilitätsunterstützung für Gastbetriebssyste-
me finden Sie im VMware-Kompatibilitätshandbuch.
OSPs bieten folgende Vorteile:
n Sie können die nativen Aktualisierungsmechanismen des Gastbetriebssystems verwenden, um
VMware Tools herunterzuladen, zu installieren und zu verwalten.
n Sie können auf die neueste Version von VMware Tools aktualisieren, ohne auf die neueste Version
von vSphere aktualisieren zu müssen.
n Da sich die VMware Tools-OSPs nach den Best Practices und Normen des spezifischen Linux-Be-
triebssystems richten, verwenden sie Standardmechanismen zum Ermitteln der Abhängigkeiten zwi-
schen Paketen. Mithilfe dieser Mechanismen können Sie mit oder ohne Grafikkomponenten die Pa-
kete auf virtuellen Maschinen prüfen.
n Sie können Standard-Betriebssystem-Tools zum Überprüfen der OSPs während der Installation von
VMware Tools verwenden. Anhand dieser Vorgehensweise können Sie die zu installierenden Kompo-
nenten leicht ermitteln und die Gültigkeit der Pakete überprüfen.
Wichtig Verwenden Sie OSPs, wenn Sie native Update-Mechanismen anstelle von vCenter Server ver-
wenden möchten, um Updates für VMware Tools zu verwalten. Wenn Sie ein OSP verwenden, lautet der
Status von VMware Tools auf der Registerkarte Übersicht der virtuellen Maschine „Verwaltet durch
Gast“. Der Status „Verwaltet durch Gast“ bedeutet, dass Sie vCenter Server nicht zum Verwalten von
VMware Tools und vSphere Update Manager nicht zum Upgrade von VMware Tools verwenden können.
Weitere Informationen hierzu finden Sie auf der VMware-Website für betriebssystemspezifische Pakete
unter https://www.vmware.com/download/packages.html. Weitere Informationen zum Installieren von
OSPs finden Sie im VMware Tools-Installationshandbuch für betriebssystemspezifische Pakete für
ESX/ESXi Version 4.1 und höher unter https://packages.vmware.com/tools/docs/manuals/osp-esx-41-in-
stall-guide.pdf und für ESXi Versionen 5.x und 6.x unter https://packages.vmware.com/tools/docs/ma-
nuals/osp-esxi-51-install-guide.pdf.
VMware, Inc. 17Installieren von VMware Tools 2
Die Installation der VMware Tools ist Teil der Erstellung einer neuen virtuellen Maschine, und Aktualisie-
ren der VMware Tools gehört zu den Maßnahmen, mit denen Sie Ihre virtuelle Maschine auf aktuellem
Stand halten. Gastbetriebssysteme funktionieren zwar auch ohne VMware Tools, viele VMware-Funktio-
nen stehen jedoch erst nach der Installation von VMware Tools zur Verfügung. Wenn Sie VMware Tools
installieren, können über die Dienstprogramme in der Suite die Leistung des Gastbetriebssystems in Ihrer
virtuellen Maschine verbessert und die Verwaltung Ihrer virtuellen Maschinen vereinfacht werden.
Informationen zum Erstellen von virtuellen Maschinen finden Sie in der Dokumentation für das entspre-
chende VMware-Produkt.
Die Installationsdateien für VMware Tools sind ISO-Image-Dateien. Die CD-ROM in Ihrem Gastbetriebs-
system ermittelt die ISO-Image-Datei. Für jede Art von Gastbetriebssystem, und zwar Windows, Linux
und Mac OS X, steht eine ISO-Image-Datei zur Verfügung. Wenn Sie den Installations- oder Upgrade-
Befehl für die VMware Tools verwenden, wird vorübergehend eine Verbindung zwischen dem ersten virtu-
ellen CD-ROM-Laufwerk der virtuellen Maschine und der ISO-Datei der VMware Tools für Ihr Gastbet-
riebssystem hergestellt.
Wenn Sie VMware Fusion, Workstation Player oder Workstation Pro verwenden, können Sie die Funktion
Windows Easy Install oder Linux Easy Install verwenden, um VMware Tools sofort nach der Installation
des Betriebssystems zu installieren.
Wenn Sie VMware Fusion, Workstation Player oder Workstation Pro verwenden, sind die aktuellen Versi-
onen der ISO-Dateien auf einer VMware-Website gespeichert. Wenn Sie den Installations- oder Upgrade-
Befehl für VMware Tools verwenden, wird ermittelt, ob die aktuelle Version der ISO-Datei für das Be-
triebssystem vom VMware-Produkt heruntergeladen wurde. Wenn die aktuelle Version nicht heruntergela-
den wurde oder wenn noch keine ISO-Datei für VMware Tools für dieses Betriebssystem heruntergeladen
wurde, werden Sie aufgefordert, die Datei herunterzuladen.
n Das VMware Tools-Installationsprogramm von windows.iso erkennt automatisch die Windows-Versi-
on. Es nimmt für ältere Gastbetriebssysteme als Windows Vista keine Installation vor.
n Das VMware Tools-Installationsprogramm von winPreVista.iso führt unter Windows Vista und frü-
heren Versionen keine Installation durch.
n Das VMware Tools-Installationsprogramm von linux.iso führt unter Linux-Gastbetriebssystemversi-
onen vor RHEL5, SLES 11, Ubuntu 10.04 und anderen Linux-Verteilungen mit glibc vor Version 2.5
keine Installation durch.
VMware, Inc. 18VMware Tools-Benutzerhandbuch
n Das VMware Tools-Installationsprogramm von darwinPre15.iso führt unter MAC OS X-Gastbet-
riebssystemversionen ab 10.11 keine Installation durch.
n Das VMware Tools-Installationsprogramm von darwin.iso führt unter MAC OS X-Gastbetriebssys-
temversionen vor 10.11 keine Installation durch.
Hinweis Auf ESXi-Hosts müssen Benutzer für Gastbetriebssysteme, die nicht die erforderlichen VMwa-
re Tools-ISOs enthalten, die Variable ProductLockerLocation auf allen VMware Tools-ISO-Images einrich-
ten, um VMware Tools auf diesen Gastbetriebssystemen zu verwalten. Versuche, ein Upgrade oder eine
Installation ohne die vorherige Einrichtung der Variable ProductLockerLocation durchzuführen, schlagen
aufgrund des fehlenden ISO fehl. Weitere Informationen finden Sie in dem VMware-Knowledgebase-Arti-
kel unter http://kb.vmware.com/kb/2129825.
Das Installationsverfahren hängt vom Betriebssystem ab. Weitere Informationen zum Installieren oder Ak-
tualisieren von VMware Tools auf Ihren Gastbetriebssystemen finden Sie in dem Thema zum Aktualisie-
ren von virtuellen Maschinen im Administrationshandbuch für virtuelle Maschinen. Allgemeine Anweisun-
gen zum Installieren von VMware Tools finden Sie im VMware-Knowledgebase-Artikel
http://kb.vmware.com/kb/1014294.
Dieses Kapitel enthält die folgenden Themen:
n Deaktivieren des Zugriffsschutzes der McAfee AntiVirus-Virenscankonsole
n Integration von VMware AppDefense in VMware Tools
n Automatisieren der Installation von VMware Tools für mehrere virtuelle Windows-Maschinen
n Manuelles Installieren von VMware Tools in einer virtuellen Windows-Maschine
n Manuelles Installieren von VMware Tools auf einer virtuellen Linux-Maschine
n Manuelles Installieren von VMware Tools auf einer virtuellen macOS-Maschine
n Manuelles Installieren von VMware Tools in einer virtuellen Solaris-Maschine
Deaktivieren des Zugriffsschutzes der McAfee AntiVirus-
Virenscankonsole
Vor der Installation von VMware Tools in einem Windows-Gastbetriebssystem muss der Zugriffsschutz in
der McAfee AntiVirus-Scankonsole deaktiviert werden. Weitere Informationen finden Sie in dem VMware-
Knowledgebase-Artikel https://kb.vmware.com/kb/1009965.
Voraussetzungen
n Einschalten der virtuellen Maschine
n Verwenden von McAfee AntiVirus im Standardmodus
VMware, Inc. 19VMware Tools-Benutzerhandbuch
Verfahren
1 Installieren Sie VMware vor der Installation von McAfee Antivirus auf dem Windows-Gastbetriebssys-
tem.
Hinweis McAfee AntiVirus verhindert jedoch Upgrades für VMware Tools, wenn Sie das Viren-
schutzprogramm im Modus für maximalen Schutz ausführen.
2 Deaktivieren Sie die Option für den Zugriffsschutz in der Virenscankonsole von McAfee AntiVirus,
wenn Sie VMware Tools installieren oder ein Upgrade dafür durchführen.
a Wählen Sie Start > Programme > McAfee > Virusscan-Konsole.
b Klicken Sie mit der rechten Maustaste auf das Symbol für Zugriffsschutz im Fenster Aufgaben
und wählen Sie im Popup-Menü die Option Deaktivieren.
Nächste Schritte
n Installieren Sie VMware Tools.
n Aktivieren Sie die Option für den Zugriffsschutz erneut, wenn Sie die Installation oder das Upgrade
für VMware Tools abgeschlossen haben.
Integration von VMware AppDefense in VMware Tools
Die VMware Tools-Installation umfasst VMware AppDefense, eine Lösung für Sicherheitsverwaltung und
Überwachung. Diese Sicherheitslösung für Datencenter basiert auf Anwendungssteuerung, Erkennung
und Reaktion. Der AppDefense-Agent kann auf der virtuellen Gast-Maschine mit dem VMware Tools-In-
stallationsprogramm installiert werden. Virtuelle Maschinen, auf denen VMware Tools installiert ist, wer-
den überwacht und verwaltet, sobald sie auf einem ESXi-Host gestartet werden, der die Lösung installiert
hat. VMware Tools kann jedoch die AppDefense-Komponente nicht automatisch installieren. Die Kompo-
nente muss manuell installiert werden.
Voraussetzungen
n Wenn Sie eine ältere VMware AppDefense-Version als Version 1.2.1.0 mit dem VMware AppDefen-
se-Installationsprogramm installiert haben, deinstallieren Sie die ältere Version.
n Stellen Sie sicher, dass die virtuelle Gast-Maschine auf ESXi 6.5 oder höher gehostet wird.
n Diese Funktion ist bei einer neuen Installation oder einer benutzerdefinierten Installation von VMware
Tools verfügbar. Sie ist nicht standardmäßig verfügbar.
n Stellen Sie sicher, dass auf der virtuellen Gast-Maschine eine unterstützte Version von Windows in-
stalliert ist. Die AppDefense-Komponente unterstützt die folgenden Windows-64-Bit-Gastbetriebssys-
teme, die auf einem ESXi-Server ausgeführt werden.
n Windows 2008 R2
n Windows 2012
n Windows 2012 R2
VMware, Inc. 20VMware Tools-Benutzerhandbuch
n Windows 2016
Verfahren
1 Führen Sie den Vorgang Manuelles Installieren von VMware Tools in einer virtuellen Windows-Ma-
schine aus.
2 Nachdem Sie in Schritt 4 die Einrichtung Benutzerdefiniert ausgewählt haben, wählen Sie in der Lis-
te Appdefense aus.
3 Führen Sie die verbleibenden Schritte des Verfahrens aus.
Die VMware AppDefense-Komponente wird in Ihrem Gastbetriebssystem installiert.
Ausschließen der AppDefense-Komponente während der
Installation
Installieren von VMware Tools ohne den AppDefense-Treiber.
Verfahren
1 Führen Sie den folgenden Befehl für eine Hintergrundinstallation aus.
setup64.exe /s /v"/qn ADDLOCAL=All REMOVE=AppDefense,FileIntrospection,Networ-
kIntrospection
2 Bei einer manuellen Installation:
AppDefense ist nicht Bestandteil der Standardinstallation.
AppDefense ist standardmäßig in der benutzerdefinierten Installationsoption deaktiviert.
3 Wenn die Option zur vollständigen Installation verwendet wird, dann wird AppDefense installiert.
AppDefense muss manuell unter Verwendung der Option Software in Ihrem Betriebssystem entfernt
werden.
a Wählen Sie VMware Tools aus.
b Klicken Sie mit der rechten Maustaste und wählen Sie Ändern aus. Das VMware Tools-Installati-
onsprogramm wird gestartet.
c Wählen Sie Ändern aus.
d Klicken Sie auf Weiter.
e Navigieren Sie zum AppDefense-Knoten in der Baumstruktur.
f Klicken Sie mit der rechten Maustaste und wählen Sie Das gesamte Feature wird nicht verfüg-
bar sein.
g Klicken Sie auf Weiter.
h Klicken Sie auf Ändern.
i Klicken Sie auf Fertig stellen.
VMware, Inc. 21VMware Tools-Benutzerhandbuch
Der AppDefense-Treiber wird nicht während der Installation von VMware Tools installiert.
Automatisieren der Installation von VMware Tools für
mehrere virtuelle Windows-Maschinen
Wenn Sie VMware Tools auf mehreren virtuellen Maschinen mit Windows-Gastbetriebssystemen installie-
ren, können Sie die Installation automatisieren und Optionen für die ein- oder auszuschließenden Kompo-
nenten angeben.
Voraussetzungen
n Schalten Sie die virtuelle Maschine ein.
n Melden Sie sich im Gastbetriebssystem als Administrator an.
n Wenn Sie die VMware Tools mit der Eingabe von setup.exe in der Befehlszeile installieren möchten,
müssen Sie die Einstellungen der virtuellen Maschine bearbeiten und das virtuelle CD/DVD-Laufwerk
mit dem VMware Tools-ISO-Image verbinden. In VMware Workstation Pro und Workstation Player be-
findet sich die Datei windows.iso auf dem Host in dem Verzeichnis, in dem Sie Workstation Pro oder
Workstation Player installiert haben.
n Wenn Sie MSI-Argumente zur Angabe von Optionen für eine Installation im Hintergrund verwenden
möchten, wechseln Sie zur Seite des Windows Installer auf der MSDN-Website, um sich mit der Syn-
tax vertraut zu machen. Sie können diese Argumente mit dem Befehl setup.exe verwenden oder
diese in das vCenter Server-Dialogfeld für automatische Installationen und Upgrades eingeben.
n Wenn Sie bestimmte Komponenten der VMware Tools nicht installieren möchten, informieren Sie sich
über die Namen der VMware Tools-Komponenten, damit Sie diese ausschließen können. Siehe Na-
men der Komponenten von VMware Tools, die bei Installationen im Hintergrund verwendet werden.
n Wenn Sie die VMware Tools von einer Beta-Version oder einem Release Candidate installieren, un-
terdrücken Sie die Eingabaufforderungen zu nicht signierten Treibern. Siehe Unterdrücken von Einga-
beaufforderungen zu nicht signierten Treibern auf Windows-Betriebssystemen vor Vista und Hinzufü-
gen von VMware als vertrauenswürdigen Herausgeber, um Treiber-Eingabeaufforderungen zu unter-
drücken.
Verfahren
1 Wählen Sie in der Bestandsliste des vSphere Web Client den Host, den Cluster oder das Datencen-
ter aus und klicken Sie auf die Registerkarte Virtuelle Maschinen.
2 Wählen Sie die virtuellen Maschinen, klicken Sie mit der rechten Maustaste und wählen Sie dann die
Optionen Gastbetriebssystem > VMware Tools installieren.
3 Geben Sie die Konfigurationsinformationen für die Installation oder das Upgrade an.
VMware, Inc. 22VMware Tools-Benutzerhandbuch
Unterdrücken von Benutzeraufforderungen zu nicht signierten
Treibern auf Windows-Betriebssystemen vor Vista
Wenn Sie eine Beta- oder RC-Version von VMware Tools auf einem Windows Server 2003- oder früheren
Gastbetriebssystem installieren, können Sie mithilfe einer Einstellung in den Computereigenschaften da-
für sorgen, dass Benutzeraufforderungen unterdrückt werden, die bei der automatischen Installation der
VMware Tools störend wirken.
Die Version der VMware Tools, die in einer Beta- oder Release-Kandidat-Version eines VMware-Produkts
enthalten ist, enthält in der Regel einige Treiber, die nur von VMware signiert sind. Wenn Sie vorhaben,
eine dieser Versionen auf vielen virtuellen Maschinen zu installieren, auf denen Windows Server 2003
oder frühere Gastbetriebssysteme ausgeführt werden, oder wenn Sie VMware Tools von der Befehlszeile
aus installieren möchten, können Sie Benutzeraufforderungen zu nicht signierten Treibern unterdrücken.
Wenn Sie diese Benutzeraufforderungen nicht unterdrücken, wird mehrmals während der Installation von
VMware Tools ein Dialogfeld angezeigt, in dem Sie jedes Mal auf Installation fortsetzen klicken müssen,
um die Installation abzuschließen.
Voraussetzungen
n Schalten Sie die virtuelle Maschine ein.
n Melden Sie sich im Gastbetriebssystem als Administrator an.
Verfahren
1 Klicken Sie im Startmenü des Windows Server 2003- oder früheren Gastbetriebssystems mit der
rechten Maustaste auf Arbeitsplatz und wählen Sie Eigenschaften.
2 Klicken Sie im Dialogfeld Systemeigenschaften auf die Registerkarte Hardware und anschließend
auf Treibersignierung.
3 Klicken Sie im Dialogfeld Treibersignaturoptionen auf Ignorieren, klicken Sie auf OK und dann er-
neut auf OK.
Wenn Sie das VMware Tools-Installationsprogramm ausführen, wird im Gastbetriebssystem keine Einga-
beaufforderung angezeigt.
Nächste Schritte
Installieren Sie VMware Tools.
Aufnahme von VMware in die Liste der vertrauenswürdigen
Herausgeber, um Eingabeaufforderungen von Treibern zu
vermeiden
Wenn Sie eine Beta- oder RC-Version von VMware Tools auf einem Windows Vista-oder neueren Gast-
betriebssystem installieren, können Sie ein VMware-Zertifikat hinzufügen, um Eingabeaufforderungen zu
unterdrücken, die die automatische Installation von VMware Tools behindern würden.
VMware, Inc. 23VMware Tools-Benutzerhandbuch
Die Version der VMware Tools, die in einer Beta- oder Release-Kandidat-Version eines VMware-Produkts
enthalten ist, enthält in der Regel einige Treiber, die nur von VMware signiert sind. Wenn Sie vorhaben,
eine dieser Versionen auf vielen virtuellen Maschinen zu installieren, auf denen Windows Vista oder neu-
ere Gastbetriebssysteme ausgeführt werden, oder wenn Sie VMware Tools von der Befehlszeile aus in-
stallieren möchten, fügen Sie der Gruppe der vertrauenswürdigen Herausgeber ein VMware-Sicherheits-
zertifikat hinzu. Andernfalls wird während der Installation von VMware Tools mehrfach eine Meldung an-
gezeigt, in der Sie aufgefordert werden, Gerätesoftware von VMware zu installieren.
Voraussetzungen
n Schalten Sie die virtuelle Maschine ein.
n Melden Sie sich im Gastbetriebssystem als Administrator an.
n Besorgen Sie sich eine Kopie der Anwendung certmgr.exe und kopieren Sie sie auf das Gastbet-
riebssystem, auf dem Sie VMware Tools installieren möchten. Die Anwendungsdatei certmgr.exe ist
Bestandteil des Windows SDK.
Hinweis Dieser Vorgang ist nur für Beta- oder RC-Versionen von VMware Tools erforderlich.
Verfahren
1 Verwenden Sie den Assistenten für den Zertifikatexport, um eine VMware-Zertifikatdatei zu erstellen.
a Navigieren Sie zu einer signierten VMware-Datei, beispielsweise zu einer VMware-Datei mit der
Dateiendung .exe oder .sys.
b Klicken Sie mit der rechten Maustaste auf die Datei und wählen Sie Eigenschaften.
c Klicken Sie auf die Registerkarte Digitale Signaturen und wählen Sie dann Zertifikat anzeigen.
d Klicken Sie auf die Registerkarte Details und anschließend auf In Datei kopieren.
e Folgen Sie den Eingabeaufforderungen und benennen Sie das exportierte Zertifikat mit vmwa-
re.cer.
2 Kopieren Sie das exportierte VMware-Zertifikat auf das Gastbetriebssystem, auf dem Sie VMware
Tools installieren möchten.
3 Führen Sie im Gastbetriebssystem den Befehl certmgr.exe aus, um das VMware-Zertifikat der
Gruppe der vertrauenswürdigen Herausgeber hinzuzufügen.
certmgr.exe -add vmware.cer -c -s -r localMachine TrustedPublisher
Wenn Sie das VMware Tools-Installationsprogramm ausführen, wird im Gastbetriebssystem keine Einga-
beaufforderung angezeigt.
Nächste Schritte
Installieren Sie VMware Tools.
VMware, Inc. 24VMware Tools-Benutzerhandbuch Namen der Komponenten von VMware Tools, die beim Installieren im Hintergrund verwendet werden Beim Durchführen einer automatischen Installation oder einer Installation von VMware Tools mithilfe der Befehlszeile unter Windows können Sie die zu installierenden VMware Tools-Komponenten angeben. Da VMware Tools so viele Komponenten enthalten, wählen Sie der Einfachheit halber die Komponenten aus, die Sie nicht installieren möchten. Die Syntax lautet ADDLOCAL=ALL REMOVE=Komponente. Die gülti- gen Werte für die Komponenten von VMware Tools sind in der folgenden Tabelle aufgeführt. Bei Komponentennamen wird die Groß- und Kleinschreibung berücksichtigt. Nicht alle Komponenten wer- den bei allen Betriebssystemen installiert. VMware, Inc. 25
VMware Tools-Benutzerhandbuch
Tabelle 2‑1. Werte der Komponenten der VMware Tools
Gültige Komponenten-
werte Beschreibung
Treiber
Audio Audiotreiber für 64-Bit-Betriebssysteme sowie Windows Vista und
neuere Systeme.
BootCamp Treiber für die Unterstützung von Mac BootCamp
MemCtl VMware-Treiber für die Arbeitsspeichersteuerung. Verwenden Sie
diesen Treiber, wenn Sie vorhaben, diese virtuelle Maschine in ei-
ner vSphere-Umgebung einzusetzen. Wenn diese Funktion ausge-
schlossen wird, behindert dies die Arbeitsspeicherverwaltungsfunk-
tionen der virtuellen Maschine, die in einer vSphere-Umgebung
ausgeführt wird.
Maus VMware-Maustreiber. Das Ausschließen dieser Funktion vermindert
die Leistung der Maus in Ihrer virtuellen Maschine.
PVSCSI Treiber für paravirtuelle SCSI-Adapter von VMware, die die Leis-
tung einiger virtualisierter Anwendungen steigern
SVGA VMware-SVGA-Treiber. Durch Ausschließen dieser Funktion ver-
schlechtern sich die Anzeigefunktionen Ihrer virtuellen Maschine.
Synchronisieren Treiber für Dateisystemsynchronisierung, die es Sicherungsanwen-
dungen ermöglichen, anwendungskonsistente Snapshots zu erstel-
len. Dieser Treiber sorgt dafür, dass während des Erstellens von
Snapshots keine E/A-Vorgänge laufen. Dieser Treiber wird verwen-
det, wenn eine Version des Gastbetriebssystems vor Windows Ser-
ver 2003 verwendet wird. Neuere Betriebssysteme verwenden den
VSS-Treiber.
ThinPrint Treiber, der dafür sorgt, dass Drucker, die zum Hostbetriebssystem
hinzugefügt werden, in der Liste der verfügbaren Drucker der virtu-
ellen Maschine erscheinen. Bei dieser virtuellen Druckfunktion müs-
sen keine zusätzlichen Druckertreiber in der virtuellen Maschine in-
stalliert werden.
Hinweis VMware Tools unterstützt keine ThinPrint-Funktionen für
vSphere 5.5 und vorherige Versionen.
VMCI VMCI-Treiber (Virtual Machine Communication Interface). Dieser
Treiber sorgt dafür, dass virtuelle Maschinen ohne Zugriff auf das
Netzwerk mit Hosts kommunizieren können, auf denen sie ausge-
führt werden. Entwickler können Client-Server-Anwendungen an die
VMCI Socket-Schnittstelle (vsock) schreiben, um das virtuelle
VMCI-Gerät zu nutzen.
Hgfs Treiber für VMware-Ordnerfreigaben. Verwenden Sie diesen Trei-
ber, wenn Sie vorhaben, diese virtuelle Maschine mit VMware
Workstation, Player oder Fusion zu verwenden. Wenn diese Funkti-
on ausgeschlossen wird, kann ein Ordner nicht gemeinsam von Ih-
rer virtuellen Maschine und dem Hostsystem verwendet werden.
VMXNet VMware VMXnet-Netzwerktreiber.
VMware, Inc. 26VMware Tools-Benutzerhandbuch
Tabelle 2‑1. Werte der Komponenten der VMware Tools (Fortsetzung)
Gültige Komponenten-
werte Beschreibung
VMXNet3 VMware VMXnet-Netzwerktreiber der nächsten Generation für virtu-
elle Maschinen, die Version 7 und höher der virtuellen Hardware
verwenden. Weitere Informationen finden Sie in dem VMware-
Knowledgebase-Artikel 1001805. VMXNET 3 bietet mehrere neue
Funktionen, wie z. B. eine Unterstützung von Mehrfachwarteschlan-
gen (auch bekannt als „Empfangsseitige Skalierung“ in Windows),
IPv6-Offloads und eine unterbrochene MSI/MSI-X-Zustellung.
VMXNET 3 ist nicht mit VMXNET oder VMXNET 2 verwandt. Recei-
ve Side Scaling ist standardmäßig aktiviert. VMware Tools 10.3.0
fügt Unterstützung für den empfangenden Datenring für Windows
VMXNET3-Treiber hinzu.
Die virtuelle Hardwareversion 7 entspricht der ESX/ESXi 4.x-Kom-
patibilität.
FileIntrospection NSX File Introspection-Treiber, vsepflt.sys. Der erste von zwei
Guest Introspection-Treibern. Sie können ihn separat installieren,
ohne den NSX Network Introspection-Treiber installieren zu müs-
sen.
NetworkIntrospec- NSX Network Introspection-Treiber, vnetflt.sys. Der zweite von
tion zwei Guest Introspection-Treibern. VMware Tools 10.2.5 unterstützt
vnetWFP-Treiber für Windows 7 und höher.
VSS Treiber für das Erstellen automatischer Sicherungen. Dieser Treiber
wird verwendet, wenn es sich um das Gastbetriebssystem Windows
Vista, Windows Server 2003 oder ein anderes neueres Betriebssys-
tem handelt. Linux- und ältere Windows-Betriebssysteme verwen-
den den Treiber für die Dateisystemsynchronisierung.
AppDefense VMware AppDefense-Komponente. Die AppDefense-Komponente
besteht aus dem Kernelmodus-Treiber glxgi.sys und dem Benut-
zermodusdienst gisvc.exe.
Toolbox
Perfmon Treiber für die WMI-Leistungsprotokollierung.
Wichtig Eine Möglichkeit, die zu verwendenden Komponentenwerte zu ermitteln, besteht darin, das in-
teraktive VMware Tools-Installationsprogramm mit aktivierter Protokollierung auszuführen, die zu instal-
lierenden Komponenten auszuwählen und anschließend die Protokolldateien nach den Eigenschaften
ADDLOCAL und REMOVE zu durchsuchen. In den Protokolldateien werden die vom Programm verwen-
deten Namen festgehalten. Mit dem folgenden Befehl wird das interaktive Installationsprogramm mit akti-
vierter Protokollierung gestartet:
Setup.exe /s /v"/qn /l*v ""%TEMP%\vmmsi.log"""
VMware, Inc. 27Sie können auch lesen