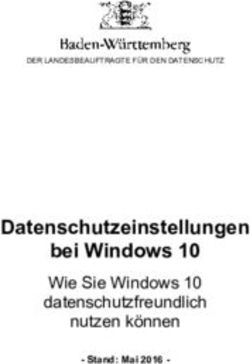BESA System - Benutzerhandbuch - Microsoft Windows
←
→
Transkription von Seiteninhalten
Wenn Ihr Browser die Seite nicht korrekt rendert, bitte, lesen Sie den Inhalt der Seite unten
BESA System – Benutzerhandbuch – Microsoft Windows 1. Juni 2018
BESA System –
Benutzerhandbuch –
Microsoft Windows
1. Juni 2018
01.06.2018
Version 2.3
Autoren: G. Ribeiro, R. Balinha, C. Corminboeuf, S. Drissi
Validierung: S. Drissi
© Tecost AG, alle Rechte vorbehalten
01.06.2018
1 / 46BESA System – Benutzerhandbuch – Microsoft Windows 1. Juni 2018
Versionsüberblick
Datum Version Beschreibung
01/06/2018 2.3 Hinzufügen der hardwareseitigen Anforderungen für das Produkt
BESAdoc plus. Aktualisierung des Abschnitts 5.3.1.1
11/12/2017 2.2 Hinzufügen der max. Speichereinstellungen und Einstellung der
Datenbank-Backup-Uhrzeit
Hinzufügen des Abschnitts 5.3.1.1 über die Backup- und
Wiederherstellungs-Features
Hinzufügen des Abschnitts 5.3.3 über HTTP(S) Proxy-Einstellungen
20/09/2017 2.1 Hinzufügen des Kapitels 10 über Multisite-Installationen.
26/06/2017 2.0 Hinzufügen einer Bemerkung bezüglich Multisite-Installationen im
Kapitel 9.
22/06/2017 1.9 Hinzufügen einer Bemerkung bezüglich Passwort des PostgreSQL-
Superusers
21/04/2017 1.8 Hinzufügen der Kompatibilität mit Windows Server 2016 sowie eines
wichtigen Hinweises im Abschnitt 5.3.3.4 – Einstellungen speichern
27/12/2016 1.7 Hinzufügen der Variable "HTTP non proxy hosts" bei den HTTP(S)
Proxy-Einstellungen.
01.06.2018
2 / 46BESA System – Benutzerhandbuch – Microsoft Windows 1. Juni 2018
1 Inhalt
2 Gegenstand ..................................................................................................................................... 4
3 BESA-System: Überblick .................................................................................................................. 4
4 BESA System Anforderungen .......................................................................................................... 4
4.1 Software-Anforderungen ........................................................................................................ 4
4.2 Hardware-Anforderungen ....................................................................................................... 5
4.2.1 Systemanforderungen für das Leistungsmodul des BESA-Systems ................................ 6
4.2.2 Anforderungen für die BESA-Module Leistungen und Ressourcen................................. 6
4.2.3 Anforderungen für BESAdoc mit dem BESA-Modul Leistungen ...................................... 7
4.2.4 Anforderungen für BESAdoc mit den BESA-Modulen Leistungen und Ressourcen ....... 7
4.2.5 Anforderungen für BESAdoc plus mit dem BESA-Modul Leistungen .............................. 8
4.2.6 Anforderungen für BESAdoc plus mit den BESA-Modulen Leistungen und Ressourcen . 8
4.3 Netzwerkverbindungs-Anforderungen ................................................................................... 9
4.4 Netzwerkgeschwindigkeit-Anforderungen ........................................................................... 10
4.5 Kundendaten-Anforderungen ............................................................................................... 10
5 BESA-System: Installation.............................................................................................................. 11
5.1 Installation des PostgreSQL-Pakets ....................................................................................... 11
5.2 Installation BESA-System-Paket ............................................................................................ 16
5.3 BESA-System-Einstellungen ................................................................................................... 18
5.3.1 Registerkarte PostgreSQL Datenbank ........................................................................... 19
5.3.2 Registerkarte Tomcat HTTP-Server ............................................................................... 21
5.3.3 Registerkarte Proxy ....................................................................................................... 23
5.3.4 Registerkarten der Instanzen ........................................................................................ 24
6 BESA-System deinstallieren ........................................................................................................... 31
6.1 Deinstallationsvorgang .......................................................................................................... 31
6.2 PostgreSQL-Deinstallation ..................................................................................................... 33
7 Fehlerbehebung ............................................................................................................................ 35
8 Anfangseinstellungen des BESA-Systems ...................................................................................... 35
8.1 Login und Endbenutzer-Lizenzvereinbarung ......................................................................... 35
8.2 Registrierung der Kunden-Instanz ......................................................................................... 37
8.3 Erstellen und Synchronisierung einer Institution .................................................................. 39
8.4 Lizenzaktivierung ................................................................................................................... 41
9 Schnittstelle mit externen Applikationen...................................................................................... 43
10 Multisite-Installationen ................................................................................................................. 43
11 Häufig gestellte Fragen (FAQ) ....................................................................................................... 44
01.06.2018
3 / 46BESA System – Benutzerhandbuch – Microsoft Windows 1. Juni 2018
2 Gegenstand
Das vorliegende Dokument beschreibt Schritt für Schritt den Installationsvorgang des ganzen BESA-
Systems, inklusive Einrichten der PostgreSQL-Datenbank und die Nutzung des Einstellungs-Tools des
BESA-Systems, mit dem die BESA-WEB-Applikation vorbereitet und gestartet wird.
3 BESA-System: Überblick
Das BESA-System besteht aus einer WEB-Applikation, die auf einem Apache Tomcat Server läuft, und
einem PostgreSQL-Datenbankserver. Diese beiden Komponenten werden mit zwei unabhängigen
Installationspaketen installiert. So kann die Installation des ganzen BESA-Systems auf einem einzigen
Microsoft Windows-Server oder auf zwei einzelnen Servern erfolgen.
4 BESA System Anforderungen
In diesem Kapitel werden die Anforderungen für eine ganze Installation des BESA-Systems
aufgeführt.
4.1 Software-Anforderungen
Dieser Abschnitt legt die vom BESA-System unterstützte und benötigte Software dar.
Windows Versionen (nur 64-Bit):
Windows Server 2008
Windows Server 2008 R2
Windows Small Business Server 2011
Windows Server 2012
Windows Server 2012 R2
Windows 7
Windows 10
Windows Server 2016
SQL Datenbankserver und Versionen:
PostgreSQL 9.5
Web-Browser und Versionen:
IE Version 8, 9, 10 und 11
01.06.2018
4 / 46BESA System – Benutzerhandbuch – Microsoft Windows 1. Juni 2018
Firefox ab Version 3.6 bis zur aktuellen Version
Chrome ab Version 8 bis zur aktuellen Version
Java SE 6, 7 oder 8 - Package Java Runtime Environment (JRETM) Windows x86 (32-Bit) – muss auf
Computern installiert werden, die für die elektronische Unterschrift vorgesehen sind. Andernfalls ist
die Installation nicht nötig. Für Informationen zur Verwendung der elektronischen Unterschrift
beziehen Sie sich bitte auf die diesbezüglich gelieferte Dokumentation.
Das BESA-System kann auf einem System installiert werden, auf dem bereits andere Applikationen
installiert sind, wie HTTP oder SQL-Server, solang die vom BESA-System verwendeten Ports wie
verlangt eingestellt werden können (Die Anweisungen werden in den nachfolgenden Installations-
Abschnitten aufgeführt).
Das BESA-System kann auch auf einem Linux-Betriebssystem installiert werden. Die
Installationsanweisungen können auf Anfrage übergeben werden, da sie in diesem Dokument nicht
enthalten sind.
4.2 Hardware-Anforderungen
In diesem Kapitel werden die Hardware-Anforderungen für die Installation des BESA-Systems
dargestellt. Vier mögliche Einstellungen werden berücksichtigt. Die Anforderungen sind von der
Grösse der Institution abhängig.
Jeder physische Computer oder jede virtuelle Maschine, auf der eine der im vorherigen Abschnitt
aufgeführten Windows-Versionen läuft, wird unterstützt
Wie vorgängig angegeben, kann das BESA-System vollständig auf einem oder zwei verschiedenen
Servern installiert werden. Für Tomcat und PostgreSQL können auch virtuelle Maschinen in Betracht
gezogen werden. Wird ein einziger Server verwendet, müssen die erforderlichen Ressourcen die
Summe der für Tomcat und PostgreSQL erteilten Werte ergeben.
Wichtiger Hinweis:
Die in den nachfolgenden Abschnitten angegebenen Ressourcenwerte enthalten nicht die
Ressourcen, die für die Funktionsfähigkeit des Betriebssystems sowie für andere Applikationen
nötig sind, die auf dem/den gleichen Computer-System(en) installiert sind wie das BESA-System.
Sie enthalten auch nicht den für die Aufbewahrung von Datenbank-Backups benötigen
Speicherplatz, da dies von der Anzahl der täglichen Backups abhängig ist, die in der Institution
gemacht werden. Gemäss den Best Practices sollte für die Aufbewahrung von Datenbank-Backups
ein unabhängiger Backup-Server benutzt werden.
In den Tabellen der nachfolgenden Abschnitte bedeuten die Spalten "RAM (GB)" den verfügbaren
RAM-Speicherplatz in Gigabytes. Die Spalten "CPU" bedeuten die Anzahl CPU-Prozessor-Threads,
wobei jeder CPU 2.0 GHz oder höher sein sollte. Die Spalten "Disk (GB)" bedeuten den verfügbaren
Speicherplatz in Gigabytes.
01.06.2018
5 / 46BESA System – Benutzerhandbuch – Microsoft Windows 1. Juni 2018
Bemerkung: Remote Laufwerke werden für die Installation des BESA-Systems und die Speicherung
der automatisch vom BESA-System generierten Datenbank-Backups nicht unterstützt.
4.2.1 Systemanforderungen für das Leistungsmodul des BESA-Systems
In Tabelle 1 werden die Systemanforderungen für das Leistungsmodul des BESA-Systems aufgeführt.
Tabelle 1 – Anforderungen für das BESA-Leistungsmodul.
Patien- Tomcat Tomcat Tomcat PostgreSQ PostgreSQ PostgreSQ
ten- RAM (GB) CPU Disk (GB) L RAM L CPU L Disk (GB)
Anz. (Threads) (GB) (Threads)
30 2.0 2 25 1.2 2 25
60 2.2 2 26 1.2 2 26
100 2.4 2 26 1.4 2 27
150 2.8 2 27 1.5 2 28
200 3.0 2 28 1.6 2 29
300 3.8 2 29 1.7 2 30
500 5.0 3 31 2.0 3 31
700 6.5 3 34 2.5 3 34
1000 8.0 3 38 3.2 3 38
1500 11.0 4 44 4.2 4 44
2000 14.5 4 50 5.2 4 50
4.2.2 Anforderungen für die BESA-Module Leistungen und Ressourcen
In Tabelle 2 werden die Systemanforderungen für die Module Leistungen und Ressourcen des BESA-
Systems angegeben.
Tabelle 2 – Anforderungen für die BESA-Module Leistungen und Ressourcen
Patien- Tomcat Tomcat Tomcat PostgreSQ PostgreSQ PostgreSQ
ten-Anz. RAM CPU Disk (GB) L RAM L CPU L Disk (GB)
(GB) (Threads) (GB) (Threads)
30 2.5 3 37 1.7 3 37
60 2.7 3 37 1.8 3 38
100 2.9 3 38 1.9 3 39
150 3.30 3 39 2.0 3 40
200 3.5 3 40 2.1 3 41
300 4.2 3 41 2.2 3 42
500 5.4 4 44 2.6 4 43
700 6.7 4 45 3.0 4 45
1000 8.5 4 50 3.8 4 50
1500 11.5 5 55 4.8 5 55
01.06.2018
6 / 46BESA System – Benutzerhandbuch – Microsoft Windows 1. Juni 2018
2000 14.7 5 61 5.8 5 62
4.2.3 Anforderungen für BESAdoc mit dem BESA-Modul Leistungen
In Tabelle 3 werden die Systemanforderungen für BESAdoc mit dem Modul Leistungen des BESA-
Systems angegeben
Tabelle 3 – Anforderungen für BESAdoc mit dem BESA-Modul Leistungen
Patien- Tomcat Tomcat Tomcat PostgreSQ PostgreSQ PostgreSQ
ten-Anz. RAM CPU Disk (GB) L RAM L CPU L Disk (GB)
(GB) (Threads) (GB) (Threads)
30 7.2 4 49 2.2 4 49
60 7.4 4 50 2.3 4 50
100 7.5 4 51 2.4 4 51
150 8.0 4 52 2.5 4 52
200 8.2 4 54 2.6 4 53
300 8.8 4 55 2.7 4 54
500 10.0 5 56 3.2 5 55
700 11.4 5 57 3.6 5 57
1000 13.0 5 62 4.2 5 61
1500 16.2 6 67 5.2 6 67
2000 19.4 6 73 6.2 6 73
4.2.4 Anforderungen für BESAdoc mit den BESA-Modulen Leistungen und Ressourcen
In Tabelle 4 werden die Systemanforderungen für BESAdoc mit den Modulen Leistungen und
Ressourcen des BESA-Systems angegeben.
Tabelle 4 – Anforderungen für BESAdoc mit den BESA-Modulen Leistungen und Ressourcen
Patien- Tomcat Tomcat Tomcat PostgreSQ PostgreSQ PostgreSQ
ten-Anz. RAM CPU Disk (GB) L RAM L CPU L Disk (GB)
(GB) (Threads) (GB) (Threads)
30 7.7 6 73 2.7 6 74
60 7.8 6 74 2.8 6 75
100 8.1 6 75 2.9 6 76
150 8.5 6 76 3.0 6 77
200 8.8 6 77 3.1 6 78
300 9.4 6 78 3.3 6 79
500 10.7 7 80 3.8 7 80
700 11.9 7 82 4.2 7 82
1000 13.8 7 86 4.8 7 86
1500 16.8 8 92 5.8 8 93
01.06.2018
7 / 46BESA System – Benutzerhandbuch – Microsoft Windows 1. Juni 2018
2000 20.0 8 98 6.8 8 100
4.2.5 Anforderungen für BESAdoc plus mit dem BESA-Modul Leistungen
In TabelleTabelle 1 werden die Systemanforderungen für BESAdoc plus mit dem Modul Leistungen des
BESA-Systems angegeben.
Tabelle 1 – Anforderungen für BESAdoc plus mit dem BESA-Modul Leistungen
Patienten Tomcat Tomcat Tomcat PostgreSQ PostgreSQ PostgreSQ
-Anz. RAM CPU Disk (GB) L RAM L CPU L Disk
(GB) (Threads) (GB) (Threads) (GB)
30 7.4 4 54 2.5 4 54
60 7.6 4 55 2.5 4 55
100 7.9 4 55 2.6 4 55
150 8.2 4 56 2.7 4 56
200 8.6 4 57 2.8 4 57
300 9.3 4 58 3 4 58
500 10.7 5 60 3.4 5 60
700 12.1 5 63 3.8 5 63
1000 14.2 5 67 4.4 5 67
1500 17.7 6 73 5.4 6 73
2000 21.2 6 79 6.4 6 79
4.2.6 Anforderungen für BESAdoc plus mit den BESA-Modulen Leistungen und
Ressourcen
In TabelleTabelle 2 werden die Systemanforderungen für BESAdoc plus mit den Modulen Leistungen
und Ressourcen des BESA-Systems angegeben.
Tabelle 2 – Anforderungen für BESAdoc plus mit den BESA-Modulen Leistungen und Ressourcen
Patienten Tomcat Tomcat Tomcat PostgreSQ PostgreSQ PostgreSQ
-Anz. RAM CPU Disk (GB) L RAM L CPU L Disk
(GB) (Threads) (GB) (Threads) (GB)
30 7.8 6 76 2.9 6 76
60 8 6 77 3 6 77
100 8.4 6 77 3.1 6 77
150 8.8 6 78 3.3 6 78
200 9.2 6 79 3.4 6 79
300 10 6 80 3.7 6 80
500 11.6 7 83 4.3 7 83
700 13.2 7 86 4.9 7 86
1000 15.6 7 90 5.8 7 90
01.06.2018
8 / 46BESA System – Benutzerhandbuch – Microsoft Windows 1. Juni 2018
1500 19.6 8 97 7.3 8 97
2000 23.6 8 104 8.8 8 104
4.3 Netzwerkverbindungs-Anforderungen
Um ein voll funktionsfähiges System einzurichten und mögliche Verbindungs-Probleme in
Zusammenhang mit dem Netzwerk zu vermeiden, raten wir, die in Tabelle 7 angegebenen
Anforderungen für den "BESA System host" zu beachten.
Tabelle 7 – Netzwerkverbindungs-Anforderungen
Beschreibung Quelle Ziel Protokoll Port
BESA Lizenzvalidierung BESA System host www.siems.ch HTTPS 443
BESA Automatische BESA System host www.siems.ch HTTPS 443
Updates
BESA Parameter- BESA System host www.siems.ch HTTPS 443
Synchronisierung, FAQ-
Synchronisierung und
Synchronisierung der
Fragebögen des Moduls
Ressourcen
Um alle hier aufgeführten Verbindungen herzustellen, wird der TCP-Modus verwendet. Ausserdem
sollte der "BESA System host" die DNS-Namen klären können, die in der Tabelle 7 über die Windows-
DNS-Einstellungen geliefert werden.
Der IT-Partner des Kunden ist dafür zuständig, den Router/Firewall einzustellen, beispielsweise NAT-
Einstellungen, und sorgt dafür, dass die Firewall-Ports des Routers und auf dem Server (HTTP(S)-Ports),
auf dem das BESA-System installiert wird, offen sind. Welche Ports geöffnet werden müssen hängt
davon ab, welche während der Installation gewählt werden, siehe Kapitel 5. Werden solche Aufgaben
nicht vom zuständigen Partner erledigt, können zusätzliche Support-Gebühren erhoben werden.
Bemerkung: Können die oben erwähnten Verbindungs-Anforderungen nicht eingehalten werden, ist
für die Validierung der BESA-Lizenz zumindest ein momentaner Internet-Zugang nötig. Andernfalls
kann das BESA-System nicht aktiviert und verwendet werden. Die anderen Dienste funktionieren
möglicherweise nicht richtig, aber sie sind für die normale Verwendung des BESA-Systems nicht
zwingend.
01.06.2018
9 / 46BESA System – Benutzerhandbuch – Microsoft Windows 1. Juni 2018
4.4 Netzwerkgeschwindigkeit-Anforderungen
Für die normale Nutzung des BESA-Systems von einem privaten Netzwerk aus wird empfohlen, eine
Netzwerkgeschwindigkeit aufgrund der Anzahl Patienten auszuwählen, siehe Tabelle 8. Dabei handelt
es sich um geschätzte Angaben; Die wirkliche Netzwerkleistung hängt von der Host Location, von der
Netzwerk-Infrastruktur und der Nutzung zu anderen Zwecken ab. Bei Installationen, bei denen das
BESA-System von einem öffentlichen Netzwerk (Internet) zugänglich ist, hängt die
Verbindungsgeschwindigkeit vom Netzwerk Ihres Internetzugangsanbieters ab. Sie müssen deshalb
die Zugangsgeschwindigkeit vom öffentlichen Netzwerk zur Web-Applikation des BESA-Systems testen
und die Nutzbarkeit prüfen.
Tabelle 8 – Netzwerkgeschwindigkeit-Anforderungen
Anzahl Patienten 30 60 100 150 200 300 500 700 1000 1500 2000
Download –Geschwindig- 11 32 54 72 100 150 250 300 500 600 1000
keit (Mbit/s)
Upload-Geschwindigkeit 1 3 5 7 10 15 25 30 50 60 100
(Mbit/s)
4.5 Kundendaten-Anforderungen
Bevor Sie mit der Installation des BESA-Systems beginnen, stellen Sie sicher, dass Sie die kompletten
Kundendaten erhalten haben, wie dies für die erfolgreiche Einrichtung des produktiven BESA-
Systems erforderlich ist. Die Kundendaten werden von BESA Care AG geliefert. Bei Bedarf senden Sie
bitte eine E-Mail an info@besacare.ch oder wählen Sie die Nr. ++41 (0) 31 385 33 99. Es werden die
folgenden Daten benötigt:
API-KEY: nötig, um die BESA-System-Updates zu erhalten. Dieser Key ist im Einstellungs-Tool
eingestellt. Beispielswert: "Q2rEr4HMr4yzmh8NodjmeMB1WPIAUnpJDjVq6ZjzXt8".
Admin User und Passwort: nötig, um sich nach der Installation in die Web-Schnittstelle
einzuloggen.
Kundennummer: nötig, um die Kundeninstanz in BESA Management einzutragen, bezieht
sich auch auf das Feld "Kundennummer" in der Dokumentation. Beispielswert: "123456".
Lizenzschlüssel: nötig, um alle Features im BESA-System zu aktivieren, bezieht sich auch auf
das Feld "Lizenzschlüssel" in der Dokumentation. Beispielswert:
"fX1gIdvW72dBCq8Znj8e2IrdD6k".
Lizenz pro Instanz: optional, aber hilfreich, um zu wissen, wie die Lizenzen aktiviert werden
müssen.
Mögliche Werte: "true" (richtig) oder "false" (falsch). Falls nicht geliefert, sollten Sie ihn als
"true" ansehen.
Heimliste: optional, kann die Einstellung vereinfachen falls bekannt
01.06.2018
10 / 46BESA System – Benutzerhandbuch – Microsoft Windows 1. Juni 2018
5 BESA-System: Installation
Der Installationsvorgang des BESA-Systems besteht aus drei Hauptschritten, die Sie in folgender
Reihenfolge ausführen müssen:
Einrichten des PostgreSQL-Datenbankservers;
Installation des BESA-System-Pakets;
Einstellen der Web-Instanzen des BESA-Systems.
In den folgenden Abschnitten werden diese drei Schritte ausführlich beschrieben.
5.1 Installation des PostgreSQL-Pakets
Die Installation des PostgreSQL-Servers, Version 9.5, erfolgt mit der Paketdatei namens postgresql-
9.5.11-1-windows-x64.exe. Mit einem Doppelklick auf diese Datei können Sie die Installation starten.
Je nachdem, wie die Sicherheitsparameter auf Ihrem Windows-System eingestellt sind, müssen Sie den
Start der Installation möglicherweise autorisieren.
Der erste Einrichtungsschritt sollte wie in Abbildung 1 dargestellt aussehen. Bitte folgen Sie den
nachfolgend erteilten Anweisungen.
Abbildung 1: PostgreSQL-Einrichtung
Klicken Sie auf den Button “Next”, um zum nächsten Installationsschritt zu gelangen.
01.06.2018
11 / 46BESA System – Benutzerhandbuch – Microsoft Windows 1. Juni 2018
Abbildung 2: Installationsverzeichnis
In diesem Schritt müssen Sie angeben, in welches Verzeichnis der PostgreSQL-Server installiert wird.
Sie können das Standard-Verzeichnis verwenden, das im Fenster der Abbildung 2 angegeben wird.
Klicken Sie danach auf den Button “Next”, um fortzufahren.
Abbildung 3: Datenverzeichnis
In diesem Schritt können Sie das Standard-Verzeichnis akzeptieren, das in Abbildung 3 dargestellt ist,
indem Sie auf den Button “Next” klicken.
01.06.2018
12 / 46BESA System – Benutzerhandbuch – Microsoft Windows 1. Juni 2018
Abbildung 4: Passwort für den Datenbank-Superuser
In diesem Schritt müssen Sie das Passwort für den Datenbank-Superuser festlegen. Es ist wichtig, dass
Sie sich an das gewählte Passwort erinnern, da Sie dieses später im BESA-Einstellungs-Tool angeben
müssen, um die automatische Erstellung von Datenbanken zuzulassen.
Bemerkung: Das Passwort darf keine Leer- oder Sonderzeichen enthalten.
Wenn Sie das Passwort festgelegt haben, klicken Sie auf den Button “Next”, um fortzufahren.
Abbildung 5: Port-Einstellung
01.06.2018
13 / 46BESA System – Benutzerhandbuch – Microsoft Windows 1. Juni 2018
Im in Abbildung 5 dargestellten Fenster müssen Sie die Port-Nummer angeben, die der PostgreSQL-
Server für die Verbindungen nutzen soll. Standardmässig wird der Port “5432” genutzt. Es wird
empfohlen, den Standard-Port zu nutzen. Klicken Sie auf den Button “Next”, um fortzufahren.
Abbildung 6: "Locale" der Datenbank
Der nächste, in Abbildung 6 dargestellte Installations-Schritt, ist äusserst wichtig, da Sie den "Locale"
der Datenbank auswählen müssen. Möglicherweise muss der Standard-Wert geändert werden. So
müssen Sie die "locale"-Option “English, United States” auswählen. Klicken Sie auf den Button “Next”,
um zum letzten Installations-Schritt zu gelangen.
Im in Abbildung 7 dargestellten Fenster müssen Sie nur auf den Button “Next” klicken, um die
Installation des PostgreSQL-Servers auf dem Computer zu starten.
01.06.2018
14 / 46BESA System – Benutzerhandbuch – Microsoft Windows 1. Juni 2018
Abbildung 7: Bereit für die Datenbank-Installation
Sobald die Installation abgeschlossen ist (Abbildung 8), müssen Sie das Kontrollkästchen deaktivieren, in
welchem nach dem Start des “Stack Builder” gefragt wird, da dies nicht nötig ist. Klicken Sie dann auf den
Button “Finish”, um den Installer zu schliessen. Danach ist Ihr PostgreSQL-Server nutzungsbereit.
Abbildung 8: Ende der Datenbank-Installation
01.06.2018
15 / 46BESA System – Benutzerhandbuch – Microsoft Windows 1. Juni 2018
5.2 Installation BESA-System-Paket
Nach der Installation des PostgreSQL-Servers führen wir die Installation des BESA-System-Pakets mit
der Datei “BESA System-X.Y.Z.exe” aus. Diese Installation kann auf einem anderen Computer erfolgen
als jener, der für PostgreSQL genutzt wird, solange der "BESA System host" Verbindungen zum
PostgreSQL-Host auf dem bereits eingestellten Port herstellen kann. Andernfalls kann diese
Installation auf dem gleichen Computer erfolgen.
Mit einem Doppelklick auf die BESA-Installations-Paket-Datei können Sie den Installations-Vorgang
starten. Die Installation ist einfach, Sie müssen nur den nachfolgenden Empfehlungen folgen.
Abbildung 9: Sprachen-Installer
In Abbildung 9 ist das Fenster dargestellt, in dem Sie Ihre bevorzugte Sprache für die Installation
auswählen können. Klicken Sie auf den Button “OK”, um zum nächsten Installations-Schritt zu
gelangen.
Abbildung 10: Willkommen im BESA-System
In Abbildung 10 ist der Willkommens-Screenshot dargestellt. Für den Start klicken Sie bitte auf den
Button “Weiter”.
01.06.2018
16 / 46BESA System – Benutzerhandbuch – Microsoft Windows 1. Juni 2018
Abbildung 11: Lizenzabkommen
Im nächsten Schritt müssen Sie das Lizenzabkommen für “Oracle Binary Code License Agreement for the
Java SE Platform Products and JavaFX” akzeptieren. Dazu wählen Sie bitte den ersten Schaltknopf "Ich
akzeptiere das Lizenzabkommen" (siehe Abbildung 11) und klicken danach auf den Button “Weiter”.
Abbildung 12: Zielverzeichnis
Im nächsten Fenster müssen Sie das Verzeichnis auswählen, in welchem das BESA-System installiert
wird. Sie können den Standard-Pfad beibehalten und nur auf den Knopf “Installieren” klicken, um die
Installation im ausgewählten Verzeichnis zu starten. Der Installations-Vorgang kann einige Minuten
dauern.
01.06.2018
17 / 46BESA System – Benutzerhandbuch – Microsoft Windows 1. Juni 2018
Abbildung 13: Installation abschliessen
Sobald die Installation abgeschlossen ist, erscheint ein abschliessendes Fenster wie in Abbildung 13
dargestellt. Ein Kontrollkästchen kann aktiviert werden, um das Einstellungs-Tool zu starten, sobald Sie
auf den Button “Fertig stellen” klicken. Wenn Sie das BESA-System vorerst nicht einstellen möchten,
können Sie das Kontrollkästchen deaktivieren. Sie können das "Einstellungs-Tool" jederzeit über die
Verknüpfung starten, die dem Startmenü im Untermenü "BESA-System" hinzugefügt wird.
5.3 BESA-System-Einstellungen
Nach der Installation des PostgreSQL-Servers und des BESA-Systems müssen Sie nun das BESA-System
mit der Applikation “Einstellungs-Tool” einstellen. Wurde es im vorherigen Schritt nicht gestartet,
können Sie dies mit der Verknüpfung “Einstellungs-Tool” im “Startmenü” im Untermenü “BESA-
System” tun.
Der Hauptzweck des "Einstellungs-Tools" ist das Erstellen und das Einstellen der BESA-WEB-
Applikations-Instanz(en). Dazu müssen Sie die folgenden Informationen erteilen:
Einstellungen auf dem PostgreSQL-Datenbank-Server;
Erwünschte Einstellungen für den Tomcat HTTP-Server, mit dem die WEB-Applikations-
Instanz(en) laufen;
Details der Instanzen selbst;
HTTP(S) Proxy-Einstellungen falls nötig.
01.06.2018
18 / 46BESA System – Benutzerhandbuch – Microsoft Windows 1. Juni 2018
Die Applikation ist in zwei Haupt-Registerkarten strukturiert: “Allgemeines” und “Instanzen”. Die
Registerkarte “Allgemeines” umfasst drei Unterregisterkarten: “PostgreSQL Datenbank”, “Tomcat
HTTP-Server” und "Proxy". Jede Registerkarte wird in nachfolgenden Abschnitten beschrieben.
5.3.1 Registerkarte PostgreSQL Datenbank
In Abbildung 14 ist die Unterregisterkarte PostgreSQL Datenbank mit den bereits ausgefüllten Feldern
als Beispiel für eine mögliche Einstellung dargestellt.
Abbildung 14: Unterregisterkarte PostgreSQL Datenbank
Um die Einstellungen zu vereinfachen, werden einige Felder standardmässig mit den üblichen
Einstellungen ausgefüllt. Falls nötig, müssen Sie diese anpassen. In Tabelle 9 wird jedes Feld erklärt.
01.06.2018
19 / 46BESA System – Benutzerhandbuch – Microsoft Windows 1. Juni 2018
Tabelle 9 – Felder der Registerkarte PostgreSQL Datenbank
Felder Beschreibung Beispiel/Bemerkung
Host-Server PostgreSQL Host-Server localhost
Server-Port PostgreSQL Server-Port 5432
Admin Nutzer PostgreSQL Administrator-Nutzer postgres
Admin Passwort PostgreSQL Administrator-Passwort Passwort, das
während der
PostgreSQL-
Installation festgelegt
wurde
Passwort bestätigen Bestätigung des PostgreSQL Identisch mit dem
Administrator-Passworts Admin-Passwort
Datenbank-Backups durchführen Automatische Datenbank-Backups Ja
der Instanz(en) ermöglichen
Zielverzeichnis der Backups Pfad des Zielverzeichnisses für die C:\backups
PostgreSQL-Datenbank-Backups
(wird benötigt, wenn Datenbank-
Backups verwendet werden)
Uhrzeit des Backups [Std/Min] Stunden und Minuten, die für die 23:00
Erstellung des PostgreSQL-
Datenbank-Backups festgelegt sind.
Anzahl Aufbewahrungstage Anzahl Tage, an denen die Daten im 3
Zielverzeichnis aufbewahrt werden
sollen
5.3.1.1 Backup und Wiederherstellung
In der Registerkarte PostgreSQL Datenbank stehen zwei Buttons zur Verfügung. Ein Button
ermöglicht die Erstellung eines Backups und der andere die Wiederherstellung eines Backups. Mit
dem ersteren wird ein Backup umgehend gestartet, das im festgelegten Zielverzeichnis der Backups
gespeichert wird. Mit dem zweiten kann die BESA-Instanz von einem Backup aus wiederhergestellt
werden. Diese beiden Buttons sind besonders hilfreich beim Durchführen einer Installations-
Migration.
Ab der Version 5.1.0 des BESA-System-Installers werden die Backup-Dateien im ZIP-Format mit der
Erweiterung ".zip" erstellt. Mit diesem Format kann die BESA-System-Einstellung eingeschlossen
werden, die mit dem "Einstellungs-Tool" festgelegt ist. Es ermöglicht auch die Kopie der benutzten
BESA-Releases. Die Einstellungen und Releases werden mit dem Wiederherstellungs-Vorgang
wiederhergestellt.
Mit der Version 5.0.8 und älter des BESA-System-Installers werden die Backup-Dateien im GZIP-
Format mit der Erweiterung ".gz" erstellt. Diese Backups enthalten nur eine Kopie der PostgreSQL-
Datenbank. Die restlichen Einstellungen des BESA Systems müssen deshalb manuell mit dem
"Einstellungs-Tool" neu festgelegt werden. Nach der Wiederherstellung eines GZIP-Backups müssen
Sie auch den API-Key der Instanzen ausfüllen, damit das BESA-System die für das Starten der
Instanzen nötigen BESA-Releases automatisch herunterlädt.
01.06.2018
20 / 46BESA System – Benutzerhandbuch – Microsoft Windows 1. Juni 2018
Das ab der Version 5.1.0 verfügbare Wiederherstellungs-Feature unterstützt beide Backup-Datei-
Formate (ZIP und GZIP). Um ein GZIP-Backup wiederherzustellen, muss das verwendete PostgreSQL-
Administrator-Passwort des PostgreSQL-Host-Servers jedoch das gleiche sein, wie bei der
PostgreSQL-Installation, von welcher das Backup gemacht wurde. Beim ZIP-Backup entfällt diese
Anforderung.
Zwingende Einstellungen, die festgelegt werden müssen, bevor ein Backup wiederhergestellt wird,
sind die PostgreSQL-Verbindungs-Details:
PostgreSQL Host-Server.
PostgreSQL Server-Port.
PostgreSQL Administrator-Nutzer.
PostgreSQL Administrator-Passwort.
5.3.2 Registerkarte Tomcat HTTP-Server
In Abbildung 15 ist die Unterregisterkarte Tomcat HTTP-Server mit einigen bereits ausgefüllten
Feldern als Beispiel für eine mögliche Einstellung dargestellt.
Um die Einstellungen zu vereinfachen, werden einige Felder standardmässig mit üblichen
Einstellungen ausgefüllt. Falls nötig, müssen Sie diese anpassen. In Tabelle 10 wird jedes Feld erklärt.
Abbildung 15: Unterregisterkarte Tomcat HTTP-Server
01.06.2018
21 / 46BESA System – Benutzerhandbuch – Microsoft Windows 1. Juni 2018
Tabelle 10 - Felder der Registerkarte Tomcat HTTP-Server
Felder Beschreibung Beispiel/Bemerkung
Tomcat-Service starten Tomcat-Service aktivieren Ja
Host-Server Tomcat Host-Server localhost
HTTP-Port Tomcat HTTP-Port 80
HTTPS aktivieren HTTPS-Port aktivieren Ja
HTTPS-Port HTTPS-Port (nötig, wenn HTTPS-Port 443
genutzt wird)
SSL-Zertifikatdatei Pfad der SSL-Zertifikatdatei (nötig, wenn C:\ssl\certificate.crt
HTTPS genutzt wird)
Private SSL-Schlüsseldatei Pfad der SSL-Schlüsseldatei (nötig, wenn C:\ssl\privateKey.key
HTTPS genutzt wird)
Service täglich neu starten Automatischen Neustart des Tomcat- Nein
Services aktivieren
Zeit Neustart [Std/Min] Stunden und Minuten, die für den 23:00
Neustart des Tomcat-Services festgelegt
sind (nötig, wenn der tägliche Service-
Neustart aktiviert ist)
Maximal zugelassener Maximaler Umfang des Systemspeichers, 4
Speicher (GB) den der Tomcat-Service nutzen kann
In Tabelle 10 ist beispielsweise ersichtlich, dass der Tomcat-Service automatisch und standardmässig
mit dem Host localhost auf Port 80 gestartet wird. Dies ermöglicht den Zugang zu den eingestellten
Instanzen, indem Sie Ihren Web Browser auf die URL http://localhost/ zeigen i.e.
auf dem Computer, auf dem das BESA-System installiert ist. Es ist zu beachten, dass diese
Einstellungen nicht den Zugang von anderen Computern des gleichen Netzwerks zulassen. So sollte
eine "erreichbare" lokale Netzwerk Hostname/IP-Adresse oder die globale IP-Adresse "0.0.0.0"
benutzt werden.
Die Verwendung der HTTPS-Funktion kann sich bei Ihren Einstellungen als wichtig erweisen, gerade
wenn die Web-Applikation vom Internet zugänglich ist. Dies aktiviert das HTTPS-Protokoll, eine
Implementierung des HTTP-Protokolls mit einer zusätzlichen Sicherheit mit dem SSL-Protokoll. Mit
dieser zusätzlichen Sicherheitsebene können Daten über eine verschlüsselte Verbindung übermittelt
werden. Die Authentizität des Servers wird mit einem digitalen Zertifikat geprüft. Für das HTTPS-
Protokoll wird normalerweise der Port 443 benutzt. Um HTTPS aktivieren zu können, müssen Sie ein
digitales Zertifikat und dessen privaten, im PEM-Format codierten SSL-Schlüssel erbringen, der für den
Tomcat Host-Server generiert wurde. Der private SSL-Schlüssel darf nicht mit einer Passphrase
verschlüsselt werden, ansonsten kann der Tomcat-Service nicht starten.
Mit der Installation des BESA-Systems wird kein SSL-Zertifikat erstellt. Das SSL-Zertifikat kann von
einer offiziellen Zertifizierungsstelle oder vom IT-Partner des Kunden geliefert werden. Wenn dies
über den IT-Partner erfolgt, muss dieser mit zusätzlichen Tools (die nicht im BESA-System enthalten
sind) ein selbstsigniertes Zertifikat erstellen und dieses auf allen Computern installieren, die auf das
BESA-System zugreifen müssen.
01.06.2018
22 / 46BESA System – Benutzerhandbuch – Microsoft Windows 1. Juni 2018
5.3.3 Registerkarte Proxy
Die BESA-System-Applikation verwendet nicht die Proxy-Einstellungen des Windows Host-Systems.
Wenn der BESA-System-Server also hinter einem HTTP(S)-Proxy liegt, müssen die Proxy-Einstellungen
im Einstellungs-Tool festgelegt werden.
In Abbildung 16 wird die Unterregisterkarte Proxy mit einigen bereits ausgefüllten Feldern als Beispiel
einer möglichen Einstellung dargestellt. In Tabelle 11 wird jedes Feld erklärt.
Bemerkung: Nachdem einige Proxy-Einstellungen festgelegt oder geändert und erfolgreich
gespeichert wurden, müssen Sie Ihren Computer neu starten, damit die Änderungen übernommen
werden.
Abbildung 16: Die Unterregisterkarte Proxy
01.06.2018
23 / 46BESA System – Benutzerhandbuch – Microsoft Windows 1. Juni 2018
Tabelle 11 – Felder der Registerkarte Proxy
Felder Beschreibung Beispiel/Bemerkung
Adresse des HTTP-Proxy-Servers Proxy Host Name / IP- proxy.loc
Adresse für die HTTP-
Verbindungen
Port des HTTP-Proxy-Servers Proxy-Port für die HTTP- 8080
Verbindungen
Adresse des HTTPS-Proxy-Servers Proxy Host Name / IP- proxy.loc
Adresse für die HTTPS-
Verbindungen
Port des HTTPS-Proxy-Servers Proxy-Port für die HTTPS- 8080
Verbindungen
Benutzer des HTTP(S)-Proxy Benutzername für die Vom IT-Partner mitgeteilt
Authentifizierung auf dem
HTTP(S)-Proxy
Passwort des HTTP(s)-Proxy Passwort für die Vom IT-Partner mitgeteilt
Authentifizierung auf dem
HTTP(S)-Proxy
Datei Java TrustStore Pfad der Datei Java C:\proxy\JavaTrustStore.jks
TrustStore (nötig, wenn
der HTTPS-Proxy SSL-
Inspektion verwendet)
Passwort Java TrustStore Passwort für die Datei Festgelegt, wenn die Datei
Java TrustStore TrustStore erstellt wird.
5.3.3.1 Proxy SSL-Inspektion
Verwendet der HTTPS-Proxy SSL Inspektion, muss auch eine Java TrustStore-Datei mit dem SSL-
Zertifikat des Proxys erstellt werden. Danach wird die TrustStore erstellt und an einem bestimmten
Ort platziert. Dann müssen der Pfad und das Passwort im BESA-Einstellungs-Tool festgelegt werden.
Um die TrustStore-Datei zu erstellen, folgen Sie bitte den Anweisungen in der Dokumentation von
Oracle Java, Homepage: https://docs.oracle.com/cd/E19509-01/820-3503/6nf1il6er/index.html.
5.3.4 Registerkarten der Instanzen
In Abbildung 17 werden die Registerkarten der Instanzen dargestellt. In dieser werden zwei Instanzen
aufgeführt – "production" (Betrieb) und formation (Ausbildung) – die bereits als Beispiel hinzugefügt
wurden.
01.06.2018
24 / 46BESA System – Benutzerhandbuch – Microsoft Windows 1. Juni 2018
Abbildung 17: Unterregisterkarte Instanzen
In Tabelle 12 werden die verschiedenen Felder festgelegt, die in der Instanz-Registerkarte in Abbildung
17 aufgeführt sind.
Tabelle 12 – Felder der Instanz-Registerkarte
Felder Beschreibung Beispiel/Bemerkung
Name Der Instanzname production
API-KEY Die API-KEY-Instanz Wird von BESA Care
AG geliefert
Release Release-Version, die von der Instanz besa-4.5.4
genutzt wird
Wöchentliche Med.-Updates Aktiviert das automatische Update der Sie müssen dies für
Medikamenten-Informationen Instanzen aktivieren,
welche das BESAdoc-
Modul verwenden.
Wochentag Med.-Updates Wochentag, der für die Updates der Sonntag
Medikamenten-Informationen
festgelegt ist
Zeit Med.-Updates [Std/Min] Stunden und Minuten, die für das 02:00
Update der Medikamenten-
Informationen festgelegt sind
01.06.2018
25 / 46BESA System – Benutzerhandbuch – Microsoft Windows 1. Juni 2018
Die Instanz-Registerkarte ermöglicht:
Mit dem Button "Hinzufügen" Instanzen zu erstellen,
Mit dem Button "Updaten" eine Instanz zu aktualisieren,
Mit dem Button "Entfernen" eine Instanz zu löschen und
"Abbrechen"
Wichtig: Es ist zu beachten, dass die Einstellungen erst erfolgen, nachdem die Daten gespeichert
wurden und zu diesem Zweck auf den Button "Speichern" geklickt wurde (siehe Abbildung 17).
5.3.4.1 Eine Instanz hinzufügen
Um eine Instanz hinzuzufügen, muss der Name festgelegt werden. Ausserdem ist ein Release zu
wählen und auf den Button "Hinzufügen" zu klicken.
Der Instanzname wird benötigt, um die Instanz zu erstellen. Er legt die URL fest, auf welchem die Web-
Applikation über den Web-Browser erreicht werden kann. Die URL setzt sich aus dem Tomcat-Host
und dem Instanznamen zusammen, beispielsweise: http:///.
Bemerkung 1: Der Instanzname ist der gleiche für die Datenbank und den Datenbankbenutzer. Dies
bedeutet, dass der Name einer bestehenden Datenbank nicht für andere Installationen verwendet
werden kann.
Bemerkung 2: Der Instanzname darf weder Leer- noch Sonderzeichen enthalten.
Abbildung 18: Hinzufügen einer Instanz
01.06.2018
26 / 46BESA System – Benutzerhandbuch – Microsoft Windows 1. Juni 2018
5.3.4.2 Eine Instanz updaten
Um die Instanz-Informationen zu aktualisieren, muss die entsprechende zu bearbeitende Instanz in der
Tabelle ausgewählt werden. Danach sind die erwünschten Änderungen auszuführen. Abschliessend ist
auf den Button "Updaten" zu klicken (siehe Abbildung 19).
Abbildung 19 : Update einer Instanz
5.3.4.3 Eine Instanz entfernen
Um eine Instanz zu entfernen, müssen Sie diese auswählen und auf den Button "Entfernen" klicken,
siehe Abbildung 20.
Bemerkung: Wenn Sie eine bereits erstellte Instanz entfernen, werden deren Datenbank und die
entsprechenden Daten auf dem PostgreSQL-Server automatisch gelöscht. Um den Befehl auszuführen,
verlangt das System deshalb eine Bestätigung, siehe Abbildung 21. Wenn Sie auf den Button "OK"
klicken (siehe Abbildung 21), werden die Instanz und die dazugehörige Datenbank endgültig entfernt.
01.06.2018
27 / 46BESA System – Benutzerhandbuch – Microsoft Windows 1. Juni 2018
Abbildung 20 : Entfernen einer Instanz
Abbildung 21: Bestätigung der Löschung der Instanz und der Datenbank
01.06.2018
28 / 46BESA System – Benutzerhandbuch – Microsoft Windows 1. Juni 2018
5.3.4.4 Einstellungen speichern
Sind alle Einstellungen abgeschlossen, müssen Sie dies speichern, indem Sie auf den Button
“Speichern” klicken. Sie müssen dies auch bestätigen, siehe Abbildung 22. Der Speichervorgang kann
einige Minuten dauern, vor allem wenn den Einstellungen neue Instanzen hinzugefügt werden.
Beachten Sie bitte, dass der Tomcat-Service gestoppt wird (falls er vorher gestartet war), wenn Sie
die Einstellungen speichern. Dies bedeutet, dass alle vorgängig eingestellten BESA-Web-
Applikations-Instanzen (falls vorhanden) ebenfalls gestoppt werden.
Der gesamte Bestätigungs-Vorgang ist in Abbildungen 22, 23 und 24 dargestellt.
Wichtiger Hinweis:
Wenn alle Einstellungen gemacht und richtig gespeichert sind, müssen Sie das Einstellungs-Tool
schliessen. Dies ist nötig, um jeglichen Konflikt mit der Funktionalität der automatischen Updates zu
vermeiden, die in der BESA5-Web-Applikation integriert ist und die Installation von neuen Releases
zulässt, die nicht standardmässig im Einstellungs-Tool verfügbar sind. Grundsätzlich sollten diese
beiden Funktionalitäten nicht gleichzeitig verwendet werden.
Abbildung 22: Speicherung der Einstellungen bestätigen
01.06.2018
29 / 46BESA System – Benutzerhandbuch – Microsoft Windows 1. Juni 2018
Abbildung 23: Ablauf des "Speicher"-Vorgangs
Abbildung 24: Einstellungen erfolgreich gespeichert
01.06.2018
30 / 46BESA System – Benutzerhandbuch – Microsoft Windows 1. Juni 2018
6 BESA-System deinstallieren
Um das BESA-System zu deinstallieren, sind die beiden folgenden Schritte in vorgegebener Reihenfolge
auszuführen:
BESA-System-Paket deinstallieren;
PostgreSQL-Datenbank-Paket deinstallieren.
Diese beiden Schritte werden in den nachfolgenden Abschnitten beschrieben.
6.1 Deinstallationsvorgang
Um die Deinstallation des BESA-System-Pakets zu starten, nutzen Sie bitte die Windows-
Systemsteuerung, wählen Sie die BESA-System-Applikation und klicken Sie auf den Button
“Deinstallieren”.
Abbildung 25: Sprachauswahl
In einem ersten Schritt ist die entsprechende Sprache auszuwählen, siehe Abbildung 25. Bei Bejahung,
fahren Sie mit dem Deinstallationsvorgang fort, indem Sie auf den Button “OK” klicken.
Abbildung 26: Willkommen beim Deinstallationsassistenten
01.06.2018
31 / 46BESA System – Benutzerhandbuch – Microsoft Windows 1. Juni 2018
Wenn Sie nur die BESA-System-Software deinstallieren möchten, klicken Sie einfach auf den Button
“Next”. Möchten Sie alle BESA-Systemprogrammdaten entfernen, müssen Sie das Kontrollkästchen in
Abbildung 26 markieren und danach auf den Button “Next” klicken. Bitte beachten: bei einer
kompletten Programmentfernung gehen alle Einstellungen verloren. Es ist nicht möglich, das System
in Zukunft einfach wiederherzustellen.
Um die Applikationsdeinstallation zu bestätigen, müssen Sie auf den Button "Next" klicken. Sie
gelangen danach zum in Abbildung 27 dargestellten Screenshot.
Abbildung 27: Uninstall zum Deinstallationsassistenten
Ist der Deinstallationsvorgang abgeschlossen, müssen Sie nur noch auf den Button “Close” klicken, um
die Deinstallationsapplikation wie in Abbildung 28 dargestellt zu beenden.
01.06.2018
32 / 46BESA System – Benutzerhandbuch – Microsoft Windows 1. Juni 2018
Abbildung 28: Mit dem Button "Close" wird der Deinstallationsvorgang abgeschlossen
6.2 PostgreSQL-Deinstallation
Um das PostgreSQL-Paket zu deinstallieren, verwenden Sie bitte die Windows-Systemsteuerung.
Wählen Sie die “PostgreSQL 9.5”-Applikation und klicken Sie auf den Button “Deinstallieren”. Wird die
Deinstallation bestätigt, öffnet sich ein Fenster, in welchem der Deinstallationsvorgang wie in
Abbildung 29 gezeigt dargestellt wird.
Ist der Deinstallationsvorgang abgeschlossen, wird in einem Pop-up mit einer Warnmeldung mitgeteilt,
dass das Installations-Datenverzeichnis nicht entfernt wurde. Dies ist normal und ermöglicht, das
PostgreSQL-Paket neu zu installieren, ohne dabei Datenbankdaten zu verlieren. In Abbildung 29 wird
ein Beispiel einer solchen Warnmeldung dargestellt.
01.06.2018
33 / 46BESA System – Benutzerhandbuch – Microsoft Windows 1. Juni 2018
Abbildung 29: PostgreSQL-Deinstallation
Wenn Sie diese Warnmeldung bestätigen, indem Sie auf den Button “OK” klicken, wird ein weiteres Pop-
up geöffnet, das den Deinstallationsvorgang mit einer entsprechenden abschliessenden Nachricht
bestätigt, siehe Abbildung 30. In diesem Fall wird ein erfolgreicher Deinstallationsvorgang dargestellt.
Abbildung 30: Erfolgreiche PostgreSQL-Deinstallation
Um die PostgreSQL-Installation komplett zu entfernen, sollte eine manuelle Löschung des PostgreSQL-
Datenverzeichnisses durchgeführt werden. Bitte beachten Sie, dass das Verzeichnis standardmässig
hier gespeichert ist “C:\Program Files\PostgreSQL\9.5”.
01.06.2018
34 / 46BESA System – Benutzerhandbuch – Microsoft Windows 1. Juni 2018
7 Fehlerbehebung
Die BESA-System-Software funktioniert mit zwei Windows-Services: “BESA System Instance Manager”
und “BESA System Tomcat”. Diese beiden Services arbeiten in Verbindung mit der “Einstellungs-Tool”-
Applikation.
Falls Sie aus irgendeinem Grund die “Einstellungs-Tool”-Applikation nicht nutzen können oder wenn
die BESA-WEB-Applikation nicht reagiert, können Sie versuchen, dies zu beheben, indem Sie die
beiden Windows-Services neu starten. Dazu müssen Sie die Windows-Verwaltung verwenden, indem
Sie das "Startmenü" öffnen und im Suchfeld "Dienste" eingeben. Drücken Sie danach auf Enter.
Andernfalls können Sie die Windows-Systemsteuerung verwenden. Wählen Sie "Verwaltung" aus und
öffnen Sie die "Dienste" mit einem Doppelklick.
Um den entsprechenden Dienst neu zu starten, können Sie die Windows-Verwaltung verwenden.
Klicken Sie mit der rechten Maustaste darauf und wählen Sie die Option “Neustart”. In Abbildung 31
sind die beiden Dienste dargestellt, die Sie in der Windows-Verwaltung finden sollten.
Abbildung 31: Entsprechende Dienste aus der Windows-Verwaltung
8 Anfangseinstellungen des BESA-Systems
In den Kapiteln 1 bis 7 wurde die Installation des BESA-Systems erklärt. Nun sind die
Anfangseinstellungen des BESA-Systems auszuführen, um es dann richtig nutzen zu können. Die
richtigen Einstellungen werden ausgeführt, indem die in nachfolgenden Abschnitten erteilten
Anweisungen in der angegebenen Reihenfolge befolgt werden.
8.1 Login und Endbenutzer-Lizenzvereinbarung
Um auf die Login-Seite des BESA-Systems zu gelangen, sollten Sie einen unterstützten Web-Browser
benutzen (Mozilla Firefox, Internet Explorer oder Chrome) und auf die URL gemäss den im
Einstellungs-Tool festgelegten Werten gehen, z.B. http://192.168.1.10/instance1 (wobei
"192.168.1.10" der Tomcat "Server host" und "instance1" der Instanzname ist). Während des
Einstellungs-Speichervorgangs des BESA-Systems wird automatisch ein Standardbenutzer erstellt,
dessen Login-Informationen von Besa Care AG erhalten werden können.
Beim ersten erfolgreichen Login fordert das BESA-System den Benutzer auf, die Lizenzbestimmungen und
–bedingungen zu akzeptieren. Um das System nutzen zu können, müssen diese akzeptiert werden. Nach
der Lizenzannahme können Sie die Registrierung der Kunden-Instanz vornehmen.
01.06.2018
35 / 46BESA System – Benutzerhandbuch – Microsoft Windows 1. Juni 2018
Abbildung 32: Screenshot der Login-Seite
01.06.2018
36 / 46BESA System – Benutzerhandbuch – Microsoft Windows 1. Juni 2018
Abbildung 33: Screenshot der Seite "Endbenutzer Lizenz"
8.2 Registrierung der Kunden-Instanz
Zunächst startet die Applikation als Standalone-System, das ausser der Kunden-Registrierung keine
Features bereitstellt. So muss als erstes die Kunden-Applikation registriert werden, was in folgenden
Schritten abläuft:
Öffnen Sie "Über BESA": Gehen Sie ins Menü "My BESA" und wählen Sie danach "Über BESA".
Bei diesem Punkt wird im Abschnitt "Lizenzen" für jede Lizenz der Aktivierungsstatus
angezeigt, es ist dort keine aktiviert.
Im Abschnitt "Kundeneinstellung" füllen Sie das Feld "Kundennummer" mit der erhaltenen
Kundennummer aus und klicken danach auf den Button "Speichern". Bemerkung: Der Wert für
das Feld "Kundennummer" wird von Besa Care AG geliefert. Für weitere Informationen senden
Sie deshalb bitte eine Mail an info@besacare.ch oder wählen Sie die Nummer ++41 (0) 31 385
33 99.
01.06.2018
37 / 46BESA System – Benutzerhandbuch – Microsoft Windows 1. Juni 2018
Abbildung 34: Screenshot der Seite "Über BESA"
Nachdem die Kundennummer erfolgreich registriert wurde, wird die registrierte Kundennummer in
der Seite "Über BESA" angezeigt.
01.06.2018
38 / 46BESA System – Benutzerhandbuch – Microsoft Windows 1. Juni 2018
Abbildung 35: Screenshot der Seite "Über BESA"
8.3 Erstellen und Synchronisierung einer Institution
Sobald die Kundeninstanz erfolgreich registriert wurde, muss jede Kundeninstitution erstellt und
synchronisiert werden. Bemerkung: wenn die Institution vor der Aktivierung der Lizenz erstellt und
synchronisiert wird, erleichtert dies den Installationsvorgang, wenn andere Institutionen nach der
Lizenz-Aktivierung erstellt werden müssen, siehe FAQ-Abschnitt.
Die Institutionserstellung kann mit nachfolgend beschriebenen Schritten erfolgen:
Öffnen Sie die "Liste der Heime": Gehen Sie dazu ins Menü "Einstellungen", "Heim", "Liste der
Heime ".
Klicken Sie in der Titelleiste auf den Button "Neu", füllen Sie die Felder "Nummer",
"Heimname" und "Kurzname" aus und klicken Sie dann auf den Button "Speichern".
Bemerkung: Das Feld "Nummer" sollte mit der entsprechenden Nummer aus der BESA4-
Software übereinstimmen, es wird möglicherweise für den Bewohnerimport benötigt. Für
weitere Informationen wenden Sie sich bitte an den BESA4-Administrator des Kunden oder an
Besa Care AG.
01.06.2018
39 / 46BESA System – Benutzerhandbuch – Microsoft Windows 1. Juni 2018
Abbildung 36: Screenshot Seite "Einstellungen der Heimdaten"
Sobald alle Institutionen erstellt wurden, müssen sie mit dem Besa-Management-Server
synchronisiert werden. Dies erfolgt, indem Sie auf den Button "Synchronisieren" klicken.
Abbildung 37: Screenshot der Seite "Liste der Heime"
01.06.2018
40 / 46BESA System – Benutzerhandbuch – Microsoft Windows 1. Juni 2018
8.4 Lizenzaktivierung
Vorwort: standardmässig gilt ein Lizenzschlüssel "pro Kunde"; es ist jedoch möglich, dass der Kunde
eine "Lizenz pro Instanz" hat. Dieser Wert wird von Besa Care AG geliefert.
Verwenden Sie den Institutionswechsel (Switch) gemäss dem Wert "Lizenz pro Instanz":
"Unspecified" (nicht spezifiziert) oder "true" (richtig): Lizenzen werden im "Multisite"
verwaltet, bitte wählen Sie "Multisite".
Abbildung 38: Screenshot des Institutionen-Switch-Menüs
"False" (falsch): Lizenzen werden in jeder Institution verwaltet, bitte wählen Sie die
entsprechende Institution
Abbildung 39: Screenshot des Institutionen-Switch-Menüs
Sobald die Kundeninstitution erstellt und synchronisiert wurde, kann die BESA-Lizenz aktiviert werden,
um die Features des BESA-Systems zu aktivieren. Dies kann mit den nachfolgend beschriebenen
Schritten erfolgen:
Öffnen Sie das Feature "Über BESA": Gehen Sie dazu ins Menü "My BESA" und wählen Sie
"Über BESA".
Klicken Sie im Abschnitt "Lizenzen" auf den Button "Neue Lizenz" und füllen Sie das Feld
"Lizenzschlüssel" gemäss dem erhaltenen Lizenzschlüssel aus und klicken Sie danach auf den
Button "Validieren". Bemerkung: der Wert für das Feld "Lizenzschlüssel" wird von Besa Care
AG geliefert.
01.06.2018
41 / 46BESA System – Benutzerhandbuch – Microsoft Windows 1. Juni 2018
Abbildung 40: Screenshot der Seite "Neue Lizenz speichern"
Sobald die Lizenz erfolgreich aktiviert wurde, wird in der Seite "Über BESA" die Tabelle mit den
Lizenzstatus angezeigt und die aktivierten Lizenzen sollten verfügbar sein.
Abbildung 41: Screenshot der Seite "Über BESA"
Sobald die Lizenz mit einem in der Zukunft liegenden Gültigkeitsdatum (Spalte "Gültigkeit") aktiviert
wurde, werden die Features des BESA-Systems nach dem Ausloggen und erneuten Einloggen
verfügbar sein.
01.06.2018
42 / 46BESA System – Benutzerhandbuch – Microsoft Windows 1. Juni 2018
9 Schnittstelle mit externen Applikationen
Für den Import der administrativen Angaben zum Bewohner aus externen Applikationen beziehen Sie
sich bitte auf die entsprechenden Web-Service-Spezifikationsdokumente.
Was die Anforderungen in Bezug auf externe Applikationen auf BESA-Multisite-Installationen
anbelangt, beachten Sie bitte auch das nächste Kapitel.
10 Multisite-Installationen
Eine BESA-Instanz, die mit mehreren Institutionen eingestellt ist, muss die folgenden Anforderungen
erfüllen:
Die eindeutige Bewohner-Identifikationsnummer, welche die WebServices verwenden, muss
eindeutig zwischen allen Standorten sein, auch wenn mehrere externe Applikationen
verwendet werden.
Die eindeutige Bewohner-Identifikationsnummer muss eindeutig zwischen allen Standorten
sein, auch wenn keine externe Applikation verwendet wird.
Die Partner-Identifikationsnummer muss eindeutig pro Partner sein.
Name und Login des Benutzers müssen eindeutig sein.
Der Mitarbeitercode (IO) muss eindeutig zwischen allen Standorten sein.
Die eindeutige Mitarbeiter-Identifikationsnummer muss eindeutig zwischen allen Standorten
sein.
Der Name der Benutzerprofile muss eindeutig sein, wenn verschiedene Institutionen
verschiedene Profileinstellungen verwenden möchten.
Einige BESAdoc-Einstellungen werden für alle Institutionen einer Instanz gemacht, während
andere Einstellungen pro Institution gemacht werden.
Updates erfolgen für die Instanz, nicht für einzelne Institutionen.
Die Institutionen einer Multisite-Installation ernennen einen Verantwortlichen für die
Einstellungen in Zusammenhang mit der Multisite-Installation.
01.06.2018
43 / 46Sie können auch lesen