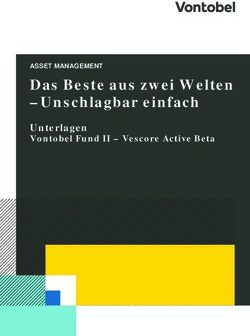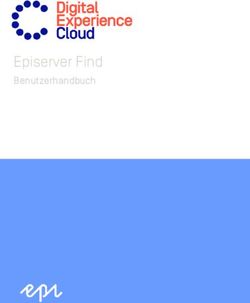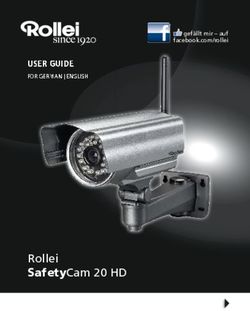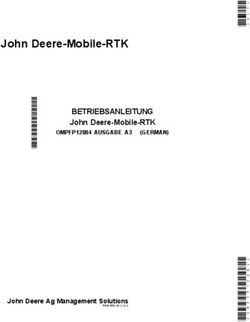MICROSOFT WINDOWS 7-EXPERTENTIPPS - JOOS, READINGSAMPLE
←
→
Transkription von Seiteninhalten
Wenn Ihr Browser die Seite nicht korrekt rendert, bitte, lesen Sie den Inhalt der Seite unten
Microsoft Windows 7-Expertentipps
2. Auflage mit Ausblick auf Windows 8
von
Thomas Joos
1. Auflage
Microsoft Windows 7-Expertentipps – Joos
schnell und portofrei erhältlich bei beck-shop.de DIE FACHBUCHHANDLUNG
Thematische Gliederung:
Systemverwaltung & Management
Microsoft 2012
Verlag C.H. Beck im Internet:
www.beck.de
ISBN 978 3 86645 826 0
Inhaltsverzeichnis: Microsoft Windows 7-Expertentipps – JoosKapitel 7
Windows-Optimierung –
Leistung verbessern
In diesem Kapitel:
Windows beschleunigen und verbessern 218
Windows System State Analyzer – Änderungen in Windows nachverfolgen 239
Windows-Prozesse, -Dienste und -Treiber im Griff 240
Sysinternals und Co. – Tools für die Sicherheit, Optimierung und Analyse 249
217218 Kapitel 7: Windows-Optimierung – Leistung verbessern
In diesem Kapitel zeigen wir Ihnen Tricks zur Optimierung von Windows 7 und wie Sie das Betriebs-
system beschleunigen können. Auch Zusatztools zur Analyse finden Sie auf den folgenden Seiten.
Windows beschleunigen und verbessern
Im folgenden Abschnitt gehen wir auf einige Tricks ein, die Ihnen dabei helfen sollen, Windows 7
noch schneller und besser zu machen.
Automatischen Neustart nach Updates deaktivieren
Viele Anwender stören sich daran, dass Windows 7 nach der automatischen Installation von
Updates sofort neu starten will. Wollen Sie diese Funktion nicht, können Sie diese deaktivieren.
Setzen Sie Windows 7 Ultimate, Professional oder Enterprise ein, können Sie dazu die Richtlini-
enverwaltung verwenden. Wir zeigen Ihnen im Anschluss die Deaktivierung über die Registry.
Diese funktioniert auch in der Windows 7 Home Edition. Die Deaktivierung über Richtlinien
nehmen Sie folgendermaßen vor:
1. Geben Sie gpedit.msc im Suchfeld des Startmenüs ein.
Abbildung 7.1 Deaktivieren der Neustart-Meldung von Windows 7Windows beschleunigen und verbessern 219
2. Navigieren Sie zu Computerkonfiguration/Administrative Vorlagen/Windows-Komponenten/
Windows Update.
3. Im rechten Bereich stehen Ihnen verschiedene Einstellungen für Windows Update zur Verfü-
gung, die in der normalen Verwaltungsoberfläche der Systemsteuerung nicht verfügbar sind.
4. Deaktivieren Sie die Option Erneut zu einem Neustart für geplante Installation auffordern.
Zusätzlich sollten Sie noch die Option Keinen automatischen Neustart für geplante Installatio-
nen ausführen aktivieren.
Anwender, die auf die Home-Edition von Windows 7 setzen, können die Einstellung in der
Registry vornehmen:
1. Öffnen Sie durch Eingabe von regedit im Suchfeld des Startmenüs den Registrierungs-Editor.
2. Navigieren Sie zu HKLM\SOFTWARE\Policies\Microsoft\Windows\WindowsUpdate\AU.
3. Legen Sie einen neuen DWORD-Wert mit der Bezeichnung NoAutoRebootWithLoggedOn-
Users an und geben Sie diesem den Wert 1. Dieser Wert verhindert den automatischen Neu-
start.
4. Erstellen Sie den DWORD-Wert RebootRelaunchTimeoutEnabled und geben Sie diesem den
Wert 0, um auch die Meldung zu unterbinden.
Mit Freeware den Systemstart beschleunigen – Soluto
Mit der Freeware Soluto von der Seite www.soluto.com können Sie mit wenigen Mausklicks die
Leistung Ihres Computers und das Bootverhalten beschleunigen. Sie laden sich die Anwendung
herunter und installieren diese auf dem Computer, den Sie beschleunigen wollen.
Während der Installation legt das Tool automatisch einen Wiederherstellungspunkt an. Nach
der Installation starten Sie den Computer neu.
Beim ersten Start scannt Soluto automatisch alle Programme und Tools, die mit Windows starten.
Abbildung 7.2 Soluto scannt den Bootvorgang
von Windows 7
Nach Abschluss des Bootvorgangs zeigt Soluto ein Konfigurationsfenster an. Hier sehen Sie den
Bereich No-brainer in Grün. Diese Programme können Sie laut Soluto problemlos vom Auto-
start ausschließen und damit Windows entlasten. Fahren Sie mit der Maus über diesen Bereich,
sehen Sie, welche Anwendungen Soluto vom Autostart entfernen will und wie lange der Start
der einzelnen Anwendungen beim Systemstart dauert.220 Kapitel 7: Windows-Optimierung – Leistung verbessern
Abbildung 7.3 Programme, die den Systemstart verzögern
Fahren Sie wiederum mit der Maus über die entsprechende Anwendung, zeigt Soluto zusätzliche
Informationen an und Sie können diese Anwendung zukünftig mit Pause vom Systemstart ent-
fernen.
Abbildung 7.4 Pausieren von Anwendungen
vom Systemstart
Lassen Sie Anwendungen pausieren, sehen Sie diese im unteren Bereich. Benötigen Sie diese spä-
ter doch im Autostart, können Sie die entsprechende Anwendung leicht wieder automatisch
starten lassen.Windows beschleunigen und verbessern 221
Im Bereich Potentially removable zeigt das Tool Anwendungen an, die es nicht ordnungsgemäß
einordnen kann. Hier können Sie über den gleichen Weg einzelne Anwendungen vom System-
start ausschließen, diese aber nachträglich manuell starten.
Die Anwendungen bei Cannot be removed with Soluto können Sie mit Soluto nicht deaktivieren.
Hier müssen Sie selbst Hand anlegen, zum Beispiel mit Tools wie Autoruns von Sysinternals.
Mehr Platz auf USB-Sticks schaffen und Sicherheit erhöhen
Oftmals geht der Speicherplatz auf USB-Sticks aus, egal wie groß die Speicherkapazität ist. Mit
Windows 7 haben Sie die Möglichkeit, die Daten auf dem Stick zu komprimieren, ohne dazu
eine Zusatzanwendung installieren müssen.
Nutzen Sie das NTFS-Dateisystem, haben Sie die Möglichkeit, einzelne Daten oder ganze Lauf-
werke standardmäßig zu komprimieren. Dazu müssen Sie bei der Formatierung des USB-Sticks
das NTFS-Dateisystem verwenden.
Abbildung 7.5 Formatieren des USB-Sticks mit dem
NTFS-Dateisystem
Befinden sich auf dem Stick bereits Dateien, können Sie das Dateisystem auch in der Eingabe-
aufforderung ändern, ohne dass dabei Daten verloren gehen. Allerdings können Sie nur auf
NTFS konvertieren, es gibt keinen Weg zurück. Wollen Sie auf dem Datenträger wieder ein
anderes Dateisystem einsetzen, müssen Sie diesen neu formatieren. Verwenden Sie zur Konver-
tierung den Befehl:
convert /fs:ntfs
Haben Sie auf den Stick Daten kopiert, haben Sie die Möglichkeit, direkt einzelne Verzeichnisse
zu komprimieren:222 Kapitel 7: Windows-Optimierung – Leistung verbessern
1. Klicken Sie dazu mit der rechten Maustaste auf das Verzeichnis auf dem Stick und rufen Sie
die Eigenschaften auf.
2. Klicken Sie anschließend auf die Schaltfläche Erweitert.
3. Aktivieren Sie anschließend das Kontrollkästchen Inhalt komprimieren, um Speicherplatz zu
sparen.
4. Klicken Sie auf OK, damit Windows den Inhalt komprimieren kann.
5. Rufen Sie anschließend die Eigenschaften des Verzeichnisses auf, sehen Sie die Größe der
Dateien und welche Größe die Dateien nach der Komprimierung haben.
Abbildung 7.6 Anzeigen der Größe von Dateien und dem
Platzverbrauch auf dem USB-Stick
Kopieren Sie Dateien in das Verzeichnis, komprimiert Windows diese zukünftig automatisch.
Um auf Daten zuzugreifen, müssen Sie diese nur öffnen. Kopieren Sie auf den Stick aber
Dateien, die ohnehin schon komprimiert sind, wie zum Beispiel .jpg oder .mp3, bringt diese
Komprimierung nur wenig. Lohnenswert ist die Aktivierung für Dateien, die sich gut kompri-
mieren lassen, wie ältere Office-Dokumente oder .bmp-Dateien. Aktuelle Office-Dokumente
sind bereits Archive. Das erkennen Sie daran, dass Sie diese Dokumente auch extrahieren kön-
nen und den Inhalt der Datei sehen.
Windows zeigt das Laufwerk in der Farbe blau an. Wollen Sie das nicht, deaktivieren Sie über
Organisieren/Ordneroptionen auf der Registerkarte Ansicht die Option Verschlüsselte oder kom-
primierte NTFS-Dateien in anderer Farbe anzeigen.
Neben der Möglichkeit, einzelne Verzeichnisse zu komprimieren, können Sie auch den komplet-
ten USB-Stick automatisch komprimieren lassen. Dazu rufen Sie im Explorer die Eigenschaften
des Laufwerks auf und aktivieren das Kontrollkästchen Laufwerk komprimieren, um Speicher-
platz zu sparen.Windows beschleunigen und verbessern 223
Abbildung 7.7 Komplettes Laufwerk komprimieren
Setzen Sie Windows 7 Ultimate oder Enterprise ein, steht Ihnen über das Kontextmenü von
USB-Sticks noch die Option BitLocker aktivieren zur Verfügung. Damit können Sie das Lauf-
werk verschlüsseln. Der Zugriff auf das Laufwerk erfordert die Eingabe des Kennworts, das Sie
zur Verschlüsselung angegeben haben.
Windows-Neustart nach Änderungen umgehen
Viele Software-Änderungen, Registry-Tweaks oder Anpassungen an Windows 7 benötigen einen
Neustart von Windows oder zumindest eine Neuanmeldung. In vielen Fällen können Sie diese
relativ langwierige Prozedur umgehen, indem Sie den Explorer im laufenden Betrieb beenden
und wieder starten. Geöffnete Dateien bleiben weiter geöffnet und Daten gehen dabei auch
nicht verloren. Natürlich bietet es sich an, wenn Sie wenigstens Dokumente vorher abspeichern:
1. Starten Sie den Task-Manager, zum Beispiel über das Kontextmenü der Taskleiste.
2. Wechseln Sie zur Registerkarte Prozesse.
3. Klicken Sie auf explorer.exe und beenden Sie den Prozess.
4. Startet der Explorer nicht automatisch neu, wählen Sie im Task-Manager Datei/Neuer Task.
5. Geben Sie explorer ein und bestätigen Sie.224 Kapitel 7: Windows-Optimierung – Leistung verbessern
Abbildung 7.8 Beenden und neu starten des Explorers
Leistung verbessern durch Bereinigen der Registry –
CCleaner und CCEnhancer
Läuft Windows zu langsam, liegen in vielen Fällen zwei Probleme vor: Zunächst starten mit
Windows über die verschiedenen Autostartfunktionen zu viele Programme, die sich aktiv in die
Taskleiste legen. Wie Sie diese Programme finden und deaktivieren können, lesen Sie im Trick
»Autostartprogramm entdecken und entfernen – Autoruns« ab Seite 250.
Das zweite Problem liegt an zu vielen Einträgen in der Registry, die Windows nicht mehr benö-
tigt. Solche fehlerhaften Einträge kommen vor allem von Anwendungen, die ihre eigenen Ein-
träge nicht mehr entfernen. Mit der Freeware CCleaner, die seit Jahren im Bereich Windows-
Pflege bekannt ist, können Sie fehlerhafte Registryeinträge, aber auch temporäre Dateien, die Sie
nicht mehr benötigen, schnell und einfach entfernen. Sie finden die aktuellste Version des Tools
auf der Seite http://www.piriform.com/ccleaner.
CCleaner ist ab Version 3.05.1409 vollständig kompatibel zu Windows 7 SP1, Internet Explorer 9
und auch Mozilla Firefox 4.
ACHTUNG Optimierungstools wie CCleaner führen für die Optimierung tief greifende Änderungen durch und
löschen zahlreiche Einträge in der Registry und anderen Bereichen. Aus diesem Grund ist es sehr empfehlenswert,
vor der Ausführung eine vollständige Systemsicherung durchzuführen, zum Beispiel eine Systemabbildsicherung.
Zwar macht das Tool in den meisten Fällen keine Probleme, allerdings stellt die Verwendung von Systemtools
immer eine Gefahr für ein System dar.
Laden Sie das Tool herunter und installieren Sie es auf dem Computer, den Sie optimieren wol-
len. Während der Installation können Sie auch auswählen, ob Sie das Kontextmenü des Papier-
korbs erweitern wollen. Diese Erweiterung benötigen Sie für eine Systempflege nicht und kön-
nen die entsprechenden Kontrollkästchen deaktivieren.Windows beschleunigen und verbessern 225
Abbildung 7.9 Installieren von CCleaner und entfernen der
Verknüpfungen für das Kontextmenü des Papierkorbs
Nach dem Start können Sie auswählen, ob CCleaner auch Cookies intelligent scannen soll (Cookies
also nicht löschen, die Sie benötigen). Solche Cookies sind zum Beispiel Speicherdaten für Websei-
ten, die Sie lokal gespeichert haben. Anschließend startet das Tool und Sie können auswählen, wel-
che Optionen das Programm durchführen soll. Mit Analysieren stellt das Tool zunächst fest, welche
Optimierungen möglich sind. Abhängig von den installierten Programmen kann dieser Vorgang
über eine Stunde dauern. Sie sollten während der Zeit am besten nicht mit dem Computer arbeiten.
HINWEIS Windows bietet ebenfalls eine Datenträgerbereinigung, die Sie mit cleanmgr.exe starten können.
Erstellen Sie eine Verknüpfung mit folgendem Befehl, startet die erweiterte Oberfläche der internen Datenträger-
bereinigung von Windows 7:
C:\Windows\System32\Cmd.exe /c Cleanmgr /sageset:65535 & Cleanmgr /sagerun:65535
Mit den zusätzlichen Optionen sageset:65535 & Cleanmgr /sagerun:65535 zeigt das Tool auch versteckte Funktio-
nen an, die Sie durch Aufrufen von cleanmgr.exe nicht erhalten.
Abbildung 7.10 Optimieren des PCs mit CCleaner226 Kapitel 7: Windows-Optimierung – Leistung verbessern
Aktivieren Sie die Option Registry, kann das Tool auch die Registrierungsdatenbank nach Opti-
mierungsmöglichkeiten durchsuchen. Dazu klicken Sie auf Nach Fehler suchen und anschlie-
ßend auf Fehler beheben. Bevor CCleaner aber Einträge aus der Registry löscht, bietet das Tool
eine Sicherung an. Dazu exportiert CCleaner die Bereiche, die es löschen will, in eine .reg-Datei.
Um die Einträge wiederherzustellen, können Sie anschließend die Änderungen per Doppelklick
wieder in die Registry importieren.
Abbildung 7.11 Bereinigen der Registry mit CCleaner
Neben den Standardprogrammen, die CCleaner untersuchen und bereinigen kann, können Sie
das Tool auch mit einer kostenlosen Erweiterung ausbauen. Diese trägt die Bezeichnung CCEn-
hancer. Sie können sich die Installationsdatei der Erweiterung von CCleaner auf der Seite http://
thewebatom.net/software/ccenhancer herunterladen.
Nach dem Start lassen Sie zunächst das Tool über Download Latest aktualisieren. Anschließend
können Sie CCleaner starten lassen.
Abbildung 7.12 Erweitern von CCleaner
mit CCEnhancerWindows beschleunigen und verbessern 227 Auf der Registerkarte Anwendungen sehen Sie die neuen Anwendungen, die das Tool jetzt unter- stützt und bereinigen kann. Es bietet sich an, zur Optimierung eines Computers einmal den CCleaner durchlaufen zu lassen und einmal die Registrybereinigung. Setzen Sie keine SSD-Platte ein, bietet sich anschließend eine Defragmentierung an. Die Verwal- tungsoberfläche der Defragmentierung starten Sie durch Eingabe von dfrgui im Suchfeld des Startmenüs. Abbildung 7.13 Defragmentieren eines Computers nach der Bereinigung durch CCleaner Microsoft-Erweiterung für Touchscreens – Das Microsoft Touch Pack für Windows 7 Microsoft stellt über die Seite http://www.microsoft.com/downloads/de-de/details.aspx?FamilyID =b152fadd-82e4-4ddb-a46a-aebe49944428&displayLang=de das kostenlose Touch Pack für Win- dows 7 zur Verfügung. Hierbei handelt es sich um eine Sammlung von Spielen und Programmen für Touchscreens. Das Pack enthält folgende Programme: 쐍 Microsoft Blackboard Puzzlespiel 쐍 Microsoft Garden Pond Spiel um japanische Gärten 쐍 Microsoft Rebound Spiel zum Bewegen von Bällen mit dem Finger in das gegnerische Tor. 쐍 Microsoft Surface Globe Erde als 3D-Bild 쐍 Microsoft Surface Collage Fotoverwaltung 쐍 Microsoft Surface Lagoon Bildschirmschoner
228 Kapitel 7: Windows-Optimierung – Leistung verbessern
Häufig genutzte Daten als Ramdisk speichern
Sie haben in Windows 7 die Möglichkeit, einen bestimmten Bereich des Arbeitsspeichers als
Festplattenlaufwerk zu verbinden. Der Vorteil dabei ist, dass Dateien, die Sie in diesem Bereich
ablegen, zum Beispiel temporäre Dateien von Programmen, wesentlich schneller im Zugriff
sind, als über eine normale Festplatte. Ein solches Laufwerk können Sie zum Beispiel für tempo-
räre Dateien oder zum Entpacken von Archiven verwenden. Vor allem auf Computern, die über
einen größeren Arbeitsspeicher verfügen, diesen aber im laufenden Betrieb nicht benötigen,
profitieren von diesen Möglichkeiten.
Neben Freewareprodukten von Drittherstellern, die wir ebenfalls in diesem Trick zeigen, bietet
auch Microsoft ein solches Tool an. Allerdings funktioniert diese Technik nur in den 32-Bit-Ver-
sionen von Windows 7. Sie benötigen für das Laufwerk im Arbeitsspeicher einen Treiber von
Microsoft. Dieser steht nur als 32-Bit-Version zur Verfügung. Neben Microsoft gibt es aber auch
Freewaretreiber, die wesentlich aktueller sind und stabiler funktionieren. Nicht in allen Fällen
funktioniert die Ramdisk von Microsoft in Windows 7. Die Software von Drittanbietern funk-
tioniert allerdings in den meisten Fällen problemlos.
Da der Inhalt des Arbeitsspeichers aber beim Herunterfahren oder einem Absturz unwieder-
bringlich gelöscht wird, sollten Sie in diesem Bereich keine wichtigen Daten ablegen.
Um zu sehen, wie viel Arbeitsspeicher zur Verfügung steht, rufen Sie den Task-Manager auf. In
der Zeile Verfügbar des Bereichs Physikalischer Speicher sehen Sie die MB-Anzahl, die aktuell ver-
fügbar ist.
Abbildung 7.14 Anzeigen des freien Arbeitsspeichers
eines ComputersWindows beschleunigen und verbessern 229
Microsoft-Tool nutzen – Ramdisk-Treiber
Um eine Ramdisk anzulegen, gehen Sie folgendermaßen vor. Achten Sie aber darauf, dass nicht
auf jedem Computer das Gerät funktioniert. In weiteren Tricks zeigen wir Ihnen zusätzliche
Tools, die eine bessere Möglichkeit bieten, aber nicht direkt von Microsoft stammen. Der
Microsoft-Treiber funktioniert darüber hinaus nur mit den 32-Bit-Versionen von Windows 7.
Den Microsoft RAMdisk-Treiber erkennen Sie folgendermaßen:
1. Laden Sie sich den notwendigen Treiber von der Seite http://support.microsoft.com/kb/257405
herunter. Der Treiber ist für Windows 2000 entwickelt, funktioniert aber auch noch in Win-
dows 7.
2. Entpacken Sie das Archiv per Klick auf die .exe-Datei.
3. Starten Sie durch Eingabe von devmgmt.msc den Geräte-Manager.
4. Klicken Sie mit der rechten Maustaste auf den Computernamen und wählen Sie Legacyhard-
ware hinzufügen.
Abbildung 7.15 Hinzufügen von Hardware zu Windows 7
5. Wählen Sie auf der zweiten Seite des Assistenten die Option Hardware manuell aus einer Liste
wählen und installieren.
6. Klicken Sie auf der nächsten Seite doppelt auf Alle Geräte anzeigen.
Abbildung 7.16 Manuelle Auswahl
des zu installierenden Treibers
7. Klicken Sie auf Datenträger und navigieren Sie in das Verzeichnis, in das Sie das Archiv des
Ramdisk-Treibers entpackt haben.
8. Wählen Sie die Datei RAMDISK.INF aus, klicken Sie auf Öffnen und anschließend auf OK.
9. Im Fenster erscheint Ramdisk Driver.
10. Klicken Sie zwei Mal auf Weiter.
11. Klicken Sie bei der Warnung Der Herausgeber der Treibersoftware konnte nicht überprüft wer-
den auf Diese Treibersoftware trotzdem installieren.
12. Nach der erfolgreichen Installation starten Sie den Computer neu.230 Kapitel 7: Windows-Optimierung – Leistung verbessern
Abbildung 7.17 Bestätigen
der Treiberwarnung
Nach der erfolgreichen Anbindung müssen Sie den Treiber noch konfigurieren. Die Einstellun-
gen dazu lassen sich nur in der Registry vornehmen:
1. Öffnen Sie durch Eingabe von regedit im Suchfeld des Startmenüs den Registrierungs-Editor.
2. Navigieren Sie zu HKLM\SYSTEM\ControlSet001\services\Ramdisk\Parameters.
3. In diesem Bereich können Sie den Laufwerkbuchstaben anpassen und über DiskSize die
Größe. Starten Sie den Rechner nach der Änderung neu.
Abbildung 7.18 Verwenden der Ramdisk in Windows 7
Dataram Ramdisk
Über den Link http://www.dataram.com/products-and-services/ramdisk/download-ramdisk kön-
nen Sie sich einen Freewaretreiber für eine Ramdisk herunterladen, die sich leichter konfigurie-
ren lässt und vor allem vollständig kompatibel zu Windows 7 ist. Nach der Installation der .msi-
Datei starten Sie die Konfiguration über Ramdisk Configuration Utility. Im Fenster können Sie
festlegen, welche Größe die Ramdisk haben darf und welche Formatierung Sie verwenden
möchten.
Haben Sie alle Einstellungen auf der Registerkarte Settings vorgenommen, klicken Sie auf Start
RAMDisk. Anschließend steht der Datenträger über den Explorer zur Verfügung wie jeder
andere Datenträger auch. Sie können die Ramdisk in der Festplattenverwaltung genauso konfi-Windows beschleunigen und verbessern 231
gurieren wie jeden anderen Datenträger auch. Die Festplattenverwaltung starten Sie am
schnellsten durch Eingabe von diskmgmt.msc im Suchfeld des Startmenüs.
Abbildung 7.19 Konfigurieren
und starten der Ramdisk
Vor allem für den schnellen Zugriff auf bestimmte Daten, zum Entpacken von Archiven oder
teilweise auch der Bearbeitung von Filmen, kann die Freeware wertvolle Hilfe leisten.
Über die Registerkarte Load and Save können Sie das Ramdisk-Laufwerk als virtuelles Image
speichern und bei jedem Start neu laden. Dazu aktivieren Sie das Kontrollkästchen Load Disk
Image at Startup. Zusätzlich haben Sie noch die Möglichkeit, den Inhalt der Ramdisk beim Her-
unterfahren zu speichern. Dazu aktivieren Sie zusätzlich noch das Kontrollkästchen Save Disk
Image on Shutdown.
Lassen Sie den Inhalt nicht speichern, löscht Windows diesen automatisch beim Neustart. Die
Ramdisk bietet sich aus diesem Grund auch als Speicherort der temporären Dateien an. In vie-
len Programmen, zum Beispiel auch in Photoshop, können Sie Arbeitsverzeichnisse angeben, in
denen das Programm temporäre Daten speichern kann. Da der Zugriff auf eine Ramdisk
wesentlich schneller als der Zugriff auf eine normale Festplatte ist, beschleunigen Sie durch die
Verwendung auch diese Programme.
Festplattenaktivität mit Diskmon überwachen
Die Freeware Diskmon von Microsoft-Sysinternals (http://technet.microsoft.com/de-de/sysinter-
nals/bb896646) zeigt alle Schreib- und Lesevorgänge der Festplatte in einem Fenster an. Sie
sehen auf diese Weise den physischen Zugriff und die aktuellen Vorgänger der Festpatte. Sie
sehen die Aktion, Sektor, Zeit, Dauer und auf welcher Festplatte der Computer aktuell etwas
schreibt. Sie haben die Möglichkeit, die Ausgabe auch in eine Logdatei zu speichern.
Aktivieren Sie die Funktion Minimize to Tray Disk Light im Menü Options, minimiert sich das
Tool direkt in die Taskleiste und zeigt Ihnen die aktuelle Nutzung der Festplatte wie das LED-232 Kapitel 7: Windows-Optimierung – Leistung verbessern Symbol an. Auf diese Weise sehen Sie den Festplattenzugriff. In der minimierten Ansicht sehen Sie Schreibzugriffe als rote Anzeige und Lesezugriffe als grün. Klicken Sie auf das Symbol, öffnet sich wieder die ausführliche Ansicht. Wollen Sie das Tool gleich als Symbol starten, verwenden Sie die Option diskmon /l (kleines L). Damit das Tool Daten auslesen kann, müssen Sie es mit Administratorrechten starten, wenn Sie die Benutzerkontensteuerung aktiviert haben. Windows Server 2008 R2 und Windows 7 blen- den das Symbol nach einiger Zeit aus. Um es dauerhaft einzublenden, klicken Sie in der Task- leiste auf die zwei kleinen Pfeile, um auch die ausgeblendeten Symbole anzuzeigen. Wählen Sie Anpassen und dann für das Symbol die Option Symbol und Benachrichtigungen anzeigen. Um die Echtzeitanzeige zu deaktivieren, klicken Sie auf die kleine Lupe. Fahren Sie mit der Maus über ein Symbol, erhalten Sie eine kleine Hilfe zur entsprechenden Schaltfläche. Sie können innerhalb des Capture-Fensters auch nach bestimmten Einträgen suchen. Mit History Depth legen Sie die maximale Anzahl an Daten fest, die Sie in der grafischen Oberfläche anzeigen las- sen wollen. Diskmon ermöglicht auch den Start mehrerer Instanzen. Lassen Sie das Tool zum Beispiel automatisch als LED minimiert starten, lässt es sich dennoch noch einmal parallel star- ten, sodass die LED aktiv bleibt, auch wenn Sie mit Diskmon arbeiten. Abbildung 7.20 Festplattenzugriffe überwachen mit Diskmon Einzelne Dateien und Verzeichnisse defragmentieren mit Contig Sie haben in den Eigenschaften der Datenträger die Möglichkeit, komplette Datenträger zu defragmentieren. Bei diesem Vorgang fasst Windows alle Datenträgercluster, in deren Bereich die Dateien gespeichert sind, zu einem zusammenhängenden Bereich zusammen. Das beschleu- nigt deutlich die Leistung von Windows, da die Festplatte nicht ständig die Schreib-Lese-Köpfe neu positionieren muss. Der Defragmentierungsvorgang des Datenträgers defragmentiert den Datenträger als Ganzes und übergeht dabei eventuell einige Dateien, für die eine Defragmentierung nicht möglich ist.
Windows beschleunigen und verbessern 233 Sie haben aber auch die Möglichkeit, einzelne Dateien oder ganze Verzeichnisse zu defragmen- tieren, um sicherzustellen, dass der Zugriff auf diese Datei beschleunigt stattfinden kann. Dazu nutzen Sie die Microsoft-Freeware contig.exe von der Seite http://technet.microsoft.com/de-de/ sysinternals/bb897428. Das Tool defragmentiert die ausgewählte Datei und sorgt dafür, dass die Cluster der Datei auf dem Datenträger in einem aneinanderhängenden Bereich liegen. Contig verwendet die Windows- Defragmentierungstechnologie und stellt dadurch sicher, dass es nicht zu einer Datenträgerbe- schädigung kommt. Das Tool arbeitet über die Eingabeaufforderung. Die Syntax dazu lautet: contig [-v] [-a] [-q] [-s] [Dateiname] 쐍 –v Gibt Informationen zum Vorgang aus 쐍 –a Führt nur eine Analyse durch und defragmentiert nicht 쐍 –s Geben Sie einen Dateinamen mit Platzhaltern an, können Sie mehrere Dateien in einem bestimmten Verzeichnis defragmentieren, zum Beispiel contig –s c:\einkauf\*.docx 쐍 –q Führt das Tool im stillen Modus aus, und gibt keinerlei Informationen zurück Nach dem Start scannt Contig den Datenträger und findet dabei die Speicherorte der Datei sowie die freien Bereiche der Festplatte. Wollen Sie in einem Verzeichnis alle Dateien defragmen- tieren, verwenden Sie den Befehl contig –s *. Wollen Sie nur bestimmte Dateien defragmentie- ren, verwenden Sie den Befehl contig –s *.docx. Schneller in der Eingabeaufforderung bewegen und navigieren Arbeiten Sie mit der Eingabeaufforderung, können Sie schneller die verschiedenen Befehle auf- rufen, wenn Sie den Anfangsbuchstaben des Verzeichnisses eingeben, zu dem Sie sich bewegen wollen, und dann die (ÿ)-Taste drücken. Windows vervollständigt anschließend den Befehl. Wollen Sie zum Beispiel zum Stammverzeichnis der Partition wechseln, geben Sie den Befehl cd\ ein. Um vom Stammverzeichnis aus das Verzeichnis Programme zu öffnen, reicht es auch, wenn Sie P eingeben und so lange die (ÿ)-Taste drücken, bis das richtige Verzeichnis erscheint. In der Eingabeaufforderung tragen die Verzeichnisse meistens englische Bezeichnungen, außer die Verzeichnisse, die Sie selbst erstellen. Wollen Sie aus dem Explorer direkt einen Pfad in der Eingabeaufforderung öffnen, klicken Sie auf das Verzeichnis mit (ª)+Rechtsklick und wählen Eingabeaufforderung hier öffnen. Windows Performance Toolkit – Leistungsmessung für Profis Mit dem kostenlosen Windows Performance Toolkit von Microsoft können Sie die Leistung eines Systems sehr effizient messen. Das Tool bietet umfangreiche Möglichkeiten, Probleme auf einem System zu messen. Wir zeigen Ihnen nachfolgend erste Schritte zur Umsetzung. Ausführ- liche Informationen erhalten Sie auf der Seite http://msdn.microsoft.com/en-us/performance.
234 Kapitel 7: Windows-Optimierung – Leistung verbessern Windows Performance Toolkit und .NET Framework 4 installieren Das Toolkit ist Bestandteil des Windows Software Development Toolkit (SDK), welches Sie kos- tenlos von der Seite http://www.microsoft.com/downloads/en/details.aspx?FamilyID=35AEDA01- 421D-4BA5-B44B-543DC8C33A20 herunterladen können. Sie benötigen für den Betrieb .NET Framework 4, welches Sie über die Seite http://go.microsoft.com/fwlink/?LinkID=187668 installie- ren können. Abbildung 7.21 Installieren des Windows Software Development Kit Leistung von Windows und dem Bootvorgang messen Haben Sie das Windows SDK mit dem Windows Performance Toolkit installiert, können Sie einen ersten Bericht zur Systemleistung erstellen: 1. Öffnen Sie dazu eine Eingabeaufforderung mit Administratorrechten. 2. Geben Sie den Befehl xperf –start –on diageasy ein. 3. Anschließend läuft das Tool im Hintergrund und misst die Systemleistung. 4. Starten Sie die Programme und Tools, deren Leistung Sie messen wollen. Im Hintergrund misst das Tool die Reaktionszeiten des Computers. 5. Haben Sie alle Aufgaben durchgeführt, geben Sie den Befehl xperf –stop ein. Nach dem Stoppen der Messung erhalten Sie die Meldung, dass das Windows Performance Toolkit eine Messdatei C:\kernel.etl erstellt hat. Neben der Messung der Verwendung der Applikationen können Sie mit dem Windows Performance Toolkit auch eine Messung des Bootvorgangs durch- führen. Auch dazu benötigen Sie wieder eine Eingabeaufforderung mit Administratorrechten.
Windows beschleunigen und verbessern 235 Abbildung 7.22 Erstellen einer Leistungsmessung mit xperf Geben Sie dann den Befehl xbootmgr –trace boot –resultpath c:\ ein. Anschließend startet das Tool den Computer neu und misst den Bootvorgang. Auch hier speichert das Tool eine .etl-Datei direkt im Pfad C:\ der Festplatten. Messdateien auswerten Die erstellten Dateien können Sie mit dem Windows Performance Analyzer öffnen, den Sie in der Programmgruppe Windows Performance Toolkit finden. Um die Messungen anzuzeigen, öff- nen Sie die Datei C:\kernel.etl oder die .etl-Datei des Bootvorgangs über File/Open. Abbildung 7.23 Anzeigen der Messdatei nach der Messung
236 Kapitel 7: Windows-Optimierung – Leistung verbessern
Erhalten Sie eine Fehlermeldung beim Öffnen der Bootmessdatei, öffnen Sie diese in einer Ein-
gabeaufforderung über den Befehl xperfview –tti.
Die Anzeige der verschiedenen Bereiche blenden Sie über den Menübereich ein, den Sie durch
Anklicken des linken Teils des Fensters einblenden. Klicken Sie auf die Grafik, können Sie zu Tei-
len der Anzeige heranzoomen, um genauere Ergebnisse zu erhalten. Dazu markieren Sie den
Bereich mit der Maus, den Sie zoomen wollen, und klicken diesen mit der rechten Maustaste an.
Mit dem Menübefehl Zoom to Selection starten Sie den Zoomvorgang.
Abbildung 7.24 Zoomen
der Anzeige
Neben Grafiken können Sie auch Tabellen anzeigen, indem Sie im Kontextmenü die Option
Summary Table auswählen. Um eine übersichtliche Anzeige zu erhalten, entfernen Sie das Häk-
chen bei allen Optionen der linken Seite, die Sie nicht anzeigen wollen.
Lassen Sie sich zum Beispiel beim Messen des Bootvorgangs nur die CPU Usage by Process anzei-
gen, sehen Sie, wie viel CPU-Last die einzelnen Prozesse verursachen. Mit Disk I/O sehen Sie die
Festplattenzugriffe.Windows beschleunigen und verbessern 237
Abbildung 7.25 Anzeigen einer Tabelle der Leistungsmessung
Start- und Herunterfahrzeit von Windows 7 messen
und Zuverlässigkeit anzeigen
Führen Sie bestimmte Tuningmaßnahmen in Windows 7 durch, ist es sinnvoll zu erfahren, wie
sich diese für den Systemstart auswirken. Den Zeitraum, den Windows zum Starten braucht, hält
das Betriebssystem in der Ereignisanzeige fest. Auf folgendem Weg zeigen Sie den Zeitraum an:
1. Geben Sie eventvwr im Suchfeld des Startmenüs ein.
2. Navigieren Sie zu Anwendungs- und Dienstprotokolle/Microsoft/Windows/Diagnostics-Perfor-
mance/Betriebsbereit.
3. Ereignisse mit der ID 100 zeigen die Startdauer an, Ereignisse mit der ID 200 die Dauer zum
Herunterfahren.
Geben Sie den Begriff zuverlässigkeit im Suchfeld des Startmenüs ein, erstellt Windows 7 einen
Bericht, über den Sie Fehler und Informationen zum Betriebssystem schnell und einfach anzei-
gen können. Sie sehen einen Index der Systemleistung und erhalten zusätzliche Informationen,
wenn Sie eine Meldung anklicken.238 Kapitel 7: Windows-Optimierung – Leistung verbessern Abbildung 7.26 Windows 7 misst die Start-Zeit des Betriebssystems Abbildung 7.27 Anzeigen eines Zuverlässigkeitsberichts in Windows 7
Windows System State Analyzer – Änderungen in Windows nachverfolgen 239
Windows System State Analyzer – Änderungen
in Windows nachverfolgen
Installieren Sie eine Anwendung auf einem Computer, führt diese in den meisten Fällen sehr
viele Änderungen an Systemdateien, Verzeichnissen und der Registry durch. Microsoft bietet
eine kostenlose Zusatztool-Sammlung an, mit der Sie diese Änderungen sehr leicht nachvollzie-
hen können. Sie können sich den Windows System State Analyzer (WSSA) über das Software
Certification Toolkit installieren. Dieses steht in einer 32-Bit- und einer 64-Bit-Version zur Ver-
fügung.
WSSA 32-Bit http://go.microsoft.com/fwlink/?LinkID=140110
WSSA 64-Bit http://go.microsoft.com/fwlink/?LinkID=140109
Der WSSA ist nur ein Bestandteil des Software Certification Toolkit. Sie müssen für die Verwen-
dung nicht das komplette Toolkit installieren.
Abbildung 7.28 Installieren des WSSA
Snapshots mit WSSA erstellen
Haben Sie Windows System State Analyzer (WSSA) auf einem Computer installiert, erstellen Sie
vor einer Systemänderung zunächst einen Snapshot:
1. Starten Sie Windows System State Analyzer.
2. Aktivieren Sie die Registerkarte Snapshot.
3. Belassen Sie die Option Create New.
4. Legen Sie den Pfad fest, in dem Windows den Snapshot speichern soll.
5. Klicken Sie auf Start.
Windows erstellt jetzt einen Schnappschuss. Anschließend installieren Sie die Anwendung,
deren Änderungen Sie überwachen wollen. Lassen Sie den WSSA dabei geöffnet. Haben Sie die240 Kapitel 7: Windows-Optimierung – Leistung verbessern Anwendung installiert, klicken Sie auf der rechten Seite auf die Option Create New. Wählen Sie auch hier den Pfad aus. In WSSA liegt jetzt ein Schnappschuss vor und nach der Installation einer Anwendung vor. Der nächste Schritt besteht darin, die Snapshots zu vergleichen. Abbildung 7.29 Erstellen von Snapshots mit WSSA vor und nach einer Softwareinstallation Systemänderungen mit Windows System State Analyzer anzeigen Haben Sie vor und nach der Installation einer Anwendung einen Snapshot erstellt, besteht der nächste Schritt darin, dass Sie diese miteinander vergleichen. Dazu wechseln Sie entweder zur Registerkarte Quick comparison oder klicken auf die Schaltfläche Compare. Sobald Sie die Schaltfläche Compare geklickt haben, beginnt WSSA mit der Analyse der beiden Snapshots und zeigt anschließend sehr detailliert die Änderungen an. Im neuen Fenster zeigt das Tool die Änderungen strukturiert nach Dateisystem, Registry, Dienste und Treiber. Windows-Prozesse, -Dienste und -Treiber im Griff Microsoft bietet über www.sysinternals.com zahlreiche kostenlose Tools an, welche die Analyse von Computern vereinfachen. Sie können mit den verschiedenen Tools Windows 7-Computer, aber auch Windows Server 2008 R2 effizient analysieren und erhalten einen Überblick über die aktuell gestarteten Prozesse und Anwendungen.
Windows-Prozesse, -Dienste und -Treiber im Griff 241
Dateisystem, Registry und Prozesse überwachen – Process Monitor
Die Überwachung laufender Prozesse auf einem Computer oder Server sind vor allem im
Bereich der Sicherheit und Systemstabilität ein wichtiger Bestandteil. Mit dem Process Monitor
(http://technet.microsoft.com/de-de/sysinternals/bb896645) von Sysinternals können Sie in einer
grafischen Oberfläche ausführlich und in Echtzeit alle Aktivitäten im Dateisystem, der Registry
und der Prozesse/Threads überwachen sowie farblich markieren. Über Schaltflächen aktivieren
Sie die einzelnen Überwachungsfunktionen durch einen Klick oder schalten diese wieder aus.
Abbildung 7.30 Aktivieren und deaktivieren verschiedener
Überwachungsmöglichkeiten im Process Monitor
Auf diese Weise können Sie die Überwachung der Registry- und der Dateisystemzugriffe sowie
die Abfrage der Prozessaktivität steuern und jeweils nur den Bereich überwachen, der Sie inter-
essiert. Lassen Sie alle Optionen überwachen, kann das Fenster schnell übersichtlich werden.
Das Programm ist voll transportfähig (zum Beispiel auf USB-Sticks), das gilt übrigens für alle
Tools von Sysinternals. Das Programm läuft auf Windows 2000/XP/2003/2008 und Windows
Vista sowie auf allen 64-Bit-Versionen dieser Betriebssysteme. Auch Windows 7 und Windows
Server 2008 R2 arbeiten problemlos mit dem Tool, das gilt auch für Small Business Server 2011.
Sie erhalten umfassende Daten zu allen gestarteten und beendeten Prozessen und Threads. Auch
der Aufbau von TCP/IP-Verbindungen und der UDP-Verkehr, also der Netzwerkverkehr des
Servers, lassen sich überwachen. Allerdings speichert der Process Monitor nicht den Inhalt der
TCP-Pakete, sodass sich keine Daten auslesen lassen, sondern nur die reine Funktionalität des
Netzwerks. Dazu kommt, dass der Fokus des Tools nicht im Bereich der Netzwerküberwachung
liegt. Auf Wunsch kann Process Monitor mehr Informationen zu laufenden Prozessen anzeigen,
zum Beispiel die zum Prozess gehörenden .dll-Dateien. Sie können durch Filter die Anzeige
anpassen und unnötige Informationen ausblenden oder den Fokus auf spezielle Daten legen.
Abbildung 7.31 Verwenden von Filtern für Process Monitor
Im Menü Tools stehen verschiedene Ansichten zur Verfügung. Das Tool kann auch den Bootvor-
gang von Computern überwachen, da es sehr früh startet. Alle Ergebnisse lassen sich dabei in
eine Datei umleiten. Kann Windows nicht starten, lässt sich durch Analyse dieser Datei der Feh-
ler schnell finden. Wie alle Sysinternals-Tools ist der Umgang sehr einfach und erfordert keine
komplexe Einarbeitung.242 Kapitel 7: Windows-Optimierung – Leistung verbessern
Abbildung 7.32 Anpassen der Ansichten im Process Monitor
Haben Sie die Anzeige angepasst, lassen sich die Daten über das Menü File speichern. Auf einem
anderen Rechner können Sie die Datei laden und Filter setzen sowie das Ergebnis durchsuchen,
genauso wie auf dem Quell-Rechner.
Neben der Möglichkeit, die aktuelle Ausgabe zu speichern, haben Sie auch die Möglichkeit, über
File/Export Configuration die Einstellungen des Tools zu exportieren. Im Menü steht dazu auch
der Import-Befehl zur Verfügung. Klicken Sie doppelt auf einen Eintrag, öffnet sich ein Fenster
mit weiteren Informationen, die sehr detailliert die Arbeit des Prozesses und die dabei verwen-
deten Dateien ausgibt. Klicken Sie im Informationsfenster wiederum auf eine der beteiligten
Dateien des Prozesses, können Sie von dieser Datei Informationen anzeigen lassen, zum Beispiel
Version und Speicherort.
Abbildung 7.33 Anzeigen weiterer
Informationen zu Prozessen und
beteiligten DateienWindows-Prozesse, -Dienste und -Treiber im Griff 243 Die Details eines Prozesses können Sie ebenfalls als .csv-Datei abspeichern, um diese später weiter zu analysieren. Wie bei Autoruns (siehe Seite 250) haben Sie auch im Process Monitor die Mög- lichkeit, über das Kontextmenü eine Onlinesuche zum ausgewählten Prozess durchzuführen. Über das Kontextmenü können Sie einen Prozess und dessen Ausgabe auch farblich hervorheben. Über das Kontextmenü eines Prozesses können Sie alle überwachten Vorgänge, die vor dem Prozess stattgefunden haben, ausblenden lassen, indem Sie die Option Exclude Events Before auswählen. Weitere Möglichkeiten im Kontextmenü sind das Einblenden nur eines einzelnen Prozesses und der Vorgänge, die dieser durchführt. Filter erstellen Sie über den Menübefehl Filter/Filter. Bestandteil des Downloadpakets ist eine englischsprachige Hilfedatei, die beim Umgang mit dem Tool hilft. Der bessere Taskmanager – Process Explorer Ein wichtiges Tool für die Analyse der laufenden Prozesse auf einem Computer ist der Process Explorer (http://technet.microsoft.com/de-de/sysinternals/bb896653) von Sysinternals. Process Explorer zeigt Prozesse in einem Fenster und darunter weitere Informationen zum aktuellen Prozess an, zum Beispiel den aktuellen Zugriff auf Verzeichnisse. Abbildung 7.34 Systemüberwachung mit dem Process Explorer
244 Kapitel 7: Windows-Optimierung – Leistung verbessern
Das Tool enthält wesentlich mehr Informationen als der Task-Manager in Windows. Klicken Sie
auf die Messfenster im oberen Bereich, blendet der Process Explorer ein Systeminformations-
fenster ein, welches ähnliche Informationen enthält, wie der Task-Manager, diese aber viel
umfangreicher auf verschiedenen Registerkarten darstellt.
Über Options/Replace Task Manager können Sie den Standard-Task-Manager in Windows erset-
zen. Rufen Sie diesen zukünftig auf, zum Beispiel über das Kontextmenü der Taskleiste, startet
direkt der Process Explorer. Auf dem gleichen Weg können Sie diese Option wieder rückgängig
machen. Über View/Show Lower Pane blenden Sie den unteren Bereich des Übersichtsfenster
ein. Anschließend können Sie über View/Lower Pane View konfigurieren, ob Sie im unteren
Bereich die DLLs der Prozesse anzeigen wollen oder Handles. Über das Menü Process können Sie
ausgewählte Prozesse beenden, neu starten oder deren Eigenschaften anzeigen.
Abbildung 7.35 Anzeigen detaillierter
Informationen zu einem Prozess
Daten des Task-Mangers in Excel einlesen – TaskManager.xls
Zur Fehlersuche und Analyse reicht es nicht immer aus, die Daten im Task-Manager oder
Zusatztools einzulesen. Hier stellt die Excel-Tabelle Taskmanager.xls von der Seite http://
blog.didierstevens.com eine wertvolle Hilfe dar. Starten Sie die Tabelle in Excel, können Sie ein-
fach die aktuellen Prozesse und deren Daten aus dem Task-Manager in Excel einlesen.Windows-Prozesse, -Dienste und -Treiber im Griff 245 Abbildung 7.36 Einlesen der Datei des Task-Managers in die Excel-Tabelle zur Analyse Geladene .dll-Dateien anzeigen – ListDLLs Wollen Sie auf einem Computer alle geladenen .dll-Dateien (DLL steht für Dynamic Link Lib- rary, Dynamische Verbindungsbibliothek) anzeigen, ist ListDLLs (http://technet.microsoft.com/ de-de/sysinternals/bb896656) von Sysinternals das aktuell beste Werkzeug dazu. Das Befehlszeilentool zeigt Ihnen in Echtzeit alle .dll-Dateien an, die derzeit auf dem Server gestartet sind. Sie sehen den Versionsstand der Datei sowie den genauen Speicherort. Wollen Sie die Ausgabe in eine Textdatei umleiten, verwenden Sie zum Beispiel den Befehl listdlls >c:\temp\dll.txt.
246 Kapitel 7: Windows-Optimierung – Leistung verbessern Abbildung 7.37 Anzeigen der geladenen .dll-Dateien eines Computers Das Tool hat keinerlei komplexe Optionen, sondern soll lediglich schnell und einfach .dll- Dateien anzeigen. Sie können die Anzeige auch auf Basis geladener Prozesse anzeigen. Dazu ver- wenden Sie den Befehl: listdlls Anschließend zeigt ListDLLs nur die Daten und geladenen .dll-Dateien dieses Prozesses an. Sie haben auch in der PowerShell die Möglichkeit, Prozesse zu verwalten, ohne auf Sysinternals- Tools zu setzen. Über das Cmdlet Get-Process können Sie sich alle laufenden Prozesse eines Computers anzeigen lassen. Wollen Sie aber zum Beispiel nur alle Prozesse mit dem Anfangs- buchstaben »S« angezeigt bekommen, geben Sie den Befehl Get-Process s* ein. Sollen die Pro- zesse zusätzlich noch sortiert werden, zum Beispiel absteigend nach der CPU-Zeit, geben Sie Get-Process s* gefolgt von der Pipeoption |Sort-Object cpu –descending ein. Systemtreiber anzeigen – LoadOrder, DriverQuery und Driverview.exe Mit dem Tool LoadOrder (http://technet.microsoft.com/de-de/sysinternals/bb897416) lassen Sie sich die geladenen Systemdateien und die Reihenfolge des Ladens in einer grafischen Oberfläche anzeigen. Starten Sie das Tool, liest es die Startreihenfolge der geladenen Treiber ein. In neuen Windows-Betriebssystemen können natürlich weitere Plug & Play-Treiber im laufenden Betrieb dazukommen, da Windows diese erst bei Bedarf nachlädt. LoadOrder zeigt die Treiber an, die Windows immer bei jedem Systemstart lädt.
Windows-Prozesse, -Dienste und -Treiber im Griff 247 Abbildung 7.38 Anzeigen der Systemtreiber eines Servers und die Reihenfolge des Ladevorgangs Sie haben die Möglichkeit, diese Liste auch in die Zwischenablage zu kopieren und dadurch zu Analysezwecken zu versenden. Eigentlich ist das Tool nur für Windows NT oder Windows 2000 geeignet. Es lassen sich aber auch Treiber für die aktuellen Microsoft-Betriebssysteme anzeigen. Hier ist die Ansicht aber nicht immer vollständig, zeigt aber zumindest einen Überblick über die Reihenfolge des Treiberstarts. Nirsoft bietet ebenfalls ein Tool zur Anzeige von geladenen Treibern an. Da dieses etwas aktuel- ler ist und auch Windows 7 unterstützt, bietet sich eine zusätzliche Verwendung des Tools an. Mit DriverView von der Seite http://www.nirsoft.net/utils/driverview.html können Sie ohne Ins- tallation die Treiber auslesen. Sie müssen das Tool lediglich aufrufen, daher eignet es sich auch für den Start über USB-Sticks.
248 Kapitel 7: Windows-Optimierung – Leistung verbessern Abbildung 7.39 Anzeigen geladener Treiber mit DriverView.exe Windows 7 verfügt auch über ein internes Tool in der Eingabeaufforderung, mit dem Sie die geladenen Treiber anzeigen können. Dieses starten Sie durch Eingabe von driverquery. Mit dem Befehl driverquery >C:\temp\driver.txt können Sie die Ausgabe in eine Datei umleiten lassen.
Sysinternals und Co. – Tools für die Sicherheit, Optimierung und Analyse 249 Abbildung 7.40 Anzeigen geladener Treiber in der Eingabeaufforderung Sysinternals und Co. – Tools für die Sicherheit, Optimierung und Analyse Neben verschiedenen Analysetools bietet Microsoft mit den kostenlosen Sysinternals-Tools von der Seite www.sysinternals.com auch zahlreiche Werkzeuge, mit denen sich die Sicherheit und Geschwindigkeit von Windows 7-Computern verbessern lassen. Die Tools funktionieren auch in anderen Windows-Versionen und auch in Windows Server 2008 R2. Sie können die Tools auch online starten oder direkt herunterladen, wenn Sie die URL http://live.sysinternals.com/tools aufrufen. Automatisch anmelden mit Autologon Das Anmelden mit einem Benutzerkonto ist nicht immer für die Sicherheit notwendig. Das ist zum Beispiel dann der Fall, wenn Sie am entsprechenden Rechner alleine arbeiten und kein anderer Anwender Zugriff hat. In diesem Fall ist die Anmeldung oft störender als dass sie die Sicherheit erhöht. Microsoft bietet daher das Sysinternals-Tool Autologon an (http://technet.microsoft.com/de-de/ sysinternals/bb963905), mit dem Sie schnell und einfach eine automatische Anmeldung an Com- putern konfigurieren können. Das Tool verfügt über eine grafische Oberfläche. Nach dem Start wird Ihnen ein Fenster ange- zeigt, in das Sie den Benutzernamen, das Kennwort und die Domäne oder den Rechnernamen eingeben, mit der zukünftig der Computer automatisch starten soll. Klicken Sie auf Enable, ist die automatische Anmeldung aktiviert. Wollen Sie diese wieder aus- schalten, starten Sie das Tool erneut und klicken auf die Schaltfläche Disable.
250 Kapitel 7: Windows-Optimierung – Leistung verbessern
Abbildung 7.41 Konfigurieren der automatischen Anmeldung
an einem Computer
Das Tool installiert keine Erweiterungen auf dem Computer, sondern ändert lediglich Einträge
in der Registry. Das Kennwort verschlüsselt das Tool, es ist aus der Registry nicht auslesbar.
Autostartprogramme entdecken und entfernen – Autoruns
Automatisch startende Programme sind der maßgebliche Grund für ein langsam startendes
Windows, Viren und mangelnder Systemleistung. Autoruns (http://technet.microsoft.com/de-de/
sysinternals/bb963902) ist ein sehr effizientes Werkzeug, das es ermöglicht, alle automatisch star-
tenden Programme in Windows zu entdecken und bei Bedarf zu deaktivieren oder Einträge zu
löschen.
Halten Sie bei der Anmeldung die (ª)-Taste gedrückt, lädt Windows die Autostartprogramme
nicht, die über Alle Programme/Autostart starten würden. Allerdings sind das die wenigsten. Die
meisten Tools binden sich direkt in die Registry ein, um automatisch zu starten. Starten Sie
durch Eingabe von msconfig im Suchfeld des Startmenüs die Systemkonfiguration, sehen Sie auf
der Registerkarte Systemstart ebenfalls Autostartprogramme und können diese deaktivieren
oder ganz löschen. Sie sehen hier Autostartprogramme der verschiedenen Stellen in der Registry,
aber ebenfalls wiederum nicht alle Programme. Autoruns zeigt alle Autostartprogramme an,
auch die, welche über die Registry starten.
Sie müssen das Tool nicht installieren, sondern können es direkt starten. Auf der Registerkarte
Everything sehen Sie verschiedene Bereiche, über die Windows Programme startet. Wichtig ist
auch die Registerkarte Logon. Hier sehen Sie die Einträge, die bei Benutzeranmeldungen starten.
Vor allem Verwaltungswerkzeuge für verschiedene Hardwaregeräte wie Grafikkarten, Soundkar-
ten oder Tastaturen lassen sich meist deaktivieren.
Entfernen Sie zunächst nur das Häkchen, wenn Sie nicht gleich den ganzen Eintrag löschen wol-
len. Manche Geräte benötigen das Verwaltungsprogramm jeweils für bestimmte Spezialfunktio-
nen. Entfernen Sie alle unnötigen Programme und Zusatztools aus dem Autostart. Weitere Ein-
träge können Sie leicht selbst erkennen, da Autoruns diese auch mit Symbolen anzeigt. Denken
Sie daran, dass jedes gestartete Programm CPU-Zeit und Arbeitsspeicher verbraucht.Sysinternals und Co. – Tools für die Sicherheit, Optimierung und Analyse 251
Abbildung 7.42 Entfernen unnötiger Programme mit Autoruns
Mit Options/Hide Windows Entries blenden Sie Systemeinträge direkt von Windows aus. Das
erhöht deutlich die Übersicht und verhindert, dass Sie versehentlich Windows beeinträchtigen.
Zusätzlich enthält der Download auch das Befehlszeilentool Autorunsc, mit dem Sie Einträge in
der Eingabeaufforderung überwachen können. Wie für die meisten Sysinternals-Tools gibt es
auch für Autoruns ein eigenes Forum (http://forum.sysinternals.com/forum16.html).
Abbildung 7.43 Windows-Einträge lassen sich
in Autoruns ausblenden
Über das Kontextmenü von Einträgen können Sie durch Auswahl von Search Online direkt eine
Suche im Internet starten, die den jeweiligen Autostarteintrag betrifft. Mit Jump To springen Sie
direkt in das Windows-Programm, welches den Startvorgang durchführt. Über das Menü User
lassen Sie sich Autostarteinträge der anderen Benutzerkonten anzeigen, die sich am Computer
anmelden.252 Kapitel 7: Windows-Optimierung – Leistung verbessern
Wichtige Informationen immer im Blick – BGInfo
Administratoren, die mehrere Server oder Computer von Anwendern im Netzwerk fernwarten,
haben oft das Problem, dass nicht alle Informationen über den aktuell verbundenen Computer
angezeigt werden, zum Beispiel IP-Adresse, Informationen zu den Laufwerken, Rechnernamen,
Bootzeit etc. Es ist sicherlich sinnvoll, die aktuelle IP-Adresse, den genauen Namen des Compu-
ters und weitere Einstellungen direkt auf dem Desktop zu sehen, vor allem wenn mehrere Com-
puter gleichzeitig in einer Diagnose auftauchen oder Administratoren parallel mit mehreren
Computern arbeiten.
Auch wenn Anwender eine Fernwartung benötigen, ist es hilfreich, wenn diese auf dem Desktop
den Namen ihres Computers, die IP-Adresse und weitere Informationen auf einen Blick sehen.
In vielen Fällen ist es also für Administratoren extrem hilfreich, wenn auf dem Desktop des fern-
gewarteten Computers nützliche Informationen angezeigt werden, allerdings ohne dass diese
Informationen die Anwender stören. Ein hilfreiches Tool für diese Zwecke ist BGInfo (http://
technet.microsoft.com/de-de/sysinternals/bb897557) von Sysinternals. Der Entwickler hält in
einem eigenen Beitrag (http://www.windowsitpro.com/article/desktop-management/bginfo.aspx)
weitere Tipps zum Tool bereit. Auch im Sysinternals-Forum (http://forum.sysinternals.com/
forum5.html) erhalten Sie Informationen zu BGInfo. Allerdings ist eine Einarbeitung nicht
unbedingt notwendig, da das Tool sehr leicht bedienbar ist und keine Installation oder Konfigu-
ration erfordert.
Abbildung 7.44 Informationen bearbeiten
mit BGInfo
BGInfo kann Informationen in verschiedenen Schriftgrößen, Farben und anderen Formatierun-
gen auf dem Desktop anzeigen. Neben vorgegebenen Feldern können Sie auch eigene Abfragen
erstellen und Informationen einblenden lassen. Diese Anzeige lässt sich vorkonfigurieren, als
Konfigurationsdatei abspeichern und per Skript oder Gruppenrichtlinie an Computer im Netz-
werk verteilen. Das Tool verbraucht keinerlei Systemressourcen, sondern erstellt beim Start aus
den gewünschten Informationen ein neues Hintergrundbild und beendet sich danach wieder.
Im laufenden Betrieb ist das Tool daher nicht gestartet.Sysinternals und Co. – Tools für die Sicherheit, Optimierung und Analyse 253 Der Umgang mit dem Tool ist sehr einfach. Zunächst starten Sie die ausführbare Datei und wäh- len aus, welche Informationen Sie anzeigen wollen. Die wichtigsten Informationen sind bereits ausgewählt und im Fenster ersichtlich. Um Änderungen vorzunehmen, klicken Sie zunächst auf Time remaining oben rechts oder einen anderen Menübefehl. Ansonsten bindet das Tool bereits automatisch nach 10 Sekunden die aus- gewählten Informationen ein und beendet sich wieder. Nach dem Start können Sie konfigurie- ren, welche Daten Sie zukünftig anzeigen wollen, und diese als Konfigurationsdatei abspeichern. Die Konfiguration ist sehr einfach. Im Feld Field sehen Sie, welche Daten Sie in das Hinter- grundbild einbinden können. Klicken Sie auf ein Feld und dann auf
254 Kapitel 7: Windows-Optimierung – Leistung verbessern
diesem Fall werden die ausgewählten Informationen bereits am Anmeldebildschirm angezeigt,
ohne dass sich Anwender anmelden müssen. Das ist zum Beispiel für Server sinnvoll, wenn an
der Konsole kein Administrator angemeldet ist.
Die Option zum Anzeigen des Hintergrunds ist auch für die Anmeldung an Terminalserver-
Bildschirmen möglich (in Windows Server 2008 R2 auch Remotedesktop-Sitzungshost genannt)
und lässt sich entsprechend aktivieren.
Abbildung 7.46 Auswählen der Konfiguration für die Anzeige
der Systeminformationen
Klicken Sie auf Preview, zeigt Windows eine Vorschau der Informationen an. Um diese wieder
zu deaktivieren, klicken Sie noch einmal auf Preview. Um die Anzeige zu übernehmen, klicken
Sie auf Apply. Mit OK übernehmen Sie die Einstellungen und schließen BGInfo.
Abbildung 7.47 Vorschau der Anzeige
und anschließende AktivierungSie können auch lesen