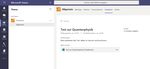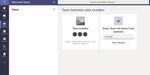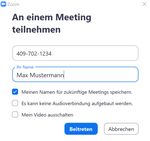Zoom und Microsoft Teams - Anleitung für Schülerinnen und Schüler des Pädagogiums
←
→
Transkription von Seiteninhalten
Wenn Ihr Browser die Seite nicht korrekt rendert, bitte, lesen Sie den Inhalt der Seite unten
-2-
1 Anleitung zur Teilnahme an einem Zoom-Meeting
1.1 Hardwarevoraussetzungen
Ihr solltet im Besitz eines Laptops, Tablets oder Smartphones mit Audio / Videohardware sein
- sprich Mikrofon und Frontkamera. Das ist bei aktuellen Geräten in der Regel der Fall.
Wichtig: Ihr benötigt zum Durchführen einer Konferenz kein Konto bei Zoom.
1.2 Zugangsdaten und Zugang
Folgende wichtige Daten solltet ihr zunächst griffbereit haben:
▪ Die Nummer des Zoom-Konferenzraums sowie das Zugangspasswort. Beispiel: 409-714-
1234, Passwort: paeda. Beides wird von eurer Lehrerin / eurem Lehrer bekanntgegeben.
▪ Nach dem Einloggen bzw. Anklicken des Links befindet ihr euch in einem Wartebereich,
aus dem euch die Lehrkraft dann hereinholt. Die Maßnahmen sind erforderlich, da aktuell
schon diverse nicht gesicherte Konferenzen gebombt wurden.
1.3 Einrichtung von Zoom auf dem Laptop
Um Zoom auf einem Laptop zu nutzen geht ihr folgendermaßen vor:
1. Begebt euch auf die Seite https://zoom.us/download , ladet euch die für euer Betriebssystem
passende Version herunter und installiert diese durch Doppelklick über der
Installationsdatei.
2. Gestartet wird die Zoom-App über das Startmenü oder durch Eingeben von zoom und
anschließendem Betätigen der Eingabetaste in der Suchleiste.
Ihr könnt Zoom auch direkt aus einem Browser heraus starten, ohne es vorher installiert zu
haben. Dann werdet Ihr beim ersten Aufruf des Meetings (gestartet in der Regel durch
Anklicken eines Links zum Meeting) dazu aufgefordert, die Zoom-Software zu installieren.
Dazu einen modernen Browser verwenden (ich empfehle Chrome oder Firefox, unter
Windows 10 nimmt man Edge).
1.4 Durchführen einer Videokonferenz mit Zoom auf dem Laptop
Los geht's mit der Konferenz:
1. Startet die Zoom-App oder begebt euch mit einem Browser auf https://zoom.us und klickt
dort auf den Link Einem Meeting beitreten.
2. Bei Verwenden der App: An Meeting Teilnehmen anklicken, Meeting-ID und anschließend
Passwort eingeben. Bei Teilnahme via Browser: Zulassen, dass die Zoom-App gestartet
wird.-3-
3. Beim ersten Anmelden den Datenschutzrichtlinien zustimmen. Danach warten, bis man vom
Moderator hineingelassen wird.
4. Vor dem Betreten des Meetings über den obigen Link: Per Computer dem Audio beitreten
auswählen. Ihr könnt vorher auch über den gleichnamigen Link euer Computer-
Audiosystem (Lautsprecher / Mikrofon) testen. Nach der Anmeldung befindet ihr euch in
einem Warteraum. Aus diesem holt euch der Moderator (also der Lehrer) dann ab.
5. Im Zoom-Fenster findet ihr am unteren Fensterrand folgende Schaltflächen (falls sie nicht
zu sehen sind: einfach mal mit der Maus über dem Zoom-Fenster hin und her wischen).
Für Euch von Bedeutung sind die beiden linken: damit aktiviert ihr euer Audio und die
Webcam. Falls was nicht klappt: Auf die Schaltfläche Chat klicken und der Lehrerin / dem
Lehrer sagen, wo euer Problem liegt.
Wer Probleme mit der Einrichtung hat: Vorher evtl. mal diese Videos anschauen:
https://www.youtube.com/watch?v=hxa9wip7AvM
https://www.youtube.com/watch?v=zCq53RH7StQ
Für Zoom-Administratoren (also LehrerInnen) gibt es hier noch interessante Informationen:
https://unterrichten.digital/2020/03/22/zoom-videokonferenzen-funktionen/
1.5 Einrichtung auf Smartphone oder Tablet (z.B. iPad)
Hier gib es spezielle Apps für Zoom.
Sucht in eurem speziellen App Store (Google Play Store oder Apple App Store) nach der App
Zoom Cloud Meetings (einfach Zoom in die Suchmaske eingeben, der erste Treffer ist es) und
installiert diese. Hier die QR-Codes für Experten:
Zoom für Android Zoom für iOS
Startet die App nach der Installation, gewährt der App die eingeforderten Berechtigungen und
meldet euch mit der Zoom Meeting ID an.-4-
2 Anleitung zur Anmeldung bei Microsoft Teams
2.1 Voraussetzungen
Ihr benötigt einen PC, einen Laptop oder ein Smartphone. Video- / Audiohardware ist optional,
man kann auch mit Teams ähnlich wie mit Zoom Videokonferenzen machen
2.2 Zugangsdaten und Zugang
Ihr erhaltet eine Kombination aus Microsoft Teams E-Mail-Adresse (diese hat die Gestalt
a.bcd@internatsgymnasium.onmicrosoft.com) sowie einem Einmalpasswort. Letzteres wird
entweder von den Klassen-/Kursleitern vergeben, oder ihr könnt es durch Anruf im Päda in
Erfahrung bringen. Nähere Informationen dazu findet ihr auf der Päda Homepage.
2.3 Erstmalige Anmeldung
1. Das macht ihr am besten von einem PC aus. Begebt euch auf die Seite office.com (bitte mit
dem Browser Firefox, Google Chrome oder Microsoft Edge, mit dem Apple Browser Safari
funktioniert es nicht so gut).
2. Klickt auf der Seite auf Anmelden. Achtet darauf, dass ihr euch nicht schon mit einem
bestehenden Konto dort anmeldet.
3. Gebt nun als erstes eure neu zugewiesene Kennung ein, und anschließend das
Einmalpasswort.-5-
4. Ihr werdet nun dazu aufgefordert, euer Kennwort zu ändern. Im oberen Feld des Dialogs ist
nochmal das alte Einmalpasswort einzugeben, danach gebt ihr ein neues Passwort ein und
wiederholt dieses. Notiert euch dieses Passwort, damit kommt ihr in Zukunft in Verbindung
mit eurer Kennung a.bcd@internatsgymnasium.microsoft.com bei Teams rein!
5. Nun werden ihr von einem Willkommensdialog begrüßt. Überspringt diesen, und ihr könnt
Online mit sämtlichen Microsoft-Programmen arbeiten. Uns interessiert zunächst nur
Teams. Wer möchte, kann oben rechts auf das Benachrichtigungssymbol (die Glocke)
anklicken. Ihr werden dort aufgefordert, eure Zeitzone anzupassen. Wir wählen hier Berlin.
6. Klickt auf Teams. Ihr werdet dazu aufgefordert, eine lokale Version von Teams für den PC
oder den Mac zu installieren. Das würde ich empfehlen, da man damit besser arbeiten kann.
Ihr könnt aber erstmal im Browser weitermachen. Überspringt auch hier den
Einführungsdialog-6-
7. Klickt nun innerhalb von Teams auf die Schaltfläche Teams. Dort gibt es auf der rechten
Seite nun einen Bereich Einem Team mit einem Code beitreten. Gebt den Code ein, den ihr
von eurer Lehrerin / eurem Lehrer erhalten habt, und klickt auf Team beitreten. Fertig! Ihr
seid nun Bestandteil der virtuellen Klasse / Arbeitsgruppe.
8. Weitere Informationen zum Arbeiten in Teams gibt euch eure Lehrkraft.
Es gibt auch jeweils eine Teams App für iOS und Android, so dass ihr Teams auch unterwegs
nutzen könnt. QR-Codes siehe unten. Verwendet dazu beim ersten Start eure Zugangsdaten.
Teams für Android Teams für iOS
Wenn ihr euch schon vorab ein wenig über die Arbeit mit Teams informieren wollt, findet ihr
hier einige nützliche Informationen:
https://praxistipps.chip.de/microsoft-teams-anleitung-schnelle-einfuehrung-in-die-
plattform_118956
... oder einfach auf YouTube mal nach Microsoft Teams suchen, da gibt es viele
Einführungskurse.
Hat 22/04/2020Sie können auch lesen