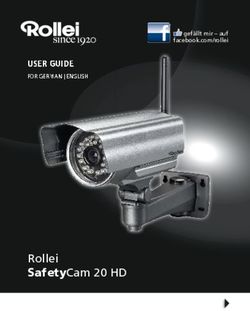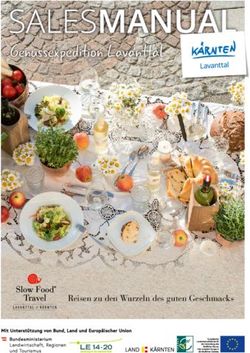ZTE BLADE V9 VITA Bedienungsanleitung - Hofer
←
→
Transkription von Seiteninhalten
Wenn Ihr Browser die Seite nicht korrekt rendert, bitte, lesen Sie den Inhalt der Seite unten
RECHTLICHE INFORMATIONEN
Vielen Dank, dass Sie sich für dieses ZTE Mobilgerät
entschieden haben. Bitte lesen Sie diese
Bedienungsanleitung und heben Sie sie zur späteren
Verwendung auf, um Ihr Gerät im vollen Umfang nutzen zu
können.
Copyright
Copyright © 2018 ZTE CORPORATION
Alle Rechte vorbehalten.
Dieses Benutzerhandbuch darf ohne die vorherige
schriftliche Zustimmung der ZTE Corporation weder ganz
noch in Auszügen zitiert, vervielfältigt, übersetzt oder in
jedweder Form und unter Verwendung jedweder Mittel,
seien es elektronische oder mechanische, inklusive der
Erstellung von Fotokopien und Mikrofilmen, verwendet
werden.
Hinweis
Die ZTE Corporation behält sich das Recht vor, Druckfehler
und technische Änderungen in dieser Anleitung ohne
Vorankündigung zu korrigieren oder zu aktualisieren. Diese
Anleitung wurde unter größter Sorgfalt hergestellt, um die
Richtigkeit des Inhalts zu gewährleisten. Alle darin
enthaltenen Aussagen, Informationen und Empfehlungen
stellen jedoch keine ausdrückliche Garantie dar.
2Wir bieten unseren Smartphone-Benutzern die Möglichkeit
für die selbstständige Fehlerlösung. Besuchen Sie für
weitere Informationen zur selbstständigen Fehlerbehebung
sowie zu den hierfür unterstützten Modellen die offizielle
ZTE-Website www.ztedevices.com. Informationen auf der
Website haben Vorrang vor denen in diesem Dokument.
Besuchen Sie http://www.ztedevices.com, um das
Benutzerhandbuch herunterzuladen. Klicken Sie auf der
Startseite einfach auf Support und wählen Sie anschließend
Ihren Standort, den Produkttyp und den Produktnamen, um
die jeweiligen Supportinformationen zu finden.
Haftungsausschluss
Die ZTE Corporation übernimmt keine Haftung für Fehler
und Schäden, die durch nicht autorisierte Veränderungen an
der Software verursacht werden.
Die in dieser Anleitung verwendeten Bilder und Screenshots
können vom tatsächlichen Produkt abweichen. Der in dieser
Anleitung verwendete Inhalt kann vom tatsächlichen Produkt
oder der Software abweichen.
Eingetragene Marken
ZTE und die ZTE-Logos sind Marken der ZTE Corporation.
Google und Android sind Marken von Google, Inc.
3Android ist eine Marke von Google LLC.
Die eingetragene Marke Bluetooth® und die Logos sind
Eigentum der Bluetooth SIG, Inc. und jegliche Nutzung
dieser Marken durch die ZTE Corporation ist lizenziert.
Das Logo microSDXC ist eine eingetragene Marke von
SD-3C, LLC.
Qualcomm® Snapdragon™ Prozessoren sind Produkte von
Qualcomm Technologies, Inc.
Qualcomm und Snapdragon™ Prozessoren sind Produkte
von Qualcomm Technologies, Inc., die in den USA und
anderen Ländern eingetragen sind. Mit Genehmigung
verwendet.
Sonstige eingetragene Marken und Handelsnamen sind
Eigentum ihrer jeweiligen Inhaber.
Befehlssymbole
4Das bedeutet, dass der Inhalt
HINWEIS zusätzliche Informationen und die
ergänzende Anleitung oder Tipps für
die Bedienung des Mobiltelefons sind.
Das bedeutet, dass es zu Schäden am
Gerät kommen oder den Betrieb
stören kann, wenn Sie diese
WARNUN
Sicherheitsinformationen ignorieren.
G
Das bedeutet, dass es zu erheblichen
WARNUN Schäden am Gerät kommen oder die
G persönliche Sicherheit gefährden
kann, wenn Sie diese
Sicherheitsinformationen ignorieren.
Version-Nr.: R1.0
Ausgabezeit: 19. September 2018
5Inhalt
Aufregende Neue Funktionen ............................... 9
Fingerabdruck-Identifizierung ...........................................9
Gesichtsüberprüfung .........................................................9
Split-Screen Modus .........................................................10
Erste Schritte....................................................... 10
Übersicht ..........................................................................10
Einlegen der Nano-SIM-Karte und der microSDXC .......12
Ihr Telefon Laden ............................................................14
Ein- und Ausschalten ......................................................16
Ersteinrichtung .................................................................16
Kennenlernen der Tasten ................................................17
Erstes Kennenlernen der Startseite .................... 19
Die Kenntnis der Grundlagen.............................. 27
Überwachung des Telefonstatus ....................................27
Verwalten von Benachrichtigungen ................................28
Sicherheit ............................................................ 30
Schützen Sie Ihr Telefon durch Bildschirmsperren ........30
Schützen Ihres Telefons durch Fixieren des Bildschirms
.........................................................................................30
Verwendung Ihres Fingerabdrucks .................................32
Gesicht verifizieren benutzen ..........................................35
Mit Netzwerken verbinden ................................... 37
Verbinden mit Mobile Datennetzwerken. ........................37
6Verbinden mit WLAN-Netzwerk...................................... 39
Verbindung zu virtuellen privaten Netzwerken .............. 40
Verbinden mit Geräten ........................................ 41
Bluetooth ......................................................................... 41
Wi-Fi Direct® ................................................................... 42
Verwenden von USB On-The-Go (OTG) ....................... 43
Freigabe Ihrer mobilen Datenverbindung ........... 43
Freigabe Ihrer mobilen Datenverbindung per USB ....... 44
Freigabe Ihrer mobilen Datenverbindung per Bluetooth 45
Mobile Datenverbindung als WLAN-Hotspot freigeben . 45
Telefongespräche................................................ 47
Tätigen von Anrufen ....................................................... 47
Annehmen von Anrufen .................................................. 49
Kontakte .............................................................. 51
Erstellen eines Kontakts ................................................. 51
Nach einem Kontakt suchen .......................................... 51
E-Mail ................................................................... 52
Schreiben und Senden einer E-Mail .............................. 52
Auf eine E-Mail antworten .............................................. 53
Messaging ........................................................... 54
Öffnen des Messaging-Bildschirms................................ 54
Senden einer Nachricht .................................................. 55
Nachrichteneinstellungen ............................................... 56
Kamera ................................................................ 56
7Aufnahme von Fotos mit Ihrer Kamera ...........................56
Aufzeichnen von Videos mit Ihrem Camcorder ..............57
Öffnen Ihrer Galerie .........................................................58
Musik ................................................................... 58
Wiedergabe Ihrer Musik ..................................................58
Erstellen von Sprachnotizen ...........................................59
Verwendung Ihrer Google-Anwendungen........... 60
Google Mail ......................................................................60
Google Play™ Store ........................................................60
Einstellungen....................................................... 61
Sprachen & Eingabe .......................................................61
Sound ...............................................................................61
Geplantes Ein-/Ausschalten ............................................62
Mobilfunknetze.................................................................62
Standort ...........................................................................63
Konten ..............................................................................64
Zurücksetzen ...................................................................64
Systemaktualisierung ......................................................65
Zu Ihrer Sicherheit ............................................... 66
Allgemeine Sicherheit ......................................................66
Ablenkung ........................................................................68
Handhabung des Produkts..............................................68
Elektrosicherheit ..............................................................72
Interferenzen ....................................................................73
Explosionsgefährdete Umgebungen...............................75
8Aufregende Neue Funktionen
Fingerabdruck-Identifizierung
Entsperren Sie den Bildschirm, greifen Sie auf die
Sicherheits-und App-Sperre zu, authorisieren Sie Zahlungen
in Applikationen von Drittanbietern mit Ihrem Fingerabdruck.
Bis zu 5 Fingerabdrücke können eingerichtet werden.
HINWEISE:
• Die Fingerabdruck-Funktion kann nur benutzt werden,
wenn die Bildschirmsperre aktiviert wurde (Muster, PIN
Nummer oder Komplexes Passwort. Wird die
Bildschirmsperre auf Wischen gesetzt, werden alle
Fingerabdrücke gelöscht.
• Für zusätzliche Sicherheit und um sicherzustellen, dass
Sie noch auf Ihre Daten zugreifen können, wenn der
Fingerabdruck nicht erkannt wird, sollten Sie ein Backup-
Passwort einstellen, wenn Sie den Fingerabdruck
konfigurieren.
Gesichtsüberprüfung
Sie können Ihren Bildschirm mit Ihrem Gesicht entsperren,
ohne dass eine Passworteingabe erforderlich ist oder um auf
die App-Lock des privaten Bereichs zuzugreifen, wenn ein
Passwort erforderlich ist.
9Split-Screen Modus
Sie können im Split-Screen-Modus mit zwei Apps gleichzeitig
arbeiten.
HINWEIS:
Nicht alle Apps funktionieren im Split-Screen-Modus.
Erste Schritte
Übersicht
Vorderkamera Anzeigelämpche
n
Hörer Näherungs- und
Lichtsensor
Kartenfach für
nano-SIM-/ Lautstärketaste
microSDXC-
Karte
Ein/Aus-
Taste
Touchscreen
10Lade-/Micro-
USB-Anschluss
Blitzlich Headset-
t Anschluss*
Doppelobje
ktivkamera
Fingerabdrucksens
or
11Lautsprec Mikrofon
her
* Nur CTIA Kopfhörer werden unterstützt.
Einlegen der Nano-SIM-Karte und der
microSDXC
Die Nano-SIM-Karte kann eingelegt oder entfernt werden,
während sich das Telefon im Betrieb befindet.
Die microSDXC-Karte (optional, nicht enthalten) kann
eingelegt oder entfernt werden, während sich das Telefon im
Betrieb befindet. Sie müssen die microSDXC-Karte
deinstallieren, bevor Sie entfernt werden kann.
WARNUNG!
Um das Telefon nicht zu beschädigen, verwenden Sie keine
SIM-Karten anderer Art und keine aus einer SIM-Karte
gefertigte Nano-SIM-Karte, die nicht dem Standard
entspricht. Eine Standard-Nano-SIM-Karte erhalten Sie von
Ihrem Serviceanbieter.
1. Setzen Sie die Spitze des Auswurfwerkzeugs in das
Loch des Kartenfachs ein.
122. Ziehen Sie das Kartenfach heraus, und legen Sie die
Nano-SIM-Karte und die microSDXC-Karte wie
abgebildet in das Fach ein. Schieben Sie das Fach
vorsichtig in die Ausgangslage zurück.
microSDXC-
Karte
nano-SIM-
Karte
nano-SIM-
Karte
13Ihr Telefon Laden
Der Akku des Telefons sollte genügend Leistung haben, um
das Gerät einschalten zu können, ein Signal zu finden und
ein paar Anrufe tätigen zu können. Sie sollten den Akku so
bald wie möglich voll aufladen.
Wenn die Batterieladung niedrig ist, werden Sie durch eine
Benachrichtigung auf Ihrem Bildschirm darüber informiert.
Während des Ladens, wird Ihnen der genaue
Batterieladestand auf dem Sperrbildschirm angezeigt.
WARNUNG!
Verwenden Sie nur von ZTE zugelassene Ladegeräte und
USB-Kabel. Die Verwendung nicht zugelassenen Zubehörs
kann Schäden am Telefon sowie eine Explosion des Akkus
verursachen.
WARNUNG!
Entfernen Sie nicht die Abdeckung. Der Akku kann nicht
herausgenommen werden. Beim Herausnehmen besteht
14Brand- oder Explosionsgefahr.
1. Verbinden Sie den Adapter mit der Ladebuchse. Stellen
Sie sicher, dass der Adapter richtig herum eingesteckt
wird. Üben Sie keinen Druck auf, wenn Sie den Adapter
mit der Ladebuchse verbinden.
2. Verbinden Sie das Ladegerät mit einer normalen
Steckdose. Ist das Handy eingeschaltet, wird ein
Ladesymbol wie oder in der Statusleiste
angezeigt.
3. Ziehen Sie den Stecker des Ladegeräts, sobald der Akku
vollständig geladen ist.
HINWEIS:
15Wenn der Akku-Ladestand extrem niedrig ist, können Sie
das Telefon möglicherweise nicht einschalten, obwohl der
Akku gerade geladen wird. Warten Sie in diesem Fall
mindestens 10 Minuten und versuchen Sie es dann erneut.
Wenden Sie sich bitte an den Kundenservice, wenn sich das
Telefon selbst nach längerem Laden immer noch nicht
einschalten lässt.
Ein- und Ausschalten
• Halten Sie die Ein-/Aus-Taste gedrückt, um das Telefon
einzuschalten.
• Um das Telefon wieder auszuschalten, halten Sie die
Ein-/Aus-Taste gedrückt, um das Menü „Optionen“ zu
öffnen, und tippen Sie auf Herunterfahren.
Ersteinrichtung
Beim ersten Einschalten Ihres Telefons oder nach dem
Zurücksetzen auf die Werkseinstellungen (siehe Sichern
und Zurücksetzen) müssen Sie vor dem Gebrauch zunächst
einige Einstellungen vornehmen.
16Tippen Sie auf das Feld „Sprache“, um die Sprache zu
wählen, die Sie verwenden möchten, und tippen Sie dann
auf START. Befolgen Sie die Anweisungen zum Einrichten
der WLAN-Verbindung, Datum und Uhrzeit, Name, Schutz
des Geräts, Google Services und anderen Optionen.
Kennenlernen der Tasten
Taste Funktion
Ein/Aus-Taste • Halten Sie die Taste gedrückt, um den
Flugzeugmodus ein- oder auszuschalten,
das Gerät neu zu starten oder um es
auszuschalten.
• Mit dieser Taste schalten Sie das Display
aus und ein.
Starttaste • Drücken Sie diese Taste, um von jeder
App und jedem Bildschirm aus zur
Startseite zurückzukehren.
• Halten Sie die Taste gedrückt, um den
Google Assistant zu öffnen.
17Taste Funktion
Zurück-Taste Drücken Sie diese Taste, um zum
vorherigen Bildschirm zurückzugehen.
Taste für
zuletzt Drücken Sie diese Taste, um zuletzt
verwendete verwendete Anwendungen anzuzeigen.
Apps
Lautstärketast Halten Sie den jeweiligen Abschnitt dieser
e Taste gedrückt, um die Lautstärke zu
erhöhen oder zu reduzieren.
HINWEIS:
Die Positionen der Taste für zuletzt verwendete
Anwendungen und der Zurück -Taste können über
Einstellungen > Funktionen > Navigationstasten
ausgetauscht werden.
18Erstes Kennenlernen der
Startseite
Steuern durch Berührung
Sie können Ihr Handy ganz einfach mit Fingergesten
steuern. Die Steuerelemente auf dem Touchscreen ändern
sich dynamisch je nachdem, welche Aufgaben Sie gerade
durchführen.
• Tippen Sie auf die Tasten, Symbole oder Anwendungen,
um Elemente auszuwählen oder Anwendungen zu
öffnen.
• Schnippen Sie mit dem Finger über den Bildschirm, um
ihn nach oben, unten, rechts oder links zu verschieben.
• Sie können die Elemente halten und über den Bildschirm
ziehen.
• Doppeltippen Sie auf den Bildschirm, um ein Bild zu
vergrößern/verkleinern. Ziehen Sie zwei Finger
zusammen, oder doppeltippen Sie auf den Bildschirm,
um eine Website oder ein Bild zu vergrößern/verkleinern.
Startseite
Die Startseite bildet den Ausgangspunkt für die
Anwendungen, Funktionen und Menüs Ihres Telefons. Sie
können die Startseite anpassen, indem Sie Ordner, Widgets
und mehr hinzufügen.
19Erweiterte Startseite
Ihre Startseite ist erweiterbar und bietet mehr Platz für
Kurzbefehle, Ordner, Widgets und mehr. Wischen Sie
einfach nach links oder rechts über den Bildschirm, um die
erweiterten Felder zu sehen.
Auswahl des Hintergrunds
Sie können den Hintergrund für die Startseite und den
Sperrbildschirm festlegen.
1. Drücken Sie auf dem Startbildschirm >
Einstellungen > Display > Weiteres > Hintergrund.
2. Wählen Sie einen integrierten statischen Hintergrund für
die Startseite oder den Sperrbildschirm oder tippen Sie
auf Meine Bilder, um ein Bild auszuwählen, es
zuzuschneiden und als Hintergrund zu verwenden.
- oder -
Berühren und halten Sie einen leeren Bereich des
Startbildschirms, und wählen Sie HINTERGRÜNDE.
Wählen Sie dann ein integriertes Bild oder ein Bild aus
Ihrer Galerie.
Entfernen von Elementen von Ihrer Startseite
1. Berühren und halten Sie das Element, das Sie löschen
möchten.
2. Ziehen Sie es zum Entfernen auf (Entfernen).
20HINWEISE:
• Wenn es sich bei dem Symbol um eine App handelt,
ziehen Sie es auf Deinstallieren und tippen Sie auf
OK, um sie zu deinstallieren
• Einige vorinstallierte Apps können nicht deinstalliert
werden.
Verwenden des Touchscreens
Mit dem Touchscreen Ihres Telefons können Sie mithilfe
verschiedener Handgesten Eingaben machen.
• Berühren
Wenn Sie mithilfe der Bildschirmtastatur etwas
schreiben, auf dem Bildschirm Symbole für Apps und
Einstellungen auswählen oder auf eine Schaltfläche
klicken möchten, tippen Sie einfach nur mit Ihrem Finger
darauf.
21• Berühren und Halten
Um alle verfügbaren Optionen für ein Element (zum
Beispiel eine Nachricht oder ein Link auf einer Website)
anzuzeigen, tippen Sie mit Ihrem Finger auf das
Element, und halten Sie Ihn darauf.
• Wischen oder Ziehen
Wischen oder Ziehen bedeutet, den Finger schnell
senkrecht oder waagerecht über das Display zu ziehen.
• Ziehen
22Um zu ziehen, drücken Sie mit Ihrem Finger auf das
Display, und bewegen Sie Ihren Finger dann über das
Display. Bleiben Sie beim Ziehen mit dem Finger auf dem
Display, bis Sie die gewünschte Position erreicht haben.
• Auseinanderziehen und Zusammenziehen
Bei einigen Apps (wie zum Beispiel „Maps“,
„Webbrowser“ und „Galerie“) können Sie hinein- und
herauszoomen, indem Sie den Bildschirm mit zwei
Fingern gleichzeitig berühren und sie dann
auseinanderziehen (um hineinzuzoomen) oder
zusammenziehen (um herauszuzoomen).
23• Drehen des Displays
Bei den meisten Displays können Sie die
Bildschirmausrichtung automatisch von Hochformat zu
Querformat ändern, indem Sie das Telefon zur Seite
drehen.
HINWEIS:
Die Funktion zum automatischen Drehen muss aktiviert
sein, damit die Bildschirmausrichtung automatisch
geändert wird. Drücken Sie auf dem Startbildschirm >
Einstellungen > Display > Weiteres und betätigen Sie
den Display automatisch drehen Schalter. Sie können
auch auf das Steuerelement für die Bildschirmdrehung
zugreifen, indem Sie die Statusleiste zweimal nach unten
schieben und Automatisch drehen berühren.
Verwendung des geteilten Bildschirms
Im Split-Screen-Modus können Sie mit zwei Apps
gleichzeitig arbeiten.
1. Öffnen Sie die erste App, die Sie verwenden wollen, und
halten Sie dann die Taste für Zuletzt verwendete Apps
gedrückt. Der Bildschirm ist in zwei Teile unterteilt.
24- oder -
Tippen Sie auf die Taste für Zuletzt verwendete Apps,
um Ihre zuletzt verwendeten Apps anzuzeigen. Und dann
berühren und halten Sie die Registerkarte auf der ersten
App, die Sie verwenden möchten, gedrückt und ziehen
Sie sie in den Bereich Hierher ziehen, um den Split-
Screen zu verwenden.
2. Sie können eine der folgenden Möglichkeiten anwenden.
u Wenn sich die App, die Sie verwenden möchten, in
der Liste mit den zuletzt verwendeten Apps befindet,
tippen Sie auf diese, um sie als die zweite App
festzulegen.
u Tippen Sie auf die Starttaste, um die App zu suchen,
die Sie verwenden möchten, und öffnen Sie sie als
zweite App.
Um den Split-Screen-Modus auszuschalten, berühren und
halten Sie die Taste für Zuletzt verwendete Apps oder
ziehen Sie den Griff zwischen den beiden Apps nach
oben oder unten.
HINWEIS:
Einige Apps unterstützen den „Geteilter Bildschirm“-Modus
möglicherweise nicht.
25Verwenden des Bitte-nicht-stören-Modus
Unterbrechungen können Sie mit dem Bitte-nicht-stören-
Modus beschränken. In diesem Modus ist das Telefon
stummgeschaltet. Es erklingen also keine Töne, und das
Telefon vibriert auch nicht, wenn Sie dies nicht möchten.
1. Wischen Sie auf der Startseite nach oben und berühren
Sie > Einstellungen > Töne > Präferenzen für
Nicht-Stören.
2. Tippen Sie nach Bedarf auf die folgenden Optionen:
Tippen Sie auf Nur Priorität, um Erinnerungen,
Ereignisse und Anrufer als Ausnahmen festzulegen.
Tippen Sie auf Visuelle Störungen blockieren, um
visuelle Störungen, wie Benachrichtigungen, im Nicht-
Stören-Modus zu blockieren. Berühren Sie den
EIN/AUS-Schalter, um zu wählen, ob optische
Benachrichtigungen blockiert werden sollen, wenn
der Bildschirm ein- und ausgeschaltet ist.
Wenn Sie Benachrichtigungen die meiste Zeit
zulassen, aber während bestimmter Zeiten
einschränken möchten (zum Beispiel nachts oder am
Wochenende), tippen Sie auf Weitere hinzufügen,
26um eine Regel für den Bitte-nicht-stören-Modus
einzurichten.
Die Kenntnis der Grundlagen
Überwachung des Telefonstatus
Die Statusleiste am oberen Rand des Startbildschirms stellt
auf der rechten Seite Symbole für den Telefon- und
Dienststatus bereit. Im Folgenden sind einige dieser
Symbole aufgeführt.
3G-Verbindung Kein Signal
LTE-Verbindung Signalstärke
Bitte-nicht-stören-
Modus („Nur Mobile Daten in
Alarme“ oder „Nur Verwendung
Priorität“)
Bitte-nicht-stören-
Modus ein Flugmodus
(„Lautlos“)
Vibration ein Bluetooth® an
27Mit WLAN®-Netzwerk
Akku fast leer
verbunden
Akku voll Lautsprecher ein
/ Akku wird geladen Mikrofon aus
Alarm eingestellt GPS aktiv
Headset mit Kabel Mobiler WLAN-
angeschlossen Hotspot ist aktiviert
Verwalten von Benachrichtigungen
Benachrichtigungssymbole
Die Statusleiste am oberen Rand des Startbildschirms
enthält Benachrichtigungssymbole auf der linken Seite. Im
Folgenden sind einige dieser Symbole aufgeführt.
Neues WLAN-
Neue SMS/MMS
Netzwerk erkannt
/ Neue Nachricht(en)
von der E-Mail-App
Daten werden
heruntergeladen
28/ Neue Nachricht(en) Daten werden
von der Gmail™-App gesendet
Verpasster Anruf USB-Tethering an
microSDXC-Karte
Aktiver Anruf
bereitgestellt
Anruf in
Songwiedergabe
Warteposition
Benachrichtigungsfenster öffnen/schließen
Benachrichtigungen berichten über die Ankunft neuer
Nachrichten, Kalenderereignisse und Alarme sowie laufende
Ereignisse, z. B. wenn Sie Ihr Telefon als WLAN-Hotspot
konfiguriert haben. Sie können das
Benachrichtigungsfenster öffnen, um die Details der
Benachrichtigungen anzuzeigen.
l Wischen Sie am Fingerabdrucksensor nach unten, um
die Benachrichtigungsseite zu öffnen.
vom oberen Teil des Bildschirms.
29l Um die Benachrichtigungsseite zu schließen, wischen
Sie den Finger nach oben
auf dem Bildschirm oder drücken Sie die Zurück -Taste.
Sicherheit
Schützen Sie Ihr Telefon durch
Bildschirmsperren
1. Auf der Startseite tippen Sie auf > Einstellungen >
Sicherheit und Standort > Bildschirmsperre.
2. Tippen Sie auf Wischen, Muster, PIN oder Kennwort.
Schützen Ihres Telefons durch Fixieren
des Bildschirms
Mit der Funktion zum Fixieren des Bildschirms können Sie
eine App in der Ansicht beibehalten, sodass andere
Personen nicht zu anderen Apps wechseln oder auf Ihre
persönlichen Informationen zugreifen können.
30Fixierung des Bildschirms einschalten
1. Auf der Startseite tippen Sie auf > Einstellungen >
Sicherheit und Standort > Bildschirmfixierung.
2. Berühren Sie den Schalter Ein/Aus.
3. Wenn das Entsperrmuster, die PIN oder das Kennwort
vor dem Lösen der Displayseite abgefragt werden soll,
Entsperrmuster, PIN oder Kennwort erfragen
einschalten, nachdem die Bildschirmsperre eingerichtet
wurde.
Fixieren des Bildschirms
1. Vergewissern Sie sich, das die Funktion für die
Bildschirmfixierung aktiviert ist.
2. Öffnen Sie die App, die in der Ansicht beibehalten
werden soll.
3. Tippen Sie auf Zuletzt verwendete Apps
4. Wenn viele App-Registerkarten eingerichtet sind, nach
oben wischen, um auf der vordersten Registerkarte
finden.
5. berühren.
Bildschirm lösen
Um den Bildschirm zu lösen und wieder zum normalen
31Betrieb zurückzukehren, berühren und halten Sie die
Zurück-Taste gedrückt.
Wenn Sie die Option Gerät sperren wenn Bildschirm
gelöst, entsperren Sie den Bildschirm mit Ihrem
Fingerabdruck, PIN oder Kennwort, je nach Ihren Einstellung
für die Bildschirmsperre.
Verwendung Ihres Fingerabdrucks
Registrierung eines Fingerabdrucks
1. Auf der Startseite tippen Sie auf > Einstellungen >
Sicherheit und Standort > Fingerabdruck.
2. Tippen Sie auf Fingerabdruckverwaltung und wählen
Sie eine Backup-Methode für die Bildschirmsperre.
3. Zeichnen Sie das Muster oder geben Sie die PIN/das
Kennwort ein, wenn Sie bereits
32eine Bildschirmsperrmethode eingestellt haben.
4. Tippen Sie auf REGISTRIEREN im Fingerabdruck
hinzufügen-Dialogfeld, wenn dies erscheint.
5. Folgen Sie den Anweisungen, um Mitte und dann die
Ränder eines Fingers aufzuzeichnen.
6. Tippen Sie auf OK, wenn Ihr Fingerabdruck registriert
wurde.
HINWEIS:
Tippen Sie auf eine bestehende Fingerabdruckaufzeichnung
zum Löschen, oder um den Namen zu ändern.
Fingerabdruck-Aktionen festlegen
1. Tippen Sie auf dem Startbildschirm auf >
Einstellungen > Sicherheit und Standort >
Fingerabdruck > Fingerabdruck verwalten.
2. Tippen Sie auf die Schalter neben Aktivieren und
Entsperren Ihres Telefons, oder Privaten Bereich
aufrufen.
33l Das Telefon aktivieren und entsperren: Ist die
Bildschirmsperre aktiviert (Muster, PIN oder
komplexes Kennwort) können Sie das Telefon mit
registrierten Fingerabdrücken aktivieren und
freischalten.
l Private Space aufrufen: Tippen Sie auf den
Fingerabdruck-Sensor, um den Privatbereich schnell
und bequem aufzurufen.
HINWEIS:
Tippen Sie auf App Schnellstart, um Ihren registrierten
Fingerabdruck zum Öffnen einer ausgewählten App zu
benutzen, wenn der Bildschirm ausgeschaltet oder gesperrt
ist.
34Gesicht verifizieren benutzen
Gesicht für die Gesichtserkennung einstellen:
1. Auf der Startseite tippen Sie auf > Einstellungen >
Sicherheit und Standort > Gesichtserkennung.
2. Wählen Sie eine Methode um den Bildschirm zu
entsperren aus Muster, PIN oder Kennwort.
HINWEIS:
Wenn Sie bereits eine Bildschirmsperrmethode
eingestellt haben,
zeichnen Sie bitte das Muster oder geben Sie zuerst die
PIN/das Kennwort ein.
3. Bei der ersten Verwendung wird der Haftungsausschluss
für die Gesichtserkennung angezeigt. Tippen Sie auf
WEITER.
4. Tippen Sie auf JETZT ERSTELLEN.
5. Halten Sie Ihr Gesicht 20 cm bis 50 cm vom Bildschirm
entfernt. Warten Sie einen Moment, bis das Telefon das
Gesicht erfolgreich erstellt hat.
Den Bildschirm mit der Gesichtserkennung entsperren:
1. Auf der Startseite tippen Sie auf > Einstellungen >
Sicherheit und Standort > Gesichtserkennung.
2. Zeichnen Sie bei Bedarf das Muster oder geben Sie die
PIN/das Kennwort ein.
3. Schieben Sie den Schalter neben Bildschirm
entsperren.
354. Während der Bildschirm gesperrt ist, schalten Sie den
Bildschirm ein und halten Sie Ihr Gesicht 20 cm bis 50
cm vom Bildschirm entfernt. Warten Sie einen Moment,
bis das Telefon den Bildschirm automatisch und
erfolgreich entsperrt hat.
Mit der Gesichtserkennung bei Apps anmelden:
1. Auf der Startseite tippen Sie auf > Einstellungen >
Sicherheit und Standort > Gesichtserkennung.
2. Zeichnen Sie bei Bedarf das Muster oder geben Sie die
PIN/das Kennwort ein.
3. Schieben Sie den Schalter neben Auf App-Sperre
zugreifen. Dies aktiviert die App-Sperre. Sie müssen
zuerst ein Kennwort festlegen. Tippen Sie
EINRICHTUNG.
4. Zeichnen Sie bei Bedarf das Muster oder geben Sie die
PIN/das Kennwort ein.
5. Legen Sie eine Sicherheitsfrage und Antwort fest, falls
Sie Ihr Kennwort vergessen. Tippen Sie auf FERTIG.
6. Tippen Sie auf der Startseite auf > Privatbereich.
7. Zeichnen Sie bei Bedarf das Muster oder geben Sie die
PIN/das Kennwort ein.
368. Tippen Sie auf App-Sperre. Schieben Sie den Schalter
neben einer App, um eine Sperre für diese App
hinzuzufügen.
9. Tippen Sie vom Startbildschirm aus auf und tippen
Sie auf die App, der Sie gerade eine Sperre hinzugefügt
haben.
10. Halten Sie Ihr Gesicht 20 cm bis 50 cm vom Bildschirm
entfernt. Warten Sie einen Moment, bis das Telefon den
Bildschirm automatisch und erfolgreich entsperrt hat.
Mit Netzwerken verbinden
Ihr Telefon unterstützt die gleichzeitige Verwendung von
zwei Nano-SIM-Karten. Sie können die Nano-SIM-Karten
aktivieren bzw. deaktivieren, und die Standardkarte für
Sprachanrufe und Daten auswählen sowie den
Netzwerkmodus oder andere mobile Netzwerkoptionen für
jede Karte.
Verbinden mit Mobile Datennetzwerken
Festlegen der Zugangspunktnamen
37Sie können für den Zugriff auf das Internet die
standardmäßigen Zugriffspunktnamen (APN) verwenden.
Falls Sie einen neuen APN hinzufügen möchten, wenden
Sie sich an den Serviceanbieter, um weitere Informationen
zu erhalten.
1. Tippen Sie auf dem Startbildschirm auf >
Einstellungen > Netzwerk und Internet > Mobiles
Netzwerk.
2. Tippen Sie auf Erweitert > Zugriffspunktnamen >
(oben auf dem Bildschirm).
3. Tippen Sie auf jedes Element, um die Informationen von
Ihrem Serviceanbieter einzugeben.
4. Tippen Sie auf > Speichern, um den Vorgang
abzuschließen.
HINWEIS:
Um den APN auf die Standardeinstellungen zurückzusetzen,
tippen Sie auf dem APN-Bildschirm auf > Zurück auf
Standard.
Einschalten der Mobilen Daten:
1. Tippen Sie auf dem Startbildschirm auf >
Einstellungen > Netzwerk und Internet > Duales SIM-
Einstellungen.
382. Schieben Sie den Schalter neben einer Karte auf Karte 1
oder Karte 2
3. Schieben Sie den Schalter neben einer Karte auf Karte 1
Mobile Daten oder Karte 2 Mobile Daten, um mobile
Daten anzuschalten.
HINWEISE:
l Sie können auf einen Kartennamen tippen, um den
Namen zu ändern oder die
Kartennummer anzuzeigen.
l Für den Mobildatendienst können sie beide Karten
nutzen, aber nicht
beide zur gleichen Zeit.
Verbinden mit WLAN-Netzwerk
1. Tippen Sie auf dem Startbildschirm auf >
Einstellungen > Netzwerk und Internet > W-LAN.
2. Den WLAN- Schalter zum Einschalten schieben.
3. Tippen Sie auf den Namen eines Netzes, um mit diesem
eine Verbindung herzustellen.
4. Wenn das Netzwerk gesichert ist, müssen Sie das
Kennwort eingeben und auf VERBINDEN tippen.
HINWEIS:
39Ihr Telefon stellt automatisch Verbindungen mit bereits
früher verwendeten WLAN-Netzen her, wenn sich diese in
Reichweite befinden.
Verbindung zu virtuellen privaten
Netzwerken
Virtuelle private Netzwerke (VPNs) ermöglichen die
Verbindung zu den Ressourcen innerhalb eines geschützten
lokalen Netzwerks. VPNs werden für gewöhnlich von
Unternehmen, Schulen und anderen Institutionen verwendet,
um Benutzern den Zugriff auf Ressourcen im lokalen
Netzwerk zu ermöglichen, wenn diese sich nicht auf dem
Campus befinden oder wenn eine Verbindung zu einem
drahtlosen Netzwerk besteht.
Je nach Typ des verwendeten VPN können Sie aufgefordert
werden, Ihre Anmeldeinformationen einzugeben oder
Sicherheitszertifikate zu installieren, bevor Sie eine
Verbindung zu Ihrem VPN-Netzwerk herstellen können.
Diese Informationen erhalten Sie von Ihrem
Netzwerkadministrator.
1. Tippen Sie auf dem Startbildschirm auf >
Einstellungen > Netzwerk und Internet > VPN.
2. Tippen Sie in die obere rechte Ecke des
Bildschirms.
403. Geben Sie die von Ihrem Netzwerkadministrator
bereitgestellten Informationen ein und drücken Sie auf
SPEICHERN.
HINWEIS:
Wenn Sie keine Bildschirmsperre eingestellt haben,
sollten Sie zuerst ein Muster, eine PIN oder ein Kennwort
einrichten.
4. Tippen Sie auf das VPN, zu dem Sie eine Verbindung
herstellen möchten.
5. Geben Sie nach Aufforderung alle erforderlichen
Anmeldeinformationen ein, und tippen Sie dann auf
VERBINDEN.
Verbinden mit Geräten
Bluetooth
Bluetooth® ist eine drahtlose Kommunikationstechnologie,
die über kurze Distanzen verwendet wird. Telefone oder
andere Geräte mit Bluetooth-Funktion können Informationen
drahtlos über eine Distanz von etwa 10 Metern
austauschen. Bluetooth-Geräte müssen gekoppelt werden,
bevor die Kommunikation ausgeführt wird.
1. er
412. Schieben Sie den Schalter neben Bluetooth, um
Bluetooth ein- oder auszuschalten.
HINWEIS:
Wenn Bluetooth eingeschaltet ist, wird das Symbol in der
Statusleiste angezeigt.
Wi-Fi Direct®
Mithilfe von Wi-Fi Direct können WLAN-Geräte Dateien und
Daten über eine Direktverbindung zur gemeinsamen
Nutzung freigeben, ohne dass drahtlose Zugriffspunkte
(Hotspots) notwendig sind.
Über W-LAN Direct verbinden:
1. Tippen Sie auf dem Startbildschirm auf >
Einstellungen > Netzwerk und Internet > W-LAN.
2. Wischen Sie auf dem Bildschirm nach oben und tippen
Sie auf WLAN-Einstellungen > Erweitert > W-LAN
Direct Ihr Telefon sucht nach Geräten mit W-LAN Direct-
Verbindungen.
3. In der Liste Gleichrangige Geräte einen Gerätenamen
berühren, um eine Verbindung zu diesem Gerät
herzustellen.
HINWEIS:
42Das andere Gerät erhält eine Verbindungsaufforderung
und muss diese annehmen, damit die Verbindung
hergestellt wird. Auf beiden Geräten muss eventuell eine
gemeinsame PIN eingegeben werden.
4. Sobald die Verbindung hergestellt ist, wird das Gerät in
der Liste Gleichrangige Geräte als verbunden
angezeigt.
Verwenden von USB On-The-Go (OTG)
Ihr Telefon unterstützt USB On-The-Go. Sie können das
Telefon und ein USB-Peripheriegerät (z. B. einen USB-Stick,
eine USB-Maus oder eine USB-Tastatur) mit einem OTG-
Adapterkabel verbinden.
Beispiel: Wenn Sie das Telefon mit einem USB-Stick
verbinden, können Sie die Dateien auf dem USB-Stick
durchsuchen, das Telefon mit einer USB-Maus verbinden und
dann mit der Maus im Telefon navigieren.
Freigabe Ihrer mobilen
Datenverbindung
Sie können die Datenfunktionen Ihres Telefons per USB-
Tethering, durch Bluetooth-Tethering freigeben oder sich mit
einem VPN verbinden.
43Freigabe Ihrer mobilen
Datenverbindung per USB
Mithilfe der USB-Tethering-Funktion Ihres Telefons können
Sie den Zugriff auf das Internet auf Ihrem Computer
freigeben. Für diese Funktion ist eine Datenverbindung in
einem mobilen Netzwerk erforderlich; eventuell fallen hierbei
Gebühren an.
1. Schließen Sie Ihr Telefon mit einem USB-Kabel an Ihren
Computer an.
2. Tippen Sie auf dem Startbildschirm auf >
Einstellungen > Netzwerk und Internet > Tethering.
3. Schalten Sie USB-Tethering ein. Auf Ihrem Computer
wird eine neue Netzwerkverbindung erstellt.
HINWEIS:
Um die Freigabe der Datenverbindung zu beenden, schalten
Sie Bluetooth-Tethering
aus oder trennen Sie das USB-Kabel.
44Freigabe Ihrer mobilen
Datenverbindung per Bluetooth
1. Koppeln Sie Ihr Telefon per Bluetooth mit einem
anderen Gerät.
2. Tippen Sie auf dem Startbildschirm auf >
Einstellungen > Netzwerk und Internet >
Tethering.
3. Bluetooth-Tethering einschalten. Das andere Gerät
kann nun die Datenverbindung Ihres Mobiltelefons
nutzen.
HINWEISE:
l Nachdem Sie Ihr Telefon mit einem anderen Gerät
via Bluetooth gekoppelt haben, sollte das andere Gerät
auf Internet- Zugang in der Gekoppelte Geräte Liste
eingestellt sein.
lUm die Freigabe der Datenverbindung zu beenden,
schalten Sie Bluetooth-Tethering aus.
Mobile Datenverbindung als WLAN-
Hotspot freigeben
Sie können die Datenverbindung Ihres Telefons für andere
Geräte freigeben, indem sie Ihr Telefon in einen tragbaren
45WLAN-Hotspot umwandeln. Für diese Funktion ist eine
Datenverbindung in einem mobilen Netzwerk erforderlich;
eventuell fallen hierbei Gebühren an.
HINWEIS:
Wenn die Funktion „WLAN-Hotspot“ aktiviert ist, können
Sie die WLAN-Funktion Ihres Telefons nicht für den Zugriff
auf das Internet verwenden. Sie bleiben über Ihr mobiles
Datennetzwerk mit dem Internet verbunden.
1. Tippen Sie auf dem Startbildschirm auf >
Einstellungen > Netzwerk und Internet > WLAN-
Hotspot.
2. Schieben Sie den Schalter in die Ein -Position.
(Wenn WLAN aktiviert ist, tippen Sie auf OK, um es
auszuschalten.)
Nach einem Moment beginnt das Telefon mit der
Übertragung seines WLAN-Netzwerknamens (SSID).
3. Suchen Sie Ihr Telefon auf einem anderen Gerät per
WLAN, und stellen Sie eine Verbindung her, um die
mobilen Daten des Telefons zu nutzen.
HINWEIS:
Um die Freigabe der Datenverbindung zu beenden,
schieben Sie den Schalter in die Aus -Position.
46Telefongespräche
Tätigen von Anrufen
Anrufen über das Telefon
1. Tippen Sie auf dem Startbildschirm auf .
2. Tippen Sie auf und geben Sie die Telefonnummer
über die Wähltastatur ein.
3. Tippen Sie auf , um falsche Zahlen zu löschen oder
berühren Sie einen Eintrag in Ihrer Kontaktliste.
4. Tippen Sie unter der Tastatur auf um zu wählen.
HINWEIS:
47Um einen internationalen Anruf zu tätigen, tippen und halten
Sie die Taste 0, um das Plus-Symbol (+) einzugeben.
Geben Sie dann die Ländervorwahl ein, gefolgt von der
Ortsvorwahl und der Rufnummer.
Anrufe von den Kontakten aus tätigen
1. Tippen Sie auf dem Startbildschirm auf .
2. Tippen Sie auf neben einem Kontakt, um den Anruf
zu tätigen.
Anrufe von Ihrer Anruferliste aus tätigen
1. Tippen Sie auf dem Startbildschirm auf > .
2. Tippen Sie auf neben einem Kontakt aus der
Anruferliste, um ihn zurück zu rufen.
Anrufen über eine Textnachricht
Wenn eine Textnachricht eine Telefonnummer enthält,
können Sie diese anrufen, während Sie die Textnachricht
anzeigen.
1. Tippen Sie auf dem Startbildschirm auf .
482. Tippen Sie auf das Gespräch, und suchen Sie dann die
Nachricht, in der die gewünschte Telefonnummer
enthalten ist.
3. Tippen Sie auf die Nummer und anschließend auf
Anrufen.
Annehmen von Anrufen
Annehmen von Anrufen
Wenn Sie einen Anruf erhalten, wischen Sie auf dem
Bildschirm nach oben oder tippen Sie auf um den
Anruf zu beantworten.
Ablehnen von Anrufen
Wenn Sie einen Anruf erhalten, schieben Sie auf dem
Bildschirm nach unten oder tippen Sie auf um
den Anruf abzulehnen.
Anrufoptionen
Während Sie telefonieren, werden Ihnen Anrufoptionen auf
dem Bildschirm angezeigt.
• Stumm: Tippen Sie auf um das Mikrofon
stummzuschalten.
49• Kontakte: Tippen Sie auf , um die Kontaktliste
aufzurufen.
• Lautsprecher: Tippen Sie auf , um den Lautsprecher
zu verwenden.
• Anruf hinzufügen: Tippen Sie auf , um einen Anruf zu
tätigen.
• Tastatur: Tippen Sie auf , um die Tastatur zur Eingabe
von Information zu benutzen.
• Halten: Tippen Sie auf , um den Anruf zu halten.
Anrufeinstellungen
In den Anrufeinstellungen können Sie folgendes einstellen:
Kurzwahleinstellungen, Schnellantworten für Nachrichten,
Anrufer blockieren, Mailbox und andere Einstellungen.
1. Tippen Sie auf dem Startbildschirm auf .
2. Tippen Sie auf neben dem Kontakte durchsuchen.
3. Tippen Sie auf Einstellungen.
50Kontakte
Sie können Kontakte zu Ihrem Telefon hinzufügen und diese
mit den Kontakten in Ihrem Google-Konto oder in anderen
Konten synchronisieren, die diese Funktion unterstützen.
Sie können Kontaktdaten direkt von Telefon-, Email- oder
Nachrichten-Apps ansehen und hinzufügen.
Erstellen eines Kontakts
1. Tippen Sie auf dem Startbildschirm auf .
2. Tippen Sie auf , um einen neuen Kontakt zu
erstellen.
3. Tippen Sie auf neben Speichern in, um
auszuwählen, wo der Kontakt gespeichert werden soll.
Der Kontakt kann auf dem Telefon oder auf der Nano-
SIM-Karte gespeichert werden.
4. Geben Sie den Namen, die Telefonnummern, E-Mail-
Adressen und sonstige Informationen des Kontakts ein.
5. Tippen Sie auf SPEICHERN.
Nach einem Kontakt suchen
1. Tippen Sie auf dem Startbildschirm auf .
2. Tippen Sie auf am oberen Rand des Bildschirms auf.
513. Geben Sie den Namen bzw. sonstige Informationen des
Kontakts ein, um nach ihm zu suchen. Die
übereinstimmenden Kontakte werden angezeigt.
E-Mail
Wählen Sie auf der Startseite und wählen Sie E-Mail.
Verwenden Sie diese Funktion, um E-Mails von Ihrem
Internet- oder sonstigen Konto per POP3 oder IMAP zu
senden und zu empfangen, oder greifen Sie für Ihren
geschäftlichen E-Mail-Bedarf auf Ihr Exchange ActiveSync-
Konto zu.
Schreiben und Senden einer E-Mail
1. Öffnen Sie Ihren E-Mail-Posteingang und tippen Sie auf
.
2. Geben Sie einen Kontaktnamen oder eine E-Mail-
Adresse in das Feld An ein. Trennen Sie die Empfänger
durch Kommas. Alternativ dazu können Sie auch auf
tippen, um Empfänger aus Ihren Kontakten
auszuwählen.
3. Geben Sie den Betreff der E-Mail ein, und verfassen Sie
den Text der E-Mail.
524. Tippen Sie auf , um Bilder, Videos und andere
Dateien als Anlagen hinzuzufügen.
5. Tippen Sie oben rechts im Bildschirm auf, um die
Nachricht zu senden.
Auf eine E-Mail antworten
Sie können empfangene Nachrichten beantworten oder
weiterleiten. Sie können Nachrichten auch löschen oder
anders verwalten.
Beantworten bzw. Weiterleiten von E-Mails
1. Öffnen Sie die E-Mail, die Sie beantworten bzw.
weiterleiten möchten, über den Posteingang.
2. Führen Sie nach Bedarf die folgenden Schritte aus:
u Um dem Absender zu antworten, tippen Sie auf
(Antworten).
u Um dem Absender und allen Empfängern der
ursprünglichen E-Mail zu antworten, tippen Sie auf
(Allen antworten).
u Um die E-Mail an eine andere Person weiterzuleiten,
tippen Sie auf (Weiterleiten).
533. Bearbeiten Sie Ihre Nachricht und tippen Sie auf .
Messaging
Sie können die Funktion „Messaging“ zum Austausch von
Textnachrichten (SMS) und Multimedia-Nachrichten (MMS)
verwenden.
Öffnen des Messaging-Bildschirms
Tippen Sie auf dem Startbildschirm auf .
Der Bildschirm Messaging wird geöffnet, und Sie können
dort eine neue Nachricht erstellen, nach Nachrichten
suchen, Nachrichten löschen, oder einen laufenden
Nachrichten-Thread öffnen.
• berühren, um eine neue Text- oder MMS-Nachricht
zu verfassen.
54• berühren, um mithilfe von Schlüsselwörtern nach
einer Nachricht zu suchen.
• berühren, um Nachrichten-Threads auszuwählen, die
Sie löschen möchten.
• Tippen Sie auf einen vorhandenen Nachrichten-Thread,
um die Konversation zu öffnen, die Sie mit einer
bestimmten Nummer geführt haben.
Senden einer Nachricht
1. Tippen Sie unten im Messaging-Bildschirm auf .
2. Fügen Sie mittels einer der folgenden Methoden
Empfänger hinzu.
u Tippen Sie auf das Feld An, und geben Sie die
Nummer des Empfängers oder den Kontaktnamen
manuell ein. Wenn das Telefon einige Vorschläge
bereitstellt, tippen Sie auf denjenigen, den Sie
hinzufügen möchten.
u Wählen Sie Empfänger aus Ihrer Kontaktliste oder
dem Anrufprotokoll aus, indem Sie auf tippen.
3. Tippen Sie auf das Feld Nachricht eingeben, und geben
Sie den Nachrichtentext ein.
4. Wenn Sie eine MMS-Nachricht senden möchten, tippen
Sie auf , um der Nachricht einen Betreff oder eine
Datei hinzuzufügen.
5. Tippen Sie auf .
55HINWEIS:
Sie können auch E-Mail-Adressen als Empfänger für
MMS-Nachrichten einfügen.
HINWEIS:
Fügen Sie keinen Betreff und keine Anhänge hinzu,
wenn Sie eine SMS-Nachricht senden möchten.
Ansonsten können Ihnen die Kosten für eine MMS-
Nachricht auferlegt werden.
Nachrichteneinstellungen
Tippen Sie im Bildschirm Messaging auf die Menütaste >
Einstellungen, um die Nachrichteneinstellungen zu ändern.
Kamera
Aufnahme von Fotos mit Ihrer Kamera
1. Tippen Sie auf dem Startbildschirm auf .
562. Richten Sie die Kamera auf das Motiv, und nehmen Sie
die erforderlichen Einstellungen vor.
HINWEIS:
Sie können zwei Finger auf dem Bildschirm auseinander-
oder zusammenziehen, um Bilder zu vergrößern oder zu
verkleinern, bevor Sie sie aufnehmen.
3. Tippen Sie auf den Bereich, der fokussiert werden soll,
oder lassen Sie den Autofokus der Kamera auf der Mitte
des Bildes.
4. Tippen Sie leicht auf . Die Lautstärketaste kann
ebenfalls zum Aufnehmen eines Fotos verwendet
werden.
Aufzeichnen von Videos mit Ihrem
Camcorder
1. Tippen Sie auf dem Startbildschirm auf .
2. Tippen Sie auf VIDEO, um ein Video aufzunehmen.
3. Richten Sie die Kamera auf das Motiv. Sie können vor
und während der Aufnahme auf jede beliebige Stelle auf
dem Bildschirm tippen, auf die sich der Camcorder
konzentrieren soll.
4. Tippen Sie auf , um die Videoaufzeichnung zu
starten.
575. Tippen Sie auf , um die Aufzeichnung zu beenden.
HINWEISE:
Sie können vor und während der Aufnahme zwei Finger auf
dem Bildschirm auseinander- oder zusammenziehen.
Tippen Sie während der Aufnahme auf , um die
Aufzeichnung zu unterbrechen, oder auf , um das Bild
als separates Foto zu speichern.
Öffnen Ihrer Galerie
Tippen Sie auf auf dem Startbildschirm und wählen Sie
Galerie, um Alben mit Ihren Bildern und Videos
anzuzeigen.
Musik
Wiedergabe Ihrer Musik
Musik unterstützt verschiedene Audioformate, sodass das
Telefon Musik abspielen kann, die Sie in Online-Stores
kaufen, Musik, die Sie aus Ihrer CD-Sammlung kopieren,
und vieles mehr.
581. Tippen Sie auf den Startbildschirm und tippen Sie auf
Musik > Alle Titel, um die Musikbibliothek anzuzeigen.
2. Tippen Sie auf einen Titel in einer beliebigen Playlist.
Erstellen von Sprachnotizen
Rekorder ermöglicht Ihnen die Aufzeichnung und
jederzeitige Wiedergabe von Sprachnotizen.
1. Tippen Sie auf auf dem Startbildschirm und wählen
Sie die Sprach-Aufzeichnung.
2. Tippen Sie auf , um die Aufnahme zu starten.
Während der Aufzeichnung können Sie folgende Schritte
durchführen:
u Tippen Sie auf / , um die Aufzeichnung
anzuhalten oder fortzusetzen.
u Tippen Sie auf , um für die Aufnahme Zeit-Tags
hinzuzufügen.
3. Tippen Sie auf Fertig, um die Aufnahme zu beenden.
4. Bearbeiten Sie den Dateinamen und tippen Sie auf
SPEICHERN, um die Aufnahme zu speichern.
59Verwendung Ihrer Google-
Anwendungen
Wenn Sie sich bei Ihrem Google-Konto anmelden, können
Sie Google Mail, Kalender und Kontakte zwischen Ihrem
Handy und dem Internet synchronisieren. Wenn Sie kein
Google-Konto haben, können Sie ganz leicht eines
einrichten.
Google Mail
Google Mail ist ein webbasierter E-Mail-Service, der
konfiguriert wird, wenn Sie sich bei Ihrem Google-Konto
anmelden. Je nach Ihren Synchronisationseinstellungen
kann Google Mail Ihrem Handy automatisch mit Ihrem
Google Mail-Konto im Internet synchronisiert werden. So
gelangen Sie zu Gmail:
Tippen Sie auf dem Startbildschirm auf Google > Gmail.
Google Play™ Store
Tippen Sie auf dem Startbildschirm auf . Sie können
Musik, Bücher, Filme und Apps kaufen oder ausleihen und
sie auf Ihr Telefon herunterladen.
HINWEIS:
60Auf welche Inhalte Sie im Google Play Store zugreifen
können, hängt von Ihrer Region und Ihrem Serviceanbieter
ab.
Einstellungen
Die Einstellungen App enthält die meisten Tools für die
Anpassung und Konfiguration Ihres Telefons. Stellen Sie
das Folgende ein: Klingelton, Bildschirmhelligkeit,
Netzwerkeinstellungen, Telefon, Web, Musik, Video, Fotos
und mehr. Stellen Sie die automatische Sperre und ein
Passwort für die Sicherheit ein.
Sprachen & Eingabe
Tippen Sie auf dem Startbildschirm auf > Einstellungen
> System > Sprachen und Eingabe um Optionen mit
Bezug auf die Systemsprache, Eingabemethoden,
Spracheingabe und -ausgabe, usw. zu konfigurieren.
Sound
Tippen Sie auf der Startseite auf > Einstellungen >
Sound.
• Sie können durch Verschieben des Reglers auf dieser
Seite die Lautstärke verändern.
61• Bei Anrufen auch vibrieren: Verschieben Sie den
Schalter, um den Vibrationsalarm während des Klingelns
ein- oder auszuschalten.
• Benachrichtigungsmodus: Tippen, um zwischen
klingeln/vibrieren/Ruhemodus zu wechseln, wenn Sie
einen Anruf erhalten.
• Bitte-nicht stören-Modus: In diesem Modus können Sie
einstellen, wann Sie nicht gestört werden möchten.
• Klingeltöne: Ihr Telefon hat bereits eine Anzahl von
Klingeltönen vorinstalliert, die Sie für eingehende Anrufe,
Nachrichten und Benachrichtigungen verwenden können.
• Erweitertet: Sound und Vibration einstellen.
Geplantes Ein-/Ausschalten
Tippen Sie auf dem Startbildschirm > Einstellungen >
Funktionen > Geplantes Ein-/Ausschalten, um die Zeit für
das automatische Ein- bzw. Ausschalten des Telefons
festzulegen. Sie können auch auf die Schalter auf der
rechten Seite tippen, um die Funktionen ein- bzw.
auszuschalten.
Mobilfunknetze
Tippen Sie auf dem Startbildschirm auf > Einstellungen
> Netzwerk und Internet > Mobiles Netzwerk und dann
passen Sie jede der folgenden Einstellungen an.
62• Mobiles Datennetzwerk: Auf Daten über das Mobile
Netzwerk zugreifen.
• Daten-Roaming: Schalten Sie den Regler an, um
Datendienste beim Roaming zu erhalten.
• Datennutzung: Mobile Datennutzung ansehen.
• Bevorzugter Netzwerktyp: Tippen, um ein Netzwerk zur
Benutzung auszuwählen.
• Automatisch Verbindung zum Netzwerk herstellen:
Automatisch Verbindung zum bevorzugten Netzwerk
herstellen.
• Netzwerk: Zeigt das genutzte Netzwerk an.
• Zugriffspunktnamen festlegen: Sie können für den
Zugriff auf das Internet die standardmäßigen
Zugriffspunktnamen (APN) verwenden. Falls Sie einen
neuen APN hinzufügen möchten, wenden Sie sich an
den Serviceanbieter, um weitere Informationen zu
erhalten.
Standort
Vom Startbildschirm aus, tippen Sie auf > Einstellungen
> Sicherheit und Standort > Standort, um Standortdienste
zu verwalten, die das Telefon und die Apps beim Ermitteln
des Standorts unterstützen. Für die Nutzung
standortbezogener Anwendungen, wie z. B. die Suche nach
ihrem Standort in Google Maps, müssen Sie die
Standortdienste auf Ihrem Telefon aktiviert haben.
63Schieben Sie den Schalter oben, um Standortdienste zu
aktivieren bzw. zu deaktivieren.
Wenn der Standort aktiviert ist, tippen Sie auf Modus, um
die Standortquellen auszuwählen, die Sie nutzen möchten.
Tippen Sie im Menü Standort auf Google Standort
Verlauf, um Optionen für Google Standort zu konfigurieren.
Konten
Tippen Sie auf dem Startbildschirm auf > Einstellungen
> Konten, um Webkonten und Synchronisierung zu
verwalten. Tippen Sie auf Konto hinzufügen, um sich auf
Ihrem Telefon bei Konten anzumelden oder um neue Konten
zu erstellen.
Tippen Sie auf einen Kontotyp, um hinzugefügte Konten
dieser Art anzuzeigen und die Kontoeinstellungen
anzupassen.
Zurücksetzen
Vom Bildschirm aus tippen Sie auf > Einstellungen >
System > Zurücksetzungsoptionen, um W-LAN-
Einstellungen, mobiles-Netzwerk- und Bluetooth-
Einstellungen auf die Werkseinstellung zurückzusetzen.
64Systemaktualisierung
Vom Startbildschirm aus wählen Sie > Einstellungen >
System > Systemaktualisierungen, um
Systemaktualisierungen zu überprüfen, herunterzuladen und
zu installieren.
65Zu Ihrer Sicherheit
Allgemeine Sicherheit
Telefonieren Sie
niemals beim
Verwenden Sie Ihr
Autofahren. Schreiben
Handy nicht an
und lesen Sie während
Tankstellen.
des Autofahrens keine
SMS-Nachrichten.
Halten Sie Ihr Telefon
Ihr Telefon kann grelles
beim Telefonieren
und blitzendes Licht
mindestens 5 mm von
erzeugen.
Ihrem Körper entfernt.
Kleinteile können bei Entsorgen Sie Ihr
Verschlucken zum Telefon nicht in offenem
Ersticken führen. Feuer.
Ihr Telefon kann eine
Vermeiden Sie Kontakt
sehr hohe Lautstärke
mit Magnetfeldern.
entwickeln.
Halten Sie Ihr Telefon Zur Vermeidung von
von Herzschrittmachern Gehörschäden nicht über
und anderen längere Zeiträume Musik
medizinischen Geräten bei hoher Lautstärke
fern. hören.
66Schalten Sie Ihr Handy
in Krankenhäusern und
Vermeiden Sie extreme
medizinischen
Temperaturen.
Einrichtungen auf
Anweisung aus.
Halten Sie Ihr Telefon Schalten Sie Ihr Handy
von Flüssigkeiten fern. in Flugzeugen und auf
Halten Sie Ihr Telefon Flughäfen auf
trocken. Anweisung aus.
Schalten Sie Ihr Handy
Zerlegen Sie Ihr Handy in der Nähe explosiver
nicht. Stoffe oder Flüssigkeiten
ab.
Zubehör mit
Steckverbindung sollte
sich bei Betrieb in der
Verwenden Sie nur
Nähe des
zugelassenes Zubehör. Netzanschlusses
befinden und leicht
zugänglich sein.
Verlassen Sie sich bei
der Kommunikation in
Notsituationen nicht
ausschließlich auf Ihr
Handy.
67Ablenkung
Fahren
Am Steuer ist jederzeit volle Aufmerksamkeit auf das Fahren
zu legen, um das Unfallrisiko zu senken. Das Telefonieren
mit dem Telefon während der Fahrt (auch mit einer
Freisprechanlage) kann den Fahrer ablenken und zu
Unfällen führen. Örtliche Gesetze und Bestimmungen, die
die Verwendung von mobilen Geräten am Steuer
beschränken, sind einzuhalten.
Bedienen von Maschinen
Bei der Bedienung von Maschinen ist volle Aufmerksamkeit
auf diese Tätigkeit zu legen, um das Unfallrisiko zu senken.
Handhabung des Produkts
Allgemeine Anmerkungen zu Handhabung und
Verwendung
Sie allein sind für die Verwendung des Telefons durch Sie
und für die Folgen der Verwendung verantwortlich.
Das Telefon muss an allen Orten ausgeschaltet werden, an
denen die Verwendung von Telefonen untersagt ist. Die
Verwendung des Telefons unterliegt
Sicherheitsmaßnahmen, die zum Schutz der Benutzer und
deren Umgebung entwickelt wurden.
• Behandeln Sie Telefon und Zubehör jederzeit mit
Vorsicht, und bewahren Sie es an einem sauberen und
staubfreien Ort auf.
68Sie können auch lesen