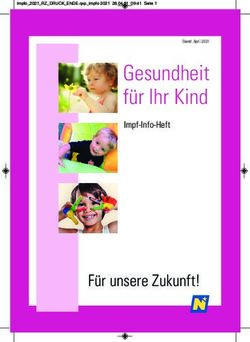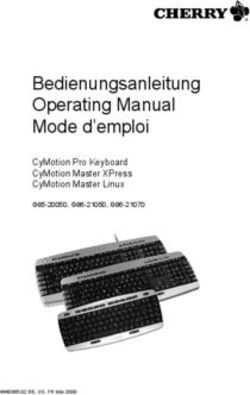TRUTOUCH RS Serie Benutzerhandbuch - V1.0 - Newline ...
←
→
Transkription von Seiteninhalten
Wenn Ihr Browser die Seite nicht korrekt rendert, bitte, lesen Sie den Inhalt der Seite unten
Inhaltsverzeichnis
Über dieses Dokument ................................................................................................................... 4
Sicherheitshinweise......................................................................................................................... 5
1 Übersicht ......................................................................................................................................... 8
1.1 Einführung .................................................................................................................................................................... 8
1.2 Teile .............................................................................................................................................................................. 9
1.3 Schnittstellen .............................................................................................................................................................. 12
1.4 Fernbedienung ............................................................................................................................................................ 17
2 Installierungsanleitung.............................................................................................................. 19
2.1 Sicherheitshinweise .................................................................................................................................................... 19
2.2 Installierungsrhinweise ............................................................................................................................................... 20
2.3 Installierung ................................................................................................................................................................ 21
2.4 Installierung des Internen PC (Optional) .................................................................................................................... 23
2.5 Installierung Newline Assistent .................................................................................................................................. 24
3 Los geht's....................................................................................................................................... 25
3.1 Anschalten .................................................................................................................................................................. 25
3.2 Ausschalten ................................................................................................................................................................. 27
3.3 Kalibrieren .................................................................................................................................................................. 27
4 Betreib des Interaktiven Touchscreen .................................................................................... 31
4.1 Anfangsbildschirm ...................................................................................................................................................... 31
4.2 Start............................................................................................................................................................................. 32
4.3 Systemeinstellungen ................................................................................................................................................... 37
4.3.1 Netzwerkeinstellungen............................................................................................................................................. 38
4.3.2 Sprach- und Eingabemethode-Einstellungen ........................................................................................................... 39
4.3.3 Speicher ................................................................................................................................................................... 43
4.3.4 Applikationen ........................................................................................................................................................... 44
4.3.5 Whiteboard/Screenshot ............................................................................................................................................ 45
4.3.6 Smart Eye Schutz ..................................................................................................................................................... 45
4.3.7 Datums- und Uhrzeiteinstellungen .......................................................................................................................... 46
4.3.8 EIN-/AUSschaltknopf Einstellung........................................................................................................................... 48
4.3.9 Einstellung Toolbar .................................................................................................................................................. 50
i4.3.10 Eingabe/Ausgabe Einstellung ................................................................................................................................ 51
4.3.11 Einstellungen Logo und Hintergrundbild ............................................................................................................... 52
4.3.12 Sicherheitseinstellung ............................................................................................................................................ 53
4.3.13 Thema .................................................................................................................................................................... 53
4.3.14 Über ....................................................................................................................................................................... 54
4.4 Fenster ........................................................................................................................................................................ 55
4.5 Bildschirmteilen .......................................................................................................................................................... 55
4.6 Whiteboard ................................................................................................................................................................. 56
4.6.1 Whiteboard-Funktionen ........................................................................................................................................... 58
4.6.2 Seitenmanagement ................................................................................................................................................... 64
4.6.3 Objekterkennung...................................................................................................................................................... 66
4.7 Browser ....................................................................................................................................................................... 67
4.8 Dateimanagement ....................................................................................................................................................... 68
4.8.1 Datei-Viewer Seite ................................................................................................................................................... 68
4.8.2 Dateivorschau .......................................................................................................................................................... 68
4.8.3 Dateisuche ............................................................................................................................................................... 69
4.8.4 Dateifilter ................................................................................................................................................................. 70
4.8.5 Neuer Ordner ........................................................................................................................................................... 71
4.8.6 Dateioperation.......................................................................................................................................................... 71
4.8.7 Dateiname ................................................................................................................................................................ 72
4.9 Gadget......................................................................................................................................................................... 73
4.10 Shortcut hinzufügen .................................................................................................................................................. 74
4.10.1 Hinzufügen von Shortcuts zur Startseite ................................................................................................................ 74
4.10.2 Hinzufügen von Quick Start Windows Programmen ins Smart System ............................................................. 76
4.11 Vorschau-Fenster ....................................................................................................................................................... 79
4.12 Automatisches Ausschalten....................................................................................................................................... 79
5 Quick Setting Menü ................................................................................................................... 80
6 Kontrolle serieller Anschluss ................................................................................................... 82
7 Häufige Fragen und Fehlerbehebung ..................................................................................... 88
8 Eigenschaften ............................................................................................................................... 91
9 Weitere Informationen ............................................................................................................... 94
iiWillkommen in der Welt von TRUTOUCH. Vielen Dank, dass Sie TRUTOUCH RS Serie Kollaborations-Touchscreen ausgewählt haben. Benutzen Sie bitte dieses Dokument, um das Beste aus Ihrem Bildschirm herauszuholen. Dieses Gerät erfüllt Teil 15 der FCC-Vorschriften. Die Operation unterliegt folgenden zwei Bedingungen: (1) Dieses Gerät darf keine schädigenden Störungen hervorrufen und (2) dieses Gerät muss alle erhaltenen Störungen annehmen, einschließlich Störungen, die ungewünschte Operationen verursachen können. ANMERKUNG 1: Dieses Gerät wurde getestet und entspricht den Grenzwerten für ein digitales Gerät der Klasse B, entsprechend Teil 15 der FCC-Vorschriften. Diese Beschränkungen wurden aufgestellt, um einen angemessenen Schutz gegen schädigende Störungen bei einem Hausanschluss zu bieten. Dieses Gerät erstellt, nutzt und strahlt Radiofrequenzenergie aus und kann, wenn es nicht in Übereinstimmung mit den Anweisungen installiert und gebraucht wird, schädigende Störungen bei Radiokommunikationen hervorrufen. Es kann jedoch keine Garantie dafür gegeben werden, dass in einer einzelnen Installation keine Störungen auftreten. Wenn dieses Gerät schädigende Störungen beim Radio- oder Fernsehempfang hervorruft, was festgestellt werden kann, indem das Gerät an- und ausgeschaltet wird, wird der Nutzer dazu aufgefordert zu versuchen, die Störung durch eine der folgenden Maßnahmen zu beheben: Orientieren oder stellen Sie die Empfängerantenne neu. Vergrößern Sie den Abstand zwischen Gerät und Empfänger. Schließen Sie das Gerät an eine andere Steckdose an als den Empfänger. Fragen Sie beim Händler oder einen erfahrenen Radio/Fernsehtechniker um Hilfe. ANMERKUNG 2: Jegliche Änderungen dieser Einheit, die nicht ausdrücklich von der für Compliance verantwortlichen Partei genehmigt wurde, kann die Nutzerautorität, dieses Gerät zu betreiben, unwirksam machen. Das Symbol des durchgestrichenen Mülleimers mit Rädern bedeutet, dass dieses Produkt nicht in den kommunalen Abfall geworfen werden soll. Bringen Sie stattdessen die Geräte zu den für das Recyceln von elektrischen und elektronischen Geräten vorgesehenen Sammelpunkten.
Über dieses Dokument
Dieses Dokument beschreibt die vielseitigen Funktionen, Anweisungen und Anmerkungen
über das Produkt.
Es werden Symbole in diesem Dokument benutzt, um Vorgänge anzuzeigen, die besonderer
Aufmerksamkeit bedürfen. Die Symbole werden wie folgt definiert:
Gibt Zusatzinformationen, um den Vorgang im
Haupttext zu ergänzen.
Gibt Tipps für den Betrieb.
Gibt eine mögliche Gefährdungssituation an, die,
wenn sie nicht vermieden wird, zu einem Schaden des
Geräts. Datenverlust, Leistungsverschlechterung oder
unerwarteten Ergebnissen führen kann.
Gibt eine Gefahr an mit dem Risiko, dass sie, wenn sie
WARNING nicht verhindert wird, zum Tod oder zu einer
Verletzung führen kann.
4Sicherheitshinweise
Zu Ihrer Sicherheit lesen Sie bitte die nachfolgenden Hinweise, bevor Sie das Produkt benutzen. Unangemessene
Behandlungen können zu schweren Verletzungen oder Eigentumsverlust führen. Versuchen Sie nicht, das Produkt
selbst zu reparieren.
WARNING
Bei größeren Störungen nehmen Sie das Produkt sofort von der Stromversorgung.
Größere Störungen umfassen folgendes:
Wenn Rauch, ein besonderer Geruch oder anormales Geräusch vom Produkt ausgehen.
Kein Bild oder Geräusch wird gezeigt oder es liegt ein Bildfehler vor.
In den vorstehenden Fällen nutzen Sie das Produkt nicht weiter. Trennen Sie es sofort von der
Stromversorgung und kontaktieren Sie professionelles Personal zur Fehlersuche.
Schütten Sie keine Flüssigkeiten, Metall oder andere Brennstoffe auf das Produkt.
Sollten Flüssigkeiten oder Metall auf oder in das Produkt gelangen, schalten Sie es aus und
trennen Sie es von der Stromversorgung. Kontaktieren Sie danach professionelles Personal zur
Fehlersuche.
Achten Sie auf Kinder, wenn Sie in der Nähe des Produkts sind.
Stellen Sie das Produkt auf eine stabile Unterlage.
Eine instabile Unterlage umfasst u. a. eine schräge Fläche, einen wackligen Ständer, Tisch oder
Plattform, die zum Umfallen und zur Beschädigung des Produkts führen kann.
Öffnen Sie nicht die Platte oder verändern Sie das Produkt nicht selbst.
Im Produkt sind Hochspannungselemente installiert. Wenn Sie die Plate öffnen, kann es zu
Hochspannung, elektrischem Schlag oder gefährlichen Situationen kommen.
Sollte eine Überprüfung, Anpassung oder Wartung notwendig sein, kontaktieren Sie Ihren
örtlichen Vertreiber für Hilfe.
Benutzen Sie das beigefügte Netzteil.
Nutzen sie nur das Stromkabel, das mit dem Produkt geliefert wird, um zu verhindern, dass
das Produkt beschädigt wird.
Nutzen Sie einen Schuko-Stecker und versichern Sie sich, dass er richtig geerdet ist.
Nehmen Sie den Stecker aus der Steckdose, wenn das Produkt über einen längeren Zeitraum
nicht benutzt wird.
Reinigen Sie regelmäßig den Stecker.
Beim Säubern kann es zu einem Stromschlag oder Feuer kommen, wenn das Produkt
5WARNING
eingesteckt ist.
Ziehen Sie den Stecker heraus, bevor Sie ihn mit einem trockenen Tuch säubern.
Stromausgangs-Anschluss beträgt 5 V/2A.
Die Stromstärke des hinteren Stromausgangs-Anschlusses beträgt (maximal) 5 V/2A. Kaufen
Sie den Strom-Code/AC-Adapter gemäß der Kundenbedürfnisse. Der Anschluss kann für die
Newline X10D Android-Box benutzt werden. Bitte verbinden Sie keine Produkte mit anderen
Stromstärkeerfordernissen. Ansonsten kann es zu Schäden am Produkt oder Feuer kommen.
Stellen Sie keine Gegenstände auf das Produkt.
Stellen Sie keine Gegenstände, wie Flüssigkeitsbehältnisse (eine Vase, Blumentopf,
Kosmetika oder flüssige Medikamente) auf das Produkt.
Wenn Wasser oder eine Flüssigkeit auf das Produkt verspritzt, kann es zu einem Kurzschluss
kommen und Feuer oder ein Stromschlag verursacht werden.
Treten Sie nicht auf das Produkt oder hängen Sie keine Gegenstände an das Produkt.
Installieren Sie das Produkt nicht an einem unangemessenen Ort.
Installieren Sie das Produkt nicht an feuchten Orten, wie Badezimmer, Duschraum, einen Ort
in der Nähe des Fensters oder in Außenbereiche, wo es Regen, Schnee oder rauem Wetter
ausgesetzt ist. Vermeiden Sie eine Installation in der Nähr von heißem Dampf. Die
vorstehenden Orte können unter extremen Bedingungen Fehler oder Stromschläge am
Produktverursachen.
Stellen Sie keine offenen Feuerquellen, wie eine angezündete Kerze, auf das Produkt.
Ziehen Sie bei Gewittern den Stecker aus der Steckdose.
Berühren Sie das Produkt bei Gewittern nicht, Sie könnten einen Stromschlag erleiden.
Installieren oder stellen Sie Elemente, deren Voltzahl hoch genug ist, um körperliche
Verletzungen zu verursachen, außerhalb der Reichweite von Kindern.
Berühren Sie das Stromkabel nicht mit nassen Händen.
CAUTION
Installieren Sie das Produkt nicht an einem Ort mit hohen Temperaturen.
Installieren Sie das Produkt nicht in der Nähe von Wärmequellen, wie Strahlern,
Wärmespeichern, Öfen oder anderen Wärmeprodukten.
Setzen Sie das Produkt nicht dem direkten Sonnenlicht aus, was zu hohen Temperaturen und
folglich zu Fehlern am Produkt führen kann.
6CAUTION
Transport des Produkts:
Verpacken Sie das Produkt zum Transport oder zur Wartung in den mit dem Produkt
gelieferten Kartons und mit dem Füllmaterial.
Bewegen Sie das Produkt während des Transports vertikal. Der Bildschirm oder andere
Komponenten können leicht kaputt gehen, wenn das Produkt in nicht angemessener Weise
bewegt wird.
Bevor Sie das Produkt bewegen, entfernen Sie alle externen Verbindungen und trennen Sie
alle Produkte, die kippen könnten. Bewegen Sie das Produkt vorsichtig, um zu verhindern,
dass es gestoßen oder gequetscht wird, insbesondere den Bildschirm, der Verletzungen
verursachen kann, wenn er zerspringt.
Bedecken oder blockieren Sie keine Belüftung des Produkts.
Die überhitzten Elemente können Feuer verursachen, das Produkt beschädigen und die
Lebenszeit verringern.
Legen Sie das Produkt nicht in der Weise auf den Boden, dass die Belüftungsoberfläche
bedeckt ist.
Installieren Sie das Produkt nicht auf einem Teppich oder auf Stoff.
Bedecken Sie das Produkt nicht mit einem Tuch, wie einer Tischdecke.
Stellen Sie das Produkt vom Radio entfernt auf.
Das Produkt erfüllt den internationalen EMI-Standard zur Verhinderung von Radiostörungen.
Die Störung kann jedoch weiterhin bestehen und Geräusche im Radio verursachen. Wenn im
Radio Geräusche entstehen, versuchen Sie folgende Lösungen.
Richten Sie die Radioantenne anders aus, um Störungen aus dem Produkt zu verhindern.
Entfernen Sie das Radio vom Produkt.
Wenn das Bildschirmglas gebrochen ist oder herausfällt:
Personen sollen einen Abstand von 10 Fuß halten, damit die Sicherheit gewährleistet ist.
Nehmen Sie keine Installation oder Zerlegung vor, solange das Bildschirmglas gebrochen oder
herausgefallen ist.
Benutzen Sie die Batterie richtig.
Falscher Batteriegebrauch kann zu galvanischer Korrosion, elektrischen Leckströmen und
sogar Brand führen.
Es wird empfohlen, den angegebenen Batterietyp zu nutzen und die Batterie durch die
richtigen Elektroden (positiv und negativ) zu installieren.
Installieren und nutzen Sie neue Batterien nicht zusammen mit benutzten.
Nehmen Sie die Batterien heraus, wenn die Fernbedienung über einen längeren Zeitraum nicht
benutzt wird.
Setzen Sie die Batterie keiner Überhitzung aus, wie z. B. Sonnenlicht und Wärmequellen.
Entsorgen Sie benutzte Batterien gemäß Ihren örtlichen Vorschriften.
Beschädigen Sie nicht das Stromkabel.
Das Stromkabel darf nicht gewaltsam beschädigt, ausgetauscht, verbogen, gebogen oder
gezerrt werden.
Stellen Sie nichts Schweres (wie das Produkt selbst) auf das Stromkabel.
7CAUTION
Zerren Sie das Kabel nicht gewaltsam, wenn Sie den Stecker aus der Steckdose ziehen. Wenn
das Stromkabel beschädigt ist, kontaktieren Sie Ihren örtlichen Vertreiber, um es zu reparieren
oder zu ersetzen.
Das Stromkabel in der Zubehörkoste ist nur für dieses Produkt. Nutzen Sie es nicht an anderen
Produkten.
Zusatzhinweis:
Nutzen Sie das Produkt an einem Ort mit angenehmem Licht. Es kann Ihren Augen Schaden,
wenn Sie es an einem zu hellen oder zu dunklen Ort ansehen.
Entspannen Sie Ihre Augen nach einer gewissen Zeit des Schauens.
Halten Sie ausreichend Abstand zum Produkt, um Ihre Augen zu schützen und
Augenschmerzen vorzubeugen.
Stellen Sie die Lautstärke auf ein angemessenes Niveau, insbesondere nachts.
Nutzen Sie Verstärkergeräte, wie den Audioeingang, vorsichtig. Wenn Sie ein
Verstärkungsgerät nutzen müssen, sollte der Eingangsstrom nicht das Maximum des
Lautsprecherstroms überschreiten. Sonst könnte der Lautsprecher überstromt und beschädigt
werden.
Über den USB-Anschluss.
Die vorderen USP-Anschlüsse und die hinteren USB 3.0/USB 2.0 Anschlüsse Kippschalter sind
auf der Grundlage von Signalquellen. Wenn die gegenwärtige Signalquelle die Daten eines
externen Produkts, das an den Anschluss angeschlossen ist, liest, schalten Sie bitte die
Signalquelle nach Abschluss des Datenlesens um. Andernfalls können die Daten oder das
Produkt beschädigt werden.
1 Übersicht
1.1 Einführung
Bringen Sie die Zusammenarbeit auf das nächste Niveau mit TRUTOUCH RS Interaktiver
Display.
Erhöhen Sie Produktivität und Zusammenarbeit über die Tafel mit einem Display, dass die
fortgeschrittene Touch-Technologie benutzt.
8Jeder TRUTOUCH kann kundenspezifisch eingerichtet werden, um Ihre Bedürfnisse zu
befriedigen. Die nicht firmeneigene Art macht es möglich, dass Sie Ihre bevorzugte Software
benutzen können, lokale Dateien berücksichtigt werden, sie schnurlos von kleineren Geräten
auf den Bildschirm geworfen werden, Sie Ihre bevorzugten Apps abspielen und
Multimedia-Dateien ansehen können, dies alles während Sie noch bessere Erfahrungen
machen als vorher.
Der TRUTOUCH 4 K Ultra High-Definition LED-Bildschirm bietet auch eine fließendere
Schreiberfahrung. Vermerken Sie alles auf dem Bildschirm, egal ob auf dem integrierten
Whiteboard oder durch Nutzung anderer Geräte. IntelliTouch identifiziert automatisch die
Dicke und Farbe des Pens, wodurch Ihre Zeit gespart wird.
1.2 Teile
Vorderansicht
Hinteransicht
TT-6518RS:
9TT-7518RS/TT-8618RS:
10TT-9818RS: 1 Fernbedienungs-Empfänger 7 Lautsprecher 2 An-/Ausschaltknopf 8 Netzstecker 3 Licht-Sensor 9 Netzschalter 4 Vorderabdeckung 10 Interner PC-Anschluss (OPS) 5 Vordere Anschlüsse 11 Hintere Anschlüsse 6 Vorderknöpfe
1.3 Schnittstellen
Vordere Anschlüsse
CAUTION
Die vorderen USP-Anschlüsse und die hinteren USB 3.0/USB 2.0 Anschlüsse Kippschalter
sind auf der Grundlage von Signalquellen. Wenn die gegenwärtige Signalquelle die Daten
eines externen Produkts, das an den Anschluss angeschlossen ist, liest, schalten Sie bitte die
Signalquelle nach Abschluss des Datenlesens um. Andernfalls können die Daten oder das
Produkt beschädigt werden.
Hintere Anschlüsse
12WARNING
Die Stromstärke des hinteren Stromausgangs-Anschlusses beträgt (maximal) 5 V/2A. Kaufen
Sie den Strom-Code/AC-Adapter gemäß der Kundenbedürfnisse. Der Anschluss kann für die
Newline X10D Android-Box benutzt werden. Bitte verbinden Sie keine Produkte mit anderen
Stromstärkeerfordernissen. Ansonsten kann es zu Schäden am Produkt oder zu Feuer
kommen.
1314
Bitte verbinden Sie einen X10D mit HDMI hinten 2.
15Vorderknöpfe
Knöpfe Operationen Funktion
Kurzes Drücken An-/Ausschaltknopf
Gleichbleibende rote Farbe: Display ist im
Abschalt-Modus
Gleichbleibende blaue Farbe: Display ist
angeschaltet und arbeitet
Start Kurzes Drücken Gehen sie auf die Startseite
Zurück Kurzes Drücken Zurück auf den letzten Menüpunkt/Ausgang
Menü Kurzes Drücken Öffnen der Einstellungen Menü
Langes Drücken für Sperren des Bildschirms
mehr als 2
Sekunden
Vol- Kurzes Drücken Heruntersetzen der Lautstärke
Langes Drücken für Stetiges Heruntersetzen der Lautstärke
mehr als 1 Sekunde
Vol+ Kurzes Drücken Erhöhen der Lautstärke
Langes Drücken für Stetiges Erhöhen der Lautstärke
mehr als 1 Sekunde
161.4 Fernbedienung
Um mögliche Fehler zu vermeiden, lesen Sie bitte die folgenden Anweisungen vor der
Benutzung der Fernbedienung:
Lassen Sie die Fernbedienung nicht fallen oder beschädigen Sie sie nicht.
Geben Sie kein Wasser oder andere Flüssigkeiten auf die Fernbedienung.
Legen Sie die Fernbedienung nicht auf nasse Gegenstände.
Legen Sie die Fernbedienung nicht direkt ins Sonnenlicht oder in die Nähe einer
Wärmequelle.
Knöpfe Operationen
An-/Ausschaltknopf
Audio Stumm/Laut
0-9 Zahl eingeben
Auf die Startseite gehen
Zurück zum vorherigen Menüpunkt/Ausgang
Hoch/Runter/Links/Rechts
Bestätigen/OK
Eingabe Whiteboard-Modus
Screenshot machen
Anschalten des Nur Audio-Modus.
Einfrieren des gegenwärtigen Bildschirms,
Erneut Klicken zum Verlassen der
Einfrierfunktion
Einstellen der Lautstärke
Einstellen der Helligkeit
Eingabe der Quellenseite
17Knöpfe Operationen
Ansicht gegenwärtig laufender Applikationen
Öffnen des Dateimanagers
Ansicht aller vorinstallierter Applikationen
Wechseln der Quelle zu Internem PC
Wechseln der Quelle zu Display-Anschluss
HDMI Wechseln der Quelle zu HDMI vorne
VORNE
HDMI 1 Wechseln der Quelle zu HDMI 1
HDMI 2 Wechseln der Quelle zu HDMI 2
VGA Wechseln der Quelle zu VGA
Autokorrektur Bildschirm-Display (Für VGA
Signalquelle)
Öffnen der Browser-Applikation
Umschalten
Display-Hintergrundbeleuchtungs-Modus
Starten/Abschalten Bildschirmsperrfunktion
Öffnen des Menüs (Kurzes Drücken)
Bildschirmsperren (Langes Drücken für
mehr als 2 Sekunde)
Öffnen der Systemeinstellungen
182 Installierungsanleitung
2.1 Sicherheitshinweise
Installierungsvoraussetzung
Installierungsrichtung
192.2 Installierungsrhinweise
Gewicht
Gewicht des Produkts: 293lb/ 133kg (TT-9818RS), 161lb/ 73 kg (TT-8618RS), 123lb/56 kg
(TT-7518RS), 97lb/ 44kg (TT-6518RS)
Wenn Sie einen mobilen Ständer benutzen, stellen Sie sicher, dass das Produktgewicht
unterBelastungskapazität des mobilen Ständersliegt.
Bei der Benutzung der Wandbefestigung stellen Sie sicher, dass die Wand dem
Produktgewicht standhält. Wir empfehlen, dass die Wandoberfläche verstärkt wird und
eine Belastungskapazität von vier Mal dem Produktgewicht hat. Beraten Sie sich mit
einem professionellen Installateur für Wandbefestigungen.
Die Gesellschaft übernimmt keine Haftung für Probleme auf Grund von unsachgemäßen Handlungen,
wenn der mobile Ständer oder die Wandbefestigung über die Reichweite des Produkts hinausgeht.
Installieren sie das Produkt nicht an einem Ort, an dem es durch eine sich öffnende oder
schließende Tür berührt werden kann.
Vertikale Installierung
Versuchen Sie das Produkt bei der Installierung vertikal zu halten. Der Kippwinkel für
Wandbefestigungen beträgt ±3 Grad. Ein zu großer Kippwinkel kann dazu führen, dass das
Bildschirmglas herausfällt oder das Produkt kippt.
20Bei Problemen kontaktieren Sie bitte unseren Kundendienst. Unsere Gesellschaft haftet nicht für
Schäden oder Verlust bei den Nutzern, wenn der Nutzer nicht den Anweisungen folgt.
Belüftung
Stellen Sie angemessene Belüftung und/oder eine klimatisierte Umgebung sicher. Wir empfehlen,
einen gewissen Abstand zwischen der Produktseite und der Wand oder Platten zu halten. Die
Belüftungsvoraussetzungen werden in der folgenden Abbildung gezeigt:
2.3 Installierung
Die Ausmaße der vier Befestigungslöcher auf der rückseitigen Platte sind VESA MIS-F
konform (TT-9818RS, TT-8618RS or TT-7518RS: 800 x 400 mm/31,50 x 15,75 in;
TT-6518RS: 600 x 400 mm/23,62 x 15,75 in). Bitte benutzen Sie die metrischen M8
Schrauben mit einer Länge von 10 bis 15 mm (0,40 bis 0,59 Zoll), um den Touchscreen mit
dem Befestigungssystem zu sichern. Die Ausmaße der Befestigungslöcher auf der
rückseitigen Platte werden auf der folgenden Abbildung gezeigt:
Beraten Sie sich mit einem professionellen Installateur für die Installierung des Display-Produkts.
21TT-9818RS:
TT-7518RS/TT-8618RS:
TT-6518RS:
222.4 Installierung des Internen PC (Optional)
Der interne PC unterstützt kein Hot-Plugging. Daher müssen Sie den internen PC eingeben
oder wegstellen, wenn das Display ausgeschaltet wird. Andernfalls können das Display oder
der interne PC beschädigt werden.
Sie müssen den internen PC getrennt erwerben. Installieren Sie den internen PC mit folgenden
Schritten:
Schritt1 Lösen Sie die M3 Schrauben per Hand, um den Abschirmdeckel des internen PC zu
entfernen.
Schritt2 Drücken Sie den internen PC in den Anschluss auf der Rückseite des Bildschirms von rechts
nach links.
Schritt3 Befestigen Sie den internen PC mit den M3 Schrauben.
23Schritt4 Stellen Sie sicher, dass die Installierung richtig erfolgt ist, bevor Sie den Strom einschalten.
2.5 Installierung Newline Assistent
Einführung
Der Newline Assistent ist das Werkzeug, das als eine Brücke zwischen dem integrierten
Betriebssystem und dem internen PC (OPS) benutzt wird. Es hilft dabei, Shortcuts der
Windows-Software der Startseite hinzuzufügen sowie die USB-Daten zu schützen beim
Wechseln zwischen den Quellen.
Daher empfehlen wir den Nutzern sehr, den Newline Assistenten nach der Installierung des
internen PC zu installieren.
Installierung
Schritt1 Installieren sie den Internen PC richtig.
Schritt2 Auf die Startseite, klicken Sie Windows. Hierdurch wird die Signalquelle zum Internen
Windows System gewechselt.
Schritt3 Besuchen Sie unsere Webseite unter www.newline-interactive.com und wählen Sie
Produkte > Software, um das Newline Assistent Installierungspaket auszuwählen.
Schritt4 Installieren sie den Newline Assistent gemäß Weisung.
243 Los geht's
3.1 Anschalten
Schritt1 Stecken Sie das Netzteil in die Steckdose und stecken Sie das Verbindungskabel in die Seite
des Produkts. Stellen Sie sicher, dass der Strom sich innerhalb des Bereichs von 100V bis
240V mit einer Frequenz von 50 Hz/60Hz ± 5% befindet. Der Strom muss geerdet sein.
Die Steckdose sollte sich in der Nähe des Geräts befinden und leicht zugänglich sein.
Schritt2 Schalten Sie den Anstellknopf auf der Seite des Produkts auf "Ein".
25Schritt3 Drücken Sie den Anstellknopf auf der vorderen Kontrolltafel oder auf der
Fernbedienung.
263.2 Ausschalten
Schritt1 Drücken Sie den Anstellknopf auf der vorderen Kontrolltafel oder den Anstellknopf
auf der Fernbedienung. Die Information wird angezeigt wie in der folgenden Abbildung
gezeigt.
Schritt2 Drücken Sie erneut den Anstellknopf auf der vorderen Kontrolltafel oder den
Anstellknopf auf der Fernbedienung, das Anschaltzeichnen wird nun Rot.
Schritt3 Wenn Sie das Produkt über einen längeren Zeitraum nicht benutzen, empfehlen wir, den
Anstellknopf auf "Aus" zu stellen.
Wenn ein interner PC ausgestattet wird, werden interner PC und der Bildschirm gleichzeitig
ausgeschaltet, wenn Sie den Bildschirm ausschalten.
Unterbrechen Sie nicht gewaltsam die Stromzufuhr des Bildschirms, wenn der interne PC
angeschaltet ist.
3.3 Kalibrieren
Wenn die Cursor-Position weit vom gegenwärtigen Touch-Punkt abweicht, wird das
Kalibrieren zur Entfernung der Abweichung benutzt. Ein Kalibrieren ist in folgenden Fällen
notwendig:
Der interne PC wird benutzt.
Ein Computer wird über KDMI oder das Display Anschluss-Interface angeschlossen.
Interface-Operationen im integrierten Betriebssystem erdordert keine Positionierung. Externe Produkte
mit Microsoft Windows 7 oder späteren Versionen erfordern Positionierung.
Wenn die Positionierung nicht richtig ist, nehmen Sie folgende Handlungen vor, um erneut zu
kalibrieren. Im Folgenden wird Windows 10 als Beispiel genommen:
27Schritt1 Stellen Sie sicher, dass das HDMI- oder DP-Interface und die externen Produkte richtig
angeschlossen sind.
Schritt2 Wählen sie das entsprechende Windows-Signal aus dem Signalquellen-Menü aus. Die
Windows-Seite wird angezeigt.
Schritt3 Wählen Sie auf der Kontrolltafel-Seite Tablet PC Einstellungen.
Schritt4 Wählen Sie im Fenster Tablet PC Einstellungen.
28Schritt5 Wählen Sie Touch-Eingabe von den Optionen und starten Sie das Kalibrieren.
Schritt6 Benutzen Sie den Stift zum Klicken und stellen Sie das Zentrum auf das flackernde Kreuz .
Halten Sie es solange fest, bis auf den nächsten Positionierungs-Punkt geht.
Vervollständigen Sie den Kalibrierungsprozess wie angezeigt.
Schritt7 Nach Abschluss des Kalibrierens wird das Dialogkästchen Digitizer
Kalibrierungs-Werkzeug angezeigt. Klicken Sie Ja, um die Kalibrierungsdaten zu
speichern.
29 Um Schreibgenauigkeit sicherzustellen, benutzen Sie den Stift oder Stylus, der mit dem Produkt
geliefert wird, für die richtige Positionierung.
Positionierungsfehler können Fehler bei den Touchfunktionen des Displays hervorrufen. In diesem
Fall führen sie bitte das Kalibrieren erneut durch.
Schritt8 Das Dialogkästchen Tablet PC Einstellungen wird erneut angezeigt. Klicken Sie OK. Das
Kalibrieren ist abgeschlossen.
304 Betreib des Interaktiven Touchscreen
4.1 Anfangsbildschirm
Wenn das Produkt eingeschaltet wird, wird die Seite des Anfangsbildschirms gezeigt, wie in der
folgenden Abbildung:
314.2 Start
Berühren Sie den Anfangsbildschirm an irgendeiner Stelle, um das Meeting zu beginnen und das
Produkt wird auf die Startseite gehen, wie in der folgenden Abbildung:
1: Logo (Shortcut zu Einstellungen) 2: Uhr (Shortcut zur Uhr)
3: Datum und Woche 4: Seitliche Toolbar
5: Statusleiste und Einstellungen 6: Haupt-Icon 7: Vorschaufenster für Signalquelle
Shortcut für Logo & Hintergrundbild-Einstellungen
Klicken sie Icon auf der Startseite, um auf die Seite Logo &
Hintergrundbild-Einstellungen zu gehen, um das Logo und das Hintergrundbild einzustellen.
Das Logo und das Hintergrundbild können örtlich erhalten oder von einem Gerät erhalten werden,
das über den USB-Anschluss verbunden ist, wie in der folgenden Abbildung:
32Shortcut für Uhr
Klicken Sie das Zeit-Icon auf der Startseite, um die Uhr-Applikation zu starten. Durch Nutzung
der Icons oben links können Sie vom Uhr-Modus auf den Alarm-Modus wechseln oder auf den
Timer und den Stoppuhr-Modus. Klicken Sie im Uhr-Modus auf , um andere Zeitzonen
hinzuzufügen, wie in der folgenden Abbildung gezeigt:
33Seitliche Toolbar
Der Anmerkungs-Modus, das Whiteboard, Start, Zurück und die Windows-Icons werden
standardmäßig auf der Toolbar auf beiden Seiten des Bildschirms angezeigt. Sie können eine oder
beide seitlichen Toolbars bei den Einstellungen verstecken oder sie auf dem Bildschirm nach oben
und unten bewegen, sie verkleinern oder vergrößern durch Nutzung der Touch-Gesten. Durch
Doppel-Drücken von "=" können Sie die Toolbar vergrößern oder verkleinern. Halten Sie das
kundenspezifische Icon lange gedrückt, um die Niveau-2-Icons aufzufalten.
34Die Funktionen der seitlichen Toolbar sind folgende:
Icon Funktion
Eingabe Anmerkungs-Modus und klicken Sie erneut, um die Anmerkung
anzuhalten und einen Screenshot zu machen.
Zugang Diskussions-Modus.
Auf die Startseite gehen.
Gehen Sie auf den vorherigen Menüpunkt zurück/Ausgang aus App
Gehen Sie zur internen PC-Quelle.
Verwaltung der gegenwärtig laufenden Applikationen.
Rollen Sie hoch/runter die gegenwärtig laufenden Applikationen oder klicken
Sie "x" in der oberen Ecke rechts, um die Applikation zu schließen.
Gehen Sie auf Ihre bevorzugte Quelle. Sie können die bevorzugte Quelle im
Untermenü der "Toolbar" in den Systemeinstellungen einrichten.
35Statusleiste und Einstellungen
In der oberen rechten Ecke der Startseite werden drei Arbeitsstatus-Icons gezeigt (einschließlich
USB Drive(s), Ethernet und WLAN, Shortcut Systemeinstellung und zurück zur Seite des
Anfangsbildschirms).
Icon Funktion
Wenn ein USB-Flash-Drive an den USB-Anschluss angeschlossen wird,
erscheint dieses Icon.
Wenn das Produkt an das Ethernet angeschlossen wird, erscheint dieses Icon.
Wenn das Produkt an ein schnurloses Netzwerk angeschlossen wird, erscheint
dieses Icon.
Öffnen der Seite der Systemeinstellungen.
Zurück zum Anfangsbildschirm Seite.
Haupt-Icon
Icon Funktion
Schalten Sie auf die interne PC-Quelle.
Klicken Sie “Bildschirm teilen”, um die schnurlose Funktion Bildschirmteilen
zu aktivieren.
Anmerkung: Die "Bildschirm teilen"-Ikone wird nach dem Starup
automatisch angezeigt. Wenn Sie "Hinzufügen" oder "Gadget"-Icon
anklicken, schaltet "Bildschirm teilen" auf das "Verbindungs-"Icon.
Klicken Sie Verbindung,um auf die verbundenen Quellen umzuschalten,
einschließlich in den internen PC, HDMI 1, HDMI 2, Display-Anschluss,
HDMI vorne und VGA.
Diskussion bringt Sie zur Whiteboard-Funktion und
Bildschirmanmerkungs-Funktionen.
Klicken Sie, um einen Schnellzugangs-Browser einzugeben.
36Icon Funktion
Öffnen Sie den Dateimanager, um interne und externe Dateien auf dem
Display zu durchsuchen.
Gadget zeigt alle vorinstallierten Applikationen, einschließlich Galerie,
Browser, Musik, Taschenrechner, E-Mail, Datei-Viewer, Tastatur, Office
Viewer und Trucast Express. Klicken Sie auf eine Icon einer Applikation, um
diese zu starten.
Klicken Sie Hinzufügen, um die Startseite zu individualisieren. Sie können bis
zu 5 Shortcuts zu Ihrer bevorzugten Software, Gadgets oder Verbindungen
hinzufügen. (Weitere Details unter "Hinzufügen von Shortcuts zur Startseite")
Wenn die Meeting-Anmerkungen nach dem Meeting nicht erfolgreich auf den USB-Flash-Speicher
gespeichert werden können, benutzen Sie einen USB-Flash-Drive, der kleiner als 16 GB ist und wechseln
Sie das Dateisystem in das FAT 32 Format.
4.3 Systemeinstellungen
Gehen Sie auf die Seite der Systemeinstellungen unter Benutzung folgender Methoden:
Klicken Sie oder auf der Startseite.
Drücken Sie auf der Fernbedienung.
Im Quick-Einstellungs-Menü klicken Sie das Icon.
374.3.1 Netzwerkeinstellungen
Gehen Sie auf das Untermenü Netzwerk, um LAN einzurichten, WLAN zu aktivieren,
Netzwerkinformationen zu sehen und die Aufweck-Funktion über die LAN-Funktion zu aktivieren.
Status Ansicht der IP-Adresse, MAC-Adresse und der Arbeitszeit des Bildschirms.
LAN-Einstellung: Automatischer Erhalt der LAN IP-Adresse oder der statischen IP-Adresse
gemäß der Erfordernisse
WLAN: Klicken Sie den entsprechenden Knopf, um die WLAN-Funktion zu aktivieren.
Proxy-Einstellungen: Die Einstellungen des Proxy-Servers.
Aufweck-Funktion über LAN: Klicken Sie den entsprechenden Knopf, um die
Aufweck-Funktion über die LAN-Funktion zu aktivieren. Verbinden Sie den Bildschirm und
den PC mit dem gleichen LAN über Kabel, schalten Sie die Aufweck-Funktion über LAN an
und suchen Sie die IP-Adresse und die MAC-Adresse für den Bildschirm.
Zugangspunkt: Die Einstellungen für den mobilen Hotspot.
384.3.2 Sprach- und Eingabemethode-Einstellungen
Gehen sie auf das Untermenü Sprache & Eingabemethode, um die Sprache und die
Tastatureinstellungen einzurichten.
39Einstellungen
Die voreingestellte Eingabemethode des Systems ist FloatNSplit Table Keyboard Plus und die
Tastatur-Hardware muss aktiviert werden. Wenn Sie auf eine andere Sprache umschalten
wollen, schalten Sie die Tastatureingabemethode über Tastatur & Eingabemethoden zusätzlich
zur Sprachumschaltung um.
FloatNSplit Table Keyboard Plus unterstützt nicht Chinesisch, Japanisch und Koreanisch.
FloatNSplit Table Keyboard Plus Beschreibung:
: Ziehen Sie dieses Icon, um die Größe der Tastatur zu ändern.
: Ziehen Sie dieses Icon, um die Lage der Tastatur auf dem Bildschirm zu verändern.
: Klicken Sie auf dieses Icon, um den Tastatur-Modus umzuschalten.
40Spracheinstellung
Klicken Sie Sprache auf der rechten Seite. In der angezeigten Dialogbox Sprache Ändern wählen
Sie Ihre bevorzugte Sprache.
Hinzufügen einer Eingabemethode
Klicken Sie Gegenwärtige Tastatur auf der rechten Seite. Auf der Seite Tastatur Ändern,
klicken Sie TASTATUREN AUSWÄHLEN, Tastatur & Eingabemethoden und wählen Sie die
Eingabemethoden aus, die Sie benutzen wollen (es können verschiedene Methoden ausgewählt
werden).
4142
Einstellung einer Eingabemethode
Wählen Sie eine Eingabemethode auf der rechten Seite aus, um die Attribute der Eingabemethode
einzustellen.
4.3.3 Speicher
Gehen Sie auf das Untermenü Speicher, um die Platzverteilung des internen Speichers zu sehen.
434.3.4 Applikationen
Gehen Sie auf das Untermenü Apps, um alle heruntergeladenen Applikationen nach Typ, laufenden
Applikationen und eine Zusammenfassung aller Applikationen zu sehen.
444.3.5 Whiteboard/Screenshot
Gehen Sie auf das Untermenü Whiteboard/Screenshot, um zu sehen, wie häufig die
Whiteboard-Daten gelöscht werden.
4.3.6 Smart Eye Schutz
Gehen Sie auf das Untermenü Smart Eye Schutz, um den Augenschonenden Schreibmodus,
Augenschonenden Helligkeitskontroll-Modus und den Blaulichtfilter einzustellen. Wenn nur
die Blaulichtfiltereinstellung eingestellt ist, kann die Filterstufe eingerichtet werden.
454.3.7 Datums- und Uhrzeiteinstellungen
Gehen Sie auf das Untermenü Datums- und Uhrzeiteinstellungen, um das Datum und die Uhrzeit
einzustellen. Bevor sie das Datum und die Uhrzeit einstellen, sollten die Benutzer Auswahl der
Zeitzone anklicken, um alles auf die örtliche Zeitzone einzustellen.
Datumseinstellung
Sie können automatisch das Datum erhalten oder Datum und Uhrzeit persönlich einstellen.
Um das Datum automatisch zu erhalten, wählen Sie Automatisches Datum & Uhrzeit.
46 Datum und Datumsformat können persönlich unter Datumseinstellung und Auswahl
Datumsformat eingestellt werden.
Uhrzeiteinstellung
Sie können automatisch die Uhrzeit erhalten oder die Uhrzeit persönlich einstellen.
Um die Uhrzeit automatisch zu erhalten, wählen Sie Automatisches Datum & Uhrzeit.
47 Uhrzeit und Uhrzeitformat können persönlich unter Uhrzeiteinstellung eingestellt werden
und mit der Auswahl von Benutzung des 24-Stunden-Formats.
4.3.8 EIN-/AUSschaltknopf Einstellung
Gehen Sie auf das Untermenü EIN-/AUSschaltknopf Einstellung, um eine automatische
Ein-/Ausschaltzeit einzurichten und die Zeit, an dem das System in den Abschaltmodus geht.
48 Um die automatische Einschaltzeit einzustellen, wählen sie Auto Einschalten und die Zeit,
an der das Display sich einschaltet unter Einschaltzeit, wie in der folgenden Abbildung
gezeigt wird:
Um die automatische Ausschaltzeit einzustellen, wählen sie Auto Ausschalten und die Zeit,
an der das Display sich einschaltet unter Ausschaltzeit, wie in der folgenden Abbildung
gezeigt wird:
Um die Energiesparzeit einzustellen, klicken Sie auf Energiesparen. In der angezeigten
Dialogbox stellen Sie die Dauer ein, nach der der Bildschirm in den Sperrmodus geht, wenn
der Bildschirm nicht bearbeitet wird. Wenn der Bildschirm gesperrt ist und der Nutzer nicht
innerhalb von 120s ihn bearbeitet, geht der Bildschirm in den Abschaltmodus. Die Dauer
49kann auf 30 MIN, 60 MIN, 90 MIN oder NIE eingestellt werden. Sie können diese Dauer
auch persönlich verändern, die Reichweite geht von 3 Minuten bis zu 480 Minuten.
NIE bedeutet, dass der automatische Abschaltmodus nicht aktiviert ist.
4.3.9 Einstellung Toolbar
Gehen Sie auf das Untermenü Toolbar, um einzustellen, ob die seitlichen Toolbars und Icons
angezeigt werden sollen.
Links: Klicken Sie, um die linke Toolbar ein- oder auszuschalten.
Rechts klicken Sie, um die rechte Toolbar ein- oder auszuschalten.
Kundenspezifisches Symbol: Klicken Se das Icon unter Kundenspezifisches Icon, um den
letzten Shortcut auf beiden Toolbars anzuzeigen. Wenn Sie den Shortcut als Verbindung
definieren, können Sie unter Bevorzugte Verbindung eine Signalquelle einstellen, die
erklingt, wenn der Shortcut angeklickt wird.
504.3.10 Eingabe/Ausgabe Einstellung
Gehen Sie auf das Untermenü Eingabe/Ausgabe Einstellung, um die Startquelle, eine neue
Signalquelle und die Bildauflösung über den HDMI-Anschluss einzustellen.
Sobald die Neue Eingabequelle-Funktion aktiviert ist, kann das System automatisch auf den
Bildschirm der neuen verbundenen Signalquelle wechseln.
Startquelle Einstellung der Signalquelle, die nach dem Anschalten eingegeben wird.
HDMI-Auflösung: Einstellung der Bildauflösung, die über den HDMI-Anschluss exportiert
wird.
514.3.11 Einstellungen Logo und Hintergrundbild
Gehen Sie auf das Untermenü Einstellungen Logo und Hintergrundbild, um das Hintergrundbild,
das Sperrbild oder das Logo der Startseite einzustellen.
Auf dieser Seite klicken Sie Ansicht, um ein Bild auszuwählen und automatisch hochzuladen, um
das gegenwärtige Bild auszutauschen. Klicken Sie Voreingestellt, gehen Logo und
Hintergrundbild auf die voreingestellten Bilder von Newline zurück.
524.3.12 Sicherheitseinstellung
Gehen Sie auf das Untermenü Sicherheitseinstellung, um einzustellen, ob Sie ein Passwort
benötigen oder um das Passwort zu ändern, wenn Sie von der Anfangsseite auf die Startseite gehen.
Das Passwort muss mindestens 4 Zahlen haben. Englische Buchstaben sind nicht zulässig.
4.3.13 Thema
Gehen Sie auf das Untermenü Thema, um das Systemthema einzustellen: Klassisch oder Farbig
kann ausgewählt werden. Die vorinstallierte Einstellung ist Klassisch.
534.3.14 Über
Gehen Sie auf das Untermenü Über, um das System aufzurüsten, einen Reset der Fabrikdaten
durchzuführen, Informationen über Firmware, Version des integrierten Betriebssystems oder die
Seriennummer des Displays anzusehen.
544.4 Fenster
Auf der Startseite klicken Sie auf Fenster, um auf die Quelle des internen PC zuzugreifen, wie in
der folgenden Abbildung gezeigt wir.: Wenn das Display nicht mit einem internen PC ausgestattet
ist, erscheint "Kein Signal".
4.5 Bildschirmteilen
Verschiedene Geräte können schnurlos mit dem Display über verschiedene Modi verbunden
werden (Airplay, Google Cast und MirrorOp). Für die Verbindung: Klicken Sie Bildschirmteilen
auf der Startseite und gehen Sie auf TRUCAST Express. Bildschirmrichtungen erscheinen, damit
Sie die schnurlose Verbindung zum Display vornehmen können, wie in der folgenden Abbildung
gezeigt wird:
554.6 Whiteboard
Das Whiteboard hat folgende Funktionen:
Diskussion und Bildschirmanmerkungen
Auf der Whiteboard-Seite können Sie den Stifttyp, Weite und die Farbe zum Schreiben oder
zum Verzeichnen auf dem Bildschirm auswählen. Sie können auch ausgewählte Inhalte
radieren oder den gesamten Inhalt vom Bildschirm löschen.
Seitennavigation
Vorschau oder Löschen von Seiten
Whiteboard-Modus
Klicken sie in der Haupt-Toolbar Diskussion oder klicken Sie auf der seitlichen Toolbar,
um auf den integrierten Whiteboard-Modus zu gehen, wie in der folgenden Abbildung
gezeigt.
Klicken Sie auf der seitlichen Toolbar oder klicken Sie im Diskussions-Modus,
um auf den Anmerkungs-Modus zu gehen. Im Anmerkungs-Modus liegt eine transparente
Schicht auf dem Bildschirm, sodass Sie das, was auf dem Bildschirm ist, überschreiben
können, bis Sie den Anmerkungs-Modus verlassen.
56SN Icon-Name Icon-Funktion
1 Umschaltmodu Klicken Sie den Icon, um auf den Anmerkungs-Modus zu gehen.
s (Weitere Details unter Sektion Whiteboard-Modus)
2 Stift Klicken Sie, um die Stift-Funktion zu benutzen und der Icon wird
Blau. Klicken und halten Sie den Icon zwei Sekunden lang, um die
Stiftgröße und Farbe einzustellen.
3 Textmarker Klicken Sie, um die Textmarker-Funktion zu benutzen und der Icon
wird Blau. Klicken und halten Sie den Icon zwei Sekunden lang, um
die Textmarkergröße und Farbe einzustellen.
4 Cursor Klicken Sie für die Nutzung des Cursors, um Hintergrundsoftware
zu benutzen, wie Excel, Word, PowerPoint usw.
Wenn der Cursor ausgewählt ist, bleiben die Anmerkungen auf dem
Bildschirm.
Nur gültig in der externen Signalquelle und internen PC.
5 Radierer Klicken Sie, um die Radierer-Funktion auszuwählen und der Icon
wird Blau. Klicken und halten Sie den Icon zwei Sekunden lang, um
die Radierergröße einzustellen.
6 Löschen Löscht alle Daten auf dieser Seite.
7 Rückgängig Zurück zum vorherigen Schritt
machen
8 Neue Seite Klicken, um eine neue Seite hinzuzufügen. Klicken und halten Sie
zwei Sekunden lang, um die Hintergrundfarbe und das Muster der
neuen Seite einzustellen.
57SN Icon-Name Icon-Funktion
9 Vorherige Seite Klicken Sie zur vorherigen Seite zurück
10 Nächste Seite Klicken Sie, um auf die nächste Seite zu gehen.
11 Navigation Klicken Sie, um die Thumbnails der Seite anzuzeigen.
12 Seitennummer Zeigt an, welche Seite gerade benutzt wird.
13 Verstecken Klicken Sie, um die Smart Bar anzuzeigen oder zu verstecken.
Smart Bar
14 Umschaltmodu Klicken Sie den Icon, um auf den Diskussions-Modus zu gehen.
s
15 Screenshot Klicken Sie, um einen Screenshot zu machen und speichern Sie die
Daten im internen Speicher des Displays.
Klicken Sie und halten Sie das Icon zwei Sekunden lang, um die
auszuwählenden Pop-Up-Fenster anzuzeigen, wenn Sie den
Screenshot automatisch speichern wollen, wenn Sie den
Anmerkungs-Modus verlassen.
4.6.1 Whiteboard-Funktionen
Neue Seite und Einstellungen
Einrichten einer neuen Seite.
Im Diskussions-Modus klicken Sie , um eine neue Seite einzurichten. Bis zu 20 Seiten
können eingerichtet werden. Siehe folgende Abbildung:
Seiteneinstellungen
58Klicken und halten Sie zwei Sekunden lang, um die Farbe und das Muster der neuen
Seite einzustellen, wie auf der Abbildung unten gezeigt.
Whiteboard-Modus
Klicken Sie und in der untere linken Ecke, des Diskussions-Modus, um zwischen den
Whiteboard-Modi umzuschalten.
Anmerkungs-Modus
Der Hintergrund ist transparent und das Echtzeitbild der gegenwärtigen Signalquelle wird
angezeigt. Sie können Präsentationsinhalte kommentieren, wie Office-Dokumente und Bilder,
wie in der folgenden Abbildung gezeigt wird:
59 Diskussion-Modus
Der Hintergrund besteht aus einer einzigen Farbe, wie in der folgenden Abbildung gezeigt.
Sie können auf der Seite schreiben, wie Sie möchten.
Stifttyp
Auf dem Whiteboard werden zwei Stifttypen unterstützt: Stift und Textmarker
Stift : zum Schreiben.
Textmarker : Zum Unterstreichen. Zeichen, die durch Kommentare bedeckt werden, sind
immer noch sichtbar.
Liniengröße und Farbe
Auf dem Whiteboard klicken und halten Sie oder zwei Sekunden lang, um die Größe
und Farbe einzustellen. Sie können die Liniengröße und Farbe zum Schreiben auswählen, wie in
der folgenden Abbildung gezeigt:
60Radierer
Es gibt zwei Methoden, geschriebene Fehler Inhalte zu löschen:
Faust/Handrücken-Radieren: die entsprechende Radierform ist ein Kreis mit einem
Durchmesser von 100pt.
Punktradieren: Klicken Sie , um Fehler oder unnötigen Inhalt zu löschen. Klicken und
halten Sie den Icon zwei Sekunden lang, um die Radierergröße (S 10pt/M 30pt/L 50pt)
einzustellen, wie in der folgenden Abbildung gezeigt.
61Alles löschen
Auf der Whiteboard-Seite klicken Sie , um die Pop-UP-Fenster zu zeigen, um allen Inhalt
der Seite zu löschen, wie in der folgenden Abbildung gezeigt:
Screenshot
Im Anmerkungs-Modus klicken Sie , um die gegenwärtige Folie als ein Bild zu speichern. Bis
zu 50 Screenshots können eingerichtet werden. wie in der folgenden Abbildung gezeigt:
Bilder, die durch Screenshots gespeichert wurden, können auf folgende Weisen angesehen und
erhalten werden:
62 Die Screenshots werden auf der Navigations-Seite gespeichert, wie in der folgenden
Abbildung gezeigt wird:
Klicken Sie auf der Startseite und wählen Sie Interner
Speicher>Bilder>Screenshots>Bild, um Screenshots anzusehen oder zu teilen.
63Sie können auch lesen