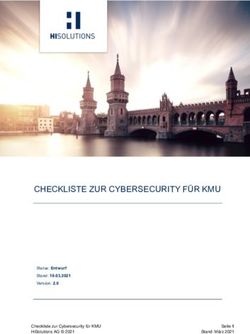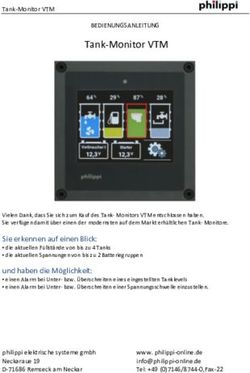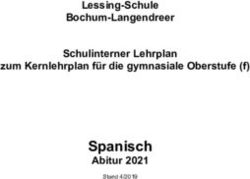10 Tricks und Programme, mit denen Sie sich und Ihre Daten schützen können
←
→
Transkription von Seiteninhalten
Wenn Ihr Browser die Seite nicht korrekt rendert, bitte, lesen Sie den Inhalt der Seite unten
Clubabend „Achtung: Datensicherheit“
10 Tricks und Programme, mit denen Sie sich und Ihre Daten
schützen können
• Handout zum Online-Vortrag des Frankfurter PresseClubs in Kooperation mit
der Evangelischen Akademie Frankfurt
• Referent: Stefan Mey, Berlin, freier Technologjournalist, Journalistenbüro Schnittstelle
• Autor einer Broschüre zu digitaler Selbstverteidigung für Journalist*innen und eines
Sachbuchs zum Darknet
• Kontakt: stefan-mey@posteo.de (Schlüssel-Signatur 4AFF287111E19A5B, zu finden auf
keys.openpgp.org), Twitter @OmyDot
Ich wünsche Ihnen viel Spaß bei der technischen Verteidigung ihres digitalen Lebens. Die
Programme gelten als verlässlich und sicher. Was Sie damit machen, unterliegt aber natürlich Ihrer
eigenen Verantwortung.
Entscheiden Sie einfach selbst, was Sie ausprobieren wollen. Und lassen Sie sich bitte nicht
entmutigen: Je nach Ihren bisherigen IT-Erfahrungen wird Ihnen die Umsetzung leichter oder
schwerer fallen. Sie müssen nicht alles auf einmal in Ihr digitales Leben einbauen. Jeder kleine
Baustein der digitalen Selbstverteidigung bringt Sie weiter.
Gliederung
(1) Sichere und gut merkbare Passwörter erzeugen
(2) Passwortmanager
(3) Spuren-arm surfen
(4) Anonym und Zensur-frei surfen
(5) Spam abwehren
(6) E-Mails verschlüsseln
(7) Smartphone-Datenflüsse einschränken
(8) Gute Messenger nutzen
(9) Texte verschlüsseln
(10) Alternative PC-Betriebssysteme
Hand-out von Stefan Mey zur Veranstaltung „Achtung: Datensicherheit“, Frankfurter Presse Club, 22.03.21 1(1) Sichere und merkbare Passwörter erzeugen
•
Nonsens-Satz-Methode: Sie denken sich einen unsinnigen, absurden oder lustigen Satz aus.
Die Anfangsbuchstaben der Wörter bzw. die Zahlen, Satzzeichen und Sonderzeichen
ergeben Ihr Passwort. Beispielsatz: „Ein ganzes Brot kostet weniger als zwei halbe
Brötchen, oder?“. Daraus leite ich folgendes Passwort ab: 1gBkwa2/2B,o? .
•
Zusatz-Tipp: Wenn Sie wollen, können Sie die Methode auch noch „würzen“, sprich mit
eigenen Regeln versehen und so noch komplexer machen. Zum Beispiel könnten Sie bei der
Nonsens-Satz-Methode festlegen, dass Sie bei beim dritten Wort nicht den
Anfangsbuchstaben, sondern das komplette Wort schreiben. Das „gewürzte“ Passwort würde
dann lauten: 1gBrotkwa2/2B,o? .
(2) Passwortmanager
•
Passwortmanager KeyPass für Windows, Download unter: XC:
https://keepass.info/download.html
•
Mac- und Linux-Nutzer*innen verwenden KeePassXC (https://keepassxc.org/download)
•
Hilfebereich zu KeePass: https://keepass.info/help/base/index.html (englischsprachig)
•
Offizielle Installationshilfe und Benutzerhandbuch von KeePassXC:
https://keepassxc.org/docs/KeePassXC_GettingStarted.html und https://keepassxc.org/docs/
KeePassXC_UserGuide.html
•
Achtung: Da Technik immer mal kaputt gehen und Software fehlerhaft sein kann, sollten Sie
die Passwörter stets auch separat sichern, in einer Textdatei auf einer externen Festplatte
oder auf einem Blatt Papier in der Wohnung. In KeePass und KeePassXC können Sie die
Passwort-Liste bequem aus dem Programm heraus in verschiedenen Dateiformaten
exportieren.
•
Passwort-Manager im Browser: Die gängigen Internet-Browser verfügen auch über
eingebaute Passwortspeicher. Wenn Sie sich mit Ihrem Browser auf einer Webseite
anmelden, fragt Ihr Browser Sie meist, ob er das Passwort speichern soll. Diese Browser-
Passwortmanager sind praktisch, sie gelten aber als nicht so sicher wie separate Programme.
Der Grund: Das Passwort wird in einem Speicherbereich des Browsers abgelegt und dieser
ist deutlich anfälliger für gezielte Attacken als separate Programme. Als Kompromiss für
weniger wichtige Passwörter machen diese Browser-Passwortmanager aber durchaus Sinn.
Im Firefox-Browser (siehe nächster Punkt) kommen Sie über folgenden Navigationspfad
zum Passwortspeicher: Menü → Zugangsdaten und Passwörter.
(3) Spuren-arm surfen mit Firefox
•
Download unter https://www.mozilla.org/de/firefox/new (verfügbar für PC und Smartphone)
•
Automatische Suchvorschläge bei Eingaben in der Adresszeile abschalten (auf dem PC):
Menü (drei übereinander liegende Striche rechts oben im Firefox) → Einstellungen →
Suche → in Feld „Suchvorschläge anzeigen“ Häkchen entfernen
•
Cookies mit Schließen des Browsers löschen (auf dem PC): Menü → Einstellungen →
Datenschutz & Sicherheit → Feld „Cookies und Website-Daten beim Beenden von Firefox
löschen“ anklicken
Hand-out von Stefan Mey zur Veranstaltung „Achtung: Datensicherheit“, Frankfurter Presse Club, 22.03.21 2(4) Anonym und Zensur-frei mit dem Tor-Browser surfen
•
Download für PC unter: https://www.torproject.org/de
•
„Benutzerhandbuch“ des Tor Projects: https://tb-manual.torproject.org/de
•
Wenn Sie auf das grüne Schloss links neben dem Adressfeld klicken, sehen Sie die Tor-
Verschleierungs-Route. Über das Feld „Neuer Kanal für diese Seite“ können Sie sich eine
neue Route erzeugen lassen.
•
Tor auf dem Smartphone: In den App-Stores werden viele angebliche Tor-Browser-Apps
angeboten. Zu empfehlen sind nur folgende zwei Apps:
•
(Android) Tor Browser for Android: https://play.google.com/store/apps/details?
id=org.torproject.torbrowser&hl=de
•
(iOS) OnionBrowser von Mike Tigas:
https://itunes.apple.com/de/app/onion-browser/id519296448?mt=8
•
Im Vergleich mit PCs sind Smartphones erheblich größere Datenschleudern. Wenn es Ihnen
um Anonymität geht, sollten Sie Tor deshalb lieber auf dem PC nutzen.
(5) Spam abwehren
•
E-Mails sind das wichtigste Einfallstor für alle Arten von Cyberattacken.
•
Besonders gefährlich ist Schad-Spam: Diese Spam-Mails versuchen, Schadprogramme auf
Ihrem Gerät zu installieren. Diese Schadware kann viel Schaden anrichten, z. B. Ihren
Rechner verschlüsseln und für die Entschlüsselung ein Lösegeld verlangen oder Ihr Gerät
kapern und in ein „Bot-Netz“ eingliedern. Eine solche Schadware wird typischerweise auf
zwei Arten verteilt: Sie klicken auf den Link in der Mail und „fangen sich“ beim Besuch der
Webseite die Schadware ein. Oder die Schadware verbirgt sich im Anhang.
•
Schad-Spam geht mitunter sehr geschickt vor. Einen perfekten technischen Schutz gibt es
nicht, vor allem, wenn es sich um individualisierten Spam handelt, der sorgfältig auf eine
Person zugeschnitten ist. Oft handelt es sich aber um Massen-Spam, der gut zu erkennen ist.
Der beste Schutz gegen Spam-Mails ist Wissen und ein gesunder Menschenverstand.
•
Seien Sie vorsichtig, auf Links in E-Mails zu klicken, wenn Sie den Absender nicht kennen
und Ihnen irgendetwas komisch vorkommt. Und klicken Sie nicht auf Anhänge, wenn die
Dateien im Anhang verdächtige Endungen haben, etwa .exe oder .zip.
(6) E-Mails verschlüsseln mit Thunderbird
•
Die beste Lösung ist E-Mailverschlüsselung auf dem PC mithilfe des Open Source-
Mailprogramms Thunderbird.
•
Ich halte Thunderbird generell für eine sinnvolle Software. Sie können mithilfe von
Thunderbird Mails aller E-Mail-Anbieter bequem auf Ihren Rechner kopieren, dort lesen
und vom Rechner aus Mails verschicken. Sie können auch problemlos verschiedene E-Mail-
Adressen in Thunderbird einbinden.
•
Download unter https://www.thunderbird.net/de
•
Anleitung von Thunderbird zur Einrichtung einer E-Mail-Adresse:
https://support.mozilla.org/de/kb/automatisch-konto-konfigurieren
•
Falls die Einrichtung Ihrer E-Mail-Adresse nicht klappt, kann es sein, dass Sie sich zuerst
bei Ihrem E-Mail-Anbieter einloggen und erlauben müssen, dass ein E-Mail-Programm auf
ihre Mails zugreift. Konkret müssen Sie den Abruf von Mails über eine Technologie namens
POP3/IMAP erlauben, die Thunderbird verwendet. Viele E-Mail-Anbieter haben Erklärtexte
geschrieben, die Sie über eine Suchmaschine finden. Das ist zum Beispiel ein Erklärvideo
des Anbieters Gmx: https://hilfe.gmx.net/pop-imap/einschalten.html#indexlink_help_pop-
imap_einrichtung-mailprogramm-scheitert
Hand-out von Stefan Mey zur Veranstaltung „Achtung: Datensicherheit“, Frankfurter Presse Club, 22.03.21 3Und nun zur E-Mail-Verschlüsselung:
•
Jahre lang lief die Verschlüsselung in Thunderbird über die externe Erweiterung Enigmail,
die Sie in Thunderbird installieren mussten. Letztes Jahr jedoch wurde die Verschlüsselung
als Kernfunktion direkt in Thunderbird eingebaut.
•
Zur neuen Verschlüsselungsfunktion gibt es momentan noch keine gute Anleitung.
Deswegen skizziere ich kurz die wichtigsten Navigationspfade:
▪
Schlüssel erzeugen: Wenn Sie ein E-Mail-Konto eingerichtet haben, klicken Sie auf
Menü (die drei übereinander liegenden Striche rechts oben in Thunderbird)
→Konten-Einstellungen → Ende-zu-Ende-Verschlüsselung. → Schlüssel erzeugen
→ Weiter → Sie lassen die Einstellungen, wie Sie sind, und klicken auf „Schlüssel
erzeugen“ → und dann auf „Bestätigen“. Jetzt rechnet Thunderbird einige Sekunden
und hat dann für Sie ein Schlüsselpaar erzeugt. Dass es geklappt hat, erkennen Sie an
der Meldung „OpenPGP-Schlüssel erfolgreich erstellt.“
▪
Anderen den eigenen öffentlichen Schlüssel mitteilen (3 Optionen):
•
(a) jemandem per Mail schicken: Verfassen → Sicherheit (obere Leiste) →
Meinen öffentlichen Schlüssel anhängen → abschicken
•
(b) Sie könen ihren öffentlichen Schluss auch auf Ihre Webseite hochladen. Dafür
müssen Sie ihn erst aus exportieren in ihr Dateisystem exportieren: Menü
→Konten-Einstellungen → OpenPGP-Schlüssel verwalten → Klicken Sie Ihren
Schlüssel an → Datei → Schlüssel in Datei exportieren → Speichern.
•
(c) auf Schlüssel-Server hochladen: siehe Exkurs zu Key-Servern* unten)
▪
Sobald die andere Person Ihren Schlüssel in ihr eigenes E-Mail-Programm importiert
hat, kann sie Ihnen verschlüsselte E-Mails schicken. Ihr Thunderbird-Programm
entschlüsselt die Mails dann automatisch für Sie. Wenn Sie sich einmal anschauen
wollen, wie eine verschlüsselte E-Mail aussieht, loggen Sie sich auf der Webseite
Ihres E-Mail-Anbieters ein. Sie werden sehen: Im noch nicht entschlüsselten Zustand
besteht die Mail nur aus unverständlichem Zeichensalat.
▪
Den öffentlichen Schlüssel einer*s anderen importieren: rechter Mausklick auf
Schlüssel im Anhang → Openpgp-Schlüssel importieren → im sich öffnenden
Fenster (unten) Zeile „Akzeptiert (nicht verifiziert)“ anklicken (ansonsten weigert
sich Thunderbird, den Schlüssel zu verwenden) → OK → OK
▪
Verschlüsselte Mail schicken: Verfassen → Sicherheit (obere Leiste) → Nur mit
Schlüssel senden. Ab jetzt verschlüsselt Thunderbird alle Mails an die jeweilige
Adresse.
•
*Exkurs: Schlüssel per Key-Server bekannt machen: Key-Server sind Datenbanken, auf die man seinen
öffentlichen Schlüssel hochlädt, um ihn für andere auffindbar zu machen, und auf denen man nach öffentlichen
Schlüsseln anderer sucht. Ich würde folgenden Key-Server empfehlen: https://keys.openpgp.org.
◦
Damit Sie Ihren öffentlichen Schlüssels hochladen können, müssen Sie ihn zuerst aus Thunderbird heraus
exportieren (Menü →Konten-Einstellungen → OpenPGP-Schlüssel verwalten → Klicken Sie Ihren
Schlüssel an → Datei → Schlüssel in Datei exportieren → Speichern). Dann gehen Sie auf
https://keys.openpgp.org → Hochladen → und laden die Schlüssel-Datei hoch. Die Datenbank schickt
eine Bestätigigungsmail, dann ist Ihr öffentlicher Schlüssel auf key.openpgp.org auffindbar.
◦
Schritt 2: Damit andere ihn leicht finden können, macht es Sinn, dass Sie die Signatur Ihres öffentlichen
Schlüssels, die 16-stellige „Schlüssel-ID“, veröffentlichen. Die ID finden Sie so: Schlüsselverwaltung →
die Zeile Ihres Schlüssels → Spalte Schlüssel-ID. Die 16-stellige Schlüssel-ID nennt Sie z. B. in Ihrer
Mail-Signatur oder veröffentlichen sie auf Ihrer Webseite/ Ihrem Social-Media-Profil. Am besten
schreiben Sie noch die verwendete Schlüsseldatenbank hinzu (key.openpgp.org), da verschiedene
Datenbanken in Benutzung sind.
•
Ihren privaten Key optional mit Passwort schützen: Standardmäßig ist die Textdatei mit
Ihren privaten Schlüssel nicht extra mit einem Passwort geschützt. Der private Schlüssel ist
Hand-out von Stefan Mey zur Veranstaltung „Achtung: Datensicherheit“, Frankfurter Presse Club, 22.03.21 4eigentlich dadurch schon sehr sicher, dass er auf dem Computer liegt, auf denen niemand
sonst Zugriff habt. Sie können optional allerdings ein Master-Passwort einrichten. Das
verschlüsselt separat Ihren privaten Schlüssel (und auch alle gespeicherten Passwörter für E-
Mail-Adressen.) Der Navigationspfad lautet: Menü → Einstellungen → Datenschutz &
Sicherheit → anklicken: „Master-Passwort verwenden“
Überblick: Mail-Verschlüsselung jenseits von Thunderbird auf PC
•
Die beste Lösung für Mailverschlüsselung ist Thunderbird auf dem PC, egal ob Windows,
Mac oder Linux. Man kann aber auch auf anderen Geräten und in anderen Kontexten
verschlüsseln. Diese Lösungen sind alle miteinander kompatibel, da sie die gleiche
Technologie (Openpgp) verwenden. (Nicht kompatibel ist allerdings die S/MIME-
Verschlüsselung, die Outlook und Apple Mail eingebaut haben.)
•
Für das E-Mail-Programm Outlook gibt es die Software gpg4win, die vom deutschen
Bundesamt für Sicherheit in der Informationstechnik (BSI) in Auftrag gegeben wurde. Link:
www.gpg4win.org
•
Für Apple Mail nennt die Seite openpgp.org/software die kostenpflichtige österreiche
Software GPGtools.org.
•
Mailvelope, eine Erweiterung für Firefox, Google Chrome und Microsoft Edge ermöglicht
E-Mail-Verschlüsselung direkt im Browser. Das allerdings gilt als nur mittel-sicher. Der
Private Key liegt im Browser-Speicher, was Angriffe leichter macht, als wenn der Private
Key separat in einer Datei auf dem Rechner liegt. Link: www.mailvelope.com
•
Für Android-Smartphones empfiehlt sich die App K-9 Mail zusammen mit dem
Verschlüsselungsprogramm OpenKeyChain. Links: https://k9mail.app,
www.openkeychain.org.
•
Für iOS gibt es keine einheitliche Empfehlung. Die Seite www.openpgp.org/software
schlägt drei Apps vor: iPG Mail, Canary Mail und Safe Easy Privacy, die jedoch zum Teil
kostenpflichtig und nicht Open Source sind.
(7) Smartphone-Einstellungen
•
Die Navigationspfade bei Android-Smartphones unterscheiden sich leicht je nach
Gerätehersteller. Beim Marktführer Samsung lautet der Navigationspfad: Einstellungen →
Google → Google-Konto verwalten – Daten & Personalisierung. Dort finden Sie die Zeilen
„Web- & App-Aktivitäten“, „Standortverlauf“ und „Youtube-Verlauf“. Wenn Sie auf die
Kategorien tippen, können Sie über einen Schieberegler die Datenübertragung abschalten
(„pausieren“). Weiter unten finden Sie die Einstellmöglichkeiten für personalisierte
Werbung.
•
Auf iPhones können Sie die komplette iCloud manuell deaktivieren, über: Einstellungen →
Apple-ID, iCloud iTunes oder App-Store (ganz oben, direkt unter Nutzernamen) →
Abmelden. Einzelne iCloud-Einstellungen sind möglich über: Einstellungen → Apple-ID →
iCloud. (siehe https://mobilsicher.de/ratgeber/icloud-datenschutz-funktionen-hacks#toc3 und
https://mobilsicher.de/ratgeber/icloud-konfigurieren.
(8) Messenger-Apps
(Stufenmodell Messenger)
•
unterste Stufe: Whatsapp, Facebook Messenger, iMessage, Telegram
•
mittlere Stufe: Wire, Signal
•
oberste Stufe: Threema, Element, Briar
Hand-out von Stefan Mey zur Veranstaltung „Achtung: Datensicherheit“, Frankfurter Presse Club, 22.03.21 5•
Detaillierte Porträts der und anderer Messenger auf Mobilsicher.de:
https://mobilsicher.de/ratgeber/verschluesselt-kommunizieren-per-app
•
Detaillierte und sehr technische Porträts einzelner Messenger auf der Webseite von Mike
Kuketz: https://www.kuketz-blog.de/die-verrueckte-welt-der-messenger-messenger-teil1
Detaillierte Portraits dieser und weitere Messenger finden Sie auf der Webseite des Medienprojekts
Mobilsicher sowie auf der Webseite des Privacy-Handbuchs:
https://mobilsicher.de/ratgeber/verschluesselt-kommunizieren-per-app und https://www.privacy-
handbuch.de/handbuch_74.htm
(9) Texte verschlüsseln mit LibreOffice
•
LibreOffice ist ein Open-Source-Programmpaket, vergleichbar mit Microsoft Office. Es
enthält u. a. ein Textprogramm, ein Tabellenprogramm und ein Präsentationsprogramm.
Download unter: https://de.libreoffice.org
•
Wenn Sie ein Textdokument speichern (mit Strg+S oder über den Navigationspfad Datei –
Speichern) können Sie im sich öffnenden Fenster den Punkt „Mit Kennwort speichern“
auswählen. Sie werden dann nach einem Passwort gefragt. Das Dokument lässt sich im
Anschluss nur öffnen, nachdem man dieses Passwort eingegeben hat.
(10) Alternative PC-Betriebssysteme
•
Gut funktionierende alternative PC-Betriebssysteme sind Linux Mint und Linux Ubuntu.
(https://linuxmint.com und https://ubuntu.com). Einsteiger*innen würde ich Linux Ubuntu
empfehlen.
•
Wenn Sie sie nutzen wollen, haben sie verschiedene Möglichkeiten. Bei allen drei Optionen
brauchen Sie einen USB-Stick, auf den Sie zuvor Linux installiert haben.
•
Option Eins: Das Linux-Betriebssystem befindet sich nur auf einem USB-Stick, von dem
aus Sie es starten. Das macht allerdings nur für eine Testphase Sinn, da Sie keine Dateien
speichern können.
•
Option Zwei: Sie wählen die „Dual Boot“-Variante. Über den Partitionsmanager auf Ihrem
Rechner schränken Sie den Platz etwas ein, den Ihr altes Betriebssystem zur Verfügung hat
und stellen einen Festplatten-Bereich für das Linux-Betriebsystem bereit. Im Anschluss
installieren Sie Linux Mint oder Linux Ubuntu von Ihrem USB-Stick und wählen die
Option, Linux neben Windows bzw. Mac zu installieren. Sie können dann in Zukunft beim
Hochfahren des Rechners wählen, ob der Rechner das Windows/Mac- oder das Linux-
Betriebssystem starten soll.
•
Option Drei: Sie ersetzen Ihr altes Windows- oder Mac-Betriebssystem und spielen, von
dem USB-Stick aus, Linux Mint oder Linux Ubuntu auf Ihren Rechner.
•
Bei Option Drei ersetzt Linux Ihr als Betriebssystem komplett mit allen Dateien. Sie müssen
sich deswegen vorher ein Back-up Ihrer Daten erstellen. Und auch bei den anderen beiden
Optionen sollten Sie zuvor Ihre Daten gesichert haben. Linux Mint und Linux Ubuntu
auszuprobieren und zu nutzen, ist sehr sicher. Gerade wenn Sie noch wenig IT-Know-how
haben und Änderungen am Betriebssystem vornehmen, kann jedoch immer etwas
schiefgehen.
•
Auf ein Linux-Betriebssystem umzusteigen, ist keine Raketenwissenschaft. Es ist dennoch
deutlich komplexer, als ein „normales“ Programm zu installieren. Sie müssen immer wieder
kleine Einstellungen vornehmen, mit denen IT-Laien oft nicht vertraut sind. Wenn Sie die
Hand-out von Stefan Mey zur Veranstaltung „Achtung: Datensicherheit“, Frankfurter Presse Club, 22.03.21 6Suchbegriffe „Linux Mint installieren“ oder „Linux Ubuntu installieren“ in eine
Suchmaschine eingeben, finden Sie gute, allgemein verständliche Anleitungen. Lesen Sie
sich vielleicht zwei oder drei der Anleitungen durch und legen Sie los.
Exkurs Crypto-Partys
•
Nicht alles ist für Laien so leicht umzusetzen, wie es klingt. In vielen Städten gibt es
„Crypto-Partys“, bei den IT-Aktivistinnen und -Aktivisten ehrenamtlich Informationen und
konkrete Hilfestellung beim Umstieg auf Open-Source-Software bieten. Ein Überblick
liefert die Webseite www.cryptoparty.in. In Frankfurt scheint es seit längerer Zeit allerdings
keine Crypto-Partys mehr gegeben zu haben, auch nicht online). (siehe
https://www.cryptoparty.in/frankfurt).
Schön, dass Sie bis hierhin durchgehalten haben. :-) Das waren die zehn
Programme und Tricks, die Ihnen bei Ihrer digitalen Selbstverteidigung helfen.
Ich wünsche Ihnen viel Spaß und Erfolg dabei. Stefan Mey
Hand-out von Stefan Mey zur Veranstaltung „Achtung: Datensicherheit“, Frankfurter Presse Club, 22.03.21 7Sie können auch lesen