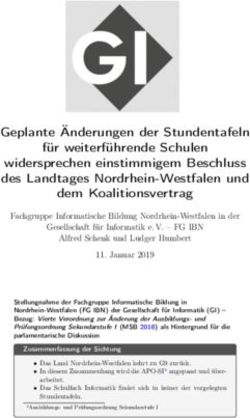10 Tricks und Programme, mit denen Sie sich und Ihre Daten schützen können
←
→
Transkription von Seiteninhalten
Wenn Ihr Browser die Seite nicht korrekt rendert, bitte, lesen Sie den Inhalt der Seite unten
Digitale Selbstverteidigung 10 Tricks und Programme, mit denen Sie sich und Ihre Daten schützen können Digitales Handout zum Vortrag im Heinz Nixdorf MuseumsForum (Computermuseum) Paderborn 20.08.2020 Referent: Stefan Mey, Freier Journalist, Berlin Twitter: @OmyDot Ich wünsche Ihnen viel Spaß bei der technischen Verteidigung ihres digitalen Lebens. Die Links, die Anweisungen und die Programme habe ich sorgfältig geprüft. Was Sie damit machen, unterliegt aber natürlich Ihrer eigenen Verantwortung. Bei der Verwendung von Software kann theoretisch immer etwas schiefgehen. Gliederung (1) Sichere Passwörter erzeugen (2) Passwortmanager (KeepassXC) (3) Spuren-arm surfen (Firefox) (4) Anonym und Zensur-frei surfen (Tor-Browser) (5) E-Mail-Programm nutzen (Thunderbird) (6) E-Mails verschlüsseln (OpenPGP/Thunderbird) (7) Smartphone-Datenflüsse einschränken (8) Gute Messenger nutzen (Threema, Signal, Briar) (9) Texte verschlüsseln (LibreOffice) (10) Alternative PC-Betriebssysteme (Linux Mint oder Linux Ubuntu)
(Passwörter) (1) Sichere und merkbare Passwörter erzeugen - Nonsens-Satz-Methode: Sie denken sich einen unsinnigen, absurden oder lustigen Satz aus. Die Anfangsbuchstaben der Wörter bzw. die Zahlen, Satzzeichen und Sonderzeichen ergeben Ihr Passwort. Mein Beispielsatz war: „Ein ganzes Brot kostet weniger als zwei halbe Brötchen, oder?“. Daraus leite ich folgendes Passwort ab: 1gBkwa2/2B,o? . Das Passwort sollte aus mindestens 13 Elementen bestehen und Großbuchstaben, Kleinbuchstaben, Zahlen sowie Satz/Sonderzeichen enthalten. - Zusatz-Tipp: - Sie können die Methode auch noch „würzen“, sprich mit eigenen Regeln versehen. Zum Beispiel können Sie sich sagen, dass Sie bei all Ihren Passwörtern jeweils beim dritten Wort nicht den Anfangsbuchstaben, sondern das komplette Wort schreiben. In unserem Fall würde das Passwort dann lauten: 1gBrotkwa2/2B,o? (2) Passwortverwaltung mit KeePassXC oder KeePass (PC) - Passwortmanager KeePassXC: https://keepassxc.org/download - gute Anleitung: https://lehrerfortbildung-bw.de/st_digital/medienwerkstatt/dossiers/sicherheit/ keepass/1_installation/index.html. (Die Anleitung bezieht sich auf KeePass. KeePassXC ist eine Abwandlung dieses Ursprungsprogramms, weil KeyPass leider nicht für Mac-Geräte verfügbar ist. Die Logik der beiden Schwesterprogramme ist aber identisch, deswegen hilft die Anleitung auch beim Verständnis von KeyPassXC). - Anmerkungen zum Download-Prozess: Beim Download von KeePassXC gibt es zwei kleine Tücken … Windows: Klicken Sie auf das Windows-Symbol. Es gibt zwei unterschiedliche Pakete für 64-Bit und 32-Bit-Systeme. Die meisten Windows-PCs haben 64 Bit. Den Bit-Typen Ihres PCs ermitteln Sie folgendermaßen: klicken Sie auf das Windows-Feld rechts unten auf Ihrem Bildschirm → dann auf das Zahnrad-Symbol, es öffnet sich das Einstellungsmenü → auf „System“ klicken → dann in der linken Spalte auf „Info“, dann sehen Sie in der Zeile „Systemtyp“ die Bit-Angabe. Klicken Sie dann auf der KeePassXC-Webseite auf das Feld „MSI Installer“, für Ihre 64-Bit bzw. 32-Bit-Version. … Mac: Klicken Sie auf das Apple-Symbol und auf das Feld Binary Bundle, passend zu Ihrer Mac-Version (macOS 10.13+ oder macOS 10.12 "Sierra") … Linux: in den Software-Centern der meisten Linux-Versionen ist KeePassXC schon enthalten. Auf der Download- Seite von KeePassXC (siehe oben) finden Sie eine Anleitung, wie Sie das Programm starten. - Passwortmanager auf dem Smartphone: Empfehlenswert ist für Android die App Keepass2Android und für iOS die App Keepassium. Für KeePass2Android gibt es eine gute Anleitung: https://mobilsicher.de/ratgeber/so-gehts-passwort-manager-keepass2android-nutzen.
(Browser) (3) Spuren-arm surfen mit Firefox - Download unter https://www.mozilla.org/de/firefox/new - Erweiterung „Firefox Multi-Account Containers“: Installation über folgenden Navigationspfad: Burger-Menü – Addons – Erweiterungen – Name eingeben – Zu Firefox hinzufügen (Direkt-Link zum Addon: https://addons.mozilla.org/de/firefox/addon/multi-account-containers). - Firefox gibt es auch auf dem Smartphone, s. https://www.mozilla.org/de/firefox/mobile/. Allerdings funktioniert ist die Erweiterung Multi-Account Contains-Addon in den Browser-Apps leider nicht verfügbar. - Achtung: Die Erweiterung „Firefox Multi-Account Containers“ stellt die Firefox- Mutterorganisation Mozilla direkt. Prinzipiell sollten Sie allerdings zurückhaltend bei der Installation von Addons sein. Es gibt Addons, die sich über den Verkauf von Daten finanzieren. Ein auf den ersten Blick nützliches Addon, dass Ihnen eine verbesserte Browser-Darstellung oder das Ausblenden von störender Werbung verspricht, kann faktisch zur Schadware im Browser werden und seinerseits Daten über Sie ausleiten. Von Mozilla geprüfte Addons sind mit einem orangefarbenen „Empfohlen“-Symbol gekennzeichnet. (4) Anonym und Zensur-frei surfen mit dem Tor-Browser - Download unter: https://www.torproject.org/de - allgemeines „Benutzerhandbuch“ des Tor Projects: https://tb-manual.torproject.org/de - Wenn Sie auf das grüne Schloss links neben dem Adressfeld klicken, sehen Sie die Tor- Verschleierungs-Route. Über das Feld „Neuer Kanal für diese Seite“ können Sie sich eine neue Route erzeugen lassen. - Tor auf dem Smartphone: In den App-Stores werden viele angebliche Tor-Browser-Apps angeboten. Zu empfehlen sind nur folgende zwei Apps: - (Android) Tor Browser for Android: https://play.google.com/store/apps/details? id=org.torproject.torbrowser&hl=de - (iOS) OnionBrowser von Mike Tigas: https://itunes.apple.com/de/app/onion-browser/id519296448?mt=8 - Im Vergleich mit PCs sind Smartphones erheblich größere Datenschleudern. Wenn es Ihnen um Anonymität geht, sollten Sie Tor deshalb lieber auf dem PC nutzen.
(E-Mails) (5) E-Mail-Programm nutzen (Thunderbird) - Download unter https://www.thunderbird.net/de - Anleitung von der Thunderbird-Mutterorganisation Mozilla: https://support.mozilla.org/de/kb/automatisch-konto-konfigurieren - Die gängigen E-Mail-Anbieter haben oft auch Erklärtexte zur Einrichtung von Thunderbird geschrieben, z.B.: https://www.telekom.de/hilfe/festnetz-internet-tv/e-mail/e-mail-konto/e-mail- adresse-t-online.de-in-mozilla-thunderbird-einrichten (T-online), https://hilfe.web.de/pop-imap/imap/thunderbird.html (Web.de) oder https://posteo.de/hilfe/wie- richte-ich-posteo-in-thunderbird-manuell-ein (Thunderbird) - Falls die Einrichtung Ihrer E-Mail-Adresse in Thunderbird nicht klappt, kann es sein, dass Sie sich zuerst noch einmal bei Ihrem E-Mail-Anbieter einloggen und erlauben müssen, dass Thunderbird auf ihre Mails zugreift. Auch dafür bieten die meisten E-Mail-Anbieter Erklärtexte, die Sie meist gut über eine Suchmaschine finden. Das ist zum Beispiel der Erklärtext von Gmx.de: https://hilfe.gmx.net/pop-imap/einschalten.html#indexlink_help_pop-imap_einrichtung- mailprogramm-scheitert - Wichtig: am besten lassen Sie bei der Einrichtung alle Einstellungen so, wie sie sind. Standardmäßig ist eine Technologie namens „IMAP“ voreingestellt. Die sorgt dafür, dass Thunderbird Nachrichten vom E-Mail-Anbieter abruft, sie aber dort lässt. Das bedeutet, dass Sie sie auch weiterhin über den Browserzugriff online lesen können. - Wenn Sie manuell auf „Pop3“ umstellen, können Sie einstellen, dass Thunderbird neue Mails herunterlädt und dann automatisch beim E-Mail-Anbieter löscht. Das ist insofern Daten-sparender, da die Mails dann nur noch auf Ihrem Rechner gespeichert sind. Es bedeutet aber: Sie können die heruntergeladenen E-Mails dann nicht mehr online lesen, sie existieren nur noch auf Ihrem Rechner. (Sie können allerdings einstellen, dass auch bei Pop3 Mails noch 30 Tage beim Mail-Provider verbleiben und erst dann gelöscht werden.) - Vor allem, wenn Sie sich dafür entscheiden, dass Ihre E-Mails nach dem Abruf durch Thunderbird beim Mail-Anbieter gelöscht werden, ist es wichtig, dass Sie sich regelmäßig auf externen Datenträgern Back-ups Ihrer Thunderbird-Dateien machen. Falls Ihr Rechner nämlich mal verloren oder komplett crasht, wären ansonsten alle Ihre E-Mails weg. Das Sichern Ihrer Thunderbird- Dateien geht zum Glück sehr gut. Hier wird erklärt wie: https://support.mozilla.org/de/kb/thunderbird-daten-auf-neuen-rechner-uebertragen (6) E-Mails verschlüsseln mit Thunderbird - Die beste Lösung ist E-Mailverschlüsselung im Open Source-Mailprogramm Thunderbird. - Jahre lang lief die Verschlüsselung in Thunderbird über die externe Erweiterung Enigmail, die Sie in Thunderbird installieren mussten. Gerade befinden wir uns in einer Übergangsphase, bei der die Verschlüsselung als Kernfunktion direkt in Thunderbird eingebaut wird. Das ist gut so, weil dadurch Verschlüsselung in Thunderbird noch einfacher wird. - Aktuell sorgt es aber für ein paar Komplikationen. Wenn Sie unter https://www.thunderbird.net/de das Programm Thunderbird herunterladen, bekommen Sie die Software-Version No. 78.1.1. In dieser Version ist die Verschlüsselungsfunktion schon eingebaut, sie ist aber noch nicht standardmäßig aktiv. Stattdessen müssen Sie die Verschlüsselungsfunktion manuell über die Profi- Einstellungen freischalten (siehe unten). Der Grund ist, dass die Entwickler*innen die Verschlüsselungsfunktion noch ein letztes Mal im kleineren Kreis testen wollen, bevor sie sie für die große Allgemeinheit freischalten. - Ab der Software-Version 78.2 wird die Verschlüsselungsfunktion standardmäßig in Thunderbird aktiv sein. Laut momentanen Zeitplan soll die neue Version irgendwann Ende August 2020 veröffentlicht werden.
- Wenn Sie eher weniger IT-Know-how haben, würde ich Ihnen empfehlen, bis dahin zu warten und
erst mit der Verschlüsselung zu starten, wenn Ihre Thunderbird-Version Sie bittet, auf die Version
78.2 upzudaten. Dann wird die Funktion „offiziell“ freigeschaltet sein. Wenn Sie fortgeschrittener
sind, erfahren Sie hier, wie Sie die Verschlüsselung auch schon in der aktuellen Version freischalten
können: https://wiki.mozilla.org/Thunderbird:OpenPGP#Testing
- Zur neuen Verschlüsselungsfunktion gibt es momentan noch keine gute Anleitung. Deswegen
skizziere ich kurz die wichtigsten Navigationspfade:
- Schlüssel erzeugen: Wenn Sie ein E-Mail-Konto eingerichtet haben und in der linken Spalte das
Konto anklicken, sehen Sie (ab Version 78.2), das Feld „Ende-zu-Ende-Verschlüsselung“. Das
klicken Sie an. → Sie finden dort den Punkt „Add Key“ und klicken ihn an. (Momentan ist das
Menü noch nicht auf Deutsch übersetzt. Später dürfte der Punkt „Schlüssel hinzufügen“ oder
ähnlich lauten.) → Sie klicken auf „Continue“ („Weiter“). → Sie lassen die Einstellungen, wie Sie
sind, und klicken auf „Generate Key“ („Schlüssel erzeugen“) → und dann auf „Confirm“
(„Bestätigen“). Jetzt hat Thunderbird für Sie ein Schlüsselpaar erzeugt.
- Anderen den eigenen, öffentlichen Schlüssel mitteilen: Sie klicken auf „Verfassen“ und
schreiben eine Mail → Sie klicken auf das Feld „S/Mime“ und wählen in der sich öffnenden Leiste
den Punkt „Meinen öffentlichen Schlüssel anhängen“ → Sie schicken die Mail an die von Ihnen
angegebene E-Mail-Adresse.
→ Sobald die Person Ihren Schlüssel in ihr eigenes E-Mail-Programm importiert hat, kann sie
Ihnen verschlüsselte E-Mails schicken. Ihr Thunderbird-Programm entschlüsselt die dann
automatisch für Sie. Wenn Sie sich einmal anschauen wollen, wie eine verschlüsselte E-Mail
aussieht, loggen Sie sich auf der Webseite Ihres E-Mail-Anbieters ein. Sie werden sehen: Im noch
nicht entschlüsselten Zustand besteht die Mail nur aus unverständlichem Zeichensalat.
- Den öffentlichen Schlüssel einer*s anderen importieren: Wenn Sie eine Mail mit einem
öffentlichen Schlüssel erhalten haben, müssen Sie ihn importieren. Sie machen einen Rechtsklick
auf die, sich im Anhang befindliche, Datei mit der Endung .asc. → Sie wählen den Punkt „Import
Openpgp Key“ aus. → Sie klicken zweimal im sich öffnenden Dialogfenster auf „OK“. Nun haben
Sie den öffentlichen Schlüssel der*des anderen importiert. → Dann müssen Sie dem Schlüssel noch
Ihr Vertrauen aussprechen. Erst dann verwendet Thunderbird ihn. Klicken Sie dafür wieder in der
linken Spalte auf Ihre E-Mail-Adresse. → Wählen Sie den Punkt „Ende-zu-Ende-Verschlüsselung“
aus. → Klicken Sie auf das Feld „OpenPGP Key Manager". → Klicken Sie mit der rechten
Maustaste auf den Schlüssel, den Sie importiert haben. → Klicken Sie auf „Key Properties“ (später
heißt der Punkt vermutlich „Schlüssel-Eigenschaften“). → In dem Reiter „Your Acceptance“ („Ihr
Vertrauen“), geben Sie an, inwiefern Sie darauf vertrauen, dass der Schlüssel tatsächlich zur
jeweiligen E-Mail-Adresse gehört und nicht etwa ein Betrugsversuch ist. Thunderbird verwendet
den Schlüssel nur, wenn Sie angeben, dass Sie den Schlüssel akzeptieren und eines der beiden
Felder auswählen: „Yes, but I have not verified that it is the correct key.“ oder „Yes, I‘ve verified in
person this key has the correct fingerprint.“
→ Ab jetzt können Sie der jeweiligen Person eine verschlüsselte E-Mail schicken. Dazu teilen Sie
Thunderbird einmal mit, dass die Mails an die Person ab jetzt immer verschlüsselt werden sollen.
Wenn Sie eine Mail schreiben (auf „Verfassen“ klicken), wählen Sie im sich öffnenden Mail-
Fenster das Feld „S/Mime“ an → und dann den Punkt „Nur mit Verschlüsselung senden“. Über den
gleichen Navigationspfad können Sie Thunderbird auch anweisen, nicht zu verschlüsseln. (Der
Punkt heißt dann „Nicht verschlüsseln“.)
- Den eigenen privaten Schlüssel auf dem Rechner verschlüsseln: Den privaten
Schlüssel („Private Key“), mit dem Thunderbird an Sie gerichtete verschlüsselte Mails wieder
entschlüsseln kann, hat Thunderbird im Programm-Ordner auf Ihrem Rechner abgelegt. Dieser
Private Key ist alleine schon dadurch gesichert, dass niemand einfach so an die Inhalte auf Ihrem
Rechner kommt.
Sie können aber noch ein zusätzliches „Master-Passwort“ einrichten, dass Sie jedes Mal eingeben
müssen, sobald Sie Thunderbird starten. Dieses Master-Passwort verschlüsselt Ihren Private Key.Auch wenn Sie dann Ihren Rechner verlieren oder er Ihnen gestohlen wird, ist Ihr Private Key sicher. Das ist eine zusätzliche Sicherheitsmaßnahme. Ihr Private Key ist aber schon dadurch gesichert,, dass er lokal auf Ihrem Rechner liegt. So können Sie ein Master-Passwort festlegen: Gehen Sie ins Menü von Thunderbird (Klick auf das das „Burger-Symbol“ mit den drei übereinander liegenden Strichen. → auf Einstellungen“ → auf „Datenschutz & Sicherheit“ → Machen Sie im Feld „Passwörter“ ein Häkchen in das Feld „Master-Passwort verwenden“ → Sie denken sich ein Master-Passwort aus, geben es zweimal im sich öffnenden Dialogfenster ein und klicken auf „OK.“ → Ab jetzt müssen Sie (und gegebenenfalls Leute, die unbefugten Zugriff auf Ihren Rechner haben) jedes Mal beim Start von Thunderbird das Master-Passwort eingeben. → Achtung: Wenn Sie das Passwort vergessen, können Sie Thunderbird zwar neu einrichten, Sie haben aber keinen Zugriff mehr auf Ihren Private Key. Mails, die mit dem zum Private Key gehörigen öffentlichen Schlüssel verschlüsselt wurden, können Sie dann nicht mehr entschlüsseln. Unter Punkt Eins schlage ich Ihnen eine Methode vor, um ein sicheres und gut merkbares Passwort zu erzeugen. Sie können sich das Passwort auch zusätzlich auf ein Blatt Papier schreiben, das Sie sicher und gut auffindbar in Ihrer Wohnung verwahren. - Weiterführende Anleitungen: Eigentlich gibt es jede Menge detaillierte Anleitungen zur Mail- Verschlüsselung in Thunderbird im Netz. Die beziehen sich aber alle noch auf die „alte“ Vorgehensweise mithilfe der externen Programmerweiterung Thunderbird. Da die neue Verschlüsselungsfunktion gerade erst eingeführt wird, gibt es noch keine guten Anleitungen dazu. Wenn Sie mehr wissen wollen, suchen Sie in den nächsten Wochen über eine Suchmaschine nach Anleitungen zu „Thunderbird Verschlüsselung“ oder „Thunderbird OpenPGP“ und achten Sie darauf, dass die Artikel aktuell sind und sich auf die neue Verschlüsselung beziehen. - Für die „alte“ Verschlüsselungsmethode mit Enigmail gibt es eine gute Anleitung. Die ist zwar nicht mehr aktuell. Die Lektüre könnte sich aber trotzdem lohnen, da Sie dort viele weitere Hintergründe zum Prinzip der Mail-Verschlüsselung finden. Und die Logik der Verschlüsselung ist beim alten wie beim neuen Verfahren identisch. https://lehrerfortbildung-bw.de/st_digital/medienwerkstatt/dossiers/sicherheit/email/gnupg/ enigmail.html In Kürze: Mail-Verschlüsselung jenseits von Thunderbird auf PC - Thunderbird läuft auf allen gängigen PC-Betriebssystemen. Mit verwandten Programmen können auch auf anderen Geräten und in anderen Kontexten verschlüsseln. Die Programme sind alle miteinander kompatibel, da sie die gleiche Technologie (Openpgp) verwenden. - Für das E-Mail-Programm Outlook gibt es die Software gpg4win. www.gpg4win.org - Mailvelope, eine Erweiterung für die Firefox, Google Chrome und Microsoft Edge, ermöglicht E- Mail-Verschlüsselung direkt im Browser. Das allerdings gilt als nur mittel-sicher. Der Private Key liegt im Browser-Speicher, was Angriffe leichter macht, als wenn der Private Key separat in einer Datei auf dem Rechner liegt. Link: www.mailvelope.com - Für Android-Smartphones empfiehlt sich die App K-9 Mail zusammen mit dem Verschlüsselungsprogramm OpenKeyChain. Link: k9mail.app, www.openkeychain.org. - Für iOS gibt es keine einheitliche Empfehlung. Die Seite www.openpgp.org/software schlägt drei Apps vor: iPG Mail, Canary Mail und Safe Easy Privacy, die jedoch zum Teil kostenpflichtig und nicht Open Source sind.
(Smartphone-Spezifika) (7) Smartphone-Einstellungen - Die Navigationspfade bei Android-Smartphones unterscheiden sich leicht je nach Gerätehersteller. Beim Marktführer Samsung lautet der Navigationspfad: Einstellungen – Google-Konto – Daten & Personalisierung. Dort finden Sie die Zeilen „Web- & App-Aktivitäten“, „Standortverlauf“ und „Youtube-Verlauf“. Wenn Sie auf die Kategorien tippen, können Sie über einen Schieberegler die Datenübertragung abschalten („pausieren“). - Auf iPhones können Sie die komplette iCloud manuell deaktivieren, über: Einstellungen → Apple- ID, iCloud iTunes oder App-Store (ganz oben, direkt unter Nutzernamen) → Abmelden. Einzelne iCloud-Einstellungen sind möglich über: Einstellungen → Apple-ID → iCloud. (siehe https://mobilsicher.de/ratgeber/icloud-datenschutz-funktionen-hacks#toc3 und https://mobilsicher.de/ratgeber/icloud-konfigurieren. (8) Messenger-Apps (Smartphone) - Stufenmodell Messenger - unterste Stufe: Whatsapp, Facebook Messenger, iMessage, Telegram - mittlere Stufe: Threema, Wire, Signal - oberste Stufe: Briar Detaillierte Portraits dieser und weitere Messenger finden Sie auf der Webseite des Medienprojekts Mobilsicher sowie auf der Webseite des Privacy-Handbuchs: https://mobilsicher.de/ratgeber/verschluesselt-kommunizieren-per-app und https://www.privacy- handbuch.de/handbuch_74.htm
(9) Texte verschlüsseln mit LibreOffice - LibreOffice ist ein Open-Source-Programmpaket, vergleichbar mit Microsoft Office. Es enthält u.a. ein Textprogramm, ein Tabellenprogramm und ein Präsentationsprogramm. Download unter: https://de.libreoffice.org - Wenn Sie ein Textdokument speichern (mit Strg+S oder über den Navigationspfad Datei – Speichern) können Sie im sich öffnenden Fenster den Punkt „Mit Kennwort speichern“ auswählen. Sie werden dann nach einem Passwort gefragt. Das Dokument lässt sich im Anschluss dann nur öffnen, nachdem man dieses Passwort eingegeben hat. (10) Alternative PC-Betriebssysteme - Gut funktionierende alternative PC-Betriebssysteme sind Linux Mint und Linux Ubuntu. - Wenn Sie sie nutzen wollen, haben sie verschiedene Möglichkeiten. Bei allen drei Optionen brauchen Sie einen USB-Stick, auf den Sie zuvor Linux installiert haben. → Option Eins: Das Linux-Betriebssystem befindet sich nur auf einem USB-Stick, von dem aus Sie es starten. Das macht allerdings nur für eine Testphase Sinn, da Sie keine Dateien speichern können. → Option Zwei: Sie wählen die „Dual Boot“-Variante. Über den Partitionsmanager auf Ihrem Rechner schränken Sie den Platz etwas ein, den Ihr altes Betriebssystem zur Verfügung hat und stellen einen Festplatten-Bereich für das Linux-Betriebsystem bereit. Im Anschluss installieren Sie Linux Mint oder Linux Ubuntu von Ihrem USB-Stick und wählen die Option, Linux neben Windows bzw. Mac zu installieren. Sie können dann in Zukunft beim Hochfahren des Rechners wählen, ob der Rechner das Windows/Mac- oder das Linux-Betriebssystem starten soll. → Option Drei: Sie ersetzen Ihr altes Windows- oder Mac-Betriebssystem und spielen, von dem USB-Stick aus, Linux Mint oder Linux Ubuntu auf Ihren Rechner. Bei Option Drei ersetzt Linux Ihr als Betriebssystem komplett mit allen Dateien. Sie müssen sich deswegen vorher ein Back-up Ihrer Daten erstellen. Und auch bei den anderen beiden Optionen sollten Sie zuvor Ihre Daten gesichert haben. Linux Mint und Linux Ubuntu auszuprobieren und zu nutzen, ist sehr sicher. Gerade wenn Sie noch wenig IT-Know-how haben und Änderungen am Betriebssystem vornehmen, kann jedoch immer etwas schiefgehen. Auf ein Linux-Betriebssystem umzusteigen, ist keine Raketenwissenschaft. Es ist dennoch deutlich komplexer, als ein „normales“ Programm zu installieren. Sie müssen immer wieder kleine Einstellungen vornehmen, mit denen IT-Laien oft nicht vertraut sind. Wenn Sie die Suchbegriffe „Linux Mint installieren“ oder „Linux Ubuntu installieren“ in eine Suchmaschine eingeben, finden Sie gute, allgemein verständliche Anleitungen. Lesen Sie sich vielleicht zwei oder drei der Anleitungen durch und legen Sie los. Wenn Sie das Gefühl haben, dass Sie gar nicht durchblicken und wenn Sie in Ihrem Bekannten- oder Familienkreis Personen mit mehr IT-Know-how haben, fragen Sie die vielleicht einfach um Rat. Außerdem gibt es in einigen Städten „Cryptopartys“, bei den IT-Aktivist*innen ehrenamtlich Informationen und konkrete Hilfestellung beim Umstieg auf Open-Source-Software bieten. In Paderborn gibt es aktuell keine Cryptopartys, dafür aber in benachbarten Städten. Eine Auflistung von Städten und Terminen finden Sie unter https://www.cryptoparty.in ------------------------------------------------------------------------------------------------------- So. Schön, dass Sie bis hierhin durchgehalten haben. :-) Das waren die zehn Programme und Tricks, die Ihnen bei Ihrer digitalen Selbstverteidigung helfen. Ich wünsche Ihnen viel Spaß und Erfolg dabei. Stefan Mey -------------------------------------------------------------------------------------------------------
Sie können auch lesen