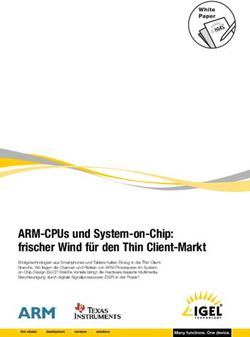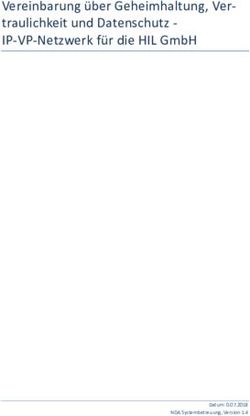Workplace@Home Advanced Configuration Guide zum Self support
←
→
Transkription von Seiteninhalten
Wenn Ihr Browser die Seite nicht korrekt rendert, bitte, lesen Sie den Inhalt der Seite unten
2 INHALT 1 ALLGEMEINE INFORMATIONEN 3 1.1 Technische Voraussetzungen 3 1.1.1 Freigegebene Plattformen 3 1.1.2 Internetanbindung 3 1.1.3 Einstellungen bei Verwendung eines Proxyservers 3 1.2 Systemeinstellungen 3 1.2.1 Lokale Berechtigungen 3 1.2.2 Sicherheitsanforderungen 4 1.2.3 Browsereinsellungen 5 2 SYSTEM CHECK 8 3 HOSTCHECKER 9 3.1 Ergebnisse des HostCheckers 10 3.2 Deinstallation des HostCheckers 11 4 ANMELDUNG MIT SECURID TOKEN 12 5 VMWARE CLIENT 12 6 ERSTELLEN VON RDP- UND TERMINALSESSIONS 18 7 VORGEHENSWEISE ZUR PROBLEMIDENTIFIZIERUNG 20 8 FAQ 23 8.1 Allgemein 23 8.2 HostChecker 24 8.3 Portal 24 8.4 Secure Virtual Workspace(SVW) 24 8.5 Performance-Optimierung bei Remote Connections (VDM & RDP) 25 8.6 Update des VDM Clients auf Version 3.0 25
3
1 ALLGEMEINE INFORMATIONEN
1.1 Technische Voraussetzungen
Um Workplace nutzen zu können, müssen die folgenden Voraussetzungen erfüllt werden, andern-
falls kann nicht dafür garantiert werden, dass Workplace@Home ordnungsgemäß funktioniert.
1.1.1 Freigegebene Plattformen
Betriebssystem Internet Explorer
v6 v7 v8
Windows XP ab SP2 (SP3 empfohlen) X X X
Windows Vista X X
Bei den freigegebenen Plattformen handelt es sich um die Plattformen, die auch von den Herstellern
als unterstützt eingestuft wurden. Dabei ist es möglich das auch andere Plattformen / Konstellatio-
nen funktionieren. Hier ist jedoch der User selbst gefragt um den Service nutzen zu können.
Der IE8 wird vom Hersteller nun unterstützt.
Für alle Plattformen ist Java ab der Version 1.5.0_07 zwingend erforderlich.
Empfohlen wird jedoch die aktuelleste Version zu verwenden. (www.java.com)
1.1.2 Internetanbindung
Für die Verwendung von Workplace@Home wird mindestens DSL 2000 benötigt.
1.1.3 Einstellungen bei Verwendung eines Proxyservers
Um den Service aus einem Firmennetz mit Proxy-Authentisierung lauffähig zu machen, muss folgen-
des erfolgen:
Der Proxy-Administrator, über den auf Workplace@Home zugegriffen wird,
muss alle Rechner folgender Domäne unauthentisiert erreichbar machen: uc-office.eu
Der konkrete URL lautet: https://de.uc-office.eu/
1.2 Systemeinstellungen
Die Grundvorrausetzung für die Nutzung des Services ist zum einen die verwendete Plattform (siehe
Freigegebene Plattformen), zum anderen muss JavaScript und Java in dem Browser aktiviert sein.
Alternativ können Sie auch ActiveX verwenden. Für mehr Informationen siehe Kapitel 2.
Zur Nutzung des Dienstes kann es erforderlich sein, Ihr Betriebssystem zu aktualisieren.
Aus Gründen der Sicherheit empfehlen wir die vom Hersteller bereitgestellten Updates und Hotfix-
Versionen zu installieren.
1.2.1 Lokale Berechtigungen
Da Anwendungen wie der VMWare VDM-Client und der Windows Secure Application Manager zum
Einsatz kommen und somit installiert werden müssen, sind lokale Administratorrechte auf dem
Rechner notwendig.4 1.2.2 Sicherheitsanforderungen Bei Problemen mit dem Zugriff auf die Workplace@Home Startseite (https://de.uc-office.eu/workplace) empfiehlt es sich, die Personal Firewall als Fehlerursache auszu- schließen indem Sie die Firewall vorübergehend ausschalten. In manchen Fällen hilft das ausschalten der Firewall jedoch nicht, weil diese sich tief in die Netzwerkkonfiguration verankert hat. In so einem Fall hilft nur eine Deinstallation dieser. Unterstützung bei Problemen mit der Personal Firewall durch den Workplace@Home Support kann nicht gewährt werden. Es empfiehlt sich bei Problemen mit der Personal Firewall diese auf den Lernmodus umzustellen, den viele Produkte anbieten. Näheres finden Sie in den Hilfeseiten Ihres Personal Firewall Herstellers. Für Security Suiten zählt das Selbe wie für eine normale Personal Firewall. Bitte diese bei Problemen kurzzeitig temporär ausschalten und einen erneuten Versuch starten um die verwendete Security Suite als Fehlerursache auszuschließen. Probleme können auch auftreten wenn man eine Festplattenverschlüsselung wie z.B. PGP Desktop verwendet oder in vereinzelten Fällen auch der Einsatz einer Backupsoftware wie z.B. Acronis TrueImage. Support in so einem Fall ist seitens des Herstellers und auch von unserer Seite nur im beschränkten Umfang möglich. Sollte eine Deinstallation oder Ausschalten der oben genannten Software für den Benutzer des Workplace@Home Dienstes nicht in Frage kommen, kann eine Alternative darin bestehen den MyOffice@Home Dienst zu nutzen oder den Zugang über einen EuroPC Mobile zu beantragen.
5
1.2.3 Browsereinsellungen
Internet Explorer 6
"Extras – Internetoptionen – Allgemein"
§ Cookies löschen
§ Dateien löschen
"Extras – Internetoptionen – Sicherheit"
§ Sicherheitsstufe Internet auf Standard (keine Beeinträchtigung der Sicherheit im Internet)
"Extras – Internetoptionen – Erweitert"
§ Einstellungen wiederherstellen7
"Extras – Internetoptionen – Sicherheit"
§ Sicherheitsstufe Internet auf Mittelhoch (keine Beeinträchtigung der Sicherheit im Internet)
"Extras – Internetoptionen – Erweitert"
Erweiterte Einstellungen wiederherstellen8
2 SYSTEM CHECK
Der System-Check überprüft die Grundvoraussetzungen des Clients.
Das Ergebnis des System Check muss wie folgt aussehen:
Falls die Ergebnisse wie folgt aussehen, überprüfen Sie bitte die entsprechenden Hinweise:
Bitte beachten Sie die unterstützten Plattformen.
Bitte Cookies aktivieren im Browser.
Bitte Java Script aktivieren im Browser. Bitte Java Script und Java aktivieren im Browser.9
3 HOSTCHECKER
Um zu überprüfen ob die Sourcen und somit der Hostchecker installiert ist gehen Sie wie folgt vor:
Öffnen Sie den "Arbeitsplatz" und geben Sie in der Adresszeile %appdata% ein.
Danach sollte der Verzeichnisbau Ihrer Anwendungsdaten sichtbar werden.
Innerhalb dieses Verzeichnisses, sollte ein Ordner Juniper Networks\Host Checker vorhanden sein.
Für das Ausführen des HostCheckers müssen die Add-Ons, Sun Java Konsole oder
JuniperSetupControl* aktiv sein. Dies können Sie unter Extras à "Add-Ons verwalten…" überprüfen
Internet Explorer 6 Internet Explorer 7
Falls der HostChecker dennoch nicht korrekt geladen werden konnte bzw. ausgeführt werden konn-
te beachten Sie bitte die Hinweise zu Fehler! Verweisquelle konnte nicht gefunden werden. in Kapitel
Fehler! Verweisquelle konnte nicht gefunden werden..
Während der HostChecker Prozess aktiv ist werden folgende Symbole ( , ) in der Taskleiste
angezeigt.
Dieses blaue Symbol wird angezeigt wenn der HostChecker keine potentiell gefährlichen
Prozesse am System erkannt hat.
Dieses Symbol wird angezeigt wenn der HostChecker potentiell gefährliche Prozesse am
System erkannt hat. Diese Prozesse werden innerhalb der Virtualisierungsschicht geblockt.
Dieses Tray-Icon wird angezeigt solange die Malware Prüfung des Clients durchlaufen wird
oder falls die Prüfung aufgrund eines nicht richtig laufenden HostCheckers abgeschlossen10
werden kann.
Der HostChecker protokolliert die Aktionen in folgendem Log:
Windows XP:
"C:\Documents and Settings\%username%\Application Data\
Juniper Networks\Host Checker\dsHostChecker.log"
Windows Vista:
"C:\Users\%username%\Application Data\Roaming\
Juniper Networks\Host Checker\dsHostChecker.log"
3.1 Ergebnisse des HostCheckers
Auf dem Host sollte folgende HostChecker Meldung zu sehen sein:
Sollte alles in Ordnung sein, öffnet sich innerhalb des Secure Virtual Workspace ein Browserfenster,
welches dem Anwender das Anmeldeformular präsentiert.
Hier müssen Sie Ihre Benutzerdaten (Benutzerkennung und RSA-Token-Passcode) eingeben, um
Workplace@Home wie gewohnt nutzen zu können.11
Im Falle von folgender Fehlermeldungen:
- Überprüfen Sie ob der System Check "OK" ist.
- Überprüfen Sie ob Tray Icons in der Taskleiste aktiv
sind: ( , )
- Falls nicht, überprüfen Sie bitte die Einstellungen zum
Ausführen des HostCheckers.
- Wenn das Icon angezeigt wird und Sie dennoch nicht
oder zur Anmeldeseite kommen wenden Sie sich bitte an
unsere Serviceline.
Bitte halten Sie hierzu folgende Informationen bereit:
- Betriebssystem
- Browser
- Java Version
- HostChecker Ergebnis
3.2 Deinstallation des HostCheckers
Zum Deinstallieren des HostCheckers verwenden Sie bitte die Uninstall Anwendung des
HostCheckers. Diese finden Sie im Startmenü unter
»Start – Programme - Juniper Networks – HostChecker«
Daraufhin wird der HostChecker von Ihrem System entfernt. Zur vollständigen Deinstallation sollte
anschließend noch der Ordner »Host Checker« in entfernt werden.
Wo dieser zu finden ist wurde bereits am Anfang diese Kapitels beschrieben.12
4 ANMELDUNG MIT SECURID TOKEN
Für die Anmeldung mit dem RSA SecurID Tokens geben Sie bitte Ihre Userkennung, sowie Ihre PIN
und den SecurID Tokencode ein und klicken auf "Sign In".
Bitte Serviceline kontaktieren und Berechtigung des SecurID-Tokens und der Userkennung überprü-
fen lassen, falls die Anmeldung nicht funktioniert.
089 / 378 – 30730
5 VMWARE CLIENT
Um Workplace@Home zu benutzen, gibt es die Möglichkeit sich per RDP Session oder per VDM
Session mit seinem virtuellen Client zu verbinden. Im Folgenden wird die erste Verbindung mit bei-
den Clients erklärt.
1. Internet Explorer starten und in die Adresszeile folgendes eintragen1:
https://ilupload.hvbis.com/euroras/clients13
2. Die aktuelle Version des gelisteten VDM-Clients
muss heruntergeladen und installiert werden, in
der linken Spalte sind die Bilder früherer Versionen
zu sehen, während die Bilder rechts von der aktuel-
len Version 3.0 stammen.
Während der Installation des VDM-Client müssen
sie den Default VDM Server eintragen:
https://vdm.application.hypovereinsbank.de
Der VDM-Client soll nach der Installation nicht gestartet werden.14 3. Ein einmaliger Neustart des Rechners ist an dieser Stelle unbedingt notwendig. 4. Um den Anmeldevorgang zu beginnen, starten Sie einen Internet Explorer und tragen Sie in die Adresszeile ein: https://de.uc-office.eu/workplace 5. Nach Anwahl werden zunächst HostChecker und SVW automatisch installiert.
15 6. Sobald die Installation abgeschlossen ist, wird der SVW initialisiert (was auch an der Meldung am erscheinenden Tray-Icon gesehen werden kann). 7. Sobald der SVW gestartet ist, erfolgt ein Wechsel des Desktops auf den SVW-Desktop (zu erkennen an dem weißen Bildschirmhintergrund). Es wird automatisch der Internet Explorer gestartet und erneut der HostChecker ausgeführt. 8. Zur Anmeldung wird die von der UGIS vergebene Benutzerkennung (p…/ex…) zusammen mit dem zugehörigen SecurID-Token verwendet.
16
Nach erfolgreicher Anmeldung startet sich
der Windows Secure Application Manager (WSAM), falls Workplace@Home das
erste mal gestartet wird, wird der WSAM auch gleichzeitig installiert, hierbei kann
folgende Meldung auftauchen:
Sollte die Meldung sam.windows.setup.23643
erscheinen kann sie mit OK bestätigt werden.
Sobald der PC neu gestartet wurde,
wird der WSAM automatisch geladen
und die Portalseite wird geöffnet.
9. Es kann nun auf das Weblesezeichen
VMWare Broker Connect mit VDM-Client geklickt werden,
um eine Verbindung zu einem virtuellen Client herzustellen (siehe Pkt. 11).
Alternativ kann eine Terminal-Sitzung angelegt werden (siehe Pkt. 14).17 10. Es erscheint die VDM Web Access-Seite. 11.Nach erfolgreicher Anmeldung mit der von der UGIS vergebenen persönlichen Benutzerkennung (mit einfachem Passwort und Auswahl der zugehörigen Domäne), kann der Zielrechner ausgewählt werden 12.Nun kann mit dem VMWare VDM Client auf die virtuellen Arbeitsplatzrechner zugegriffen werden.3
18
6 ERSTELLEN VON RDP- UND TERMINALSESSIONS
Um per RDP auf einen Fat-Client zuzugreifen, erstellen Sie eine Terminalsit-
zung mit der IP-Adresse oder dem Full Qualified Domain Name (FQDN) des
Zielsystems und starten diese durch Anklicken des Lesezeichens. Um eine Ter-
minalsitzung anzulegen, ist folgendes zu beachten:
- Name des Lesezeichens eingeben (frei wählbar)
- Unter "Host" die IP-Adresse oder besser den FQDN des Zielsystems einge-
ben
- ggfs. Farbtiefe auf 16bit erhöhen; weitere Angaben sind nicht notwendig
- Klicken auf "Hinzufügen"
Einrichtung via IP Adresse:19 Einrichtung via FQDN: Den FQDN (siehe Markierung in der obigen Abbildung) Ihres Systems können Sie entweder bei der Serviceline erfragen oder nach Login am VDM Broker der Auswahlliste entnehmen. 13.Unbedingt zu beachten: Der Austausch von Daten mit dem virtuellem Arbeitsplatzrechner ist verboten. Bitte halten Sie sich an die Vertraulichkeitsvereinbarungen! 14.Zum späteren Beenden der Sitzung das Tray-Icon rechts klicken und Beenden auswählen. Ebenso kann der SVW über die Tür oben rechts mit einem Klick darauf been- det werden.
20
7 VORGEHENSWEISE ZUR PROBLEMIDENTIFIZIERUNG
1. Wird im Browser ein Proxy-Server verwendet?
à uc-office.eu muss vom Proxy-Administrator unauthentisiert erreichbar gemacht werden.
2. Wurde die Seite den Favoriten hinzugefügt?
à Die URL des angelegten Favoriten muss den Eintrag
https://de.uc-office.eu/workplace enthalten und sollte von Hand angelegt werden.
Bookmarken der Seite nach Start des Dienstes, führt dazu dass eine bereits umgeschriebene
URL gebookmarkt wird, welche evtl. auf manchen Systemen zu Problemen führen kann.
3. Laufen Sicherheitsprodukte im Hintergrund (Firewall, AntiVirus, …)?
à Für Tests kurzzeitig deaktivieren (oder falls nicht möglich/erwünscht: auf Lernmodus stellen),
um sicherzustellen, dass diese Produkte nicht der Grund für eine Störung sind.
4. Wird die richtige URL verwendet und der Seite vertraut?
à https://de.uc-office.eu/workplace (unbedingt HTTPS beachten!)
à Im IE Browser muss *.uc-office.eu zur Liste vertrauenswürdiger Sites hinzugefügt werden.
Extras à Internetoptionen à Sicherheit à Vertrauenswürdige Sites à Sites…
à *.uc-office.eu hinzufügen
HostChecker
5. Wird die Installation des HostCheckers durch den IE blockiert? (erscheint eine gelbe Leiste im
oberen Teil des IE?).
à Explizit das Ausführen des Skriptes und somit der Installation erlauben.
à Im Internet Explorer à Extras à Internetoptionen à Sicherheit à Vertrauenswürdige Sites
à Sites… à *.uc-office.eu hinzufügen
6. Enthält die Spalte System Check keine Einträge und es erscheint die Meldung "Sie sind nicht zur
Anmeldung berechtigt. Wenden Sie sich an den Administrator."?
à Prüfen ob Java im Browser aktiviert ist bzw. ob eine unterstützte Version verwendet wird.
à Prüfen, ob Seite *.uc-office.eu in Liste der vertrauenswürdigen Sites ist. (siehe Pkt. 4)
7. Ist der HostCheck erfolgreich? Alles grün in der rechten Spalte? Falls rote Punkte dabei sind,
diese klären (z.B. JavaScript nicht aktiviert à Systemvorrausetzungen)
8. Erscheint im System-Tray das Icon des Confidence Online Malware-Scanners?
à Sollte rot oder blau sein. Falls es nicht erscheint oder grau (inaktiv) bleibt: Evtl. in Konflikt mit
anderer Sicherheitssoftware (Firewall, Kaspersky oder ähnliches) à siehe Pkt. 321
Secure Virtual Workspace
9. Wird SVW vollständig gestartet und geladen?
à Icon im System-Tray erscheint. Auf dem realen Desktop ist das Schloss rot, innerhalb des
SVW ist es gelb. Während des gesamten Vorgangs der SVW-Initialisierung sollte des User keine
weiteren Anwendungen parallel starten oder am Rechner arbeiten, da dies u.U. zu Problemen
führen kann.
10. Der SVW kann nicht vollständig/korrekt gestartet werden und hängt mit weißem Bildschirm und
UniCredit-Logo ohne Startleiste oder sonstiges.
à STRG+ALT+ENTF, dann "Computer herunterfahren wählen". Dadurch wird der SVW been-
det, jedoch NICHT der PC heruntergefahren. Anschließend IE beenden, und erneut versuchen.
àAlternativ muss der Favoriten Eintrag auf dem Host PC angepasst werden, der Link muss auf
https://de.uc-office.eu/workplace verweisen.
11. Öffnet sich im SVW ein Browserfenster?
à Wenn nein, SVW beenden, Browser schließen und erneut versuchen.
12. Sind innerhalb des SVW alle System Checks des HostCheckers grün?
à siehe Pkt. 1 & Pkt. 3
13. Erscheint das Anmeldeformular?
à Wenn nein, welche Fehlermeldung/Statusmeldung erscheint? Wird gemeldet, dass VDM-
Client nicht installiert ist? Wenn ja: SVW beenden und VDM-Client installieren
14. Falls Meldung: VDM nicht installiert, der VDM Client jedoch installiert ist: Wird englisches bzw.
deutsches XP verwendet oder Version mit anderer Sprache?
à Incident an HIC2SD
Anmeldung
15. Mit welchen Benutzerdaten meldet sich User an?
à p/ex-Kennung muss zusammen mit RSA-Token verwendet werden.
16. Ist der User in der richtigen AMD-LDAP-Gruppe?
à Interne Mitarbeiter müssen Mitglied der Gruppe JKN1J000, externe Mitarbeiter der Gruppe
JKN1J001 sein.
17. Ist der RSA-Token neu oder bereits verwendet worden?
à Neu: Als Passcode nur den vom Token abgelesenen Code eingeben und anschließend PIN
auf nächster Webseite generieren.
à Alt: PIN+abgelesenen Code verwenden. Falls Fehlversuch idealerweise warten bis neuer To-
ken Code auf Display angezeigt wird und mit diesem (zusammen mit PIN) erneut versuchen.22
VDM
Nutzer verwendet VDM Lesezeichen und anschließend öffnet sich VDM WebAccess-Seite.
18. Anmeldung am VMWare Broker funktioniert nicht.
à Anmeldedaten nicht identisch mit Workplace@Home-Login. Nutzerdaten und Domäne muss
Benutzer kennen und berechtigt sein.
à Falls Logindaten bekannt und richtig: Incident an HIC3BE
RDP
19. Nutzer will RDP nutzen. Wie kann er RDP verwenden?
à Anlegen eines Lesezeichens im Abschnitt TerminalServices notwendig. Dazu muss der Be-
nutzer die IP-Adresse des Zielrechners kennen. Siehe Kapitel 8.3.
20. Nach Klick auf RDP-Lesezeichen startet zwar der RDP-Client, aber es kommt keine Verbindung
zustande.
à Überprüfen, ob die richtige IP-Adresse verwendet wird. Falls ja à Incident an HIC3BE
à Falls dennoch keine Verbindung aufgebaut werden kann, bitte prüfen ob auf dem Host PC
eine personal Firewall aktiviert ist, welche den Juniper Dienst blockiert.
Sonstiges
21. Die oben genannten Tipps haben nicht geholfen, was kann der Anwender noch tun?
à Löschen des HostCheckers, sowie der Juniper Verzeichnisse und des Browser Caches und
der Cookies. Dies geschieht in der folgenden Reihenfolge:
1. Beenden der Prozesse "JHOE.exe" und "DSHOSTCHECKER.exe"
2. Löschen der Juniper Software via der Windows Softwareverwaltung
3. Löschen der Juniper Verzeichnisse (siehe Kapitel 3)23
8 FAQ
8.1 Allgemein
§ Beim Einloggen erhalte ich die Meldung, dass ich keine Berechtigung habe, den Dienst zu
nutzen.
à Stellen Sie sicher, dass Sie in der LDAP-Gruppe JKN1J000 bzw. JKN1J001 sind. Interne
Mitarbeiter benötigen die Mitgliedschaft in der Gruppe JKN1J000, externe Mitarbeiter die der
Gruppe JKN1J001. Nur so können Sie den Dienst nutzen. Falls Sie nicht berechtigt sind, jedoch
den Dienst nutzen wollen, beantragen Sie über ELSA die Aufnahme in die genannte LDAP-
Gruppe.
§ Welche Rechte benötige ich auf meinem Rechner?
à Sie benötigen auf dem Rechner, von dem aus Sie Workplace@Home nutzen wollen, Admi-
nistratorrechte, da Sie den VMWare VDM-Client und den Windows Secure Application Manager
(WSAM) installieren müssen, bevor Sie Workplace@Home nutzen können.
§ Der SVW springt immer wieder auf den Hostrechner zurück, woran liegt das?
àDas wechseln zwischen dem SVW und dem Hostrechner wird von Programmen hervorgeru-
fen, welchen den Fokus des Hostsystems immer wieder auf sich ziehen. Dieses ständige wech-
seln wird unter anderem von den Programmen:
- Acronis Scheduler Helper (schdlhlp.exe)
- Remote Management Console (rmc.exe)
verursacht. Durch das Beenden dieser Programme kann Workplace@Home ohne Probleme ge-
nutzt werden.
§ Mit welchem Benutzernamen und Passwort muss ich mich anmelden?
à Verwenden Sie zur Anmeldung Ihre Benutzerkennung (p…./ex….) zusammen mit Ihrem RSA-
SecurID-Token. Der Passcode setzt sich zusammen aus Ihrem persönlichen PIN und dem To-
ken-Code (auf dem Display abzulesen). Melden Sie sich das erste Mal mit Ihrem RSA-Token an,
so verwenden Sie als Passcode ausschließlich den auf dem Display abzulesenden Code.
Sie werden im Anschluss aufgefordert, einen PIN zu generieren.
§ Nachdem ich mich eingeloggt habe, erscheint ein blaues Symbol ( ) im Tray. Was ist
das?
à Es handelt sich hierbei um den Windows Secure Application Manager. Er übernimmt das si-
chere Tunneln der Daten und muss somit aktiv sein.
§ Der WSAM hat sich nicht gestartet. Wie kann ich ihn von Hand starten?
à Normalerweise sollte der WSAM automatisch nach dem Login starten. Ist dies nicht der Fall,
so können Sie ihn manuell im Portal starten, indem Sie den Start-Knopf des Windows Secure
Application Manager drücken.
§ Der VDM-Client lässt sich nicht installieren.
à Sie müssen den VMWare VDM-Client vor(!) der ersten Benutzung von Workplace@Home in-
stallieren. Dazu benötigen Sie auf dem Rechner, von dem Sie Workplace@Home nutzen wollen,
Administratorrechte. Falls Sie aufgefordert werden, den VDM-Client zu installieren, beenden Sie
den Secure Virtual Workspace und installieren anschließend den VDM-Client mit Administrator-
rechten innerhalb des Host Systems, nicht auf dem virtuellen Host (SVW).
§ Kann ich auch unter Linux oder Mac Workplace@Home nutzen?
à Nein. Weder Mac- noch Linux-Betriebssysteme werden unterstützt.24
8.2 HostChecker
§ Der HostChecker startet nicht. Welche Gründe kann dies haben?
à Sowohl JavaScript, als auch Java muss im Browser aktiviert sein. Überprüfen Sie Ihre Einstel-
lungen im Internet Explorer. Hilft dies nicht weiter, so deinstallieren Sie den HostChecker, so
dass er sich beim nächsten Workplace@Home-Start automatisch neu installiert.
Das HostChecker Symbol ist rot und der Prozess ctfmon.exe wird geblockt. Muss ich mir Sor-
gen machen und die zugehörige Datei löschen?
à Nein, dieser Prozess gehört zum Windows-Betriebssystem und stellt keine Gefahr dar.
8.3 Portal
§ Ich will RDP zu einem Rechner nutzen. Wie lege ich eine Terminalsitzung an?
à Siehe Erstellen von RDP- und Terminalsessions
8.4 Secure Virtual Workspace(SVW)
§ Woran erkenne ich, ob ich im SVW bin?
à Im Systemtray befindet sich das Symbol des SVW. Ist das Schloss gelb , so befinden Sie
sich innerhalb des SVW, ist es rot , so befinden Sie sich auf Ihrem realen Desktop.
§ Wie kann ich zwischen SVW und meinem realen Desktop wechseln?
à Indem Sie mit der rechten Maustaste auf das SVW-Icon klicken und "Switch Desktop" bzw.
"Desktop wechseln" auswählen.
§ Im SVW kann ich keine Anwendungen starten und nicht auf meine gesamte Festplatte zu-
greifen. Kann ich das ändern?
à Nein, das ist so beabsichtigt. Es handelt sich hierbei um eine Sicherheitsmaßnahme.
§ Sind Daten, die ich im SVW auf meine Festplatte abgelegt habe, in einer späteren Sitzung
wieder verfügbar?
à Nein. Alle Daten, die Sie während einer Sitzung im SVW auf Ihrer Festplatte anlegen, werden
sofort entfernt, sobald Sie sich abmelden bzw. den SVW beenden.
§ Der SVW startet nur teilweise: Ich sehe nur einen weißen Bildschirm mit dem UniCredit-
Logo und kann nicht mehr zurück zu meinem realen Desktop.
à Verwenden Sie die Tastenkombination Strg + Alt + Entf und wählen Sie anschließend Com-
puter herunterfahren aus dem Dialog. Damit wird nur der SVW beendet, jedoch nicht Ihr Rech-
ner heruntergefahren.
§ Ist eine gemeinsame Nutzung der Zwischenablage (SVW ßà realer Desktop) möglich.
à Nein, die Verwendung einer gemeinsamen Zwischenablage ist nicht möglich.25
8.5 Performance-Optimierung bei Remote Connections (VDM & RDP)
Um die Performance beim Arbeiten über eine Remote-Verbindung zu erhöhen, beachten Sie bitte
folgende Hinweise:
§ Ändern Sie ihr Hintergrundbild auf eine einheitliche Farbe (z.B. schwarz).
§ Lassen Sie keine Audiodateien im Hintergrund auf dem Remote Rechner abspielen.
§ Setzen Sie die Farbtiefe auf Ihrem physischen Client auf 16-Bit
§ Wählen Sie in den Systemeigenschaften à Erweitert à Systemleistung Einstellungen à Für
optimale Leistung anpassen.
§ Wenn Sie mit Ihrem Internetanschluß online sind, greifen Sie zeitgleich nicht mit anderen Ma-
schinen über diesen Zugang auf das Internet zu, um die Bandbreite frei zu halten.
§ Bei kleineren Bandbreiten (kleiner/gleich DSL 2000) sollten auf keinen Fall 2 Monitore bei einer
Remote-Verbindung genutzt werden, da ansonsten ein Arbeiten nicht möglich ist.
8.6 Update des VDM Clients auf Version 3.0
Insofern Sie noch nicht die Version 3.0 des VDM Clients auf Ihrem Host-PC installiert haben, kann
die folgende Meldung beim starten von Workplace@Home erscheinen:
In diesem Fall müssen Sie den SVW schließen und von Ihrem Host-PC auf die Seite
https://ilupload.hvbis.com/euroras gehen und dort die aktuellste Version des VDM Clients (VMware-
viewclient-3.0.1-142034.exe) herunterladen. Wenn Sie im SVW den Client updaten wollen, so wer-
den Sie die folgende Meldung erhalten, da im SVW nichts installiert werden kann:
Nach dem Update auf Version 3.0 kann Workplace@Home wie gewohnt gestartet werden.26 Verantwortlich: UniCredit Global Information Services S.p.A. Workplace@Home Support +49 89 378 30730 www.unicredit-global-information-services.de
Sie können auch lesen