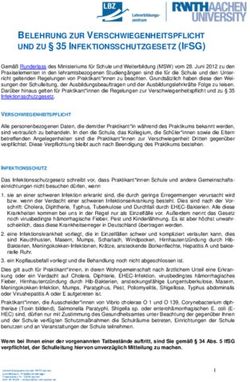ASDPC32 Amtliche Schuldaten über PC - Vorgehensanleitung zur Erstellung der jährlichen Schulstatistik
←
→
Transkription von Seiteninhalten
Wenn Ihr Browser die Seite nicht korrekt rendert, bitte, lesen Sie den Inhalt der Seite unten
Amtliche Schuldaten über PC
ASDPC32
Vorgehensanleitung
zur Erstellung der jährlichen
Schulstatistik
Stand: 06.07.20200 Allgemeines und Ansprechpartner................................................................................. 0-1
1 Amtliche Schuldaten ASDPC........................................................................................ 1-2
1.1 Der Menüpunkt: Extras ..................................................................................................................................... 1-4
1.1.1 Dienstliche Dokumente bzw. Dateien entschlüsseln .................................................................................... 1-4
1.1.2 Schlüsselverwaltung..................................................................................................................................... 1-4
1.2 Der Menüpunkt: Optionen ................................................................................................................................ 1-7
1.2.1 Verzeichnisse ............................................................................................................................................... 1-7
1.3 Der Menüpunkt: Hilfe ....................................................................................................................................... 1-8
2 Haupterhebung .............................................................................................................. 2-9
2.1 Menüpunkt: Datei ........................................................................................................................................... 2-11
2.1.1 Import ......................................................................................................................................................... 2-11
2.1.1.1 Vorgabedaten ......................................................................................................................................... 2-12
2.1.1.2 Abteilungsdaten ..................................................................................................................................... 2-13
2.1.1.3 Schülerdaten, Lehrerdaten, Unterrichtsdaten ......................................................................................... 2-14
2.1.2 Export ......................................................................................................................................................... 2-15
2.1.2.1 Abteilungsdaten und Daten für den Schulträger .................................................................................... 2-15
2.1.2.2 Daten für IT.NRW ................................................................................................................................. 2-15
2.1.3 Drucken ...................................................................................................................................................... 2-16
2.1.4 Daten löschen ............................................................................................................................................. 2-16
2.1.5 Sicherung ................................................................................................................................................... 2-17
2.1.6 Schließen .................................................................................................................................................... 2-17
2.2 Menüpunkt: Belege....................................................................................................................................... 2-18
2.3 Menüpunkt: Extras .......................................................................................................................................... 2-19
2.4 Menüpunkt: Prüfen ......................................................................................................................................... 2-19
2.4.1 Prüfbericht.................................................................................................................................................. 2-19
2.5 Menüpunkt: Hilfe ............................................................................................................................................ 2-20
3 Belege ......................................................................................................................... 3-220 Allgemeines und Ansprechpartner
Allgemeines:
- Aktuelle Informationen von IT.NRW finden Sie über das Internetangebot
https://schulverwaltungsprogramme.msb.nrw.de/schulen/download.htm
- Dort können Sie ebenfalls das Programm und ergänzenden Unterlagen
herunterladen.
- Bitte geben Sie in allen Beratungsfällen Ihre Schulnummer an.
- Für die Hardwareausstattung ist der Schulträger verantwortlich.
Kontaktieren Sie zunächst Ihren ADV-Fachberater
Ansprechpartner:
Fachliche Probleme bei der Statistikerstellung: IT.NRW
Schulform Telefon
Grundschulen, PRIMUS 0211 / 9449 4301
Haupt-, Volks- und Förderschulen, Freie Waldorfschulen, 0211 / 9449 4210
Sekundarschulen
Real- und Gesamtschulen, Gymnasien Gemeinschafts- 0211 / 9449 4302
schulen
Berufskollegs, einschl. Förderschulen im Bildungsbereich 0211 / 9449 4303
des BK, Weiterbildungskollegs
Ansprechpartner für Fälle, die sich n i c h t mit dem/der ADV-Fachberater/-in lösen lassen:
SchILD-NRW ASDPC
Herr Frank Pfotenhauer Servicestelle für Schulen bei IT.NRW
E-Mail: frank.pfotenhauer@schule.nrw.de E-Mail: support@schule.nrw.de
Tel.: 0202 / 2984640 Tel.: 0211 / 9449 6440
Ansprechpartner in den Bezirksregierungen (insbesondere bei Terminverlängerungen):
Bezirksregierung Ansprechpartner Telefon
Düsseldorf Frau Ristic Annette.Ristic@brd.nrw.de
0176 / 56556214
Köln Herr Brase dirk.brase@bezreg‐koeln.nrw.de
0221 / 1472660
Münster Herr Barth bjoern.barth@brms.nrw.de
0251 / 4113354
Detmold Herr Husemann fritz‐otto.husemann@brdt.nrw.de
05231 / 714203
Arnsberg Herr Hordt 900011@schule.nrw.de
0157 / 56757677
0-11 Amtliche Schuldaten ASDPC Nach erfolgreicher Installation können Sie das Programm mit einem Doppelklick auf das Symbol „ASDPC32“ auf Ihrem Desktop starten. Alternativ starten Sie das Programm über „Start/Alle Programme/ASDPC32“. Anwender, die eine lokale Installation von ASDPC benutzen, brauchen bei jedem Aufruf des Programms nur die Schulnummer einzugeben. Ist Ihr Rechner in eine Terminal-Server-Umgebung eingebunden, müssen sowohl die Schul- nummer als auch die ASD-Signatur in ein Dialogfenster eingegeben werden! Die ASD- Signatur Ihrer Schule finden Sie im geschützten Bereich des Bildungsportals, dort unter Amt- liche Schulstatistik. Mit einem Klick auf OK starten Sie ASDPC mit folgendem Bildschirm: 1-2
Bitte vergleichen Sie regelmäßig Ihre Programmversion mit unserem aktuellen Update
unter https://schulverwaltungsprogramme.msb.nrw.de/schulen/download.htm
Hier starten Sie ASDPC Beachten Sie bitte unsere
oder die Schuleigenen Hinweise und die Checkliste
Auswertungen.
Im Menüpunkt Anwendung starten können Sie zwischen den beiden unten aufgeführten
Programmen wählen.
1. Amtliche Schuldaten Hier handelt es sich um das Statistikprogramm.
2. Schuleigene Auswertungen Hier finden Sie die Angaben zum Lehrerkollegium.
Wählen Sie in der Menüleiste Anwendung starten/Erhebung Amtliche Schuldaten (ASDPC)
aus. ASDPC wird mit ausgefülltem Schuldatenbildschirm gestartet. Diese Angaben können
nicht verändert werden.
1-3Über den Menüpunkt…
Datei – Hier können Sie das Programm ASDPC ver-
lassen, indem Sie „Programm beenden“ auswählen.
Erhebung – Mit einem Klick auf „Haupterhebung
2020“ erreichen Sie die Hauptebene des Programms.
Extras – Hier haben Sie die Möglichkeit, die Daten-
banken zu reorganisieren sowie dienstliche Dokumen-
te bzw. Dateien zu entschlüsseln. Hier finden Sie auch
das Tool zur Schlüsselverwaltung.
Optionen – Hier gibt es vier Auswahlmöglichkeiten:
Verzeichnisse, Daten bei Programmstart sichern,
Unterrichtseinheiten in Minuten und Farbeinstellung
(Rotschwäche)
Hilfe – Hier finden Sie eine Onlinehilfe, das Schulver-
zeichnis und Informationen über Ihre aktuelle Pro-
grammversion. Außerdem kann über diesen Menü-
punkt das Update von ASDPC (sofern vorhanden)
gestartet werden.
1.1 Der Menüpunkt: Extras
1.1.1 Dienstliche Dokumente bzw. Dateien entschlüsseln
Hierbei handelt es sich um eine Sonderfunktion von ASDPC, die sich nicht unmittelbar auf
die Haupterhebung bezieht. Verschlüsselte dienstliche Dokumente können zum Beispiel
SchIPS-Dateien oder Ordnungsgruppenlisten sein. Genau diese Dokumente können an die-
ser Stelle entschlüsselt und für Sie lesbar gemacht werden. Im Gegensatz dazu sind ver-
schlüsselte Vorgabedaten der Haupterhebung über den Menüpunkt Datei / Import / Vorga-
bedaten einzulesen! Verschlüsselte dienstliche Dokumente finden Sie im geschützten Be-
reich des Bildungsportals unter http://www.schulministerium.nrw.de/BiPo/SVW Rubrik
Dienstliche Dokumente. Der Zeitpunkt, ab dem Sie die dienstlichen Dokumente Ihrer Schule
aus dem Internet laden können, wird Ihnen per SchulMail mitgeteilt.
1.1.2 Schlüsselverwaltung
Beim ersten Start des Programms nach einer Grundinstallation werden Sie aufgefordert, ein
neues Schlüsselpaar zu erzeugen. Nach einem Klick auf Ja werden die Schlüssel automa-
tisch generiert und gespeichert. ASDPC bietet Möglichkeiten zum Export aktueller und Im-
port der von Ihnen zu einem früheren Zeitpunkt selber generierten Schlüsselpaare.
1-4Hinweis: Grundsätzlich ist es empfehlenswert, Schlüsselpaare aus ASDPC (zwei Dateien mit
den Endungen .pub und .sec) zu exportieren und separat, z. B. auf einem Memory Stick,
abzuspeichern.
In den ersten zwei Ebenen des Programms in der Menüleiste unter Extras / Schlüssel-
verwaltung finden Sie die Schlüsseltools.
Mit den einzelnen Optionen können Sie:
Erzeugen – Hier haben Sie die Möglichkeit, zu jeder Zeit ein neues Schlüsselpaar zu gene-
rieren. Es ist wichtig, dass Sie immer den neu erzeugten „*.pub“-Schlüssel als Anhang einer
E-Mail an folgendes Postfach senden (diese Information gibt Ihnen ASDPC nach der
Schlüsselgenerierung ebenfalls):
schluessel.schule@it.nrw.de
Standardmäßig wird dieser Schlüssel in Form einer Datei unter
C:\Programme\ASDPC32\ASD\SCHLUESSEL
gespeichert. Aus dem Dateinamen können Sie folgendes entnehmen:
S- als Merkmal für Schlüssel
SXXXXXX_JJJJMMTT_SSMMSS.pub
XXXXXX- für Ihre 6-stellige Schulnr. Erstellungsdatum Erstellungzeit für public
Schlüssel speichern – Mit dieser Option haben Sie die Möglichkeit, ein einmal erzeugtes
Schlüsselpaar zu sichern. Sie können den Speicherort selbst bestimmen, d. h. z. B. auch ei-
nen externen Datenträger nutzen. Abgespeichert wird Ihr Schlüsselpaar in Form von zwei
separaten Dateien.
für security
Schluessel_XXXXXXX_JJJJMMTT_SSMMSS.sec
Schluessel_XXXXXXX_JJJJMMTT_SSMMSS.pub für public
Hinweis: Während die von Ihnen gespeicherten Schlüssel im Dateinamen mit „Schluessel_“
beginnen, steht dort beim Schlüssel, der an IT.NRW gesendet werden soll nur ein „S“.
1-5gespeicherte Schlüssel einlesen – Hier haben Sie die Möglichkeit, schon vorhandene Schlüssel zu importieren und weiterhin zu nutzen. Eventuell haben Sie mit einer ASDPC- Installation auf einem anderen Rechner die Schlüssel bereits erzeugt. Mit dieser Funktion überschreiben Sie eventuell vorhandene Schlüssel. Es ist empfehlenswert, diese Option zu nutzen, wenn Sie z. B. mit ASDPC auf mehreren Rechnern arbeiten oder Sie trotz Neuinstal- lation mit vorhandenen Schlüsseln weiterarbeiten möchten. Schlüssel zum IT.NRW exportieren – Mit einem Klick auf diese Option können Sie nachle- sen, in welchem Verzeichnis der „*.pub“ Schlüssel gespeichert worden ist. Hier erfahren Sie ebenfalls, an welche E-Mail-Adresse Sie den Schlüssel senden sollen. IT.NRW nimmt den von Ihnen gesendeten öffentlichen Schlüssel automatisiert entgegen. Innerhalb einer Stunde stehen Ihre Daten (z. B. Ihre Vorgabedaten) neu verschlüsselt zur Abholung bereit. Sie erhalten keine weiteren E-Mails zu diesem Vorgang. Informationen – Hier erfahren Sie, wann der momentan in Ihrem System gültige Schlüssel erzeugt wurde. Diese Zeitangabe muss mit den Informationen aus dem Dateinamen der Vorgabedaten übereinstimmen (Zeitstempel). Aus unserem Beispiel geht hervor, dass die Schule mit der Schulnummer XXXXXX die Vor- gabedaten entschlüsseln kann, die im Dateinamen auch den Zeitstempel *_20080703_081146.* haben. Nur wenn diese Angaben übereinstimmen, kann das Einlesen und Entschlüsseln der Vorga- bedaten mittels ASDPC funktionieren. Hinweis: Das mehrfache Herunterladen einer Datei, zum Beispiel einer Vorgabedatei, kann dazu führen, dass der Dateiname um einen Zähler „(2)“ erweitert wird. Derart erweiterte Da- teinamen können dazu führen, dass eine anschließende Entschlüsselung und Import von ASDPC verweigert wird. Diese Namenserweiterung muss zur Weiterverarbeitung gelöscht werden. Aus der Sicht von IT.NRW ist immer der zuletzt von Ihnen geschickte Schlüssel der aktuelle. Weitere Hintergrundinformationen zur Verschlüsselung finden Sie im beigefügten Dokument „Informationen zum Verschlüsselungsverfahren“. 1-6
1.2 Der Menüpunkt: Optionen
Mit einem Klick auf Daten bei Programmstart sichern werden die Daten bei jedem Pro-
grammstart in eine neue Datenbank gesichert. Sie finden die Sicherungen i. d. R. unter
C:\Programme\ASDPC32\ASD\sicherungen.
Falls Sie ein Häkchen vor Unterrichteinheiten in Minuten setzen, so werden alle Zeitwerte in
der UVD und LID in das Minutenmodell umgerechnet.
1.2.1 Verzeichnisse
Wenn Sie den Punkt Verzeichnisse auswählen, werden Ihnen die Pfade gezeigt, in denen
sich Ihre Datenbanken befinden. Die Pfade sind standardgemäß wie oben abgebildet einge-
stellt, können aber geändert werden. (Ändern Sie bitte nur, wenn Sie Erfahrung mit Pfadan-
gaben haben.) Dieser Menüpunkt ist insbesondere dann wichtig, wenn Sie ASDPC in einem
Netzwerk betreiben möchten. Zu diesem Thema gibt es eine gesonderte Anleitung: Anlei-
tung – ASDPC in einer Netzwerkumgebung nutzen.
1-71.3 Der Menüpunkt: Hilfe Unter dem Punkt Hilfe finden Sie neben einer fachlichen Onlinehilfe das Schulverzeichnis. Es dient lediglich Ihrer Information und ist nicht zur Weitergabe an Dritte bestimmt. Mit dem Beratungspaket für IT.NRW können Sie sich im Fall von besonders hartnäckigen technischen Problemen ein Datenpaket erstellen lassen, das Sie IT.NRW zur technischen Analyse zur Verfügung stellen können. Hilfe/Update ausführen Dieser Menüpunkt setzt voraus, dass sich ein von IT.NRW zur Verfügung gestelltes Up- dateprogramm (asdupd.zip) im ASDPC Update-Verzeichnis (dieses lautet i. d. R. C:\Programme\ASDPC32\update) befindet. Der Dateiname muss zwingend asdupd.zip lauten. Evtl. beim Download automatisch hinzugefügte Dateinamenerweiterungen (Numme- rierungen) sind zu löschen. Die Update-Datei sowie Hinweise zum Programm finden Sie im Internet auf unseren Download-Seiten unter: https://schulverwaltungsprogramme.msb.nrw.de/schulen/download.htm. 1-8
2 Haupterhebung
Um die Haupterhebung zu starten, wählen Sie im „Schuldaten Bildschirm“ den Menüpunkt
Erhebung / Haupterhebung 2020
aus, nachdem Sie, je nach Schulform, die Fragen in den unten stehenden Drop-Down-
Menüs beantwortet haben
Ansonsten erscheint diese Abfrage
2-9Zur Verdeutlichung, was Sie zu tun haben, sehen wir uns die Menüleiste etwas näher an. Hinter diesen Punkten verbergen sich wiederum Menüs, so wie Sie es aus allen Windows- Programmen kennen (sehen Sie sich z. B. einmal Word an, wenn Sie dort auf Bearbeiten oder Format oder andere Punkte der Menüleiste klicken). Abhängig von der Schulform än- dert sich die Auswahl an Optionen unter den Menüpunkten. In unserem Beispiel ist es ein Gymnasium. Wir stellen Ihnen die Punkte der Reihe nach vor. 2-10
2.1 Menüpunkt: Datei
Unter dem Punkt Datei finden Sie:
- Importmöglichkeiten
- Exportmöglichkeiten
- Drucken
- Daten löschen
- Sicherung der Daten
- Schließen zum Verlassen der Haupterhebung
2.1.1 Import
Beim Importieren von Daten werden - außer beim Import von Abteilungsdaten - die vorhan-
denen Daten immer überschrieben. Unter Umständen sollten Sie deshalb vorher eine Siche-
rung anlegen (siehe 2.1.5).
2-112.1.1.1 Vorgabedaten Hinweis: Bevor Sie mit der Bearbeitung der Statistik beginnen, müssen Sie die Vorgabeda- ten abgeholt und importiert haben. Erst dann können Sie mit der Bearbeitung der Daten star- ten. Wie gewohnt stellt Ihnen IT.NRW zum Ende der Sommerferien Vorgabedaten zum Download im geschützten Bereich des Bildungsportals bereit. Die Belege SCD012 Vorjah- resschüler (außer Grundschulen) und Adressen sind verpflichtend mit Vorgabedaten zu be- füllen. Erst nachdem Sie die Vorgabedaten eingelesen haben, können Sie diese Belege öff- nen. Lehrervorgabedaten können Sie optional einlesen oder sich die Daten nur anzeigen lassen, z.B. um Lehreridentnummern, die Ihnen noch fehlen, zu erhalten. Über die Auswahl Datei/Import/Vorgabedaten/… können Sie die Vorgabedaten in das Pro- gramm einlesen. Sie werden gefragt, ob die Daten vor dem Import gesichert werden sollen. Klicken Sie auf Ja. Zuerst erscheint das Fenster, in dem Sie die Vorgabedaten auswählen. 2-12
1. Wählen Sie den Ordner aus, in dem Sie die Datei gespeichert haben.
LVXXXXXX_20070713_091512.08X
2. Mit einem Klick auf den
Dateinamen markieren
Sie diesen und klicken
danach auf Öffnen
Die Vorgabedaten werden nun entschlüsselt und eingelesen.
Falls die Entschlüsselung nicht funktionieren sollte, vergleichen Sie bitte zuerst den Datei-
namen, der das Erstellungsdatum und die Uhrzeit des Schlüssels widerspiegelt (hier
13.07.2007, 9:15 Uhr und 12 Sek. - Zeitstempel), mit dem Datum des Schlüssels, der mo-
mentan in ASDPC gültig ist: Menüpunkt Extras/Schlüsselverwaltung/Informationen (siehe
auch 1.1.2).
2.1.1.2 Abteilungsdaten
Abteilungsdaten werden nur benötigt, wenn mehrere Personen einer Schule gemeinsam mit
verschiedenen Rechnern an der Statistik mit ASDPC arbeiten sollen. Für solche Fälle unter-
stützt ASDPC das Speichern und Einlesen von Abteilungsdaten auf verschiedenen Daten-
trägern, um die Teilergebnisse zusammenzuführen. Dies ist im Besonderen für große Schu-
len mit unterschiedlichen Standorten und eigenen Verwaltungen wichtig, damit jede Depen-
dance ihre Statistik separat erstellen kann.
2-13Wenn Sie in einer Dependance Teile Ihrer
Daten erfasst und als Abteilungsdaten gesi-
chert haben und nun mit den auf Ihrem
Rechner befindlichen Daten zusammenspie-
len möchten, rufen Sie den Punkt Da-
tei/Import/Abteilungsdaten auf.
Es erfolgt die Nachfrage nach dem Pfad.
Geben Sie bitte an, wo Sie Ihre Datei abge-
legt haben. Wenn Sie mit OK bestätigen,
werden Ihre Daten eingelesen und den bis-
her eingegebenen Daten hinzugefügt.
2.1.1.3 Schülerdaten, Lehrerdaten, Unterrichtsdaten
Bei der Auswahl Import/Schülerdaten/SIM.TXT haben Sie die Möglichkeit, die statistikrele-
vanten Daten, z.B. aus SchILD-NRW, nach ASDPC zu importieren. Es werden gleichzeitig
die Belege KLD, SCD012 und SCD011 gefüllt, wenn in Ihrer SIM.TXT die entsprechenden
Felder gefüllt sind.
Hierbei ist jedoch bitte zu beachten, dass man aus SchILD-NRW erst exportieren muss. In
SchILD-NRW (ab Version 1.4.67.7) in der Menüleiste unter Schulverwaltung finden Sie den
Punkt Statistik / amtliche Schuldaten/Export/….
Wenn Sie die SIM.TXT einzeln in die Belege importieren möchten, können Sie dies im jewei-
ligen Beleg über Datei/Import/Schülerdaten/SIM.TXT durchführen.
Die Importe für Abteilungsdaten, UVD und LID können ebenfalls über die jeweiligen Belege
aufgerufen werden.
Wenn Sie nicht wissen, welche Datei Ihr Schulverwaltungsprogramm erzeugt, wenden Sie
sich bitte an den Hersteller Ihres Programms.
2-142.1.2 Export
2.1.2.1 Abteilungsdaten und Daten für den Schulträger
Hier werden die Abteilungsdaten erstellt, um sie z. B.
den Statistik-Daten einer anderen ASDPC-Installation
als Abteilungsdaten-Import hinzuzufügen.
Wenn Sie den Punkt Abteilungsdaten anwählen, erhal-
ten Sie das Auswahlmenü, in das Sie den Zielpfad der
zu speichernden Datei eingeben müssen. In dem unte-
ren Bereich geben Sie den Dateinamen ein und kli-
cken auf Speichern.
Falls Sie mit Ihrem Schulträger vereinbart haben, dass Sie ihm Ihre Statistik-Daten liefern,
so können Sie über den Punkt „Daten für Schulträger“ die Daten für den Schulträger erstel-
len lassen.
2.1.2.2 Daten für IT.NRW
Bevor Sie die Daten versenden können, müssen Sie diese mit ASDPC bereitstellen. Dies
geht erst, wenn die Daten keine Harten Fehler mehr enthalten. Zuvor muss eine Gesamtprü-
fung durchgeführt worden sein (siehe dazu auch Kap. 2.4). Sind die Daten frei von harten
Fehlern, erfolgt die Aufforderung, die ASD-Signatur (diese finden Sie im Bildungsportal im
geschützten Bereich für Schulverwaltungsanwendungen) einzugeben. Bestätigen Sie die
Eingabe bitte mit OK.
Hiernach erscheint ein Hinweis, dass die Datei V4XXXXXX.200 erstellt wurde. Bestätigen
Sie bitte mit OK. Jetzt beginnt der Verschlüsselungsvorgang. Als Letztes erhalten Sie einen
Hinweisbildschirm, aus dem hervorgeht, wo nun die fertige Übertragungsdatei
V4XXXXXX.20X auf diesem Rechner gespeichert ist. Notieren Sie sich die Angaben zu die-
ser Datei. Senden Sie die Datei als Anhang einer E-Mail (bspw. mit SchulMail) an IT.NRW:
statistik.schule@it.nrw.de
2-152.1.3 Drucken
Über den Menüpunkt Drucken haben
Sie die Möglichkeit, Ihre bereits be-
füllten Belege sowohl für Ihre Unter-
lagen als auch zur Vorlage für den
Schulträger auszudrucken. Aber
auch das Drucken von Leerbelegen
sowie der jeweiligen Schlüsseltabel-
len ist hier möglich.
Alternativ können Sie die einzelnen
Belege auch ausdrucken, indem Sie
den entsprechenden Beleg aufrufen
und dort entweder den Menüpunkt
Datei/Drucken auswählen oder aber
den Button anklicken.
2.1.4 Daten löschen
Hier können Sie auswählen, welche
Belege Sie löschen möchten.
Sichern Sie die Daten, bevor Sie diese
Funktion nutzen. Mit dieser Sicherung
haben Sie die Möglichkeit, Daten, die
Sie zuvor gelöscht haben, zurück in
ASDPC einzulesen.
Wenn Sie Daten zum Löschen auswäh-
len (ohne vorherige Sicherung) und den
Löschvorgang durchführen, sind diese
Daten unwiderruflich gelöscht.
2-162.1.5 Sicherung
Hier haben Sie die Möglichkeit, die
Daten auch während der Bearbeitung
zu speichern. Nach einem Klick auf
diese Option erhalten Sie den Bild-
schirm, in dem Sie auswählen kön-
nen, wo die Datei gespeichert werden
soll. Nach Eingabe des Dateinamens
klicken Sie bitte auf Speichern, i. d.
R. wird die Datei hier gespeichert:
C:\Programme\ASDPC32\ASD\sicherungen
Sollte es nun nötig sein, diese Sicherung zurückzuspielen, können Sie es mit diesem Menü-
punkt tun.
Hinweis: Bitte sichern Sie Ihre Daten regelmäßig!
2.1.6 Schließen
Über den Punkt Datei/Schließen können
Sie die Haupterhebung verlassen.
2-172.2 Menüpunkt: Belege
Hier haben Sie die Möglichkeit, die einzelnen Belege aufzurufen. Inhalte, Import- und Bear-
beitungsmöglichkeiten der Belege erhalten Sie am Ende dieses Kapitels.
Unter ‚Belege‘ finden Sie die einzelnen
Bildschirme zur Dateneingabe.
Für den Beleg SCD011 und Weitere Bele-
ge gibt es zusätzliche Unterbelege, die
ggf. auszufüllen sind.
Unter Weitere Belege finden Sie seit 2014 den Beleg Altersstruktur. Die frühere Sonderer-
hebung wird seit dem Schuljahr 2014/15 aufgrund der regelmäßigen Lieferverpflichtung zur
Altersstruktur der Schülerinnen und Schüler im Rahmen der nationalen und internationalen
Bildungsberichterstattung nun jährlich durchgeführt.
2-182.3 Menüpunkt: Extras
Die Auswahl an Optionen ist identisch mit dem entsprechenden Menüpunkt des ersten Bild-
schirms (Kapitel 1.1).
2.4 Menüpunkt: Prüfen
Nach der Bearbeitung der Belege bedarf es noch einmal einer Gesamtprüfung. Sie ist in je-
dem Falle zwingend notwendig, auch wenn Sie alle Belege einzeln geprüft haben, da beleg-
übergreifende Zusammenhänge geprüft werden müssen.
2.4.1 Prüfbericht
Es ist häufig notwendig, sich den Prüfbericht mit Fehlerbeschreibung anzusehen, da nicht
immer klar ersichtlich ist, wo es noch Fehler gibt. Dies passiert am häufigsten bei den Ge-
samtfehlern in den Belegen.
Sie haben die Möglichkeit, sich die Hinweise mit oder ohne Fehlerbeschreibung anzusehen
und ausdrucken zu lassen.
Bei den Hinweisen handelt es sich um die früheren „Kann-Fehler“. Bitte gehen Sie den Hin-
weisen auf jeden Fall nach. Sollte ein Hinweis aus Ihrer Sicht keiner Korrektur bedürfen, so
sehen Sie sich bitte nicht gezwungen, eine praxisferne Lösung zu generieren, sondern be-
lassen Sie diesen Hinweis bitte unbearbeitet. Ein Hinweis bedeutet auf keinen Fall, dass Sie
Ihre Angaben realitätsfern anpassen sollen.
2-19Achten Sie daher bitte insbesondere auf die Schaltfläche 'Gesamtfehler', falls dieser Beleg Gesamtfehler enthält. 2.5 Menüpunkt: Hilfe Der Punkt Hilfe findet sich in dieser Form in fast jedem Beleg wieder. Bei schwerwiegenden Problemen können Sie über Beratungspaket Dateien an IT.NRW zur Überprüfung senden Im KLD323-Beleg befinden sich noch zwei zusätzliche Optionen. Hierbei handelt es sich um die Optionen Häufig verwendete Herkunftsschulnummern und Herkunftsschule selektieren. Unter Inhalt können Sie sich die Bereiche der Hilfe anzeigen lassen. 2-20
Suchen in Hilfe ist eine stichwortunterstützte Suche.
Info gibt Ihnen Information über Ihren aktuellen installierten Programmstand und die Pro-
grammversion.
2-213 Belege
Über die Menüleiste Datei/Import besteht die Möglichkeit, aus verschiedenen Schulverwal-
tungsprogrammen Daten in die Belege von ASDPC zu importieren. Beachten Sie bitte beim
Import von Daten, dass diese, auch wenn beim Import keine Fehlermeldung erscheint, nicht
zwangsläufig fehlerfrei sind. Wenn Ihnen bereits beim Import oder bei späteren Plausibili-
tätsprüfungen Fehler gemeldet werden, gehen Sie diesen bitte entsprechend nach.
In jedem Beleg finden Sie die Navigationsleiste.
Wenn Sie den Mauszeiger über ein Symbol bewegen, sehen Sie für einen kurzen Moment
die Funktion des Symbols als sogenannten Tooltip (hier: „Satz einfügen“).
Unter dem Menüpunkt Prüfen
können Sie auswählen, ob Sie
einen bestimmten Satz oder
den ganzen Beleg prüfen möch-
ten.
Beachten Sie bitte, dass sich
der Cursor in dem zu prüfenden
Satz befindet oder der Satz zu-
vor markiert worden ist.
Bedenken Sie bitte, dass die Belegprüfungen nicht die Gesamtprüfung ersetzen, da inner-
halb des Belegs nur bedingt belegübergreifend (Abgleich KLD > UVD) geprüft werden kann
(z.B. kann in der UVD nicht geprüft werden, ob die Unterrichtsstunden laut LID erteilt wur-
den).
Nach der Prüfung haben Sie die Möglichkeit, sich den Prüfbericht und die Hinweise ausge-
ben zu lassen.
Fehler (und Hinweise) des aktuellen Satzes werden in einem eigenen Fenster angezeigt.
Links befindet sich der Fehlername und im großen Fenster finden Sie die Fehlerbeschrei-
bung des Satzes, der entweder markiert ist oder in dem sich der Cursor befindet.
3-22Bitte beachten Sie: Hinweise wurden in ASDPC früher als Kann-Fehler bezeichnet. Es geht
hier lediglich um unübliche Eintragungen. Entspricht dies Ihrer Schulrealität, so lassen Sie
diese Hinweise bitte in jedem Fall stehen und passen nicht die Daten willkürlich an.
Die Punkte der Menüleiste ändern sich je nach Beleg, im Beleg KLD 323 ist der Menüpunkt
Summen wichtig!
Weitere Informationen zum Ausfüllen der Belege finden Sie schulformabhängig in den Ein-
tragungshilfen. Diese finden Sie im Internet auf unseren Download Seiten
(https://schulverwaltungsprogramme.msb.nrw.de/schulen/download.htm)
oder wenn Sie online sind auch im Programm ASDPC
Anschließend können Sie durch Anklicken auswählen ob Sie Eintragungshilfen oder Schlüs-
seltabellen öffnen möchten.
3-23Sie können auch lesen