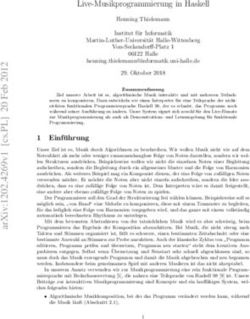Anleitung zum Radiomachen mit - Holm Roch
←
→
Transkription von Seiteninhalten
Wenn Ihr Browser die Seite nicht korrekt rendert, bitte, lesen Sie den Inhalt der Seite unten
Vorbemerkungen
In NRW kann jeder über örtliche Radiovereine Rundfunksendungen produzieren und über den
Lokalsender ausstrahlen lassen. Wer neu in dieses Metier einsteigt, steht allerdings vor einem
Problem: Beim Bürgerradio gilt die Devise, dass man seine Sendung selbst produzieren muss. Am
Anfang bekommt man noch Hilfestellungen, lernt wie man ein Interview gestaltet, wie man Musik
auswählt, wie man eine An- oder Abmoderation spricht und wie aus diesen Elementen eine Sendung
entsteht. Nach einiger Zeit sollte man das aber selbst können.
Bei diesem Lernprozess will die vorliegende Schrift Hifestellungen geben. Ich habe darin meine
Erfahrungen, die ich über viele Jahre hinweg als Radiomacher gesammelt habe, festgehalten. In
dieser Zeit habe ich eine Reihe unterschiedlicher Programme zur Audiobearbeitung kennengelernt
und bin schließlich bei Audacity hängengeblieben, ein Programm, das zwischen Simpellösungen
(wie Nero) und hochprofessionellen Lösungen angesiedelt ist und einen großen Vorteil besitzt: Es
ist kostenlos zu haben. Eine Reihe von Bürgerradios arbeitet damit und man hört eigentlich nur
Gutes – wer möchte, kann natürlich auch mehr Geld ausgeben
Eine zweite Grundsatzfrage: Soll ich im Studio meines Radiovereins oder bei mir zu Hause produ-
zieren. Im Studio habe ich die bessere Technik, muss aber extra in die Stadt fahren, mich in den
Belegungsplan eintragen, auf andere Rücksicht nehmen und anderes mehr. So bin ich im Laufe der
Zeit ganz davon abgekommen, im Studio zu produzieren und habe mich zum “Heimarbeiter” ent-
wickelt. Andere werden das anders sehen und die Studioatmosphäre bevorzugen, wie überhaupt
beim Radiomachen jeder seinen eigenen Stil entwickeln muss.
Iserlohn, im Herbst 2020
Holm Roch
-2-Audacity – nie gehört?
Audacity ist ein Programm zur Bearbeitung von Audiodateien (Schnittprogramm). Es stammt aus
der Open-source-Szene und kann kostenlos unter
www.audacity.sourceforge.net
oder von Downloadportalen wie “Chip” oder “Computerbild” heruntergeladen werden. Aktuell ist
die 4.2.4 Version, auf die ich mich hier beziehe.
Audacity ist ein recht umfangreiches Programm, das auch professionellen Ansprüchen genügt. Um
eine Radiosendung zu produzieren, wird nur ein Teil seiner Funktionen genutzt. Sie sind im Folgen-
den beschrieben. Übrigens: Audacity bedeutet “mit Mut auf etwas zugehen” - beginnen wir also
Audacity mit Audacity!
Erste Orientierung
Nach der Installation und dem Programmaufruf sieht der Bildschirm oben wie folgt aus:
Die einzelnen Anzeigen lassen sich verschieben. Dann sieht das Ganze natürlich anders aus.
Wichtig sind folgende Funktionen:
Unter der Menüleiste befindet sich links oben die Abspielleiste mit ihren sechs Buttons. Diese
werde ich später erläutern.
Daneben befindet sich der Werkzeugkasten (Toolbox) mit drei wichtigen Buttons.
Links oben das Werkzeug zum Markieren (mit einer Art großem I bezeichnet).
Rechts daneben ein Werkzeug um eine Hüllkurve anzuzeigen.
Unten in der Mitte ein Werkzeug (mit Doppelpfeil) zum Verschieben einer Datei oder eines Teils
davon.
-3-Rechts oben stehen zwei Schaltflächen zum Löschen. Die linke löscht alles bis auf den markieren
Bereich, die zweite löscht nur diesen. Der nach links gedrehte Pfeil macht die letzte Aktion
rückgängig, der nach nach rechts gedrehte, macht dies wieder rückgäng. Die Lupe vergößert oder
verkleinert die Ansicht.
Wie eine Sendung entsteht
Es gibt viele Möglichkeiten, eine Sendung zusammenzustellen. Manche Radiomacher gehen so vor,
als würden sie noch mit einer Bandmaschine arbeiten. Während ein Gespräch aufgezeichnet wird
unterbrechen sie für die Musik, spielen diese an der richtigen Stelle ein, sprechen die Moderation
dazwischen und haben nach einem einzigen Durchgang die komplette Sendung fertig - allenfalls
sind noch ein paar Übergänge zu versäubern. Das ist eine zeitsparende, aber auch ziemlich stressige
Arbeitsweise, die auch nur im Studio machbar ist. Wer Töne von außerhalb mitbringt, kann sie eben
nicht “on the fly” mit anderen Elementen zusammenmischen. Anfängern empfehle ich deshalb, die
Sendung lieber aus einzelnen, vorgefertigten Elementen zusammen zu bauen. Diese Arbeitsweise
wird im Folgenden beschrieben.
Bevor man eine Sendung aus Einzelteilen (Jingle, Anmoderation, Musik, Textbeitrag usw) zusam-
menbauen kann, müssen diese Teile fertig bearbeitet vorliegen. Es geht also in einem ersten Schritt
darum, die Einzeldateien herzurichten (Audiobearbeitung) und sie dann in einem zweiten Schritt
zusammen zu fügen, etwa so, als wären es Bauklötze. Das dauert etwas länger als die eingangs
beschriebene Methode, aber man hat jederzeit die volle Kontrolle und kann jeden Fehler zurück-
nehmen. Natürlich sind auch Kombinationen beider Verfahren denkbar.
Wie ich an die einzelnen Bausteine komme, soll hier nur kurz angedeutet werden. Die gesprochenen
Anteile - Moderation, Gespräche, Interviews etc - werden logischerweise mit dem Mikrofon aufge-
nommen, entweder über ein Reportagegerät (dann liegen sie gleich als Datei vor und müssen nur
per USB-Kabel von der Speicherkarte in den PC geholt werden) oder indem sie mit Hilfe von
Audacity direkt in der entstehenden Sendedatei angelegt werden (mehr darüber unter “Der rote
Knopf”).
Musik nimmt man am besten von CDs. Um sie in Audacity einbauen zu können, müssen die Stücke
in wav oder mp3-Dateien umgewandelt werden. Dafür gibt es zahlreiche Programme zB das
kostenlose CDex. Am besten legt man sich einen Vorrat an Musikdateien an, um dann aus diesem
Pool eine immer neue Mischung zusammen zu stellen.
-4-1. Die Audiobearbeitung
Sprachaufnahmen (Moderation, Interview) sind in der Originalform meist nicht sendefähig, sondern
müssen noch bereinigt werden. Überflüssiges (Husten, Niesen, Versprecher, lange Pausen) muss
man entfernen, zu leise Passagen werden angehoben, zu laute abgesenkt und zuletzt wird die Auf-
nahme noch in einzelne Abschnitte (sog. Tracks) aufgeteilt.
Anders verhält es sich mit Musikdateien, die - jedenfalls wenn sie von einer CD stammen - schon
fertig sind und allenfalls noch gekürzt und in der Lautstärke verändert werden müssen. Dies kann
jedoch später beim Zusammenbau der Sendung geschehen. Zunächst geht es lediglich darum, die
Sprachdateien sendefähig zu machen. Dafür hat sich der Begriff “Schneiden” eingebürgert, weil ja
früher Tonbänder tatsächlich mit einer Art Nagelknipser zurecht geschnitten wurden.
Wir holen die zu bearbeitende Datei, beispielsweise ein Interview, das wir von außerhalb mitge-
bracht haben, über >Datei>Importieren>Audio auf den Bildschirm. (Nicht über >Datei>Öffnen
gehen. Damit würde eine Projektdatei mit der Endung aup geöffnet, wir brauchen jedoch eine
Audiodatei mit der Endung wav oder mp3. Die Projektdatei ist nur nötig, wenn die Bearbeitung
unterbrochen wurde und später fortgesetzt werden soll).
Je nachdem wie alt der PC ist, kann der Aufbau der Audiokurve etwas dauern. Mit dem Lupen-
symbol lässt sich die Ansicht vergrößern und verkleinern (hinein- und herauszoomen). Diese
Funktion werden wir ständig benötigen, wenn wir irgendwo “genauer hinschauen” möchten.
Eine Datei abspielen
Zum “Reinhören” läßt sich an eine beliebige Stelle der Audiokurve eine Abspielmarke setzen.
Sobald wir mit der Maus über die Audiokurve gehen, verändert sich der Mauszeiger in eine Art
großes I. Wenn wir damit direkt in die Audiokurve klicken, wird dort ein senkrechter Strich an-
gezeigt, die Abspielmarke. Klicke ich an eine andere Stelle, verschwindet die Marke an der alten
und erscheint an der neuen Stelle.
Das Abspielen/Probehören funktioniert wie beim guten alten Cassettenrecorder mit Hilfe des
grünen Buttons oben links. Es wird von der aktuellen Markierung aus abgespielt. Dabei wandert
eine grüne Marke oben in der Zeitleiste mit. Beim Klick auf den Doppelbalken macht das Abspielen
eine Pause, mit dem Viereck stoppt es und man befindet sich wieder am Anfang.
Dazu gibt es noch einige Sonderfunktionen, die das Arbeiten wesentlich erleichtern:
Mit der Space-Taste (auf der Tastatur unten/Mitte) wird nur der gerade markierte Bereich
abgespielt.
Die Buchstabentaste “c” spielt drei Sekunden vor einer Markierung, überspringt die
Markierung und fügt die folgenden drei Sekunden an. Man kann damit einen Schnitt
vorhören, ohne ihn gleich ausführen zu müssen. Sehr hilfreich und längst nicht bei jeden
Schnittprogramm vorhanden!
-5-Der rote Knopf
Mit der Aufnahmetaste (roter Punkt) kann ein Signal, das an der Audiokarte oder am USB-An-
schluss anliegt, direkt aufgenommen werden. Schließe ich zB ein Mikrofon an den PC an, erscheint
das Gesprochene als Audiokurve auf dem Bildschirm. Das ist ideal, um eine Moderation direkt in
die entstehende Sendung hinein zu sprechen. Auch das H2-Aufnahmegerät kann über USB mit dem
Computer verbunden und auf diese Weise genutzt werden. Voraussetzung ist jedoch, dass unter
>Bearbeiten >Einstellungen >Geräte das Mikrofon als Quelle eingestellt ist. Wichtig: Die Aufnah-
me muss später noch abgespeichert werden (>Datei >Exportieren >als WAV exportieren) sonst geht
sie verloren, sobald der PC ausgeschaltet wird oder abstürzt.
Vor dem Ändern erst Markieren
Bevor wir an der Aufnahme etwas verändern können, also beispielsweise einen Niesanfall aus
einem Interview entfernen, müssen wir (genau wie bei einer Textverarbeitung) den gewünschten
Abschnitt mit dem Cursor markieren. Dazu muss auf der Toolbar der I-förmige Cursor (oben, links)
eingeschaltet sein (=Grundeinstellung). Wir klicken mit der linken Maustaste in die Audiokurve,
halten die Taste gedrückt und ziehen den Cursor so weit wie gewünscht nach rechts oder links. Der
markierte Abschnitt erscheint danach hell unterlegt.
Einige häufige Markierungen lassen sich durch Kurzwahl erledigen
Ein Klick in den Bereich links im “Kopf” der Spur markiert die gesamte Spur.
Umschalttaste plus Buchstabentaste j markiert vom Anfang bis zum Cursor (ideal um
überflüssige Vorbemerkungen zu löschen).
Umschalttaste plus Buchstabentaste k markiert vom Cursor bis zum Ende.
Position durch Klicken markieren und bei gedrückter Umschalttaste an anderer Stelle
nochmal klicken, markiert den Bereich zwischen den beiden Klicks.
An beliebiger Stelle in die Audiokurve klicken entfernt die bestehende Markierung.
Markiertes bearbeiten
Um den markierten Bereich zu bearbeiten gibt es folgende Möglichkeiten:
Entfernen
Entfernen/Löschen-Taste (oben rechts) löscht den markierten Bereich. Die Aufnahme wird
entsprechend kürzer.
Durch Stille ersetzen
>Erzeugen>Silence ersetzt den markierten Bereich durch Stille. Die ursprünglich
Aufnahmelänge bleibt erhalten. (Aber Vorsicht! Die Stille darf nicht zu lang werden, ab
ca.20 Sekunden Pause schaltet der Lokalsender automatisch auf das Rahmenprogramm um).
Lautstärke verändern
Mit >Effekt >Normalisieren läßt sich der Pegel erhöhen oder absenken. Zu leise Passagen
-6-können also lauter gemacht, zu laute (z.B. Husten, Niesen) können abgesenkt werden. Dabei
wird die Aussteuerung auf einen einstellbaren Wert hin neu berechnet. Als Höchstwert
sollten -0,8 dB gewählt werden, damit noch ein Sicherheitsabstand zum kritischen +/- 0 Wert
bleibt. Störendes muss mindestens bis zur Stärke der Umgebung abgesenkt werden, meist ist
-8 dB ein günstiger Wert – man muss es ausprobieren.
Ein besonderes Problem sind (zu) leise Aufnahmen mit einigen lauten Spitzen, bei denen die
Audiokurve etwa so aussieht, als habe sich der Kölner Dom in die Lüneburger Heide verirrt.
Hier hilft das eben beschriebene “Normalisieren” nicht weiter, weil die Spitzen ja schon
oben anstossen. Man muss zunächst die Spitzen einzeln markieren und auf den durchschnitt-
lichen Level absenken und erst danach die ganze Datei markieren und auf -0,8 dB anheben.
Um viele Pegelspitzen zu verkleinern, gibt es in der Shareware-Szene ein wunder-
volles Programm namens “Peaklimiter”. Man ruft die gewünschte Datei auf, das
Programm berechnet die prozentuale Verteilung der Pegelspitzen. Anschließend gibt
man an, bis zu welchem Prozentwert die Pegelspitzen abgesenkt werden sollen.
Danach speichert man die Datei ab, lädt sie in Audacity und bringt das Ganze
durch >Effekt >Normalisieren auf den Idealwert von -0,8 dB. Mit diesem Hilfspro-
gramm lässt sich viel Arbeit sparen. Allerdings funktioniert es nur mit WAV-Dateien.
Ich habe mir angewöhnt, es bei einem Interview vor allen anderen Arbeitsschritten
einmal durchlaufen zu lassen. Dann hat man schon eine Grundbereinigung der
Pegelhöhen und muss später allenfalls noch einige Feinheiten korrigieren.
Ich gehe nun die gesamte Sprachaufnahme in der beschriebenen Weise durch. Immer wenn ein
Abschnitt bearbeitet ist - spätestens nach vier Minuten - markiere ich ihn (Umschalttaste plus
Buchstabe j markiert bis zum Cursor!) und speichere ihn über >Datei >Auswahl als WAV
exportieren. Dabei vergebe ich Namen von Track01 an aufsteigend. Danach lösche ich den eben
gespeicherten noch markierten Abschnitt und wende mich dem folgenden Bereich zu. Das
Verfahren erinnert daran, wie man von einer Wurst eine Scheibe nach der anderen abschneidet – so
lange, bis nichts mehr übrig ist.
Alle Bearbeitungsschritte lassen sich über die Rücknahmetaste wieder rückgängig machen.
Es kann also überhaupt nichts schief gehen!
WAV oder MP3?
Beim Abspeichern gibt es zwei Möglichkeiten, entweder speichere ich als WAV-Datei oder als
MP3-Datei. Fast immer ist WAV die bessere Lösung, weil dabei fast alle Daten erhalten bleiben.
Dabei entsteht jedoch eine relativ große Datei.
Dagegen werden Daten bei MP3 komprimiert, also zusammengestaucht. Das Ergebnis ist eine auf
bis zu 10 % geschrumpfte Datei, die sich viel besser transportieren lässt. Wenn ich beispielsweise
Hörspiele in den Urlaub mitnehmen möchte, passt nur ein einziges auf eine klassische CD, im MP3
Format gehen 10 Stunden auf eine Scheibe.
Schwierig wird es immer, wenn die gleiche Datei mehrfach hintereinander als MP3 gespeichert
wird. Da wird der Qualitätsverlust nach jedem Speichern deutlich hörbarer. Die Lösung kann also
-7-nur heißen: So lange wie irgend möglich mit WAV arbeiten und allenfalls beim letzten Schritt, also
wenn die Endfassung abgespeichert wird, MP3 benutzen. Dabei muss dann auch die Kom-
pressionsrate und damit die Qualität festgelegt werden. 192 kbps entsprechen in etwa CD-Qualität
und unter 64 kbps sollte man nicht gehen.
Komprimierte Dateien brauchen weniger Speicherplatz. Das ist von Vorteil wenn sie verschickt
werden sollen. Viele Provider begrenzen die Größe von Mailanhängen, so dass sich eine Sendung
nicht auf diese Weise als WAV-Datei verschicken lässt. Einen Ausweg bieten Portale wie
“WiTransfer”, wo Dateien bis 2 GB verschickt werden können indem man sie in eine Cloud
hochlädt von wo der Empfänger sie herunterladen kann.
Brennt man MP3 Dateien auf eine CD kann es mit älteren Abspielgeräten Probleme geben. Vorsicht
also wenn ich beispielsweise eine Sendung als Dankeschön an einen Interviewpartner weitergebe
und er sie dann nicht anhören kann. Da hilft nur die klassische CD-Fassung auf WAV-Basis (0der
das Abhören über den PC).
Eine zusätzliche Möglichkeit, Dateien klein zu halten besteht darin, sie nicht in Stereo sondern in
Mono abzuspeichern. Wenn ein Orchester spielt wäre das natürlich unklug, weil der Raumklang
wegfällt. Steht aber nur ein einzelner Sprecher oder Sänger vor dem Mikrofon bringt Stereo gar
nichts. Beide Ohren hören ohnehin das Gleiche.
2. Die Sendung zusammenbauen
Wir richten über >Datei >Neu ein neues Projekt ein, und speichern es anschließend mit >Datei
>Projekt speichern unter sofort zum ersten Mal ab Dabei geben wir dem Projekt einen eindeutigen
Namen (Beispiel: “Bibersendung” - wenn die Sendung sich um diese possierlichen Tierchen drehen
sollte). In Zukunft genügt dann >Datei >Projekt speichern um den jeweils aktuellen Stand unseres
Projektes zu festzuhalten.
Beachte: Diese Projektdatei (Endung: aup) enthält nur die Zusammenbauanweisung mit welcher die
Einzeldateien zusammengefügt werden, nicht diese Dateien selbst.
Nun wird die erste Datei z.B “Jingle.wav”in das Projekt eingefügt. Mit >Datei >Importieren
>Audio wird die Datei aufgerufen und geladen, ihre Audiokurve erscheint als oberste Spur auf dem
Bildschirm.
Die zweite Datei (zB “Anmoderation.wav”) wird aufgerufen und erscheint darunter als zweite Spur.
Wenn wir jetzt den Abspiel-Button drücken, ertönen beide Spuren gleichzeitig. Das liegt daran, dass
beide Dateien noch untereinander stehen. Die Anmoderation muß erst noch hinter das Jingle beför-
dert werden. Wir wählen in der Toolbar die Verschiebepfeile. Sobald diese aktiviert sind, kann jedes
Teil auf seiner Spur verschoben und auch in eine andere Spur befördert werden (sofern dort genug
Platz ist). Dazu muß die Zielspur markiert sein.
Wir ziehen den Abschnitt “Anmoderation” aus der zweiten in die erste Spur und lassen dabei etwas
Abstand zum Jingle, das bereits dort steht.
-8-Jingle Anmoderation
zweites Element nach oben schieben
Danach ist die zweite Spur leer und kann mit dem “Löschkreuz” links im Kopf der Spur gelöscht
werden.
Auf die gleiche Weise werden jetzt alle weiteren Einzelteile importiert und an das Ende der
Schlange befördert. Am Schluß befinden sich alle Teile - wie die Perlen einer Kette durch kleine
Abstände getrennt – auf der obersten Spur.
In der Zeitleiste oben sehe ich jetzt, ob ich mit meiner Sendezeit auskomme. Die Abmoderation
muss vor Minute 48 enden, die Gesamtlänge mindestens 53 Minuten betragen, denn beim Abspielen
wird vom Lokalsender irgendwo zwischen Minute 48 und Minute 53 ausgeblendet.
Ist die Sendung zu lang geraten, muss ich nachträglich irgendwo kürzen, am einfachsten am Anfang
oder Ende eines Musikstücks, dort also markieren und löschen. Auf der Zeitleiste sehe ich, was
diese Aktion gebracht hat. Endet der letzte Wortbeitrag vor Minute 48? Wenn nicht, hilft nur
weiteres Kürzen.
Die Übergänge versäubern
Jetzt müssen nur noch die Übergänge versäubert werden. Alle Teile müssen (sofern diese nicht
schon stimmen) auf die richtige Tonhöhe gebracht und die Lücken zwischen den Einzelteilen ge-
löscht werden. Ich arbeite mich von Anfang bis zum Ende durch die gesamte Aufnahme, markiere
jeweils einen Abschnitt (Jingle, Moderation, Musik u.sw.) und bringe ihn (sofern nicht schon ge-
schehen) mit >Effekt >Normalisieren auf -0,8 dB (Sprache) oder auf – 3.2 dB (Musik). Grund für
diese unterschiedliche Behandlung: Musik wird vom menschlichen Ohr lauter wahrgenommen als
Sprache, deshalb sollte sie gegenüber Sprache abgesenkt werden – lautes Gewummere eher etwas
mehr, leise Flötentöne eher etwas weniger.
Danach lösche ich den kleinen Abstand zum vorigen Stück und höre mir den Übergang probeweise
an. Ist der Übergang zu hart, blende ich das Ende des vorangehenden Stückes mit Markieren
>Effekt >Ausblenden aus. Knallt das folgende Stück zu stark herein, kann ich durch Markieren
>Effekt >Einblenden den Übergang abmildern.
Auf diese Weise arbeite ich mich bis zum Ende der Sendung vor.
-9-Wichtig: Zwischendurch immer wieder abspeichern (>Datei >Projekt speichern) damit der
letzte Zustand gerettet ist, falls der PC abstürzen sollte oder der Strom ausfällt.
Wenn ich am Ende angekommen bin, wird sich die Gesamtlänge der Sendung etwas verkürzt haben,
weil die kleinen Pausen zwischen den Tracks weggefallen sind. Das macht aber nichts, die meisten
Sendungen enden nicht punktgenau mit der 48. Minute sondern gehen schon einige Minuten vorher
in Musik über.
Jetzt unbedingt das Ergebnis speichern und zwar nicht nur als Projekt sondern auch als
Audiodatei!, also: >Datei >Exportieren und dabei einen Namen geben (z.B. Sendung Biber).
Geschafft! Jetzt nur noch diese Datei auf eine Scheibe brennen und ab zum Sender? Bitte nicht!
Man sollte sich die gesamte Sendung unbedingt noch einmal anhören, bevor man sie aus der Hand
gibt. Vielleicht ist doch noch ein Störgeräusch drin oder – was gar nicht so selten vorkommt – man
hat das gleiche Musikstück mehrfach verwendet.
Nachträgliches Einfügen
Manchmal will oder muss man nachträglich etwas einfügen. Beispiel: Ich habe zu viel gekürzt und
will nachträglich ein Musikstück dazwischen setzen. Dafür muss ich erst einmal Platz schaffen. Ich
gehe mit dem Cursor an die vorgesehene Stelle und füge über >Bearbeiten >Silence einen leeren
Abschnitt ein. Die Länge lässt sich angeben.
Die meisten Musikstücke sind um die 4 Minuten lang, also füge ich etwa 5 Minuten freien Platz ein.
Nun importiere ich das Musikstück und schiebe es auf der zweiten Spur bis unter die Lücke in der
ersten Spur.
Lücke schaffen (Stille einfügen)
einpassen und zusammenführen
Nun beide Spuren durch Klick auf den “Kopf”der Spur markieren (mehrere Spuren markieren geht
nur, wenn die Umschalttaste gedrückt ist). Mit >Spuren >Mix>Mischen und Rendern werden die
beiden Spuren zusammengerechnet. Danach steht die Musik in der eben geschaffenen Lücke und
ich muss nur noch die Abstände vorn und hinten versäubern. Die leere zweite Spur kann danach
gelöscht werden.
- 10 -Gesprochenen Text mit Musik unterlegen
Ähnlich geht es, wenn ich nachträglich eine Moderation (z.B. den Hinweis, dass jetzt das Bürger-
radio zu hören ist) einbauen möchte. Das macht sich besonders gut, wenn dabei die Musik im Hin-
tergrund leise weiterläuft.
Für diesen Effekt bietet die Toolbar ein besonderes Werkzeug, die Hüllkurve. Damit wird eine Art
blaue “Höhenlinie” eingeblendet, auf die ich mit der linken Maustaste Markierungspunkte setzen
kann. Wenn ich so einen Punkt nach unten ziehe, wird der Ton leiser, ziehe ich ihn nach oben, wird
er wieder lauter. Das sollte man allerdings in Ruhe ausprobieren und nicht etwa kurz bevor die
Sendung abgegeben werden muss.
Ich importiere die einzufügende Datei (Moderation) und schiebe sie auf der zweiten Spur an die
Stelle, wo sie in der oberen Spur eingefügt werden soll. Dann gehe ich auf die erste Spur, schalte
über die Toolbox die “Höhenlinie” ein und lege darauf vier Punkte fest. Die beiden mittleren ziehe
ich nach unten, so dass eine Art Badewanne entsteht.
Das sieht dann so aus:
oben: abgesenkte Musik
unten: nachträgliche Moderation
Indem ich beide Spuren gleichzeitig abspiele, kann ich das spätere Ergebnis probehören. Wenn alles
stimmt, beide Spuren markieren (geht nur bei gedrückter Umschalttaste!) und mit >Spuren >Mix >
Mischen und Rendern daraus eine einzige machen. Die zweite, jetzt leere Spur kann danach
gelöscht werden.
Wer das geschafft hat, darf sich schon zu den fortgeschrittenen Audacity-Nutzern zählen.
Herzlichen Glückwunsch!
- 11 -Was Audacity sonst noch kann
Audacity hat eine Menge “Filter” an Bord, mit denen sich Audiodateien verändern und verbessern
lassen. Sie stehen im Menü “Effekt”. Die meisten sind allerdings für Radiomacher uninteressant.
Dass ich eine aufgenommene Stimme nachträglich mit einem Nachhall versehen kann, damit sie
wie in einer großen Kirche klingt, ist für Hörspielproduzenten (Mord im Dom!) hilfreich. Für eine
normale Sendung, die aus Moderation, Interview und Musik besteht, brauche ich diesen Effekt
nicht. Erst recht brauche ich keinen Filter, der eine menschlichen Stimme so verändert, dass sie wie
eine Quietsche-Ente klingt. Mit derartigen Möglichkeiten lässt sich prima herumspielen - für das
Alltagsgeschäft sind sie überflüssig, mit folgenden Ausnahmen:
Störgeräusche entfernen
Wer Interviews nicht im Studio sondern in der Wohnung oder am Arbeitsplatz des Interview-
partners aufnimmt, fängt sich leicht Störgeräusche ein, die (im Unterschied zu Husten oder
Niesen, von denen oben die Rede war) hinter der gesamten Aufnahme liegen. Der brummen-
de Kühlschrank und die sirrende Leuchtstoffröhre sind typische Beispiele. Solche Geräusche
lassen sich später abmildern. Über >Effekte >Rauschentfernung wird zunächst das Stör-
geräusch definiert. Dazu werden in der Datei einige Sekunden der Störung markiert. Dann
die gesamte Datei markieren, wieder auf >Rauschentfernung gehen und den zweiten Punkt
wählen. Jetzt wird das Störgeräusch herausgerechnet und die Lautstärke im Bereich der
Störung auf Null gesetzt. An den anderen Stellen bleibt das Störgeräusch zwar erhalten, wird
dort aber durch die Sprache oder die Musik überlagert. Wenn man diesen Effekt zu massiv
einsetzt, knallt einem der Ton so um die Ohren, als würde man im dunklen Keller ohne
Vorwarnung laut angesprochen. Man muss diesen Filter also mit Fingerspitzengefühl
benutzen. Er kann aber helfen, Aufnahmen, die sich nicht wiederholen lassen, zu verbessern
(z.B. um das Rauschen aus alten Cassettenaufnahmen zu entfernen).
Die Dynamik verbessern
Es gibt Filter, die den “Druck” einer Aufnahme nachträglich verändern, indem sie tiefe
Töne zusammenstauchen und hohe Töne anheben. Dann klingt die ganze Aufnahme dynami-
scher. Audacity bringt dafür den “Kompressor” mit ( >Effekte >Kompressor). Die Wirkung
läßt sich jeweils genau einstellen. Man muss das aber an einer konkreten Aufnahme aus-
probieren. Nicht immer hört sich das Ergebnis besser an als vorher.
Mit solchen Filtern kann man sich viel Arbeit machen, denn verbessern lässt sich natürlich
immer noch etwas! Die Frage ist, ob es der Hörer überhaupt bemerkt, schließlich fehlt ihm
der Vergleich zwischen alter und neuer Fassung. Ich rate deshalb im Zweifel zu Großzügig-
keit, schließlich produziert der Bürgerfunk und das ganze Lokalradio eine Art Wegwerf-
produkt und die aufgewendete Zeit sollte in einer vernünftigen Relation zur (einmaligen!)
Wiedergabe stehen. Radiomachen ist nichts für Perfektionisten - aber natürlich müssen die
allgemeinen Qualitätsstandards eingehalten werden.
Beim Herumstöbern lassen sich sicher noch weitere nützliche Programmteile entdecken.
Viel Erfolg dabei wünscht Holm Roch
- 12 -- 13 -
Sie können auch lesen