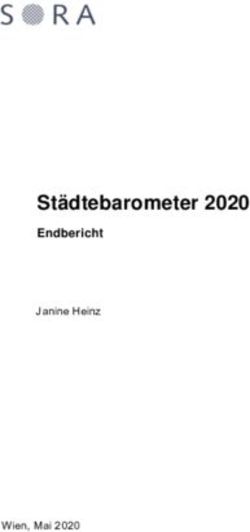APPROACH S60 Benutzerhandbuch - Uhrzeit.org
←
→
Transkription von Seiteninhalten
Wenn Ihr Browser die Seite nicht korrekt rendert, bitte, lesen Sie den Inhalt der Seite unten
© 2017 Garmin Ltd. oder deren Tochtergesellschaften
Alle Rechte vorbehalten. Gemäß Urheberrechten darf dieses Handbuch ohne die schriftliche Genehmigung von Garmin weder ganz noch teilweise kopiert werden. Garmin behält sich das Recht
vor, Änderungen und Verbesserungen an seinen Produkten vorzunehmen und den Inhalt dieses Handbuchs zu ändern, ohne Personen oder Organisationen über solche Änderungen oder
Verbesserungen informieren zu müssen. Unter www.garmin.com finden Sie aktuelle Updates sowie zusätzliche Informationen zur Verwendung dieses Produkts.
Garmin , das Garmin Logo, ANT+ , Approach , Auto Lap und Auto Pause sind Marken von Garmin Ltd. oder deren Tochtergesellschaften und sind in den USA und anderen Ländern
® ® ® ® ®
eingetragen. Connect IQ™, Garmin Connect™, Garmin Express™, QuickFit™, tempe™ und TruSwing™ sind Marken von Garmin Ltd. oder deren Tochtergesellschaften. Diese Marken dürfen nur mit
ausdrücklicher Genehmigung von Garmin verwendet werden.
Android™ ist eine Marke von Google Inc. Apple und Mac sind Marken von Apple Inc. und sind in den USA und anderen Ländern eingetragen. Die Wortmarke Bluetooth und die Logos sind
® ® ®
Eigentum von Bluetooth SIG, Inc. und werden von Garmin ausschließlich unter Lizenz verwendet. Handicap Index und Slope Rating sind eingetragene Marken der United States Golf
® ®
Association. Windows ist eine in den USA und anderen Ländern eingetragene Marke der Microsoft Corporation. Weitere Marken und Markennamen sind Eigentum ihrer jeweiligen Inhaber.
®
Dieses Produkt ist ANT+ zertifiziert. Unter www.thisisant.com/directory finden Sie eine Liste kompatibler Produkte und Apps.
®
M/N: A03116Inhaltsverzeichnis Auffinden eines verloren gegangenen mobilen Geräts .............. 7
Garmin Connect .......................................................................... 7
Einführung...................................................................... 1 Aktualisieren der Software mithilfe von Garmin Connect
Übersicht über das Gerät ............................................................ 1 Mobile .................................................................................... 8
Koppeln Ihres Smartphones ....................................................... 1 Aktualisieren der Software mithilfe von Garmin Express ....... 8
Aufladen des Geräts ................................................................... 1 Manuelles Synchronisieren von Daten mit Garmin Connect
Tipps zum Aufladen des Geräts ............................................. 1 Mobile .................................................................................... 8
Anzeigen des Steuerungsmenüs ................................................ 1 Connect IQ Funktionen.................................................. 8
Produkt-Updates ......................................................................... 1 Herunterladen von Connect IQ Funktionen ................................ 8
Einrichten von Garmin Express ............................................. 2 Herunterladen von Connect IQ Funktionen über den
Garmin Golf™ App......................................................... 2 Computer .................................................................................... 8
Golfspielen...................................................................... 2 Anpassen des Geräts ..................................................... 8
Ansicht des Lochs ....................................................................... 2 Ändern des Displaydesigns ........................................................ 8
Anzeigen der PlaysLike Distanz ............................................ 2 Anpassen des Steuerungsmenüs ............................................... 8
Anzeigen des Grüns .............................................................. 2 Golfeinstellungen ........................................................................ 8
Anzeigen der Richtung zur Fahne .............................................. 2 Scoring-Einstellungen ............................................................ 9
Anzeigen von Layup- und Dogleg-Distanzen und gespeicherten Aktivitäten und App-Einstellungen .............................................. 9
Positionen ................................................................................... 2 Anpassen der Datenseiten .................................................... 9
Speichern von Positionen ...................................................... 2 Alarme .................................................................................... 9
Messen der Distanz durch Tippen auf ein Zielobjekt .................. 2 Hinzufügen von Aktivitäten oder Apps ...................................... 10
Messen der Schlagweite mit der Garmin AutoShot™ Entfernen von Aktivitäten oder Apps ........................................ 10
Funktion ...................................................................................... 3 Einrichten des Benutzerprofils .................................................. 10
Verwenden der Scorecard .......................................................... 3 Fitness-Tracker-Einstellungen .................................................. 10
Verfolgen von Statistiken ....................................................... 3 Systemeinstellungen ................................................................. 10
Einrichten der Scoring-Methode ............................................ 3 Zeiteinstellungen .................................................................. 10
Aktivieren des Handicap-Scoring ........................................... 3 Beleuchtungseinstellungen .................................................. 10
Anzeigen des Golfschlagverlaufs ............................................... 3 Ändern der Maßeinheiten .................................................... 11
Anzeigen von TruSwing™ Messwerten während ANT+ Sensoren............................................................. 11
einer Runde ................................................................................ 4 Koppeln von ANT+ Sensoren ................................................... 11
Anzeigen der Rundenübersicht .................................................. 4 Verwenden eines optionalen Geschwindigkeits- oder
Beenden einer Runde ................................................................. 4 Trittfrequenzsensors ................................................................. 11
Schwungtempo............................................................... 4 Laufsensor ................................................................................ 11
Das ideale Schwungtempo ......................................................... 4 Verbessern der Kalibrierung des Laufsensors ..................... 11
Analysieren des Schwungtempos .............................................. 4 tempe™ .................................................................................... 11
Anzeigen der Tippabfolge ...................................................... 4 Geräteinformationen.................................................... 11
TruSwing......................................................................... 4 Auswechseln der QuickFit™ Armbänder .................................. 11
TruSwing Messwerte .................................................................. 4 Technische Daten ..................................................................... 11
Aufzeichnen und Anzeigen von TruSwing Messwerten auf dem Pflege des Geräts ..................................................................... 12
Gerät ........................................................................................... 5 Reinigen des Geräts ............................................................ 12
Ändern der Einstellung für die Händigkeit .................................. 5 Reinigen der Lederbänder ................................................... 12
Aufbewahrung über einen längeren Zeitraum ..................... 12
Widgets........................................................................... 5 Anzeigen von Geräteinformationen .......................................... 12
Anzeigen von Widgets ................................................................ 5 Datenverwaltung ....................................................................... 12
Anpassen der Widget-Schleife ............................................... 5 Entfernen des USB-Kabels .................................................. 12
Aktivitäten ................................................................................... 5 Löschen von Dateien ........................................................... 12
Automatisches Ziel ................................................................. 5
Verwenden des Inaktivitätsalarms ......................................... 5 Fehlerbehebung........................................................... 12
Schlafüberwachung ............................................................... 5 Optimieren der Akku-Laufzeit ................................................... 12
Mein Gerät findet keine Golfplätze in der Nähe ........................ 12
Aktivitäten....................................................................... 6 Ist mein Smartphone mit meinem Gerät kompatibel? .............. 13
Starten von Aktivitäten ................................................................ 6 Das Telefon stellt keine Verbindung zum Gerät her ................. 13
Tipps zum Aufzeichnen von Aktivitäten ................................. 6 Mein Gerät zeigt die falsche Sprache an .................................. 13
Beenden von Aktivitäten ............................................................. 6 Mein Gerät zeigt die falschen Maßeinheiten an ....................... 13
Aktivitäten im Gebäude ............................................................... 6 Zurücksetzen des Geräts .......................................................... 13
Outdoor-Aktivitäten ..................................................................... 6 Wiederherstellen aller Standardeinstellungen .......................... 13
Uhr................................................................................... 6 Erfassen von Satellitensignalen ............................................... 13
Einstellen eines Alarms .............................................................. 6 Verbessern des GPS-Satellitenempfangs ........................... 13
Verwenden der Countdown-Stoppuhr ........................................ 6 Fitness Tracker ......................................................................... 13
Verwenden der Stoppuhr ............................................................ 6 Meine Schrittzahl pro Tag wird nicht angezeigt ................... 13
Meine Schrittzahl ist ungenau .............................................. 13
Online-Funktionen.......................................................... 6
Die Schrittzahlen auf meinem Gerät und in meinem Garmin
Aktivieren von Bluetooth Benachrichtigungen ............................ 7
Connect Konto stimmen nicht überein ................................. 13
Anzeigen von Benachrichtigungen ........................................ 7
Meine Intensitätsminuten blinken ........................................ 14
Verwalten von Benachrichtigungen ....................................... 7
Weitere Informationsquellen ..................................................... 14
Deaktivieren der Bluetooth Smartphone-Verbindung ............ 7
Aktivieren des Smartphone-Verbindungsalarms ................... 7 Anhang.......................................................................... 14
Inhaltsverzeichnis iDatenfelder ............................................................................... 14 Radgröße und -umfang ............................................................. 15 Erklärung der Symbole ............................................................. 16 Index.............................................................................. 17 ii Inhaltsverzeichnis
Einführung Aufladen des Geräts
WARNUNG WARNUNG
Lesen Sie alle Produktwarnungen und sonstigen wichtigen Dieses Gerät ist mit einem Lithium-Ionen-Akku ausgestattet.
Informationen der Anleitung "Wichtige Sicherheits- und Lesen Sie alle Produktwarnungen und sonstigen wichtigen
Produktinformationen", die dem Produkt beiliegt. Informationen der Anleitung "Wichtige Sicherheits- und
Produktinformationen", die dem Produkt beiliegt.
Übersicht über das Gerät HINWEIS
Zum Schutz vor Korrosion sollten Sie die Kontakte und den
umliegenden Bereich vor dem Aufladen oder dem Anschließen
an einen Computer sorgfältig reinigen und trocknen. Weitere
Informationen finden Sie im Anhang in den Anweisungen zum
Reinigen.
1 Stecken Sie das schmale Ende des USB-Kabels in den
Ladeanschluss am Gerät.
À Streichen Sie über das Display, um Widgets, Funktionen
Touchscreen und Menüs zu durchblättern.
Tippen Sie, um eine Auswahl zu treffen.
Á Wählen Sie die Taste, um mit einer Aktivität zu beginnen.
Aktionstaste Wählen Sie die Taste während des Golfspiels, um das
Golfmenü anzuzeigen.
 Halten Sie die Taste gedrückt, um das Gerät einzu- 2 Stecken Sie das breite Ende des USB-Kabels in einen USB-
schalten. Anschluss des Computers.
Halten Sie die Taste gedrückt, um das Steuerungsmenü
anzuzeigen. 3 Laden Sie das Gerät vollständig auf.
Wählen Sie die Taste, um ein Menü für die aktuelle Seite
anzuzeigen. Tipps zum Aufladen des Geräts
• Verbinden Sie das Ladegerät sicher mit dem Gerät, um das
Wählen Sie die Taste, um zur vorherigen Seite zurückzu-
Ã
kehren.
Gerät über das USB-Kabel aufzuladen (Aufladen des Geräts,
Seite 1).
Sie können das Gerät aufladen, indem Sie das USB-Kabel
Koppeln Ihres Smartphones entweder mit einem Garmin AC-Netzadapter und dann mit
®
Zur Verwendung der Online-Funktionen des Approach S60 einer Steckdose oder aber mit einem USB-Anschluss am
Geräts muss es direkt über die Garmin Connect™ Mobile App Computer verbinden. Es dauert ca. vier Stunden, einen
gekoppelt werden und nicht über die Bluetooth Einstellungen
®
vollständig entladenen Akku aufzuladen.
des Smartphones.
• Der verbleibende Akkuladestand wird im Steuerungsmenü
1 Installieren Sie über den App-Shop des Smartphones die angezeigt (Anzeigen des Steuerungsmenüs, Seite 1).
Garmin Connect Mobile App, und öffnen Sie sie.
2 Halten Sie gedrückt, um das Gerät einzuschalten. Anzeigen des Steuerungsmenüs
Wenn Sie das Gerät zum ersten Mal einschalten, wählen Sie Das Steuerungsmenü enthält Optionen des Kurzbefehlmenüs,
die Sprache des Geräts aus. Auf der nächsten Seite werden beispielsweise zum Aktivieren des DND-Modus, zum Sperren
Sie zum Koppeln des Smartphones aufgefordert. des Touchscreens und zum Ausschalten des Geräts.
TIPP: Sie können > Einstellungen > Telefon koppeln HINWEIS: Sie können im Steuerungsmenü die Optionen des
wählen, um nach den Grundeinstellungen den Kurzbefehlmenüs hinzufügen, entfernen und neu anordnen
Kopplungsmodus zu aktivieren. (Anpassen des Steuerungsmenüs, Seite 8).
3 Wählen Sie eine Option, um das Gerät Ihrem Garmin 1 Halten Sie auf einer beliebigen Seite die Taste gedrückt.
Connect Mobile Konto hinzuzufügen:
• Wenn dies das erste Gerät ist, das Sie mit der Garmin
Connect Mobile App koppeln, folgen Sie den
Anweisungen auf dem Display.
• Wenn Sie bereits ein anderes Gerät mit der Garmin
Connect Mobile App gekoppelt haben, wählen Sie im
Einstellungsmenü die Option Garmin-Geräte > Gerät
hinzufügen und folgen den Anweisungen auf dem
Display.
Nach der erfolgreichen Kopplung wird eine Nachricht angezeigt,
2 Wählen Sie eine Option.
und das Gerät führt automatisch eine Synchronisierung mit dem
Smartphone durch.
Produkt-Updates
Installieren Sie auf dem Computer Garmin Express™
(www.garmin.com/express). Installieren Sie auf dem
Smartphone die Garmin Connect Mobile App.
Einführung 1So erhalten Sie einfachen Zugriff auf folgende Dienste für Neben jeder Distanz wird ein Symbol angezeigt.
Garmin Geräte:
Die Distanz scheint beim Spiel aufgrund von Höhenunter-
• Software-Updates schieden größer als erwartet.
• Updates von Golfplatzkarten Die Distanz ist beim Spiel wie erwartet.
• Hochladen von Daten auf Garmin Connect Die Distanz ist beim Spiel aufgrund von Höhenunterschieden
• Produktregistrierung kürzer als erwartet.
Einrichten von Garmin Express Anzeigen des Grüns
1 Verbinden Sie das Gerät per USB-Kabel mit dem Computer. Während eines Spiels können Sie sich das Grün näher ansehen
2 Rufen Sie die Website garmin.com/express auf. und die Position der Fahne verschieben.
3 Folgen Sie den Anweisungen auf dem Bildschirm. 1 Wählen Sie die Karte aus.
2 Wählen Sie oben auf der Seite die Option .
Garmin Golf™ App 3 Tippen Sie auf bzw. ziehen Sie , um die Position der Fahne
zu verschieben.
Über die Garmin Golf App können Golfer auf verschiedenen Die Distanzen auf der Informationsseite für das Loch werden
Golfplätzen gegeneinander antreten. Für mehr als aktualisiert, um die neue Position der Fahne anzugeben. Die
40.000 Golfplätze sind Bestenlisten der Woche verfügbar, an Position der Fahne wird nur für die aktuelle Runde
denen jeder teilnehmen kann. Sie können ein Turnier einrichten gespeichert.
und Spieler zur Teilnahme einladen. Die Garmin Golf App
synchronisiert die Daten mit der Garmin Connect Website und
der Garmin Connect Mobile App. Sie können die Garmin Golf
Anzeigen der Richtung zur Fahne
App im App-Shop des Smartphones herunterladen. Die PinPointer Funktion ist ein Kompass, der Richtungshinweise
bereitstellt, wenn Sie das Grün nicht sehen können. Diese
Funktion kann Sie dabei unterstützen, einen Schlag
Golfspielen auszurichten, selbst wenn Sie zwischen Bäumen oder tief in
einem Bunker sind.
1 Wählen Sie die Aktionstaste. HINWEIS: Verwenden Sie die PinPointer Funktion nicht in
2 Wählen Sie Golfspielen. einem Golfwagen. Störungen vom Golfwagen können die
3 Warten Sie, während das Gerät Satelliten erfasst. Genauigkeit des Kompasses beeinflussen.
Dieser Vorgang kann 30 bis 60 Sekunden dauern. 1 Wählen Sie die Aktionstaste.
4 Wählen Sie aus der Liste in der Nähe befindlicher Golfplätze 2 Wählen Sie .
einen Platz aus. Der Pfeil zeigt auf die Position der Fahne.
Ansicht des Lochs Anzeigen von Layup- und Dogleg-Distanzen
Auf dem Gerät wird das aktuelle Loch angezeigt, das Sie und gespeicherten Positionen
spielen. Zudem führt das Gerät den Übergang zum neuen Loch
Sie können eine Liste von Layup- und Dogleg-Distanzen für
automatisch durch. Streichen Sie nach oben oder nach unten,
Löcher mit Par 4 und 5 anzeigen. Auch gespeicherte Positionen
oder ziehen Sie den Lochanzeiger außen an der Seite, um die
werden in der Liste angezeigt.
Löcher zu ändern.
HINWEIS: Das Gerät berechnet automatisch die Distanz zum
1 Wählen Sie die Aktionstaste.
vorderen, mittleren und hinteren Bereich des Grüns. Wenn 2 Wählen Sie .
Ihnen die Position der Fahne bekannt ist, können Sie sie HINWEIS: Distanzen und Positionen werden aus der Liste
genauer festlegen (Anzeigen des Grüns, Seite 2). entfernt, wenn Sie sie überschreiten.
Speichern von Positionen
Während Sie eine Runde Golf spielen, können Sie bis zu fünf
Positionen für jedes Loch speichern. Die Positionsspeicherung
ist hilfreich, um Objekte oder Hindernisse zu erfassen, die nicht
auf der Karte angezeigt werden. Sie können die Distanz zu
diesen Positionen über die Layup- und Dogleg-Seite anzeigen
(Anzeigen von Layup- und Dogleg-Distanzen und gespeicherten
Positionen, Seite 2).
1 Stehen Sie an der Position, die Sie speichern möchten.
À Nummer des aktuellen Lochs HINWEIS: Positionen, die weit vom derzeit ausgewählten
Á Lochanzeiger Loch entfernt sind, können nicht gespeichert werden.
 Par für das Loch 2 Wählen Sie die Aktionstaste.
à Karte des Lochs 3 Wählen Sie > > Position speichern.
Ä Distanz zum vorderen Bereich des Grüns 4 Wählen Sie eine Bezeichnung für die Position aus.
Distanz zur Mitte des Grüns
Messen der Distanz durch Tippen auf ein
Å
Distanz zum hinteren Bereich des Grüns
Zielobjekt
Æ
Anzeigen der PlaysLike Distanz Während eines Spiels können Sie mithilfe der Funktion zum
Die PlaysLike-Distanz berücksichtigt Höhenunterschiede auf Tippen auf ein Zielobjekt die Distanz zu einem beliebigen Punkt
dem Golfplatz. Dafür wird die angepasste Distanz bis zum Grün auf der Karte messen.
angezeigt. 1 Wählen Sie die Karte aus.
Wählen Sie eine Distanz zum Grün.
2 Garmin Golf™ App2 Positionieren Sie die Zielmarkierung an der gewünschten Connect Mobile App können Sie Runden vergleichen und
Position, indem Sie auf das Display tippen oder sie Verbesserungen verfolgen.
verschieben. Wählen Sie auf der Scorecard die Option >
Golfeinstellungen > Scoring > Statist. verf..
Aufzeichnen von Statistiken
Zum Aufzeichnen von Statistiken müssen Sie die
Statistikverfolgung aktivieren (Verfolgen von Statistiken,
Seite 3).
1 Tippen Sie auf der Scorecard auf die Mitte der Seite.
2 Geben Sie die Anzahl der Schläge ein, und wählen Sie
Weiter.
Sie können die Distanz von der aktuellen Position zur 3 Geben Sie die Anzahl der Putts ein, und wählen Sie Weiter.
Zielmarkierung und von der Zielmarkierung zur Position der 4 Wählen Sie eine Option:
Fahne anzeigen. • Wenn der Ball das Fairway getroffen hat, wählen Sie .
3 Wählen Sie bei Bedarf die Option bzw. , um die Ansicht • Wenn der Ball nicht das Fairway getroffen hat, wählen Sie
zu vergrößern oder zu verkleinern. bzw. .
Messen der Schlagweite mit der Garmin Einrichten der Scoring-Methode
Sie können die vom Gerät verwendete Methode für die
AutoShot™ Funktion Scoreeingabe ändern.
Das Approach S60 Gerät unterstützt die automatische
Golfschlagerkennung und -aufzeichnung. Bei jedem Schlag auf 1 Wählen Sie auf der Scorecard die Option >
Golfeinstellungen > Scoring > Scoring-Methode.
dem Fairway zeichnet das Gerät die Schlagweite auf, damit Sie
sie später anzeigen können (Anzeigen des Golfschlagverlaufs, 2 Wählen Sie eine Scoring-Methode.
Seite 3). Informationen zur Stableford-Zählweise
TIPP: Die automatische Golfschlagerkennung liefert die besten Wenn Sie die Stableford-Zählweise wählen (Einrichten der
Ergebnisse, wenn Sie das Gerät an der führenden Hand tragen Scoring-Methode, Seite 3), werden Punkte basierend auf der
und ein guter Kontakt mit dem Ball gegeben ist. Putts werden Anzahl der Schläge im Verhältnis zum Par vergeben. Am Ende
nicht erkannt. der Runde gewinnt der Spieler mit dem höchsten Score. Das
1 Beginnen Sie eine Runde Golf. Gerät vergibt Punkte entsprechend den Angaben der United
Wenn das Gerät einen Golfschlag erkennt, wird im Banner À States Golf Association.
oben auf der Seite die Distanz zur Golfschlagposition Auf der Scorecard für ein Stableford-Spiel werden Punkte und
angezeigt. keine Schläge angezeigt.
Punkte Im Verhältnis zum Par gespielte Schläge
0 2 oder mehr über Par
1 1 über Par
2 Par
3 1 unter Par
4 2 unter Par
5 3 unter Par
TIPP: Tippen Sie auf das Banner, um es 10 Sekunden lang Aktivieren des Handicap-Scoring
auszublenden. 1 Wählen Sie auf der Scorecard die Option >
Golfeinstellungen > Scoring > Handicap-Scoring.
2 Gehen oder fahren Sie zum Golfball.
3 Führen Sie den nächsten Golfschlag aus. 2 Wählen Sie eine Option:
• Wählen Sie Lokales Handicap, um die Anzahl der
Das Gerät zeichnet die Distanz des letzten Golfschlags auf.
Schläge einzugeben, die vom Gesamtwert des Spielers
abgezogen werden sollen.
Verwenden der Scorecard • Wählen Sie Index/Slope, um den Handicap Index des ®
1 Wählen Sie während des Golfspiels die Aktionstaste. Spielers und das Slope Rating des Golfplatzes
®
2 Wählen Sie . einzugeben, um ein Platz-Handicap für den Spieler zu
3 Wählen Sie bei Bedarf die Option , um Scoring- berechnen.
Einstellungen vorzunehmen oder das Par für das Loch zu Die Anzahl der Handicap-Schläge wird auf der
ändern. Informationsseite für das Loch als Punkte angezeigt. Auf der
4 Streichen Sie nach oben oder nach unten, oder ziehen Sie Scorecard wird der für Ihr Handicap angepasste Score für die
den Lochanzeiger außen an der Seite, um die Löcher zu Runde angezeigt.
ändern.
5 Tippen Sie auf die Mitte der Seite. Anzeigen des Golfschlagverlaufs
6 Wählen Sie bzw. , um den Score einzugeben. 1 Wählen Sie nach einer Runde die Aktionstaste.
2 Wählen Sie , um Informationen zum letzten Schlag
Verfolgen von Statistiken anzuzeigen.
Wenn Sie auf dem Gerät die Statistikverfolgung aktivieren, 3 Wählen Sie , um Informationen zu jedem Schlag für ein
können Sie Ihre Statistiken für die aktuelle Runde anzeigen Loch anzuzeigen.
(Anzeigen der Rundenübersicht, Seite 4). Mit der Garmin
Golfspielen 34 Wählen Sie einen Golfschlag, um das Schwungtempo Das Gerät stellt grafisch dar, ob die Rückschwung- oder
anzuzeigen. Durchschwungzeiten für das ausgewählte Timing zu schnell, zu
langsam oder genau richtig waren.
Anzeigen von TruSwing™ Messwerten
während einer Runde
Vergewissern Sie sich vor der Verwendung der TruSwing
Funktion auf dem Approach Gerät, dass das TruSwing Gerät
sicher am Schläger befestigt ist. Weitere Informationen finden
Sie im Benutzerhandbuch des TruSwing Geräts.
1 Schalten Sie das TruSwing Gerät ein.
2 Beginnen Sie eine Runde Golf.
3 Wählen Sie auf dem Approach S60 Gerät die Aktionstaste
und anschließend . À Timingoptionen (Verhältnis von Rückschwung zu Durchschwung)
Rückschwungzeit
Das Approach S60 Gerät wird mit dem TruSwing Gerät Á
gekoppelt. Â Durchschwungzeit
4 Wählen Sie > Schläger ändern, um einen Schläger à Ihr Tempo
auszuwählen. Gutes Timing
5 Führen Sie einen Schlag aus. Zu langsam
Nach jedem Schlag werden auf dem Approach S60 Gerät
Golfschwungdaten angezeigt (TruSwing Messwerte, Zu schnell
Seite 4).
6 Tippen Sie auf das Display, um die aufgezeichneten Ermitteln Sie Ihr ideales Schwungtiming, indem Sie mit dem
Schwungwerte zu durchblättern. langsamsten Timing beginnen und ein paar Schläge damit
durchführen. Wenn die Tempoanzeige sowohl für die
Anzeigen der Rundenübersicht Rückschwung- als auch für die Durchschwungzeiten
Während einer Runde können Sie den Score, Statistiken und fortwährend grün ist, können Sie es mit dem nächsten Timing
Schrittinformationen anzeigen. versuchen. Wenn Sie ein Timing gefunden haben, das für Sie
gut geeignet ist, trainieren Sie damit einen gleichbleibenden
1 Wählen Sie die Aktionstaste. Schwung und eine gleichbleibende Leistung.
2 Wählen Sie .
3 Streichen Sie nach oben oder nach unten. Analysieren des Schwungtempos
1 Wählen Sie auf dem Displaydesign die Aktionstaste.
Beenden einer Runde 2 Wählen Sie > Schwungtempo.
1 Wählen Sie die Aktionstaste. 3 Wählen Sie bzw. , um das Schwungtiming einzurichten.
2 Wählen Sie Beenden. 4 Wählen Sie > Schlägerart und anschließend eine
3 Wählen Sie eine Option: Schlägerart.
• Tippen Sie auf den Score, um Statistiken und 5 Führen Sie einen ganzen Golfschwung aus.
Rundeninformationen anzuzeigen. Das Gerät zeigt die Analyse Ihres Golfschwungs an.
• Wählen Sie Speichern, um die Runde zu speichern und
zum Uhrmodus zurückzukehren. Anzeigen der Tippabfolge
Wenn Sie die Schwungtempo-App zum ersten Mal verwenden,
• Wählen Sie Score bearb., um die Scorecard zu zeigt das Gerät eine Tippabfolge an, um zu veranschaulichen,
bearbeiten. wie Ihr Golfschwung analysiert wird.
• Wählen Sie Verwerfen, um die Runde zu verwerfen und
1 Wählen Sie in der Schwungtempo App die Aktionstaste.
zum Uhrmodus zurückzukehren.
• Wählen Sie Pause, um die Runde anzuhalten und sie zu
2 Tippen Sie auf die Seite, um den nächsten Tipp anzuzeigen.
einem späteren Zeitpunkt fortzusetzen.
TruSwing
Schwungtempo Mit der TruSwing Funktion können Sie mit dem TruSwing Gerät
aufgezeichnete Schwungwerte anzeigen. Besuchen Sie
Die Schwungtempo-App unterstützt Sie dabei, einen
www.garmin.com/golf, um ein TruSwing Gerät zu erwerben.
gleichbleibenden Schwung zu erzielen. Das Gerät misst die Zeit
für Ihren Rückschwung und Durchschwung. Das Gerät zeigt
auch Ihr Schwungtempo an. Das Schwungtempo berechnet sich TruSwing Messwerte
aus der Zeit für den Rückschwung geteilt durch die Zeit für den Sie können Schwungwerte auf dem Approach Gerät, bei Garmin
Durchschwung. Das Ergebnis ist ein Verhältnis. Studien von Connect oder in der Garmin Connect Mobile App anzeigen.
professionellen Golfspielern haben ergeben, dass ein Verhältnis Weitere Informationen finden Sie im Benutzerhandbuch des
von 3 zu 1 (oder 3.0) das ideale Schwungtempo ist. TruSwing Geräts.
Das ideale Schwungtempo
Das ideale Tempo von 3,0 lässt sich mit verschiedenen
Schwungtimings erzielen, z. B. 0,7 Sekunden/0,23 Sekunden
oder 1,2 Sekunden/0,4 Sekunden. Jeder Golfer hat aufgrund
seiner Fähigkeiten und Erfahrungen u. U. ein eigenes
Schwungtempo. Garmin bietet sechs verschiedene Timings.
4 SchwungtempoFunktion Beschreibung Anforderungen Benachrichtigungen: Weist Sie entsprechend den
Schwungwerte Die verfügbaren Das TruSwing Gerät Benachrichtigungseinstellungen Ihres Smartphones auf
nur auf dem Messwerte umfassen muss mit dem Approach eingehende Anrufe, SMS-Nachrichten, Updates von sozialen
Approach Gerät Schwungtempo, Gerät gekoppelt sein. Netzwerken und mehr hin.
Geschwindigkeit, Schritte: Zeichnet die Schrittanzahl pro Tag, das Tagesziel
Schwungbahn-
Schritte und Daten für die vorherigen Tage auf.
Messungen, wichtige
Schlagflächenwinkel und Wetter: Zeigt die aktuelle Temperatur und die Wettervorhersage
mehr. an.
Schwungwerte Die verfügbaren Sowohl das TruSwing
auf dem Messwerte umfassen als auch das Approach Anzeigen von Widgets
Approach Gerät Schwungtempo, Gerät müssen mit der
Auf dem Gerät sind verschiedene Widgets vorinstalliert. Weitere
und in der Garmin Geschwindigkeit, Garmin Connect Mobile
Connect Mobile Schwungbahn- App auf dem Funktionen sind verfügbar, wenn Sie das Gerät mit einem
App Messungen, wichtige Smartphone gekoppelt Smartphone koppeln.
Schlagflächenwinkel und sein. • Streichen Sie auf dem Displaydesign nach oben oder nach
mehr. unten.
• Tippen Sie auf den Touchscreen, um weitere Optionen und
Aufzeichnen und Anzeigen von TruSwing Funktionen für ein Widget anzuzeigen.
Messwerten auf dem Gerät • Wählen Sie , um die Widget-Einstellungen anzuzeigen.
Vergewissern Sie sich vor der Verwendung der TruSwing
Funktion auf dem Approach S60 Gerät, dass das TruSwing Anpassen der Widget-Schleife
Gerät sicher am Schläger befestigt ist. Weitere Informationen 1 Wählen Sie > Einstellungen > Widgets.
finden Sie im Benutzerhandbuch des TruSwing Geräts. 2 Wählen Sie ein Widget.
1 Schalten Sie das TruSwing Gerät ein. 3 Wählen Sie den Umschalter Aktiviert, um das Widget aus
2 Wählen Sie auf dem Approach S60 Gerät die Aktionstaste der Widget-Schleife zu entfernen.
und dann > TruSwing. 4 Wählen Sie Widgets hinzufügen.
Das Approach S60 Gerät wird mit dem TruSwing Gerät 5 Wählen Sie ein Widget.
gekoppelt. Das Widget wird der Widget-Schleife hinzugefügt.
3 Wählen Sie > Schläger ändern, um einen Schläger
auszuwählen. Aktivitäten
4 Führen Sie einen Schlag aus.
Automatisches Ziel
Nach jedem Schlag werden auf dem Approach S60 Gerät
Golfschwungdaten angezeigt. Das Gerät erstellt automatisch ein Tagesziel für Ihre Schritte,
basierend auf Ihrem aktuellen Aktivitätsgrad. Während Sie im
5 Tippen Sie auf das Display, um die aufgezeichneten Laufe des Tages aktiv sind, zeigt das Gerät Ihren Fortschritt in
Schwungwerte zu durchblättern. Bezug auf Ihr Tagesziel an À.
Ändern der Einstellung für die Händigkeit
1 Wählen Sie in der TruSwing App die Option > Händigkeit.
2 Wählen Sie eine Option.
Widgets
Auf dem Gerät sind Widgets vorinstalliert, die auf einen Blick
Informationen liefern. Für einige Widgets ist eine Bluetooth
Verbindung mit einem kompatiblen Smartphone erforderlich. Wenn Sie die Funktion für automatische Ziele nicht aktivieren,
Einige Widgets werden nicht standardmäßig angezeigt. Sie können Sie ein individuelles Tagesziel in Ihrem Garmin Connect
können sie der Widget-Schleife manuell hinzufügen. Konto einrichten.
Kalender: Zeigt bevorstehende Meetings aus dem Kalender des Verwenden des Inaktivitätsalarms
Smartphones an. Bei langem Sitzen kann sich der Stoffwechselprozess negativ
Kalorien: Zeigt die Kalorieninformationen für den aktuellen Tag ändern. Der Inaktivitätsalarm erinnert Sie daran, wenn es Zeit
an. für Bewegung ist. Nach einer Stunde der Inaktivität werden die
Golf: Zeigt Golfinformationen für die letzte Runde an. Meldung Los! und die rote Leiste angezeigt. Nach jeder
Inaktivität von 15 Minuten werden weitere Segmente
Intensitätsminuten: Zeichnet die Zeit auf, die Sie mit Aktivitäten hinzugefügt. Außerdem vibriert das Gerät, wenn die
mit mäßiger bis hoher Intensität verbracht haben, das Vibrationsoption aktiviert ist (Systemeinstellungen, Seite 10).
Wochenziel für Intensitätsminuten und den Fortschritt beim
Erreichen des Ziels. Bewegen Sie sich ein wenig (mindestens ein paar Minuten),
um den Inaktivitätsalarm zurückzusetzen.
Letzte Aktivität: Zeigt eine kurze Übersicht Ihrer zuletzt
aufgezeichneten Aktivität an, z. B. das letzte Lauftraining, die Schlafüberwachung
letzte Tour oder das letzte Schwimmtraining. Während Sie schlafen, erkennt das Gerät automatisch Ihre
Letzte Aktivität: Zeigt eine kurze Übersicht der zuletzt Schlafphasen und speichert die Bewegung während Ihrer
aufgezeichneten Aktivität an. normalen Schlafenszeiten. Sie können Ihre normalen
Schlafenszeiten in den Benutzereinstellungen im Garmin
Mein Tag: Zeigt eine dynamische Übersicht der Aktivitäten des
Connect Konto einrichten. Schlafstatistiken geben Aufschluss
aktuellen Tags an. Als Messwerte werden Aktivitäten mit
über die Gesamtanzahl der Stunden im Schlaf, Schlafstadien
Zeitangabe, Intensitätsminuten, die Schrittanzahl, der
Kalorienverbrauch und mehr angezeigt.
Widgets 5und die Bewegung im Schlaf. Sie können sich Ihre Beim Laufen oder Gehen mit deaktiviertem GPS werden
Schlafstatistiken in Ihrem Garmin Connect Konto ansehen. Geschwindigkeit, Distanz und Schrittfrequenz mithilfe des
HINWEIS: Nickerchen werden den Schlafstatistiken nicht Beschleunigungsmessers des Geräts berechnet. Der
hinzugefügt. Verwenden Sie den DND-Modus, um Beschleunigungssensor ist selbstkalibrierend. Die Genauigkeit
Benachrichtigungen und Hinweise zu deaktivieren. Alarme der Geschwindigkeits-, Distanz- und Schrittfrequenzwerte
bleiben allerdings weiterhin aktiviert. verbessert sich nach ein paar Lauftrainings oder Spaziergängen
im Freien, sofern das GPS aktiviert ist.
Verwenden der automatischen Schlafüberwachung
TIPP: Wenn Sie sich auf dem Laufband an den Griffen
1 Tragen Sie das Gerät beim Schlafen. festhalten, wird die Genauigkeit reduziert. Sie können einen
2 Laden Sie die Schlafüberwachungsdaten auf die Garmin optionalen Laufsensor verwenden, um Pace, Distanz und
Connect Website hoch (Manuelles Synchronisieren von Schrittfrequenz aufzuzeichnen.
Daten mit Garmin Connect Mobile, Seite 8). Wenn das GPS beim Radfahren deaktiviert ist, stehen
Sie können sich Ihre Schlafstatistiken in Ihrem Garmin Geschwindigkeits- und Distanzdaten nur zur Verfügung, wenn
Connect Konto ansehen. Sie über einen optionalen Sensor verfügen, der
Geschwindigkeits- und Distanzdaten an das Gerät sendet (z. B.
ein Geschwindigkeits- oder Trittfrequenzsensor).
Aktivitäten
Das Gerät lässt sich für Indoor-, Outdoor-, Sport- und Outdoor-Aktivitäten
Fitnessaktivitäten verwenden. Bei Beginn einer Aktivität zeigt Auf dem Approach S60 Gerät sind Apps für Outdoor-Aktivitäten
das Gerät Sensordaten an und zeichnet sie auf. Aktivitäten vorinstalliert, z. B. für das Laufen und das Radfahren. Das GPS
können gespeichert und mit der Garmin Connect Community ist bei Outdoor-Aktivitäten aktiviert. Sie können Apps unter
geteilt werden. Verwendung von Standardaktivitäten hinzufügen, beispielsweise
Sie können dem Gerät außerdem Aktivitäts-Apps von Connect Cardio oder Rudern.
IQ™ hinzufügen. Verwenden Sie dazu Ihr Garmin Connect Konto
(Connect IQ Funktionen, Seite 8).
Weitere Informationen zur Genauigkeit der Fitness-Tracker-
Uhr
Daten und Fitnesswerte sind unter garmin.com/ataccuracy
verfügbar. Einstellen eines Alarms
Sie können bis zu acht unterschiedliche Alarme einrichten.
Jeder Alarm kann einmal ertönen oder regelmäßig wiederholt
Starten von Aktivitäten werden.
Wenn Sie eine Aktivität beginnen, wird das GPS automatisch
aktiviert (sofern erforderlich). Wenn Sie die Aktivität beenden, 1 Wählen Sie auf dem Displaydesign die Option > Uhren >
kehrt das Gerät in den Uhrmodus zurück. Alarme > Neu hinzufügen > Zeit.
1 Wählen Sie auf dem Displaydesign die Aktionstaste. 2 Wählen Sie bzw. , um die Zeit einzustellen.
2 Wählen Sie . 3 Wählen Sie .
3 Wählen Sie eine Aktivität aus. 4 Wählen Sie Wiederholung und anschließend, wann der
Alarm wiederholt werden soll (optional).
4 Warten Sie bei Bedarf, während das Gerät eine Verbindung
mit den ANT+ Sensoren herstellt.
® 5 Wählen Sie Bezeichnung, und wählen Sie einen Namen für
den Alarm (optional).
5 Wenn für die Aktivität GPS erforderlich ist, gehen Sie nach
draußen, und warten Sie, während das Gerät
Satellitensignale erfasst. Verwenden der Countdown-Stoppuhr
1 Wählen Sie auf dem Displaydesign die Option > Uhren >
6 Wählen Sie die Aktionstaste, um den Timer zu starten. Timer > Bearbeiten.
HINWEIS: Das Gerät zeichnet erst Aktivitätsdaten auf, wenn
2 Wählen Sie bzw. , um den Timer einzurichten.
der Timer gestartet wird.
3 Wählen Sie .
Tipps zum Aufzeichnen von Aktivitäten 4 Wählen Sie die Aktionstaste, um den Timer zu starten.
• Laden Sie das Gerät auf, bevor Sie eine Aktivität starten
(Aufladen des Geräts, Seite 1). 5 Wählen Sie die Aktionstaste, um den Timer zu stoppen.
• Streichen Sie nach oben oder nach unten, um weitere 6 Wählen Sie Reset, um den Timer zurückzusetzen.
Datenseiten anzuzeigen.
Verwenden der Stoppuhr
Beenden von Aktivitäten 1 Wählen Sie auf dem Displaydesign die Option > Uhren >
1 Wählen Sie die Aktionstaste. Stoppuhr.
2 Wählen Sie eine Option: 2 Wählen Sie die Aktionstaste, um den Timer zu starten.
• Wählen Sie die Aktionstaste, um die Aktivität fortzusetzen. 3 Wählen Sie Runde, um die Rundenzeitfunktion neu zu
starten.
• Wählen Sie Fertig > , um die Aktivität zu speichern und
zum Uhrmodus zurückzukehren. Die Stoppuhr-Gesamtzeit läuft weiter.
• Wählen Sie Fertig > > , um die Aktivität zu verwerfen 4 Wählen Sie die Aktionstaste, um beide Timer zu stoppen.
und zum Uhrmodus zurückzukehren. 5 Wählen Sie Reset, um beide Timer zurückzusetzen.
Aktivitäten im Gebäude
Das Approach S60 Gerät kann beim Training im Gebäude Online-Funktionen
genutzt werden, z. B. beim Laufen auf einer Hallenbahn oder Online-Funktionen sind nur für das Approach S60 Gerät
Radfahren auf einem Heimtrainer. Das GPS ist bei Aktivitäten verfügbar, wenn Sie das Gerät über die Bluetooth Technologie
im Gebäude deaktiviert. mit einem kompatiblen Smartphone verbunden haben. Für
6 Aktivitäteneinige Funktionen muss die Garmin Connect Mobile App auf Aktivieren des Smartphone-Verbindungsalarms
dem verbundenen Smartphone installiert sein. Weitere Sie können das Approach Gerät so einrichten, dass Sie gewarnt
Informationen finden Sie unter www.garmin.com/apps. werden, wenn das gekoppelte Smartphone eine Verbindung
Telefonbenachrichtigungen: Zeigt auf dem Approach S60 über die drahtlose Bluetooth Technologie herstellt oder die
Gerät Telefonbenachrichtigungen und Nachrichten an. Verbindung trennt.
Hochladen von Aktivitäten auf Garmin Connect: Ihre Aktivität Wählen Sie > Einstellungen > Telefon >
wird automatisch an Ihr Garmin Connect Konto gesendet, Verbindungsalarm.
sobald Sie die Aufzeichnung abschließen.
Connect IQ: Ermöglicht es Ihnen, die Gerätefunktionen um Auffinden eines verloren gegangenen
neue Displaydesigns, Widgets, Apps und Datenfelder zu mobilen Geräts
erweitern. Diese Funktion kann Sie dabei unterstützen, ein verloren
Telefon suchen: Sucht nach Ihrem verloren gegangenen gegangenes mobiles Gerät zu finden, das über die drahtlose
Smartphone, das mit dem Approach S60 Gerät gekoppelt ist Bluetooth Technologie gekoppelt ist und sich in Reichweite
und sich derzeit in Reichweite befindet. befindet.
Uhr suchen: Sucht nach Ihrem verloren gegangenen Approach 1 Halten Sie gedrückt, um das Steuerungsmenü
S60 Gerät, das mit dem Smartphone gekoppelt ist und sich anzuzeigen.
derzeit in Reichweite befindet. 2 Wählen Sie .
Das Approach S60 Gerät beginnt die Suche nach dem
Aktivieren von Bluetooth Benachrichti- gekoppelten mobilen Gerät. Auf dem mobilen Gerät wird ein
gungen akustischer Alarm ausgegeben, und auf dem Display des
Zum Aktivieren von Benachrichtigungen müssen Sie das Approach S60 Geräts wird die Bluetooth Signalstärke
Approach S60 Gerät mit einem kompatiblen mobilen Gerät angezeigt. Die Bluetooth Signalstärke nimmt zu, je näher Sie
koppeln (Koppeln Ihres Smartphones, Seite 1). dem mobilen Gerät kommen.
1 Wählen Sie > Einstellungen > Telefon. 3 Wählen Sie , um die Suche zu beenden.
2 Wählen Sie den Umschalter Benachrichtigungen, um
Benachrichtigungen zu aktivieren. Garmin Connect
3 Wählen Sie Benachrichtigungen > Während der Aktivität. Sie können in Ihrem Garmin Connect Konto eine Verbindung mit
Freunden herstellen.Bei Garmin Connect gibt es Tools, um
4 Wählen Sie die Benachrichtigungseinstellungen. Trainings zu verfolgen, zu analysieren, mit anderen zu teilen
5 Wählen Sie > Nicht während der Aktivität. und um sich gegenseitig anzuspornen. Zeichnen Sie die
6 Wählen Sie die Benachrichtigungseinstellungen. Aktivitäten Ihres aktiven Lifestyles auf, z. B. Lauftrainings,
Spaziergänge, Touren, Schwimmtrainings, Wanderungen,
7 Wählen Sie > Zeitlimit. Golfrunden und mehr. Garmin Connect ist auch ein Online-Tool
8 Wählen Sie, wie lange eine neue Benachrichtigung auf der zum Verfolgen von Statistiken, mit dem sich alle hochgeladenen
Seite angezeigt werden soll. Golfrunden analysieren und weitergeben lassen. Erstellen Sie
unter www.garminconnect.com/start ein kostenloses Konto.
Anzeigen von Benachrichtigungen
Speichern von Aktivitäten: Nachdem Sie eine Aktivität mit
1 Streichen Sie auf dem Displaydesign nach oben oder nach
unten, um das Benachrichtigungs-Widget anzuzeigen. Zeitangabe mit dem Gerät abgeschlossen und gespeichert
haben, können Sie diese in Ihr Garmin Connect Konto
2 Wählen Sie eine Benachrichtigung. hochladen und dort beliebig lange speichern.
Tippen Sie auf den Touchscreen, um die gesamte Analysieren von Daten: Sie können detaillierte Informationen
Benachrichtigung anzuzeigen. zu Ihrer Fitness und Ihren Outdoor-Aktivitäten anzeigen, z. B.
3 Wählen Sie , um zur vorherigen Seite zurückzukehren. Zeit, Distanz, Herzfrequenz, Kalorienverbrauch,
Schrittfrequenz, eine Kartenansicht von oben sowie
Verwalten von Benachrichtigungen Diagramme zu Pace und Geschwindigkeit. Sie können
Sie können Benachrichtigungen, die auf dem Approach S60 detaillierte Informationen zu Ihrem Golfspiel anzeigen, z. B.
Gerät angezeigt werden, über Ihr kompatibles Smartphone Scorecards, Statistiken und Informationen zum Golfplatz.
verwalten. Außerdem können Sie anpassbare Berichte anzeigen.
Wählen Sie eine Option:
• Verwenden Sie bei einem Apple Smartphone die
®
Mitteilungszentrale des Smartphones, um die Elemente
auszuwählen, die auf dem Gerät angezeigt werden sollen.
• Wählen Sie bei einem Android™ Smartphone in der
Garmin Connect Mobile App die Option Einstellungen >
Smart Notifications.
Deaktivieren der Bluetooth Smartphone-Verbindung
1 Halten Sie gedrückt, um das Steuerungsmenü
anzuzeigen.
2 Wählen Sie , um die Bluetooth Smartphone-Verbindung auf
dem Approach S60 Gerät zu deaktivieren. Verfolgen Ihres Fortschritts: Sie können Ihre Schritte pro Tag
Informationen zum Deaktivieren der drahtlosen Bluetooth speichern, an kleinen Wettkämpfen mit Ihren Verbindungen
Technologie auf dem mobilen Gerät finden Sie im teilnehmen und Ihre Trainingsziele erreichen.
Benutzerhandbuch des mobilen Geräts. Weitergeben von Aktivitäten: Sie können eine Verbindung mit
Freunden herstellen, um gegenseitig Aktivitäten zu verfolgen,
oder Links zu den Aktivitäten auf Ihren Lieblingswebsites
sozialer Netzwerke veröffentlichen.
Online-Funktionen 7Verwalten von Einstellungen: Sie können die Geräte- und Herunterladen von Connect IQ Funktionen
Benutzereinstellungen in Ihrem Garmin Connect Konto Zum Herunterladen von Connect IQ Funktionen über die Garmin
anpassen. Connect Mobile App müssen Sie das Approach S60 Gerät mit
Zugriff auf den Connect IQ Shop: Sie können Apps, dem Smartphone koppeln.
Displaydesigns, Datenfelder und Widgets herunterladen. 1 Wählen Sie in den Einstellungen der Garmin Connect Mobile
Aktualisieren der Software mithilfe von Garmin App die Option Connect IQ™-Shop.
Connect Mobile 2 Wählen Sie bei Bedarf das Gerät aus.
Zum Aktualisieren der Gerätesoftware mit der Garmin Connect 3 Wählen Sie eine Connect IQ Funktion.
Mobile App benötigen Sie ein Garmin Connect Konto und
4 Folgen Sie den Anweisungen auf dem Display.
müssen das Gerät mit einem kompatiblen Smartphone koppeln
(Koppeln Ihres Smartphones, Seite 1).
Herunterladen von Connect IQ Funktionen
1 Synchronisieren Sie das Gerät mit der Garmin Connect
Mobile App (Manuelles Synchronisieren von Daten mit über den Computer
Garmin Connect Mobile, Seite 8). 1 Schließen Sie das Gerät mit einem USB-Kabel an den
Wenn neue Software verfügbar ist, wird das Update von der Computer an.
Garmin Connect Mobile App automatisch an das Gerät 2 Rufen Sie apps.garmin.com auf, und melden Sie sich an.
gesendet. 3 Wählen Sie eine Connect IQ Funktion, und laden Sie sie
2 Folgen Sie den Anweisungen auf dem Display. herunter.
Aktualisieren der Software mithilfe von Garmin 4 Folgen Sie den Anweisungen auf dem Bildschirm.
Express
Zum Aktualisieren der Gerätesoftware müssen Sie über ein Anpassen des Geräts
Konto bei Garmin Connect verfügen und die Anwendung
Garmin Express herunterladen und installieren.
Ändern des Displaydesigns
1 Schließen Sie das Gerät mit dem USB-Kabel an den Damit Sie ein Connect IQ Displaydesign aktivieren können,
Computer an. müssen Sie zunächst ein Design aus dem Connect IQ Shop
Wenn neue Software verfügbar ist, wird sie von Garmin installieren (Connect IQ Funktionen, Seite 8).
Express an das Gerät gesendet. 1 Wählen Sie auf dem Displaydesign die Option >
2 Trennen Sie das Gerät vom Computer. Displaydesign.
Das Gerät erinnert Sie daran, die Software zu aktualisieren. 2 Streichen Sie nach oben oder nach unten, um sich die
3 Wählen Sie eine Option. Displaydesigns anzusehen.
Verwenden von Garmin Connect auf dem Computer 3 Tippen Sie auf das Display, um ein Displaydesign
auszuwählen.
Wenn Sie die Approach S60 nicht mit Ihrem Smartphone
gekoppelt haben, können Sie sämtliche Aktivitäten über den
Computer in Ihr Garmin Connect Konto hochladen. Anpassen des Steuerungsmenüs
Sie können im Steuerungsmenü die Optionen des
1 Schließen Sie das Gerät mit dem USB-Kabel an den
Computer an. Kurzbefehlmenüs hinzufügen, entfernen und ihre Reihenfolge
ändern (Anzeigen des Steuerungsmenüs, Seite 1).
2 Rufen Sie die Website www.garminconnect.com/start auf.
1 Halten Sie gedrückt.
3 Folgen Sie den Anweisungen auf dem Bildschirm.
Das Steuerungsmenü wird angezeigt.
Manuelles Synchronisieren von Daten mit Garmin 2 Wählen Sie > Steuerungseinstellungen.
Connect Mobile 3 Tippen Sie auf den Kurzbefehl, den Sie anpassen möchten.
1 Halten Sie gedrückt, um das Steuerungsmenü
anzuzeigen. 4 Wählen Sie eine Option:
• Tippen Sie auf die Position, an der der Kurzbefehl
2 Wählen Sie .
angezeigt werden soll, um dessen Position im
Steuerungsmenü zu ändern.
Connect IQ Funktionen • Tippen Sie auf , um den Kurzbefehl aus dem
Steuerungsmenü zu entfernen.
Sie können der Uhr Connect IQ Funktionen von Garmin und
anderen Anbietern hinzufügen. Dazu wird die Connect IQ Mobile 5 Wählen Sie bei Bedarf das Symbol , um dem
App verwendet. Sie können das Gerät mit Displaydesigns, Steuerungsmenü einen Kurzbefehl hinzuzufügen.
Datenfeldern, Widgets und Apps anpassen.
Displaydesigns: Passen Sie die Darstellung der Uhr an. Golfeinstellungen
Wählen Sie auf dem Displaydesign die Option >
Datenfelder: Laden Sie neue Datenfelder herunter, die Einstellungen > Apps und Aktivitäten > Golfspielen >
Sensoren, Aktivitäten und Protokolldaten in neuen Formen Golfeinstellungen.
darstellen. Sie können integrierten Funktionen und Seiten
Connect IQ Datenfelder hinzufügen. Scoring: Ermöglicht es Ihnen, die Scoring-Optionen
einzurichten (Scoring-Einstellungen, Seite 9).
Widgets: Rufen Sie auf einen Blick Informationen wie
Sensordaten und Benachrichtigungen ab. Driver-Distanz: Legt die durchschnittliche Distanz fest, die der
Ball beim Drive zurücklegt.
Apps: Fügen Sie der Uhr interaktive Funktionen wie neue
Outdoor- und Fitness-Aktivitätstypen hinzu. Turniermodus: Deaktiviert die PinPointer und PlaysLike
Distanzfunktionen. Die Verwendung dieser Funktionen ist bei
offiziellen Turnieren oder bei Runden mit Handicap-
Berechnung nicht gestattet.
8 Connect IQ FunktionenGroße Ziffern: Ändert die Größe der Zahlen, die in der Ansicht Anpassen der Datenseiten
des Lochs angezeigt werden. Sie können das Layout und den Inhalt der Datenseiten für jede
Aktivität ein- und ausblenden sowie ändern.
Scoring-Einstellungen
Wählen Sie auf dem Displaydesign die Option > 1 Wählen Sie > Einstellungen > Apps und Aktivitäten.
Einstellungen > Apps und Aktivitäten > Golfspielen > 2 Wählen Sie die Aktivität, die Sie anpassen möchten.
Golfeinstellungen > Scoring. 3 Wählen Sie die Aktivitätseinstellungen.
Status: Legt fest, ob die Scoreeingabe automatisch beim Start 4 Wählen Sie Datenfelder.
einer Runde aktiviert oder deaktiviert wird. Bei Auswahl der
Option Immer fragen erhalten Sie beim Beginnen einer 5 Wählen Sie bei Bedarf den Umschalter, um eine Datenseite
Runde eine entsprechende Aufforderung. zu aktivieren.
Statist. verf.: Aktiviert die Statistikverfolgung für die Anzahl der 6 Wählen Sie eine Datenseite, die angepasst werden soll.
Putts, der Greens in Regulation und der Fairway-Treffer beim 7 Wählen Sie eine Option:
Golfspiel. • Wählen Sie Layout, um die Anzahl der Datenfelder auf
Schläger speichern: Ermöglicht es Ihnen, die verwendeten der Datenseite anzupassen.
Schläger zu speichern. • Wählen Sie Datenfelder bearbeiten und anschließend
2 Spieler: Richtet die Scorecard so ein, dass der Score für zwei ein Feld, um die in diesem Feld angezeigten Daten zu
Spieler gespeichert wird. ändern.
HINWEIS: Diese Einstellung ist nur während einer Runde Alarme
verfügbar. Sie müssen diese Einstellung jedes Mal aktivieren,
Sie können Alarme für jede Aktivität einstellen. Die Alarme
wenn Sie eine Runde beginnen.
unterstützen Sie dabei, Ihre spezifischen Ziele zu erreichen.
Scoring-Methode: Ändert die vom Gerät verwendete Methode Einige Alarme sind nur für bestimmte Aktivitäten verfügbar. Für
für die Scoreeingabe. einige Alarme ist optionales Zubehör erforderlich, z. B. ein
Handicap-Scoring: Richtet das Spieler-Handicap ein. Herzfrequenz-Brustgurt oder ein Trittfrequenzsensor. Es gibt
drei Alarmtypen: Ereignisalarme, Bereichsalarme und
Aktivitäten und App-Einstellungen wiederkehrende Alarme.
Passen Sie die Einstellungen der vorinstallierten Aktivitäts-Apps Ereignisalarm: Bei einem Ereignisalarm werden Sie einmal
an Ihre Anforderungen an. Beispielsweise können Sie benachrichtigt. Das Ereignis ist ein bestimmter Wert.
Datenseiten anpassen und Alarme und Trainingsfunktionen Beispielsweise kann das Gerät einen Alarm ausgeben, wenn
aktivieren. Es sind nicht alle Einstellungen für alle Sie einen bestimmten Kalorienverbrauch erreicht haben.
Aktivitätstypen verfügbar. Bereichsalarm: Bei einem Bereichsalarm werden Sie jedes Mal
Wählen Sie auf dem Displaydesign die Option > benachrichtigt, wenn das Gerät einen Wert über oder unter
Einstellungen > Apps und Aktivitäten und anschließend eine einem bestimmten Bereich von Werten erkennt.
Aktivität. Wählen Sie die Aktivitätseinstellungen. Beispielsweise können Sie das Gerät so einrichten, dass Sie
bei einer Herzfrequenz unter 60 Schlägen pro Minute und
Trainingsseiten: Ermöglicht es Ihnen, für die Aktivität
über 210 Schlägen pro Minute benachrichtigt werden.
Datenseiten anzupassen und neue Datenseiten
hinzuzufügen (Anpassen der Datenseiten, Seite 9). Wiederkehrender Alarm: Bei einem wiederkehrenden Alarm
werden Sie jedes Mal benachrichtigt, wenn das Gerät einen
Alarme: Legt die Trainings- oder Navigationsalarme für die
bestimmten Wert oder ein bestimmtes Intervall aufgezeichnet
Aktivität fest (Alarme, Seite 9).
hat. Beispielsweise können Sie das Gerät so einrichten, dass
Runden: Verwenden Sie die Auto Lap Funktion, um eine
®
Sie alle 30 Minuten benachrichtigt werden.
Runde bei einer bestimmten Distanz automatisch zu
markieren. Diese Funktion hilft Ihnen, Ihre Leistung während Alarmname Alarmtyp Beschreibung
verschiedener Abschnitte eines Lauftrainings zu vergleichen Schrittfrequenz Bereich Sie können Werte für die minimale
(z. B. jede Meile oder alle 5 Kilometer). und maximale Schrittfrequenz
einrichten.
Auto Pause: Legt fest, dass das Gerät die Datenaufzeichnung
anhält, wenn Sie sich nicht mehr fortbewegen oder Ihre Kalorien Ereignis, Sie können den Kalorienverbrauch
Geschwindigkeit unter einen vordefinierten Wert sinkt. Diese wiederkeh- einstellen.
rend
Funktion ist nützlich, wenn die Aktivität Ampeln oder sonstige
Stellen enthält, an denen Sie anhalten müssen. Benutzerdefi- Wiederkeh- Sie können eine vorhandene
niert rend Nachricht auswählen oder eine
Auto-Seitenwechsel: Ermöglicht es Ihnen, bei laufendem Timer eigene Nachricht erstellen und einen
automatisch fortlaufend alle Aktivitätsdatenseiten zu Alarmtyp auswählen.
durchblättern. Distanz Wiederkeh- Sie können ein Distanzintervall
GPS: Legt den Modus für die GPS-Antenne fest. Bei der rend einrichten.
Verwendung von GLONASS erhalten Sie eine bessere Herzfrequenz Bereich Sie können Werte für den minimalen
Leistung in schwierigen Umgebungen, und die Position wird und maximalen Herzfrequenz-
schneller erfasst. Bei der Verwendung von GLONASS kann Bereich einrichten oder Bereichsän-
die Akku-Laufzeit kürzer sein als bei der ausschließlichen derungen auswählen.
Verwendung von GPS. Pace Bereich Sie können Werte für die minimale
Schwimmbadgröße: Legt die Schwimmbadlänge für das und maximale Pace einrichten.
Schwimmbadschwimmen fest. Laufen/Gehen Wiederkeh- Sie können in regelmäßigen
rend Intervallen zeitgesteuerte
Hintergrund: Richtet für jede Aktivität eine schwarze oder Gehpausen einrichten.
weiße Hintergrundfarbe ein.
Geschwindigkeit Bereich Sie können Werte für die minimale
Farbgebung: Richtet für jede Aktivität die Farbgebung ein, und maximale Geschwindigkeit
damit Sie erkennen können, welche Aktivität aktiv ist. einrichten.
Anpassen des Geräts 9Sie können auch lesen