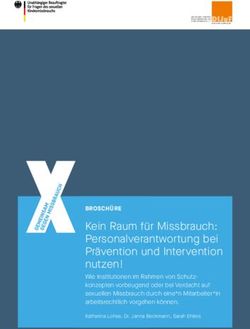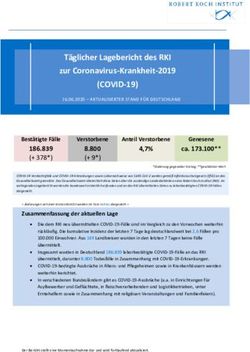ASAN Berlin - ASAN Berlin
←
→
Transkription von Seiteninhalten
Wenn Ihr Browser die Seite nicht korrekt rendert, bitte, lesen Sie den Inhalt der Seite unten
ASAN Berlin ●
Autonomes ● Solidarisches ● Antifaschistisches ● Netzwerk ● Berlin
Basics zur sicheren Kommunikation
Echtzeitkommunikation mit Jitsi Meet
Dieses Werk ist lizenziert unter einer Creative Commons Namensnennung - Nicht-kommerziell -
Weitergabe unter gleichen Bedingungen 4.0 International Lizenz
Version 1.0.1 – Stand 28.03.2020Einleitung Willkommen bei dieser kleinen Anleitung, Deine Aktivitäten sicherer, den Bonzen, Bullen und dem VS das Leben erheblich schwerer zu machen. Wenn Ihr gezwungen seid, online Plenen zu halten, gibt es die Möglichkeit kleine Gruppentelefonate und Videokonferenzen mit 10 -15 Menschen sicher über Jitsi zu führen. Nutzt dazu Instanzen linker Projekte (siehe Beschreibung). Aber denke immer daran: Nur was Du in Deinem Kopf hast und behältst ist wirklich sicher! Sobald Du anfängst Deine Gedanken in Wort, Bild und Ton über digitale Medien mit anderen zu teilen, bist Du nicht mehr allein. Du kannst Dir niemals zu 100% sicher sein, dass Deine Informationen nur die Menschen erreichen, für die sie bestimmt sind. Wirklich wichtige Informationen teile darum immer nur persönlich OHNE ein fremdes Transportmedium wie Telefon und Internet mit! „Ich habe doch nichts zu verbergen“ – Richtig! Ich auch nicht! Allerdings möchte ich selbst bestimmen können, mit wem ich kommuniziere und welche Gedanken ich mit wem teile. Kurz gesagt: was Du in Deinem täglichen Leben tust geht niemanden etwas an! Du kannst mit einigen wenigen Schritten und Deinem Verhalten im Umgang mit digitalen Medien Deine Kommunikation erheblich sicherer gestalten, Deine Privatsphäre besser abschirmen, Dich selbst und Dein soziales Umfeld vor staatlichen Repressionen schützen. Viele wollen ihren Computer, Tablett oder Smart Phone einfach nur nutzen und sich nicht zum „Nerd“ entwickeln. Bonzen und Bullen wollen den gläsernen Bürger und haben null Interesse daran, für Deine Sicherheit und den Schutz Deiner Privatsphäre zu sorgen. Schlimmer noch, das PAG kommt oder ist in einigen Bundesländern bereits aktiv, neben der Aufhebung der ohnehin schon weitgehend aufgeweichten elementaren Grundrechte folgt nun der Generalverdacht der Bevölkerung und die damit einhergehende Überwachung der Netze ohne konkreten Grund. Die Handhabung mag zu Anfang vielleicht etwas komplizierter oder umständlich erscheinen. Sich daran zu gewöhnen ist jedenfalls einfacher, als an eine 8 qm große Zelle, zu der Du den Schlüssel weggeworfen hast, mit dem sie Dich eingesperrt haben. Komplizierte Programme und unfreundliche Handhabung schrecken ab, diese Anleitung soll Dir einen möglichst leichten Einstieg in die Thematik geben und den Umgang damit erleichtern. Diese Anleitung beansprucht nicht vollständig oder 100%ig sicher zu sein. Auch besteht nicht der Anspruch, die hier verwendete Programm als einzig und allein „sicher“ oder herausragend „gut“ zu bewerten. Die Screenshots wurden auf einem Windows PC erstellt und können bei anderen Betriebssystemen abweichend sein. Für Fragen, Korrekturen und Verbesserungen gerne an: x-berg@systemli.org
Inhalt Jitsi Meet ................................................................................................................................................. 4 Einrichten einer Videokonferenz ........................................................................................................... 5 Nutzen der Videokonferenz ................................................................................................................... 9 Jitsi Meet über App............................................................................................................................... 13 Jitsi Meet über Tor Netzwerk ............................................................................................................... 20
Jitsi Meet
Jitsi ist eine frei zugängliche open source Plattform für Videokonferenzen, eine Registrierung ist dafür
nicht notwendig. Die Kommunikation wird verschlüsselt und kann nur von den Teilnehmer*innen
gehört werden.
Die Konferenz kann direkt über Webbrowser, aber auch von einer Smartphone App genutzt werden.
• iOS App: https://itunes.apple.com/us/app/jitsi-meet/id1165103905
• Google Play: https://play.google.com/store/apps/details?id=org.jitsi.meet
• F-Droid: https://f-droid.org/en/packages/org.jitsi.meet/
Von Systemli.org werden dazu Instanzen zweier linker Kollektive empfohlen:
Jitsi Instanz von Systemli: https://meet.systemli.org/
Jitsi Instanz von Immerda: https://meet.immerda.ch/ (Organisator erforderlich)
Jitsi Instanz von Autistici/Inventati: https://vc.autistici.org/
Jitsi Instanz von Mayfirst: https://meet.mayfirst.org/
Grundsätzlich gelten für erfolgreiche und vor allem verständliche Videokonferenzen einfache Regeln:
• Um Echo oder Halleffekt zu vermeiden, sollten alle Teilnehmer*innen ein Headset
verwenden.
• Die Moderation sollte die Konferenz so einstellen, dass alle Teilnehmer*innen die Konferenz
ohne Bild und Ton betreten (lässt sich in der App auch einstellen).
• Das Mikrofon stummschalten, wenn Du nicht sprichst. Dazu gibt es einen Button bzw. Du
kannst sprechen solange die Leertaste gedrückt ist.
• Wenn Du sprechen möchtest, kannst Du das über die Funktion "Handheben" signalisieren
und nach dem Redebeitrag das „Handheben" wieder entfernen.
Um sich mit Telefon-/Videokonferenzen vertraut zu machen, sollten 2-3 Personen Jitsi ausprobieren
und sich mit der Technik und Anwendung beschäftigen.
Wir haben die Funktion über eine einfache VPN Verbindung getestet, die Anwendung läuft stabil,
gutes Bild und klar verständlich. Double VPN könnte vermehrt zu Abbrüchen oder verminderter
Leistung führen.
Eine Verbindung über den aktuellen Tor Browser ist zwar möglich, allerdings haben wir bisher noch
keinen Weg gefunden, die Hardware (Kamera + Microphon) darüber anzusprechen. Sofern wir das
herausfinden, werden wir diese Anleitung entsprechend aktualisieren.
Über Umwege konnten wir Opera zu einer Verbindung über das Tor Netzwerk bewegen, damit ließen
sich Kamera und Microphon ansprechen.
Hierbei ist ebenfalls zu berücksichtigen, dass die Leistung je nach Internetleitung zu schlechten
Ergebnissen führen kann.
Bei mittelmäßiger bis schlechter Bandbreite über eine W-LAN Verbindung kann Abhilfe mit einem
direkten LAN Kabelanschluss geschaffen werden.
Grundsätzlich sollten Prozessorintensive Programme vermieden werden, oder starke
Netzwerkbelastung durch andere Anwendung nicht gleichzeitig erfolgen.
Mehr Informationen bei jitsi.org: https://jitsi.orgEinrichten einer Videokonferenz Wer jetzt ein kompliziertes Setup erwartet, den können wir gleich enttäuschen. Die Moderatorin/der Moderator kann in wenigen Minuten mit nur sehr wenigen Schritten eine Videokonferenz einrichten. Nach Aufruf der Instanz https://meet.systemli.org/ Kannst Du oben rechts Einstellungen für Deine Kamera + Microphon vornehmen, einen Anzeigenamen vergeben und ggf. die Sprache ändern. Anschließend vergibst Du einen Konferenznamen, dieser darf keine Satz und Sonderzeichen enthalten. Wenn Du zum Beispiel ASANBerlin eingibst, macht Jitsi automatisch ASAN Berlin daraus. Klickst Du auf GO bist Du auch schon (fast) fertig.
Im nächsten Schritt solltest Du festlegen, dass die Teilnehmer*innen stumm und ohne Bild die Konferenz betreten. Dazu gehst Du rechts unten auf Menü und wählst die Einstellungen aus.
Hier siehst Du wie zu Anfang Deine Einstellungen für Kamera + Mikrofon + Lautsprecherausgabe und ein Testbild. Bei Profil stellst Du Deinen Anzeigenamen ein, der allen anderen dann angezeigt wird. Hier kannst Du nun stumm und ohne Bild festlegen, wenn neue Teilnehmer*innen den Raum betreten.
Bevor Du nun den Link zu Deiner Videokonferenz an Deine Teilnehmer*innen verschickst, solltest Du ein Passwort vergeben. Dazu klickst Du auf Add Passwort, legst dort ein Passwort fest und speicherst die Eingabe mit Return ab. Wer jetzt den Raum über den Link betreten will, muss sich durch Eingabe eines Passwortes legitimieren, um die anderen Teilnehmer*innen sehen und hören zu können. Wichtig! Du kannst den Raumnamen gerne wiederverwenden, er ist nach Ende der Konferenz auf dem Server nicht reserviert oder gespeichert, Du musst auch jedes Mal die Einstellungen erneut vornehmen. Das Passwort sollte jedoch nicht gleich sein, nutze immer wieder ein neues. Jetzt kannst Du auf Kopieren klicken, das Ergebnis sieht dann so aus: You are invited to join a meeting. Join the meeting: https://meet.systemli.org/ASANBerlin Wie Du siehst, Dein hinterlegtes Passwort wird nicht kopiert. Das musst Du Deinen Teilnehmer*innen noch über einen sicheren Kanal (z. B. Signal oder Email mit PGP Verschlüsselung) mitteilen. Damit bist Du jetzt fertig und die Videokonferenz kann starten. Der Mensch mit der Funktion Moderator (rechts unten im Bild mit einem Stern markiert) kannst Du später auch Teilnehmer*innen stumm schalten oder ganz aus der Konferenz rauswerfen. Die Erklärung dazu folgt im nächsten Abschnitt. Hinweis: Die Funktion Moderator kann nicht gezielt an einen bestimmten Menschen übertragen werden. Verlässt der Moderator die Konferenz, wird die Funktion an einen in der Konferenz verbleibenden Menschen übertragen. Ein gesetztes Passwort kann nur von dem Menschen mit der Funktion Moderator entfernt oder (auch während einer laufenden Konferenz) neu vergeben werden. Die Änderung hat keine Auswirkung auf bereits im Raum befindliche Teilnehmer*innen.
Nutzen der Videokonferenz In diesem Beispiel sind drei Teilnehmer*innen in der Videokonferenz (Kachelansicht). Oben links im Bild werden Verbindungsstatus und Wortmeldungen angezeigt. Eine Wortmeldung kann nur von dem Menschen wieder entfernt werden, der die Wortmeldung gesetzt hat.
Oben rechts im Bild kann die Lautstärke für jeden Menschen angepasst und eine private Textnachricht gesendet werden. Die Funktion Moderator erlaubt auch das stumm Schalten und Rauswerfen einzelner Teilnehmer*innen. Unten links im Bild wird signalisiert, ob Teilnehmer*innen Kamera + Mikrophon aktiviert oder deaktiviert haben Unten rechts im Bild wird durch einen Stern die Funktion Moderator allen Teilnehmer*innen signalisiert. Ganz oben rechts neben dem Konferenznamen kann Du Dir alle Teilnehmer*innen und die Sprechzeiten anzeigen lassen. Der Wert ist nur dann brauchbar, wenn konsequent bei Redepausen stumm schalten verwendet wird. Im Unteren Bereich wird eine Funktionsleiste eingeblendet, die bei Inaktivität auch wieder ausgeblendet wird: Funktion Bildschirmteilen: hier kann der komplette Bildschirm geteilt werden, zum Beispiel um eine Funktion zu zeigen oder ähnliches. Bei mehreren Bildschirmen kann ausgewählt werden, welcher der Bildschirme geteilt werden soll. Wortmeldung an/aus: damit kann ein Gesprächswunsch signalisiert und auch wieder entfernt werden. Open/Close Chat: klickst Du dort drauf, wird von rechts überlappend ein Chatbereich eingeblendet. Die Nachrichten dort sind für alle Teilnehmer*innen lesbar. Private Nachrichten erscheinen im gleichen Bereich, farblich gekennzeichnet, sind jedoch nicht für alle sichtbar. Kommt es zum Verbindungsabbruch, werden private Nachrichten nach erneutem Betreten der Videokonferenz nicht mehr angezeigt. Stumm: schaltet Microphon an/aus Bild an/aus: schaltet die Kamera an/aus Verlassen: die Teilnahme an der Konferenz wird beendet und der Raum Verlassen Kachelansicht ein/aus: Wechsel zwischen allen Teilnehmer*innen und einem Bild.
Ein kurzer Blick noch auf das Menü und seine Funltionen:
Ganz oben steht der eigene Anzeigenname, darüber
erreicht Du Dein Profil.
Qualitätseinstellungen: hier lassen sich die Auflösung
der Videoübertragung anpassen. Hohe Auflösung viel
Traffic Niedrige Auflösung weniger Traffic.
Einen Livestream starten (Beta): Damit kann die
Übertragung auch außerhalb der Konferen (You Tube)
gestreamt werden. Nicht getestet, da in dem Konsens
nicht sinnvoll.
Aufnahme starten: theoretisch wäre es hier möglich,
den Verlauf der Videokonferenz aufzuzeichnen. Dieses
Feature ist auf beiden linken Instanzen von
Autistici/Inventati und Mayfirst deaktiviert, bei
Systemli nicht vorhanden. Auf diese Funktion hat
hauch die Moderation keinen Zugriff.
You Tube-Video teilen: wie der Name sagt, kann ein
You Tube-Video mit den anderen Teilnehmer*innen teilen.
Disable Background blur (Beta): schöne Funktion, damit kannst Du den Hintergrund unscharf
machen, falls jemensch hinter Dir durchs Bild läuft oder Du den Hintergrund einfach nicht klar zeigen
möchtest.
Einstellungen: führt zu den Audio-/Video Einstellungen, Profil und Sprache, bei der Moderation sind
noch weitere Einstellungen vorhanden.
Sprecher-Statistiken: hier werden Dir alle Teilnehmerinnen und die einzelnen Sprechzeiten
angezeigt.
Tastenkürzel anzeigen: Manche Menschen kommen mit Tastenkürzeln schneller und besser zurecht,
als mit der Maus. Auch das wird unterstützt.Hinweis: Wenn Du Dein Microphon stumm geschaltet hast, kannst Du durch drücken der Leertaste (Space) dein Microphon wieder einschalten, solange Du die Leertaste gedrückt hältst. Achtung! Wenn Du das Konferenzfenster auf den Desktop verlässt oder in ein anderes Fenster einer Anwendung wechselst und wieder zurück, funktioniert das nicht mehr! In dem Fall einfach in das Konferenzfenster klicken.
Jitsi Meet über App
Wichtig!
Wenn Du über die App sicher kommunizieren möchtest, entferne vorher die SIM Karte und
verbinde Dich nur über W-Lan mit dem Konferenzraum, da sonst eine Verbindung ins
Mobilfunknetz aufgebaut ist.
Wenn Du unterwegs auf Deinem SmartPhone Jitsi Meet nutzen möchtest, lade Dir zuerst die App
herunter:
• iOS App: https://itunes.apple.com/us/app/jitsi-meet/id1165103905
• Google Play: https://play.google.com/store/apps/details?id=org.jitsi.meet
• F-Droid: https://f-droid.org/en/packages/org.jitsi.meet/
Wenn Du die App noch nicht installiert hast, führt Dich der Einladungslink in Deinem Browser
automatisch zum Download der für Dein SmartPhone geeigneten App.
Da sich Ansicht, Funktion und Handhabung bis auf vielleicht minimale Abweichungen nicht
unterscheiden, beschreiben wir hier die Ansicht unter iOS.
Bei einer Neuinstallation werden noch keine
letzten Konferenzen angezeigt und der
Bildschirm ist leer.
Besuchte Konferenzen können später einfach
mit einem Wisch entfernt oder beliebig weiter
verwendet werden.
Du wirst gefragt, ob die App auf Deinen
Kalender zugreifen darf, damit werden Deine
Termine gelistet, denen Du einen jitsi link für
Konferenzen hinzufügen kannst.
Wir empfehlen, den Kalenderzugriff zu
verweigern. Die Funktion ist nicht sinnvoll, da
ein zufälliger Name generiert und auch nur in
einem Google Gruppenkalender automatisch
geteilt wird.
Darüber hinaus bedeutet jeder App Zugriff auf
Funktionen Deines Smartphones immer ein
Risiko.
Hier kannst Du oben rechts schon festlegen, ob
Du nur Audio oder Video möchtest.
Der Nur Audio Modus benötigt weniger
Bandbreite, Du kannst dann allerdings auch
nicht mehr die Videos der anderen
Teilnehmer*innen sehen.
Diese Funktion lässt sich später auch in den
Konferenz Einstellungen wieder deaktivieren.Damit Du allerdings auf den richtigen Servern landest, muss die richtige URL (z. B.
https://meet.systemli.org/) erst in den Einstellungen eingetragen werden. Tippe dazu oben links auf
die drei Striche um das Menü zu öffnen.
Hier kannst Du nun für die Einstellungen auf
den Menüpunkt Einstellungen tippen.Anders als in der Web Version können hier einige Parameter fest und für jede Videokonferenz fest eingestellt werden. Die gespeicherten Informationen werden auf keinem Server gespeichert, sondern sind nur in Deiner App hinterlegt. Anzeigename E-Mail (optional) Server URL – hier trägst Du z. B. https://meet.systemli.org/ oder https://meet.mayfirst.org ein, wenn Du die App mit Deinem Kalender verknüpft hast und Termine mit Videokonferenzen verknüpfen möchtest. Um Einladungen anzunehmen muss kein Server eingetragen werden. Stumm beitreten – wenn Du eine Konferenz betrittst, ist Dein Microphon immer ausgeschaltet. Ohne Video beitreten - wenn Du eine Konferenz betrittst, ist Deine Kamera immer ausgeschaltet. Show advanced settings – diese Einstellungen sollten nicht verändert werden.
Wenn Du einen Einladungslink erhältst wie zum Beispiel: https://meet.systemli.org/ASANBerlin und drauf tippst, öffnet sich diese Safari Seite oder die Deines bevorzugten Browsers. Download the app – hier kannst Du Dir die Jitsi App für Dein Smartphone herunterladen, falls Du das nicht schon gemacht hast Continue tot he app – hast Du die Jitsi App bereits installiert, dann tippe auf den unteren Link, um Deine App mit den Voreinstellungen zu laden und die Videokonferenz zu betreten. Beantworte die Anfrage In Jitsi Meet öffnen mit Öffnen.
Jetzt bist Du in der Videokonferenz im Übersichtsscreen. Die einzelnen Funktionssymbole Chat, Mikrophon ein/aus, Verlassen und Kamera ein/aus wurden schon in der Web Version beschrieben. Wenn Du einen Chat startest, wird anstelle des Videobildschirms ein Chatbildschirm eingeblendet. Einen privaten Chat startest Du, indem Du auf das Bild einer der Teilnehmer*innen tippst und es kurz hälst. Auf gleichem Weg lässt sich die Lautstärke individuell regulieren. Deine Kamera und Dein Microphon sind hier in diesem Beispiel noch ausgeschaltet. Den Menschen mit der Funktion Moderator erkennst Du auch hier an dem Stern unten rechts. Über die drei Punkte rechts neben dem Kamerasymbol kommst Du zu den Einstellungen.
Audiogerät auswählen – hier kannst Du die Ausdiofunktionen für Dein Smartphoe auswählen. Kamera ein-/ausschalten – diese Einstellung schaltet die Kamera dauerhaft aus. Das Kammerasymbol wird damit überbrückt und zeigt keine Wirkung mehr. Modus Nur Audio aktivieren – entspricht dem Schalter oben rechts, der im Konferenzraum nicht mehr sichtbar ist. Der Nur Audio Modus benötigt weniger Bandbreite, Du kannst dann allerdings auch nicht mehr die Videos der anderen Teilnehmer*innen sehen. More options – hier können weitere Optionen ausgewählt werden. Hinweis: Leider können Funktionsanordnungen nicht verändert werden. Die Web Variante ist da eindeutig komfortabler.
Hier die Ansicht More options:
Add meeting Passwort – hast Du als
Ersteller*in der Konferenz die Moderator
Funktion, oder bist es durch verlassen
geworden, kannst Du hier ein Passwort
festlegen und wieder entfernen.
Einen Livestream starten - Damit kann die
Übertragung auch außerhalb der Konferenz
(You Tube) gestreamt werden. Nicht getestet,
da in dem Konsens nicht sinnvoll.
Kachelansicht einschalten - Wechsel zwischen
allen Teilnehmer*innen und einem Bild.
Meeting-Information – hier kann der erstellte
Konferenzraum mit den eingeladenen
Teilnehmer*innen geteilt werden. Das kann
hier komfortabel z. B. in eine Signalgruppe
gesendet werden. Wen Du ein Passwort
vergeben hast, nicht vergessen auch diese
Information zu teilen.
Melden - damit kann ein Gesprächswunsch
signalisiert und auch wieder entfernt werden.
Hinweis zur Funktion Moderator:
Durch Tippen auf das Bild einer der Teilnehmer*innen werden Dir die Funktionen Private Nachricht,
Lautstärke, Stumm schalten und Rauswerfen eingeblendet.Jitsi Meet über Tor Netzwerk Wer statt der Standort Verschleierung über VPN seine Identität lieber über Tor verschleiern möchte, kann sich über den Webclient mit dem Opera Browser mit dem Jitsi Server verbinden. Direkt mit dem Tor Browser haben wir momentan keinen Zugriff auf Kamera + Microphon bekommen, daher sind wir mit Hilfe des Onion Browser Button auf den Opera Browser ausgewichen. Wichtig! Je nach Bandbreite kann die Verwendung von VPN und/oder Tor Netzwerk zu Problemen bei der Teilnahme an der Videokonferenz führen! Lade Dir den Opera Browser herunter: https://www.opera.com/de und installiere den Opera Browser. Rufe nun das Add-On Onion Browser Button auf https://addons.opera.com/de/extensions/details/tortm-browser-button/ und installire das Add-On. Lade Dir nun die Tor Browser Button add-on files von GitHub herunter https://github.com/jeremy-jr- benthum/tor-button/releases Hinweis vom Programmierer jeremybenthum: Der Onion Browser Button ist ein Lite-Add-On, mit dem Sie problemlos eine Verbindung zum TOR- Netzwerk in Ihrem Browser herstellen können (siehe TOR-Proxy). Wichtiger Hinweis: Dieses Addon gehört NICHT zum Tor®-Projekt und bezieht sich überhaupt nicht auf die Tor®-Anonymitätssoftware oder -Website. Es handelt sich im Grunde genommen um eine inoffizielle Erweiterung, die vom Autor unabhängig entwickelt und gepflegt wird. Bevor Sie das Addon verwenden, stellen Sie bitte sicher, dass Ihr Computer (PC oder MAC) mit TOR verbunden ist. Wenn Sie NICHT wissen, wie Sie Ihren PC oder MAC mit dem TOR-Netzwerk verbinden können, lesen Sie bitte Folgendes. Ein separater Patch wird vorbereitet, damit Benutzer problemlos eine Verbindung zum TOR-Netzwerk herstellen können. Um den Patch zu erhalten, besuchen Sie bitte diese (https://github.com/jeremy-jr-benthum/tor-button/releases) GitHub-Repo und laden Sie (mac.zip) oder (win.zip) Dateien herunter. Führen Sie nach dem Herunterladen des Patches auf Ihren Computer die folgenden Schritte aus, um Ihren Computer mit dem TOR-Netzwerk zu verbinden. 1. Wenn Sie einen Windows-Computer haben, laden Sie die Datei "win.zip" herunter und entpacken Sie sie auf Ihren Computer. Wenn Sie einen Mac haben, laden Sie die Datei "mac.zip" herunter und entpacken Sie sie. 2. Öffnen Sie für Windows-Computer den heruntergeladenen Ordner "win" und führen Sie die Datei "run.bat" im Ordner aus. Für Mac öffnen Sie bitte den Ordner "win" und führen Sie die Datei "run.sh" aus.
3. Sie sehen den Bildschirm mit 6 Optionen. Um die TOR-Verbindung auf Ihrem Computer zu starten, drücken Sie bitte 1 auf Ihrer Tastatur, sobald "Tor erfolgreich verbunden ist!" Wenn die Meldung angezeigt wird, können Sie das Browser-Add-On Tor Browser Button verwenden, um Ihren Browser mit dem TOR-Netzwerk zu verbinden. Um die TOR-Verbindung zu beenden, drücken Sie bitte 2. Um eine neue TOR-Identität zu erhalten, drücken Sie bitte 5 und um die TOR-Verbindung neu zu starten, drücken Sie bitte 6 auf Ihrer Tastatur. Hinweis: Um Fehler zu melden, besuchen Sie bitte die Homepage von addon (http://mybrowseraddon.com/tor-button.html) und füllen Sie das Formular zur Fehlermeldung aus.
Klicke auf das Onion Browser Button um die Funktionen des Add-Ons aufzurufen. Hier kannst Du den Status der Verbindung sehen, ob Dein Opera Browser über den Tor Proxy läuft oder nicht. Links kannst Du die Verbindung zum Tor Netzwerk herstellen, rechts kannst Du die Verbindung zum Tor Netzwerk einfach wieder trennen. Bei dem Haken kannst Du über https://check.torproject.org prüfen, ob Dein Opera Browser für das Tor Netzwerk konfiguriert wurde. Die Verbindung über den Tor Proxy wurde erstellt.
Ergebnis der Seite https://check.torproject.org. Wichtig! Beachte den Hinweis auf dieser Seite(übersetzt): Es scheint jedoch nicht Tor Browser zu sein. Klicken Sie hier, um zur Download-Seite zu gelangen Weitere Informationen zur sicheren Verwendung von Tor finden Sie auf der Tor-Website. Sie können jetzt anonym im Internet surfen. Weitere Informationen zu diesem Ausgangsrelais finden Sie unter: Relaissuche. Wir empfehlen für alle anderen Anwendungen den Download des Tor Browser unter https://www.torproject.org/download/ und dessen Nutzung.
Sie können auch lesen