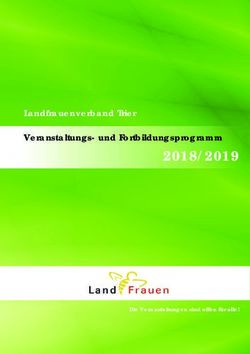Bedienungsanleitung - 25,5 cm / 10 Tablet-PC MEDION LIFETAB E10802 (MD 60364)
←
→
Transkription von Seiteninhalten
Wenn Ihr Browser die Seite nicht korrekt rendert, bitte, lesen Sie den Inhalt der Seite unten
Inhaltsverzeichnis
1. Informationen zu dieser Bedienungsanleitung ........................................ 5
1.1. Zeichenerklärung .................................................................................................. 5
1.2. Bestimmungsgemäßer Gebrauch ................................................................... 7
2. Sicherheitshinweise .................................................................................... 7
2.1. Eingeschränkter Personenkreis ........................................................................ 7
2.2. Hinweise zum Netzteil ......................................................................................... 9
2.3. Eingeschränkter Gebrauch ..............................................................................11
2.4. Hinweise zum eingebauten Akku .................................................................12
2.5. Genereller Umgang mit Lithium-Ionen-Akkus .........................................13
3. Besondere Sicherheitshinweise im Umgang mit dem Tablet-PC ........... 13
3.1. Datensicherung ...................................................................................................14
3.2. Hinweise zum Display........................................................................................14
3.3. Bei Störungen .......................................................................................................15
4. Lieferumfang ............................................................................................. 15
5. Geräteübersicht ......................................................................................... 16
5.1. Vorderseite.............................................................................................................16
5.2. Oberseite ................................................................................................................17
5.3. Unterseite...............................................................................................................17
5.4. MEDION Keyboard Dock...................................................................................17
6. Vorbereitungen zur Inbetriebnahme ...................................................... 18
6.1. Stromversorgung ................................................................................................18
6.2. Akku aufladen ......................................................................................................18
6.3. SIM-Karte einlegen .............................................................................................19
6.4. SIM-Karte entfernen ...........................................................................................19
7. Bedienung .................................................................................................. 19
7.1. Tablet-PC einschalten ........................................................................................19
7.2. Tablet-PC steuern ................................................................................................19
7.3. Erste Inbetriebnahme ........................................................................................20
7.4. Tablet-PC in den Ruhemodus schalten .......................................................20
7.5. Tablet-PC ausschalten .......................................................................................20
8. Systemeinstellungen ................................................................................. 21
8.1. Software-Updates ...............................................................................................21
8.2. WLAN aktivieren ..................................................................................................21
8.3. Bluetooth® aktivieren ........................................................................................21
9. Anschluss des Tablet-PCs an einen PC ..................................................... 22
10. Externe Speichermedien .......................................................................... 22
10.1. MicroSD-Speicherkarte einlegen ..................................................................23
10.2. MicroSD-Speicherkarte bei Erstnutzung einrichten...............................23
10.3. MicroSD-Speicherkarte entfernen ................................................................24
10.4. USB-Speicher anschließen ...............................................................................24
310.5. USB-Speicher entfernen ...................................................................................24
11. MEDION® Keyboard Dock ......................................................................... 25
11.1. Tablet-PC in das Keyboard Dock einsetzen ...............................................25
11.2. Standwinkel des Tablet-PCs im Keyboard Dock.......................................26
11.3. Tastenbelegung einstellen ..............................................................................26
11.4. Besonderheiten bei der Verwendung des Tablet-PCs in
Verbindung mit dem Keyboard Dock .........................................................27
11.5. Sondertasten auf der Keyboard Dock Tastatur.........................................27
11.6. Touchpad ...............................................................................................................29
12. Häufig gestellte Fragen ............................................................................. 30
12.1. Reinigung und Pflege ........................................................................................31
13. Lagerung bei Nichtbenutzung ................................................................. 31
14. EU - Konformitätsinformation .................................................................. 32
14.1. Informationen zu Markenzeichen .................................................................33
15. Technische Daten ....................................................................................... 33
15.1. Informationen zu den verwendeten Funktechnologien ......................35
16. Entsorgung................................................................................................. 36
17. Serviceinformationen ............................................................................... 37
18. Datenschutzerklärung .............................................................................. 38
19. Lizenzinformation ..................................................................................... 39
20. Impressum.................................................................................................. 40
41. Informationen zu dieser
Bedienungsanleitung
Vielen Dank, dass Sie sich für unser Produkt entschieden haben. Wir
wünschen Ihnen viel Freude mit dem Gerät.
Lesen Sie vor Inbetriebnahme die Sicherheitshinweise und die gesamte
Anleitung aufmerksam durch. Beachten Sie die Warnungen auf dem Ge-
rät und in der Bedienungsanleitung.
Bewahren Sie die Bedienungsanleitung immer in Reichweite auf. Wenn Sie das Ge-
rät verkaufen oder weitergeben, händigen Sie unbedingt auch diese Bedienungsan-
leitung aus, da sie ein wesentlicher Bestandteil des Produktes ist.
1.1. Zeichenerklärung
Ist ein Textabschnitt mit einem der nachfolgenden Warnsymbole gekennzeichnet,
muss die im Text beschriebene Gefahr vermieden werden, um den dort beschriebe-
nen, möglichen Konsequenzen vorzubeugen.
GEFAHR!
Warnung vor unmittelbarer Lebensgefahr!
WARNUNG!
Warnung vor möglicher Lebensgefahr und/oder
schweren irreversiblen Verletzungen!
HINWEIS!
Hinweise beachten, um Sachschäden zu vermeiden!
Weiterführende Informationen für den Gebrauch des Gerätes!
Hinweise in der Bedienungsanleitung beachten!
WARNUNG!
Warnung vor Gefahr durch hohe Lautstärke!
5Mit diesem Symbol markierte Produkte erfüllen die Anforderungen
der EU-Richtlinien.
Geräte mit diesem Symbol sind nur für die Verwendung in Innenräu-
men geeignet.
Bedingt durch den 5 GHz-Frequenzbereich der verwendeten Wireless
LAN Lösung ist der Gebrauch in den EU-Ländern nur innerhalb von Ge-
bäuden gestattet.
Schutzklasse II
Elektrogeräte der Schutzklasse II sind Elektrogeräte die durchge-
hend doppelte und/oder verstärkte Isolierung besitzen und keine
Anschlussmöglichkeiten für einen Schutzleiter haben. Das Gehäu-
se eines isolierstoffumschlossenen Elektrogerätes der Schutzklasse
II kann teilweise oder vollständig die zusätzliche oder verstärkte Iso-
lierung bilden.
Symbol für Gleichstrom
Symbol für Wechselstrom
Dieses Symbol bedeutet, dass in der Verpackung und/oder dem Ge-
XX XXX XXXX XXXX
rät Lithium Batterien oder Akkus enthalten sind.
Aufzählungspunkt / Information über Ereignisse während der Bedie-
•
nung
Auszuführende Handlungsanweisung
Auszuführende Sicherheitshinweise
61.2. Bestimmungsgemäßer Gebrauch
Dies ist ein Gerät der Informationselektronik.
Ihr Tablet-PC ist für folgende Anwendungen bestimmt;
...die Internetnutzung via WLAN,
...die Wiedergabe von Audio- und Videodateien,
...die Bearbeitung und Verwaltung von elektronischen Doku-
menten und Multimediainhalten usw.:
Das Gerät ist nur für den privaten und nicht für den industriel-
len/kommerziellen Gebrauch bestimmt.
Bitte beachten Sie, dass im Falle der nicht bestimmungsgemä-
ßen Verwendung die Haftung erlischt.
Beachten Sie alle Informationen in dieser Bedienungsanleitung,
insbesondere die Sicherheitshinweise. Jede andere Bedienung
gilt als nicht bestimmungsgemäß und kann zu Personen- oder
Sachschäden führen.
2. Sicherheitshinweise
2.1. Eingeschränkter Personenkreis
WARNUNG!
Verletzungsgefahr!
Verletzungsgefahr für Personen mit verringerten phy-
sischen, sensorischen oder mentalen Fähigkeiten (bei-
spielsweise teilweise Behinderte, ältere Personen mit
Einschränkung ihrer physischen und mentalen Fähig-
keiten) oder Mangel an Erfahrung und Wissen (bei-
spielsweise ältere Kinder).
Bewahren Sie Gerät und Zubehör an einem für Kinder uner-
reichbaren Platz auf.
Überprüfen Sie vor jeder Benutzung den Tablet-PC sowie alle
Zubehörteile auf Beschädigungen. Defekte Geräte oder Kom-
ponenten dürfen nicht verwendet werden.
7 Dieses Gerät kann von Kindern ab 8 Jahren und darüber und
von Personen mit reduzierten physischen, sensorischen oder
mentalen Fähigkeiten oder Mangel an Erfahrung und/oder
Wissen benutzt werden, wenn sie beaufsichtigt oder bezüg-
lich des sicheren Gebrauchs des Gerätes unterwiesen wurden
und die daraus resultierenden Gefahren verstanden haben.
Kinder dürfen nicht mit dem Gerät spielen.
Reinigung und Wartung dürfen nicht von Kindern durchge-
führt werden.
GEFAHR!
Erstickungsgefahr!
Durch Einatmen oder Verschlucken von Folien oder
Kleinteilen besteht Erstickungsgefahr.
Halten Sie Verpackungen von Kindern fern.
Lassen Sie Kinder nicht mit dem Verpackungsmaterial spielen.
Verpackungsmaterial ist kein Spielzeug!
WARNUNG!
Hörschädigung!
Zu große Lautstärke bei der Verwendung von Ohr-
hörern oder Kopfhörern sowie die Veränderung der
Grundeinstellungen des Equalizers, der Treiber, der
Software oder des Betriebssystems erzeugt übermäßi-
gen Schalldruck und kann zur Schädigung oder zum
Verlust des Hörsinns führen.
Stellen Sie die Lautstärke vor der Wiedergabe auf den nied-
rigsten Wert ein.
Starten Sie die Wiedergabe und erhöhen Sie die Lautstärke
auf den Pegel, der für Sie angenehm ist.
82.2. Hinweise zum Netzteil
GEFAHR!
Stromschlaggefahr!
Im Inneren des Netzadapters befinden sich stromfüh-
rende Teile. Bei diesen besteht durch unabsichtlichen
Kurzschluss die Gefahr eines elektrischen Schlages oder
eines Brandes!
Benutzen Sie ausschließlich das beiliegende Netzteil mit dem
beiliegenden USB-Kabel.
Öffnen Sie nicht das Gehäuse des Netzadapters.
Führen Sie keine Gegenstände durch die Schlitze und Öffnun-
gen ins Innere des Gerätes. Dies könnte zu einem elektrischen
Kurzschluss, einem elektrischen Schlag oder gar zu Feuer füh-
ren, was die Beschädigung Ihres Geräts zur Folge hat.
Kinder jünger als 8 Jahre müssen vom Gerät und dem Netzteil
ferngehalten werden.
Setzen Sie das Gerät und das Netzteil keinem Tropf- oder
Spritzwasser aus und stellen Sie keine mit Flüssigkeit gefüll-
ten Gefäße - wie z. B. Vasen - auf oder neben das Gerät bzw.
das Netzteil. Eindringende Flüssigkeit kann die elektrische Si-
cherheit beeinträchtigen.
Betreiben Sie das Netzteil nur an geerdeten Steckdosen mit
AC 100-240V~, 50/60 Hz. Wenn Sie sich der Stromversorgung
am Aufstellungsort nicht sicher sind, fragen Sie beim betref-
fenden Energieversorger nach.
Die Steckdose muss sich immer in der Nähe des Geräts befin-
den und leicht erreichbar sein.
Wir empfehlen zur zusätzlichen Sicherheit die Verwendung
eines Überspannungsschutzes, um das Netzteil vor Beschä-
digung durch Spannungsspitzen oder Blitzschlag aus dem
Stromnetz zu schützen.
9 Wenn Sie den Tablet-PC vom Stromnetz trennen möchten,
ziehen Sie zunächst das Netzteil aus der Steckdose und an-
schließend das Ladekabel aus dem Tablet-PC. Eine umgekehr-
te Reihenfolge kann den Tablet-PC oder das Netzteil beschä-
digen. Fassen Sie alle Stecker und auch das Netzteil immer am
Gehäuse an, ziehen Sie niemals am Kabel.
Fassen Sie das Netzteil niemals mit nassen Händen an.
WARNUNG!
Brandgefahr!
Es besteht Brandgefahr durch unsachgemäßen Um-
gang mit dem Gerät.
Bedecken Sie das Netzteil nicht mit Gegenständen (Zeitschrif-
ten, Decken, etc.), um zu große Erwärmung zu vermeiden.
Stellen Sie keine Gegenstände auf die Kabel, da diese sonst
beschädigt werden könnten.
Lassen Sie keine großen Kräfte, z. B. von der Seite, auf Steck-
verbindungen einwirken. Dies führt sonst zu Schäden an und
in Ihrem Gerät.
Wenden Sie beim Anschließen von Kabeln und Steckern kei-
ne Gewalt an und achten Sie auf die richtige Ausrichtung der
Stecker.
Vermeiden Sie Kurzschluss und Kabelbruch, indem Sie Kabel
nicht quetschen oder stark biegen.
Halten Sie mindestens einen Meter Abstand von hochfre-
quenten und magnetischen Störquellen (TV-Gerät, Lautspre-
cherboxen, Mobiltelefon, DECT-Telefone usw.), um Funktions-
störungen und Datenverlust zu vermeiden.
An das Gerät dürfen nur Geräte angeschlossen werden, die
die Norm EN60950 „Sicherheit von Einrichtungen der Informa-
tionstechnik“ oder die Norm EN60065 „Sicherheitsanforderun-
gen - Audio-, Video- und ähnliche elektronische Geräte“ erfül-
len.
10Das Netzteil verbraucht auch dann Strom, wenn es
ohne den Tablet-PC an eine Netzsteckdose angeschlos-
sen ist.
2.3. Eingeschränkter Gebrauch
Schalten Sie unbedingt in folgenden Situationen den Tablet-PC
aus:
• Bevor Sie in ein Flugzeug einsteigen oder bevor Sie den Ta-
blet-PC in Ihr Gepäck legen. Die Benutzung von Tablet-PCs
und ähnlichen Funkgeräten kann gefährliche Auswirkungen
auf die Flugsicherheit haben oder den Funkverkehr des Flug-
zeugs stören. Die Verwendung von Funkgeräten aller Art ist in
Flugzeugen verboten.
• In Krankenhäusern, Kliniken oder anderen Gesundheitszent-
ren und an allen Orten in unmittelbarer Nähe medizinischer
Geräte.
• An allen Orten, an denen Explosionsgefahr besteht (z. B. Tank-
stellen; in staubhaltiger Umgebung, z. B. mit Metallstaub).
• An Orten, an denen es vorgeschrieben ist, funkgesteuerte Ge-
räte abzuschalten, z. B. auf Großbaustellen oder an Orten mit
Sprengungsarbeiten.
Der Tablet-PC darf aufgrund der verwendeten 5 GHz WLAN-
Technik nicht außerhalb von Gebäuden verwendet werden.
Deaktivieren Sie alternativ das 5 GHz WLAN außerhalb von
Gebäuden.
Verwenden Sie bei der Nutzung des Tablet-PCs immer eine
stabile Unterlage, um Vibrationen und Stürze zu vermeiden
bzw. auszuschließen.
Der Tablet-PC ist nicht für die Verwendung an Bildschirmarbeits-
plätzen gemäß der Bildschirmarbeitsplatzverordnung geeignet.
112.4. Hinweise zum eingebauten Akku
WARNUNG!
Explosionsgefahr!
Explosionsgefahr bei unsachgemäßem Austausch des
Akkus.
Laden Sie den Akku regelmäßig und möglichst vollständig
auf. Belassen Sie den Akku nicht für längere Zeit im entlade-
nen Zustand.
Halten Sie den Akku und den Tablet-PC fern von Hitzequellen
(z. B. Heizkörpern) sowie offenem Feuer (z. B. Kerzen). Es be-
steht Explosionsgefahr!
Wenn sich der Tablet-PC nur noch einschalten lässt, wenn er an
das Netzteil angeschlossen ist, wenden Sie sich an den Service.
Der Akku ist fest eingebaut und darf vom Benutzer nicht
selbst ausgebaut oder ausgetauscht werden.
WARNUNG!
Verätzungsgefahr!
Verätzungsgefahr bei unsachgemäßem Umgang mit
dem Akku.
Verwenden Sie keine Akkus, die in irgendeiner Weise beschä-
digt sind.
Zerlegen oder verformen Sie den Akku nicht.
Ausgetretene Flüssigkeiten dürfen nicht mit der Haut, den
Augen oder den Schleimhäuten in Kontakt kommen. Die Flüs-
sigkeit darf keinesfalls verschluckt werden.
Tragen Sie bei Kontakt mit einem ausgelaufenen Akku immer
geeignete Schutzhandschuhe.
Sollten Sie dennoch mit der Flüssigkeit in Berührung kom-
men, spülen Sie die betroffenen Stellen mit reichlich klarem
Wasser.
Suchen Sie umgehend einen Arzt auf, wenn Sie Hautverände-
rungen feststellen oder ein Unwohlsein verspüren.
12 Halten Sie Kinder von Akkus fern. Sollten Akkus verschluckt
worden sein, melden Sie dies sofort Ihrem Arzt.
2.5. Genereller Umgang mit Lithium-Ionen-Akkus
Beim Umgang mit Akkus ist es wichtig, auf eine richtige Nut-
zung und Ladung zu achten, damit die Kapazität des Akkus voll
ausgenutzt und seine Lebensdauer so lang wie möglich erhalten
bleibt. Die optimale Verwendungstemperatur liegt bei ca. 20° C.
Der Akku/das Gerät darf nicht unbeaufsichtigt geladen wer-
den.
Während des Ladens darf der Akku/der Tablet-PC nicht auf
empfindlichen oder leicht entzündlichen Materialien positio-
niert werden.
3. Besondere Sicherheitshinweise im Umgang
mit dem Tablet-PC
Behandeln Sie Ihren Tablet-PC umsichtig und befolgen Sie die
nachstehenden Sicherheitshinweise:
Bauen Sie das Gerät nicht ohne unsere Zustimmung um und
verwenden Sie keine nicht von uns genehmigten oder gelie-
ferten Zusatzgeräte.
Verwenden Sie nur von uns gelieferte oder genehmigte Er-
satz- und Zubehörteile.
Halten Sie Ihren Tablet-PC trocken.
Setzen Sie ihn nicht extrem heißen oder kalten Temperaturen
aus.
Betreiben Sie den Tablet-PC ausschließlich bei einer Umge-
bungstemperatur von +5 °C bis +30 °C und einer relativen
Luftfeuchtigkeit von 20 % bis 80 % (nicht kondensierend).
Lassen Sie den Tablet-PC nicht fallen und stoßen oder schüt-
teln Sie ihn nicht. Eine raue Behandlung kann interne Defekte
verursachen.
13 Bemalen Sie Ihren Tablet-PC nicht, da die Farbe den Lautspre-
cher, das Mikrofon oder bewegliche Teile behindern und die
normale Verwendung verhindern könnte.
Verwenden Sie keine flüssigen Beschichtungen, wie z. B. Flüs-
sigfolien.
Laden Sie den Tablet-PC aufgrund der hohen Stromaufnahme
niemals an einem PC oder Notebook auf.
3.1. Datensicherung
HINWEIS!
Gefahr von Datenverlust!
Bei Aktualisierungen besteht die Gefahr von Datenver-
lust.
Erstellen Sie vor jeder Aktualisierung Ihrer Daten Sicherungs-
kopien auf externen Speichermedien.
Die Geltendmachung von Schadensersatzansprüchen für Da-
tenverlust und dadurch entstandene Folgeschäden wird ausge-
schlossen.
3.2. Hinweise zum Display
Legen Sie keine Gegenstände auf das Gerät und üben Sie kei-
nen starken Druck auf das Display aus. Andernfalls kann das
Display brechen.
Verwenden Sie für Eingaben ausschließlich die Finger oder ei-
nen speziellen Eingabestift.
Berühren Sie das Display nicht mit kantigen Gegenständen,
um Beschädigungen zu vermeiden.
Es besteht Verletzungsgefahr, wenn das Display bricht. Soll-
te dies passieren, packen Sie mit Schutzhandschuhen die ge-
borstenen Teile ein und senden Sie diese zur fachgerechten
Entsorgung an Ihr Service Center. Waschen Sie anschließend
Ihre Hände mit Seife, da nicht auszuschließen ist, dass Chemi-
kalien ausgetreten sein könnten.
14 Bei längerer starker Sonneneinstrahlung kann es zu Darstel-
lungsfehlern kommen, wenn die Anzeige nicht aktualisiert
wird. Nach einem Wechsel der Anzeige verschwinden diese
wieder.
3.3. Bei Störungen
Ziehen Sie bei Beschädigungen des Netzteils, des Ladekabels
oder des Tablet-PCs sofort das Netzteil aus der Netzsteckdose.
Verwenden Sie den Tablet-PC und Zubehörteile nicht, wenn
diese Beschädigungen, Rauchentwicklungen oder unge-
wöhnliche Betriebsgeräusche aufweisen. Trennen Sie gegebe-
nenfalls unverzüglich die Stromversorgung.
Versuchen Sie auf keinen Fall, den Tablet-PC oder das Netzteil
selber zu öffnen und/oder zu reparieren. Wenden Sie sich im
Störungsfall an unser Service Center.
4. Lieferumfang
GEFAHR!
Erstickungsgefahr!
Durch Einatmen oder Verschlucken von Folien oder
Kleinteilen besteht Erstickungsgefahr.
Halten Sie Verpackungen von Kindern fern.
Lassen Sie Kinder nicht mit dem Verpackungsmaterial spielen.
Verpackungsmaterial ist kein Spielzeug!
Entnehmen Sie das Produkt aus der Verpackung und entfernen Sie sämtliches
Verpackungsmaterial.
Überprüfen Sie die Vollständigkeit der Lieferung und benachrichtigen Sie unse-
ren Service bitte innerhalb von 14 Tagen nach dem Kauf, falls die Lieferung nicht
komplett ist.
Der Tablet-PC muss vor jedem Gebrauch auf Beschädigungen überprüft werden.
Wenden Sie sich auch bei Beschädigungen an unser Service Center.
15Mit dem von Ihnen erworbenen Produkt haben Sie erhalten:
• Tablet-PC
• USB-Steckernetzteil (Modell: ASSA107e-050200, Hersteller: Aquilstar, China)
• USB-C-Kabel
• MEDION® Keyboard Dock
• Bedienungsanleitung
• Garantieunterlagen
5. Geräteübersicht
5.1. Vorderseite
1
7
2
6
3
4
5
Displayanzeige kann variieren
1) Frontkamera
2) Ein-/Aus-Taste
3) Lautstärke erhöhen (+), Lautstärke verringern (-)
4) Display
5) Lautsprecher
6) USB-C-Anschluss
7) Mikrofon
165.2. Oberseite
8) Kopfhöreranschluss
8 9 10
9) Micro-SIM-Kartenschacht
10) MicroSD-Kartenschacht
5.3. Unterseite
11 11) Kontakte zum Anschluss
an das MEDION® Key-
board Dock
12) Aussparungen für die Sta-
bilisatoren des MEDION®
Keyboard Docks
12
5.4. MEDION Keyboard Dock
13) Stabilisatoren und Kon-
takte zum Anschluss des
Tablet-PCs
14) Touchpad
15) Micro-USB-Anschluss
13
14
15
176. Vorbereitungen zur Inbetriebnahme
6.1. Stromversorgung
HINWEIS!
Beschädigungsgefahr!
Es besteht die Gefahr eines Geräteschadens bei Ver-
wendung von nicht autorisiertem Zubehör.
Verwenden Sie ausschließlich das mit dem Tablet-PC
mitgelieferte Netzteil.
Ihr Tablet-PC wird mit einem universellen Netzteil ausgeliefert. Der folgende Bereich
wird unterstützt: AC 100-240V~ 50/60 Hz Wechselstrom
Bitte beachten Sie hierzu das Kapitel „2.2. Hinweise zum Netzteil“ auf Seite 9.
Das Netzteil versorgt den Tablet-PC mit Strom und lädt den Akku auf.
Der Akku wird auch aufgeladen, wenn Sie mit dem Tablet-PC arbeiten
und das Netzteil angeschlossen ist. Auch wenn der Tablet-PC nicht an
das Netzteil angeschlossen ist, verbraucht das Netzteil eine geringe
Menge Strom, solange es sich in der Steckdose befindet. Daher sollten
Sie das Netzteil vom Stromnetz trennen, wenn es nicht mit dem Tablet-
PC verbunden ist.
6.2. Akku aufladen
Der Tablet-PC ist mit einem wieder aufladbaren integrierten Lithium-Ionen-Akku
ausgestattet, den Sie mithilfe des mitgelieferten Netzteils aufladen können.
Der Akku ist fest eingebaut und darf nicht vom Benutzer selbst ausge-
tauscht werden.
Laden Sie den Akku des Tablet-PCs vor der ersten Inbetriebnahme vollständig
auf.
Laden Sie den Akku des Tablet-PCs ebenfalls vollständig auf, wenn dieser ent-
leert ist.
Gehen Sie zum Aufladen des Akkus wie folgt vor:
Stecken Sie den USB-C-Stecker des mitgelieferten USB-C-Kabels in den entspre-
chenden Anschluss am Tablet-PC.
Stecken Sie die andere Seite des Kabels in den USB-Anschluss des beiliegenden
Steckernetzteils.
Verbinden Sie das Steckernetzteil mit einer Steckdose, die sich immer gut zu-
gänglich in der Nähe des Gerätes befindet.
18Wenn der Netzadapter angeschlossen ist, lädt sich der Akku automa-
tisch auf, unabhängig davon, ob der Tablet-PC eingeschaltet ist oder
nicht. Wenn der Tablet-PC eingeschaltet ist, dauert der Ladevorgang
deutlich länger.
6.3. SIM-Karte einlegen
Ihr Tablet-PC ist mit einem Micro-SIM-Kartenschacht für die mobile Datenübertra-
gung über das Mobilfunknetz ausgestattet.
Schieben Micro-SIM-Karte mit den Kontakten in Richtung des
Displays zeigend so weit in den Micro-SIM-Kartenschacht, bis
Micro
sie einrastet (s. Abb.).
Führen Sie diesen Vorgang immer bei ausgeschaltetem Tablet-PC durch,
um Beschädigungen am Gerät oder der Micro-SIM-Karte zu vermeiden.
Bei aktivierter mobiler Datenübertragung über das Mobilfunknetz kön-
nen für das verbrauchte Datenvolumen erhebliche Kosten entstehen.
Um diese Kosten zu begrenzen empfiehlt es sich, eine Internet-Flatrate
zu buchen. Informieren Sie sich bei Ihrem Mobilfunkanbieter über die
Kosten und ggf. für Sie passende Tarife.
6.4. SIM-Karte entfernen
Drücken Sie leicht auf die Micro-SIM-Karte.
Die Micro-SIM-Karte wird entriegelt und springt ein kleines Stück aus dem
Steckplatz heraus.
Entfernen Sie die Micro-SIM-Karte, indem Sie sie vorsichtig herausziehen.
7. Bedienung
7.1. Tablet-PC einschalten
Halten Sie die Ein-/Aus-Taste gedrückt, bis die Displayanzeige aufleuchtet.
7.2. Tablet-PC steuern
Sie steuern den Tablet-PC mit Ihren Fingerspitzen. Verwenden Sie keine spitzen oder
scharfkantigen Gegenstände.
Tippen Sie auf das Display, um Applikationen auszuwählen oder Anwendungen
zu öffnen.
19 Streichen Sie mit dem Finger über das Display, um den angezeigten Inhalt nach
oben, unten, rechts oder links zu verschieben.
Ziehen Sie gleichzeitig zwei Finger auf dem Display auseinander oder tippen Sie
doppelt auf das Display, um eine Webseite zu vergrößern/verkleinern.
7.3. Erste Inbetriebnahme
Beim ersten Einschalten Ihres Tablet-PCs gehen Sie wie folgt vor:
Wählen Sie die gewünschte Sprache aus und starten Sie die Ersteinrichtung.
Folgen Sie den weiteren Anweisungen, um die Ersteinrichtung Ihres Tablet-PCs
abzuschließen.
Im Verlauf des Einrichtungsprozesses kann die Aufforderung erscheinen,
die Software Ihres Gerätes zu aktualisieren. Diese Aktualisierungen die-
nen der Fehlerbehebung und Optimierung der Software. Der Aktualisie-
rungsprozess erfolgt automatisch, Sie müssen der Aktualisierung ledig-
lich zustimmen. Starten Sie die Applikation UPDATES nach der
Erstinstallation, um sicherzustellen, dass sich die Software auf dem
neusten Stand befindet. Prüfen Sie in regelmäßige Intervallen über die
Applikation UPDATES, ob Aktualisierungen vorhanden sind.
7.4. Tablet-PC in den Ruhemodus schalten
Drücken Sie die Ein-/Aus-Taste einmal kurz, um den Tablet-PC in den Ruhemo-
dus zu versetzen.
Auch im Ruhemodus verbrauchen manche Applikationen weiterhin
Energie. Erfahrungsgemäß bleibt das Gerät im Ruhemodus einige Tage
betriebsbereit, bis es an das Netzteil angeschlossen werden muss.
7.4.1. Displaysperre
Im Ruhemodus wird das Gerät „gesperrt“. Das bedeutet, dass beim Wiedereinschal-
ten des Gerätes ein Sicherheitsmechanismus überwunden werden muss.
Standardmäßig ist dies eine einfache Wischgeste, von unten nach oben über das
Display.
Sie haben die Möglichkeit, in den Systemeinstellungen ein Passwort
oder eine andere Schutzoption für Ihren Tablet-PC festzulegen.
7.5. Tablet-PC ausschalten
Halten Sie die Ein-/Aus-Taste gedrückt und tippen Sie auf .
Ihr Tablet-PC schaltet sich ab.
208. Systemeinstellungen
Um Einstellungen am System Ihres Android-Gerätes zu ändern, z. B. WLAN zu
konfigurieren, Applikationen zu verwalten oder Sicherheitseinstellungen festzu-
legen, öffnen Sie die Applikation EINSTELLUNGEN.
8.1. Software-Updates
Updates dienen zur Optimierung der Systemperformance. Steht für die Software
Ihres Gerätes eine Aktualisierung zum Download bereit, werden Sie über die Sta-
tuszeile des Tablet-PCs automatisch darüber benachrichtigt. Die Aktualisierung er-
folgt für gewöhnlich über das Internet und erfordert lediglich Ihre Zustimmung, um
dann automatisch installiert zu werden.
Sie können auch eigenständig nach verfügbaren Aktualisierungen suchen, indem
Sie die Applikation UPDATES ausführen.
Einzelne Applikationen werden zumeist automatisch über den Google®
Play Store aktualisiert.
8.2. WLAN aktivieren
Um mit dem Tablet-PC eine Verbindung zu einem WLAN-Netzwerk herzustellen,
empfehlen wir Ihnen wie folgt vorzugehen:
Öffnen Sie die Applikation EINSTELLUNGEN.
Öffnen Sie das Netzwerk- und Internetkonfigurationsmenü.
Aktivieren Sie die WLAN-Funktion im entsprechenden Untermenü.
Nun werden alle WLAN-Zugangspunkte in Ihrer Umgebung aufgelistet.
Tippen Sie auf den Namen eines Ihnen bekannten Netzwerks. Falls das Netzwerk
verschlüsselt ist, werden Sie aufgefordert, das Zugangspasswort einzugeben.
Achten Sie hierbei unbedingt auf Groß- und Kleinschreibung!
Sollte das von Ihnen gewünschte Netzwerk nicht sichtbar sein, tippen Sie auf +, um
ein neues Netzwerk hinzuzufügen. Dazu muss Ihnen der genaue Name (SSID) des
Netzwerks bekannt sein.
Ist die Verbindung zum Netzwerkzugangspunkt erfolgreich aufgebaut, wird dies
durch das Symbol in der Statuszeile angezeigt.
8.3. Bluetooth® aktivieren
Über Bluetooth stellen Sie eine direkte drahtlose Verbindung zwischen zwei Gerä-
ten zum Austausch von Daten her. Die Entfernung beträgt in geschlossenen Räu-
men für gewöhnlich einige Meter. Auf diese Weise können Sie zum Beispiel Blue-
tooth-Tastaturen oder -Headsets mit Ihrem Tablet-PC verbinden.
Um eine Bluetooth-Verbindung zwischen Ihrem Tablet-PC und einem anderen
Bluetooth-Gerät herzustellen, empfehlen wir Ihnen wie folgt vorzugehen:
Aktivieren Sie Bluetooth an dem gewünschten Bluetooth-Gerät.
21 Öffnen Sie die Applikation EINSTELLUNGEN.
Öffnen Sie das Menü zur Verwaltung verbundener Geräte.
Tippen Sie auf +, um ein neues Gerät zu koppeln.
Die Bluetooth-Funktion an Ihrem Tablet-PC wird dadurch automatisch aktiviert.
Ihr Tablet-PC ist nun für andere Bluetooth-Geräte sichtbar und alle verfügbaren Blu-
etooth-Geräte in Ihrer Umgebung werden aufgelistet.
Tippen Sie auf den Namen eines Ihnen bekannten Gerätes, um Ihren Tablet-PC
mit diesem zu verbinden.
Je nach Gerät und Bluetooth-Standard werden Sie möglicherweise aufgefordert,
eine bestimmte Prozedur zur sicheren Verbindung durchzuführen. Folgen Sie
dazu den Displayanweisungen.
Wenn in der Vergangenheit bereits eine Verbindung zwischen Ihrem Ta-
blet-PC und dem Bluetoth-Gerät bestanden hat, können Sie dieses auch
direkt aus der Liste der zuvor verbundenen Geräte auswählen, um eine
erneute Verbindung herzustellen.
9. Anschluss des Tablet-PCs an einen PC
Mithilfe des mitgelieferten USB-Kabels können Sie Ihren Tablet-PC an einen PC an-
schließen, um Daten zwischen den beiden Geräten austauschen.
Stecken Sie den USB-C-Stecker des USB-Kabels in den entsprechenden An-
schluss am Tablet-PC und den USB-Stecker an einen freien USB-Anschluss an Ih-
rem PC.
Wischen Sie nun vom oberen Displayrand nach unten, um das Benachrichti-
gungsfenster zu öffnen.
Tippen Sie zweimal kurz hintereinander auf die Android-Systemmeldung, die
über das Aufladen des Gerätes über USB informiert, um die USB-Verwendungs-
einstellungen zu öffnen.
Wählen Sie nun aus, was Sie mithilfe der USB-Verbindung tun möchten, z. B. Da-
teien übertragen.
10. Externe Speichermedien
Ihr Tablet-PC erlaubt die Verwendung externer Speichermedien. Sie können folgen-
de Arten von Speichermedien verwenden:
– microSD-Speicherkarten
– USB-Speicher, z. B. USB-Sticks oder USB-Festplatten
Zur Verwendung von USB-Speichermedien benötigen Sie einen entsprechenden
OTG-Adapter (nicht im Lieferumfang enthalten).
Der maximale Ausgangsstrom am USB-Anschluss beträgt 5 V, 500 mA.
Wenn Sie eine externe Festplatte anschließen möchten, müssen Sie je nach Modell
ggf. für eine zusätzliche Stromversorgung der Festplatte sorgen.
2210.1. MicroSD-Speicherkarte einlegen
Schieben Sie die microSD-Speicherkarte mit den Kontakten in
Richtung des Displays zeigend so weit in den microSD-Karten-
Micro
schacht, bis sie einrastet (s. Abb.).
SD
10.2. MicroSD-Speicherkarte bei Erstnutzung
einrichten
Nach dem Einlegen einer dem Tablet-PC bisher unbekannten microSD-Speicherkar-
te erscheint oben links in der Statusleiste das Symbol .
Wischen Sie vom oberen Displayrand nach unten, um das Benachrichtigungs-
fenster zu öffnen.
Öffnen Sie aus der Benachrichtigung heraus das SD-Karten-Konfigurationsmenü.
Wählen Sie im nächsten Schritt aus, ob Sie die eingelegte Speicherkarte als inter-
nen Tabletspeicher oder als mobilen/tragbaren Speicher verwenden möchten.
Wenn Sie sich dazu entscheiden, die eingelegte Speicherkarte als internen
Tabletspeicher zu verwenden, wird diese als Erweiterung des internen Gerätespei-
chers verwendet.
Das bedeutet, dass Sie bei nicht eingelegter Speicherkarte unter Umständen nicht
mehr auf gespeicherte Daten und Applikationen zugreifen können. Die auf der
Speicherkarte gespeicherten Daten werden zudem durch den Tablet-PC verschlüs-
selt und können nicht von anderen Geräten gelesen werden.
HINWEIS!
Gefahr von Datenverlust!
Nach einem Zurücksetzen des Tablet-PCs auf die
Werkseinstellungen können die Daten auf der als inter-
nem Tabletspeicher formatierten microSD-Speicherkar-
te auch von diesem Tablet-PC nicht mehr gelesen wer-
den!
Wenn Sie sich dazu entscheiden, die eingelegte Speicherkarte als mobilen/tragba-
ren Speicher zu verwenden, bleibt die Karte für den Datenaustausch zwischen Gerä-
ten weiterhin nutzbar.
23HINWEIS!
Gefahr von Datenverlust!
Wird das Dateiformat vom Android-System nicht er-
kannt, bietet es Ihnen an, die microSD-Speicherkarte zu
formatieren. Dabei werden alle Daten auf der Speicher-
karte gelöscht!
10.3. MicroSD-Speicherkarte entfernen
Öffnen Sie die Applikation EINSTELLUNGEN.
Öffnen Sie das Menü zur Verwaltung des Speichers.
Tippen Sie neben der aufgeführten SD-Karte auf , um diese für das sichere
Entfernen vorzubereiten.
Drücken Sie nun leicht auf die microSD-Speicherkarte.
Die Speicherkarte wird entriegelt und springt ein kleines Stück aus dem Steckplatz
heraus.
Entfernen Sie die Speicherkarte, indem Sie sie vorsichtig herausziehen.
HINWEIS!
Gefahr von Datenverlust!
Es besteht die Gefahr von Datenverlust beim unsiche-
ren Entfernen von Speichermedien.
Entfernen Sie niemals ein externes Speichermedi-
um aus dem Gerät, ohne es für das sichere Entfer-
nen vorzubereiten, da es ansonsten zu Datenverlust
kommen kann.
10.4. USB-Speicher anschließen
Schließen Sie den OTG-Adapter (nicht im Lieferumfang enthalten) an den Tablet-
PC an.
Verbinden Sie den USB-Stick mit dem OTG-Adapter.
Nach dem Anschließen des USB-Speichers erscheint oben links in der Statusleiste
das Symbol .
10.5. USB-Speicher entfernen
Öffnen Sie die Applikation EINSTELLUNGEN.
Öffnen Sie das Menü zur Verwaltung des Speichers.
Tippen Sie neben dem aufgeführten USB-Speicher auf , um diesen für das si-
chere Entfernen vorzubereiten.
24 Entfernen Sie den USB-Speicher, indem Sie den OTG-Adapter vorsichtig heraus-
ziehen.
HINWEIS!
Gefahr von Datenverlust!
Es besteht die Gefahr von Datenverlust beim unsiche-
ren Entfernen von Speichermedien.
Entfernen Sie niemals ein externes Speichermedi-
um aus dem Gerät, ohne es für das sichere Entfer-
nen vorzubereiten, da es ansonsten zu Datenverlust
kommen kann.
11. MEDION® Keyboard Dock
Das MEDION® Keyboard Dock ist ein Multi Mode Case für Ihr MEDION® LIFETAB mit
integrierter Tastatur und Touchpad.
Das Keyboard Dock ist physisch über Kontakte mit dem Tablet-PC verbunden. Es ist
nicht nötig, eine Bluetooth®-Verbindung zwischen den beiden Geräten aufzubauen.
Das Keyboard Dock besitzt keinen eigenen Akku, es wird durch den Tablet-PC mit
Strom versorgt. Bei der Einrichtung und der Benutzung sind einige Punkte zu be-
achten. Diese sind in den Folgekapiteln beschrieben.
11.1. Tablet-PC in das Keyboard Dock einsetzen
Setzen Sie den Tablet-PC wie nachfolgend abgebildet mittig auf die Kontakte
und die Stabilisatoren des Keyboard Docks.
2511.2. Standwinkel des Tablet-PCs im Keyboard Dock
Sie haben die Möglichkeit, Ihren Tablet-PC in unterschiedlichen Winkeln im Key-
board Dock aufzustellen.
Bitte entnehmen Sie die möglichen Standpositionen der Abbildung:
~
Entsprechende Markierungen auf dem Keyboard Dock helfen Ihnen
dabei, den optimalen Standwinkel einzustellen.
Aktivieren Sie die virtuelle Tastatur, um während der Nutzung der
150°-Standposition Eingaben zu tätigen.
11.3. Tastenbelegung einstellen
Bei der ersten Verwendung des Keyboard Docks mit Ihrem Tablet-PC wird dieses
möglicherweise nicht die gewünschte Tastenbelegung aufweisen. Sie können dies
durch Drücken der Tasten „y“ und „z“ oder der Umlaute testen.
Um die Belegung dauerhaft zu ändern, gibt es mehrere Möglichkeiten:
1) Öffnen Sie die Notifikation in der Statuszeile am oberen Bildschirmrand.
oder
2) Öffnen Sie die Applikation Einstellungen, wählen Sie dort unter System den
Punkt Sprache und Eingabe, dann Physische Tastatur.
Anschließend wird die Tastatur als „Android USB KeyBoard“ angezeigt, wenn sie mit
dem Tablet-PC verbunden ist.
Wählen Sie unter GBoard - Mehrsprachige Eingabe das gewünschte Tastatur-
layout aus.
Diese Belegung bleibt auch dann erhalten, wenn Sie Tablet-PC und
Keyboard Dock zeitweise trennen.
2611.4. Besonderheiten bei der Verwendung des Tablet-
PCs in Verbindung mit dem Keyboard Dock
Bei der Verwendung des Tablet-PCs in Verbindung mit dem Keyboard Dock kann
der USB-Anschluss des Tablet-PCs nur noch zum Laden, jedoch nicht mehr zur Da-
tenübertragung verwendet werden. Stattdessen steht der USB-Anschluss der
Tastatur zur Datenübertragung bereit.
HINWEIS!
Beschädigungsgefahr!
Verwenden Sie grundsätzlich den USB-Anschluss des
Tablet-PCs zum Aufladen bzw. zum Betrieb beider
Geräte mit dem Steckernetzteil.
Ein Aufladen bzw. Betrieb beider Geräte über den USB-
Anschluss am Keyboard Dock ist nicht möglich.
Verwenden Sie ohne angeschlossenes Keyboard Dock den USB-Anschluss des
Tablet-PCs, um Daten mit einem PC auszutauschen (PTP, MTP) oder Datenträger
wie USB-Sticks mithilfe eines entsprechenden OTG-Adapters (nicht im Lieferum-
fang enthalten) anzuschließen.
Verwenden Sie mit angeschlossenem Keyboard Dock den USB-Anschluss
der Tastatur, um Datenträger wie USB-Sticks mithilfe eines entsprechenden
OTG-Adapters (nicht im Lieferumfang enthalten) anzuschließen.
Der Austausch von Daten mit einem PC ist mit gleichzeitig angeschlossenem Key-
board Dock nicht möglich.
11.5. Sondertasten auf der Keyboard Dock Tastatur
Das Keyboard Dock verfügt über einige Sondertasten, die das schnelle Ausführen
häufig genutzter Funktionen erleichtern:
Taste Beschreibung
Zurück-Button
Mit dieser Taste navigieren Sie in den meisten Applikationen in eine vo-
rige Ansicht zurück, ähnlich wie in einem Internet-Browser.
Home-Button
Mit dieser Taste versetzen Sie eine laufende Applikation in den Hinter-
grund und kehren auf den Startbildschirm zurück.
In den Hintergrund versetzte Applikationen können weiterhin Speicher-
und Prozessorressourcen verbrauchen.
Einstellungen
Mit dieser Taste rufen Sie die Android Systemeinstellungen auf.
27Taste Beschreibung
Google™ Suche
Mithilfe dieser Taste starten Sie eine Google Suche im Internet.
E-Mail
Mit dieser Taste starten Sie das E-Mail-Programm.
Internet-Browser
Mit dieser Taste starten Sie den Internet-Browser.
Kopieren
Mithilfe dieser Taste kopieren Sie markierten Text.
Ausschneiden
Mit dieser Taste schneiden Sie markierten Text aus.
Einfügen
Mit dieser Taste fügen Sie kopierten oder ausgeschnittenen Text ein.
Vorige Mediendatei
Mithilfe dieser Taste springen Sie in einer Musik- oder Videoplaylist zur
vorigen Datei zurück.
Start/Pause
Mit dieser Taste können Sie ein laufendes Musikstück oder Video pausie-
ren/fortsetzen.
Nächste Mediendatei
Mithilfe dieser Taste springen Sie in einer Musik- oder Videoplaylist zur
nachfolgenden Datei.
Stummschaltung
Mit dieser Taste schalten Sie die Tonwiedergabe ein oder aus.
Leiser
Mit dieser Taste verringern Sie die Lautstärke der Tonwiedergabe.
Lauter
Mit dieser Taste erhöhen Sie die Lautstärke der Tonwiedergabe.
Sperren/Ruhemodus
Mit dieser Taste sperren Sie den Tablet-PC und aktivieren den Ruhemo-
dus.
28Taste Beschreibung
Menü/Entsperren
Mit dieser Taste können Sie in manchen Applikationen die Menüs auf-
rufen.
Zudem können Sie den Tablet-PC bei Anzeige des Sperrbildschirms mit-
hilfe dieser Taste entsperren.
Zum „Anfang“ springen
Fn +
Mithilfe dieser Tastenkombination springen Sie an den Anfang einer Text-
zeile bzw. Webseite.
Zum „Ende“ springen
Fn +
Mithilfe dieser Tastenkombination springen Sie ans Ende einer Textzei-
le bzw. Webseite.
Fn + Hinaufscrollen
Mithilfe dieser Tastenkombination können Sie auf einer Webseite oder
in einem Dokument stufenweise nach oben scrollen.
Fn + Herunterscrollen
Mithilfe dieser Tastenkombination können Sie auf einer Webseite oder
in einem Dokument stufenweise nach unten scrollen.
11.6. Touchpad
HINWEIS!
Beschädigungsgefahr!
Bei Verwendung von nicht geeigneten Gegenständen
zur Steuerung des Gerätes kann das Touchpad dauer-
haft beschädigt werden.
Benutzen Sie keine Kugelschreiber oder anderen Ge-
genstände, da dies zu einem Defekt des Touchpads
führen könnte.
2912. Häufig gestellte Fragen
Wie kann ich den Tablet-PC auf die Werkseinstellungen zurücksetzen?
Öffnen Sie die Applikation EINSTELLUNGEN. In den erweiterten Systemeinstel-
lungen können Sie das System auf den Werkszustand zurücksetzen.
HINWEIS!
Datenverlust!
Bei diesem Vorgang werden allen Daten auf dem inter-
nen Speicher des Tablet-PCs gelöscht!
Sichern Sie Ihre privaten Daten, wie Musik, Fotos etc.
zuvor auf einem externen Speichermedium.
Das Zurücksetzen auf die Werkseinstellungen ist nur vom Benutzerkon-
to des Eigentümers aus möglich.
Wie kann ich die Laufzeit des Akkus verlängern?
Reduzieren Sie die Helligkeit des Displays auf ein angemessenes Helligkeitsni-
veau.
Schalten Sie WLAN und Bluetooth® ab, wenn die Funktionen nicht benötigt werden.
Reduzieren Sie in den Displayeinstellungen die Zeit bis zur Abschaltung des Dis-
plays bei Nichtbenutzung.
Wie schalte ich den Tablet-PC aus, wenn das System blockiert ist?
Drücken und halten Sie die Ein-/Austaste für über 10 Sekunden, bis sich das Ge-
rät abschaltet.
Schalten Sie Ihren Tablet-PC anschließend wie gewohnt wieder ein.
Was mache ich, wenn die Displayanzeige oder aufgenommene Fotos/Videos
nicht klar dargestellt werden?
Stellen Sie sicher, dass die Schutzfolie vom Gerätedisplay abgezogen ist.
Stellen Sie sicher, dass das Kameraobjektiv sauber und trocken ist. Reinigen Sie
es ggf. mit einem weichen, fusselfreien Tuch.
Was kann ich tun, wenn eine microSD-Speicherkarte nicht eingelesen wird?
Stecken Sie die microSD-Speicherkarte erneut in den vorgesehen Kartensteck-
platz und starten Sie den Tablet-PC neu.
Größere Speichermedien müssen zunächst vom System indiziert und geladen wer-
den. Dies kann einige Minuten dauern.
Aufgrund der großen Anzahl von verschiedenen microSD-Speicherkar-
ten auf dem Markt kann eine Kompatibilität nicht immer garantiert wer-
den. Testen Sie ggf. eine alternative Speicherkarte.
30Warum sind Bluetooth und WLAN ausgeschaltet?
Prüfen Sie, ob der Flugmodus aktiv ist. In diesem Fall können sämtliche Funkver-
bindungen, wie Bluetooth und WLAN, nicht aktiviert werden. Schalten Sie den
Flugmodus aus.
Wie stelle ich die Auflösung für Videoaufnahmen ein?
In den Voreinstellungen Ihres Tablet-PCs ist standardmäßig eine Videoauflösung
von 1280 x 720 Pixeln (HD) eingestellt.
Um eine andere Auflösung für Ihre Videoaufnahmen festzulegen, gehen Sie wie
folgt vor:
Öffnen Sie die „Kamera“-App an Ihrem Tablet-PC.
Wählen Sie innerhalb der Bildvorschau die Video-Option aus.
Tippen Sie nun innerhalb der Bildvorschau zuerst auf und in der nachfolgen-
den Ansicht auf , um in das Videoeinstellungsmenü zu gelangen.
Wählen Sie im entsprechenden Untermenü die gewünschte Videoauflösung aus,
z. B. FHD (1920 x 1080).
Die Kamera nimmt nun Videos in der von Ihnen eingestellten Auflösung auf.
12.1. Reinigung und Pflege
Die Lebensdauer des Gerätes können Sie durch folgende Maßnahmen verlängern:
Ziehen Sie vor dem Reinigen immer das Steckernetzteil und alle Verbindungska-
bel.
Verwenden Sie keine Lösungsmittel, ätzende oder gasförmige Reinigungsmittel.
Benutzen Sie zur Reinigung des Displays und des Touchpads nur geeignete Rei-
niger wie z. B. Glasreiniger oder Monitor-Reiniger (im Fachhandel erhältlich).
Reinigen Sie das Display des Tablet-PCs sowie das Keyboard Dock mit einem
weichen, fusselfreien Tuch.
Setzen Sie das Display weder grellem Sonnenlicht noch ultravioletter Strahlung
aus.
Achten Sie darauf, dass keine Wassertropfen auf dem Gerät zurückbleiben.
Wasser kann dauerhafte Verfärbungen verursachen.
Nutzen Sie für den Transport des Tablet-PCs eine speziell dafür vorgesehene und
passgenaue Transporttasche für Tablet-PCs (nicht im Lieferumfang enthalten).
13. Lagerung bei Nichtbenutzung
Achten Sie auf die richtige Lagerung des Tablet-PCs und des Keyboard Docks bei
längerer Nichtbenutzung:
Lagern Sie Ihren Tablet-PC und das Keyboard Dock an einem sauberen und
staubfreien Ort.
Lagern Sie den Tablet-PC im ausgeschalteten Zustand bei einer Temperatur
von 0 °C bis +60 °C und einer relativen Luftfeuchtigkeit von 20 % bis 80 % (nicht
kondensierend).
Führen Sie einmal monatlich einen kompletten Entlade- bzw. Ladezyklus durch.
31 Schalten Sie den Tablet-PC nach dem Ladevorgang komplett aus.
Lagern Sie den Tablet-PC anschließend mit ca. 50 % der Akkukapazität. Somit
wird verhindert, dass der Akku vollständig entladen und dauerhaft beschädigt
wird.
14. EU - Konformitätsinformation
Hiermit erklärt die MEDION AG, dass sich dieses Gerät in Übereinstim-
mung mit den grundlegenden Anforderungen und den übrigen ein-
schlägigen Bestimmungen befindet:
• RE- Richtline 2014/53/EU
• Öko-Design Richtlinie 2009/125/EG (und Öko-Design Verordnung 2019/1782)
• RoHS-Richtlinie 2011/65/EU
Die vollständige EU-Konformitätserklärung kann unter
www.medion.com/conformity heruntergeladen werden.
Bedingt durch den 5 GHz-Frequenzbereich der eingebauten Wireless LAN Lösung
ist der Gebrauch in den EU-Ländern (s. Tabelle) nur innerhalb von Gebäuden gestat-
tet.
AT BE BG CZ DK
EE FR DE IS IE
IT EL ES CY LV
LI LT LU HU MT
NL NO PL PT RO
SI SK TR FI SE
CH UK HR
AT = Österreich, BE = Belgien, CZ = Tschechien, DK = Dänemark, EE = Estland,
FR = Frankreich, DE = Deutschland, IS = Island, IE = Irland, IT = Italien,
EL = Griechenland, ES = Spanien, CY = Zypern, LV = Lettland, LT = Litauen,
LU = Luxemburg, HU = Ungarn, MT = Malta, NL = Niederlande, NO = Norwegen,
PL = Polen, PT = Portugal, RO = Rumänien, SI = Slovenien, SK = Slowakei,
TR = Türkei, FI = Finnland, SE = Schweden, CH = Schweiz, UK = Vereintes Königreich,
HR = Kroatien
3214.1. Informationen zu Markenzeichen
Die Bluetooth® Wortmarke und die Logos sind eingetragene Marken von Bluetooth
SIG, Inc. und werden von MEDION unter Lizenz verwendet.
Die Android™ Wortmarke und die Logos sind eingetragene Marken der Firma
Google LLC und werden von MEDION unter Lizenz verwendet.
Die USB™ Wortmarke und die Logos sind eingetragene Marken der
USB Implementers Forum, Inc. und werden von MEDION unter Lizenz verwendet.
Andere Warenzeichen sind Eigentum ihrer jeweiligen Besitzer.
15. Technische Daten
Abmessungen (B x H x T) / Gewicht
Tablet-PC 247 x 171 x 9 mm / 503 g
Multimode-Case 256 x 191 x 22 mm / 587 g
Tablet-PC inkl. Multimode-Case 256 x 191 x 22 mm / 1090 g
Netzteil
Hersteller AQUILSTAR, China
MEDION AG
Am Zehnthof 77
Importeur 45307 Essen
Deutschland
HR-Nummer: HRB 13274
Modellbezeichnung ASSA107e - 050200
Eingangsspannung / Strom /
100-240 V ~ 0,45 A, 50/60 Hz
Eingangswechselstromfrequenz
Ausgangsspannung / Strom 5,0 V 2,0 A
Ausgangsleistung 10,0 W
Durchschnittliche Effizienz im Betrieb 78,7 %
Effizienz bei geringer Last (10%) 80,2 %
Leistungsaufnahme bei Nulllast 0,10 W
33Akku (fest verbaut)
Hersteller Sunwoda Electronic Co. Ltd.
Modell BT-H006
Spannung 3,8 V
Kapazität 6000 mAh
Energie 22,8 Wh
Umgebungsbedingungen
Temperaturen: In Betrieb +5 °C bis +30 °C
Temperaturen: Nicht in Betrieb 0 °C bis +60 °C
Relative Luftfeuchtigkeit 20 % bis 80 %
Display
Typ 25,5 cm / 10" IPS-Panel
Native Auflösung 1920 x 1200 Pixel
Darstellbare Farben 16 Mio. (bei 8 Bit)
Bluetooth®
Bluetooth-Version 5.0
GATT, HFP, A2DP, HID, HDP, PAN, HSP,
Bluetooth-Profile
OPP, PBAP, AVRCP
Bis zu 10 Meter (abhängig von den Um-
Bluetooth-Reichweite
gebungsbedingungen)
Technische Daten
Betriebssystem Android™ 10 „Q“
Prozessor Octa-Core (4 x 2,0 GHz + 4 x 1,5 GHz)
Arbeitsspeicher 3 GB
64 GB, davon frei
Interner Speicher
verwendbar ca. 54 GB
Erweiterbarer Speicher MicroSD-Karte
Kopfhörerausgangsspannung max. 150 mV
34Von Android™ unterstützte Videoformate
MP4V/MPEG-4 (License-2), AVC1 (License-6)/H.264, HEVC/H.265 (Licenes-7),
H.263, MP2V/MPEG2 (only MPEG-TS),VC1/WMV9 (WMV3) ( License-3),VP80/
VP8,VP9
Von Android™ unterstützte Audioformate
AAC, HE-AAC v1, HE-AAC v2, AMR, AWB, MIDI, MP3, OGG VORBIS, WAV, FLAC
Frontkamera
Auflösung 5 Megapixel
Videoauflösung 1920 x 1080 Pixel
Anschlüsse
Kopfhörer 3,5 mm, CTIA
USB-Anschluss (Tablet-PC) USB 2.0 Typ C, 5 V max. 500 mA
USB-Anschluss (Multimode-Case) microUSB 2.0, 5 V max. 500 mA
Sensoren
• Beschleunigungssensor
• GPS-Empfänger
15.1. Informationen zu den verwendeten
Funktechnologien
Frequenzbereich: 2,4 GHz/ 5 GHz
WLAN Standard: 802.11 a/b/g/n/ac
Verschlüsselung: WEP/WPA/WPA2
Mobilfunkstandard: 4G (LTE)
Band max. Sendeleistung/dBm
WLAN 2,4 GHz 17,2
WLAN 5 GHz 16,4
Bluetooth® 9,0
GSM900 27,32
DSC1800 22,69
WCDMA B1 22,30
35Band max. Sendeleistung/dBm
WCDMA B8 24,83
LTE B3 24,52
LTE B7 22,96
LTE B20 25,43
16. Entsorgung
VERPACKUNG
Ihr Gerät befindet sich zum Schutz vor Transportschäden in einer Verpa-
ckung. Verpackungen sind aus Materialien hergestellt, die umweltscho-
nend entsorgt und einem fachgerechten Recycling zugeführt werden
können.
GERÄT
Alle mit dem nebenstehenden Symbol gekennzeichneten Altgeräte dür-
fen nicht im normalen Hausmüll entsorgt werden.
Entsprechend Richtlinie 2012/19/EU ist das Gerät am Ende seiner Le-
bensdauer einer geordneten Entsorgung zuzuführen.
Dabei werden im Gerät enthaltene Wertstoffe der Wiederverwertung zu-
geführt und die Belastung der Umwelt vermieden.
Das Gerät ist mit einem integrierten Akku ausgestattet. Entsorgen
Sie das Gerät am Ende seiner Lebenszeit keinesfalls über den norma-
len Hausmüll, sondern erkundigen Sie sich bei Ihrer örtlichen Verwal-
tung über Wege einer umweltgerechten Entsorgung an Sammelstellen
für Elektro- und Elektronikschrott. Der integrierte Akku ist nicht ent-
nehmbar, geben Sie das Gerät komplett zur Entsorgung.
3617. Serviceinformationen
Sollte Ihr Gerät einmal nicht wie gewünscht und erwartet funktionieren, wenden Sie
sich zunächst an unseren Kundenservice. Es stehen Ihnen verschiedene Wege zur
Verfügung, um mit uns in Kontakt zu treten:
• In unserer Service Community treffen Sie auf andere Benutzer sowie unsere Mit-
arbeiter und können dort Ihre Erfahrungen austauschen und Ihr Wissen weiter-
geben.
Sie finden unsere Service Community unter community.medion.com.
• Gerne können Sie auch unser Kontaktformular unter www.medion.com/contact
nutzen.
• Selbstverständlich steht Ihnen unser Serviceteam auch über unsere Hotline oder
postalisch zur Verfügung.
Öffnungszeiten Multimedia-Produkte (PC, Notebook, etc.)
0201 22099-111
Haushalt & Heimelektronik
Mo. - Fr.: 07:00 - 23:00
0201 22099-222
Sa. / So.: 10:00 - 18:00
Mobiltelefon; Tablet & Smartphone
0201 22099-333
Serviceadresse
MEDION AG
45092 Essen
Deutschland
Diese und viele weitere Bedienungsanleitungen stehen Ihnen
über das Serviceportal www.medion.com/de/service/start/ zum
Download zur Verfügung.
Dort finden Sie auch Treiber und andere Software zu diversen
Geräten.
Sie können auch den nebenstehenden QR Code scannen und
die Bedienungsanleitung über das Serviceportal auf Ihr mobiles
Endgerät laden.
37Sie können auch lesen