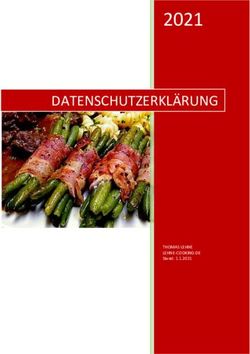X1 Carbon Gen 9 und X1 Yoga Gen 6 Benutzerhandbuch
←
→
Transkription von Seiteninhalten
Wenn Ihr Browser die Seite nicht korrekt rendert, bitte, lesen Sie den Inhalt der Seite unten
Wichtige Informationen Vor Verwendung dieser Dokumentation und des darin beschriebenen Produkts sollten Sie die folgenden Informationen lesen: • Sicherheit und Garantie • Einrichtungsanleitung • Allgemeine Hinweise zu Sicherheit und Kompatibilität Zweite Ausgabe (Juli 2021) © Copyright Lenovo 2021. HINWEIS ZU EINGESCHRÄNKTEN RECHTEN (LIMITED AND RESTRICTED RIGHTS NOTICE): Werden Daten oder Software gemäß einem GSA-Vertrag (General Services Administration) ausgeliefert, unterliegt die Verwendung, Vervielfältigung oder Offenlegung den in Vertrag Nr. GS-35F-05925 festgelegten Einschränkungen.
Inhaltsverzeichnis
Computer sperren . . . . . . . . . . . . . . 29
Mit Ihrem Fingerabdruck anmelden . . . . . . . 29
Einführung zu Ihrem Lenovo Mit Ihrer Face ID anmelden (für ausgewählte
Notebook. . . . . . . . . . . . . . . . . iii Modelle). . . . . . . . . . . . . . . . . . 30
Anwesenheitserkennung (für ausgewählte
Kapitel 1. Lernen Sie Ihren Computer Modelle). . . . . . . . . . . . . . . . . . 30
kennen . . . . . . . . . . . . . . . . . . 1 Privatsphäre schützen (für ausgewählte
Modelle). . . . . . . . . . . . . . . . . . 31
Vorderansicht . . . . . . . . . . . . . . . . 1
Daten vor Energieverlust schützen (für
Seitenansicht. . . . . . . . . . . . . . . . . 5
ausgewählte Modelle) . . . . . . . . . . . . 32
Ansicht von unten . . . . . . . . . . . . . . . 6
UEFI BIOS-Kennwörter . . . . . . . . . . . . 32
Technische Daten . . . . . . . . . . . . . . . 6
Kennwortarten . . . . . . . . . . . . . 32
USB-Spezifikationen . . . . . . . . . . . . 6
Kennwort festlegen, ändern oder entfernen . . 33
Kapitel 2. Erste Schritte mit Ihrem Fingerabdrücke bestimmten Kennwörtern
zuordnen (für ausgewählte Modelle) . . . . . 35
Computer . . . . . . . . . . . . . . . . 9
Auf Netzwerke zugreifen . . . . . . . . . . . . 9 Kapitel 5. Erweiterte Einstellungen
Verbindung mit Wi-Fi-Netzen herstellen. . . . . 9 konfigurieren . . . . . . . . . . . . . . 37
Verbindung mit einem Festnetz-Ethernet UEFI BIOS . . . . . . . . . . . . . . . . . 37
herstellen . . . . . . . . . . . . . . . . 9
UEFI BIOS-Menü öffnen. . . . . . . . . . 37
Verbindung mit einem Mobilfunknetz
In der UEFI BIOS-Schnittstelle navigieren . . . 37
herstellen (für ausgewählte Modelle) . . . . . 10
Datum und Uhrzeit des Systems einstellen . . 37
Flugzeugmodus einschalten . . . . . . . . 10
Startreihenfolge ändern . . . . . . . . . . 37
Interaktion mit Ihrem Computer. . . . . . . . . 10
Tastenkombinationen verwenden . . . . . . 10 UEFI BIOS aktualisieren . . . . . . . . . . 38
Windows-Betriebssystem und Treiber
TrackPoint-Zeigereinheit verwenden . . . . . 12
installieren . . . . . . . . . . . . . . . . . 38
Trackpad verwenden . . . . . . . . . . . 13
Touchscreen verwenden (für ausgewählte Kapitel 6. Austausch von CRUs . . . . 41
Modelle) . . . . . . . . . . . . . . . . 15
CRU-Liste . . . . . . . . . . . . . . . . . 41
Externen Bildschirm anschließen . . . . . . 16
Schnellstart und integrierten Akku deaktivieren . . 41
Einführung in die YOGA-Modi . . . . . . . . . 17
CRU austauschen . . . . . . . . . . . . . . 42
Lenovo Integrated Pen verwenden (nur für
Baugruppe der unteren Abdeckung . . . . . 42
ThinkPad X1 Yoga Gen 6) . . . . . . . . . . . 18
M.2 Solid-State-Laufwerk . . . . . . . . . 43
Kapitel 3. Erkunden Sie Ihren WWAN-Karte (für ausgewählte Modelle) . . . 44
Computer . . . . . . . . . . . . . . . 21
Lenovo Apps . . . . . . . . . . . . . . . . 21 Kapitel 7. Hilfe und Unterstützung . . 49
Intelligente Funktionen (für ausgewählte Häufig gestellte Fragen . . . . . . . . . . . . 49
Modelle). . . . . . . . . . . . . . . . . . 22 Fehlernachrichten . . . . . . . . . . . . . . 50
Intelligente Kühlung . . . . . . . . . . . . . 24 Fehler mit Signaltönen . . . . . . . . . . . . 51
Energieverwaltung . . . . . . . . . . . . . 24 Selbsthilfe-Ressourcen . . . . . . . . . . . . 52
Akkuladezustand überprüfen . . . . . . . . 25 Windows-Etikett . . . . . . . . . . . . . . 53
Computer laden . . . . . . . . . . . . . 25 Lenovo telefonisch kontaktieren . . . . . . . . 53
Energieeinstellungen ändern . . . . . . . . 26 Bevor Sie Lenovo kontaktieren . . . . . . . 54
Daten übertragen . . . . . . . . . . . . . . 27 Lenovo Kundendienstzentrale . . . . . . . 54
Bluetooth-Verbindung einrichten . . . . . . 27 Zusätzliche Serviceleistungen anfordern . . . . . 55
NFC-Verbindung einrichten (für ausgewählte
Modelle) . . . . . . . . . . . . . . . . 27 Anhang A. Informationen zur
Zubehör erwerben . . . . . . . . . . . . . . 27 Konformität . . . . . . . . . . . . . . 57
Kapitel 4. Computer und Anhang B. Hinweise und Marken . . . 61
Informationen sichern . . . . . . . . . 29
© Copyright Lenovo 2021 iEinführung zu Ihrem Lenovo Notebook Vielen Dank, dass Sie sich für ein Lenovo® Notebook entschieden haben! Wir arbeiten stetig daran, Ihnen nur die besten Lösungen zu liefern. Lesen Sie vor Beginn die folgenden Informationen: • Die Abbildungen in dieser Dokumentation können sich von Ihrem Produkt unterscheiden. • Abhängig vom Modell gelten einige Anweisungen für die Benutzeroberfläche möglicherweise nicht für Ihren Computer und verschiedene Zusatzeinrichtungen, Funktionen und Softwareprogramme sind nicht verfügbar. • Der Inhalt dieser Dokumentation kann ohne vorherige Ankündigung geändert werden. Die neueste Dokumentation finden Sie unter https://pcsupport.lenovo.com. © Copyright Lenovo 2021 iii
Kapitel 1. Lernen Sie Ihren Computer kennen
Vorderansicht
ThinkPad X1 Yoga Gen 6
IR-Kamera*/Kamera* Webcam-Sichtschutzblende
Betriebsspannungsschalter mit
Mikrofone Lesegerät für Fingerabdrücke
TrackPoint®-Zeigereinheit Lautsprecher
© Copyright Lenovo 2021 1NFC (Near Field Communication)-
Trackpad
Kennzeichnung*
TrackPoint-Klicktasten Touchscreen
* für ausgewählte Modelle
Webcam-Sichtschutzblende
Schieben Sie die Webcam-Sichtschutzblende, um das Objektiv der Kamera zu verdecken oder freizugeben.
Er wurde zum Schutz Ihrer Privatsphäre entwickelt.
Lautsprecher
Unterstützt Dolby Voice®, das in Konferenzgesprächen einen natürlichen Klang liefert,
Ermüdungserscheinungen der Zuhörer reduziert und verblüffend klar klingt, um Meetings produktiver zu
machen.
Verwandte Themen
• „Mit Ihrer Face ID anmelden (für ausgewählte Modelle)“ auf Seite 30
• „Mit Ihrem Fingerabdruck anmelden“ auf Seite 29
• „Anwesenheitserkennung (für ausgewählte Modelle)“ auf Seite 30
• „Touchscreen verwenden (für ausgewählte Modelle)“ auf Seite 15
• „TrackPoint-Zeigereinheit verwenden“ auf Seite 12
• „Trackpad verwenden“ auf Seite 13
• „NFC-Verbindung einrichten (für ausgewählte Modelle)“ auf Seite 27
2 X1 Carbon Gen 9 und X1 Yoga Gen 6 BenutzerhandbuchThinkPad X1 Carbon Gen 9
IR-Kamera*/Kamera* Webcam-Sichtschutzblende
Betriebsspannungsschalter mit
Mikrofone Lesegerät für Fingerabdrücke
TrackPoint®-Zeigereinheit Lautsprecher
NFC (Near Field Communication)-
Trackpad
Kennzeichnung*
TrackPoint-Klicktasten Touchscreen*
* für ausgewählte Modelle
Kapitel 1. Lernen Sie Ihren Computer kennen 3Webcam-Sichtschutzblende
Schieben Sie die Webcam-Sichtschutzblende, um das Objektiv der Kamera zu verdecken oder freizugeben.
Er wurde zum Schutz Ihrer Privatsphäre entwickelt.
Lautsprecher
Unterstützt Dolby Voice®, das in Konferenzgesprächen einen natürlichen Klang liefert,
Ermüdungserscheinungen der Zuhörer reduziert und verblüffend klar klingt, um Meetings produktiver zu
machen.
Verwandte Themen
• „Mit Ihrer Face ID anmelden (für ausgewählte Modelle)“ auf Seite 30
• „Mit Ihrem Fingerabdruck anmelden“ auf Seite 29
• „Anwesenheitserkennung (für ausgewählte Modelle)“ auf Seite 30
• „Touchscreen verwenden (für ausgewählte Modelle)“ auf Seite 15
• „TrackPoint-Zeigereinheit verwenden“ auf Seite 12
• „Trackpad verwenden“ auf Seite 13
• „NFC-Verbindung einrichten (für ausgewählte Modelle)“ auf Seite 27
4 X1 Carbon Gen 9 und X1 Yoga Gen 6 BenutzerhandbuchSeitenansicht
USB-C®-Netzteilanschluss
USB-C-Anschluss (Thunderbolt 4)
(Thunderbolt™ 4)
Lenovo Integrated Pen (nur für
USB 3.2-Anschluss 1. Gen ThinkPad X1 Yoga Gen 6)
Audioanschluss Nano-SIM-Karteneinschub
Always on USB 3.2-Anschluss 1. Gen Schlitz für Sicherheitsschloss
* für ausgewählte Modelle
Verwandte Themen
• „Verbindung mit einem Mobilfunknetz herstellen (für ausgewählte Modelle)“ auf Seite 10
• „Computer laden“ auf Seite 25
• „Externen Bildschirm anschließen“ auf Seite 16
• „Lenovo Integrated Pen verwenden (nur für ThinkPad X1 Yoga Gen 6)“ auf Seite 18
• „USB-Spezifikationen“ auf Seite 6
• „Computer sperren“ auf Seite 29
Kapitel 1. Lernen Sie Ihren Computer kennen 5Ansicht von unten
Notrücksetzöffnung Lautsprecher
Notrücksetzöffnung
Wenn der Computer nicht auf Benutzereingaben reagiert und Sie ihn nicht ausschalten können, indem Sie
den Netzschalter drücken, setzen Sie Ihren Computer zurück:
1. Trennen Sie Ihren Computer vom Stromnetz.
2. Schieben Sie eine aufgebogene Büroklammer in die Öffnung, um die Stromversorgung vorübergehend
zu unterbrechen.
3. Schließen Sie den Computer an das Stromnetz an und schalten Sie den Computer ein.
Technische Daten
Um ausführliche technische Daten zu Ihrem Computer zu erhalten, besuchen Sie https://psref.lenovo.com
und suchen Sie nach dem Produkt.
USB-Spezifikationen
Anmerkungen:
• Je nach Modell sind einige USB-Anschlüsse möglicherweise nicht bei Ihrem Computer verfügbar.
• In seltenen Fällen können die USB-C-kompatiblen Geräte, die an den USB-C-Anschluss angeschlossen
sind, die Funktionen für drahtlose Verbindungen beeinträchtigen. Wenn Ihr Computer nicht mit einem Wi-
Fi oder Mobilfunknetz verbunden oder Ihr Standort nicht über die GPS-Funktion lokalisiert werden kann,
trennen Sie die USB-C-kompatiblen Geräte vom USB-C-Anschluss.
6 X1 Carbon Gen 9 und X1 Yoga Gen 6 BenutzerhandbuchName des Anschlusses Beschreibung
Verbinden Sie USB-kompatible Einheiten, z. B. USB-Tastatur, USB-
Maus, USB-Speichereinheit oder USB-Drucker.
• USB 2.0-Anschluss
• USB 3.2-Anschluss Gen 1
• Aufladen von USB-C-kompatiblen Geräten mit der
Ausgangsspannung und Stromstärke von 5 V und 1,5 A.
• Externen Bildschirm anschließen:
– USB-C zu VGA: bis 1920 x 1200 Pixel, 60 Hz
– USB-C zu DP: bis 5120 x 3200 Pixel, 60 Hz
• Kann an USB-C-Zubehör angeschlossen werden, um die
• USB-C-Anschluss (3.2 Gen 1) Funktionalität Ihres Computers zu erweitern. Unter folgender
Adresse können Sie USB-C-Zubehör erwerben https://
• USB-C 3.2-Anschluss Gen 2
www.lenovo.com/accessories.
• USB-C-Anschluss (Thunderbolt 3)
• USB-C-Anschluss (Thunderbolt 4)
Hinweis zur USB-Übertragungsrate
Abhängig von zahlreichen Faktoren wie z. B. den Verarbeitungskapazitäten von Host und Peripheriegeräten,
den Dateiattributen und anderen Faktoren im Zusammenhang mit der Systemkonfiguration und
Betriebsumgebung variiert die tatsächliche Übertragungsrate über die verschiedenen USB-Anschlüsse an
diesem Gerät und kann u. U. langsamer als die Datenrate sein, die unten für jedes Gerät aufgeführt ist.
USB-Einheit Datenrate (Gbit/s)
3.2 Gen 1 / 3.1 Gen 1 5
USB-C-Anschluss (Thunderbolt 3) 40
USB-C-Anschluss (Thunderbolt 4) 40
Kapitel 1. Lernen Sie Ihren Computer kennen 78 X1 Carbon Gen 9 und X1 Yoga Gen 6 Benutzerhandbuch
Kapitel 2. Erste Schritte mit Ihrem Computer Auf Netzwerke zugreifen Dieser Abschnitt enthält Informationen zur Verbindung mit einem drahtlosen oder verkabelten Netzwerk. Verbindung mit Wi-Fi-Netzen herstellen Klicken Sie im Windows®-Infobereich auf das Netzwerksymbol und wählen Sie dann das gewünschte Netzwerk für die Verbindung aus. Geben Sie bei Bedarf die erforderlichen Informationen ein. Verbindung mit einem Festnetz-Ethernet herstellen Zur Verbindung des Computers mit einem lokalen Netzwerk benötigen Sie einen Lenovo USB-C to Ethernet Adapter. Der Lenovo USB-C to Ethernet Adapter ist als Zusatzeinrichtung verfügbar und wird bei einigen Computermodellen mitgeliefert. Sie können ihn bei Lenovo unter https://www.lenovo.com/accessories erwerben. © Copyright Lenovo 2021 9
Verbindung mit einem Mobilfunknetz herstellen (für ausgewählte
Modelle)
Zum Anschließen eines 4G- oder 5G-Datennetzwerks müssen eine WWAN-Karte (Wireless Wide Area
Network) und eine nano-SIM-Karte installiert sein. Die nano-SIM-Karte kann mit Ihrem Computer in den
einzelnen Ländern oder Regionen enthalten sein. Wenn keine nano-SIM-Karte mitgeliefert wurde, müssen
Sie eine solche bei einem autorisierten Mobilfunk-Provider erwerben.
Je nach Modell kann in Ihrem Computer keine WWAN-Karte installiert sein. Installationsverfahren für die
WWAN-Karte finden Sie unter „WWAN-Karte (für ausgewählte Modelle)“ auf Seite 44.
Anmerkungen:
• Die 4G- oder 5G-Mobilfunkdienste werden von autorisierten Mobilfunk-Providern in bestimmten Ländern
zur Verfügung gestellt. Um sich mit einem Mobilfunknetz verbinden zu können, benötigen Sie einen
Mobilfunkvertrag. Der Datentarif für die Mobilfunkverbindung kann je nach Position variieren.
• Die Übertragungsgeschwindigkeiten der Netzverbindung können auch je nach Standort, Umgebung,
Netzwerkbedingungen und anderen Faktoren variieren.
So stellen Sie eine Mobilfunkverbindung her:
1. Schalten Sie den Computer aus.
2. Drehen Sie den Computer um, damit die Nano-SIM-Karte nicht herunterfallen kann.
3. Suchen Sie den Nano-SIM-Kartensteckplatz und setzen Sie die Nano-SIM-Karte ein (siehe Abbildung).
Achten Sie auf die Ausrichtung der Karte und darauf, dass diese richtig eingesetzt ist.
4. Drehen Sie den Computer wieder um und schalten Sie ihn ein.
5. Klicken Sie auf das Netzwerksymbol und wählen Sie dann das Symbol für das Mobilfunknetz aus der
Liste. Geben Sie bei Bedarf die erforderlichen Informationen ein.
Flugzeugmodus einschalten
Wenn der Flugzeugmodus aktiviert ist, sind alle Funktionen für drahtlose Verbindungen deaktiviert.
1. Klicken Sie im Windows-Infobereich auf das Symbol für das Info-Center .
2. Klicken Sie auf Flugzeugmodus, um den Flugzeugmodus ein- oder auszuschalten.
Interaktion mit Ihrem Computer
Ihr Computer bietet Ihnen mehrere Möglichkeiten, um auf dem Bildschirm zu navigieren.
Tastenkombinationen verwenden
Die Sondertasten auf der Tastatur tragen dazu bei, Ihre Arbeit effektiver zu gestalten.
10 X1 Carbon Gen 9 und X1 Yoga Gen 6 Benutzerhandbuchhttps://support.lenovo.com/solutions/featurevideo
Aktivieren Sie die auf der jeweiligen Taste als Symbol aufgedruckte
Sonderfunktion oder die Standardfunktion der Funktionstasten F1–F12.
FnLock-Anzeige ein: Standardfunktion
+
FnLock-Anzeige aus: Sonderfunktion
Lautsprecher aktivieren/deaktivieren
Lautstärke verringern
Lautstärke erhöhen
Mikrofon aktivieren/deaktivieren
Bildschirmhelligkeit vermindern
Bildschirmhelligkeit erhöhen
Externe Bildschirme verwalten
Flugzeugmodus aktivieren/deaktivieren
Benachrichtigungs-Center erweitern/verkleinern
Dient zum Annehmen eingehender Anrufe von Microsoft Teams.
Dient zum Ablehnen eingehender Anrufe von Microsoft Teams.
Funktion dieser Taste in der Vantage-App anpassen
Snipping Tool öffnen
+
Tastaturhintergrundbeleuchtung umschalten
+
Vorgang abbrechen
+
Vorgang anhalten
+
Inhalte durchblättern
+
Kapitel 2. Erste Schritte mit Ihrem Computer 11Systemanforderung senden
+
Energiesparmodus aktivieren
Um den Computer wieder zu aktivieren, drücken Sie die Fn-Taste oder den
+
Netzschalter.
Zum Anfang
+
Zum Ende
+
TrackPoint-Zeigereinheit verwenden
Die TrackPoint-Zeigereinheit ermöglicht es Ihnen, alle Funktionen einer herkömmlichen Maus auszuführen,
z. B. Zeiger bewegen, Klicken und Blättern.
TrackPoint-Zeigereinheit verwenden
TrackPoint-Zeigereinheit
Legen Sie Ihren Finger auf die rutschfeste Kappe des Stiftes und schieben Sie die Kappe mit leichtem Druck
parallel zur Tastatur in die gewünschte Richtung. Der Zeiger auf dem Bildschirm bewegt sich entsprechend.
Je mehr Druck Sie ausüben, desto schneller bewegt sich der Zeiger.
TrackPoint-Klicktasten
Die linke Klicktaste und die rechte Klicktaste entsprechen der linken und rechten Taste einer herkömmlichen
Maus. Halten Sie die gepunktete mittlere Taste mit einem Finger gedrückt und schieben Sie gleichzeitig den
TrackPoint-Stift in die vertikale oder horizontale Richtung. Anschließend können Sie im Dokument, auf der
Website oder in den Apps blättern.
12 X1 Carbon Gen 9 und X1 Yoga Gen 6 BenutzerhandbuchTrackPoint-Zeigereinheit deaktivieren
Die TrackPoint-Zeigereinheit ist standardmäßig aktiviert. Um die Einheit zu deaktivieren:
1. Öffnen Sie das Startmenü und klicken Sie auf Einstellungen ➙ Geräte ➙ Maus.
2. Befolgen Sie die angezeigten Anweisungen, um TrackPoint zu deaktivieren.
Die rutschfeste Kappe des TrackPoint-Stifts austauschen
Anmerkung: Achten Sie darauf, dass die neue Kappe mit Rillen versehen ist a .
Trackpad verwenden
Sie können mit dem Trackpad sämtliche Zeige-, Klick- und Blätteraktionen wie mit einer herkömmlichen
Maus durchführen.
Trackpad verwenden
Linksklick-Bereich Rechtsklick-Bereich
Kapitel 2. Erste Schritte mit Ihrem Computer 13Touch-Gesten verwenden
Tippen Sie einmal auf ein Element, um es auszuwählen Tippen Sie zweimal schnell, um ein Kontextmenü
oder zu öffnen. anzuzeigen.
Zoomen Sie mit zwei Fingern herein oder heraus. Blättern Sie durch Elemente.
Öffnen Sie die Aufgabenansicht, um alle geöffneten Zeigen Sie das Desktop an.
Fenster anzuzeigen.
Anmerkungen:
• Wenn Sie mehrere Finger verwenden, stellen Sie sicher, dass zwischen den Fingern ein kleiner Abstand
vorhanden ist.
• Einige Gesten sind nicht verfügbar, wenn die letzte Aktion aus der TrackPoint-Zeigereinheit durchgeführt
wurde.
• Einige Gesten sind nur verfügbar, wenn Sie bestimmte Anwendungen verwenden.
• Wenn die Trackpad-Oberfläche ölig oder fettig ist, schalten Sie den Computer zunächst aus. Wischen Sie
die Trackpad-Oberfläche anschließend vorsichtig mit einem weichen, fusselfreien Tuch ab, das mit
lauwarmem Wasser oder einer für Computer geeigneten Reinigungsflüssigkeit befeuchtet wurde.
Informationen zu weiteren Gesten finden Sie in der Hilfefunktion der Zeigereinheit.
Trackpad deaktivieren
Das Trackpad ist standardmäßig aktiviert. Um die Einheit zu deaktivieren:
1. Öffnen Sie das Startmenü und klicken Sie auf Einstellungen ➙ Geräte ➙ Touchpad.
2. Deaktivieren Sie im Abschnitt „Touchpad“ die Option Touchpad.
14 X1 Carbon Gen 9 und X1 Yoga Gen 6 BenutzerhandbuchTouchscreen verwenden (für ausgewählte Modelle)
Wenn der Bildschirm Ihres Computers die Multitouchfunktion unterstützt, können Sie mit einfachen Touch-
Gesten auf dem Bildschirm navigieren.
Anmerkung: Einige Gesten sind in bestimmten Anwendungen möglicherweise nicht verfügbar.
Einmal tippen für einfaches Klicken Zweimal schnell tippen für Doppelklicken
Gedrückt halten für Rechtsklick
Wischen zum Blättern durch Elemente
Verkleinern Vergrößern
Kapitel 2. Erste Schritte mit Ihrem Computer 15Von rechts wischen: Info-Center öffnen
Von links wischen: alle geöffneten Fenster anzeigen
Ziehen
Kurz nach unten wischen: Titelleiste anzeigen
Nach unten wischen: aktuelle App schließen
Tipps zur Wartung:
• Schalten Sie den Computer aus, bevor Sie den Touchscreen reinigen.
• Verwenden Sie ein trockenes, weiches, fusselfreies Tuch oder saugfähige Wattepads, um
Fingerabdrücke, Staub o. Ä. vom Touchscreen zu entfernen. Geben Sie keine Lösungsmittel auf den Stoff.
• Der Touchscreen ist eine Glasabdeckung, die mit einem Kunststofffilm bedeckt ist. Üben Sie keinen Druck
auf den Bildschirm aus und legen Sie keine Metallgegenstände auf den Bildschirm, da es andernfalls zu
einer Beschädigung oder Funktionsstörung des Touch-Panels kommen kann.
• Verwenden Sie für Ihre Eingaben auf dem Bildschirm keine Fingernägel, Handschuhe oder unbelebten
Objekte.
• Kalibrieren Sie regelmäßig die Genauigkeit der Fingereingabe, um einer Abweichungen zu vermeiden.
Externen Bildschirm anschließen
Für Präsentationen oder um Ihren Arbeitsplatz zu optimieren, können Sie an den Computer einen Projektor
oder Monitor anschließen.
Kabelgebundenen Bildschirm anschließen
Wenn der Computer den externen Bildschirm nicht erkennt, klicken Sie mit der rechten Maustaste an eine
freie Stelle auf den Desktop und klicken Sie dann auf Anzeigeeinstellungen. Befolgen Sie dann die
angezeigten Anweisungen, um den externen Bildschirm zu erkennen.
16 X1 Carbon Gen 9 und X1 Yoga Gen 6 BenutzerhandbuchUnterstützte Auflösung
Die folgende Tabelle listet die maximal unterstützte Auflösung des externen Bildschirms auf.
Den externen Bildschirm an Unterstützte Auflösung
USB-C-Anschluss (Thunderbolt 4) Bis zu 5120 x 3200 Pixel / 60 Hz
HDMI™-Anschluss Bis zu 3840 x 2160 Pixel / 60 Hz
Mit drahtlosem Bildschirm verbinden
Wenn Sie einen drahtlosen Bildschirm verwenden möchten, müssen Computer und externer Bildschirm die
Miracast®-Funktion unterstützen.
Drücken Sie + und wählen Sie dann einen drahtlosen Bildschirm aus, mit dem Sie eine Verbindung
herstellen möchten.
Anzeigemodus einstellen
Drücken Sie die oder die und wählen Sie dann den gewünschten Anzeigemodus.
Bildschirmeinstellungen ändern
1. Klicken Sie mit der rechten Maustaste auf eine freie Stelle auf dem Desktop und wählen Sie
Anzeigeeinstellungen aus.
2. Wählen Sie die Anzeige aus, die Sie konfigurieren möchten, und ändern Sie die Anzeigeeinstellungen.
Sie können die Einstellungen für die Computeranzeige und das externe Anzeigegerät ändern. Sie können
beispielsweise festlegen, welches Anzeigegerät das primäre und welches das sekundäre Anzeigegerät ist.
Sie können auch die Auflösung und die Ausrichtung ändern.
Einführung in die YOGA-Modi
Drehen Sie den Bildschirm, um abhängig von Ihren Vorlieben zwischen den verschiedenen YOGA-Modi zu
wechseln. Im Stand-, Tablet- und Zeltmodus werden Tastatur und Zeigereinheiten automatisch deaktiviert.
Verwenden Sie zur Steuerung des Computers stattdessen den Touchscreen.
Achtung: Klappen Sie den Computerbildschirm nicht mit Gewalt um und üben Sie nicht zu viel Kraft auf die
obere rechte oder linke Ecke des Computerbildschirms aus. Andernfalls können der Computerbildschirm
oder die Scharniere beschädigt werden.
Kapitel 2. Erste Schritte mit Ihrem Computer 17Notebookmodus
Standmodus
Zeltmodus Tabletmodus
Lenovo Integrated Pen verwenden (nur für ThinkPad X1 Yoga Gen 6)
Mit dem wiederaufladbaren elektronischen Stift (mit integrierter Aufbewahrungsmöglichkeit) können Sie noch
präziser und einfacher schreiben und skizzieren.
Taste zum Radieren Rechte Klicktaste
18 X1 Carbon Gen 9 und X1 Yoga Gen 6 BenutzerhandbuchDer Lenovo Integrated Pen ist nicht wasserdicht. Achten Sie darauf, dass der Stift nicht mit Wasser oder
übermäßiger Feuchtigkeit in Kontakt kommt. Wenn Sie den Lenovo Integrated Pen erwerben möchten, rufen
Sie die folgende Website auf: https://www.lenovo.com/accessories.
Lenovo Integrated Pen aufladen
1. Vergewissern Sie sich, dass Ihr Computer eingeschaltet ist oder sich im Energiesparmodus befindet.
2. Schieben Sie den Stift zurück in die Stiftöffnung. Der Stift ist nach ungefähr 15 Sekunden zu 80 % und
nach etwa 5 Minuten vollständig aufgeladen.
Kapitel 2. Erste Schritte mit Ihrem Computer 1920 X1 Carbon Gen 9 und X1 Yoga Gen 6 Benutzerhandbuch
Kapitel 3. Erkunden Sie Ihren Computer Lenovo Apps Dieser Abschnitt enthält eine Einführung zu den Apps Vantage und Lenovo Quick Clean. Die Vantage-App Die vorinstallierte Vantage-App ist eine individuelle, zentrale Lösung zur Wartung des Computers mit automatischen Updates und Korrekturen, zur Konfiguration von Hardwareeinstellungen und zum Erhalt personalisierter Unterstützung. Um auf die Vantage-App zuzugreifen, geben Sie im Windows-Suchfeld Vantage ein. Wichtige Merkmale Mit der Vantage-App können Sie: • Den Gerätestatus einfach erkennen und die Einheiteneinstellungen anpassen. • UEFI BIOS, Firmware- und Treiber-Updates herunterladen, um den Computer auf dem neuesten Stand zu halten. • Den Funktionszustand Ihres Computers überwachen und Ihren Computer vor Bedrohungen von außen schützen. • Hardware Ihres Computers scannen und Hardwarefehler diagnostizieren. • Sich den Garantiestatus ansehen (online). • Auf das Benutzerhandbuch und hilfreiche Artikel zugreifen. Anmerkungen: • Die verfügbaren Funktionen sind je nach Computermodell unterschiedlich. • Die Vantage-App führt regelmäßig Updates der Merkmale durch, um Ihre Erfahrung mit dem Computer kontinuierlich zu verbessern. Die Beschreibung der Funktionen unterscheidet sich möglicherweise von der auf der tatsächlichen Benutzeroberfläche. Lenovo Quick Clean Je nach Modell unterstützt Ihr Computer möglicherweise die Lenovo Quick Clean Funktion. Die vorinstallierte Lenovo Quick Clean-Funktion ermöglicht die vorübergehende Deaktivierung von Tastatur, Bildschirm, Trackpad und TrackPoint-Zeigegerät zur Reinigung. Gehen Sie wie folgt vor, um auf Lenovo Quick Clean zuzugreifen: • Geben Sie Lenovo Quick Clean in das Windows-Suchfeld ein. • Drücken Sie gleichzeitig Fn und die rechte UMSCHALTTASTE. Um die neueste Version von Lenovo Quick Clean herunterzuladen, besuchen Sie https://pcsupport.lenovo. com. © Copyright Lenovo 2021 21
Intelligente Funktionen (für ausgewählte Modelle)
Auf Ihrem Computer ist eventuell Glance by Mirametrix vorinstalliert. Glance kann Ihre Kopfbewegungen
über die Kamera erfassen und Ihren Computer intelligenter und effizienter machen.
Glance by Mirametrix verwenden
Geben Sie Glance in das Windows-Suchfeld ein, und drücken Sie dann die Eingabetaste.
Anmerkung: Wenn Glance deinstalliert ist, können Sie die Software über https://support.lenovo.com/
contactus anfordern.
Wichtige Funktionen
Je nach Modell sind einige Funktionen möglicherweise nicht bei Ihrem Computer verfügbar.
• Privatsphäre schützen
– Privacy Alert: Wenn hinter Ihnen eine Person erkannt wird (sog. „Shoulder-Surfing“), wird auf dem
Bildschirm ein Warnsymbol angezeigt.
– Privacy Guard: Wenn Shoulder-Surfing erkannt wird, wird der Bildschirm verschwommen gemacht.
Drücken Sie die Tastenkombination Alt+F2, damit die Anzeige wieder klar wird.
– Smart Display: Der Bildschirm wird verschwommen gemacht, wenn Sie ihn nicht ansehen. Wenn Sie
keinen Bildschirm ansehen, werden alle Bildschirme verschwommen gemacht. Drücken Sie die
Tastenkombination Alt+F2, damit die Anzeige wieder klar wird.
22 X1 Carbon Gen 9 und X1 Yoga Gen 6 BenutzerhandbuchAnmerkung: Wenn Ihr Computer mit einem ePrivacy-Bildschirm ausgestattet ist, können Sie Ihre Daten
mithilfe von Glance besser schützen. Weitere Informationen dazu finden Sie unter https://
support.lenovo.com/us/en/videos/vid500144.
• Produktivität verbessern
– Snap Window: Wenn Sie ein Fenster auf einem Bildschirm auswählen und das Gesicht zu einem
anderen wenden, dockt das Fenster automatisch oben mittig beim angesehenen Bildschirm an.
– Smart Pointer: Positioniert den Mauszeiger auf dem angesehenen Bildschirm. Wenn sich der
Mauszeiger von einem Bildschirm zu einem anderen bewegt, wird er vorübergehend größer dargestellt.
Anmerkung: „Snap Window“ und „Smart Pointer“ funktionieren nur, wenn der Computer mit externen
Bildschirmen verbunden ist. Stellen Sie sicher, dass die externen Bildschirme auf derselben Höhe wie der
Computer platziert sind.
• Digitales Wohlbefinden fördern
– Posture check: Erinnert Sie daran, Ihre Haltung anzupassen, wenn Sie sich zum Bildschirm beugen.
– 20/20/20 Alert: Erinnert Sie alle 20 Minuten daran, vom Bildschirm wegzuschauen und Ihre Augen
20 Sekunden lang zu entspannen.
Kapitel 3. Erkunden Sie Ihren Computer 23Intelligente Kühlung
Mit der intelligenten Kühlfunktion können Sie die Lüftergeschwindigkeit, die Computertemperatur und die
Leistung anpassen. Diese Funktion wird standardmäßig im automatischen Modus verwendet. Drücken Sie
die Tastenkombination Fn+T, um zwischen dem manuellen und dem automatischen Modus zu wechseln.
Manueller Modus
• Ruhemodus: geringste Lüftergeschwindigkeit
• Symbol für ausbalancierten Modus: ausgewogene Leistung und Lüftergeschwindigkeit
• Leistungsmodus: höchste Leistung und normale Lüftergeschwindigkeit
im Netzbetrieb im Akkubetrieb
Gehen Sie wie folgt vor, um den gewünschten Modus auszuwählen:
1. Klicken Sie im Windows-Infobereich auf das Symbol für den Akkuladezustand.
2. Bewegen Sie den Schieberegler nach links oder rechts, um den gewünschten Modus auszuwählen.
Automatischer Modus
• Automatischer Akkumodus: Schaltet je nach Systemauslastung automatisch zwischen dem
Ruhemodus und dem Akkumodus um.
• Automatischer Leistungsmodus: Schaltet je nach Systemauslastung automatisch zwischen dem
Ruhemodus, dem ausbalancierten Modus und dem Leistungsmodus um.
Energieverwaltung
Nutzen Sie die Informationen in diesem Abschnitt, um das optimale Gleichgewicht zwischen Leistung und
Energieeffizienz zu erreichen.
24 X1 Carbon Gen 9 und X1 Yoga Gen 6 BenutzerhandbuchAkkuladezustand überprüfen
Klicken Sie auf das Akkusymbol im Windows-Infobereich, um schnell den Akkuladezustand zu überprüfen,
das aktuelle Energieschema anzuzeigen, den Energiemodus zu wechseln und die Akkueinstellungen zu
öffnen. Weitere Informationen zu Ihrem Akku erhalten Sie in der Vantage-App.
Computer laden
Wechselstromnetzteil verwenden
Stromquelle des Netzteils:
• Leistung: 45 W oder 65 W (je nach Modell)
• Frequenz: 50 bis 60 Hz
• Eingangsspannungsbereich des Netzteils: 100 bis 240 V AC, 50 bis 60 Hz
Ist die verbleibende Akkuladung gering, laden Sie den Akku wieder auf, indem Sie den Computer mit dem
mitgelieferten Netzteil an eine Netzsteckdose anschließen. Das 65-W-Netzteil unterstützt die
Schnellladefunktion, mit der der Akku bei ausgeschaltetem Computer nach etwa einer Stunde zu 80 %
geladen ist. Die tatsächliche Aufladezeit ist abhängig von der Größe des Akkus und der physischen
Umgebung. Es spielt auch eine Rolle, ob Sie den Computer verwenden.
Anmerkungen: So können Sie die Lebensdauer des Akkus verlängern:
• Verwenden Sie den Akku, bis er entladen ist und laden Sie ihn danach vollständig wieder auf, bevor Sie
ihn wieder verwenden. Nach der vollständigen Aufladung muss er erst auf 94 % oder darunter entladen
werden, bevor er wieder aufgeladen werden kann.
• Der Akku kann seine volle Ladekapazität abhängig von Ihrer Nutzung optimieren. Wenn der Computer
längere Zeit nur eingeschränkt genutzt wird, ist die volle Akkukapazität möglicherweise erst wieder
verfügbar, wenn Sie den Akku bis 20 % entladen und anschließend wieder vollständig aufladen. Weitere
Informationen finden Sie im Abschnitt „Stromversorgung“ der Vantage-App.
Kapitel 3. Erkunden Sie Ihren Computer 25P-to-P 2.0-Ladefunktion (Peer-to-Peer 2.0) verwenden
Beide USB-C-Anschlüsse (Thunderbolt 4) am Computer verfügen über die Lenovo-eigene P-to-P 2.0-
Ladefunktion. Um die Funktion zu verwenden, muss sichergestellt sein, dass die Optionen Always On USB
und Charge in Battery Mode im UEFI BIOS des Computers aktiviert sind, sodass die Funktion auch bei
ausgeschaltetem Computer oder im Ruhezustand funktioniert.
So aktivieren Sie Always On USB und Charge in Battery Mode:
1. Drücken Sie die F1-Taste, um das UEFI BIOS-Menü aufzurufen.
2. Klicken Sie auf Config ➙ USB und aktivieren Sie dann Always On USB und Charge in Battery Mode.
• Wenn kein Wechselstrom verfügbar ist:
Anmerkung: Die verbleibende Akkuladung von Computer A sollte mindestens 30 % betragen und 3 %
höher sein als die von Computer B.
• Wenn Wechselstrom verfügbar ist:
Anmerkung: Die tatsächliche Ladegeschwindigkeit Ihres Computers hängt von vielen Faktoren ab, wie z. B.
der verbleibenden Akkuladung der Computer, der Leistung des Netzteils und ob Sie die Computer
verwenden.
Energieeinstellungen ändern
Bei Computern, die den Anforderungen für ENERGY STAR® entsprechen, wird das folgende Energieschema
angewendet, wenn der Computer für einen festgelegten Zeitraum nicht genutzt wurde:
• Bildschirm ausschalten: Nach 10 Minuten
• In den Ruhemodus wechseln: Nach 10 Minuten
So setzen Sie das Energieschema zurück:
1. Klicken Sie mit der rechten Maustaste auf das Statussymbol und wählen Sie Energieoptionen aus.
2. Wählen Sie ein Energieschema aus oder passen Sie eines nach Ihren Wünschen an.
So setzen Sie die Funktion des Netzschalters zurück:
1. Klicken Sie mit der rechten Maustaste auf das Symbol für den Akkuladezustand und wählen Sie
Energieoptionen ➙ Auswählen, was beim Drücken von Netzschaltern geschehen soll aus.
26 X1 Carbon Gen 9 und X1 Yoga Gen 6 Benutzerhandbuch2. Ändern Sie die Einstellungen nach Wunsch.
Daten übertragen
Mit der integrierten Bluetooth- oder NFC-Technologie können Sie Daten schnell zwischen Geräten mit
denselben Merkmalen übertragen.
Bluetooth-Verbindung einrichten
Sie können Ihren Computer mit allen Arten von Bluetooth-fähigen Geräten verbinden, wie Tastaturen, Mäuse,
Smartphones oder Lautsprecher. Um eine erfolgreiche Verbindung sicherzustellen, stellen Sie die Einheiten
maximal 10 m vom Computer entfernt auf.
1. Geben Sie Bluetooth in das Windows-Suchfeld ein, und drücken Sie dann die Eingabetaste.
2. Schalten Sie Bluetooth ein, wenn es ausgeschaltet ist.
3. Wählen Sie eine Bluetooth-Einheit aus und befolgen Sie die Anweisungen auf dem Bildschirm.
NFC-Verbindung einrichten (für ausgewählte Modelle)
Wenn Ihr Computer NFC unterstützt, befindet sich in der Nähe des Trackpads eine entsprechende NFC-
Kennzeichnung .
So schalten Sie NFC ein:
1. Geben Sie Flugzeugmodus in das Windows-Suchfeld ein, und drücken Sie dann die Eingabetaste.
2. Stellen Sie sicher, dass der Flugzeugmodus ausgeschaltet ist, und aktivieren Sie die NFC-Funktion.
Wenn Sie NFC verwenden, können Sie durch einfaches Tippen eine Hochfrequenzverbindung zwischen
Ihrem Tablet und anderen NFC-fähigen Einheiten über Entfernungen von wenigen Zentimetern aufbauen.
Anmerkung: Vergewissern Sie sich, dass es sich um eine NDEF-Karte (NFC Data Exchange Format)
handelt, andernfalls wird die NFC-Karte nicht erkannt.
Zubehör erwerben
Wenn Sie die Funktionalität Ihres Computers erweitern möchten, bietet Ihnen Lenovo verschiedene
Hardwarezubehörteile und -Upgrades an. Zu diesen Zusatzeinrichtungen zählen unter anderem
Speichermodule, Speichereinheiten, Netzkarten, Anschlussreplikatoren sowie Andockstationen, Akkus,
Netzteile, Tastaturen und Mäuse.
Kapitel 3. Erkunden Sie Ihren Computer 27Rufen Sie für Ihre Bestellungen bei Lenovo die Website https://www.lenovo.com/accessories auf. 28 X1 Carbon Gen 9 und X1 Yoga Gen 6 Benutzerhandbuch
Kapitel 4. Computer und Informationen sichern
Computer sperren
Sichern Sie den Computer mit einer kompatiblen Sicherheits-Kabelverriegelung an einem Tisch oder anderen
Befestigungsmöglichkeiten.
Anmerkung: Der Schlitz unterstützt Kabelverriegelungen, die den Kensington NanoSaver®
Schlossstandards mit Cleat™ Schlosstechnologie entsprechen. Für die Bewertung, Auswahl und das
Anbringen von Schlössern und Sicherheitseinrichtungen sind Sie selbst verantwortlich. Lenovo übernimmt
keine Verantwortung für Schlösser und Sicherheitseinrichtungen. Sie können die Kabelschlösser unter
https://smartfind.lenovo.com erwerben.
Mit Ihrem Fingerabdruck anmelden
Das Lesegerät für Fingerabdrücke ist in den Betriebsspannungsschalter integriert. Nachdem Sie Ihren
Fingerabdruck registriert haben, können Sie den Computer einfach durch Drücken des
Betriebsspannungsschalters einschalten oder den Bildschirm mit einer einzigen Berührung entsperren. Da es
auf diese Weise nicht mehr erforderlich ist, komplexe Kennwörter einzugeben, sparen Sie Zeit und steigern
Ihre Produktivität.
So registrieren Sie Ihr Fingerabdruck-Lesegerät:
1. Geben Sie Anmeldeoptionen in das Windows-Suchfeld ein, und drücken Sie dann die Eingabetaste.
2. Wählen Sie die Fingerabdruck-Einstellung aus und folgen Sie dann der Anweisungen auf dem
Bildschirm, um Ihren Fingerabdruck zu registrieren.
Anmerkung: Es empfiehlt sich, den Finger während der Registrierung mittig auf dem Lesegerät für
Fingerabdrücke zu platzieren und für den Fall einer Verletzung an Ihren Fingern mehrere Finger zu
© Copyright Lenovo 2021 29registrieren. Nach der Registrierung werden die Fingerabdrücke automatisch dem Windows-Kennwort
zugeordnet.
3. Melden Sie sich mit Ihrem Fingerabdruck an. Wenn die Anzeige des Lesegeräts für Fingerabdrücke
durchgehend grün leuchtet, tippen Sie mit dem Finger darauf, um sich zu authentifizieren.
Fingerabdrücke den UEFI BIOS-Kennwörtern zuordnen
Sie können Ihre Fingerabdrücke dem Start- und NVMe-Kennwort zuordnen. Informationen hierzu finden Sie
im Abschnitt „Fingerabdrücke bestimmten Kennwörtern zuordnen (für ausgewählte Modelle)“ auf Seite 35.
Tipps zur Wartung:
• Kratzen Sie nie mit harten Objekten über die Oberfläche des Lesegeräts.
• Verwenden oder berühren Sie das Lesegerät nicht mit einem nassen, schmutzigen, faltigen oder
verletzten Finger.
Mit Ihrer Face ID anmelden (für ausgewählte Modelle)
Bei Modellen mit einer Webcam-Sichtschutzblende verschieben Sie die Webcam-Sichtschutzblende, um die
Kameralinse zu öffnen, bevor Sie die Windows Hello-Gesichtserkennung nutzen.
So erstellen Sie Ihre Face ID und entriegeln Ihren Computer, indem Sie Ihr Gesicht scannen:
1. Geben Sie Anmeldeoptionen in das Windows-Suchfeld ein, und drücken Sie dann die Eingabetaste.
2. Wählen Sie die Gesichts-ID-Einstellung aus und folgen Sie dann der Anweisungen auf dem Bildschirm,
um Ihre Gesichts-ID zu erstellen.
Anwesenheitserkennung (für ausgewählte Modelle)
Ihr Computer unterstützt die Funktion zur Anwesenheitserkennung.
• Aktivieren Sie den Computer, wenn Sie sich ihm nähern. Wenn eine Gesichts-ID erstellt wurde, erkennt Ihr
Computer Ihr Gesicht und meldet sich automatisch am System an. Sie müssen Ihr Gesicht zur Kamera
gerichtet haben und dürfen sich maximal 1,4 m vom Computer entfernt befinden. Die Funktion funktioniert
nicht, wenn sich der Computer im Ruhezustand befindet oder ausgeschaltet ist.
• Bildschirm dimmen und den Computer sperren, wenn Sie sich von ihm wegbewegen. Die Funktion
funktioniert nicht, wenn Sie in den Energieoptionen festgelegt haben, dass der Bildschirm nie
ausgeschaltet wird.
30 X1 Carbon Gen 9 und X1 Yoga Gen 6 BenutzerhandbuchDer Sensor für Anwesenheitserkennung ist standardmäßig aktiviert. So ändern Sie die Einstellungen:
• Öffnen Sie die Vantage-App und klicken Sie dann auf Gerät ➙ Intelligente Unterstützung, um den
Schalter für die Benutzeranwesenheitserkennung zu aktivieren oder zu deaktivieren. Passen Sie die
Einstellungen für Zero-Touch-Anmeldung und Zero-Touch-Sperre Ihren Wünschen entsprechend an.
• Starten Sie den Computer neu. Wenn die Logoanzeige erscheint, drücken Sie die Taste F1, um zum UEFI
BIOS-Menü zu wechseln. Wählen Sie Security ➙ Intelligent Security aus, um die Einstellungen detailliert
anzupassen.
Anmerkungen:
• Diese Funktionen funktionieren möglicherweise nicht, wenn der Computer im Zelt-, Tablet- oder
Standmodus ist.
• Bei aktiviertem Flugzeugmodus ist die Anwesenheitserkennung deaktiviert.
• Ihr Computer verwendet einen Sensor für Anwesenheitserkennung, um Ihre Anwesenheit zu erkennen,
und die IR-Kamera erkennt Ihr Gesicht. Lenovo erfasst keine persönlichen Daten.
• In einigen Ländern oder Regionen ist der Sensor für Anwesenheitserkennung gemäß den lokalen
Richtlinien deaktiviert.
Privatsphäre schützen (für ausgewählte Modelle)
ePrivacy-Bildschirm verwenden
Möglicherweise ist Ihr Computer mit einem ePrivacy-Bildschirm ausgestattet. Es handelt sich um eine
Funktion, die den Bildschirm verdunkelt und die Sichtbarkeit von der Seite verringert, um den
Bildschirminhalt vor unerwünschten Zuschauern zu schützen. Diese Funktion ist standardmäßig deaktiviert.
Sie können F12 oder die Tastenkombination Fn+D drücken, um sie zu aktivieren. Bei jedem Aktivieren oder
Deaktivieren der Funktion wird das Symbol oder angezeigt.
Falls die Eingabe von Kennwörtern erforderlich ist, kann der ePrivacy-Bildschirm automatisch aktiviert
werden. Standardmäßig ist diese automatische Funktion für Kennwörter deaktiviert. Sie können sie in der
Vantage-App aktivieren.
Kapitel 4. Computer und Informationen sichern 31In Kombination mit der vorinstallierten Glance-App kann der ePrivacy-Bildschirm Ihre Privatsphäre noch
besser schützen. Weitere Informationen dazu finden Sie unter https://support.lenovo.com/us/en/videos/
vid500144.
Datenschutzstufe festlegen
Die Datenschutzstufe dieser Funktion variiert abhängig von Bildschirmhelligkeit, Kontrast und der physischen
Umgebung, in der Sie diese Funktion verwenden.
• Drücken Sie , um die Datenschutzstufe zu erhöhen.
• Drücken Sie , um die Datenschutzstufe zu senken.
Daten vor Energieverlust schützen (für ausgewählte Modelle)
Das NVMe (Non-Volatile Memory Express) M.2-Solid-State-Laufwerk verfügt über die Lenovo-eigene PLP-
Funktion (Power Loss Protection) zur Vermeidung von Datenverlusten oder Schäden. Falls Ihr Computer
nicht reagiert, müssen Sie ihn möglicherweise herunterfahren, indem Sie den Betriebsspannungsschalter ein
paar Sekunden lang gedrückt halten. In diesem Fall sorgt die PLP-Funktion dafür, dass Daten auf Ihrem
Computer rechtzeitig gespeichert werden. Es besteht jedoch keine Garantie, dass in jeder Situation alle
Daten gespeichert werden. So überprüfen Sie den Typ Ihres M.2-Solid-State-Laufwerks:
1. Starten Sie den Computer neu. Wenn die Logoanzeige erscheint, drücken Sie die F10-Taste, um zum
Lenovo Diagnosefenster zu wechseln.
2. Wählen Sie auf der Registerkarte TOOLS anhand der Pfeiltasten SYSTEM INFORMATION ➙
STORAGE.
3. Suchen Sie den Abschnitt Device Type, um die Informationen zu prüfen.
UEFI BIOS-Kennwörter
Sie können Kennwörter im UEFI BIOS (Unified Extensible Firmware Interface Basic Input/Output System)
festlegen, um Ihren Computer besser zu schützen.
Kennwortarten
Sie können im UEFI BIOS ein Startkennwort, ein Administratorkennwort, ein Kennwort zur Systemverwaltung
oder ein NVMe-Kennwort festlegen, um Ihren Computer vor unbefugtem Zugriff zu schützen. Sie werden
jedoch nicht zur Eingabe eines UEFI BIOS-Kennworts aufgefordert, wenn Sie Ihren Computer aus dem
Energiesparmodus heraus aktivieren.
Startkennwort
Wenn Sie ein Startkennwort festgelegt haben, wird bei jedem Einschalten des Computers ein Fenster
angezeigt. Geben Sie das richtige Kennwort ein, um den Computer zu verwenden.
Administratorkennwort
Das Administratorkennwort schützt die Systeminformationen, die in UEFI BIOS gespeichert sind. Geben Sie
beim Öffnen des UEFI BIOS-Menü das richtige Administratorkennwort im angezeigten Fenster ein. Sie
können auch die Eingabetaste drücken, um die Kennwortaufforderung zu überspringen. In diesem Fall
können Sie jedoch die meisten Systemkonfigurationsoptionen in UEFI BIOS nicht ändern.
Wenn Sie sowohl ein Administratorkennwort als auch ein Startkennwort festgelegt haben, können Sie mit
dem Administratorkennwort beim Einschalten auf den Computer zugreifen. Das Administratorkennwort setzt
das Startkennwort außer Kraft.
32 X1 Carbon Gen 9 und X1 Yoga Gen 6 BenutzerhandbuchKennwort zur Systemverwaltung
Das Kennwort zur Systemverwaltung kann auch die im UEFI BIOS gespeicherten Systeminformationen wie
ein Administratorkennwort schützen, hat aber standardmäßig eine geringere Autorität. Das Kennwort zur
Systemverwaltung kann über das UEFI BIOS-Menü oder über Windows Management Instrumentation (WMI)
mit der Lenovo Client-Management-Schnittstelle festgelegt werden.
Sie können festlegen, dass das Kennwort zur Systemverwaltung die gleiche Berechtigung wie das
Administratorkennwort hat, um sicherheitsrelevante Funktionen zu steuern. Um die Autorität des Kennworts
zur Systemverwaltung über das UEFI BIOS-Menü anzupassen:
1. Starten Sie den Computer neu. Wenn die Logoanzeige erscheint, drücken Sie die Taste F1, um zum
UEFI BIOS-Menü zu wechseln.
2. Wählen Sie Security ➙ Password ➙ System Management Password Access Control aus.
3. Befolgen Sie die angezeigten Anweisungen.
Wenn Sie sowohl das Administratorkennwort als auch das Kennwort zur Systemverwaltung festgelegt
haben, überschreibt das Administratorkennwort das Kennwort zur Systemverwaltung. Wenn Sie sowohl das
Kennwort zur Systemverwaltung als auch das Startkennwort festgelegt haben, überschreibt das Kennwort
zur Systemverwaltung das Startkennwort.
NVMe-Kennwörter
Mit einem NVMe-Kennwort wird verhindert, dass unbefugte Benutzer auf die Daten des Speicherlaufwerks
zugreifen. Wenn ein NVMe-Kennwort festgelegt ist, wird bei jedem Zugriff auf das Speicherlaufwerk eine
Aufforderung zur Eingabe des richtigen Kennworts angezeigt.
• Einzelkennwort
Wenn ein Einzel-NVMe-Kennwort festgelegt ist, muss der Benutzer das Benutzer-NVMe-Kennwort
eingeben, um auf Dateien und Anwendungen auf dem Speicherlaufwerk zugreifen zu können.
• Doppelkennwort (Benutzer + Administrator)
Das Admin-NVMe-Kennwort wird von einem Systemadministrator eingerichtet und verwendet. Dies
ermöglicht dem Administrator den Zugriff auf jedes Speicherlaufwerk in einem System oder auf jeden
Computer, der mit demselben Netzwerk verbunden ist. Der Administrator kann außerdem jedem
Computer im Netzwerk ein Benutzer-NVMe-Kennwort zuweisen. Dieses Benutzer-NVMe-Kennwort kann
vom Benutzer ggf. geändert werden, doch nur der Administrator kann es entfernen.
Wenn Sie zur Eingabe eines NVMe-Kennworts aufgefordert werden, drücken Sie die Taste F1, um zwischen
dem Admin-NVMe-Kennwort und dem Benutzer-NVMe-Kennwort zu wechseln.
Anmerkungen: Das NVMe-Kennwort ist in folgenden Situationen nicht verfügbar:
• Ein Opal-kompatibles Trusted Computing Group (TCG)-Speicherlaufwerk und eine TCG Opal-
Verwaltungssoftware wurden auf Ihrem Computer installiert und die TCG Opal-Verwaltungssoftware ist
aktiviert.
• Ein eDrive-Speicherlaufwerk wurde auf dem Computer mit dem vorinstallierten Windows-Betriebssystem
installiert.
Kennwort festlegen, ändern oder entfernen
Drucken Sie diese Anweisungen aus, bevor Sie beginnen.
1. Starten Sie den Computer neu. Wenn die Logoanzeige erscheint, drücken Sie die Taste F1, um zum
UEFI BIOS-Menü zu wechseln.
2. Wählen Sie Security ➙ Password mithilfe der Pfeiltasten aus.
Kapitel 4. Computer und Informationen sichern 333. Wählen Sie den Kennworttyp aus. Befolgen Sie dann die angezeigten Anweisungen, um ein Kennwort
festzulegen, zu ändern oder zu löschen.
Es empfiehlt sich, die Kennwörter zu notieren und an einem sicheren Ort aufzubewahren. Wenn Sie eines
Ihrer Kennwörter vergessen haben, sind möglicherweise erforderliche Reparaturmaßnahmen nicht im
Rahmen der Garantie abgedeckt.
Was Sie tun können, wenn Sie Ihr Startkennwort vergessen haben
Wenn Sie Ihr Startkennwort vergessen haben, gehen Sie wie folgt vor, um das Startkennwort zu entfernen:
• Wenn Sie ein Administratorkennwort festgelegt haben und sich daran erinnern:
1. Starten Sie den Computer neu. Wenn die Logoanzeige erscheint, drücken Sie sofort die F1-Taste.
2. Geben Sie das Administratorkennwort ein, um zum UEFI BIOS-Menü zu gelangen.
3. Wählen Sie mit den Pfeiltasten Security ➙ Password ➙ Power-On Password aus.
4. Geben Sie das aktuelle Administratorkennwort in das Feld Enter Current Password ein. Lassen Sie
das Feld Enter New Password leer und drücken Sie zweimal die Eingabetaste.
5. Drücken Sie im Fenster „Changes have been saved“ die Eingabetaste.
6. Drücken Sie die Taste F10, um die Änderungen zu speichern und das UEFI BIOS-Menü zu verlassen.
• Wenn Sie kein Administratorkennwort festgelegt haben, wenden Sie sich an einen von Lenovo
autorisierten Service-Provider, um das Startkennwort zu entfernen.
Was Sie tun können, wenn Sie Ihr NVMe-Kennwort vergessen haben
Wenn Sie das Benutzer-NVMe-Kennwort bzw. das Benutzer- und das Master-NVMe-Kennwort vergessen,
kann Lenovo die Kennwörter nicht zurücksetzen oder die Daten vom Speicherlaufwerk wiederherstellen. Sie
können sich an einen von Lenovo autorisierten Service-Provider wenden, um das Speicherlaufwerk
auszutauschen. Für Teile und Services wird eine Gebühr erhoben. Wenn es sich bei dem Speicherlaufwerk
um eine CRU (Customer Replaceable Unit) handelt, können Sie sich auch an Lenovo wenden, um ein neues
Speicherlaufwerk zu erwerben und das alte selbst zu ersetzen. Informationen dazu, ob das Speicherlaufwerk
eine CRU ist, und zum entsprechenden Austauschverfahren finden Sie im Abschnitt „CRU-Liste“ auf Seite
41.
Was Sie tun können, wenn Sie Ihr Administratorkennwort vergessen haben
Wenn Sie das Administratorkennwort vergessen haben, gibt es kein Serviceverfahren, um das Kennwort zu
entfernen. Sie müssen sich an einen von Lenovo autorisierten Service-Provider wenden, um die
Systemplatine auszutauschen. Für Teile und Services wird eine Gebühr erhoben.
Was Sie tun können, wenn Sie Ihr Kennwort zur Systemverwaltung vergessen haben
Wenn Sie Ihr Kennwort zur Systemverwaltung vergessen haben, gehen Sie wie folgt vor, um das Kennwort
zur Systemverwaltung zu entfernen:
• Wenn Sie ein Administratorkennwort festgelegt haben und sich daran erinnern:
1. Starten Sie den Computer neu. Wenn die Logoanzeige erscheint, drücken Sie sofort die F1-Taste.
2. Geben Sie das Administratorkennwort ein, um zum UEFI BIOS-Menü zu gelangen.
3. Wählen Sie mit den Pfeiltasten Security ➙ Password ➙ System Management Password aus.
4. Geben Sie das aktuelle Administratorkennwort in das Feld Enter Current Password ein. Lassen Sie
das Feld Enter New Password leer und drücken Sie zweimal die Eingabetaste.
5. Drücken Sie im Fenster „Changes have been saved“ die Eingabetaste.
6. Drücken Sie die Taste F10, um die Änderungen zu speichern und das UEFI BIOS-Menü zu verlassen.
• Wenn Sie kein Administratorkennwort festgelegt haben, wenden Sie sich an einen von Lenovo
autorisierten Service-Provider, um das Kennwort zur Systemverwaltung zu entfernen.
34 X1 Carbon Gen 9 und X1 Yoga Gen 6 BenutzerhandbuchFingerabdrücke bestimmten Kennwörtern zuordnen (für ausgewählte
Modelle)
Gehen Sie wie folgt vor, um Ihre Fingerabdrücke dem Start- und NVMe-Kennwort zuzuordnen:
1. Schalten Sie den Computer aus und starten Sie ihn anschließend erneut.
2. Scannen Sie bei entsprechender Aufforderung Ihren Finger auf dem Lesegerät für Fingerabdrücke ein.
3. Geben Sie ggf. Ihr Startkennwort, Ihr NVMe-Kennwort oder beides ein. Die Zuordnung wurde
hergestellt.
Wenn Sie den Computer erneut starten, können Sie sich mit Ihren Fingerabdrücken am Computer anmelden,
ohne Ihr Windows-, Start- oder NVMe-Kennwort eingeben zu müssen. Zum Ändern der Einstellungen
drücken Sie die F1-Taste, um das UEFI BIOS-Menü aufzurufen, und wählen dann Security ➙ Fingerprint
aus.
Achtung: Wenn Sie immer Ihren Fingerabdruck verwenden, um sich am Computer anzumelden, vergessen
Sie möglicherweise Ihre Kennwörter. Notieren Sie daher Ihre Kennwörter, und bewahren Sie sie an einem
sicheren Ort auf.
Kapitel 4. Computer und Informationen sichern 3536 X1 Carbon Gen 9 und X1 Yoga Gen 6 Benutzerhandbuch
Kapitel 5. Erweiterte Einstellungen konfigurieren
UEFI BIOS
UEFI BIOS ist das erste Programm, das vom Computer ausgeführt wird. Wenn der Computer eingeschaltet
wird, führt UEFI BIOS einen Selbsttest durch, um sicherzustellen, dass verschiedene Einheiten im Computer
funktionieren.
UEFI BIOS-Menü öffnen
Starten Sie den Computer neu. Wenn die Logoanzeige erscheint, drücken Sie die Taste F1, um zum UEFI
BIOS-Menü zu wechseln.
In der UEFI BIOS-Schnittstelle navigieren
Durch Drücken der folgenden Tasten können Sie in der UEFI BIOS-Schnittstelle navigieren:
• F1: Allgemeine Hilfe
• F9: Setupstandardwerte
• F10: Speichern und beenden
• F5/F6: Reihenfolge der Bootpriorität ändern
• ↑ ↓ oder Bild ↑/Bild ↓: Seite auswählen/blättern
• ← →: Tastaturfokus verschieben
• Esc: Zurück/Dialog schließen
• Eingabetaste: Untermenü auswählen/öffnen
Datum und Uhrzeit des Systems einstellen
1. Starten Sie den Computer neu. Wenn die Logoanzeige erscheint, drücken Sie die F1-Taste.
2. Wählen Sie Date/Time aus und stellen Sie Datum und Zeit für das System wie gewünscht ein.
3. Drücken Sie die Taste F10, um die Änderungen zu speichern und das Programm zu verlassen.
Startreihenfolge ändern
1. Starten Sie den Computer neu. Wenn die Logoanzeige erscheint, drücken Sie die F1-Taste.
2. Wählen Sie Startup ➙ Boot aus. Drücken Sie anschließend die Eingabetaste. Die Liste mit der
Standard-Startreihenfolge wird angezeigt.
Anmerkung: Es wird keine bootfähige Einheit angezeigt, wenn der Computer von keiner Einheit
gestartet werden kann oder wenn das Betriebssystem nicht gefunden wurde.
3. Legen Sie die gewünschte Startreihenfolge fest.
4. Drücken Sie die Taste F10, um die Änderungen zu speichern und das Programm zu verlassen.
So ändern Sie die Startreihenfolge temporär:
1. Starten Sie den Computer neu. Wenn die Logoanzeige erscheint, drücken Sie die F12-Taste.
2. Wählen Sie die Einheit aus, von der der Computer gestartet werden soll, und drücken Sie Eingabe.
© Copyright Lenovo 2021 37Sie können auch lesen