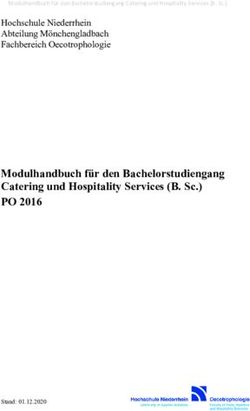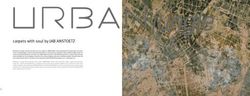Textverarbeitung für Seminararbeiten - Eine Anleitung für LibreOffice Writer und Microsoft Word - Simpert-Kraemer ...
←
→
Transkription von Seiteninhalten
Wenn Ihr Browser die Seite nicht korrekt rendert, bitte, lesen Sie den Inhalt der Seite unten
Textverarbeitung für Seminararbeiten
Eine Anleitung für LibreOffice Writer und
Microsoft Word
Michael Prautzsch
(gefunden auf pixabay.com, Stichwort „scribbling“)
Version:
- April 2022
- LibreOfice Writer 7.3.2.2 (x64)
- Microsoft Word 365 2203 (15028.20204)Textverarbeitung für Seminararbeiten
- Eine Anleitung für LibreOffice Writer und Microsoft Word -
Inhaltsverzeichnis
1. Vor der Texteingabe
1.1 LibreOffice Writer, Microsoft Word oder eine Alternative? ................................................... 1
1.2 Über diese Anleitung ............................................................................................................... 2
1.3 Deckblatt des SKG ................................................................................................................... 2
2. Bei der Texteingabe
2.1 Richtig speichern ..................................................................................................................... 3
2.2 Troubleshooting ...................................................................................................................... 3
2.3 Automatische Korrekturen anpassen ..................................................................................... 4
2.4 Besondere Tasten .................................................................................................................... 4
2.5 Seite einrichten ....................................................................................................................... 6
2.6 Rechtschreib- und Satzregeln ................................................................................................. 6
2.7 Formatvorlagen verwenden .................................................................................................... 7
2.8 Zeichen mit Sonderfunktion .................................................................................................. 10
2.9 Neue Seite beginnen ............................................................................................................. 11
2.10 Text ausrichten mit Tabulatoren ......................................................................................... 11
2.11 Querverweise erstellen ....................................................................................................... 12
2.12 Bilder einfügen .................................................................................................................... 13
2.13 Tabellen verwenden ............................................................................................................ 15
2.14 Fußnoten erstellen .............................................................................................................. 16
2.15 Mathematische Formeln eingeben ..................................................................................... 17
3. Nach der Texteingabe
3.1 Text formatieren durch Einstellen der Formatvorlagen ....................................................... 18
3.2 Überschriften nummerieren ................................................................................................. 20
3.3 Verzeichnisse einfügen ......................................................................................................... 21
3.4 Seitenzahlen einfügen ........................................................................................................... 231. Vor der Texteingabe
1.1 LibreOffice Writer, Microsoft Word oder eine Alternative?
Der Writer von LibreOffice (künftig als LOW bezeichnet) ist kostenlos für jedermann erhältlich. Das
macht ihn zum idealen Programm, um auch später noch ohne Lizenzgebühren die eigenen Dateien
lesen und bearbeiten zu können.
Im Gegensatz dazu ist Microsoft Word (künftig MW) eigentlich kostenpflichtig. Durch einen
günstigen Vertrag erhalten unsere Schüler jedoch eine kostenlose Lizenz. Die Zugangsdaten dazu
(siehe unten) sollten Sie bereits von Ihren Lehrern erhalten haben. Die Lizenz ist leider nur gültig,
solange Sie Schüler an unserer Schule sind. Von Ihnen erstellte Dokument dürfen Sie zwar
behalten, die Lizenz für Microsoft Word müssen Sie dagegen nach Ihrem Schulabschluss ander-
weitig erwerben. Für die Verwendung von Microsoft Word spricht sein hoher Marktanteil, der es
wahrscheinlich macht, dass Sie diese Software auch später in Ihrem Berufsalltag vorfinden.
Im folgenden Text werden alle Abschnitte, die nur für eines der beiden Textverarbeitungs -
programme Gültigkeit haben, durch einen senkrechten Strich links vom Text gekennzeichnet.
Technisch gesehen sind sowohl LOW als auch MW zum Schreiben einer Seminararbeit, aber auch
zum Erstellen noch längerer Schriftstücke, gut geeignet. Sollten Sie sich für ein anderes Programm
entscheiden wollen, achten Sie bitte unbedingt darauf, dass es zumindest die Textgestaltung durch
Formatvorlagen sowie das Einfügen von Bildern, Tabellen, automatisch generierten Verzeichnissen
und Seitenzahlen unterstützt.
ACHTUNG: Bearbeiten Sie Ihre Arbeit NIEMALS im Wechsel mit unterschiedlichen
Textverarbeitungsprogrammen. Entscheiden Sie sich für eines und bleiben Sie bei
Ihrer Wahl. Im harmlosesten Fall werden sonst alle Inhalte grob durcheinander-
gewürfelt. Im schlimmsten Fall wird Ihre Arbeit völlig unbrauchbar.
LibreOffice Writer erhalten
Das Programm selbst ist kostenlos. Sie erhalten es per Download von der Seite
„de.libreoffice.org“. Es gibt LibreOffice in einer Variante zur festen Installation auf dem Rechner
(Menü „Download“, Punkt „LibreOffice Download“, Rubrik konservative Nutzer und
Unternehmen). Außerdem gibt es auch eine portable Version, die im Menü „Download“ unter
„LibreOffice Portable“ erscheint. Sie kann auf einen USB-Stick gespielt und von dort aus auf
jedem beliebigen (Windows-)Rechner verwendet werden. Für Seminararbeiten empfiehlt sich
im Zweifelsfall eine feste Installation.
Microsoft Word erhalten
Registrieren Sie sich, wie in dem Merkblatt beschrieben, das Sie von Ihren Lehrern erhalten
haben, auf der Seite „office.com“ unter „Anmelden“. Ihr Benutzername sieht aus wie eine
Mailadresse: „{Vorname}.{Nachname}.{Geburtsjahr}.schueler@skgkru.de“. Nach erfolgreicher
Registrierung und Anmeldung landen Sie auf einer Seite, die rechts oben einen Knopf „Office
installieren“ enthält. Er ermöglicht die lokale Installation der Office 365-Apps wie z. B. Word.
Textverarbeitung für Seminararbeiten Seite 11.2 Über diese Anleitung Diese Anleitung ist so aufgebaut, dass sie zu Ihrem Vorgehen beim Schreiben der Arbeit passt. Ich weiß, sie ist lang, aber glauben Sie mir, Sie werden durch sorgfältige Lektüre und ein wenig vorheriges Ausprobieren später viel Zeit und vor allem auch Nerven sparen. Außerdem erlernen Sie so den professionellen Umgang mit einer Textverarbeitung. Das wird Ihnen später im Beruf sicherlich hilfreich sein. Wichtig ist, dass Sie die Anleitung gelesen haben, bevor Sie die erste Zeile Text schreiben. Nur so lernen Sie die Möglichkeiten kennen, die Sie haben, und können die schlimmsten Fehler bereits im Vorfeld vermeiden. Im Kapitel „2.. Bei der Texteingabe“ finden Sie all das, was Sie beachten müssen, um eine formal korrekte Arbeit mit möglichst geringen technischen Schwierigkeiten zu erstellen. Lesen Sie genau, denn manche Dinge lassen sich im Nachhinein nur noch mit großem Aufwand ändern. Das Kapitel „3.. Nach der Texteingabe“ beschäftigt sich mit den Dingen, die nach Fertigstellung des Textteils Ihrer Arbeit noch zu tun bleiben, bis daraus ein ansprechend und gemäß den Vorgaben gestaltetes Schriftstück wird. Die Vorgaben sollten Sie von Ihrem Oberstufenkoordinator bzw. Seminarleiter bekommen haben. Sie finden Sie auch auf der Homepage der Schule unter „Infothek/Oberstufe“. Übrigens: Die in dieser Anleitung beschriebenen Vorgehensweisen wurden bei ihrer Erstellung berücksichtigt. Somit kann dieses Schriftstück in mancherlei Hinsicht als Beispiel dienen. Eine digitale Version bekommen Sie ebenfalls unter „Infothek/Oberstufe“. Es wurde dabei der Writer von LibreOffice verwendet. 1.3 Deckblatt des SKG Nutzen Sie die im Folgenden beschriebenen Vorgehensweisen nicht für das Deckblatt. Das Deckblatt für Ihre Seminararbeit können Sie auf der Schulhomepage unter „Infothek/Oberstufe“ herunterladen. Füllen Sie es sorgfältig aus. Insbesondere benötigen Sie den Dienstgrad Ihres Seminarleiters. Speichern Sie das ausgefüllte Dokument separat ab und verwenden Sie für den Inhalt Ihrer Seminararbeit ein anderes, neues Dokument! Für dieses neue Dokument sind die Tipps in dieser Anleitung gedacht. Seite 2 Textverarbeitung für Seminararbeiten
2. Bei der Texteingabe
2.1 Richtig speichern
Fertigen Sie immer Sicherheitskopien Ihres Textes an, egal wie spät in der Nacht Sie Ihre Arbeit
beenden. Speichern Sie Ihre Dokumente immer zweimal, einmal auf dem Rechner, auf dem Sie
arbeiten, und einmal auf einem USB-Stick, einer externen Festplatte oder einem zweiten Rechner.
Sollten Sie gerade nichts anderes zur Hand haben, können Sie sich Ihre Arbeit auch als Anhang
einer E-Mail selbst zuschicken. Auch das Brennen auf eine (finalisierte!) CD ist eine gute Idee.
Generell sollten Sie beim ersten Speichern nach einer Arbeitspause Ihre alte Datei nicht durch
„Datei/Speichern“ bzw. das Diskettensymbol überschreiben, sondern mittels „Datei/Speichern
unter…“ einen neuen Dateinamen wählen. Wenn Sie versehentlich etwas irreparabel verstellt
haben, können Sie durch Laden einer der alten Versionen wieder zu einem sauberen Stand
zurückkehren. Und dank der CD ist auch ein Virenbefall des Systems kein Problem, da die Daten
auf einer gebrannten CD nicht gelöscht oder verändert werden können.
Auch bei einem Rechnerabsturz während der Arbeit sollten Sie nicht verzweifeln. Moderne Text-
verarbeitungsprogramme verfügen über eine automatische Sicherheitskopie-Funktion. Starten Sie
am besten den Rechner komplett neu und öffnen Sie dann Ihr Programm direkt mit seinem Icon.
Wenn eine interne Sicherheitskopie vorhanden ist, wird Ihnen nun angeboten, die entsprechende
Datei wiederherzustellen. Tun Sie das und speichern Sie sie unter neuem Namen ab!
2.2 Troubleshooting
Ein modernes Textverarbeitungssystem beherrscht zur Erleichterung der Bedienung und Stei-
gerung der Arbeitseffizienz zahlreiche Tastenkombinationen, die tief in den Menüs versteckte
Aktionen leicht zugänglich machen sollen. Leider ist genau das der Grund, warum man bei unbeab-
sichtigter Eingabe solcher Kürzel oft nur schwer wieder zum Ausgangszustand zurückfindet.
Wenn Sie den Text also unbeabsichtigt verändert haben, können Sie versuchen, über die (evtl.
mehrfach anzuwendende) Rückgängig-Funktion den letzten Schritt bzw. die letzten Schritte wieder
rückgängig zu machen. Haben Sie dabei aus Versehen zu viele Schritte rückgängig gemacht,
können diese mittels der Wiederherstellen-Funktion wiederhergestellt werden.
Wenn dieses Vorgehen nicht hilft, versuchen Sie, sich die Steuerzeichen anzeigen zu lassen. Das
sind Zeichen, die nicht gedruckt werden, die der Textverarbeitung aber sagen, wo z. B. ein neuer
Absatz beginnt (¶) oder ein Leerzeichen (·) hin soll.
LOW:
Rückgängig macht „Bearbeiten/Rückgängig“ bzw. der gebogene blaue Linkspfeil in der Symbol-
leiste. Mit „Bearbeiten/Wiederherstellen“ bzw. dem gebogenen Rechtspfeil kann die letzte
rückgängig gemachte Aktion wiederhergestellt werden. Die Steuerzeichen werden sichtbar,
wenn man in der Symbolleiste das „¶“-Symbol betätigt. Nochmaliges Betätigen versteckt die
Zeichen wieder.
MW:
Auch hier schaltet das „¶“-Symbol im Ribbon „Start“ die Sonderzeichen sicht- bzw. unsichtbar.
Die Pfeile für „Rückgängig“ bzw. „Wiederherstellen“ befinden sich ganz oben links in der blauen
Titelleiste des Word-Fensters.
Textverarbeitung für Seminararbeiten Seite 3Übrigens: Auch wenn Sie die Steuerzeichen auf „sichtbar“ belassen, werden sie natürlich nicht mit ausgedruckt. Sie dienen allein Ihrer Information. Fehlerhafte Steuerzeichen lassen sich genau wie normale Buchstaben einfach löschen (siehe „2.4 Besondere Tasten“). Lässt sich der Fehler auch so nicht korrigieren, sollten Sie zu einer sauberen Sicherheitskopie zurückkehren, indem Sie einen alten Stand (siehe „2.1 Richtig speichern“) als Grundlage laden und die seitdem vorgenommenen Änderungen nochmals wiederholen. Natürlich vermeiden Sie dabei den Arbeitsschritt, der den Fehler ausgelöst hat. Wenn Sie das fehlerhafte Dokument vorher unter einem anderen Namen speichern, können Sie einiges mit Hilfe von „Copy&Paste“ übernehmen. Das spart im Zweifelsfall viel Arbeit. 2.3 Automatische Korrekturen anpassen Textverarbeitungsprogramme besitzen zumeist eine Autokorrektur, die „Schreibfehler“ korrigiert. Dazu gehören die automatische Ersetzung von zwei „-“, gefolgt von „>“, durch „→“ ebenso, wie die Korrektur zweier Großbuchstaben am Wortanfang oder der Beginn eines Satzes mit einem Großbuchstaben. Leider ist es so, dass die Autokorrektur neben äußerst sinnvollen Änderungen auch gerne dort zuschlägt, wo Sie bestimmte Schreibungen ganz bewusst gewählt haben. So wird etwa „dei“ durch „die“ ersetzt, auch wenn Sie das lateinische Wort „dei“ (die Götter) meinten. Somit muss die Autokorrektur sorgfältig konfiguriert werden. LOW: Unter „Extras/Autokorrektur.../Autokorrektur-Optionen...“ können Sie im Reiter „Optionen“ detailliert konfigurieren, welche Korrekturen automatisch vorgenommen werden sollen. Ich empfehle beispielsweise die Option „URL erkennen“ während der Eingabe auf jeden Fall abzuschalten. Blaue unterstrichene Links sind im gedruckten Text nämlich nicht sinnvoll. MW: Im Ribbon „Datei“ verbirgt sich hinter dem Unterpunkt „Optionen“ (linke Seite ganz unten) ein Dialog. Wählen Sie „Dokumentprüfung“. Ein Klick auf den Knopf „AutoKorrektur-Optionen“ bringt sämtliche Einstellmöglichkeiten zum Vorschein. Entfernen Sie mindestens im Reiter „AutoFormat während der Eingabe“ den Haken bei „Internet- und Netzwerkpfade durch Links“. Einzelne unerwünschte Änderungen durch die Autokorrektur können direkt nach ihrem Erschei- nen durch „Bearbeiten/Rückgängig“ wieder aufgehoben werden. 2.4 Besondere Tasten Die beiden Shift-Tasten befinden sich links und rechts in der zweituntersten Tastenreihe des Buchstabenblocks der Tastatur. Sie sind häufig mit einem dicken Pfeil nach oben bzw. mit „Shift“ beschriftet. In der untersten Reihe befinden sich die Alt-, die AltGr- und, wiederum zweimal, die Strg-Taste. Auf englischen Tastaturen heißen die Strg-Tasten „Ctrl“. Diese Tasten müssen stets zusammen mit einer anderen Taste betätigt werden, damit eine Eingabe erfolgt. Dazu drückt man sie zuerst. Während man sie noch hält, wird die zweite Taste der Tastenkombination betätigt. Dann kann man beide Tasten gemeinsam loslassen. Seite 4 Textverarbeitung für Seminararbeiten
• Die Shift-Taste erlaubt die Eingabe von Großbuchstaben und den im oberen Bereich auf die
Tastenkappen gedruckten Zeichen (Ausrufezeichen, Anführungszeichen etc.). Dazu muss sie, wie
oben beschrieben, mit der entsprechenden Taste gemeinsam gedrückt werden.
• Mit der AltGr-Taste gelangt man an die Drittbelegung der Tasten, die unten rechts auf manchen
Tastenkappen aufgedruckt ist. So kommt man an wichtige Zeichen wie z. B. @ (auf dem Q), €
(auf dem E), µ (auf dem M) etc.
• Die Leertaste ist die lange Taste in der untersten Tastenreihe. Dass sie zur Trennung zweier
Worte dient, wissen Sie natürlich.
Verwenden Sie diese Taste aber NIEMALS mehrmals hintereinander, z. B. zum Ausrichten von
Textzeilen. Da moderne Schriftarten über unterschiedlich breite Buchstaben und Leerzeichen
verfügen, wird so ausgerichteter Text im Ausdruck nicht sauber dargestellt. Verwenden Sie statt-
dessen Tabulatoren (siehe „2.10 Text ausrichten mit Tabulatoren“) oder Tabellen (siehe „2.13
Tabellen verwenden“).
• Die Return-Taste befindet sich rechts im Buchstabenblock der Tastatur und ist mit einem von
oben kommenden, rechtwinklig nach links abknickenden Pfeil beschriftet.
Auch sie wird NIEMALS mehrmals hintereinander betätigt, z. B. zum Setzen von Abständen
zwischen den Absätzen. Diese verändern Sie für alle Absätze einheitlich über Formatvorlagen
(siehe „2.7 Formatvorlagen verwenden“ und „3.1 Text formatieren durch Einstellen der
Formatvorlagen“).
Sie dient auch NICHT zum Beginnen einer neuen Zeile, wenn Sie beim Schreiben am rechten
Rand der Seite angelangt sind. Schreiben Sie einfach weiter, und die Textverarbeitung sorgt
automatisch für den passenden Zeilenumbruch (siehe auch „2.8 Zeichen mit Sonderfunktion“,
wenn es einmal nicht so passt, wie gewünscht).
Sie dient auch NICHT durch mehrfache Betätigung zum Wechsel auf eine neue Seite, falls die
alte noch nicht ganz voll ist (siehe „2.9 Neue Seite beginnen“).
Die Return-Taste dient ausschließlich zum Beenden eines mit Text gefüllten Absatzes. Sollten Sie
doch einmal innerhalb eines Absatzes einen Zeilenumbruch benötigen, verwenden Sie an der
Stelle des Umbruchs zuerst die Tabulatortaste (Taste mit Pfeil nach links und nach rechts auf der
linken Seite des Buchstabenblocks) und dann gleichzeitig Shift und Return. Wenn Sie die
Tabulatortaste vergessen, ergibt sich eine Fehldarstellung bei Absätzen im Blocksatz (Nein, das
ist nicht logisch, man muss es einfach wissen).
• Die Backspace-Taste befindet sich rechts oben im Buchstabenblock der Tastatur. Sie ist mit
einem Pfeil nach links beschriftet. Mit ihr wird das Zeichen links vom Cursor (dem Strich zur
Markierung der Eingabeposition) gelöscht.
Für Textverarbeitungsprogramme stellen auch Absatzumbrüche, Tabulatoren, Leer-
zeichen usw. Zeichen dar. Man kann sie mit dem unter „2.2 Troubleshooting“
beschriebenen Verfahren sichtbar machen und auch löschen, wobei dann z. B. zwei
Absätze zusammengefasst werden (Löschen eines Zeilenumbruchs) oder Abstände
verschwinden (Löschen eines Tabulators).
• Die Entf-Taste (auch Del-Taste) müssen Sie leider auf vielen Laptop-Tastaturen suchen. Tenden-
ziell befindet sie sich rechts oben. Auf normalen Tastaturen ist sie in einem Sechserblock von
Tasten rechts neben dem Buchstabenblock untergebracht. Wird sie gedrückt, löscht der Rech-
ner das Zeichen rechts vom Cursor (beachten Sie auch hier den obigen Kasten).
Textverarbeitung für Seminararbeiten Seite 5• Die Einfg-Taste (auch Ins-Taste) befindet sich oft über oder in der Nähe der Entf-Taste. Normalerweise wird sie nicht benötigt. Wenn man sie aber aus Versehen drückt, überschreibt der Rechner im LOW ab sofort den bereits eingegebenen Text mit den neuen Eingaben. Das kann sehr verwirrend sein und ist selten erwünscht. Man erkennt diesen Eingabezustand an der Beschriftung „Überschreiben“ rechts der Mitte in der Statuszeile ganz unten im LOW-Fenster. Ein zweites Drücken der Einfg-Taste oder ein Mausklick auf den Text „Überschreiben“ beendet den Spuk. Unter MW ist die Taste sinnigerweise funktionslos. • Die Tabulatortaste (links über der Feststelltaste, Pfeil nach links und rechts) sollte auch nicht mehrfach hintereinander betätigt werden. Zur sinnvollen Verwendung lesen Sie „2.10 Text ausrichten mit Tabulatoren“. 2.5 Seite einrichten LOW: Stellen Sie unter „Format/Seitenvorlage…“ im Karteireiter „Seite“ die Vorgaben für die Seminararbeit aus dem „Merkblatt“ (siehe „1.2 Über diese Anleitung“) ein. Das sind z. B. das Papierformat DIN A4 und der linke und rechte Seitenrand mit jeweils 2,5 cm. Ein wenig Stöbern in den anderen Karteireitern des Dialogs fördert noch erheblich mehr Einstellmöglichkeiten zu Tage. Bei Bedarf (siehe z. B. „2.14 Fußnoten erstellen“) wird auf diese Punkte später noch eingegangen. MW: Hier finden Sie die benötigten Einstellungen im Ribbon „Layout“ auf der linken Seite. Wählen Sie z. B. „Normal“ oder stellen Sie Details unter „Benutzerdefinierte Seitenränder...“ selbst ein. Die weiteren Einstellungen aus dem Merkblatt werden wir zu gegebener Zeit noch erfüllen. 2.6 Rechtschreib- und Satzregeln Sollten Sie sich bei der Schreibung eines Wortes unsicher sein, empfehle ich Ihnen eine Suche auf „www.duden.de“. Bei Fragen zur Zeichensetzung bzw. zur genauen Verwendung bestimmter Zeichen (z. B. Klammern, Gedankenstriche, Semikola usw.) gibt unter „www.rechtschreibrat.com“ der Rat für deutsche Rechtschreibung Auskunft. Auch für den Satz von maschinell erstellten Schriftstücken gibt es Regeln, von denen viele in der DIN 5008 festgelegt sind. Hinweise dazu finden Sie im Internet unter diesem Stichwort. Die wichtigsten Regeln sind: • Satzzeichen wie Punkt, Komma, Strichpunkt, Ausrufe- und Fragezeichen schließen ohne Leerzeichen an das vorhergehende Wort an. Danach folgt stets ein Leerzeichen. • Klammern und Anführungszeichen sitzen ohne Leerzeichen neben den Worten, die sie ein- schließen. Zu den Worten außerhalb haben sie ein Leerzeichen Abstand. Im Deutschen sind beginnende Anführungszeichen unten, endende oben. Sie können für beide das Zeichen über der „2“ nutzen. Die Autokorrektur greift automatisch, wenn sie eingeschaltet ist und Sie die Regeln einhalten. • Innerhalb von Wörtern, z. B. bei St.-Michaels-Kirche, wird der (kurze) Bindestrich ohne weitere Leerzeichen verwendet. Der (lange) Gedankenstrich teilt einen Satz in zwei Teile – er wird Seite 6 Textverarbeitung für Seminararbeiten
zwischen Leerzeichen eingeschlossen. Auch hier sorgt die Autokorrektur für korrekte Zeichen,
wenn Sie die Regeln einhalten.
• Einteilige Abkürzungen werden von einem Punkt gefolgt. Die Abkürzungen „etc.“, „usw.“ und
„usf.“ werden ausnahmsweise wie einteilige Abkürzungen behandelt.
• In mehrteiligen Abkürzungen wie „z. B.“ oder „d. h.“ werden die Teile durch ein geschütztes
Leerzeichen (siehe „2.8 Zeichen mit Sonderfunktion“) voneinander getrennt und jeder
Bestandteil erhält einen eigenen Punkt. Werden Abkürzungen wie ein eigenes Wort gesprochen
(z. B. UNICEF, PKW, GmbH), entfällt der Punkt.
• Zahlen dürfen durch geschützte Leerzeichen (siehe „2.8 Zeichen mit Sonderfunktion“) in Dreier-
gruppen gegliedert werden. Bei Geldbeträgen kommt alternativ auch der Punkt zum Einsatz
(3 747 500 Personen, 3.500 €). Durch ein Komma werden die Bestandteile, die weniger als ein
Ganzes betragen, abgetrennt (Pi ist ungefähr 3,14).
• Zum Anhängen von Einheiten (wie in 5,0 m) benötigen Sie als Trennung von der Zahl ein
geschütztes Leerzeichen (siehe „2.8 Zeichen mit Sonderfunktion“). Das gilt auch für
Temperaturen (35 °C). Lediglich bei Winkeln wird das Gradsymbol ohne Leerzeichen angehängt
(35°).
• Datumsangaben (wie z. B. 03.10.2020) werden durch Punkte gegliedert und enthalten keine
Leerzeichen. Anders ist es für den 3. Oktober 2020. Generell sollten Sie in Fließtexten letztere
Variante benutzen.
• Bei Zahlangaben im fließenden Text werden normalerweise die Zahlen bis einschließlich zwölf in
Buchstaben, die Zahlen ab 13 in Ziffern geschrieben. Zahlen bis zwölf werden aber in Ziffern
geschrieben, wenn sie eine Einheit tragen oder Ihre Zahleigenschaft betont werden soll.
2.7 Formatvorlagen verwenden
In einem Buch oder auch diesem Merkblatt haben Absätze mit einer bestimmten Funktion immer
wieder dieselbe Formatierung. Beispielsweise sehen alle Überschriften einer Ebene gleich aus, alle
Textabsätze, alle Merksätze etc. Durch den Einsatz von Formatvorlagen können Sie dieses
Verhalten für Ihre Seminararbeit nutzen. So können Sie am Ende, wenn Ihre Arbeit fertig
geschrieben ist, das Layout auf einfache Art anpassen.
Dazu ein Beispiel: Sie stellen am Ende Ihrer Arbeit fest, dass Sie etwas zu wenig bzw. auch etwas zu
viel Text produziert haben. Das lässt sich leicht vertuschen, indem Sie eine geringfügig (zu viel
merkt man!) andere Schriftgröße, eine andere Schriftart oder einen anderen Zeilenabstand
wählen. Nur, wie ändern Sie das? Wählen Sie jeden zu ändernden Absatz einzeln aus, müssen Sie
sehr oft die gleichen Einstellungen vornehmen, eine Sisyphus-Arbeit. Aber alles auswählen und
dann einmal verändern können Sie auch nicht, weil ja die Überschriften dazwischen nicht auch ihr
Aussehen ändern sollen. Die Lösung ist, Ihren Absätzen bereits bei der Eingabe einen Typ
zuzuweisen, wobei Sie später jeden Typ getrennt formatieren können. Das genau leisten die
(Absatz-)Formatvorlagen.
Diese Absatz-Formatvorlagen sollten Sie unbedingt verwenden, da Sie sonst nach der
Schreibarbeit viel zu viel Zeit für die abschließende Formatierung und die Beseitigung von
Satzfehlern aufwenden müssten.
Textverarbeitung für Seminararbeiten Seite 7Warnung: Widerstehen Sie der Versuchung, die oben in der Symbolleiste so verfüh-
rerisch angebrachten Felder zur direkten Textformatierung (Ausklapplisten zur Wahl
der Schriftart, der Schriftgröße, Knöpfe zur Absatzausrichtung, usw.) für einen kom-
pletten Absatz oder gar für noch mehr Text zu verwenden.
Das Problem ist nämlich, dass Formatvorlagen nachträglich das Aussehen Ihres Textes nur dort
ändern können, wo Sie vorher keine direkte Formatierung vorgenommen haben. Fettschreiben
einzelner Worte, bewusste Schriftartwechsel für einzelne Worte oder Zeichen bzw. das Hoch- oder
Tiefstellen einzelner Zeichen ist natürlich weiterhin erlaubt. So vorgenommene Formatierungen
bleiben dann auch nach der Änderung der Formatvorlage für den Absatz erhalten.
Anmerkung für ganz Genaue: Textverarbeitungsprogramme verfügen neben den Absatz- auch
noch über sogenannte Zeichen-Formatvorlagen, die der Formatierung einzelner Zeichen und
Worte innerhalb eines Absatzes dienen. Wenn Sie also ganz konsequent sein wollen, setzen Sie
diese ein, um z. B. jede Namensnennung eines Physikers durch Fettschrift hervorzuheben. Dann
können Sie auch nachträglich schnell auf kursiv wechseln, falls Ihnen die Fettschrift zu patzig ist.
Um in CO2 die „2“ tief- oder in x 2 hochzustellen, sollte man aber keine Formatvorlagen bemühen,
da das sicher nicht im Nachhinein verändert werden muss.
Apropos Automatisierung: Erstellen Sie auch kein Inhaltsverzeichnis oder Abbildungsverzeichnis
durch händisches Tippen (siehe „3.3 Verzeichnisse einfügen“), nummerieren Sie Ihre Überschriften
nicht (siehe „3.2 Überschriften nummerieren“) und fügen Sie keine Seitenzahlen ein (siehe „3.4
Seitenzahlen einfügen“). All das wird der Computer später automatisch für Sie erledigen, wenn Sie
nur Absatz-Formatvorlagen konsequent einsetzen.
So finden Sie die Absatz-Formatvorlagen:
LOW:
Oben in der Symbolleiste links neben dem Feld zur Wahl der Schriftart befindet sich noch ein
weiteres Auswahlfeld, in dem gerade wahrscheinlich das Wort „Standard“ oder „Textkörper“
steht. Das ist der Name der im aktuellen Absatz (der, in dem der Textcursor steht) verwendeten
Formatvorlage. Hier können Sie diesem Absatz eine beliebige vorhandene Formatvorlage
zuweisen.
Tipp: Man benötigt während der Eingabe oft einen guten Überblick über die verwendeten
Formatvorlagen. Daher bietet es sich an, durch Druck der Taste „F11“ am rechten Fensterrand
eine Auswahl der Formatvorlagen anzeigen zu lassen. Wählen Sie rechts im neu aufgeklappten
Dialog das „A“ mit dem Pinsel, oben das „¶“ mit Pinsel und unten in der Ausklappliste
„Verwendete Vorlagen“.
Anmerkung: Können Sie den Dialog nach Druck von F11 nicht sehen, wurde er möglicherweise
eingeklappt. Suchen Sie am rechten Bildrand auf halber Fensterhöhe nach einem sehr schmalen
Pfeil nach links. Dieser fährt den Dialog aus. Vielleicht ist der Dialog auch ein irgendwo frei
schwebendes Fenster. Dann hat ihn ein Benutzer vor Ihnen vom rechten Fensterrand
„abgerissen“. Schieben Sie ihn einfach mit der Maus durch Anfassen in der Titelleiste so lange
nach rechts, bis er wieder am rechten Fensterrand einrastet.
MW:
Im Ribbon „Start“ befindet sich eine breite Leiste mit lauter „AaBbCc...“-Einträgen. Das sind die
Formatvorlagen. Man kann die hier angezeigten Vorlagen für den aktuellen Absatz, in dem der
Cursor gerade steht, durch Anklicken auswählen.
Seite 8 Textverarbeitung für SeminararbeitenTipp: Wie auch bei LOW besitzt MW einen Dialog in dem sich alle vorhandenen Formatvorlagen
übersichtlich anzeigen lassen. Man kann ihn hervorholen, indem im Ribboneintrag für die
Formatvorlagen ganz rechts unten auf den Pfeil nach schräg rechts unten klickt. Durch Anfassen
in der Titelleiste kann er mit der Maus am rechten Fensterrand eingerastet werden. Ein Klick
auf „Optionen...“ fördert Einstellungen zutage, die auch die Anzeige nur der „Verwendet[en
Vorlagen]“ ermöglicht.
Sie werden sehen, dass selbst komplexe Textdokumente meist mit knapp dreißig Formatvorlagen
auskommen. Durch einen Doppelklick auf die passende Vorlage im Dialog rechts können Sie diese
nun auf einfache Weise für den aktuellen Absatz auswählen, der dann sein Aussehen entspre-
chend verändert.
Für normale Textabsätze können Sie übrigens die Vorlage
LOW:
„Textkörper“ bzw.
MW:
„Standard“ verwenden.
Diese Vorlage stellt sich dann bei den folgenden Absätzen und auch nach Überschriften
selbstständig wieder ein, so dass Sie sie nicht immer manuell auswählen müssen.
Die Vorlagen für Überschriften sind nach ihrer Hierarchieebene nummeriert. Also steht
„Überschrift 1“ für eine Oberüberschrift (z. B. „2. Bei der Texteingabe“), „Überschrift 2“ für eine ihr
untergeordnete Teilüberschrift (z. B. „2.1 Richtig speichern“) usw. Wann immer Sie eine
Überschrift eingeben, wählen Sie die Vorlage „Überschrift n“ mit passender Nummer n. Im Regel-
fall sollten Sie nicht mehr als zwei Ebenen verwenden, obwohl weit mehr angeboten werden.
Beachten Sie: Für Titel und Untertitel der Arbeit gibt es die eigenen Formatvorlagen
„Titel“ bzw. „Untertitel“. Sie sollten also keine Überschrift-Vorlage dafür verwenden,
falls Sie Ihrer Arbeit den Titel voranstellen möchten.
Zusätzlich werden Sie in an speziellen Stellen Ihres Textes eigene Formatvorlagen benötigen. In
diesem Dokument sind das z. B. die Merkkästen, wie oben einer zu sehen ist. Als Kriterium, wann
Sie eine andere Vorlage brauchen, kann gelten: Alle Absätze, die später gleich aussehen sollen,
müssen auch die gleiche Formatvorlage verwenden. Anders aussehende Absätze brauchen eine
davon abweichende Vorlage mit eigenem Namen. Steht keine passende Vorlage zur Auswahl,
erstellen Sie sich selber eine.
Für selbst erstellte Vorlagen sollten Sie einen sprechenden Namen wählen, also einen, der den
Einsatzzweck der Vorlage möglichst gut beschreibt. Ich stelle den Namen meiner eigenen Vorlagen
gerne das Präfix „mp_“ voran. Dann kann ich sie jederzeit leicht von den vorgefertigten Vorlagen
unterscheiden.
LOW:
Zum Erstellen einer eigenen neuen Formatvorlage geben Sie den gewünschten Namen in das
Auswahlfeld für Formatvorlagen oben links in der Symbolleiste ein, während der Cursor im
passenden Absatz steht. Sofort nach dem Drücken der Return-Taste taucht der neue Name
auch rechts im Vorlagendialog auf, wenn die „Verwendete[n] Vorlagen“ angezeigt werden.
Textverarbeitung für Seminararbeiten Seite 9MW:
Zum Erstellen einer eigenen neuen Formatvorlage wählen Sie oben im Formatvorlagenbereich
des Ribbon „Start“ den Pfeil nach unten, rechts von den bestehenden Formatvorlagen. Es
klappt nach unten ein Menü aus, das die Option „Formatvorlage erstellen...“ anbietet.
Alternativ macht der Knopf „A+“ unten im Formatvorlagendialog rechts dasselbe (woher der
Dialog kommt steht weiter oben in diesem Abschnitt).
Natürlich sieht der Text nicht sofort so aus wie Sie das möchten, nur weil Sie eine Vorlage
zugewiesen haben. Bei vorgefertigten Vorlagen wird das Aussehen erst einmal durch die Vorgaben
des Herstellers, bei eigenen durch das Aussehen zum Zeitpunkt der Zuweisung der Vorlage
bestimmt.
Dieses Aussehen können Sie aber ganz nach Ihren Wünschen verändern, und zwar entweder gleich
oder später (siehe „3.1 Text formatieren durch Einstellen der Formatvorlagen“), wenn Ihr Text
komplett eingegeben ist. Erfahrungsgemäß sollten Sie eine grobe Einstellung gleich, eine
detailliertere später durchführen.
Achten Sie nur darauf, dass Sie Einstellungen des Aussehens AUSSCHLIESSLICH mit den unter 3.1
beschriebenen Methoden vornehmen, nicht so, wie die Warnung auf S. 8 beschreibt.
Wählen Sie während der Texteingabe für jeden Absatz sofort eine passende Format-
vorlage! Besonders wichtig ist die korrekte Auszeichnung der Überschriften, weil
davon später z. B. der Automatismus für die Nummerierung (siehe „3.2 Überschriften
nummerieren“) oder die Erstellung des Inhaltsverzeichnisses (siehe „3.3 Verzeichnisse
einfügen“) abhängt. Das Aussehen aller Vorlage können Sie später noch ändern. Jede
Änderung wirkt sich auf alle(!) Absätze mit dieser Vorlage aus.
2.8 Zeichen mit Sonderfunktion
Der Computer bricht am Zeilenende automatisch auf die nächste Zeile um, wenn er auf einen
Binde- oder Gedankenstrich, ein Leerzeichen o. ä. trifft. Diese Regel ist nicht immer gut und kann
durch spezielle Zeichen beeinflusst werden. Für die folgenden Situationen gibt es solche Zeichen,
die Sie am besten bereits bei der Texteingabe korrekt und regelmäßig verwenden.
Erschrecken Sie nicht, wenn diese Zeichen am Bildschirm grau hinterlegt werden. Im Druck
erscheinen sie natürlich normal auf weißem Hintergrund bzw. auch gar nicht, je nach Zweck!
• Geschützter Trennstrich: Bei diesem Bindestrich soll der Text am Zeilenende nicht umge-
brochen werden, obwohl er sich optisch nicht von einem normalen Trennstrich unterscheidet.
Das kommt häufig bei Worten vor, bei denen ein sehr kurzer Teil mit einem Bindestrich von
einem anderen Wortteil abgesetzt ist. Ein Zeilenumbruch, der den kurzen Teil allein am Ende
einer Zeile stehen ließe, sähe unschön aus.
Beispiel: n-fach, n-mal, n-Eck usw.
Eingabe: Strg + Shift + Minus
• Bedingter Trennstrich: Ein Trennstrich soll nur dann angezeigt werden, wenn das Wort an
dieser Stelle wirklich getrennt wird, sonst soll er unsichtbar sein. Wann immer Sie ein Wort
trennen möchten, weil es zu lang ist, verwenden Sie NIEMALS das einfache Minus-Zeichen.
Wenn Sie nämlich später weiter oben im Absatz den Text verändern, verschiebt sich unten alles
und das Minus landet womöglich irgendwo mitten in der Zeile. Nehmen Sie stattdessen den
bedingten Trennstrich. Er wird im Ausdruck und in der Seitenansicht automatisch ausgeblendet,
Seite 10 Textverarbeitung für Seminararbeitenwenn er nicht als Trennstrich benötigt wird. In diesem Druck wurde übrigens doch das normale
Minus verwendet, denn der bedingte Trennstrich würde ja logischerweise(!) nicht angezeigt.
Beispiel: Donau-dampf-schifffahrts-gesellschafts-kapitän
Eingabe: Strg + Minus
Eine kurze Bemerkung zum Trennen: Versuchen Sie nicht, durch wildes Trennen an
allen möglichen Wortstellen einen möglichst kurzen Text zu erzielen. Aus diesem
Grund (und weil sie zu Fehlern neigt), rate ich Ihnen auch ab von der automatischen
Trennfunktion Ihres Textverarbeitungsprogramms. Setzen Sie stattdessen wie im
Beispiel oben ganz bewusst in sehr langen Worten an sinnvollen Stellen einzelne
bedingte Trennstriche.
• Geschütztes Leerzeichen: Bei diesem Leerzeichen soll der Text am Zeilenende nicht
umgebrochen werden. Das ist ein ähnlicher Fall wie oben der geschützte Trennstrich. Bei der
Angabe 5 m z. B. ist es nicht erwünscht, dass die 5 am Zeilenende und das m in der Zeile
darunter angezeigt wird. Also verwenden Sie zwischen den beiden ein geschütztes Leerzeichen.
Übrigens ist „z. B.“ auch ein gutes Beispiel.
Eingabe: Strg + Shift + Leertaste
2.9 Neue Seite beginnen
Wenn Sie eine neue Seite beginnen möchten, obwohl die alte noch nicht ganz voll ist, sollten Sie
dazu niemals mehrfach die Return-Taste verwenden. Fügen Sie dann nämlich oben weiteren Text
hinzu, landet ein Teil Ihrer Leerzeilen unbeabsichtigt auf der Folgeseite und produziert damit oben
einen unschönen Abstand.
LOW:
Wählen Sie stattdessen im Menü oben „Einfügen/Umbrüche/Manueller Umbruch...“, wenn der
Cursor vor dem Zeichen steht, das als erstes auf der neue Seite sitzen soll.
Hinweis: Hier können Sie übrigens, wie unter „3.4 Seitenzahlen einfügen“ beschrieben, auch
Einfluss auf die Seitennummerierung nehmen. Dazu müssen Sie eine Seitenvorlage einstellen
(normalerweise „Standard“), „Seitennummer ändern“ ankreuzen und die Seitennummer der
Folgeseite wählen.
MW:
Wählen Sie stattdessen im Ribbon „Einfügen“ auf der linken Seite den „Seitenumbruch“, wenn
der Cursor vor dem Zeichen steht, das als erstes auf der neuen Seite sitzen soll.
2.10 Text ausrichten mit Tabulatoren
Möchten Sie in mehreren Zeilen Text an derselben Stelle beginnend ausrichten, verwenden Sie
Tabulatoren (oder für aufwendigere Aufgaben Tabellen, wie unter „2.13 Tabellen verwenden“
beschrieben).
Es gibt drei wichtige Sorten von Tabulatoren:
den linksbündigen ( ), den zentrierten ( ) und den rechtsbündigen ( ) Tabulator.
Textverarbeitung für Seminararbeiten Seite 11Betätigen Sie vor jedem Wort, das später ausgerichtet sein soll, einmal die Tabulatortaste (links
auf der Tastatur, mit einem Pfeil nach links und einem nach rechts beschriftet). Das dadurch
automatisch erzielte Ergebnis wird Sie wahrscheinlich nicht zufriedenstellen. Betätigen Sie
trotzdem die Tabulatortaste NICHT mehrfach direkt hintereinander und fügen Sie auch keine
zusätzlichen Leerzeichen ein!
Tippen Sie z. B. in die erste Zeile: Tabulator „Nachname:“ Tabulator „Müller“. Und in die zweite
Zeile tippen Sie: Tabulator „Vollständige Adresse:“ Tabulator „Musterstr. 25, 12345 Musterstadt“.
Das könnte direkt nach der Eingabe so aussehen:
Nachname: Müller
Vollständige Adresse: Musterstr. 25, 12345 Musterstadt
Nun müssen Sie die zwei Zeilen markieren. Dadurch beziehen sich alle folgenden Einstellungen auf
beide Zeilen. Denken Sie auch bei späteren Änderungen der Ausrichtung an diese Markierung!
Das Setzen von Tabulatoren geschieht im Zeilenlineal, das sich direkt über dem Texteingabe-
bereich befindet. Schauen Sie direkt über die Seite, in der Sie gerade schreiben. Ist dort keine
bemaßte Leiste zu sehen, müssen Sie diese erst sichtbar machen.
LOW:
Wählen Sie im Menü „Ansicht/Lineale/Lineale“.
MW:
Setzen Sie im Ribbon „Ansicht“ im Bereich „Anzeigen“ vor „Lineal“ ein Häkchen.
Ganz links am Rand auf Höhe des oberen Zeilenlineals wählen Sie die Art des neuen Tabulators.
Linksbündig ( ) ist voreingestellt. Die Voreinstellung lässt sich ändern, indem Sie mit der Maus so
lange auf die wechselnden Symbole klicken, bis das richtige erscheint.
Klicken Sie, während die zwei Zeilen von oben immer noch markiert sind, in das Zeilenlineal. Es
erscheint ein Tabulatorsymbol und die Ausrichtung der mit Tabulatoren abgeteilten Bereiche
verändert sich entsprechend. Sie können das Tabulatorsymbol durch Ziehen mit der Maus an die
gewünschte Position verschieben oder durch Herausziehen aus dem Zeilenlineal löschen. Beach-
ten Sie aber stets, dass immer noch beide Zeilen markiert sein müssen. Das Ergebnis ist ein sauber
ausgerichteter Text:
Nachname: Müller
Vollständige Adresse: Musterstr. 25, 12345 Musterstadt
Innerhalb von Tabellen wechselt die Tabulatortaste zur nächsten Zelle. Einzüge mit
Tabulatoren können aber dennoch verwendet werden, indem das Tabulatorzeichen
außerhalb der Tabelle geschrieben, ausgeschnitten und innerhalb der Tabelle dann
lediglich eingefügt wird.
2.11 Querverweise erstellen
Häufig möchte man in einer Arbeit auf bestimmte Textstellen verweisen. Das Risiko bei Vermerken
wie „siehe Abschnitt 11.3 Das Paarungsverhalten der Regenwürmer“ ist aber, dass sich die
Nummer oder der Text nachträglich noch ändern können, wobei die händische Anpassung des
Verweistextes dann leicht vergessen werden kann. Das verhindern automatisch aktualisierte
Querverweise.
Seite 12 Textverarbeitung für SeminararbeitenFür einen Querverweis auf eine Überschrift (entscheidend ist auch hier mal wieder die korrekt
zugewiesene Formatvorlage), setzen Sie den Cursor einfach an die Stelle, an der der Querverweis
später erscheinen soll.
LOW:
Wählen Sie dann „Einfügen/Querverweis…“. Nun erscheint der Dialog „Feldbefehle“. Nutzen
Sie den Reiter „Querverweise“ und markieren Sie links oben den Typ „Überschriften“. Dann
können Sie rechts eine Überschrift auswählen. Links unten bestimmen Sie, was als Verweis
angezeigt wird. Zur Auswahl stehen beispielsweise die „Seitennummer (ohne Vorlage)“, der
Text der Überschrift („Verweisender Text“) oder die Nummer der Überschrift („Nummer (voller
Kontext)“).
MW:
Wählen Sie im Ribbon „Einfügen“ den Knopf „Querverweis“. Es erscheint ein Dialog, in dem Sie
den Verweistyp „Überschrift“ auswählen. Unter „Verweisen auf“ haben Sie u. a. die Wahl, als
Verweis den „Überschriftentext“, die „Seitenzahl“ oder die „Überschriftnummer“ anzuzeigen.
Wollen Sie auf einen Text verweisen, der keine Überschrift ist, können Sie diese Textpassage vor
dem Einfügen des Verweises zu einem „Lesezeichen“ bzw. einer „Textmarke“ erklären. Markieren
Sie vor dem Setzen unbedingt den vollständigen Textabschnitt, denn genau das Markierte
erscheint später als Verweis, wenn Sie die Option „Verweistext“ bzw. „Textmarkeninhalt“ wählen.
LOW:
Wählen Sie nach Markierung des gewünschten Textbereichs „Einfügen/Lesezeichen...“ und
vergeben Sie im sich öffnenden Dialog einen passenden Namen für Ihr Lesezeichen.
MW:
Wählen Sie nach Markierung des gewünschten Textbereichs im Ribbon „Einfügen“ den Knopf
„Textmarke“. Vergeben Sie im erscheinenden Dialog einen passenden Namen für Ihre
Textmarke.
Ein Querverweis auf eine so markierte Textstelle funktioniert ähnlich wie ein Verweis auf eine
Überschrift, nur muss an passender Stelle der Typ „Lesezeichen“ bzw. der Verweistyp „Textmarke“
ausgewählt werden.
Wundern Sie sich nicht, wenn der Inhalt eines Querverweises bei Änderungen nicht
sofort aktualisiert wird. Wegen des relativ hohen Aufwands korrigiert die Textver-
arbeitung Querverweise erst bei Seitenansicht bzw. beim Drucken.
2.12 Bilder einfügen
Einfügemethoden
Die in Ihrer Arbeit verwendeten Bilder müssen von guter Qualität sein. Für den Druck gelten
farbige Bilder als „von guter Qualität“, wenn sie mindestens 150 dpi aufweisen, schwarzweiße ab
300 dpi. Das sind umgerechnet ca. 60 bzw. 120 Bildpunkte pro Zentimeter. Bedenken Sie auch,
dass Bilddaten Ihre Textdatei enorm anschwellen lassen können, was in vielen Programmen das
Textverarbeitung für Seminararbeiten Seite 13Handling erheblich beeinträchtigt. Eine Auflösung über 300 dpi bzw. zu viele Abbildungen sollten Sie also vermeiden. Auch Helligkeit und Kontrast müssen stimmen. Das bedeutet, dass weiße Flächen weiß und schwarze schwarz erscheinen sollten (nicht beide in flauen Grautönen). Korrekturen nimmt man am besten mit Bildbearbeitungsprogrammen wie z. B. dem freien Gimp oder dem etwas einfache- ren PhotoFiltre vor. Auch Adobe Photoshop ist geeignet, falls man eine Lizenz besitzt. Bildzuschnitte und manche einfache Bildkorrektur lassen sich aber mittlerweile auch in der Textverarbeitung selbst erledigen. Hier hilft ein Klick auf das Bild mit der rechten Maustaste. Insbesondere MW bietet unter „Grafik formatieren...“ eine reichhaltige Auswahl an Werkzeugen. Beachten Sie bei der Auswahl der eingefügten Bilder unbedingt das Urheberrecht! Denken Sie vor weiteren Veröffentlichungen insbesondere im Internet erneut darüber nach! LOW: Bilder aus einer Bilddatei kann man mittels „Einfügen/Bild...“ in ein Dokument einbinden. MW: Bilder aus einer Bilddatei kann man im Ribbon „Einfügen“ mit dem Knopf „Bilder/Dieses Gerät...“ einbinden. Unterstützte Dateiformate sind u. a. „bmp“, „gif“, „jpg“, „png“ und „wmf“. Darunter fallen im Regelfall also auch alle eingescannten Bilder sowie Bilder von Digitalkameras, Smartphones oder aus dem Internet. Das Format „pdf“ ist eigentlich für den Dokumentenaustausch gedacht und zum einfachen Einfü- gen als Bild ungeeignet. Sollten Sie die Funktion dennoch dringend benötigen, hilft Ihnen im Menü von LOW der Punkt „Einfügen/Objekt/OLE-Objekt...“, in MW dagegen im Ribbon „Einfügen“, Kasten „Text“, der Punkt „Objekt/Objekt...“. Sollten Sie Ihre Bildvorlage vom Bildschirm „abfotografieren“ wollen, beachten Sie: Ein auf dem Bildschirm sichtbares Bild lassen Sie möglichst groß darstellen und drücken dann die „Druck“-Taste Ihrer Tastatur. Dadurch landet eine Kopie des Monitorbildes in der Zwischenablage. Ein so kopiertes Bild lässt sich dann mit der Tastenkombination „Strg+V“ direkt in Ihren Text einfügen oder auch zur Nacharbeit in eine Bildbearbeitung. Der genaue Einfügeort im Text wird durch die aktuelle Position des Textcursors vorgegeben. Beachten Sie aber: Aufgrund der relativ geringen Auflösung von Monitoren ist ein Einfügen von Bildern aus Bilddateien einer Bildschirmkopie jederzeit vorzuziehen. Sollten Sie Bilder aus dem Internet verwenden wollen, beachten Sie: Insbesondere Bilder aus dem Internet sind oft von sehr schlechter Auflösung, weil sie nur zur Darstellung auf Monitoren gedacht sind. Besseres Bildmaterial erhalten Sie beispielsweise durch eine Google-Bilder-Suche, wenn Sie „Suchfilter“ anklicken und unter Größe „groß“ auswählen. Nach dem Einfügen eines Bildes können Sie es mit der Maus auf die passende Position schieben bzw. mit den randlich erscheinenden Anfassern auf die passende Größe bringen. Verankerung und Umlauf bzw. Layoutoptionen Egal, wie Sie Ihr Bild eingefügt haben, es erscheint in der Textverarbeitung stets in dem als Standard vorgegebenen Verhältnis zum umgebenden Text. Seite 14 Textverarbeitung für Seminararbeiten
LOW:
Unmittelbar nach dem Einfügen ist das Bild „am Zeichen“ verankert und „optimal“ vom Text
umlaufen. Das bedeutet, wenn Sie das Bild mit der Maus verkleinern, wird der Text stets rechts
oder links daran vorbeilaufen.
MW:
Unmittelbar nach dem Einfügen ist das Bild „mit Text in Zeile“ dargestellt, wird also wie ein
übergroßer Buchstabe behandelt.
Änderungen daran erlauben beide Textverarbeitungsprogramme über Schnelleinstellungen oder
auch in aufwendigeren Dialogfenstern.
LOW:
Klicken Sie das Bild mit der rechten Maustaste an und wählen Sie unter „Verankerung“ und
„Umlauf“ die gewünschten Optionen. Noch mehr Möglichkeiten, z. B. zum Einstellen des Text-
abstands vom Bild, bietet Ihnen der Dialog „Eigenschaften...“.
MW:
Klicken Sie auf das Bild und dann auf den kleinen Bogen, der rechts oben neben dem Bild
erscheint. Einfache Einstellungen können Sie direkt hier vornehmen. Der Punkt „Weitere
anzeigen...“ eröffnet zusätzliche Möglichkeiten, z. B. zum Einstellen des Textabstands vom Bild.
Aus den zahlreichen Kombinationsmöglichkeiten, die sich durch diese Einstellungen ergeben,
möchte ich hier zwei sinnvolle Varianten vorstellen.
• Zentriertes Bild ohne Textumlauf, unterhalb des vorigen und über dem folgenden Absatz
LOW:
Fügen Sie das Bild zuerst an beliebiger Stelle in Ihr Dokument ein. Klicken Sie es mit der
rechten Maustaste an und wählen Sie die Verankerung „als Zeichen“. Passen Sie außerdem
die Größe an und schneiden Sie das Bild danach (z. B. mit Strg+X) wieder aus.
Drücken Sie am Ende des Absatzes, der später über dem Bild erscheinen soll, die Return-
Taste, um darunter einen leeren Absatz zu erzeugen. Fügen Sie das Bild hier wieder ein.
MW:
Erstellen Sie mit Hilfe der Return-Taste einen leeren Absatz und fügen Sie das Bild in diesen
ein. Passen Sie die Bildgröße Ihren Wünschen an.
Erstellen Sie für alle Ihre Bildabsätze eine spezielle Formatvorlage (siehe „2.7 Formatvorlagen
verwenden“) und wählen Sie dort die Absatzausrichtung „zentriert“ sowie passende Abstände
zu den Absätzen (also dem Text) darüber und darunter („3.1 Text formatieren durch Einstellen
der Formatvorlagen“).
Ein Druck auf „Return“ hinter dem Bild sorgt dafür, dass der folgende Text nicht neben dem Bild,
sondern in einem neuen Absatz darunter erscheint.
Wenn Sie das Bild alleine auf eine eigene Seite stellen möchten, verwenden Sie vor und nach
dem Bild einen Seitenumbruch (siehe „2.9 Neue Seite beginnen“).
Textverarbeitung für Seminararbeiten Seite 15• Vom Text umlaufenes Bild
LOW:
Setzen Sie den Textcursor ans Ende(!) des Absatzes, der das Bild umlaufen soll. Fügen Sie nun
das Bild ein und passen Sie seine Größe nach Wunsch an. Positionieren Sie es mit der Maus
am linken oder rechten Textrand der Seite.
Zwei Dinge sind wichtig: Prüfen Sie, dass nach dem Anklicken des Bildes der kleine schwarze
Anker wirklich beim letzten Zeichen des Absatzes sitzt, zu dem das Bild gehört. Sie können
den Anker bei Bedarf mit der Maus verschieben. Stellen Sie außerdem sicher, dass der das
Bild umfließende Textabsatz stets länger ist als das Bild. Fügen Sie zur Not mehrere kurze
Absätze zu einem längeren zusammen.
Verstoßen Sie gegen diese Regeln, wird Ihr Bild unschön unten aus dem Textbereich der Seite
herausragen, sobald sich Teile des umfließenden Textes auf eine neue Seite verschieben.
Abstände des Texts zum Bild regeln Sie übrigens über den Dialog „Eigenschaften...“, Reiter
„Umlauf“, der sich durch einen Druck der rechten Maustaste über dem Bild hervorzaubern
lässt.
MW:
Setzen Sie den Textcursor irgendwo in den Absatz, der das Bild umlaufen soll. Fügen Sie nun
das Bild ein und passen Sie seine Größe nach Wunsch an. Rechts oben neben dem Bild
erscheint ein Knopf mit Zeilen und einem Bogen. Drücken Sie ihn und wählen Sie unter „Mit
Textumbruch“ den Punkt „Quadrat“ aus (obwohl „Rechteck“ die mathematisch sinnvollere
Bezeichnung wäre). Positionieren Sie das Bild nun je nach Wunsch am linken oder rechten
Textrand der Seite.
Abstände des Textes zum Bild regeln Sie übrigens mit dem Dialog „Weitere anzeigen...“,
Reiter „Textumbruch“, der sich auch durch einen Druck auf den Knopf mit Zeilen und Bogen
hervorzaubern lässt.
Bildunterschrift hinzufügen
Wählt man im Kontextmenü (rechte Maustaste) des Bildes „Beschriftung einfügen...“, so lässt sich
leicht eine Bildunterschrift einschließlich einer vernünftigen Nummerierung anbringen.
Vorsicht in LOW: Hat das Bild einen Rahmen, z. B., weil Sie es beschriftet haben,
müssen Sie ab sofort alle Veränderungen in den „Eigenschaften...“ des Rahmens
vornehmen. Das bedeutet., dass Sie zum Auswählen nicht mehr auf das Bild, sondern
bewusst auf den Rahmen klicken müssen. Änderungen an den „Eigenschaften...“ des
Bildes führen zu den eigenartigsten Kapriolen.
2.13 Tabellen verwenden
LOW:
Über „Tabelle/Tabelle einfügen…“ kann man eine neue Tabelle in gewünschter Größe erstellen.
Ein Haken bei „Tabelle nicht an Seiten umbrechen“ bewirkt, dass die Tabelle nicht geteilt wird,
Seite 16 Textverarbeitung für Seminararbeitensondern stets insgesamt auf einer Seite steht. Bei Tabellen, die länger als eine Seite sind, ist das
natürlich nicht mehr möglich und die Einstellung wird ignoriert. Durch Wahl einer Format-
vorlage für Tabellen kann man das Aussehen anpassen. Weitere Einstellungen bieten die
„Tabelleneigenschaften...“ im Kontextmenü (rechte Maustaste auf die erstellte Tabelle).
MW:
Im Ribbon „Einfügen“ unter „Tabelle/Tabelle einfügen...“ kann man eine Tabelle in
gewünschter Größe erstellen. Weitere Einstellungen bieten die „Tabelleneigenschaften...“ im
Kontextmenü (rechte Maustaste auf die erstellte Tabelle).
Die Größe der Zellen kann durch Ziehen an den Zellbegrenzungen mit der Maus nahezu frei
eingestellt werden. Der Einfluss der Veränderungen auf die Ausmaße der Nachbarzellen ist
allerdings ein wenig gewöhnungsbedürftig. Generell empfiehlt sich ein Arbeiten von links nach
rechts bzw. von oben nach unten.
Für detailliertere Anpassungen am Aussehen von Zellen und an deren Umrandung markieren Sie
zuerst die gewünschten Zellen.
LOW:
Die exakte Höhe einer Zeile bzw. Breite einer Spalte legen Sie über das Menü „Tabelle/Größe“
und dann „Zeilenhöhe...“ bzw. „Spaltenbreite...“ fest.
Zusätzliche Zeilen bzw. Spalten fügen Sie Im Kontextmenü (rechte Maustaste) über „Einfügen“
hinzu.
Mehrere markierte Zellen vereinigen bzw. eine Zelle teilen kann man ebenfalls im Kontextmenü
unter „Zellen verbinden“ bzw. „Zellen teilen...“.
Das Aussehen einzelner Zellen einschließlich deren Umrandung bestimmen Sie im Menü
„Tabelle/Eigenschaften...“, Reiter „Umrandung“ bzw. „Fläche“.
MW:
Die exakte Höhe einer Zeile bzw. Breite einer Spalte bestimmen Sie über den Dialog aus dem
Kontextmenü der Tabelle, Punkt „Tabelleneigenschaften...“, in den Reitern „Zeile“ und „Spalte“.
Zusätzliche Zeilen bzw. Spalten lassen sich einfügen, indem man mit der Maus oben bzw. links
auf eine Zellgrenze fährt und das erscheinende „+“-Schildchen anklickt.
Mehrere markierte Zellen vereinigen bzw. eine Zelle teilen kann man im Kontextmenü unter
„Zellen verbinden“ bzw. „Zellen teilen...“.
Das Aussehen einzelner Zellen einschließlich deren Umrandung bestimmen Sie im Ribbon
„Start“ unter „Rahmen“ (rechts unten im Bereich „Absatz“) sowie im Kontextmenü der Zellen
unter „Rahmenarten“.
Tipp: MW bietet auch eine ;Möglichkeit, seine Tabelle von vorneherein selbst zu zeichnen.
Davon würde ich aber eher abraten, da es zu unsystematischem Vorgehen verleitet.
Es sei aber gesagt, dass komplexere Layouts der Tabelle auf diese Weise nur mühsam erzeugt
werden können. Überlegen Sie also, ob Sie nicht doch mit einer Standardvariante der Tabelle
zufrieden sein können.
Textverarbeitung für Seminararbeiten Seite 17Sie können auch lesen