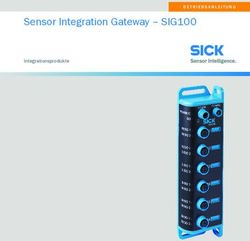BEDIENUNGSANLEITUNG - DE - für Bewohner Renz-Internetportal Renz-Paketkastenanlage myRENZbox
←
→
Transkription von Seiteninhalten
Wenn Ihr Browser die Seite nicht korrekt rendert, bitte, lesen Sie den Inhalt der Seite unten
BEDIENUNGSANLEITUNG
für Bewohner
Renz-Internetportal
Renz-Paketkastenanlage myRENZbox
DE
www.renzgroup.comPakete in der myRENZbox empfangen – so geht´s
1. Aktivieren Sie Ihren 2. Aktivieren Sie die
Account im Portal Logistiker DHL und
ParcelLock, damit Sie
www.myRENZ.com.
Pakete empfangen und
versenden können.
Seite 04 Seite 09
Beachten Sie, dass jedes Familienmitglied oder Mitbewohner selbst registriert sein muss (bei RENZ und den
Logistikern) um die myRENZbox nutzen und auch Pakete von den Logistikunternehmen empfangen zu können.
Welche Lieferadresse muss ich angeben?
Einfamilienhaus I Mehrfamilienhaus Wohnquartier
Liefernder Logistiker / 2
Anlagenstandort
1 1 1 3
4
myRENZbox myRENZbox
myRENZbox
myRENZbox zwischen mehreren
myRENZbox am Haus Häusern
Lieferung mit Max Mustermann Max Mustermann
DHL myRENZbox myRENZbox
Musterstrasse 1 Musterstrasse 1,2 oder 3
12345 Musterstadt 12345 Musterstadt
Adresse Bewohner
Lieferung mit Hermes, Max Mustermann Max Mustermann
DPD, GLS (ParcelLock) PL-123-123-123 myRENZbox PL-123-123-123 myRENZbox
Musterstrasse 1 Musterstrasse 4
12345 Musterstadt 12345 Musterstadt
Adresse myRENZbox
Empfehlung, wenn für Max Mustermann Max Mustermann
den Adressaten unklar ist, myRENZbox myRENZbox
welcher Logistiker liefert Musterstrasse 1 Musterstrasse 1,2 oder 3
Adresse Bewohner 12345 Musterstadt 12345 Musterstadt
PL = ParcelLock ID - siehe Aktivierung und Registrierung ParcelLockAnleitung für Bewohner
Bedienung myRENZbox
Inhalt
Bedienung Renz-Internetportal
Anmeldung 04
Register „Home“ (Startseite) 06
Register „Zugangsdaten“ 06
Register „Wohnungsdaten“ 08
Register „Namensschild“ 08
Register „Logistik“ 09
Aktivierung DHL 09
Registrierung bei DHL 10
Aktivierung / Registrierung ParcelLock (DPD, GLS, Hermes) 12
Deaktivierung von Logistikpartnern 14
Register „PIN-Verwaltung“ 15
Register „Historie“ 17
Register „Ansprechpartner“ 17
Bedienung Renz-Paketkastenanlage
Allgemein 18
Bewohner – Abholung von Paketen 20
Bewohner – Retournieren/Versenden mit DHL 22
Bewohner – Retournieren/Versenden mit ParcelLock 25
Bewohner – PIN-Zustellung 28
Bewohner – Zustellung zu einem anderen Bewohner 31
Bewohner – Eingelegte Pakete wieder entnehmen 34
Dialogsprache ändern 36
Kontakt 37
Erwin Renz Metallwarenfabrik GmbH & Co KG 07/2019 3Anleitung für Bewohner Bedienung Renz-Internetportal
Anmeldung myRENZbox
Anmeldung 1/2
► Anmeldung im myRENZbox Portal
– Rufen Sie im Internet www.myrenz.com auf.
→ Die Anmeldemaske öffnet sich.
– Tragen Sie hier den Anmeldenamen und das Passwort
ein, welches Sie im Vorfeld erhalten haben.
Die Anmeldedaten erhalten Sie vom Verwalter/
Hausmeister Ihrer Paketkastenanlage.
► Erstmalige Anmeldung
– Bei der erstmaligen Anmeldung müssen Sie der
Datenschutzerklärung und ggf. der Nutzungsverein-
barung (abhängig vom Betreiber) zustimmen.
Die Datenschutzerklärung und ggf. die Nutzungsver-
einbarung können Sie jederzeit im Portal nachlesen.
Eine Nutzung des myRENZbox Portals bzw. der
myRENZbox ist nur möglich, wenn diesen Unterlagen
zustimmt wurde.
Erwin Renz Metallwarenfabrik GmbH & Co KG 07/2019 4Anleitung für Bewohner Bedienung Renz-Internetportal
Anmeldung myRENZbox
Anmeldung 2/2
► Startseite im Portal
– Nach der Anmeldung öffnet sich die Startseite
„Home“ im Portal
► Optional: Persönliche PIN
– Ihnen wird zusätzlich Ihre persönliche PIN angezeigt,
falls der Verwalter/Betreiber diese über das System
aktiviert hat. Diese ist für Ihre Anmeldung an der
myRENZbox.
Erwin Renz Metallwarenfabrik GmbH & Co KG 07/2019 5Anleitung für Bewohner Bedienung Renz-Internetportal
Register Home, Zugangsdaten myRENZbox
Register „Home“ (Startseite)
Das Register „Home“ ist die Startseite des Renz-Internet-
portals nach der Anmeldung.
– Der blaue Hinweis „Wichtig: Bitte legen Sie Ihre
Zustelloptionen fest.“ wird angezeigt, wenn Sie keine
Zustelloptionen für Logistiker wie DHL oder ParcelLock
(DPD, GLS, Hermes) aktiviert haben.
– Der grau unterlegte Bereich informiert Sie, ob Zustel-
lungen zur Abholung oder bereitgestellte Sendungen
noch in der myRENZbox liegen.
Register „Zugangsdaten“ 1/2
► Das Register „Zugangsdaten“ beinhaltet:
Ihre Zugangsdaten
Ihre Nutzerdaten
Ihre akzeptierten Vereinbarungen
→ Ein erfolgreiches Speichern der Änderungen wird
durch das Fenster „Erfolg“ angezeigt.
Sollte ein Speichern nicht möglich sein, werden die
fehlerhaften Eingaben im Register entsprechend
markiert.
Durch Auflegen des Cursors auf das jeweilige
Feld, wird ein Tooltip mit der Fehlerbeschreibung
angezeigt.
Beispiel:
Erwin Renz Metallwarenfabrik GmbH & Co KG 07/2019 6Anleitung für Bewohner Bedienung Renz-Internetportal
Register Home, Zugangsdaten myRENZbox
Register „Zugangsdaten“ 2/2
► Schritt 1: „Ihre Zugangsdaten“
Anmeldename Ihren Anmeldenamen erhalten Sie vom Verwalter/Betreiber.
Den Anmeldenamen können Sie selbst nicht ändern.
Passwort Ein neues Passwort können Sie durch zweimalige Eingabe in diese Felder hinterlegen.
Passwort wiederholen Das Passwort muss mindesten 8 Zeichen lang sein.
► Schritt 2: „Ihre Nutzerdaten“
Sprache Wählen Sie die Sprache für das myRENZbox-Portal aus.
Anrede Wählen Sie Ihre Anrede aus (Frau, Herr, Firma).
Titel Tragen Sie bei Bedarf Ihren Titel ein.
Name* Tragen Sie Ihren Nachnamen ein.
Vorname* Tragen Sie Ihren Vornamen ein.
Festnetz-Telefon* Tragen Sie hier eine gültige Festnetz-Nummer ein. Für den ParcelLock-Prozess muss
eine gültige Telefonnummer angegeben werden.
Mobil-Telefon Tragen Sie hier eine gültige Mobilfunknummer mit Ländervorwahl ein, falls Sie SMS-
Benachrichtigungen über den Status der myRENZbox erhalten möchten. Aktivieren Sie
❏ Diese Nummer für SMS-Benach- zusätzlich die Checkbox „Diese Nummer für SMS-Benachrichtigungen verwenden.“
richtigungen verwenden. Die Verfügbarkeit der SMS-Benachrichtigung ist vom gewählten Servicevertrag
der Anlage abhängig. Darüber informiert Sie der Verwalter/Betreiber. Alternativ
können Sie sich über die myRENZbox-App oder per E-Mail benachrichtigen
lassen.
E-Mail* Tragen Sie eine gültige E-Mail-Adresse für den Standard-Benutzer ein. Aktivieren Sie die
❏ Diese Adresse für Benachrichtigungen Checkbox „Diese Adresse für Benachrichtigungen verwenden.“ um Benachrichtigungen
verwenden. per E-Mail zu erhalten.
Komfortzone Wenn Sie bei Komfortzone „Ja“ auswählen, werden beispielsweise nur die Paketkästen
für die Zustellung freigegeben, welche in der erreichbaren Zone für den Bewohner
liegen (barrierefreie Planung).
Postnummer Tragen Sie hier Ihre Postnummer von der DHL ein. (siehe „Registrierung bei DHL“)
*Pflichtfelder
► Schritt 3: „Ihre akzeptierten Vereinbarungen“
Die Datenschutzerklärung und die Nutzungsvereinbarung können über die „Einsehen“-
Datenschutzerklärung Buttons eingesehen werden. Sie müssen bei Erstanmeldung am myRENZbox-Portal
akzeptiert werden.
Nutzungsvereinbarung
Durch Deaktivieren einer oder beider Checkboxen wird der Zugang deaktiviert
und kann nur durch den Verwalter/Hausmeister wieder aktiviert werden.
Erwin Renz Metallwarenfabrik GmbH & Co KG 07/2019 7Anleitung für Bewohner Bedienung Renz-Internetportal
Register Wohnungsdaten, Namensschild myRENZbox
Register „Wohnungsdaten“
Das Register „Wohnungsdaten“ ist durch die Eingaben
des Verwalters vorbelegt und kann durch den Bewohner
individuell angepasst werden.
Die hier eingetragenen Daten werden in
der Steuereinheit der myRENZbox bei dem
entsprechenden Bewohner angezeigt.
– Weichen Anlagenstandort und die Briefanschrift des
Bewohners voneinander ab, muss hier die Briefan-
schrift eingegeben werden. Dazu die Felder des
Registers „Wohnungsdaten“ entsprechend ausfüllen.
– Durch Anklicken der Aktionstaste „Änderungen
speichern“ die Eingaben/Änderungen speichern.
Register „Namensschild“
Diese Funktion steht nur zur Verfügung, wenn das
Ausstattungsmerkmal „Renz-Digital-Namensschild“
in der Paketkastenanlage verfügbar ist.
Es stehen zwei Textzeilen mit jeweils
20 Zeichen zur Verfügung.
Das Eingabefeld „Text Zeile 2“ kann für Hinweise,
wie z. B. „Werbung, nein danke!“ bzw. „Werbung,
ja bitte!“ verwendet werden.
– Bei Bedarf die Eingabefelder entsprechend ausfüllen/
ändern.
– Durch Anklicken der Aktionstaste „Änderungen
speichern“ die Eingaben/Änderungen speichern.
Erwin Renz Metallwarenfabrik GmbH & Co KG 07/2019 8Anleitung für Bewohner Bedienung Renz-Internetportal
Register Logistik myRENZbox
Register „Logistik“
Aktivierung „DHL“
► „Aktivieren“ bei DHL anklicken
→ Die Eingabemaske „Logistik Konfiguration“ öffnet
sich.
► Eingabemaske „Logistik Konfiguration“
→ „Prozess aktivieren“ anklicken.
► Aktivierung abschließen
Um den Prozess zur Aktivierung und Registrierung
von DHL erfolgreich abzuschließen, müssen die in
diesem Fenster beschriebenen Schritte noch erfolg-
reich durchgeführt werden.
– Die Web Adresse im Schritt 1 anklicken.
→ Es öffnet sich ein weiteres Fenster im Intenet-Browser.
– Führen Sie die Schritte wie beschrieben entsprechend
durch – eine ausführliche Anleitung finden Sie auf den
folgenden Seiten.
– „Schliessen“ anklicken um diesen Prozess
abzuschließen.
Wenn Sie bereits ein Kundenkonto bei der DHL
haben, können Sie diese Anzeige direkt mit
„Schliessen“ bestätigen.
► Im Register „Logistik“ ist nun DHL aktiviert.
– Ihre persönliche Paketkasten-ID wird angezeigt.
ACHTUNG! Für eine abschließende Registrierung
für die DHL müssen Sie Ihre Postnummer bei Ihren
Zugangsdaten eintragen.
→ Wenn Sie noch nicht bei der DHL registriert sind,
führen Sie die Registrierung wie auf den folgenden
Seiten beschrieben durch.
Erwin Renz Metallwarenfabrik GmbH & Co KG 07/2019 9Anleitung für Bewohner Bedienung Renz-Internetportal
Register Logistik myRENZbox
Registrierung bei „DHL“ 1/2
www.dhl.de/de/privatkunden/kundenkonto/registrierung.html ► DHL-Kundenkonto anlegen
– Geben Sie die links stehende Web-Adresse in Ihren
Browser ein.
→ Es öffnet sich die Startseite bei der DHL, um ein
Kundenkonto anzulegen.
– Füllen Sie das Formular aus und bestätigen Sie Ihre
Angaben mit „Weiter“.
→ Auf der nächsten Seite müssen Sie Ihre persönlichen
Daten vervollständigen und wieder mit „Weiter“
bestätigen.
► Registrierung abschließen
– Im dritten und letzten Schritt Ihrer Anmeldung ist
keine Aktion notwendig.
→ Klicken Sie nur auf „Registrierung abschließen“.
► Registrierung bestätigen
– Es wird eine Information angezeigt, dass Sie eine
E-Mail erhalten, mit der Sie die Registrierung
bestätigen müssen.
– Außerdem werden Ihnen auch per Brief weitere Infor-
mationen zugesendet.
→ „Weiter zur Startseite“ anklicken.
Erwin Renz Metallwarenfabrik GmbH & Co KG 07/2019 10Anleitung für Bewohner Bedienung Renz-Internetportal
Register Logistik myRENZbox
Registrierung bei „DHL“ 2/2
► DHL Kundenkonto
– Sie sind nun auf der Startseite Ihres DHL Kunden-
kontos.
→ Klicken Sie oben rechts auf das Benutzer-Logo und
wählen Sie „Meine Daten & Services“ aus.
► Ihre Postnummer anzeigen lassen
– Gehen Sie bei „PERSÖNLICHE DATEN“ auf
„KONTAKTDATEN BEARBEITEN“.
– Hier finden Sie Ihre Postnummer.
► Postnummer bei www.myrenz.com eintragen
→ Tragen Sie diese Postnummer auf www.myrenz.com
im Register Zugangsdaten bei „Postnummer“
entsprechend ein und speichern Sie dies.
→ Die Aktivierung der myRENZbox erfolgt nach erfolg-
reicher Synchronisation mit der DHL.
Bitte beachten Sie, dass dieser Vorgang bis zu 10 Tage
dauern kann. Sie erhalten direkt von der DHL eine
E-Mail wenn die myRENZbox aktiviert ist.
Erwin Renz Metallwarenfabrik GmbH & Co KG 07/2019 11Anleitung für Bewohner Bedienung Renz-Internetportal
Register Logistik myRENZbox
Aktivierung und Registrierung Logistikpartner „ParcelLock“ (DPD, GLS, Hermes) 1/2
► ParcelLock aktivieren
– „Aktivieren“ bei ParcelLock anklicken.
→ Die Eingabemaske „Logistik Konfiguration“ öffnet
sich.
► Registrierung starten
– In der Eingabemaske „Logistik Konfiguration“ den
Button „Registrierung starten“ anklicken
► E-Mail-Adresse prüfen
– Die im Portal hinterlegte E-Mail-Adresse (Register
Zugangsdaten) wird angezeigt. Prüfen Sie, ob diese
korrekt ist und korrigieren Sie diese ggf. im Register
„Zugangsdaten“.
– „Fortfahren“ anklicken.
→ Es wird geprüft, ob diese E-Mail-Adresse bei
ParcelLock bereits angelegt ist.
► Bei ParcelLock neu registrieren
– Wenn es eine Neu-Anmeldung ist, erhalten Sie
die entsprechende Meldung und können mit der
Aktivierung fortfahren.
– „Ja, neu registrieren“ anklicken.
– Bei „Nein, nicht jetzt“ wird der Vorgang abgebrochen
und die Eingabemaske schließt.
► Bereits bei ParcelLock registriert
– Sollten Sie bereits bei ParcelLock registriert sein,
werden Sie aufgefordert Ihre ParcelLock ID einzu-
geben.
– „Fortfahren“ anklicken und Sie kommen direkt zu der
Erteilung Abstellgenehmigung.
Erwin Renz Metallwarenfabrik GmbH & Co KG 07/2019 12Anleitung für Bewohner Bedienung Renz-Internetportal
Register Logistik myRENZbox
Aktivierung und Registrierung Logistikpartner „ParcelLock“ (DPD, GLS, Hermes) 2/2
► AGB und Datenschutzbestimmungen
– Es wird Ihnen eine Übersicht angezeigt, welche Daten
an ParcelLock übermittelt werden.
– Der Übertragung sowie den AGB und den Daten-
schutzbestimmungen müssen Sie zustimmen.
→ „Fortfahren“ anklicken.
► Erteilung Abstellgenehmigung
– Die einzelnen Logistik-Unternehmen sind bereits
vorbelegt – wenn Sie einem Unternehmen die Abstell-
genehmigung nicht erteilen möchten, können Sie
dieses abwählen.
→ Bestätigen Sie die Erteilung und klicken Sie
„Fortfahren“ an.
► Registrierung ist erfolgreich abgeschlossen
→ „Schliessen“ anklicken.
► ParcelLock ist aktiviert
– Im Register „Logistik“ ist nun ParcelLock aktiviert. Es
wird auch Ihre persönliche ParcelLock-ID angezeigt.
Erwin Renz Metallwarenfabrik GmbH & Co KG 07/2019 13Anleitung für Bewohner Bedienung Renz-Internetportal
Register Logistik myRENZbox
Deaktivierung von Logistikpartnern
►► Logistiker auswählen
–– Wenn Sie einen Logistiker wieder deaktivieren
möchten, können Sie dies im Register „Logistik“
vornehmen.
→→ Beim entsprechenden Logistiker „Deaktivieren“
anklicken.
►► Eingabemaske „Logistik Konfiguration“
→→ „Deaktivieren“ anklicken.
►► Erfolgreich deaktiviert
→→ „Schliessen“ anklicken.
Achten Sie darauf, dass nach einer Deaktivierung
dieser Prozess nicht mehr für Sie zur Verfügung
steht und gegebenenfalls auch auf den Internet-
portalen der Logistiker entsprechend von Ihnen
zusätzlich deaktiviert werden muss.
Eine erneute Aktivierung ist möglich, jedoch
müssen dann alle Aktivierungsschritte (auch beim
Logistiker) erneut durchgeführt werden.
Bitte beachten Sie, dass eine Deaktivierung bei den
Logistikern bis zu 14 Tage dauern kann.
Erwin Renz Metallwarenfabrik GmbH & Co KG 07/2019 14Anleitung für Bewohner Bedienung Renz-Internetportal
Register PIN-Verwaltung myRENZbox
PIN-Verwaltung 1/2
► PIN für Zustellung und Abholung
– Mit der PIN-Verwaltung können Sie weitere Logistiker,
Firmen, Personen, etc. für die myRENZbox autorisieren.
– Die Zustellungen oder Abholungen erfolgen an der
myRENZbox Anlage mit dem Prozess „PIN“.
→ „Neuer Eintrag“ anklicken.
► Eingabemaske „PIN verwalten“
– Die PIN ist vom System vorbelegt und kann nicht
verändert werden.
– Bei Piktogramm können Sie ein Symbol für diese PIN
aussuchen.
– Vergeben Sie einen Namen oder Bezeichnung für
diese PIN.
– Die Gültigkeit müssen Sie nur ausfüllen, wenn Sie
diese auf einen Zeitraum begrenzen möchten.
→ Bestätigen Sie mit „Anlegen“.
► Neue PIN wurde angelegt
– Bitte teilen Sie diese dem entsprechenden Anwender
mit. Achten Sie darauf, dass die PIN nicht für Dritte
zugänglich ist.
► Einträge bearbeiten
– Sie können jederzeit über „Eintrag bearbeiten“ die
vorhandenen Eintragungen in der Eingabemaske „PIN
verwalten“ ändern und anpassen.
Erwin Renz Metallwarenfabrik GmbH & Co KG 07/2019 15Anleitung für Bewohner Bedienung Renz-Internetportal
Register PIN-Verwaltung myRENZbox
PIN-Verwaltung 2/2
► Neue PIN für bestehenden Eintrag
– Wenn Sie für einen angelegten Eintrag eine neue PIN
benötigen, markieren Sie diesen in der Übersicht und
klicken Sie auf „Neue PIN“.
→ Die PIN wird sofort automatisch neu vergeben.
ACHTUNG!
Achten Sie darauf, dass Sie den richtigen Eintrag
markiert haben, bevor Sie auf „Neue PIN“ klicken.
► Eintrag deaktivieren
– Wenn Sie einen Eintrag deaktivieren möchten,
können Sie dies durch Anklicken „Deaktivieren“ bei
dem jeweiligen Eintrag tun. Die Sicherheitsanfrage
müssen Sie mit „OK“ bestätigen. Dann ist der Eintrag
deaktiviert.
→ Der Eintrag bleibt in der Liste stehen und kann nicht
gelöscht werden, wird aber als deaktiviert angezeigt.
Erwin Renz Metallwarenfabrik GmbH & Co KG 07/2019 16Anleitung für Bewohner Bedienung Renz-Internetportal
Register Historie, Ansprechpartner myRENZbox
Register „Historie“
Im Register „Historie“ kann die gesamte Historie
Ihrer Zustellungen bzw. Abholungen eingesehen
werden.
Die Historie wird laufend fortgeschrieben
und nicht gelöscht.
Register „Ansprechpartner“
Im Register „Ansprechpartner“ werden Ihre
Ansprechpartner für Hausverwaltung und
Hausmeister angezeigt.
Erwin Renz Metallwarenfabrik GmbH & Co KG 07/2019 17Anleitung für Bewohner Bedienung Renz-Paketkastenanlage
Allgemein myRENZbox
Allgemein
Das Design der Renz-Paketkastenanlagen ermöglicht eine einfache
Bedienung und die Minimierung der Restrisiken für Sach- oder
Personenschäden. Welche bei Beachtung von ein paar Grund-
regeln eigentlich ausgeschlossen werden können. Keine Personen oder Tiere in einem Paketkasten
einschließen! Auch nicht nur zum Spiel oder Spaß!
Öffnen und Schließen von Türen Renz-Paketkastenanlagen haben in Paketkästen ab einem
●● Beim Öffnen und Schließen darauf achten, dass sich unmit- zustellbaren Paketmaß von 340 x 400 x 530 mm,
telbar innerhalb des Bewegungsbereichs der Tür keine einen Kinderschutz eingebaut.
Personen oder Sachgegenstände befinden. In diesen Paketkästen befindet sich an der Seitenwand oder an
●● Beim Schließen der Tür zusätzlich darauf achten, dass der Türinnenseite ein Hebel, der von Personen in dem Paketkasten
-- kein Gegenstand im Paketkasten über den Rahmen des einfach betätigt werden kann:
Paketkastens hinausragt oder an der geschlossen Tür
ansteht. ●● EXCLUSIVE / RENZ PLAN
-- die Tür sich leicht schließen lässt.
-- keine Finger beim Schließen der Tür eingeklemmt werden
können.
Dazu die Tür nicht im Türrahmenbereich anfassen, sondern
mit der flachen Hand auf der Türfläche die Tür einrasten.
●● Sicherstellen, dass die Tür sicher geschlossen ist.
●● Da die Paketkastenanlagen (insbesondere die Oberflächen)
sich durch äußere Einflüsse aufheizen können, muss bei oder
nach Hitzephasen oder direkten Sonneneinstrahlungen beim oder
Berühren der Oberflächen (z. B. der Türen) mit heißen oder
deutlich wärmeren Oberflächen gerechnet werden!
Befüllen eines Paketkastens
●● Nur Gegenstände mit passenden Abmaßen in einen Paket-
kasten schieben, d. h. die Gegenstände bzw. Pakete dürfen
auf keinen Fall mit Gewalt hineingeschoben bzw. gequetscht
werden. ●● MODULA
●● Das für den jeweiligen Paketkasten maximal zulässige
Gewicht unbedingt beachten.
Die maximal zulässige Belastung ist in jeder Tür auf der
Türinnenseite abgebildet.
Beispiel für maximal 31,5 kg zulässig:
max.
31,5 kg Die eingeschlossene Person muss den Hebel nur leicht in die Pfeil-
richtung ziehen und die Tür des Paketkastens wird entriegelt.
Der Anlagenbetreiber hat zusätzlich die Möglichkeit über die
Steuereinheit die Tür des betroffenen Paketkastens zu öffnen.
●● Um Sach- und Personenschäden zu vermeiden, dürfen keine
leicht entzündlichen oder explosiven Gegenstände (z. B.
Akkus, Spraydosen) in Paketkästen gelegt werden.
●● Verderbliche Gegenstände, insbesondere auf Umwelteinflüsse
leicht reagierende Gegenstände, sollten nur dann in einen
Paketkasten gelegt werden, wenn sichergestellt ist, dass diese
zeitnah abgeholt werden.
Erwin Renz Metallwarenfabrik GmbH & Co KG 07/2019 18Anleitung für Bewohner Bedienung Renz-Paketkastenanlage
Allgemein myRENZbox
Allgemeines zur Steuereinheit
a Touchdisplay
b Leseeinheit
Die Anordnung der Komponenten kann individuell
abweichen und es können weitere Authentifizierungskom-
ponenten verbaut sein.
Beispielhafte Abbildung
Scrollen der Anzeige
In Anzeigen, wo der Inhalt nicht vollständig im Touchdisplay
dargestellt wird, kann die Anzeige durch Wischen am rechten
Rand, nach Oben oder Unten bewegt werden.
Automatische Abmeldung
Nach 30 Sekunden Leerlauf erfolgt eine automatische Abmeldung
und die Anzeige wechselt zum Startbildschirm.
Aus Sicherheitsgründen wird jedoch eine aktive Abmeldung
empfohlen.
myRENZbox-App
Mit der myRENZbox-App lässt sich die myRENZbox komfortabel bedienen. Dabei kommuniziert das Smartphone
mit der Renz-Steuereinheit per Bluetooth.
Nach einmaliger Verbindung der myRENZbox-App mit der Renz-Steuereinheit kann die Paketkastenanlage
unkompliziert und ohne erneutes Anmelden angesteuert werden.
Die myRENZbox-App steht für iOS und Android zur Verfügung und kann über die jeweiligen Stores bezogen werden.
Briefkästen mit elektronischem Schloss bei Brief- und Paketkastenanlagen
● Nach einer erfolgreichen Authentifizierung durch einen Bewohner an der Renz-Steuereinheit und der Auswahl „Abholung“, öffnen
sich die zugeordneten Briefkästen mit elektronischem Schloss automatisch.
Sofern eine Abholung in einem Paketkasten für den Bewohner bereit liegt, wird der Briefkasten mit elektronischem Schloss immer
zusätzlich zum Paketkasten geöffnet.
Bitte vergessen Sie in diesem Fall nicht, alle Türen am Ende der Abholung wieder zu schließen!
● Die Briefkästen mit elektronischem Schloss können nicht von einem Zusteller geöffnet werden. Die Zustellung in Briefkästen erfolgt
ausschließlich über die Einwurfklappe.
Erwin Renz Metallwarenfabrik GmbH & Co KG 07/2019 19Anleitung für Bewohner Bedienung Renz-Paketkastenanlage
Abholung, Versand, Retouren myRENZbox
Bewohner– Abholung von Paketen 1/2
► 1. Startbildschirm ► 2. Anmeldung Bewohner
– „Bewohner“ anklicken. ► Anmeldung mit einem elektronischen Schlüssel-Chip
oder der myRENZbox-App
– Den Chip oder das Smartphone an die Leseeinheit halten.
Anmeldung mit PIN (optional)
– „Anmeldung mit PIN“ anklicken.
→ Die Anzeige wechselt zur PIN-Eingabe.
► Optional: PIN-Eingabe ► 3. Bewohner-Menü
– Die PIN über die Tastatur eingeben und mit – „Abholen“ anklicken.
„Anmelden“ bestätigen.
● Sind eine oder mehrere Abholungen hinterlegt, öffnen sich alle
Türen zu den Paketkästen.
Mit kann die PIN-Eingabe im Feld „PIN“ gelöscht
werden.
● Ist keine Abholung hinterlegt,
→ wechselt die Anzeige zur Informationsanzeige
„Keine Pakete vorhanden“.
Erwin Renz Metallwarenfabrik GmbH & Co KG 07/2019 20Anleitung für Bewohner Bedienung Renz-Paketkastenanlage
Abholung, Versand, Retouren myRENZbox
Bewohner – Abholung von Paketen 2/2
►► 4. Fächer leeren ►► 5. „Paket erfolgreich abgeholt“
–– Die Inhalte aus dem Paketkasten bzw. den Paketkästen
→→ Der Abholvorgang ist beendet.
entnehmen und die Tür(en) schließen.
–– „Zum Hauptmenü“ anklicken.
→→ Die Anzeige wechselt zum Bewohner-Menü.
–– „ABMELDEN“ anklicken.
→→ Die Anzeige wechselt zum Startbildschirm.
►► „Keine Pakete vorhanden“
Anzeige wenn keine Pakete zur Abholung vorhanden sind.
–– „Zum Hauptmenü“ anklicken.
→→ Die Anzeige wechselt zum Bewohner-Menü (3.).
–– „ABMELDEN“ anklicken.
→→ Die Anzeige wechselt zum Startbildschirm (1.).
Erwin Renz Metallwarenfabrik GmbH & Co KG 07/2019 21Anleitung für Bewohner Bedienung Renz-Paketkastenanlage
Abholung, Versand, Retouren myRENZbox
Bewohner – Retournieren/Versenden mit DHL 1/3
Rücksendung bzw. Versand eines Paketes mit DHL
Ein Versand oder eine Retoure muss vorher auf der Homepage des jeweiligen Anbieters beauftragt werden.
Es ist darauf zu achten, dass die Sendungen ausreichend frankiert sind. Die Abholung ist teilweise gebührenpflichtig.
► 1. Startbildschirm ► 2. Anmeldung Bewohner
– „Bewohner“ anklicken. ► Anmeldung mit einem elektronischen Schlüssel-Chip
oder der myRENZbox-App
– Den Chip oder das Smartphone an die Leseeinheit halten.
Anmeldung mit PIN (optional)
– „Anmeldung mit PIN“ anklicken.
→ Die Anzeige wechselt zur PIN-Eingabe.
► Optional: PIN-Eingabe ► 3. Bewohner-Menü
– Die PIN über die Tastatur eingeben und mit – „Einlegen“ anklicken.
„Anmelden“ bestätigen.
Mit kann die PIN-Eingabe im Feld „PIN“ gelöscht
werden.
Erwin Renz Metallwarenfabrik GmbH & Co KG 07/2019 22Anleitung für Bewohner Bedienung Renz-Paketkastenanlage
Abholung, Versand, Retouren myRENZbox
Bewohner – Retournieren/Versenden mit DHL 2/3
► 4. Logistiker DHL auswählen ► 5. Größe des Paketkastens auswählen
– „DHL“ anklicken. – Die gewünschte Größe des Paketkastens anklicken.
→ Die Tür des Paketkastens wird geöffnet.
Innerhalb jeder Paketkastengröße wird die Anzahl der noch freien
Paketkästen angezeigt.
► 6. „Paket einlegen und Tür schließen“ ► Falsches Fach ausgewählt
– Paket in den Paketkasten legen und Tür schließen. – Paket entfernen und Tür schließen.
→ Die Anzeige wechselt erneut zur Informationsanzeige
„Größe des Paketkastens auswählen“ (5.).
Paketgröße passt NICHT zum Paketkasten
● Tür NICHT schließen.
– „Fachgröße wechseln“ anklicken.
→ Die Anzeige wechselt zur Informationsanzeige
„Falsches Fach ausgewählt“.
Erwin Renz Metallwarenfabrik GmbH & Co KG 07/2019 23Anleitung für Bewohner Bedienung Renz-Paketkastenanlage Abholung, Versand, Retouren myRENZbox Bewohner – Retournieren/Versenden mit DHL 3/3 ►► 7. „Paket erfolgreich abgelegt“ →→ Der Einlegevorgang ist beendet. –– „Zum Hauptmenü“ anklicken. →→ Die Anzeige wechselt zum Bewohner-Menü (3.). –– „ABMELDEN“ anklicken. →→ Die Anzeige wechselt zum Startbildschirm (1.). Erwin Renz Metallwarenfabrik GmbH & Co KG 07/2019 24
Anleitung für Bewohner Bedienung Renz-Paketkastenanlage
Abholung, Versand, Retouren myRENZbox
Bewohner – Retournieren/Versenden mit ParcelLock 1/3
Rücksendung bzw. Versand eines Paketes mit ParceLock (DPD, GLS, Hermes)
Ein Versand oder eine Retoure muss vorher auf der Homepage des jeweiligen Anbieters beauftragt werden.
Es ist darauf zu achten, dass die Sendungen ausreichend frankiert sind. Die Abholung ist gebührenpflichtig.
► 1. Startbildschirm ► 2. Anmeldung Bewohner
– „Bewohner“ anklicken. ► Anmeldung mit einem elektronischen Schlüssel-Chip
oder der myRENZbox-App
– Den Chip oder das Smartphone an die Leseeinheit halten.
Anmeldung mit PIN (optional)
– „Anmeldung mit PIN“ anklicken.
→ Die Anzeige wechselt zur PIN-Eingabe.
► Optional: PIN-Eingabe ► 3. Bewohner-Menü
– Die PIN über die Tastatur eingeben und mit – „Einlegen“ anklicken.
„Anmelden“ bestätigen.
Mit kann die PIN-Eingabe im Feld „PIN“ gelöscht
werden.
Erwin Renz Metallwarenfabrik GmbH & Co KG 07/2019 25Anleitung für Bewohner Bedienung Renz-Paketkastenanlage
Abholung, Versand, Retouren myRENZbox
Bewohner – Retournieren/Versenden mit ParcelLock 2/3
► 4. „Einlegen für...“ ► 5. „Bitte Rücksendung wählen“
– „ParcelLock“ anklicken. – Wählen Sie die betreffende Sendung aus.
Es werden alle Sendungen angezeigt, die vom Bewohner im Vorfeld
über die entsprechenden Webseiten der Dienstleister angemeldet und
über das ParcelLock-System zurückgemeldet wurden.
Wenn keine Sendung vorliegt, erscheint eine Benachrichtigung.
► Es liegen keine Sendungen vor. ► 6. Größe des Paketkastens auswählen
Es sind keine Sendungen registriert oder die Rückmeldung des – Die gewünschte Größe des Paketkastens anklicken.
Dienstleisters liegt noch nicht vor. → Die Tür des Paketkastens wird geöffnet.
– „ZURÜCK“ anklicken.
→ Die Anzeige wechselt zur Informationsanzeige
„Einlegen für...“ (4.). Innerhalb jeder Paketkastengröße wird die Anzahl der noch freien
Paketkästen angezeigt.
Erwin Renz Metallwarenfabrik GmbH & Co KG 07/2019 26Anleitung für Bewohner Bedienung Renz-Paketkastenanlage
Abholung, Versand, Retouren myRENZbox
Bewohner – Retournieren/Versenden mit ParcelLock 3/3
► 7. „Paket einlegen und Tür schließen“ ► Falsches Fach ausgewählt
– Paket in den Paketkasten legen und Tür schließen. – Paket entfernen und Tür schließen.
→ Die Anzeige wechselt erneut zur Informationsanzeige
„Größe des Paketkastens auswählen“ (6.).
Paketgröße passt NICHT zum Paketkasten
● Tür NICHT schließen.
– „Fachgröße wechseln“ anklicken.
→ Die Anzeige wechselt zur Informationsanzeige
„Falsches Fach ausgewählt“.
► 8. „Paket erfolgreich abgelegt“
→ Der Einlegevorgang ist beendet.
– „Zum Hauptmenü“ anklicken.
→ Die Anzeige wechselt zum Bewohner-Menü (3.).
– „ABMELDEN“ anklicken.
→ Die Anzeige wechselt zum Startbildschirm (1.)..
Erwin Renz Metallwarenfabrik GmbH & Co KG 07/2019 27Anleitung für Bewohner Bedienung Renz-Paketkastenanlage
Abholung, Versand, Retouren myRENZbox
Bewohner – PIN-Zustellung 1/3
Es kann ein Paket für eine Person, eine Firma oder einem Logistiker Ihrer Wahl hinterlegt werden.
Der Zugriff erfolgt über eine individuell generierte PIN, die dem Abholer mitgeteilt werden muss oder über eine im Renz-Internetportal
angelegte „feste“ PIN für einen persönlichen Zusteller.
► 1. Startbildschirm ► 2. Anmeldung Bewohner
– „Bewohner“ anklicken. ► Anmeldung mit einem elektronischen Schlüssel-Chip
oder der myRENZbox-App
– Den Chip oder das Smartphone an die Leseeinheit halten.
Anmeldung mit PIN (optional)
– „Anmeldung mit PIN“ anklicken.
→ Die Anzeige wechselt zur PIN-Eingabe.
► Optional: PIN-Eingabe ► 3. Bewohner-Menü
– Die PIN über die Tastatur eingeben und mit – „Einlegen“ anklicken.
„Anmelden“ bestätigen.
Mit kann die PIN-Eingabe im Feld „PIN“ gelöscht
werden.
Erwin Renz Metallwarenfabrik GmbH & Co KG 07/2019 28Anleitung für Bewohner Bedienung Renz-Paketkastenanlage
Abholung, Versand, Retouren myRENZbox
Bewohner – PIN-Zustellung 2/3
► 4. „Einlegen für...“ ► 5. „PIN-Abholer“
– „PIN“ anklicken. ► „Einmal-PIN generieren“
– „Einmal-PIN generieren“ anklicken.
► Oder: „Dauer-PIN auswählen“
Die im Portal/App angelegten Dauer-PINs werden angezeigt.
– Die gewünschte feste PIN anklicken.
→ Die Anzeige wechselt zur Auswahl der Größe des Paketkastens.
► 6. „Einmal-PIN“ ► 7. Größe des Paketkastens auswählen
→ Es wird eine individuelle PIN Nummer generiert und – Die gewünschte Größe des Paketkastens anklicken.
angezeigt. → Die Tür des Paketkastens wird geöffnet.
Diese PIN Nummer notieren und an den Abholer weitergeben.
Innerhalb jeder Paketkastengröße wird die Anzahl der noch freien
Paketkästen angezeigt.
– „Weiter“ anklicken.
Erwin Renz Metallwarenfabrik GmbH & Co KG 07/2019 29Anleitung für Bewohner Bedienung Renz-Paketkastenanlage
Abholung, Versand, Retouren myRENZbox
Bewohner – PIN-Zustellung 3/3
► 8. „Paket einlegen und Tür schließen“ ► Falsches Fach ausgewählt
– Paket in den Paketkasten legen und Tür schließen. – Paket entfernen und Tür schließen.
→ Die Anzeige wechselt erneut zur Informationsanzeige
„Größe des Paketkastens auswählen“ (7.).
Paketgröße passt NICHT zum Paketkasten
● Tür NICHT schließen.
– „Fachgröße wechseln“ anklicken.
→ Die Anzeige wechselt zur Informationsanzeige
„Falsches Fach ausgewählt“.
► 9. „Paket erfolgreich abgelegt“
→ Der Einlegevorgang ist beendet.
– „Zum Hauptmenü“ anklicken.
→ Die Anzeige wechselt zum Bewohner-Menü (3.).
– „ABMELDEN“ anklicken.
→ Die Anzeige wechselt zum Startbildschirm (1.).
Erwin Renz Metallwarenfabrik GmbH & Co KG 07/2019 30Anleitung für Bewohner Bedienung Renz-Paketkastenanlage
Abholung, Versand, Retouren myRENZbox
Bewohner– Zustellung zu einem anderen Bewohner 1/3
► 1. Startbildschirm ► 2. Anmeldung Bewohner
– „Bewohner“ anklicken. ► Anmeldung mit einem elektronischen Schlüssel-Chip
oder der myRENZbox-App
– Den Chip oder das Smartphone an die Leseeinheit halten.
Anmeldung mit PIN (optional)
– „Anmeldung mit PIN“ anklicken.
→ Die Anzeige wechselt zur PIN-Eingabe.
► Optional: PIN-Eingabe ► 3. Bewohner-Menü
– Die PIN über die Tastatur eingeben und mit – „Einlegen“ anklicken.
„Anmelden“ bestätigen.
Mit kann die PIN-Eingabe im Feld „PIN“ gelöscht
werden.
Erwin Renz Metallwarenfabrik GmbH & Co KG 07/2019 31Anleitung für Bewohner Bedienung Renz-Paketkastenanlage
Abholung, Versand, Retouren myRENZbox
Bewohner – Zustellung zu einem anderen Bewohner 2/3
► 4. „Einlegen für...“ ► 5. „Bitte Empfänger wählen“
– „Bewohner“ anklicken. – Den gewünschten Empfänger aus der Bewohnerliste anklicken.
● Zur Auswahl des Empfängers, ggf. die Anzeige durch Wischen am
rechten Rand, nach Oben oder Unten bewegen.
● Über die Suchfunktion kann über eine Tastatureingabe
direkt der Empfänger gesucht werden.
► 6. Größe des Paketkastens auswählen ► 7. „Paket einlegen und Tür schließen“
– Die gewünschte Größe des Paketkastens anklicken. – Paket in den Paketkasten legen und Tür schließen.
→ Die Tür des Paketkastens wird geöffnet.
Paketgröße passt NICHT zum Paketkasten
● Tür NICHT schließen.
– „Fachgröße wechseln“ anklicken.
Innerhalb jeder Paketkastengröße wird die Anzahl der noch
freien Paketkästen angezeigt. → Die Anzeige wechselt zur Informationsanzeige
„Falsches Fach ausgewählt“.
Erwin Renz Metallwarenfabrik GmbH & Co KG 07/2019 32Anleitung für Bewohner Bedienung Renz-Paketkastenanlage
Abholung, Versand, Retouren myRENZbox
Bewohner– Zustellung zu einem anderen Bewohner 3/3
►► Falsches Fach ausgewählt ►► 8. „Paket erfolgreich abgelegt“
–– Paket entfernen und Tür schließen.
→→ Der Zustellvorgang ist beendet.
→→ Die Anzeige wechselt erneut zur Informationsanzeige
„Größe des Paketkastens auswählen“ (6.). –– „Zum Hauptmenü“ anklicken.
→→ Die Anzeige wechselt zum Bewohner-Menü (3.).
–– „ABMELDEN“ anklicken.
→→ Die Anzeige wechselt zum Startbildschirm (1.).
Erwin Renz Metallwarenfabrik GmbH & Co KG 07/2019 33Anleitung für Bewohner Bedienung Renz-Paketkastenanlage
Abholung, Versand, Retouren myRENZbox
Bewohner– Eingelegte Pakete wieder entnehmen 1/2
Es besteht die Möglichkeit zum Versand oder als Retoure eingelegte Pakete wieder zu entnehmen, wenn z. B. der falsche Logistiker
gewählt wurde.
► 1. Startbildschirm ► 2. Anmeldung Bewohner
– „Bewohner“ anklicken. ► Anmeldung mit einem elektronischen Schlüssel-Chip
oder der myRENZbox-App
– Den Chip oder das Smartphone an die Leseeinheit halten.
Anmeldung mit PIN (optional)
– „Anmeldung mit PIN“ anklicken.
→ Die Anzeige wechselt zur PIN-Eingabe.
► Optional: PIN-Eingabe ► 3. Bewohner-Menü
– Die PIN über die Tastatur eingeben und mit – „Einlegen“ anklicken.
„Anmelden“ bestätigen.
Mit kann die PIN-Eingabe im Feld „PIN“ gelöscht
werden.
Erwin Renz Metallwarenfabrik GmbH & Co KG 07/2019 34Anleitung für Bewohner Bedienung Renz-Paketkastenanlage
Abholung, Versand, Retouren myRENZbox
Bewohner– Eingelegte Pakete wieder entnehmen 2/2
► 4. „Einlegen für...“ ► 5. Pakete zur Entnahme auswählen
–– Auf der Anzeige mittels Scrollbalken nach unten navigieren. –– Es werden alle eingelegten Pakete des Bewohners angezeigt.
–– „Rücksendung entnehmen“ anklicken. –– Das betreffende Paket auswählen.
► 6. Fächer leeren ► 7. „Paket erfolgreich abgeholt“
–– Die Inhalte aus dem Paketkasten bzw. den Paketkästen
→→ Der Entnahmevorgang ist beendet.
entnehmen und die Tür(en) schließen.
–– „Zum Hauptmenü“ anklicken.
→→ Die Anzeige wechselt zum Bewohner-Menü (3.).
–– „ABMELDEN“ anklicken.
→→ Die Anzeige wechselt zum Startbildschirm (1.).
Erwin Renz Metallwarenfabrik GmbH & Co KG 07/2019 35Anleitung für Bewohner Bedienung Renz-Paketkastenanlage
Abholung, Versand, Retouren myRENZbox
Dialogsprache ändern
► Beispiel: Startbildschirm ► Menü verfügbare Dialogsprachen
– Die gewünschte Dialogsprache anklicken.
● Die Dialogsprache kann in jeder Maske geändert werden. → Die Anzeige wechselt in der ausgewählten Dialogsprache wieder
● Nach 30 Sekunden Leerlauf wechselt die Anzeige automa- in die Ausgangsmaske zurück.
tisch wieder zur Standardsprache der Paketkastenanlage.
– Die angezeigte Dialogsprache anklicken.
→ Die Anzeige wechselt in das „Menü verfügbare Dialogs- Die verfügbaren Dialogsprachen der Renz-Paketkastenanlage können
prachen“. von der Abbildung abweichen.
Erwin Renz Metallwarenfabrik GmbH & Co KG 07/2019 36Renz Service-Hotline
Telefon +49 (0) 7144 / 88 67 550
Montag bis Freitag 6.00 – 20.00 Uhr
E-Mail support.paketkasten@renzgroup.de
ParcelLock-Hotline
Bei Fragen zum ParcelLock System kontaktieren Sie bitte die Hotline
Telefon 040 / 60 77 6000
Montag bis Freitag 10.00 – 18.00 Uhr
E-Mail service@parcellock.de
Postanschrift und Kontakt
Erwin Renz Metallwarenfabrik GmbH & Co KG
Boschstraße 3
71737 Kirchberg / Murr
Deutschland
Telefon +49 (0) 71 44 / 301-0
Telefax +49 (0) 71 44 / 301-185
E-Mail info@renzgroup.de
Bedienungsanleitung-myRENZbox-Bewohner-DE-082019
www.renzgroup.com
© Erwin Renz Metallwarenfabrik GmbH & Co KG · 71737 Kirchberg / Murr · Deutschland
Alle Rechte vorbehalten. Nachdruck – auch nur auszugsweise – bedarf besonderer Genehmigung.Sie können auch lesen