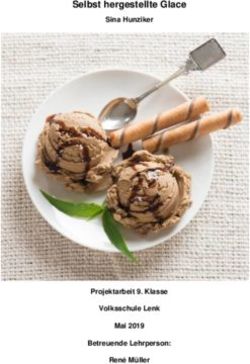BEDIENUNGSANLEITUNG FÜR WICONTROL G2
←
→
Transkription von Seiteninhalten
Wenn Ihr Browser die Seite nicht korrekt rendert, bitte, lesen Sie den Inhalt der Seite unten
Bedienungsanleitung für WiControl G2
Bedienungsanleitung für
WiControl G2
Allgemeine Angaben zum Dokument
Dokument Bedienungsanleitung für WiControl G2
Bedienungsanleitung für WiControl G2
Dateiname
v1.0.0.1.docx
Verfasser Michael Grünenwald
Version 1.0.0.1
Erstelldatum 24.01.2020
Version 1.0.0.1 www.wicontrol.ch Seite 1/33Bedienungsanleitung für WiControl G2
1. Inhaltsverzeichnis
1. Inhaltsverzeichnis .............................................................................................................................. 2
2. Lieferumfang ....................................................................................................................................... 4
3. Einleitung ............................................................................................................................................. 5
3.1. Unterstützte Geräte ............................................................................................................... 5
4. Konfiguration ....................................................................................................................................... 6
4.1. Konfiguration durch den Support ........................................................................................7
4.1.1. Angaben der angeschlossenen Geräte ......................................................................7
4.1.2. Allfälliger Zeitplan ............................................................................................................7
4.2. Konfiguration durch den Benutzer ..................................................................................... 8
4.2.1. Konfiguration anpassen ................................................................................................ 8
4.2.2. Grundsätzlicher Aufbau der Konfiguration ............................................................... 8
4.2.3. Die Konfiguration im Detail .......................................................................................... 11
4.2.3.1. Geräte........................................................................................................................... 11
4.2.3.2. Sequenzen ..................................................................................................................13
4.2.3.3. Aufstartverhalten ..................................................................................................... 14
4.2.3.4. Tastaturbelegung ..................................................................................................... 14
4.2.3.5. Zeitplan ........................................................................................................................16
5. Inbetriebnahme ................................................................................................................................. 17
5.1. Anschlüsse.............................................................................................................................. 17
5.2. Anschliessen .......................................................................................................................... 17
5.3. Verkabelung ........................................................................................................................... 18
6. Bedienung ...........................................................................................................................................19
6.1. Manuelle Bedienung .............................................................................................................19
6.1.1. WLAN aus- und einschalten ........................................................................................19
6.1.2. Zeitplan aus- und einschalten ....................................................................................21
6.1.3. Informationen anzeigen .............................................................................................. 22
6.2. Bedienung über REST-Schnittstelle ................................................................................ 23
6.2.1. Vorbereitung.................................................................................................................. 23
6.2.2. Schnittstellenparameter ............................................................................................. 23
6.2.3. Beispiel 1 ......................................................................................................................... 24
6.2.4. Beispiel 2 ........................................................................................................................ 24
7. Webinterface ..................................................................................................................................... 25
7.1. Webinterface aufrufen ........................................................................................................ 25
7.1.1. Konfiguration herunterladen ..................................................................................... 26
7.1.2. Konfiguration heraufladen ......................................................................................... 26
7.1.3. Logeinträge.................................................................................................................... 28
8. Fehlersuche ....................................................................................................................................... 29
8.1. Fehlerbilder ............................................................................................................................ 29
8.1.1. Allgemeine Fehlerbilder .............................................................................................. 29
8.1.1.1. Leeres Passwort ....................................................................................................... 29
8.1.1.2. Fehler im Zeitplan ..................................................................................................... 30
8.1.2. Fehlerbilder zur Connect Box .....................................................................................31
8.1.2.1. Inkorrektes Passwort ................................................................................................31
8.1.2.2. Anmeldung am Router schlägt fehl.......................................................................31
9. Häufig gestellte Fragen................................................................................................................... 32
9.1. Wie hoch ist der Stromverbrauch des NanoPi NEO? ..................................................... 32
Version 1.0.0.1 www.wicontrol.ch Seite 2/33Bedienungsanleitung für WiControl G2
9.2. Kann WiControl auch das Wi-Free der UPC steuern? ................................................... 32
9.3. Was passiert bei einem Stromausfall? Werden die Daten auf der SD-Karte nicht
korrumpiert? .......................................................................................................................................... 32
9.4. Wird der Modem-Modus der Connect Box und der Giga Connect Box unterstützt?
32
9.5. Was passiert, wenn die Firmware des Routers ändert? Funktioniert WiControl dann
plötzlich nicht mehr? ........................................................................................................................... 32
10. Verzeichnisse ................................................................................................................................ 33
10.1. Abbildungsverzeichnis ........................................................................................................ 33
10.2. Tabellenverzeichnis ............................................................................................................. 33
Version 1.0.0.1 www.wicontrol.ch Seite 3/33Bedienungsanleitung für WiControl G2
2. Lieferumfang
Der Lieferumfang besteht aus:
# Anzahl Bezeichnung
1 1 Kleinrechner NanoPi NEO 512MB mit Aluminiumgehäuse
2 1 16GB SD-Speicherkarte mit Betriebssystem und WiControl-Software
3 1 5V USB-Netzteil
4 1 Micro USB-Kabel (ca. 1m lang)
5 1 Gelbgrünes Erdungskabel mit USB-Stecker und Netzstecker (ca. 1m lang)
6 1 Netzwerkkabel 2m
Tabelle 1: Lieferumfang
Version 1.0.0.1 www.wicontrol.ch Seite 4/33Bedienungsanleitung für WiControl G2
3. Einleitung
Viele möchten das WLAN zu Hause nur dann aktivieren, wenn es auch verwendet wird.
Häufig ist es rund um die Uhr an und sorgt so für unnötigen Elektrosmog. Wer das WLAN am
Gerät aus-, bzw. einschalten möchte, kann dies unter Umständen nicht: Manche WLAN-
Router verfügen über keinen solchen Schalter oder Knopf. Das Ein- und Ausschalten ist nur
mühsam über das Webinterface zu bewerkstelligen. Die Möglichkeit per Zeitplan zu
bestimmen, wann das WLAN ein und wann es aus sein sollen, ist häufig auch nicht gegeben.
Natürlich könnte man den Router einfach vom Strom trennen, das WLAN ist dann weg, aber
gleichzeitig fehlen der Internetzugang und die Festnetztelefonie.
Hier kommt das Produkt WiControl ins Spiel. WiControl ist ein kleiner Computer, der das
heimische WLAN steuern kann. Mit einem einfachen Handgriff lassen sich das 2.4 GHz- und
5 GHz-Signal ein- oder ausschalten. Ein optionaler Zeitplan ermöglicht es, das WLAN so zu
steuern, dass es zum Beispiel während der Nacht aus ist und tagsüber wieder ein. Der
Zeitplan kann nach eigenen Wünschen angepasst werden. WiControl bietet zusätzlich eine
REST-Schnittstelle an, mit der Home-Smart-Systeme das WLAN bedienen können.
3.1. Unterstützte Geräte
Momentan unterstützt WiControl diese Geräte:
# Provider Gerätebezeichnung (Funktion) Hersteller und Modell Anzahl
Unterstützte Geräte in der Schweiz
1 Connect Box (WLAN-Router) cbn CH7465LG-LC 1
2 UPC Giga Connect Box (WLAN Router) Arris TG3492LG-LC 1
3 Connect Booster (WLAN-Powerline) Comtrend PG-9072LG-UJ 1 bis max. 4
4 Internet-Box light (WLAN-Router) Askey RTV1900VW 1
5 Internet-Box standard (WLAN-Router) Arcadyan VRV9519 1
6 Swisscom* Internet-Box plus (WLAN-Router) Siligence SGA441SW 1
7 Internet-Box 2 (WLAN-Router) Askey RTV1905VW 1
8 Internet-Box 3 (WLAN-Router) Arcadyan n/a 1
9 Wingo* Panda Siligence SGA441SW 1
Unterstützte Geräte in Deutschland
10 Connect Box (WLAN-Router) cbn CH7465LG-LC 1
Unitymedia
11 Connect Booster (WLAN-Powerline) Comtrend PG-9072LG-UJ 1 bis max. 4
Tabelle 2: Unterstützte Geräte
Mögliche Kombinationen: Die Geräte von UPC und Unitymedia können kombiniert werden,
d.h. es kann eine Connect Box bzw. Giga Connect Box mit bis zu vier Connect Boostern
gleichzeitig gesteuert werden.
*Die Geräte von Swisscom und Wingo besitzen einen Knopf, um das WLAN zu bedienen.
WiControl macht für diese Modelle nur Sinn, wenn sie über eine Heimautomatisierung (REST-
Schnittstelle) gesteuert werden sollen.
Version 1.0.0.1 www.wicontrol.ch Seite 5/33Bedienungsanleitung für WiControl G2 4.Konfiguration Die meisten Käufer verfügen nicht über die nötigen Informatikkenntnisse, um die Konfiguration selbst vorzunehmen. Für diese Gruppe wird die Konfiguration gegen Aufpreis durch den Support durchgeführt. Wenn der Käufer die benötigten Angaben (siehe Kapitel 4.1.1) liefern kann, wird die Konfiguration vor der Auslieferung vorgenommen. So vorkonfiguriert, kann WiControl nur noch angeschlossen werden. Weitere Einstellungen sind nicht mehr nötig. Falls der Kunde diese Angaben nicht weiss, können die Einstellungen auch noch nach der Inbetriebnahme per Fernzugriff vorgenommen werden. Natürlich kann die Konfiguration auch eigenhändig angepasst werden. Die Schritte dazu sind im Kapitel 4.2 zu finden. Version 1.0.0.1 www.wicontrol.ch Seite 6/33
Bedienungsanleitung für WiControl G2
4.1. Konfiguration durch den Support
4.1.1. Angaben der angeschlossenen Geräte
Der Support benötigt vom Käufer diese Angaben:
Benötigte
# Bemerkung
Information
Connect Box und Giga Connect Box
In 99% aller Fälle wird die Adresse der Connect Box bzw. der
Giga Connect Box 192.168.0.1 lauten. Falls eine andere Adresse
1* IPv4-Adresse
eingestellt wurde, diese mitteilen. Wer nicht weiss, was eine IP-
Adresse ist, kann diesen Punkt ignorieren.
Passwort zum
2 Anmelden an die Bitte angeben
Weboberfläche
Connect Booster (bis max. 4)
3* IPv4-Adresse Bitte angeben
Passwort zum
4 Anmelden an die Bitte angeben
Weboberfläche
Alle Internet-Boxen der Swisscom
In fast allen Fällen wird die Adresse der Internet-Box 192.168.1.1
lauten. Falls eine andere Adresse eingestellt wurde, diese
5* IPv4-Adresse
mitteilen. Wer nicht weiss, was eine IP-Adresse ist, kann diesen
Punkt ignorieren.
Passwort zum
6 Anmelden an die Bitte angeben
Weboberfläche
Wingo Panda
Passwort zum
7 Anmelden an die Bitte angeben
Weboberfläche
Tabelle 3: Benötigte Informationen zu Handen des Supports
*Wer nicht weiss, wie diese Adressen in Erfahrung zu bringen sind, dem hilft der Support
gerne weiter. Bei der Inbetriebnahme kann der Support per Remote-Zugriff auf die
Konfiguration zugreifen und diese Einstellungen erst dann vornehmen.
4.1.2. Allfälliger Zeitplan
Der Zeitplan ist optional. Pro Wochentag kann eingestellt werden, bei welchem Gerät und
wann das WLAN geschaltet werden soll. Mehrere Schaltungen pro Tag sind möglich. Die
Wünsche sind dem Support mitzuteilen.
Version 1.0.0.1 www.wicontrol.ch Seite 7/33Bedienungsanleitung für WiControl G2
4.2. Konfiguration durch den Benutzer
Die Konfiguration lässt sich mit ein paar Schritten den individuellen Bedürfnissen
angleichen. Folgendes Vorgehen ist nötig:
• Konfiguration herunterladen, siehe Kapitel 7.1.1
• Konfiguration anpassen, siehe ab Kapitel 4.2.1
• Konfiguration heraufladen, siehe Kapitel 7.1.2
• Kontrolle der Logeinträge auf Fehler, siehe Kapitel 7.1.3
4.2.1. Konfiguration anpassen
Um die Konfiguration anzupassen, ist die Datei «config_.xml» mit einem
Texteditor (z.B. Notepad) zu bearbeiten.
4.2.2. Grundsätzlicher Aufbau der Konfiguration
Die folgenden drei Bilder zeigen eine Beispielkonfiguration, die die häufigsten Bedürfnisse
abdecken dürfte. Die Konfiguration ist in verschiedene Blöcke unterteilt:
Abbildung 1: Aufbau der XML-Konfigurationsdatei (Teil 1 von 3)
Version 1.0.0.1 www.wicontrol.ch Seite 8/33Bedienungsanleitung für WiControl G2
Der zweite Teil sieht so aus:
Abbildung 2: Aufbau der XML-Konfigurationsdatei (Teil 2 von 3)
Version 1.0.0.1 www.wicontrol.ch Seite 9/33Bedienungsanleitung für WiControl G2
Und hier der dritte Teil:
Abbildung 3: Aufbau der XML-Konfigurationsdatei (Teil 3 von 3)
Version 1.0.0.1 www.wicontrol.ch Seite 10/33Bedienungsanleitung für WiControl G2
4.2.3. Die Konfiguration im Detail
4.2.3.1. Geräte
WiControl ist in der Lage verschiedene Geräte anzusprechen. Die Connect Box bzw. die Giga
Connect Box und die Connect Booster lassen sich kombinieren, so dass bis zu fünf Geräte
bedient werden können. Die anderen Geräte der Swisscom und Wingo lassen sich nicht
kombinieren, d.h. nur einzeln steuern. Die Elemente, die zum Konfigurieren der Geräte
benötigt werden, sind die folgenden:
Gerätebezeichnung
XPath 1. Teil Provider/Land
# XPath 2. Teil Erläuterung des Wertes Änderung durch Benutzer
Connect Box
/configuration/devices/device[@device-id='1'] UPC/CH
/configuration/devices/device[@device-id='21'] Unitymedia/DE
1 /product Vorgegeben Keine Änderung
2 /provider Vorgegeben Keine Änderung
3 /country Vorgegeben Keine Änderung
4 /package Vorgegeben Keine Änderung
5 /license Vorgegeben Keine Änderung
Der Wert muss kontrolliert bzw. angepasst werden,
6 /url URL zum Webinterface des Gerätes
ist meistens http://192.168.0.1/
7 /username Vorgegeben Keine Änderung
Passwort zum Anmelden an die
8 /password Der Wert muss angepasst werden
Weboberfläche des Routers
9 /argument Vorgegeben Keine Änderung
10 /comment Vorgegeben Keine Änderung
Giga Connect Box
/configuration/devices/device[@device-id='2'] UPC/CH
11 /product Vorgegeben Keine Änderung
12 /provider Vorgegeben Keine Änderung
13 /country Vorgegeben Keine Änderung
14 /package Vorgegeben Keine Änderung
15 /license Vorgegeben Keine Änderung
Der Wert muss kontrolliert bzw. angepasst werden,
16 /url URL zum Webinterface des Gerätes
ist meistens http://192.168.0.1/
17 /username Vorgegeben Keine Änderung
Passwort zum Anmelden an die
18 /password Der Wert muss angepasst werden
Weboberfläche des Routers
19 /argument Vorgegeben Keine Änderung
20 /comment Vorgegeben Keine Änderung
Connect Booster (bis zu 4 Adapter möglich)
/configuration/devices/device[@device-id='11'] UPC/CH (Adapter 1)
/configuration/devices/device[@device-id='12'] UPC/CH (Adapter 2)
/configuration/devices/device[@device-id='13'] UPC/CH (Adapter 3)
/configuration/devices/device[@device-id='14'] UPC/CH (Adapter 4)
/configuration/devices/device[@device-id='31'] Unitymedia/DE (Adapter 1)
/configuration/devices/device[@device-id='32'] Unitymedia/DE (Adapter 2)
/configuration/devices/device[@device-id='33'] Unitymedia/DE (Adapter 3)
/configuration/devices/device[@device-id='34'] Unitymedia/DE (Adapter 4)
21 /product Vorgegeben Keine Änderung
22 /provider Vorgegeben Keine Änderung
23 /country Vorgegeben Keine Änderung
24 /package Vorgegeben Keine Änderung
25 /license Vorgegeben Keine Änderung
26 /url URL zum Webinterface des Gerätes Der Wert muss angepasst werden
27 /username Vorgegeben Keine Änderung
Passwort zum Anmelden an die
28 /password Der Wert muss angepasst werden
Weboberfläche des Routers
29 /argument Vorgegeben Keine Änderung
30 /comment Vorgegeben Keine Änderung
Internet-Boxen der Swisscom
Version 1.0.0.1 www.wicontrol.ch Seite 11/33Bedienungsanleitung für WiControl G2
/configuration/devices/device[@device-id='45'] Swisscom/CH
31 /product Vorgegeben Keine Änderung
32 /provider Vorgegeben Keine Änderung
33 /country Vorgegeben Keine Änderung
34 /package Vorgegeben Keine Änderung
35 /license Vorgegeben Keine Änderung
Der Wert muss kontrolliert bzw. angepasst werden,
36 /url URL zum Webinterface des Gerätes
ist meistens http://192.168.1.1/
37 /username Vorgegeben Keine Änderung
Passwort zum Anmelden an die
38 /password Der Wert muss angepasst werden
Weboberfläche des Routers
39 /argument Vorgegeben Keine Änderung
40 /comment Vorgegeben Keine Änderung
Wingo Panda
/configuration/devices/device[@device-id='46'] Wingo/CH
41 /product Vorgegeben Keine Änderung
42 /provider Vorgegeben Keine Änderung
43 /country Vorgegeben Keine Änderung
44 /package Vorgegeben Keine Änderung
45 /license Vorgegeben Keine Änderung
46 /url URL zum Webinterface des Gerätes Keine Änderung, ist immer http://192.168.0.254/
47 /username Vorgegeben Keine Änderung
Passwort zum Anmelden an die
48 /password Der Wert muss angepasst werden
Weboberfläche des Routers
49 /argument Vorgegeben Keine Änderung
50 /comment Vorgegeben Keine Änderung
Tabelle 4: XML-Elemente für die Konfiguration der Geräte
Version 1.0.0.1 www.wicontrol.ch Seite 12/33Bedienungsanleitung für WiControl G2
4.2.3.2. Sequenzen
Die Sequenz ist eine zentrale Komponente und fasst eine Gruppe von WLAN-
Schaltvorgängen zusammen. Die Sequenzen können auf Verlangen des Benutzers (über die
Tastatur oder via REST-Schnittstelle) oder aber über den Zeitplan abgespielt werden. Die
Elemente, die zur Konfiguration der Sequenzen verwendet werden, sind diese:
# XPath 1. Teil XPath 2. Teil Erläuterung des Wertes
Fortlaufende und eindeutige Nummer.
Auf diese Nummer bzw. ID wird beim
1 /sequence/@sequence-id
Abspielen verwiesen. Beliebig viele
Sequenzen sind möglich.
Eindeutiger Name der Sequenz und
maximal 16 Zeichen lang. Im WLAN-
2 /sequence/@name Menü (siehe Tabelle 8, #1) kann mit
diesem Namen die Sequenz
ausgewählt werden.
Optionales Attribut, das auf das
entsprechende Gerät verweist.
/configuration/sequences
/sequence/switches/switch/@device- Natürlich muss das Gerät mit dieser ID
3
id existieren (siehe Tabelle 4). Wird
dieses Attribut nicht angegeben,
werden alle Geräte angesprochen.
WLAN-Schalter. Gibt an, ob das 2.4
GHz und/oder 5 GHz Netzwerk
aktiviert oder deaktiviert werden soll.
4 /sequence/switches/switch Es können beliebig viele Schalter
erfasst werden. Die verschiedenen
Schalter sind in der Tabelle 6
aufgeführt.
Tabelle 5: XML-Elemente für die Konfiguration der Sequenzen
Folgende Schalter sind möglich:
# Schalter Erläuterung
1 a
2.4 GHz und 5 GHz WLAN aus
2 off
3 a24
2.4 GHz WLAN aus
4 off24
5 a50
5 GHz WLAN aus
6 off50
7 e
2.4 GHz und 5 GHz WLAN ein
8 on
9 e24
2.4 GHz WLAN ein
10 on24
11 e50
5 GHz WLAN ein
12 on50
Tabelle 6: WLAN-Schalter
Version 1.0.0.1 www.wicontrol.ch Seite 13/33Bedienungsanleitung für WiControl G2
4.2.3.3. Aufstartverhalten
Standardmässig wird nach dem Aufstarten von WiControl das WLAN (2.4 und 5 GHz) aller
Geräte aktiviert. Wer ein anderes Verhalten wünscht, kann eine andere Sequenz-ID angeben
oder bei Bedarf die Zeile auch weglassen:
# XPath 1. Teil XPath 2. Teil Erläuterung des Wertes
Identifiziert die Sequenz, die nach dem Aufstarten
/on-
1 /configuration/behavior automatisch wiedergegeben wird. Diese Zeile ist
startup/@sequence-id
optional und kann wegfallen.
Tabelle 7: XML-Element für die Konfiguration des Aufstartverhaltens
4.2.3.4. Tastaturbelegung
WiControl verfügt über eine kleine Tastatur mit drei Tasten. Die Tasten sind mit «F1», «F2»
und «F3» angeschrieben. Diesen drei Tasten lassen sich Menüs zuweisen. Es gibt drei
verschiedene Menüs zur Auswahl:
# Menü Erläuterung
Zeigt eine Liste mit allen Sequenzen an. Der Benutzer kann die Sequenz
auswählen, die abgespielt werden soll. Die Liste wird unterschiedlich
sortiert, je nachdem ob das WLAN aus oder ein ist. Wenn das WLAN aus
1 WLAN ist, werden zuerst alle Sequenzen aufgelistet, die das WLAN einschalten
und anschliessend, die das WLAN ausschalten. Wenn das WLAN ein ist,
ist es gerade andersrum. Jedes Drücken der Taste selektiert die nächste
Sequenz in der Liste (von oben nach unten).
2 Zeitplan Bietet die Möglichkeit den Zeitplan ein- und auszuschalten.
Zeigt ein paar Informationen an:
• Anzahl Fehler, die aufgetreten sind (siehe auch Kapitel 7.1.3)
3 Info • Laufzeit in Stunden
• IP-Adresse
• MAC-Adresse
Tabelle 8: Verfügbare Menüs
Je nach Bedürfnis können keine, eine, zwei oder alle drei Tasten belegt werden.
Version 1.0.0.1 www.wicontrol.ch Seite 14/33Bedienungsanleitung für WiControl G2
Die Zuweisung wird oberhalb der Taste im Display mit dem entsprechenden Symbol
angezeigt. Ist die Tastenbelegung wie in der Beispielkonfiguration (siehe Zeilen 64 bis 70 in
Abbildung 2) eingestellt, wird folgendes dargestellt:
Abbildung 4: WiControl mit Standard-Tastenbelegung
Jedes Symbol kann zwei Zustände annehmen:
# Menü Symbol Bedeutung
Die letzte Sequenz hat das WLAN aktiviert
1 WLAN
Die letzte Sequenz hat das WLAN deaktiviert
Der Zeitplan ist eingeschaltet
2 Zeitplan
Der Zeitplan ist ausgeschaltet
Keine Vorkommnisse
3 Info Falls das kleine Ausrufezeichen blinkt, ist ein Fehler
aufgetreten
Tabelle 9: Menüsymbole und ihre Bedeutung
Für die Konfiguration der Tastenbelegung stehen diese Elemente zur Verfügung:
# XPath 1. Teil XPath 2. Teil Erläuterung des Wertes
Die Taste, die belegt werden soll. Mögliche Werte:
• "F1": F1-Taste
1 /key/@fn-key • "F2": F2-Taste
• "F3": F3-Taste
Jede Taste lässt sich nur einmal belegen.
/configuration/keypad/keys
Das Menü, das dieser Taste zugewiesen werden soll (siehe
auch Tabelle 8). Mögliche Werte:
2 /key/@mapping • "wlan-menu": WLAN-Menü
• "timetable-menu": Zeitplan ein- und ausschalten
• "info-menu": Infos anzeigen
Tabelle 10: XML-Elemente für die Konfiguration der Tastenbelegung
Version 1.0.0.1 www.wicontrol.ch Seite 15/33Bedienungsanleitung für WiControl G2
4.2.3.5. Zeitplan
Wer das WLAN mit einem Zeitplan steuern möchte, muss die Konfiguration entsprechend
anpassen. Folgende Elemente stehen zur Verfügung:
# XPath 1. Teil XPath 2. Teil Erläuterung des Wertes
Definiert, ob überhaupt ein Zeitplan verwendet
werden soll. Mögliche Werte:
1 /configuration/timetable /@enabled
• "true": Ja, mit Zeitplan
• "false": Nein, kein Zeitplan verwenden
/@sequence- Legt die Sequenz fest, die zu diesem Zeitpunkt
2
id abgespielt werden soll.
Wochentag. Mögliche Werte:
• "mo": Montag
• "di" oder "tu": Dienstag
• "mi" oder "we": Mittwoch
3 /weekday
• "do" oder "th": Donnerstag
/configuration/timetable/events/event
• "fr": Freitag
• "sa": Samstag
• "so" oder "su": Sonntag
Uhrzeit von 00:00 bis 23:59. Beispiele:
• "11:19"
4 /time
• "15:00"
• "23:30"
Tabelle 11: XML-Elemente für die Konfiguration des Zeitplans
Der Zeitplan ist optional und kann beliebig lang ausfallen. In der Regel wird nachts das WLAN
deaktiviert und morgens wieder aktiviert.
Version 1.0.0.1 www.wicontrol.ch Seite 16/33Bedienungsanleitung für WiControl G2
5. Inbetriebnahme
5.1. Anschlüsse
Abbildung 5: Vorder- und Rückseite mit Anschlüssen und SD-Kartenslot
5.2. Anschliessen
Zuerst kontrollieren, ob die mitgelieferte SD-Karte auch wirklich im Kartenslot (4) steckt.
Dann das beiliegende Netzwerkkabel anschliessen, d.h. das eine Ende in die Buchse des
Rechners (1) und das andere Ende in eine der gelben LAN-Buchsen des Routers stecken.
Weiter das gelbgrüne Erdungskabel in den USB-Anschluss (3) und in die Steckdose stecken.
Das Erdungskabel muss nicht unbedingt angeschlossen werden, hilft aber das elektrische
Feld (Elektrosmog) zu minimieren.
Danach den Router ausschalten und nach einer Minute wieder einschalten. Anschliessend
ca. 15 Minuten warten (bis der Router vollständig aufgestartet ist).
Als nächstes den Mini-USB-Stecker des mitgelieferten Netzteils in die Buchse (2) stecken.
Dann das Netzteil in die 230V-Steckdose stecken. Anschliessend 5 Minuten warten, bis
WiControl bereit ist.
Im Kapitel 5.3 sind einige Bilder zu finden, wie die Verkabelung ausschauen kann.
Wichtiger Hinweis:
Internet muss zwingend vorhanden sein, sonst wird WiControl nicht funktionieren!
Version 1.0.0.1 www.wicontrol.ch Seite 17/33Bedienungsanleitung für WiControl G2
5.3. Verkabelung
Als Beispiel dient die Connect Box. Die Verkabelung sieht so aus:
Abbildung 6: WiControl mit der Connect Box verbunden
Beide Netzstecker sind anzuschliessen:
Abbildung 7: Speisung und Erdungskabel in Steckerleiste
Version 1.0.0.1 www.wicontrol.ch Seite 18/33Bedienungsanleitung für WiControl G2 6. Bedienung Der Benutzer kann WiControl über verschiedene Arten bedienen: • Manuell über die Tastatur, siehe Kapitel 6.1 • Via REST-Schnittstelle, siehe Kapitel 6.2 6.1. Manuelle Bedienung Die folgenden Abbildungen sind für die Beispielkonfiguration aus dem Kapitel 4.2.2 gültig. Für abweichende Konfigurationen stimmen die Tastenbezeichnungen und Abbildungen unter Umständen nicht. 6.1.1. WLAN aus- und einschalten Ob das WLAN momentan ein oder aus ist, wird mit dem WLAN-Symbol angezeigt. Die Abbildung 8 und Abbildung 9 zeigen diese beiden Zustände: Abbildung 8: WLAN aktiviert (Symbol links) Abbildung 9: WLAN deaktiviert (Symbol links) Version 1.0.0.1 www.wicontrol.ch Seite 19/33
Bedienungsanleitung für WiControl G2
Nach Drücken der «F1»-Taste erscheint das WLAN-Menü. Es werden alle Sequenzen zur
Auswahl angeboten. Die Liste wird jedoch auf zwei Arten sortiert:
1. Ist das WLAN momentan ein, werden zuerst alle Sequenzen aufgeführt, die das WLAN
ausschalten
2. Ist das WLAN momentan aus, werden zuerst alle Sequenzen aufgeführt, die das WLAN
einschalten
Bei diesem Beispiel ist das WLAN eingeschaltet, d.h. es werden zuerst alle Sequenzen
aufgelistet, die das WLAN ausschalten:
Abbildung 10: WLAN-Menü
Dann die «F1»-Taste mehrmals kurz hintereinander drücken, um die richtige Zeile zu
selektieren. Dann ein paar Sekunden warten, bis die Zeile blinkt. Nun wird die ausgewählte
Sequenz abgespielt und die Fortschrittsanzeige erscheint auf dem Display:
Abbildung 11: Fortschrittsanzeige
Das Abspielen der Sequenz kann etwas dauern, pro Gerät ist ca. mit einer Minute zu rechnen.
Anschliessend wechselt die Anzeige wieder zur Normalansicht.
Version 1.0.0.1 www.wicontrol.ch Seite 20/33Bedienungsanleitung für WiControl G2
6.1.2. Zeitplan aus- und einschalten
Der Zeitplan kann mit der «F2»-Taste ein- und ausgeschaltet werden. Das Zeitplan-Symbol
ändert sich entsprechend, siehe Abbildung 12 und Abbildung 13:
Abbildung 12: Zeitplan aktiviert (Symbol mittig)
Abbildung 13: Zeitplan deaktiviert (Symbol mittig)
Wichtiger Hinweis:
Damit der Zeitplan auch funktioniert, muss er in der Konfiguration grundsätzlich aktiviert
werden (Details siehe Tabelle 11, #1).
Version 1.0.0.1 www.wicontrol.ch Seite 21/33Bedienungsanleitung für WiControl G2
6.1.3. Informationen anzeigen
Mit der «F3»-Taste lassen sich ein paar Informationen zum Gerät anzeigen. Nach dem
Drücken der Taste erscheint diese Anzeige:
Abbildung 14: Infomenü
Es werden diese Informationen angezeigt:
1. Anzahl aufgetretene Fehler (wird pro Fehlerfall inkrementiert)
2. Laufzeit in Stunden
3. IP-Adresse von WiControl
4. MAC-Adresse von WiControl
Die Anzeige wechselt zur Normalansicht, wenn die «F3»-Taste nochmals gedrückt oder
einfach eine bestimmte Zeit gewartet wird.
Sollte das kleine Ausrufezeichen im Infosymbol blinken, ist ein Fehler aufgetreten:
Abbildung 15: Infosymbol mit Ausrufezeichen (Symbol rechts)
Details zu den Fehlern sind aus dem Logbuch zu entnehmen (siehe Kapitel 7.1.3).
Version 1.0.0.1 www.wicontrol.ch Seite 22/33Bedienungsanleitung für WiControl G2
6.2. Bedienung über REST-Schnittstelle
6.2.1. Vorbereitung
Die REST-Schnittstelle kann über den Hostnamen («wicontrol.local») oder über die IP-
Adresse angesprochen werden. Die IP-Adresse kann über das Infomenü (siehe Kapitel 6.1.3)
in Erfahrung gebracht werden. Weiter muss die Sequenz bzw. deren ID bekannt sein (siehe
dazu Kapitel 4.2.3.2).
6.2.2. Schnittstellenparameter
Es gibt eine kleine Hilfeseite, die alle Parameter auflistet und kurz beschreibt. Diese
Hilfeseite lässt sich mit einem Browser über eine URL aufrufen. Falls die Auflösung des
Hostnamens nicht funktionieren sollte, kann anstelle des Hostnamens auch die IP-Adresse
verwendet werden. Die URL ist folgende:
http://wicontrol.local:8080/setwireless
Die Seite im Browser schaut so aus:
Abbildung 16: Übersicht der Parameter für die REST-Schnittstelle
Der Parameter «sequence-id» identifiziert die Sequenz, die abgespielt werden soll.
Version 1.0.0.1 www.wicontrol.ch Seite 23/33Bedienungsanleitung für WiControl G2 6.2.3. Beispiel 1 Spielt die Sequenz mit der ID «1» ab, d.h. aktiviert das WLAN aller Geräte: http://wicontrol.local:8080/setwireless?sequence-id=1 6.2.4. Beispiel 2 Spielt die Sequenz mit der ID «2» ab, d.h. deaktiviert das WLAN aller Geräte: http://wicontrol.local:8080/setwireless?sequence-id=2 Version 1.0.0.1 www.wicontrol.ch Seite 24/33
Bedienungsanleitung für WiControl G2
7. Webinterface
WiControl verfügt über eine einfache Weboberfläche. Sie bietet die Möglichkeit, die
Konfiguration herunter- und heraufzuladen sowie Logeinträge anzuschauen.
7.1. Webinterface aufrufen
Um das Webinterface zu öffnen, ist in der Adresszeile des Browsers http://wicontrol.local
einzugeben (Schritt 1). Das Webinterface sieht so aus:
Abbildung 17: Anzeige des Webinterfaces
Es gibt drei verschiedene Reiter, die zur Auswahl stehen: «Konfiguration herunterladen»,
«Konfiguration heraufladen» und «Logeinträge».
Version 1.0.0.1 www.wicontrol.ch Seite 25/33Bedienungsanleitung für WiControl G2
7.1.1. Konfiguration herunterladen
Drei Schritte werden benötigt, um die Konfiguration herunterzuladen. Zuerst auf den Reiter
«Konfiguration herunterladen» klicken (Schritt 1) und dann auf den Download-Knopf
drücken (Schritt 2):
Abbildung 18: Herunterladen der Konfigurationsdatei
Nun wird die Konfigurationsdatei auf den Rechner heruntergeladen (Schritt 3). Dieser Schritt
wird je nach eingesetztem Browser unterschiedlich gehandhabt. Der Name der
Konfigurationsdatei besteht aus einem fixen und variablen Teil und lautet:
«config_.xml». Der Teil in den spitzen Klammern (MAC-Adresse) ist bei
jedem Gerät anders und besteht immer aus 12 Zeichen.
7.1.2. Konfiguration heraufladen
Auch hier werden drei Schritte benötigt. Als erstes den Reiter «Konfiguration heraufladen»
anklicken (Schritt 1). Anschliessend auf den Knopf «Datei auswählen» klicken, um die Datei
auszuwählen (Schritt 2). Dann auf den Upload-Knopf drücken (Schritt 3):
Abbildung 19: Heraufladen der Konfigurationsdatei
Version 1.0.0.1 www.wicontrol.ch Seite 26/33Bedienungsanleitung für WiControl G2
Nach erfolgreichem Heraufladen wird dies in der Kopfzeile angezeigt:
Abbildung 20: Erfolgreiches Heraufladen
Sollte beim Heraufladen etwas nicht geklappt haben, wird dies ebenfalls in der Kopfzeile
angezeigt:
Abbildung 21: Fehler beim Heraufladen
Wichtiger Hinweis:
Auch wenn die Konfiguration erfolgreich übermittelt werden konnte, können Fehler nicht
ausgeschlossen werden. Nach der Übermittelung sollten immer die letzten Logeinträge auf
Fehler überprüft werden.
Version 1.0.0.1 www.wicontrol.ch Seite 27/33Bedienungsanleitung für WiControl G2
7.1.3. Logeinträge
WiControl protokolliert alle wichtigen Ereignisse in einem Logbuch. Es werden Warnungen,
Fehler oder auch nur Informationen aufgezeichnet. Bei der Fehlersuche sind die Logeinträge
sehr wertvoll und die einzige Quelle, die bei der Lösung des Problems weiterhelfen kann.
Um die Logeinträge anzeigen, auf den Reiter «Logeinträge» (Schritt 1) klicken:
Abbildung 22: Anzeige der Logeinträge
Anschliessend ganz nach unten scrollen, um die neusten Einträge zu sehen.
Version 1.0.0.1 www.wicontrol.ch Seite 28/33Bedienungsanleitung für WiControl G2
8. Fehlersuche
Falls WiControl nicht wie erwartet funktioniert, kann die Ursache mehrere Gründe haben. In
fast allen Fällen sind die Fehler in der Konfiguration zu finden. WiControl schreibt sämtliche
Fehler und Ereignisse in ein Logbuch. Im Kapitel 7.1.3 ist beschrieben, wie die
Logbucheinträge eingesehen werden können.
8.1. Fehlerbilder
Viele Fehler werden von WiControl erkannt und auch entsprechend ausgewiesen. Mit den
Logbucheinträgen kann festgestellt werden, wo die Ursache liegt. Die untenstehenden
Beispiele sind nicht vollzählig. Es werden nur ein paar wenige gezeigt.
8.1.1. Allgemeine Fehlerbilder
8.1.1.1. Leeres Passwort
In der Gerätekonfiguration wurde das Passwort nicht gesetzt. WiControl meldet den Fehler
und teilt den genauen Ort des Fehlers mit Angabe der X- und Y-Position mit:
Abbildung 23: Leeres Passwort
Version 1.0.0.1 www.wicontrol.ch Seite 29/33Bedienungsanleitung für WiControl G2
8.1.1.2. Fehler im Zeitplan
Hier wurde im Zeitplan ein ungültiger Schalter verwendet:
Abbildung 24: Fehler im Zeitplan
Version 1.0.0.1 www.wicontrol.ch Seite 30/33Bedienungsanleitung für WiControl G2
8.1.2. Fehlerbilder zur Connect Box
8.1.2.1. Inkorrektes Passwort
Bei diesem Beispiel wurde in der Konfiguration das Passwort falsch gesetzt. Das Fehlerbild
sieht so aus:
Abbildung 25: Inkorrektes Passwort
8.1.2.2. Anmeldung am Router schlägt fehl
Bei der Einrichtung der Connect Box müssen einmalig die Sprache und das Passwort
geändert sowie die WLAN-Einstellungen kontrolliert werden. Sollte dies nicht gemacht
worden sein, funktioniert die Anmeldung am Router nicht. Die Logausgaben sehen in einem
solchen Fall so aus:
Abbildung 26: Anmeldung am Router funktioniert nicht
Version 1.0.0.1 www.wicontrol.ch Seite 31/33Bedienungsanleitung für WiControl G2
9. Häufig gestellte Fragen
9.1. Wie hoch ist der Stromverbrauch des NanoPi NEO?
Der NanoPi NEO verbraucht sehr wenig Strom, ungefähr 2 Watt.
9.2. Kann WiControl auch das Wi-Free der UPC steuern?
Nein. Das Wi-Free muss entweder über das My UPC Login deaktiviert oder via UPC-Support
abgeschaltet werden. Wer das Wi-Free selbst deaktivieren möchte, findet hier eine
Anleitung. Nach der Deaktivierung muss der Router neu gestartet werden, damit die
Änderungen übernommen werden.
9.3. Was passiert bei einem Stromausfall? Werden die
Daten auf der SD-Karte nicht korrumpiert?
Nein. Die Daten auf der SD-Karte werden bei einem Stromausfall oder plötzlichem
Stromunterbruch nicht beschädigt. Der Grund ist, dass die SD-Karte nur lesend eingebunden
wird.
9.4. Wird der Modem-Modus der Connect Box und der Giga
Connect Box unterstützt?
Nein, WiControl läuft nicht im Modem-Modus (Bridge-Modus) der Connect Box und der Giga
Connect Box.
9.5. Was passiert, wenn die Firmware des Routers ändert?
Funktioniert WiControl dann plötzlich nicht mehr?
Jedesmal, wenn WiControl neu an den Strom angeschlossen wird, werden als erstes die
neuesten Software-Updates vom Internet heruntergeladen. Mit diesem Mechanismus kann
sichergestellt werden, dass WiControl auch nach Firmwareupdates korrekt funktioniert.
Version 1.0.0.1 www.wicontrol.ch Seite 32/33Bedienungsanleitung für WiControl G2 10. Verzeichnisse 10.1. Abbildungsverzeichnis Abbildung 1: Aufbau der XML-Konfigurationsdatei (Teil 1 von 3) .................................................... 8 Abbildung 2: Aufbau der XML-Konfigurationsdatei (Teil 2 von 3) ................................................... 9 Abbildung 3: Aufbau der XML-Konfigurationsdatei (Teil 3 von 3) ................................................. 10 Abbildung 4: WiControl mit Standard-Tastenbelegung ....................................................................15 Abbildung 5: Vorder- und Rückseite mit Anschlüssen und SD-Kartenslot .................................. 17 Abbildung 6: WiControl mit der Connect Box verbunden ................................................................ 18 Abbildung 7: Speisung und Erdungskabel in Steckerleiste ............................................................. 18 Abbildung 8: WLAN aktiviert (Symbol links) .........................................................................................19 Abbildung 9: WLAN deaktiviert (Symbol links) ....................................................................................19 Abbildung 10: WLAN-Menü ..................................................................................................................... 20 Abbildung 11: Fortschrittsanzeige ........................................................................................................ 20 Abbildung 12: Zeitplan aktiviert (Symbol mittig) ................................................................................21 Abbildung 13: Zeitplan deaktiviert (Symbol mittig) ............................................................................21 Abbildung 14: Infomenü .......................................................................................................................... 22 Abbildung 15: Infosymbol mit Ausrufezeichen (Symbol rechts) .................................................... 22 Abbildung 16: Übersicht der Parameter für die REST-Schnittstelle ............................................. 23 Abbildung 17: Anzeige des Webinterfaces .......................................................................................... 25 Abbildung 18: Herunterladen der Konfigurationsdatei .................................................................... 26 Abbildung 19: Heraufladen der Konfigurationsdatei ......................................................................... 26 Abbildung 20: Erfolgreiches Heraufladen ........................................................................................... 27 Abbildung 21: Fehler beim Heraufladen .............................................................................................. 27 Abbildung 22: Anzeige der Logeinträge .............................................................................................. 28 Abbildung 23: Leeres Passwort............................................................................................................. 29 Abbildung 24: Fehler im Zeitplan .......................................................................................................... 30 Abbildung 25: Inkorrektes Passwort .....................................................................................................31 Abbildung 26: Anmeldung am Router funktioniert nicht .................................................................31 10.2. Tabellenverzeichnis Tabelle 1: Lieferumfang ............................................................................................................................. 4 Tabelle 2: Unterstützte Geräte ................................................................................................................ 5 Tabelle 3: Benötigte Informationen zu Handen des Supports ..........................................................7 Tabelle 4: XML-Elemente für die Konfiguration der Geräte .............................................................12 Tabelle 5: XML-Elemente für die Konfiguration der Sequenzen .....................................................13 Tabelle 6: WLAN-Schalter ........................................................................................................................13 Tabelle 7: XML-Element für die Konfiguration des Aufstartverhaltens ........................................ 14 Tabelle 8: Verfügbare Menüs ................................................................................................................. 14 Tabelle 9: Menüsymbole und ihre Bedeutung .....................................................................................15 Tabelle 10: XML-Elemente für die Konfiguration der Tastenbelegung ..........................................15 Tabelle 11: XML-Elemente für die Konfiguration des Zeitplans .......................................................16 Version 1.0.0.1 www.wicontrol.ch Seite 33/33
Sie können auch lesen