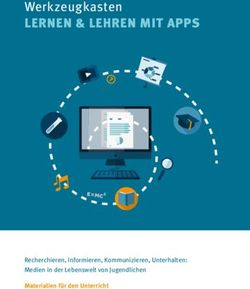Digitale Lebenswelten - Sprechertexte zu den Lernvideos des Smartphone-ABCs Staffel 2: Weiterführende Themen - fit4internet
←
→
Transkription von Seiteninhalten
Wenn Ihr Browser die Seite nicht korrekt rendert, bitte, lesen Sie den Inhalt der Seite unten
Digitale Lebenswelten Sprechertexte zu den Lernvideos des Smartphone-ABCs Staffel 2: Weiterführende Themen
Impressum Medieninhaber, Verleger und Herausgeber: Bundesministerium für Digitalisierung und Wirtschaftsstandort, Sektion I, Abt. I/A/3 Stubenring 1, 1010 Wien Autorinnen und Autoren: fit4internet, Education Group, emporia Telecom Gesamtumsetzung: BMDW Abt. I/A/3 Fotonachweis: © goodluz - stock.adobe.com Druck: BMDW Wien, 2021. Stand: 10. Juni 2021 Copyright und Haftung: Auszugsweiser Abdruck ist nur mit Quellenangabe gestattet, alle sonstigen Rechte sind ohne schriftliche Zustimmung des Medieninhabers unzulässig. Es wird darauf verwiesen, dass alle Angaben in dieser Publikation trotz sorgfältiger Bearbeitung ohne Gewähr erfolgen und eine Haftung des Bundeskanzleramtes und der Autorin/des Autors ausgeschlossen ist. Rechtausführungen stellen die unverbindliche Meinung der Autorin/des Autors dar und können der Rechtssprechung der unabhängigen Gerichte keinesfalls vorgreifen. Rückmeldungen: Ihre Überlegungen zu vorliegender Publikation übermitteln Sie bitte an service@bmdw.gv.at.
Inhalt Kapitel 11: Selbstorganisation mit Kalender und Wecker....................................... 1 Video 1 von 3: Wie gebe ich einen Termin ein? Wie werde ich daran erinnert? ............ 1 Video 2 von 3: Wie lege ich im Kalender eine Terminserie an? ...................................... 4 Video 3 von 3: Wie stelle ich den Wecker am Smartphone ein? .................................... 6 Kapitel 12: Bilder sagen mehr als Worte : Fotografieren und die Galerie ................ 9 Video 1 von 6: Wo sind in einem Smartphone die Kameras verbaut?............................ 9 Video 2 von 6: Wie mache ich ein Foto? Wie nehme ich ein Video auf? ........................ 9 Video 3 von 6: Wie kann ich meine Fotos ansehen? Und wo sind sie gespeichert? ..... 13 Video 4 von 6: Wie kann ich Fotos als Favoriten markieren, löschen oder bearbeiten?.................................................................................................................. 16 Video 5 von 6: Wie kann ich Fotos verschicken? .......................................................... 18 Video 6 von 6: Wie kann ich Fotos vom Smartphone am PC sichern? .......................... 20 Kapitel 13: Messenger-Dienste und die Gruppenkommunikation ........................ 22 Video 1 von 4: Was ist Instant Messaging? .................................................................. 22 Video 2 von 4: Was sind Vor- und Nachteile von WhatsApp, Telegram und Signal? .... 23 Video 3 von 4: Wie lege ich eine Gruppe in einem Messenger an und lade dazu ein? . 26 Video 4 von 4: Wie kommuniziere ich in einer Messenger-Gruppe?............................ 29 Kapitel 14: Videotelefonie: das Telefonieren mit Bewegtbild............................... 32 Video 1 von 5: Was ist Videotelefonie? Und welche Apps braucht man dazu? ............ 32 Video 2 von 5: Wie installiere ich eine Videotelefonie-App?........................................ 33 Video 3 von 5: Wie telefoniere ich mit einer Videotelefonie-App? .............................. 35 Video 4 von 5: Wie kann ich über eine Messenger-App die Videotelefonie nutzen? ... 36 Video 5 von 5: Wie kann ich über eine Meeting-App an einer Videokonferenz teilnehmen? ................................................................................................................. 38 Kapitel 15: Benachrichtigungen verstehen und die Sprachsteuerung nutzen ........ 41 Video 1 von 3: Was ist bei Benachrichtigungen zu tun? ............................................... 41 Video 2 von 3: Wie richte ich die Sprachsteuerung ein? .............................................. 44 Video 3 von 3: Wie verwende ich die Sprachsteuerung? ............................................. 46 Quellenverzeichnis ....................................................................................................... 48
Kapitel 11: Selbstorganisation mit Kalender und Wecker Video 1 von 3: Wie gebe ich einen Termin ein? Wie werde ich daran erinnert? Herzlich willkommen beim elften Kapitel des „Smartphone ABC“! Dass unser Smartphone mehr ist als nur ein Telefon, das haben Sie ja schon in den letzten Kapiteln mehrfach erfahren. In diesem weiteren Kapitel möchten wir Sie mit dem Smartphone als Ihren persönlichen Terminkalender und Wecker bekanntmachen. Durch die Möglichkeit, zur richtigen Zeit akustisch an einen Termin erinnert zu werden, schlägt das Smartphone den Papierkalender haushoch! Wir sind schon gespannt, ob Sie sich nach diesem Kapitel vielleicht für manche Termine und Erinnerungen vom „Zettelkalender“ trennen können... Überlegen wir uns wieder zuerst, was wir dafür benötigen und in welchen Schritten man vorgeht. Wenn Sie einen Termin eintragen möchten, ist das ganz einfach, man braucht nur die Daten des Termins, also was von wann bis wann und wo stattfindet. Und wie gehen wir nun vor? Zuerst muss man die dazu benötigte Kalender-App finden, und öffnet das Eingabeformular für die Daten des Termins. Im zweiten Schritt werden die Termindaten, also was von wann bis wann stattfindet, eingegeben. Ein Ort und eine Erinnerung an den Termin kann - wenn nötig - zusätzlich eingetragen werden. Mit Speichern ist der Termin im Kalender vermerkt und - falls eingetragen - die Erinnerung daran aktiviert. Schauen wir uns jetzt Schritt für Schritt an, wie das bei einem handelsüblichen Smartphone aussieht: Suchen Sie die Kalender-App auf Ihrem Smartphone und tippen Sie darauf. Der Kalender wird geöffnet und in der eingestellten Ansicht angezeigt, klassischerweise ist das die Monatsansicht, wenn man es nicht anders eingestellt hat. Digitale Lebenswelten 1
Der heutige Tag ist färbig markiert. Tippen Sie auf das Plus und es wird das Eingabeformular für einen neuen Termin geöffnet. Ganz oben im Formular sehen Sie das Feld Titel, wo Sie eine passende Bezeichnung des Termins eingeben. Darunter folgen die Zeitangaben für Beginn und Ende. Es gibt aber auch einen Schieberegler zum Umstellen auf ein ganztägiges Ereignis. Meist wird automatisch das aktuelle Datum für den Termin voreingetragen, das man entsprechend anpassen muss. Tragen wir nun einen Termin ein, z.B. einen Termin beim Arzt: Als Bezeichnung eignet sich der Name des Arztes, man kann aber dieses Feld für den Grund des Besuchs z.B. Kontrolluntersuchung bzw. Hinweise, dass man wg. eines Rezepts hingeht, nützen. Tippen Sie auf die Zeilen Beginn bzw. Ende, um die Anfangs- bzw. Endzeit des Termins einzutragen. Es öffnet sich ein Fenster mit den Tagen sowie Stunden und Minutenangaben, in dem man durch senkrechtes Wischen den Tag und die Uhrzeit des Termins einstellt. Wir speichern diese Eingaben durch Tippen auf Fertig. Für den Endzeitpunkt des Termins tippen Sie auf die Zeile Ende, stellen auch durch Wischen das Datum und die Zeit ein und speichern durch Tippen auf Fertig. Damit sind die wesentlichen Daten erfasst, die mit Klick auf das Hakerl zum Speichern im Kalender angelegt werden. Wir möchten aber noch weitere Informationen zum Termin ergänzen und klicken daher auf Mehr. Unterhalb der Terminbezeichnung ist eine Zeile für eine Ortsangabe oder räumliche Besonderheiten. Eine sehr praktische Funktion ist das automatische Erinnern an diesen Termin, das wir durch Tippen auf Erinnerung einstellen und mit Erinnerung hinzufügen aktivieren. Erinnerung bedeutet, dass zur gewählte Zeitspanne vor dem konkreten Termin dieser am Smartphone angezeigt bzw. auch ein akustisches Signal abgespielt wird, damit man auf den Termin nicht vergisst und z.B. rechtzeitig zum Arzt weggeht. Standardmäßig werden 10 Minuten als Erinnerung vor dem Termin angeboten, das lässt sich an die eigenen Bedürfnisse anpassen: Wir wählen für unser Beispiel 30 Minuten vor dem Termin aus. Tippen Sie auf das Hakerl zum Speichern und der Termin wird im Kalender abgespeichert und die Erinnerung ist automatisch aktiviert. In der Kalender-App haben Tage mit Terminen ein kleines Pünktchen beim jeweiligen Tag dabei. Wenn Sie auf einen Tag mit einem Termin tippen, wird der gewählte Tag farbig markiert und der Termin angezeigt. Tippt man nun auf diesen Termin wird die 2 Digitale Lebenswelten
Detailansicht des Termins geöffnet. Darunter findet sich ein Symbol zum Bearbeiten des Termins, wenn Sie ihn z.B. ändern möchten, weil er sich verschoben hat. Der Termin wird dann in der Eingabemaske geöffnet, die Änderungen können vorgenommen und wieder mit dem Häkchen gespeichert werden. Weiters können Sie über Freigeben den Termineintrag an weitere Personen, die auch an dem Termin teilnehmen sollen, z.B. als Nachricht verschicken. Wenn Sie einen Termin aus dem Kalender entfernen möchten, tippen Sie auf Löschen und bestätigen Sie den Löschvorgang. Und wenn man einen Termin mit Erinnerung eingetragen hat, wie sieht das dann aus? Dazu ein zweites Beispiel, bei dem an eine Lieferung 5 Minuten vor dem eigentlichen Termin erinnert wird: In diesem Fall ertönt also um 11:10 ein akustisches Signal und am Display wird der Termin um 11:15 mit den Details angezeigt. Auch bei einem seniorengerechten Smartphone sind die Schritte zum Anlegen des Termins gleich: Kalender- App öffnen, Bezeichnung sowie Anfang- und Endzeit des Termins eingeben, Ort und Erinnerung können bei Bedarf ergänzt werden, und mit Speichern ist der Termin gesichert. Standardmäßig ist die Kalender-App unter den App- Favoriten zu finden. Falls das geändert wurde, finden Sie den Kalender jedenfalls unter "Alle Apps". Wischen Sie in der App-Liste nach unten bis zur Kalender-App und tippen Sie darauf. Der aktuelle Monat wird angezeigt, der heutige Tag ist blau hervorgehoben. Um einen Termin einzugeben, tippen Sie auf „Neuer Eintrag“. Um einen neuen Termin einzutragen, tippen Sie auf „Termin“. Das Formular für die Eingabe des Termins wird geöffnet. Geben Sie im Feld Ereignisname eine Bezeichnung für den Termin ein. Nun stellen Sie ein, von wann bis wann der Termin dauern soll. Dazu tippen Sie zuerst auf das jeweilige Datumsfeld. Das Einstellen des Datums funktioniert über eine sehr übersichtliche Anzeige, wo Sie die Tage und danach die Monate über die jeweilige Tastatur einstellen und mit Speichern das Datum fixieren. Nach dem Datum kommt nun die Uhrzeit des Termins an die Reihe: Tippen Sie auf die Beginnzeit bzw. Endzeit um sie einzustellen. Auch die Stunden und Minuten können Sie mit der einfachen Tastatur eingegeben und mit Speichern fixieren. Unterhalb der Zeitangaben wird die Erinnerung mit dem Standardwert 10 Minuten bereits Digitale Lebenswelten 3
vorgeschlagen. Tippen Sie nun auf diese 10 Minuten und Sie können diese Erinnerung z.B. auf 30 Minuten umstellen und durch tippen auf Erledigt speichern. Zusätzlich könnte in der 2. Zeile beim Termin der Ort oder ein weiterer praktischer Hinweis eingegeben werden, der mit dem Termin mitgespeichert werden soll. In der Kalender-App werden Tage mit Terminen mit einem kleinen Strich beim jeweiligen Tag gekennzeichnet. Wenn Sie auf einen Tag mit einem Termin tippen, wechseln Sie zur Tagesansicht, in der die Uhrzeiten aufgeführt sind. Möglicherweise müssen Sie etwas nach unten bis zum Termin wischen! Wenn Sie auf den Termin tippen, wird dieser im Formular geöffnet. Sie können die Details ansehen oder gleich gegebenenfalls Änderungen vornehmen. Speichern nicht vergessen! Falls Sie den Termin löschen möchten, tippen Sie ganz unten auf Löschen und bestätigen Sie die Rückfrage. Auch beim seniorengerechten Smartphone werden Sie zur gegebenen Zeit an den Termin zunächst akustisch erinnert. Wenn Sie auf das Display schauen, so sehen Sie bei den Benachrichtigungen auf dem Startbildschirm ein rotes Symbol, dass Sie auf eine neue Nachricht hinweist. Öffnen Sie die Nachrichten und die Erinnerung aus dem Kalender wird Ihnen angezeigt. Tippen Sie auf den Termin und die Details zum Termin wer den geöffnet. Nun ist es an der Zeit, das Gelernte praktisch anzuwenden. Nehmen Sie Ihr eigenes Smartphone zur Hand und tragen Sie einen Termin ein. Nutzen Sie auch die Erinnerungsfunktion und lassen Sie sich von Ihrem Handy akustisch und optisch auf ein Ereignis aufmerksam machen. Sie werden sehen, es ist gar nicht schwer! Video 2 von 3: Wie lege ich im Kalender eine Terminserie an? Das Smartphone ist sehr praktisch, wenn es um sich wiederholende Termine handelt. Das sind beispielsweise Geburtstage oder Termine eines mehrwöchigen Kurses. Hier ist die Funktion „Wiederholung“ bei der Termineingabe sehr hilfreich. Auch beim Eintragen eines Serientermins werden die schon bekannten Schritte absolviert. Zusätzlich muss aber neben den Termindaten auch die Wiederholung eingestellt werden, z.B. jährlich für einen Geburtstag oder wöchentlich für einen wochenweise stattfindenden Kurs. Schauen wir uns Schritt für Schritt an, wie das bei einem handelsüblichen Smartphone aussieht: 4 Digitale Lebenswelten
In der Kalender-App haben wir bereits durch Klick auf das Plus das Formular für den neuen Termin geöffnet. Wir tragen hier als Beispiel einen Geburtstag einer Person ein, das ist ganztägiges Ereignis, deswegen wird der Schieber eingestellt und es müssen keine Beginn- und Endzeiten eingetragen werden. Noch ist dieser Geburtstag ein „einmaliger Termin“, was nun mit Klick auf „Wiederholung“ geändert wird. Termine können täglich, wöchentlich, monatlich bzw. jährlich oder aber nach einer eigenen Regel wiederholt werden. Für den Geburtstag wird jährlich ausgewählt und der Termin mit Klick auf das Hakerl gespeichert. Beim Termin ist damit das Wiederholen des Termins aktiviert, wenn wir zur Kontrolle in die Zukunft ins Jahr 2022 wischen und den Tag antippen, dann ist dieser Geburtstag - wie gewünscht - bereits vermerkt. Hier noch ein Beispiel für einen sich jede Woche wiederholenden Termin, in unserem Fall für einen wöchentlichen Yoga-Kurs, der ab einem Beginndatum jede Woche wiederholt wird. Nun ist es aber meist so, dass die Kurse nach einer bestimmten Laufzeit enden, z.B. mit Beginn der Sommerferien. Wir öffnen daher den ersten Termin dieser Kursserie, der nicht mehr stattfinden wird - in unserem Beispiel ist das ein Termin im Juli. Wenn wir diesen Termin der Terminserie nun löschen, werden 2 Möglichkeiten angeboten: Sollen alle Termine der Terminserie gelöscht werden? Oder soll nur dieser Termin und die zukünftigen Termine gelöscht werden? Für unser Beispiel ist das die richtige Option, denn wir möchten ja nicht die gesamte Kursserie löschen, sondern nur die Einträge ab diesem Termin. Nun werfen wir wieder einen Blick auf das seniorengerechten Smartphone: Auch hier sind die Schritte zum Anlegen eines Serientermins gleich wie für einen Einzeltermin außer dass zusätzlich die Wiederholung eingestellt werden muss. Die App Kalender haben ist bereits geöffnet, nun klicken wir auf Neuer Eintrag für das Eingabeformular. Der Termin wird - wie ein einmaliger Termin - mit den entsprechenden Daten Ereignisname, Ort, Beginndatum und Zeit, Enddatum und Zeit, sowie optional einer Erinnerung an diesen Termin angelegt. Tippen Sie auf „Einmaliges Ereignis“ und es wird ein Fenster zum Aktivieren der Wiederholungsfunktion geöffnet. Schalten Sie die Wiederholfunktion ein, indem Sie auf das graue Feld tippen. Wählen Sie nun aus, in Digitale Lebenswelten 5
welchem Intervall der Termin wiederholt werden soll, täglich, wöchentlich, monatlich oder jährlich. Mit Erledigt kehrt man zum Termin zurück und mit Speichern wird der Serientermin angelegt. Das seniorengerechte Smartphone hat für Geburtstage einen eigenen Serientermintyp gleich vorbereitet. Wählen Sie dazu bei einem neuen Eintrag den Typ Geburtstag aus. Bei einem Geburtstag gibt es reduziert nur ein Feld für den Namen der Person, das Datum des Geburtstags und eine Tageszeit, zu der man an diesen Geburtstag erinnert werden möchte. Tippen Sie auf Speichern und automatisch wird dieses jährliche Ereignis angelegt. Werfen wir einen Blick auf das Kalenderblatt: Hier scheint an diesem Tag nicht wie für andere Termine ein Strich, sondern - damit man gleich weiß, dass hier ein Geburtstag vermerkt ist - das Symbol einer Geburtstagstorte auf. Nun ist wieder Zeit für eine kleine Übungseinheit: Nehmen Sie Ihr Smartphone zur Hand und tragen Sie einen Serientermin ein, das kann ein Geburtstag oder ein anderer sich wiederholender Termin sein. Hier nochmals die Schritte zur Erinnerung: Video 3 von 3: Wie stelle ich den Wecker am Smartphone ein? Bei Ihrem Smartphone ist - neben den vielen anderen Funktionen - auch ein Wecker bereits mitinstalliert. Wie Sie diese kleine aber praktische App einstellen können, schauen wir uns nun konkret an, zunächst am seniorengerechten Smartphone: Für das Einstellen des Weckers müssen wir die Weckzeit wissen. Die Wecker-App am senioregerechten Smartphone ist in einfachen Schritten aktiviert: Die Weckerfunktion einschalten, eine Weckzeit eingeben, gegebenenfalls eine andere Weckmelodie auswählen sowie die Lautstärke anpassen, und natürlich alles speichern. Am schnellsten kommen Sie zur Wecker-App über die Schnelleinstellungen, das ist das Zahnrad oben in der Mitte auf der Startseite. Dort können Sie den Wecker von „aus“ auf „ein“ umstellen und so aktivieren. Wenn die Uhrzeit nicht passt, einfach auf das Feld mit der Uhrzeitangabe tippen, um die Uhrzeit zu ändern. Geben Sie die gewünschte Weckzeit über das Ziffernfeld am Display ein und tippen Sie auf Speichern. Die neue Weckzeit wird 6 Digitale Lebenswelten
in den Schelleinstellungen angezeigt. Mit Zurück gelangen Sie zum Startbildschirm. Dort zeigt ein Weckersymbol am oberen Rand des Homescreens an, dass der Wecker aktiv ist. Wenn Sie die Weckmelodie ändern wollen, öffnen Sie die Detaileinstellungen der Wecker-App auf der Seite der App-Favoriten oder unter "Alle Apps". Wischen Sie bis an das Ende der App-Liste und tippen Sie auf Wecker. Hier können Sie den Wecker ein bzw. ausschalten, die Weckzeit ändern und zusätzlich die Weckmelodie und die Lautstärke festlegen. Tippen Sie auf Weckmelodie. Eine Liste mit Melodien wird angezeigt. Der aktuell gewählte Ton ist mit einem grünen Häckchen markiert. Wenn Sie in der Liste wischen und einen anderen Ton aus der Liste wählen, wird die Melodie gespielt und das grüne Häckchen wird platziert. Mit Speichern wird der neue Weckton festgelegt. Der neue Weckton wird unter Weckmelodie angezeigt. Mit dem Schieberegler kann die Lautstärke für den Weckton angepasst werden. Der Wecker ist somit gespeichert und aktiviert. Beim handelsüblichen Smartphone sind die Schritte ähnlich, nur dass es keine eigene Wecker-App gibt, sondern dass die App für die Uhr auch für das Einstellen eines Weckers genützt werden kann. Wir öffnen also die App Uhr, stellen eine Uhrzeit für den Wecker ein, wählen Sie eine passende Weckmelodie und speichern. Suchen Sie auf Ihrem Smartphone nach der App Uhr und öffnen Sie diese. Sie kann - je nach Android-Version und Design-Einstellung unterschiedlich aussehen. Die App Uhr bietet mehrere Funktionen an: Hier können Sie die Uhrzeit bzw. Zeitzone oder eine Stoppuhr zum Zeitmessen oder einen Timer z.B. fürs Eierkochen einstellen. Unter Wecker kann es sein, dass schon ein oder mehrere Weckzeiten vorbereitet und mit dem Schieberegler aktiviert sind, die Sie ändern können, wenn Sie darauf tippen. Mit dem Schieberegler kann jede Weckzeit aktiviert oder deaktiviert werden. Oder Sie tippen auf Hinzufügen für eine neue Weckzeit. Die Weckzeit kann durch Hinauf- bzw. Hinunterwischen bei den Stunden- bzw. Minuten auf die gewünschte Zeit eingestellt werden. Bei Wiederholen können Sie entscheiden, ob der Wecker nur ein einziges Mal gebraucht wird, oder alle Wochentage, täglich bzw. nach eigenen Regeln. Wir wollen in diesem Beispiel für die Wochentage einen Weckruf einstellen. Den Weckton können Sie aus einer Liste auswählen, die Töne werden angespielt, die Lautstärke kann gleich beim Anspielen über den Laut-Leister-Schalter am Handy eingestellt werden. Tippen Sie auf das Speichern-Hackerl rechts oben, um zum Formular zurückzukehren. Digitale Lebenswelten 7
Sind alle Einstellungen vorgenommen, tippen Sie auf das Häckchen zum Speichern des Weckers. Jetzt ist es wieder Zeit für Sie, selbst aktiv zu werden und zu üben. Hier im Überblick die einzelnen Schritte zum Einstellen der Wecker- bzw. Uhr-App: Stellen Sie nun auf Ihrem Gerät den Wecker ein, wählen Sie testweise einen Zeitpunkt in ein paar Minuten, damit Sie auch den Erfolg der Übung zeitnahe hören können. Lassen Sie uns zusammenfassen, was Sie in diesem Kapitel gelernt haben: Wir haben uns mit der Kalender-App beschäftigt, einzelne Termine aber auch Terminserien eingetragen sowie die Erinnerungsfunktion aktiviert. Wie das Smartphone zum Wecker durch das Einstellen eines Alarms wird, haben wir uns im Anschluss angesehen. Beide Funktionen sind praktische Beispiele für kleine Werkzeuge, die das Multifunktionsgerät Smartphone zur Organisationsunterstützung für uns alle bereithält. Damit sind wir am Ende dieses Lernvideos angelangt. Weitere Informationen zum Umgang mit dem Smartphone finden Sie unter www.fit4internet.at. Danke für Ihre Aufmerksamkeit und bis zum nächsten Mal! 8 Digitale Lebenswelten
Kapitel 12: Bilder sagen mehr als Worte: Fotografieren und die Galerie Video 1 von 6: Wo sind in einem Smartphone die Kameras verbaut? Herzlich willkommen beim zwölften Kapitel des „Smartphone ABC“! Ein Bild sagt mehr als 1.000 Worte! Und in der heutigen Zeit sind es vor allem die vielen Fotos, die mit den Smartphones gemacht werden, für die das gilt. Für manche Menschen scheinen ja vor allem die Kameras am Smartphone DIE wichtigsten Werkzeuge zu sein. Sie haben schon richtig gehört, die Mehrzahl „Kameras“ stimmt! Unsere gängigen Smartphones haben nämlich einerseits eine Kamera auf der Rückseite des Geräts - da sieht man meist auch die Kameralinse sehr gut, manchmal sind das sogar mehrere. Mit dieser Kameralinse schießt man Fotos, wie man es traditionell gewohnt ist, und kann auf dem Bildschirm sehen, was man fotografiert. Eine weitere Kamera befindet sich vorne oberhalb des Bildschirms. Diese Kamera ist meist gut versteckt, entweder links oder rechts neben dem Lautsprecher fürs Telefonieren. Die Linse ist außerdem deutlich kleiner, aber wenn Sie genau schauen, können Sie sie entdecken. Diese Kamera schaut in Richtung des Benutzers, sie wird für die Selbstportraits, die sogenannten „Selfies“ verwendet. Auch hier kann der Benutzer am Bildschirm sehen, wie das Foto werden wird. Die Kameras haben wir auf dem Smartphone also entdeckt, nun wollen wir sie auch für Fotos und Videos nutzen! Video 2 von 6: Wie mache ich ein Foto? Wie nehme ich ein Video auf? Auch wenn es fast ein wenig banal klingt, auch bei den ganz einfachen Anwendungsfällen wenden wir unser „Kochrezept“ an - was brauche ich und wie gehe ich vor? Digitale Lebenswelten 9
Wir brauchen die Kamera-App und ein Fotomotiv. Am Smartphone öffnen wir die Kamera- App, nehmen das Motiv sozusagen ins Visier, stellen dann noch verschiedene Dinge ein, bevor wir schließlich das Foto schießen. Diese Schritte gehen wir nun im Detail durch. Öffnen Sie die Kamera-App auf Ihrem Smartphone. Das Symbol dazu finden Sie auf dem Home-Bildschirm bei den App-Favoriten. Die App wird geöffnet. Standardmäßig ist die Hauptkamera auf der Rückseite des Smartphones eingestellt und der Bildschirm zeigt sofort das Motiv, das diese Kamera aufnehmen kann. Halten Sie das Smartphone so, dass die Kamera das gewünschte Motiv einfängt. Falls der Ausschnitt nicht passt, zoomen Sie in das Motiv, das heißt, vergrößern Sie den Bildausschnitt, indem Sie zwei Finger auf den Bildschirm legen und voneinander wegbewegen. Damit wird das Motiv vergrößert am Bildschirm angezeigt. Wenn Sie die Vergrößerung noch genauer einstellen möchten, tippen sie auf der Zoom- Skala, um die Vergrößerung zu verfeinern. Falls das Motiv nicht automatisch scharf stellt, tippen Sie auf den Bildschirm und die Kamera stellt am gewünschten Punkt scharf. Es wird auch gleichzeitig die Belichtung angepasst. Bevor wir das Foto schießen werden, beschäftigen wir uns mit einigen Einstellungsmöglichkeiten. Links oben sehen Sie ein Blitz-Symbol. Hier können Sie einstellen, ob der Blitz automatisch bei Bedarf ausgelöst werden soll, oder ob Sie ihn absichtlich aus- bzw. eingeschaltet haben möchten. Für Aufnahmen im Dunkeln gibt es auch die Option, dass das Lämpchen an der Außenseite immer eingeschaltet bleibt. Jetzt schauen wir uns an, wie man auf den Selfie-Modus umschaltet. Rechts oben sehen Sie ein Symbol einer Kamera mit einem Pfeil, drückt man darauf, wird die vordere Kamera gewählt und gleich das Motiv angezeigt. Die Kamera bietet nun auch einen Portrait-Modus an - das ist das Symbol oben in der Mitte. Tippt man das an werden entsprechende Filtermöglichkeiten rechts im Bild angezeigt, mit denen man zum Beispiel einen Weichzeichner einstellen kann, wenn man möchte. Wenn Sie die Kamera wieder wechseln möchten, tippen Sie rechts oben auf das Kamera- Symbol mit dem Pfeil. 10 Digitale Lebenswelten
Als nächste Einstellung sehen wir die Bildgröße näher an. Bei älteren Smartphones wischt man dazu nach rechts, bei neueren suchen Sie dazu ein Zahnradsymbol für die Kamera- Einstellungen. Sie sehen hier die Optionen für dieses Smartphone, hier können mehrere Einstellungen vorgenommen werden. Wir beschäftigen uns nun mit der Bildgröße und wählen dazu Auflösung. Hier sehen Sie, in welchen Auflösungen Ihr Smartphone Fotos abspeichern kann. Je größer die Auflösung - also je mehr Bildpunkte in Länge und Breite des Bildes gespeichert werden - desto größer wird die Datei. Eine große Auflösung braucht man zum Beispiel für ein Foto, das man als Poster ausarbeiten lassen möchte. Neben den Bildpunkten und der Dateigröße gibt es auch noch das Seitenverhältnis: Hier sehen Sie das früher gängige 4:3 Format, das heute vom breiteren 16:9 Format abgelöst wurde. Wählen Sie hier die gewünschte Größe aus und kehren Sie dann zurück zum Aufnahmeschirm. Wir fotografieren aber immer noch nicht, sondern schauen uns Effekte, die sich hinter einem „Zauberstab-Symbol“ verbergen können wie zum Beispiel Filter an. Damit kann man schon bei der Aufnahme ein Foto in Schwarzweiß oder mit anderen Effekten aufnehmen, wenn man das möchte. Wenn so etwas eher nichts für Sie ist, tippen Sie auf Original um zurückzukehren. Die Smartphone-Kamera kann neben sehr guten und effektvollen Fotos aber auch Videos aufnehmen. Tippen Sie dazu auf das Videokamerasymbol. Dass wir uns im Videomodus befinden, sieht man auf der Auslösertaste durch ein Videokamerasymbol und durch den Modus „Video“. Tippt man auf die Auslösertaste, startet man die Videoaufnahme. Es erscheint die Anzeige, der bereits aufgenommenen Zeit. Zum Beenden der Aufnahme einfach das Stopp-Symbol antippen. Zum Wechseln zurück zum Foto-Modus tippen Sie auf das Kamera-Symbol. Zu guter Letzt kommen wir endlich zum vierten Schritt: Das Foto aufnehmen. Ein wichtiger Tipp dazu: Drücken Sie nicht zu fest auf das Auslöserfeld am Display, oft passiert es, dass man damit das Bild verwackelt. Das Foto ist „geschossen“ und kann über das Mini-Bildchen links angesehen werden. Hier kann man sich nun schon vergewissern, ob das Foto so geworden ist, wie man es wollte. Tippen Sie auf das Dreiecks-Symbol, um zur Kamera zurückzukehren. Digitale Lebenswelten 11
Nun wollen wir uns anschauen, wie diese Schritte und Möglichkeiten am seniorengerechten Smartphone funktionieren. Wir brauchen die Kamera-App und ein Fotomotiv. Und das sind die Schritte, wie wir vorgehen: Am Smartphone öffnen wir die Kamera-App, wir wählen das Motiv aus, legen verschiedene Einstellungen fest und schießen das Foto. Diese Schritte gehen wir nun im Detail durch: Wischen Sie vom Startbildschirm nach links, um die App Favoriten anzuzeigen. Standardmäßig ist die Kamera links oben platziert. Sollten Sie das geändert haben und die Kamera wird auf dieser Seite nicht angezeigt, finden Sie sie jedenfalls unter alle Apps. Tippen Sie auf das Kamerasymbol und die App wird geöffnet. Standardmäßig ist die Hauptkamera aktiviert, das heißt, der Bildschirm zeigt das Motiv, das die Kamera auf der Rückseite des Smartphones aufnimmt. Halten Sie das Smartphone nun so, dass die Kamera auf der Rückseite des Geräts das gewünschte Motiv einfängt. Zoomen Sie in das Motiv, das heißt, vergrößern Sie den gezeigten Aufschnitt entweder, in dem Sie auf das Plus-Symbol tippen oder in dem Sie zwei Finger auf den Bildschirm legen und diese voneinander wegbewegen. Falls das Motiv nicht automatisch scharf angezeigt wird, tippen Sie auf den Bildschirm und die Kamera stellt am gewünschten Punkt scharf. Jetzt schauen wir uns ein paar Einstellungen an. Beginnen wir mit dem Blitz. Rechts unten ist das Blitzsymbol mit einem A für den automatischen Blitz. Tippt man darauf, wird der Blitz ausgeschaltet. Tippt man auf dieses Symbol, wird der Blitz wieder eingeschaltet und blitzt bei jedem Foto. Und wenn man auf den eingeschalteten Blitz wiederum tippt, ist wieder die Blitzautomatik wie am Beginn aktiviert. Nun zur nächsten Einstellung, wie man auf die Kamera für ein Selbstportrait - ein so genanntes Selfie - umschaltet. Tippen Sie dafür auf Optionen und wählen Sie die Vordere Kamera aus. Nun wird das Bild, das die gleich neben dem Lautsprecher verbaute Kamera aufnimmt, auf der Displayseite angezeigt. Um das Bild scharfzustellen, tippen Sie wieder an jene Stelle im Motiv, auf die Sie fokussieren wollen. Als nächste Einstellung verändern wir die Bildgröße. Diese Einstellung gibt es natürlich nur, wenn man sich im Foto Modus befindet. Tippen Sie wieder auf Optionen und danach auf Bildgröße. Die größtmögliche Auflösung sehen Sie immer an den höchsten Zahlen bei 12 Digitale Lebenswelten
den Bildpunkten, die das Foto in der Länge und Breite haben wird. Mit dieser ganz großen Auflösung lässt sich von so einem Foto schon ein Poster drucken. Da so viele Bildpunkte gespeichert werden, ist die Datei so eines Fotos auch entsprechend größer. Wir fotografieren aber immer noch nicht, sondern schauen kurz bei den Optionen in die Effekte hinein, bei diesem Smartphone wird z.B. ein Modus für eine Makro, also eine Nah- Aufnahme, angeboten. Auch mit dem seniorengerechten Smartphone lassen sich Videos aufzeichnen. Tippen Sie dazu unter Optionen auf Video Modus. Als sichtbares Zeichen, dass man sich im Videomodus befindet, wird die Auslösertaste, die im Fotomodus blau ist, zu einem roten Videokamera-Symbol. Startet man damit die Videoaufnahme, erscheint im oberen Bildbereich der Anzeige die bereits aufgenommene Zeit. Zum Beenden der Aufnahme einfach das Stopp-Symbol antippen. Die nächste Option, nämlich die Wahl des Speicherortes für das Video oder das Foto, wird nur dann angezeigt, wenn im Smartphone eine SD-Karte eingelegt ist, die so formatiert ist, dass sie als externer Speicher verwendet werden soll. Hier legen Sie also fest, wo die Fotos und Videos, die Sie selber aufnehmen gespeichert werden, entweder am internen Speicher des Telefons oder auf der eingelegten SD Speicherkarte. Zu guter Letzt kommen wir endlich zum vierten Schritt: Das Foto aufnehmen. Ein wichtiger Tipp dazu: Drücken Sie nicht zu fest auf das Auslöserfeld am Display, oft passiert es, dass man damit das Bild verwackelt. Wie Sie sehen, ist die Kamera-App ein umfangreiches Werkzeug, wo es viel zu entdecken gibt, darum laden wir Sie nun ein, selbst mit Ihrer Kamera zu üben und verschiedene Optionen auszuprobieren. Hier nochmals die Schritte zur Erinnerung. Video 3 von 6: Wie kann ich meine Fotos ansehen? Und wo sind sie gespeichert? Mit der Kamera-App kennen wir uns schon gut aus, aber wo sind jetzt die Fotos zu sehen, die wir aufgenommen haben? Digitale Lebenswelten 13
Dazu gibt es eine eigene App - die Galerie. Nun werden Sie vielleicht stöhnen und denken, schon wieder eine eigene App! Hätten die das nicht gleich in einer App lösen können? Nein, denn in der Galerie-App werden nicht nur die Fotos angezeigt, die Sie mit der Kamera machen! Da werden auch alle Fotos bzw. Videos, die Sie über andere Wege erhalten haben, präsentiert. Deswegen braucht es diese eigene App. Werfen wir nun einen Blick in diese Galerie-App, um das genauer zu erklären: Hier sieht man die Galerie-App eines seniorengerechten Smartphones, beim handelsüblichen Smartphone sieht die Ansicht fast genauso aus. Darin werden Bild- und Video-Dateien angezeigt. Die Video-Dateien erkennt man an dem Dreieckssymbol zum Starten des Abspielvorganges. Diese Bild- und Video-Dateien werden aus unterschiedlichen Quellen ausgelesen und hier gesammelt dargestellt: Dieses Video wurde mit der Kamera-App aufgenommen, das Bild darunter wurde aus dem Internet heruntergeladen. Das Foto darunter wiederum wurde mit der Handykamera aufgenommen, das vierte Bild war am Smartphone als Musterfoto vorinstalliert. Es werden aber auch Fotos im Fotoalbum angezeigt, die man per WhatsApp geschickt bekommen hat oder die via E-Mail eingetroffen sind. Auch sogenannte Screenshots, also Fotos vom Bildschirminhalten werden hier angezeigt. Die Galerie-App ist also eine „Anzeige-App“, die alle Bild- und Videodaten aus den verschiedenen Quellen sozusagen zusammensammelt und anzeigt. Dabei ist aber zu beachten: Diese App ist nicht der Ort, wo diese Daten gespeichert sind! Der Ort, an dem das Foto wirklich abgespeichert wurde, ist immer die Quelle, also die App, mit der das Foto oder Video gemacht oder erhalten wurde. Ein Foto, das ich über WhatsApp bekommen habe, ist auch im WhatsApp Ordner am internen Speicher gespeichert. Ein Video, das man selbst mit der Kamera App aufgenommen hat, liegt im DCIM Ordner am internen Speicher oder auf der Speicherkarte, was man eben eingestellt hat. DCIM steht übrigens für Digital Camera Images, was so viel bedeutet wie Digitalkamera Fotos. Falls Sie keine Erfahrung mit Ordnerstrukturen haben, wie man sie vom PC kennt, kein Problem! In einem späteren Beispiel werden wir uns das noch genauer ansehen. Wichtig ist sich zu merken: Wenn man das Foto in der Quelle löscht z.B. in WhatsApp, dann ist es auch im Fotoalbum nicht mehr sichtbar. 14 Digitale Lebenswelten
Nun wollen wir uns konkret die Galerie-App anschauen und wie man dort Fotos anschauen, vergrößern und zwischen einzelnen Fotos wischen kann. Dazu brauchen Sie die Galerie-App und Fotos bzw. Videos. Und in diesen Schritten gehen Sie vor: Sie öffnen die Galerie-App. Suchen darin Fotos bzw. Videos, die Sie sich näher anschauen möchten, und blättern bzw. wischen von Foto zu Foto. Wenn Sie mögen, können Sie auch das Foto ein bisschen Nachbearbeiten. Suchen Sie nach der App Galerie. Standardmäßig wird die App so geöffnet, dass man einen Überblick über die am Smartphone gefundenen Fotos und Videos bekommt. Auch hier können Sie sehen, dass als Symbol für die Videodateien ein kleines Dreieck angezeigt wird. Tippen Sie auf ein Foto, um es genauer betrachten zu können. Dieses Foto wird nun groß angezeigt. Nach einer kurzen Zeit wird die Werkzeugleiste nicht mehr angezeigt und Sie können das Foto ungestört betrachten oder herzeigen. Und für Details auch ins Bild hineinzoomen: Dazu legen Sie zwei Finger auf den Bildschirm und bewegen diese auseinander. Damit wird Ihnen dieses Detail des Fotos vergrößert angezeigt. Durch Bewegen der Finger zueinander wird der Bildausschnitt wieder verkleinert. Und durch Wischen nach Rechts oder nach Links blättern Sie zum nächsten oder zum vorhergehenden Foto. Wenn Sie zur Übersichtsseite zurückkehren möchten, tippen Sie auf das Dreieck in der unteren Leiste, damit werden Ihnen die Fotos wieder im Überblick angezeigt. Durch Wischen nach unten bzw. oben können Sie in der Fotoliste navigieren. Nun sehen wir uns diese Möglichkeiten am seniorengerechten Smartphone an. Hier benötigen Sie die Galerie-App und Fotos bzw. Videos, die darin angezeigt werden. Und so gehen Sie schrittweise vor: Sie öffnen die Galerie-App. Darin suchen Sie Fotos bzw. Videos, die Sie sich näher anschauen möchten und können dann von Foto zu Foto blättern bzw. wischen. Nun wollen wir uns dieselben Funktionen am seniorengerechten Smartphone anschauen. Öffnen Sie die Galerie-App, die Sie üblicherweise auf der Startseite finden können. Sie sehen die Fotos in der Übersicht. Tippen Sie auf ein Foto, um es genauer anzusehen. Digitale Lebenswelten 15
Dieses Foto wird nun groß angezeigt. Auch beim seniorengerechten Smartphone werden nach einer kurzen Zeit die Buttons nicht mehr angezeigt und Sie können das Foto ungestört betrachten oder herzeigen. Und das Vergrößern geht hier natürlich genauso, in dem Sie zwei Finger auf dem Bildschirm auseinander bewegen, damit Sie die Details des Fotos betrachten können. Durch Bewegen der Finger zueinander wird der Bildausschnitt wieder verkleinert. Und durch Wischen nach rechts oder nach links oder über die Symbole mit den Pfeilen blättern Sie zum nächsten oder zum vorhergehenden Foto. Wenn Sie zur Übersichtsseite zurückkehren möchten, tippen Sie auf das Zurück, damit werden Ihnen die Fotos wieder im Überblick angezeigt. Durch Wischen nach unten bzw. oben können Sie in der Fotoliste navigieren. Video 4 von 6: Wie kann ich Fotos als Favoriten markieren, löschen oder bearbeiten? Wir wissen nun schon, dass die Galerie-App Fotos aus den verschiedenen Quellen sozusagen „zusammensucht“ und gesammelt darstellt. Wie Sie sich denken können, kommt da einiges mit der Zeit zusammen! Wie kann man in dieser Sammlung die Fotos, die einem besonders wichtig sind und die man zum Beispiel zum Herzeigen schnell bei der Hand haben möchte, herauspicken? Dazu gibt es die Möglichkeit, Fotos als Favoriten zu markieren. Dann ist es natürlich manchmal notwendig, Fotos zu löschen und ein bisschen zu bearbeiten. Wie das funktioniert, schauen wir uns nun im Detail an. Ein Foto ist sehr einfach als Favorit markiert: Das gespeichert Foto öffnen und markieren. Wie schaut das im Detail aus? Tippen Sie am Homescreen auf das Galerie Symbol. Öffnen Sie das Foto, das Sie als Favorit markieren wollen. Tippen Sie auf das Herz am oberen Bildrand. Das Herz erscheint nun gelb. Das Lieblingsfoto wird nun als Favorit im Ordner Favoriten angezeigt. 16 Digitale Lebenswelten
Wenn Sie ein Foto löschen möchten, dann funktioniert das sehr ähnlich. In der Galerie öffnen Sie das Foto, um das es geht. Und tippen dann auf das Löschen-Symbol mit dem Abfalleimer. Es kommt dann noch eine Sicherheitsabfrage, die Sie mit Löschen bestätigen. Wenn Sie ein Foto bearbeiten möchten, dann sind Sie auch hier richtig. In der Galerie öffnen Sie das Foto, dass Sie Bearbeiten möchten, und wählen aus den Optionen Bearbeiten mit dem Stiftsymbol aus. Beim Bearbeiten werden unterschiedliche Möglichkeiten angeboten - je nach Smartphone kann es da mehr oder weniger Optionen geben. Meist kann man das Bild drehen, beschneiden oder Filter darüberlegen, es können die Farben oder Helligkeit und Kontrast angepasst werden und so weiter. Bei Filter werden Ihnen verschiedene voreingestellte Optionen angeboten, die Sie auswählen und eventuell mit Schiebereglern anpassen können. Wenn Ihnen etwas gefällt, dann bestätigen Sie mit dem Haken, wenn nicht, tippen Sie auf das x. Ähnlich ist es beim Anpassen von Helligkeit und Kontrast, hier können Sie bei den Optionen auf die Schieberegler tippen, mit Hakerl bestätigen oder mit dem Kreuzchen abbrechen. Ähnlich auch beim Drehen eines Bildes. Auch hier gibt Optionen bzw. einen Schieberegler, die eingestellt und mit Hakerl bestätigt oder mit dem Kreuzchen verworfen werden können. Und schließlich noch ein Blick auf das Zuschneiden oder Beschneiden eines Bildes: Hier sind Markierungen am Rand, die Sie so verschieben können, dass der Bildausschnitt für Sie passt und Sie auf das Hakerl tippen, um das Wegschneiden zu bestätigen. Auch beim seniorengerechten Smartphone sind die Schritte sehr einfach: Das gewünschte Foto öffnen und markieren, um es als Lieblingsfoto vorzureihen. Tippen Sie am Homescreen auf das Fotosymbol. Die App zur Galerie wird geöffnet. Öffnen Sie das Foto, das Sie als Favorit markieren wollen. Tippen Sie auf den Stern am unteren Bildschirmrand. Der Stern erscheint nun weiß gefüllt. Tippen Sie auf Zurück, um in die Übersicht des Fotoalbums zu gelangen. Das Lieblingsfoto wird nun als Favorit ganz oben angezeigt. Das Lieblingsfoto wird nun als Favorit ganz oben in der Übersicht angezeigt. Digitale Lebenswelten 17
Wenn Sie beim seniorengerechten Smartphone ein Foto löschen möchten, gehen Sie ähnlich vor. Öffnen Sie die Galerie und das Foto, das Sie löschen möchten. Tippen Sie auf das Löschen-Symbol mit dem Abfalleimer. Es kommt dann noch eine Sicherheitsabfrage, die Sie mit "Ja" bestätigen und das Foto wird gelöscht. Wenn Sie ein Foto bearbeiten möchten, geht das ähnlich. Sie tippen auf das Foto in der Galerie, und tippen danach auf Optionen. Die Optionen beim Bearbeiten sind beim seniorengerechten Smartphone etwas vereinfacht. Wenn Sie auf Drehen tippen, wird das Foto ohne Schieberegler oder zusätzliche Einstellungen einfach um 90 Grad nach rechts gedreht. Wenn man das Foto aber eigentlich nach links gedreht braucht, dreht man in diesem Fall einfach ein paarmal hintereinander. Nun ist wieder Zeit, ein bisschen zu üben: Öffnen Sie die Galerie-App, wischen Sie durch Ihre Foto-Sammlung und öffnen und markieren Sie Fotos, die Sie gerne als Favoriten gereiht haben möchten, löschen Sie Fotos bzw. probieren Sie das Bearbeiten. Video 5 von 6: Wie kann ich Fotos verschicken? Wie schicke ich ein Foto von meinem Smartphone an eine andere Person? Gerade das Verschicken von Fotos ist eine sehr praktische und beliebte Funktion unseres Smartphones, das ja nicht nur Kamera, sondern auch Kommunikationswerkzeug ist. Auch das Versenden von Fotos ist eigentlich ganz einfach, wie Sie gleich anhand unseres exemplarischen Beispiels sehen werden: Wir sehen uns nun an, wie man ein Foto in der Galerie an jemand anderen verschicken kann. Sie brauchen dazu: Ein gespeichertes Foto, dass Sie öffnen. Im nächsten Schritt wählt man die App aus, mit der verschickt werden soll. Und zuletzt wählt man den Empfänger. Tippen Sie am Homescreen auf das Galerie-Symbol. Öffnen Sie das Foto, das Sie versenden wollen. In der Detailansicht des Fotos wählen Sie die Option „Teilen“ im Sinne von „mit jemandem dieses Foto teilen“. Sie sehen nun eine Liste von Apps, die Sie auf Ihrem Smartphone installiert haben. Alle diese Apps eignen sich zum Verschicken eines Fotos und funktionieren ziemlich ähnlich. 18 Digitale Lebenswelten
Wir wählen in unserem Beispiel die klassischen Nachrichten aus, das heißt, wir versenden eine SMS mit Foto, und nutzen dazu das Multimedia Messaging Service (MMS). Dazu ein wichtiger Hinweis: MMS sind in manchen Tarifen nicht enthalten und es kann sein, dass Ihnen dadurch zusätzliche Kosten entstehen. Es öffnet sich ein Fenster zur Verfassen der Nachricht: Ganz oben wählen wir den Empfänger aus unseren Kontakten, darunter sehen Sie das verkleinert angezeigte Foto, darunter ist noch eine Zeile für eine Nachricht zum Mitschicken. Durch Tippen auf das Pfeilchen bzw. Papierfliegersymbol wird das Foto an den gewählten Kontakt verschickt. Auch beim seniorengerechten Smartphone versenden wir ein Foto aus der Foto-Galerie. Die Schritte sind identisch, denn auch hier öffnen wir erst das Foto, das wir verschicken wollen, wählen die App aus, mit der verschickt werden soll. Und geben den Empfänger ein. Tippen Sie am Homescreen auf das Fotosymbol. Die Galerie-App wird geöffnet. Tippen Sie auf ein Foto, um es zu öffnen. Das Foto wird nun angezeigt, tippen Sie auf das Foto, um die Bedienelemente einzublenden. Achtung, die Bedienelemente sind nur 5 Sekunden lang sichtbar, dann werden sie wieder ausgeblendet. Tippen Sie auf Optionen. Die Fotooptionen werden angezeigt. Wählen Sie Teilen im Sinne von „Mit jemandem teilen“, um das Foto zu verschicken. Eine Liste von Apps, die Sie auf Ihrem Smartphone installiert haben, erscheint. Diese Apps eignen sich zum Verschicken eines Fotos. Wir wählen in unserem Beispiel exemplarisch das Versenden via SMS/MMS aus. Aber Achtung: MMS sind in manchen Tarifen nicht enthalten und es kann sein, dass Ihnen dadurch zusätzliche Kosten entstehen. Das Formular für das Versenden des Fotos wird geöffnet und mit der Tastatur kann zusätzlich zum Foto noch eine Nachricht eingetippt werden. Tippen Sie auf „An“ um aus den Kontakten den Empfänger zu wählen. Nun kann das Foto mit Senden an die gewählte Person verschickt werden. Und wie schon gewohnt, kommt jetzt wieder eine kleine Übungseinheit: Nehmen Sie Ihr eigenes Smartphone zur Hand und versenden Sie ein Foto, wie in den 3 Schritten beschrieben an einen Ihrer Kontakte. Natürlich muss es nicht als MMS, wie in unserem exemplarischen Beispiel sein, probieren Sie gerne auch andere Kommunikationsdienste wie WhatsApp oder E-Mail aus. Digitale Lebenswelten 19
Video 6 von 6: Wie kann ich Fotos vom Smartphone am PC sichern? Abschließend wollen wir in diesem Kapitel die Frage klären: Wie kann ich mein Smartphone mit einem Computer verbinden und den Speicher des Smartphones auf diesem PC anzeigen? Denn wenn wir das machen können, dann lassen sich dadurch auch die Fotos auf einen Computer herunterladen und damit dort sichern. Für das Sichern von Fotos am Computer benötigen Sie ein USB Kabel, die Fotos am Smartphone und einen PC oder Laptop. Und das sind die einzelnen Schritte zur Umsetzung: Sie verbinden das Smartphone über das Kabel mit dem PC oder Laptop. Danach erlauben Sie am Smartphone, dass der Computer auf die Speichereinheiten des Telefons zugreifen darf. Damit können Sie am PC die Datenspeicher des Smartphones sehen. Als nächstes wählen Sie aus, wohin die Daten am Computer kopiert werden sollen und starten den Vorgang zur Datenübertragung. Verbinden Sie mit dem USB-Kabel das Smartphone mit dem PC oder Laptop. Erlauben Sie am Smartphone den Zugriff mit Zulassen. Öffnen Sie danach das Info-Center am Smartphone durch Wischen vom oberen Bildschirmrand nach unten. Standardmäßig wird die USB-Verbindung nur zum Laden verwendet. Tippen Sie auf die Anzeige für weitere USB-Optionen. Tippen Sie auf die Anzeige „Dateien übertragen“. Nun wird durch die USB Verbindung ihr Smartphone am PC, wie ein weiteres Laufwerk angezeigt. Im Dateimanager oder Explorer erhalten Sie nun das Smartphone als Speichermedium angezeigt. Wenn Sie es mit Doppelklick öffnen, werden Ihnen die Speicher angezeigt. Wenn Sie auf den Speicher doppelt klicken, sehen Sie dann in weiterer Folge darunter die Ordner, in denen die Daten am Telefon gespeichert sind. Um die Fotos zu sichern, suchen Sie den Ordner DCIM, der für Digital Camera Images steht, in dem die Fotos der Kamera abgelegt sind. Oder Sie kopieren sicherheitshalber den gesamten Telefonspeicher auf Ihren PC. Auch beim seniorengerechten Smartphone braucht man ein USB Datenkabel, das Smartphone mit den Fotos und einen PC oder Laptop. Und so gehen Sie vor: Das Smartphone wird mit dem Kabel mit dem PC oder Laptop verbunden. Am Smartphone wird der Zugriff auf Daten durch den PC erlaubt. 20 Digitale Lebenswelten
Am PC wird ein Zielordner für das Sichern der Daten ausgewählt und die Datenübertragung gestartet. Verbinden Sie mit dem USB-Kabel das Smartphone mit dem PC. Öffnen Sie danach das Info-Center, das auch eine Benachrichtigung anzeigt. Tippen Sie auf diese Benachrichtigung für die USB-Einstellungen. Standardmäßig wird die USB- Verbindung nur zum Laden verwendet. Tippen Sie auf die Anzeige „Dateiübertragung“. Nun wird durch die USB Verbindung ihr Smartphone am PC angezeigt. Öffnen Sie den Dateimanager bzw. Explorer und Sie erhalten das Smartphone als Speichermedium angezeigt. Wenn Sie das Symbol des Smartphones doppelklicken, werden die Speicher im Telefon und darunter, dann die jeweiligen Ordner angezeigt. Um die Fotos zu sichern, suchen Sie den Ordner DCIM, der für Digital Camera Images steht, in dem die Fotos der Kamera abgelegt sind. Oder Sie kopieren sicherheitshalber den gesamten Telefonspeicher auf Ihren PC. Das war jetzt schon ein bisschen schwieriger und man braucht ein bisschen Kenntnisse am Computer. Hier nochmals zusammengefasst die Schritte, wenn Sie auf Ihrem PC oder Laptop es selbst ausprobieren wollen. Lassen Sie uns nun zusammenfassen, was wir alles in diesem umfangreichen Kapitel gelernt haben: Wir haben uns angesehen, wo die Kameras am Smartphone verbaut sind. Wie man ein Foto mit der Kamera-App aufnehmen kann und was es an Einstellungsmöglichkeiten gibt, kam als nächstes an die Reihe. Dann haben wir die Fotos mit der Galerie-App betrachtet, aber auch gelernt, dass dort alle Bilddateien aus verschiedenen Quellen angezeigt werden. Wie man Fotos betrachten, sie vergrößern und sie als Favorit markieren kann, waren danach weitere Themen. Und schließlich haben wir uns mit dem Versenden und Sichern der Fotos beschäftigt. Damit sind wir am Ende dieses Lernvideos angelangt. Weitere Informationen zum Umgang mit dem Smartphone finden Sie unter www.fit4internet.at. Danke für Ihre Aufmerksamkeit und bis zum nächsten Mal! Digitale Lebenswelten 21
Kapitel 13: Messenger-Dienste und die Gruppenkommunikation Video 1 von 4: Was ist Instant Messaging? Herzlich willkommen beim nächsten Kapitel des „Smartphone ABC“! Heute beschäftigen wir uns wieder mit dem „Instant Messaging“, der „sofortigen Nachrichtenübermittlung“ über einen Messenger Dienst, also einen Serviceanbieter im Internet, der das Versenden und Empfangen von Kurznachrichten und darauf aufbauenden Dienstleistungen zur Kommunikation unterstützt. Im Kapitel 7 haben wir uns ja schon intensiv mit den Grundlagen beschäftigt, wie eine Messenger App am Beispiel von WhatsApp funktioniert, wie Sie Nachrichten im Chat schreiben und schicken können, wie Anhänge wie Bilder oder Audiobotschaften versendet werden, was „Status“ bedeutet und vieles mehr. Wenn Sie noch nicht so ganz sattelfest mit den Funktionen eines Messengers sind, lohnt sich wahrscheinlich die Wiederholung des Kapitel 7, bevor Sie hier weiterlernen. Worum geht es in diesem Kapitel? Wir möchten Ihnen heute neben WhatsApp auch zwei weitere sehr verbreitete Messenger Dienste kurz vorstellen und Sie über Ähnlichkeiten und die Unterschiede informieren. Es geht darum, die Möglichkeiten, die das Kommunizieren in Gruppen bietet, anzuschauen und Ihnen zu erklären. Doch erst einmal wollen wir uns die unterschiedlichen Messenger Dienste ein bisschen genauer ansehen. Dazu nochmals kurz zur Erinnerung: Eine Messenger Nachricht wird über die Internetleitung verschickt - nicht übers Telefon, wie das bei SMS der Fall ist. Es braucht also eine Internetverbindung für diese Art der Kommunikation. Und es müssen Absender und Empfänger die gleiche Messaging App z.B. WhatsApp, am Smartphone installiert haben. 22 Digitale Lebenswelten
Und der Absender muss die Telefonnummer des Empfängers kennen und diese auch am Smartphone eingespeichert haben. Video 2 von 4: Was sind Vor- und Nachteile von WhatsApp, Telegram und Signal? Die Grundprinzipien und Funktionalitäten sind bei den verschiedenen Messengern sehr ähnlich. Aber es gibt Unterschiede bei den technischen Lösungen, beim Umgang mit Daten und bei den Betreibern, die jeweils hinter den Apps stehen. Wir sehen uns das nun exemplarisch an. Bei den drei meistverbreiteten und kostenlosen Messengern, in einem groben Überblick. Beginnen wir mit dem - noch immer - aktuell am weitesten verbreiteten Messenger: WhatsApp Verfügbar ist WhatsApp bereits seit 2009. Es wurde sukzessive weiterentwickelt und ausgebaut und hatte laut eigenen Angaben bereits 2013 200 Millionen aktive Nutzer. 2014 wurde WhatsApp von Facebook um 16,8 Milliarden Dollar übernommen und ist seither ein Teil der sehr großen Facebook-Gruppe, zu der auch der sehr bekannte Online- Dienst Instagram, zum Teilen von Fotos und Videos, gehört. Laut eigenen Angaben nutzten im Februar 2020 weltweit 20 Milliarden Nutzer WhatsApp. 2013 wurde Telegram in Russland gegründet. Ziel war es, einen alternativen Messenger zu WhatsApp anzubieten. Dahinter steht mit der Telegram FZ-LLC eine Personengesellschaft laut britisch/us-amerikanischem Recht. Das Entwicklerteam von Telegram arbeitet von Dubai aus, ein Impressum sucht man auf der Website vergeblich. Laut eigenen Angaben nutzten im Jänner 2021 weltweit 500 Millionen Personen Telegram. Nun zum dritten sehr weit verbreiteten kostenlosen Messenger: Signal wurde 2014 auch mit Unterstützung eines ehemaliger WhatsApp Mitbegründers aus der Taufe gehoben. Vor allem das Thema Datenverschlüsselung und abhörsichere Übertragung von Nachrichten war damals ein wichtiges Unterscheidungsmerkmal. Digitale Lebenswelten 23
Hinter Signal steckt die Signal Foundation, eine gemeinnützige Stiftung mit Sitz in den USA, die sich durch Spenden finanziert. Laut eigenen Angaben nutzten im Jänner 2021 weltweit 50 Millionen Personen Signal. Nun wollen wir uns von diesen 3 „Platzhirschen“ unter den Messengern die wesentlichen Vorteile anschauen: Whats App punktet durch seine große Verbreitung. Auch wenn sich viele aufgrund von Änderungen bei den Nutzungsbedingungen von WhatsApp abgewandt und zu anderen Messengern gewechselt haben, ist die Gruppe, die WhatsApp nutzt, noch immer die Größte. Und das ist auch ein Hauptargument, warum viele dann doch nicht von WhatsApp weggehen. Die Kommunikation in WhatsApp ist Ende-zu-Ende verschlüsselt, was bedeutet, dass nur Sender und Empfänger die Nachrichten lesen können. Das war nicht von Anfang an so, diese Technik wurde nachgerüstet, um wieder konkurrenzfähig zu sein. WhatsApp gehört zwar zum Facebook-Konzern, aber die DSGVO, also die Datenschutzgrundverordnung, erlaubt in Europa keinen Datenaustausch mit Facebook. Das bedeutet, dass Daten aus WhatsApp nicht mit Facebook-Daten zusammengeführt werden dürfen. Telegram punktet durch die Möglichkeit, große Personengruppen erreichen zu können: So haben Kanäle praktisch gar keine Teilnehmerbegrenzung, in Gruppenchats sind bis zu 200.000 Mitglieder erlaubt. Dieser Messenger wird auch wegen des großen Funktionsumfangs geschätzt, viele Funktionen wurden in Telegram schon angeboten, bevor andere diese auch übernahmen. Weiters liegen die Daten von Telegram in der Cloud und nicht auf dem Gerät. Damit kann man auch geräteunabhängig zum Beispiel über einen Browser chatten. Signal punktet vor allem beim Thema Datensicherheit: Die Ende-zu-Ende Verschlüsselung gab es von Anfang an, etliche Sicherheitsexperten empfehlen Signal als den sicheren Messenger. Weiters ist der Quellcode veröffentlicht. Das bedeutet, dass das, wie die Techniker Signal programmiert haben, zwar nicht für den Laien, aber für andere Techniker nachvollziehbar ist. 24 Digitale Lebenswelten
Sie können auch lesen