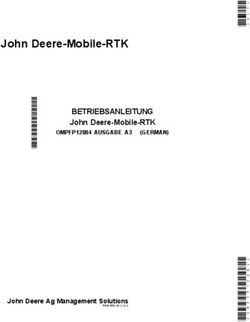DESTINATOR NAVIGATES FÜR DEN PACKARD BELL COMPASSEO BENUTZERHANDBUCH
←
→
Transkription von Seiteninhalten
Wenn Ihr Browser die Seite nicht korrekt rendert, bitte, lesen Sie den Inhalt der Seite unten
Hinweise und Haftungsausschlüsse Urheberschutzhinweis Destinator Navigates für den Packard Bell Compasseo – Benutzerhandbuch. Copyright © 2006 Packard Bell B.V. Alle Rechte vorbehalten. Dieses Handbuch darf, auf welche Weise und mit welchen Mitteln auch immer, ob elektronisch, chemisch, manuell oder sonst wie, einschließlich, aber nicht darauf beschränkt, Fotokopien, Aufzeichnungen oder Datenbanksysteme, weder ganz noch teilweise vervielfältigt oder übertragen werden, ohne dass hierfür die schriftliche Genehmigung von Packard Bell B.V. vorliegt. Haftungsausschluss Alle Packard Bell GPS-Geräte und Zubehörteile sind nur als Reisehilfen zu verwenden. SIE DÜRFEN NICHT FÜR ANDERE ZWECKE BENUTZT WERDEN, DIE EINE PRÄZISE VERMESSUNG VON RICHTUNG, ENTFERNUNG, STANDORT ODER TOPOGRAPHIE ERFORDERN. Es liegt in der Verantwortung des Benutzers, das Gerät umsichtig zu benutzen. IN KEINEM FALL HAFTET PACKARD BELL IRGENDEINER PARTEI GEGENÜBER FÜR BESONDERE, ALLGEMEINE, BEGLEIT- ODER FOLGESCHÄDEN JEGLICHER ART, DIE SICH AUS DER BENUTZUNG ODER DER UNFÄHIGKEIT ZUR BENUTZUNG DES PACKARD BELL GPS- GERÄTS ODER DEFEKTEN IN DEN GERÄTEN ERGEBEN. Sämtliche Informationen, mit denen PACKARD BELL von Dritten, wie beispielsweise, aber nicht hierauf beschränkt, Navteq Corp., ALERTEGPS SARL oder Destinator Europe GmbH (im Folgenden „Drittinformationen“) versorgt wird und die im Packard Bell GPS-Gerät enthalten sind, werden Endbenutzern „ohne Mängelgewähr“, ohne jegliche Garantiezusagen, ob ausdrücklicher, stillschweigender oder gesetzlich vorgeschriebener Art, bereitgestellt. PACKARD BELL gibt keine Garantie für die Genauigkeit, Eignung oder Vollständigkeit jeglicher im GPS enthaltener Drittinformationen und schließt jede Haftung für Fehler oder Auslassungen in diesen Informationen und Materialien ausdrücklich aus. In keinem Fall haftet PACKARD BELL für Schäden, einschließlich, ohne Beschränkung, allgemeine, besondere, Begleit-, Folge- oder Unfallschäden, Bußzahlungen, Verluste oder Aufwendungen, die im Zusammenhang mit einer solchen Drittinformation oder deren Verwendung oder der Unfähigkeit zur Benutzung durch irgendeine Partei oder in Verbindung mit einem Ausfall oder Leistungsverhalten, einem Fehler, einer Auslassung, Unterbrechung, einem Defekt, einer Betriebs- oder Übertragungsverzögerung, einem Computervirus oder Leitungs- oder Systemausfall entstehen, selbst wenn PACKARD BELL oder seine Partner auf die Möglichkeit solcher Schäden, Verluste oder Aufwendungen hingewiesen wurden. Der Zugriff durch den Benutzer auf die Hyperlinks zu den in der vorliegenden Dokumentation erwähnten Internetressourcen erfolgt auf eigenes Risiko des Benutzers; Inhalt, Genauigkeit, geäußerte Meinungen sowie sonstige in diesen Ressourcen bereitgestellte Verknüpfungen werden von PACKARD BELL nicht untersucht, überprüft, überwacht oder befürwortet. Die Software- und Hardwarekomponenten werden regelmäßig aktualisiert. Daher kann es sein, dass einige der Anweisungen, technischen Daten und Abbildungen in dieser Dokumentation nicht ganz auf Ihre spezielle Situation zutreffen. Alle in diesem Handbuch beschriebenen Elemente dienen lediglich der Veranschaulichung und treffen unter Umständen nicht auf Ihren speziellen Fall zu. Aus den Beschreibungen in diesem Handbuch können keine Rechte oder Berechtigungen hergeleitet werden. Packard Bell B.V. behält sich das Recht vor, diese Veröffentlichung zu revidieren und ihren Inhalt gelegentlich zu ändern, ohne dadurch in irgendeiner Form Dritten gegenüber verpflichtet zu sein, derartige Überarbeitungen oder Änderungen mitzuteilen. SOLLTE DIE VORSTEHENDE BESCHRÄNKUNG GEMÄß GELTENDER RECHTSPRECHUNG FÜR NICHT EINKLAGBAR GEHALTEN WERDEN, ÜBERSCHREITET DIE MAXIMALE HAFTUNG VON PACKARD BELL GEGENÜBER DEM ENDBENUTZER NICHT DIE HÖHE DES VOM ENDBENUTZER FÜR DAS GERÄT BEZAHLTEN PREISES." Warenzeichen Packard Bell ist ein eingetragenes Warenzeichen von Packard Bell B.V. Destinator Navigates ist ein Warenzeichen von Destinator Technologies Inc. (DTI). Alle anderen in diesem Handbuch erwähnten Firmen- oder Produktnamen sind Warenzeichen, eingetragene Warenzeichen oder Dienstleistungsnamen der jeweiligen Rechteinhaber.
Vorsicht
Lassen Sie das Gerät nicht in Ihrem Fahrzeug. Starke Sonneneinstrahlung kann zu Schäden führen.
Nicht verbrennen oder demontieren. Die Einheit könnte explodieren oder giftige Stoffe freigeben.
Keinen Kurzschluss herbeiführen, weil dies zu Verbrennungen führen kann.
Entsorgung
Gemäß der WEEE (Waste Electrical and Electronic Equipment)-Richtlinie müssen
elektrische und elektronische Produkte getrennt vom normalen Hausmüll entsorgt
werden, um die Wiederbenutzung, Weiterverwertung und andere Formen der
Wiedergewinnung zu fördern und die Menge des zu beseitigenden Mülls und im
Hinblick auf eine verringerte Deponielagerung zu reduzieren. Dazu gehören neben
Ihrem Computer auch Zubehörteile wie Tastatur, Maus, Fernbedienung, Lautsprecher
usw. Befolgen Sie bei der Entsorgung solcher Produkte bitte die Anweisungen Ihrer
zuständigen Behörde und/oder fragen Sie beim Kauf neuer Produkte den Händler.
Hinweis zu Akkus/Batterien
ERSETZEN SIE DIE BATTERIE BITTE NICHT SELBER. BEIM ERSETZEN DES AKKUS ODER DER
BATTERIE DURCH ANDERE DES FALSCHEN TYPS BESTEHT EXPLOSIONSGEFAHR.
ENTSORGEN SIE VERBRAUCHTE AKKUS UND BATTERIEN VORSCHRIFTSMÄßIG.
Die Entsorgung von Akkus und Batterien ist gemäß den jeweils geltenden Vorschriften vorzunehmen.
Werfen Sie verbrauchte Akkus und Batterien nicht in den Hausmüll: Die Veraschung, Verfüllung oder
Vermischung von Akkus und Batterien mit kommunalen Feststoffabfällen ist in den meisten Ländern
gesetzlich verboten. Informationen über umweltgerechte Abfallbeseitigung, Recycling und Entsorgung
erhalten Sie bei Ihrer zuständigen Behörde.
Hinweis: Manche kleinere Gemeinden (Fraktionen) enthalten möglicherweise keine Straßenangaben.
Wählen Sie in diesem Fall die größere (Haupt)Gemeinde, die in Klammern angezeigt wird, um nach
diesen Straßen zu suchen. Wahlweise können Sie die Suchreihenfolge auf Straße>Stadt oder
Postleitzahl>Straße ändern, um die Straßenangaben für kleinere Gemeinden zu finden.
Wichtiger Hinweis
Wenn Sie den Packard Bell Compasseo in Ihrem Fahrzeug installieren, müssen Sie die Kfz-Halterung
an einer geeigneten Stelle an der Windschutzscheibe platzieren, so dass die Sicht des Fahrers und
die Funktionsweise von Sicherheitssystemen nicht beeinträchtigt werden.
Zu Ihrer eigenen Sicherheit und der anderer sollten Sie den Compasseo nur bedienen, wenn
das Fahrzeug steht. Blicken Sie nicht beim Fahren auf den Bildschirm, ausgenommen, dies ist
gefahrlos möglich. Falls Sie Einstellungen vornehmen müssen oder ein neues Ziel eingeben
wollen, sollten Sie dazu vorher an einer geeigneten Stelle anhalten.
Fahren Sie normal und unter Beachtung den Verkehrsregeln. Die Fahrtanweisungen entheben den
Fahrer nicht von seiner persönlichen Verantwortung für die Sicherheit. Beachten Sie bitte, dass die
von Compasseo gegebenen Fahrtanweisungen lediglich Vorschläge sind und nicht unbedingt den
tatsächlichen Straßenverhältnissen entsprechen müssen. Der Fahrer muss daher immer selbst
überprüfen, ob eine Befolgung der Anweisungen sicher ist. Sollte zwischen den Straßenverhältnissen
und den Fahrtanweisungen ein Widerspruch bestehen, haben die Verkehrssicherheitsvorschriften
immer Vorrang vor den Fahrtanweisungen des Compasseo.
Achten Sie insbesondere auf Verkehrszeichen, da sich diese ändern können und dann nicht mehr mit
den Karteninformationen übereinstimmen. Durchfahrtsverbote, Einbahnstraßen oder Wendeverbote
werden unter Umständen nicht richtig vom Compasseo erkannt.
Hinweis: Es wird dringend empfohlen, diese Richtlinien auch zu befolgen, wenn der Compasseo im
Fußgängermodus benutzt wird.
3INHALT
Kapitel 1 - Willkommen bei Destinator Navigates ............................................................. 6
1.1 Einführung........................................................................................................................6
1.2 Funktionen des Destinators .............................................................................................6
1.3 Anleitung ..........................................................................................................................7
1.4 Technischer Support........................................................................................................7
Kapitel 2 – Erste Schritte ..................................................................................................... 8
2.1 Was ist auf der Karte zu sehen? ......................................................................................8
2.2 GPS-Signal ......................................................................................................................9
2.3 Kartenansichten ...............................................................................................................9
2.4 Orte auf der Karte ..........................................................................................................10
2.5 Turn-by-Turn-Liste .........................................................................................................11
2.6 Menüs ............................................................................................................................11
2.7 Display-Schaltflächen ....................................................................................................13
2.8 Umgang mit einer Navigationsliste.................................................................................14
Kapitel 3 - Einen Standort suchen .................................................................................... 15
3.1 Adresseingabe ...............................................................................................................15
3.2 Letzte Ziele ....................................................................................................................18
3.3 Meine Favoriten .............................................................................................................19
3.4 POI (Points of Interest) ..................................................................................................22
3.5 Routenübersicht oder Route abbrechen ........................................................................25
3.6 Turn-by-turn ...................................................................................................................25
3.7 Karte auswählen ............................................................................................................25
Kapitel 4 - Routen-Optionen .............................................................................................. 26
4.1 Multistopp-Planer ...........................................................................................................26
4.2 Straßen meiden .............................................................................................................28
4.3 Routenwiedergabe .........................................................................................................30
4.4 Fußgängermodus...........................................................................................................30
4.5 Blättern in der Karte .......................................................................................................31
Kapitel 5 - Einstellungen .................................................................................................... 32
5.1 Karteneinstellungen .......................................................................................................32
5.2 Schnellnavigation...........................................................................................................32
5.3 GPS-Signal ....................................................................................................................33
5.4 Anweisungen .................................................................................................................34
5.5 Maßeinheiten .................................................................................................................35
5.6 Look Feel .......................................................................................................................35
5.7 Tutorial ...........................................................................................................................35
5.8 Hilfe................................................................................................................................35
Kapitel 6 - Systemanforderungen für die Installation ..................................................... 36
6.1 Systemanforderungen....................................................................................................36
6.2 Installation der Konsole..................................................................................................36
6.3 Übertragung von kartographischen Informationen auf die SD/MMC- Speicherkarte .....36
6.4 Symbolleiste der Konsole ..............................................................................................37
Kapitel 7 - Karteninstallation von der Konsole................................................................ 38
7.1 Benutzeroberfläche Kartenansicht .................................................................................38
7.2 Karte installieren ............................................................................................................39
7.3 Benutzeroberfläche Kartenschneider.............................................................................39
7.4 Kartenausschnitt wählen ................................................................................................40
7.5 Karte ausschneiden .......................................................................................................40
7.6 Karte laden.....................................................................................................................41
4Kapitel 8 - Favoriten importieren....................................................................................... 42
8.1 Datenstruktur für den Favoritenimport ...........................................................................42
8.2 Importieren einer .csv-Datei ...........................................................................................42
8.3 Hinzufügen von Kamerastandorten zur POI-Liste..........................................................43
Kapitel 9 - MP3 Player ........................................................................................................ 45
9.1 Übersicht........................................................................................................................45
9.2 Wiedergabebildschirm ...................................................................................................45
9.3 Wiedergabefunktionen ...................................................................................................45
9.4 Suchfunktionen ..............................................................................................................46
9.5 Wiedergabemodus .........................................................................................................46
Kapitel 10 - Bilderansicht................................................................................................... 47
10.1 Skalieren von Bildern mit Magic Picture.........................................................................47
10.2 Übersicht........................................................................................................................47
10.3 Betrachten von Bildern...................................................................................................48
Kapitel 11 - Packard Bell Compasseo-Einstellungen...................................................... 50
11.1 Stromversorgung ...........................................................................................................50
11.2 Hintergrundbeleuchtung.................................................................................................51
11.3 Zeiteinstellung................................................................................................................51
11.4 Spracheinstellungen ......................................................................................................52
11.5 Systeminformationen .....................................................................................................52
51 Kapitel 1 - Willkommen bei Destinator
Navigates
1.1 Einführung
Destinator Navigates ist ein vollständiges, mobiles Satelliten-Navigationssystem.
Mit Hilfe von GPS-Satelliten (Globales Positioniersystem) kann er Ihre Position genau bestimmen. Dazu
verwendet er die neueste Technologie zur Datenvermessung, damit Sie Ihren Zielort auf effizienteste
und kürzeste Weise erreichen. Der Destinator Navigates unterstützt Sie bei der Planung Ihrer Route
und gibt Ihnen Turn-by-Turn, sprachliche und visuelle Anweisungen zum Erreichen des Zielortes.
Zusätzlich zum Destinator Navigates verfügt der Packard Bell Compasseo über einen MP3-Player und
einen Photo Viewer.
Mit dem MP3-Player können Sie Ihre Lieblingssongs auf einer SD oder MMC Card abspielen und Ihre
Musikdateien nach Album oder Song durchsuchen. Mit der Funktion Photo Viewer können Sie Ihre
digitalen Fotos auf den Packard Bell Compasseo kopieren und betrachten.
Abbildung 1 – Hauptmenü
1.2 Funktionen des Destinators
Der Destinator Navigates bietet folgende Funktionen für eine einfache Navigation:
• Unterscheidung zwischen der Navigation im Auto und zu Fuß
• Minutenschnelle Installation und Inbetriebnahme Ihres Navigationsgeräts
6• Tag- und Nachtansichten im 2D/3D-Volldisplay mit exakter Sprachführung
• Schnelle Routenplanung für Strecken jeder Länge
• Länderübergreifende Navigation ohne Kartenwechsel
• Intuitive Menüs und Touch Screen für eine einfache Eingabe
• Schneller Zugriff auf die Adressen der letzten Ziele, Favoriten und POI (Sonderziele)
• Planung von Routen auch mit Zwischenzielen
• Meidung gebührenpflichtiger oder stauanfälliger Straßen oder von Straßen durch
Gefahrengebiet
• Bereitstellung von Verkehrsmeldungen (optional)
• Eine große Auswahl an Karten aus der ganzen Welt
• Die Wahl zwischen mehr als 10 Sprachen
• Attraktives Karten- und Displayformat
• Absolut portabel und im Auto oder zu Fuß verwendbar, im Alltag oder im Urlaub
1.3 Anleitung
Im Einstellungen kann auf Tutorial geklickt werden, um die
elektronische Führung durch den Destinator zu öffnen. Die
Führung bietet hervorragende Möglichkeiten, sich mit den
verschiedenen Navigationsfunktionen vertraut zu machen.
1.4 Technischer Support
Antworten auf häufig gestellte Fragen und schnelle Unterstützung erhalten Sie online unter
Destinator FAQ für Registrierte Benutzer auf der Seite http://www.destinatortechnologies.com
Falls Sie noch Fragen zum Destinator Navigates haben, kontaktieren Sie den Händler oder den
Destinator Technischen Support via E-Mail unter support-eu@destinatortechnologies.com.
72 Kapitel 2 – Erste Schritte
2.1 Was ist auf der Karte zu sehen?
Wenn Sie den Destinator Navigates zum ersten Mal einschalten, erscheint die Kartenansicht.
Sie können die auf diesem Bild angezeigten Symbole zur Planung und Veranschaulichung Ihrer
Route benutzen.
die Richtungsleiste
Reiseinformationen
Standort
Weniger Mehr
Kompass Batterieanzeige
Schnellnav. Menü
Lautstärke GPS-Status
Abb 2 – Kartenansicht
Ihr aktueller Standort im Automodus.
Ihr aktueller Standort im Fußgängermodus.
Ihr letzter bekannter Standort, wenn kein GPS-Signal gefunden wurde.
Die erstellte Route
Ihr gewählter Zielort
Diese Symbole zeigen die aktuelle Stromversorgung an, Netzstrom
oder Batterie . Die Batterie erscheint in grün, gelb oder rot, je
nachdem, ob die Batterie aufgeladen oder schwach ist.
Der rote GPS-Empfänger signalisiert, dass das Navigationsgerät noch kein zuverlässiges
GPS-Signal empfangen hat.
Der grüne GPS-Empfänger signalisiert, dass das Navigationsgerät ein zuverlässiges GPS-Signal
empfangen hat und dass Sie bereit sind, die Navigation zu starten.
8Wenn ein Zielort eingegeben wurde, zeigt diese Umschaltfläche die verbleibende Fahrstrecke und –zeit,
die geschätzte Ankunftszeit sowie die Geschwindigkeit und die Höhe an.
Wenn Sie eine Route berechnet haben, erscheint in der Richtungsleiste die nächste
Abbiegeanweisung. Klicken Sie auf diese Leiste, um die komplette Liste der Turn-by-Turn-Anweisungen
aufzurufen.
2.2 GPS-Signal
Wenn Sie Ihr Navigationsgerät zum ersten Mal starten, ertönt die Meldung „Signal zu schwach”.
Diese Meldung bedeutet, dass Ihr Navigationsgerät noch kein zuverlässiges GPS-Signal
empfangen hat. Überprüfen Sie, dass Ihre Antenne angeschlossen ist und eine freie Aussicht
auf den Himmel hat.
Überprüfen Sie bitte, dass:
• Die Antenne für einen ungestörten GPS-Empfang eine freie Aussicht auf den Himmel hat.
Destinator Navigates kann die Route nicht berechnen, wenn kein GPS-Empfang gegeben ist (z.B.
in einem Tunnel).
• Das Navigationsgerät voll aufgeladen ist.
2.3 Kartenansichten
Sie haben die Wahl zwischen einer zwei- und einer dreidimensionalen Kartenansicht bei Tag
oder Nacht.
Die Ansicht im 2D-Tagesmodus ist optimiert für Tagfahrten. 2D-Ansichten erlauben manuelles
Schwenken oder Zoomen. Ein entsprechendes Beispiel finden Sie in Abb.2 – Ansicht im 2D-
Tagesmodus.
Die Ansicht im 2D-Nachtmodus ist optimiert für die Nachtfahrten und ungünstige
Witterungsbedingungen. Ein entsprechendes Beispiel finden Sie in Abb.3 – Ansicht im 2D-
Nachtmodus.
Die Ansicht im 3D-Tages- oder Nachtmodus stellt eine dreidimensionale Karte für Tag- oder
Nachtfahrten zur Verfügung. Ein entsprechendes Beispiel finden Sie in Abb.4 – Ansicht im 3D-
Tagesmodus und Abb.5 – 3D-Nachtmodus.
Klicken Sie im Optionsmenü auf 3D-Modus , um eine dreidimensionale Karte
anzusehen. Wird die Karte bereits dreidimensional angezeigt, wird 2D-Modus auf
der Schaltfläche angezeigt. Klicken Sie auf Nachtmodus , um die Karte unter
Nachtbedingungen anzuzeigen. Wird die Karte bereits im Nachtmodus angezeigt, wird
Tagesmodus auf der Schaltfläche angezeigt.
9Abbildung 3 – 2D-Tagesansicht Abbildung 4 – 2D-Nachtansicht
Abbildung 5 – 3D-Tagesansicht Abbildung 6 – 3D-Nachtansicht
2.4 Orte auf der Karte
Eine Route kann berechnet werden, indem direkt in der Kartenansicht ein Punkt angeklickt wird. Diese
Funktion ist besonders praktisch, wenn Sie die Route zu einem bestimmten Ort auf der Karte berechnet
haben möchten, aber die Adresse nicht kennen. Wenn man auf die Karte klickt, erscheint das
Kontextmenü.
Navigation – diese Schaltfläche erlaubt Ihnen,
eine Route zu einem bestimmten Punkt auf der
Karte zu berechnen.
Favoriten – diese Schaltfläche ermöglicht es
Ihnen, einen Punkt auf der Karte als Favorit zu
speichern. Das ist hilfreich, wenn Sie einen Ort
sehen, an den Sie später zurückkehren wollen.
Als Ausgangspunkt verwenden – diese
Schaltfläche erlaubt es Ihnen, den
ausgewählten Punkt als Ausgangspunkt statt
als Ziel zu verwenden. Das ist hilfreich, wenn
Sie eine Route von einem anderen Punkt als
Ihrem gegenwärtigen Standpunkt aus
berechnen möchten.
Abb 7 - Optionen für „Punkte auf der Karte
102.5 Turn-by-Turn-Liste
Nachdem Sie einen Zielort eingegeben und eine Route berechnet haben, erscheint die
Richtungsleiste unten in der Kartenansicht und zeigt die folgenden Informationen an:
• Die nächste Abbiegerichtung
• Die Entfernung bis zur nächsten Abzweigung
• Der Straßenname der nächsten Abzweigung
Wenn Sie auf die Richtungsleiste tippen, zeigt Destinator Navigates die komplette Liste aller
Turn-by-Turn-Anweisungen von ihrem aktuellen Standort bis zum gewählten Zielort an.
Benutzen Sie die Pfeiltasten, um sich in der Richtungsliste nach oben oder unten zu bewegen.
Abbildung 8 – Turn-by-Turn-Ansicht
Die folgenden Optionen sind verfügbar:
Die Schaltfläche Routenübersicht zeigt Ihre gesamte Route in der
Route
Kartenansicht an, zuzüglich der Fahrstrecke und der Geschätzten
verbleibenden Fahrzeit (ETR).
Die Schaltfläche Abzweigung anzeigen zeigt die nächste Abzweigung
Abzweingung
in der Kartenansicht an, einschließlich des Straßennamens, der
Entfernung dorthin und der Abbiegerichtung.
Die Schaltfläche Meiden erlaubt Ihnen, die gewählte Abzweigung in
Meiden
der Richtungsliste zu umfahren. Destinator Navigates berechnet die
Route automatisch neu.
2.6 Menüs
Drücken Sie im Hauptkartenbildschirm die Menü-Taste , um die drei Zielmenüs
aufzurufen, wie unten gezeigt.
Abbildung 9 – Destinator Menüs
11Die Schaltfläche Mehr im Menü 1 - Zielorte erlaubt Ihnen, die Destinator
Navigates Menüs zu durchlaufen. Über die Schaltfläche Karte gelangen Sie
in die Kartenansicht zurück. Die Schaltfläche Schließen erlaubt Ihnen, das
Destinator Navigates Navigationssystem zu schließen.
Menü Zielorte
Dieses Menü bietet die folgenden Optionen:
Über die Schaltfläche Adresse können Sie zu einer Adresse navigieren.
Die Schaltfläche Letzte Ziele erlaubt Ihnen, zu einem vorher besuchten
Standort zu navigieren.
Die Schaltfläche Meine Favoriten erlaubt Ihnen, zu einem bereits
gespeicherten Standort zu navigieren.
Die Schaltfläche POI erlaubt Ihnen, zu Hunderten von interessanten Standorten
zu navigieren, wie z.B. Strände, Parkanlagen, Hotels, Museen und Restaurants.
Die Schaltfläche Route abbrechen beendet und löscht die aktuelle Navigation.
Diese Schaltfläche wird deaktiviert, wenn keine Route vorhanden ist.
Die Schaltfläche Routenübersicht erlaubt Ihnen, Ihre komplette Route in der
Kartenansicht anzuzeigen. Diese Schaltfläche wird deaktiviert, wenn keine
Route vorhanden ist.
Die Schaltfläche Turn-by-turn erlaubt es Ihnen, die gesamte Wegbeschreibung
zu Ihrem Ziel Schritt für Schritt anzuzeigen.
Die Schaltfläche Karte wählen erlaubt Ihnen, zwischen den verschiedenen
Karten auf Ihrer SD/MMC-Speicherkarte zu wählen.
Optionsmenü
Dieses Menü bietet die folgenden Optionen:
Die Schaltfläche Straßen meiden erlaubt Ihnen, einen bestimmten Straßentyp,
wie z.B. gebührenpflichtige oder sonstige Straßen, zu umfahren.
Die Schaltfläche Multistopp-Planer erlaubt Ihnen, bis zu 12 Zwischenziele auf
einer Route festzulegen und diese Zwischenziele zu optimieren, um die
günstigste Route zu erstellen.
Die Schaltfläche Routenwiedergabe erlaubt es Ihnen, Ihre Route
aufzuzeichnen und sie später nochmals abzuspielen.
Die Schaltfläche Fußgängermodus/Automodus erlaubt Ihnen, zwischen der
Navigation zu Fuß oder im Auto umzuschalten. Im Fußgängermodus ist das
Navigationsgebiet auf zehn Kilometer beschränkt und die Sprachanweisungen
sind nicht verfügbar.
12Die Schaltfläche 2D-/3D-Modus erlaubt Ihnen, die Karte sowohl für Tages- als
auch für Nachtfahrten in zwei- bzw. dreidimensionaler Ansicht anzuzeigen.
Die Schaltfläche Tages-/Nachtmodus erlaubt Ihnen, die Kartenansicht
entweder für Tages- oder für Nachtfahrten anzuzeigen.
Die Schaltfläche Kartenblättern erlaubt Ihnen, unabhängig von Ihrem
gegenwärtigen Standpunkt in der Karte zu blättern. In diesem Modus kommt
das GPS-System nicht zur Anwendung. Ihr gegenwärtiger Standpunkt wird
nicht berechnet, und Destinator Navigates verfolgt ihre Fahrt nicht mit.
Menü Einstellungen
Dieses Menü bietet die folgenden Optionen:
Über die Schaltfläche Karteneinstellungen können Sie die Kartenausrichtung,
die Schriftart und die Zoomfunktionen festlegen.
Die Schaltfläche Schnellnav.-Einstellungen erlaubt Ihnen, eine Adresse oder
POI-Kategorie zu bestimmen, zu der Sie durch ein einfaches Tippen auf die
Schaltfläche Schnellnavigation navigieren können.
Durch Drücken der Schaltfläche GPS erhalten Sie Informationen zum GPS-
Signal.
Die Schaltfläche Anweisungen erlaubt Ihnen, die Arten der
Sprachanweisungen oder visuellen Anweisungen, die Sie benutzen möchten,
festzulegen.
Über die Schaltfläche Maßeinheiten können Sie die Maßeinheiten des Systems
festlegen.
Mit der Schaltfläche Look & Feel können Sie ein Design wählen und damit das
Aussehen des Programms Destinator Navigates festlegen.
Die Schaltfläche Tutorial öffnet das Programm Destinator Guided Tour.
Die Schaltfläche Hilfe öffnet die Destinator Navigates Hilfsdatei.
2.7 Display-Schaltflächen
Die folgenden Schaltflächen erscheinen auf mehreren der Destinator Navigates
Navigationsdisplays.
Wenn Sie für eine gewählte Adresse, Gruppe oder einen Ort auf die Schaltfläche
Weiter tippen, öffnet Destinator Navigates automatisch die nächste Ansicht in
der Sequenz. Nachdem Sie Ihren Zielort festgelegt haben, tippen Sie auf die
Schaltfläche Weiter, um eine Kartenansicht, die Ihren gewählten Standort
anzeigt, aufzurufen. Diese Karte erlaubt Ihnen, einen Routentyp zu bestimmen.
Über die Schaltfläche Starten können Sie den Destinator Navigates anweisen,
die Route von Ihrem aktuellen Standort zu Ihrem gewählten Zielort zu berechnen.
13Wenn Sie auf die Schaltfläche Zurück tippen, gelangen Sie auf das vorherige Bild
für eine gewählte Adresse oder einen Ort zurück.
Wenn Sie auf die Schaltfläche Starten tippen, berechnet Destinator Navigates
die Route bis zu Ihrem ausgewählten Zielort.
Die Schaltfläche Vorgänge bietet eine Liste von Befehlsoptionen, die für die
gewählte Adresse oder den Ort aufrufbar sind.
Die Umschaltfläche Tastatur ein-/ausblenden erlaubt Ihnen, die Tastatur ein-
oder auszublenden.
Die Schaltflächen Speichern, OK oder Fertig bestätigen Ihre Eingaben und
bringen Sie zum Menü oder der Karte zurück.
2.8 Umgang mit einer Navigationsliste
Jede Destinator Navigates Navigationsliste (wie z.B. Adressen, Letzte Ziele oder POI) besteht aus
einer Sequenz von Ansichten. Sie können diese Sequenzen durchlaufen, indem Sie:
Eine Adresse, Gruppe oder einen Ort (je nach der Navigationsfunktion) auswählen und
antippen.
Eine Adresse, Gruppe oder einen Ort auswählen und auf die Schaltfläche Weiter tippen.
Die Sequenz endet mit dem Bild Auf der Karte anzeigen, wo die Adresse oder der Ort angezeigt
werden und Sie mit Hilfe der Schaltfläche Starten eine Route berechnen können.
Damit Sie die Sequenz durchlaufen können und die Schaltflächen Vorgänge, Weiter und Zurück
aktiviert sind, müssen Sie eine Adresse, Gruppe oder einen Ort markieren.
143 Kapitel 3 - Einen Standort suchen
3.1 Adresseingabe
Wenn Sie auf die Schaltfläche Adresse klicken, erscheint die Adressansicht wie unten
dargestellt.
1 2.
Abbildung 10 - Adressansicht anzeigen
Sie können die Tastatur benutzen, um die ersten Zeichen des Adressnamens einzugeben. Die
Zeichen erscheinen in dem Adressfeld. Destinator Navigates sucht die Adressliste
automatisch nach dem ersten Eintrag mit den eingegebenen Zeichen ab. Nachdem Sie eine
Stadt ausgewählt haben, zeigt Destinator Navigates das nächste Adressfeld an, wie z.B. die
Straße und die Hausnummer.
Sie können auch auf die Schaltfläche Weiter tippen, um die Sequenz der Adressansichten zu
durchlaufen.
Zur Optimierung Ihres Suchvorgangs stehen Ihnen die folgenden Befehlstasten zur Verfügung:
Sollte die automatische Suchfunktion den von Ihnen angegebenen Namen nicht finden,
können Sie die Schaltfläche Suchen benutzen, um eine weitergehende Suche
durchzuführen. Dies erweist sich als besonders nützlich, wenn der Adressname aus zwei
oder mehr Wörtern besteht.
Mit Hilfe der Pfeiltasten können Sie die Liste mit den Adresseinträgen, wie die Stadt- oder
Straßennamen, nach oben oder unten bewegen.
Die Umschaltfläche Tastatur ein-/ausblenden erlaubt Ihnen, die Adressliste durch Ein-
oder Ausblenden der Tastatur zu verkürzen oder auszudehnen.
Die Auswahltaste erlaubt Ihnen, zwischen verschiedenen Tastaturansichten zu wechseln.
Durch einen Doppelklick auf die Buchstabentaste können Sie diesen Buchstaben als
Kleinbuchstaben eingeben.
Mit Hilfe der Löschtaste können Sie ein Zeichen in einem Adressfeld löschen.
Sie können die Art und Weise Ihrer Adresssuche durch Tippen auf die Schaltfläche Modus
wechseln und unter einer Vielfalt von Adressformaten das passende auswählen.
15Hinweis: Falls die eingegebenen Zeichen nicht am Anfang des Namens in der Adressliste
gefunden werden, durchsucht das Smart-Such-System automatisch die gesamte Liste nach den
eingegebenen Zeichen, z.B. in der Mitte oder am Ende des Namens.
Mit Destinator Navigates können Sie nach Städte- und Straßennamen suchen, ohne die Akzente oder
Umlaute, die in vielen europäischen Sprachen vorkommen, eingeben zu müssen.
Adress-Modi
Sie können die Informationen, die zum Auffinden einer Adresse benutzt werden, durch Tippen
auf die Schaltfläche Modus definieren. Destinator Navigates bietet eine Vielfalt von
Adressformaten an, wie unten beschrieben.
Dieser Modus bietet die folgenden Adressfelder: Stadt, Straße, Hausnummer.
Stadt-Straße
Sie können auch nur zur Stadt oder zur Straße navigieren. Wenn Sie eine Stadt
gewählt haben, ist der erste Eintrag in der Liste mit den Straßennamen die
Stadtmitte. Wenn Sie eine Straße gewählt haben, ist der erste Eintrag in der
Liste mit den Hausnummern der Straßen-Mittelpunkt.
Stadt-Straße ist das Standardformat.
Die angezeigten Adressfelder sind: Straße, Stadt, Hausnummer.
Straße-Stadt
In diesem Modus können Sie einen Straßennamen eingeben, ohne zuvor eine
Stadt angeben zu müssen. Dies ist besonders hilfreich, wenn Sie nach einer
Adresse in einem Ballungsraum suchen, in dem es mehrere Städte und Orte
gibt.
Die angezeigten Adressfelder sind: Stadt, Straße 1, Straße 2.
Kreuzung
Dieser Modus erlaubt Ihnen, durch Eingabe der Namen zweier sich kreuzender
Straßen eine Kreuzung aufzufinden.
Die angezeigten Adressfelder sind: Postleitzahl, Straße, Hausnummer.
Postleitzahl
In diesem Modus können Sie eine Straßenadresse durch Eingabe der
Postleitzahl auffinden, ohne einen Städtenamen eingeben zu müssen. Dies ist
besonders hilfreich, wenn Sie über keine Angaben zur Stadt verfügen oder die
Stadt mehrere Postleitzahlen besitzt.
In anderen Karten Mit diesem Modus können Sie eine Auswahl in anderen Karten, die sich auf
Ihrer SD/MMC-Speicherkarte befinden, treffen.
Diese Funktion ist nur verfügbar, wenn Sie die folgenden Karten installiert
haben:
Andere Karten von Ländern auf dem gleichen Kontinent wie die gewählte Karte.
Die Karte mit den Hauptverkehrsstraßen für diesen Kontinent, welche die
einzelnen Karten miteinander verbinden (z.B. die europäischen
Hauptverkehrsstraßen).
Wenn Sie beispielsweise von Paris nach München fahren möchten, wählen Sie
die Deutschlandkarte und bestimmen München-Stadtmitte als Ihren Zielort.
Destinator Navigates zeigt automatisch die Frankreichkarte an, während Sie
auf den örtlichen Straßen dieses Landes fahren, eine Karte mit den
europäischen Hauptverkehrsstraßen, während Sie auf einer
Hauptverkehrsstraße fahren und schließlich die Deutschlandkarte, wenn Sie auf
den örtlichen Straßen Deutschlands fahren.
16Adressvorgänge
Nachdem Sie eine Adresse angegeben haben, tippen Sie auf die Schaltfläche Vorgänge, um
unter den folgenden Befehlen zu wählen:
Sie können die gewählte Adresse als Startort der Route bestimmen.
Als Startort setzen
Verwenden Sie diesen Befehl, wenn Sie eine Route von einem anderen
Punkt als Ihrem aktuellen Standort aus berechnen. Das
Navigationsgerät zeigt den gewählten Standort nur für ein paar
Sekunden als Startpunkt an, bevor es wieder zu Ihrem aktuellen
Standort zurückkehrt. Hinweis: Sie empfangen weiterhin das GPS-
Signal.
Zeigt Ihnen die gewählte Adresse auf der Karte an.
Auf der Karte
anzeigen
Sie können eine Adresse in die Liste mit Ihren Favoriten hinzufügen, wie
Zu meinen Favoriten
in der nachstehenden Abbildung dargestellt.
hinzufügen
Abbildung 11 - Adresse zu meinen Favoriten hinzufügen
Anzeige der Adressangaben des Standorts.
Information
Ihren Zielort anfahren
Nachdem Sie die Adresse bestimmt haben, tippen Sie auf die Schaltfläche Weiter. Destinator
Navigates zeigt Ihren Zielort in der Kartenansicht an, bevor er eine Route berechnet.
Überprüfen Sie, dass die oben in der Ansicht angezeigte Adresse des Zielorts korrekt ist. Wenn
Sie den Zielort ändern möchten, tippen Sie auf die Schaltfläche Zurück und ändern Ihre
Adresseingaben.
171. 2. 3.
Abbildung 12 - Ihren Zielort berechnen
Wenn der Zielort richtig ist, können Sie Destinator Navigates durch Tippen auf eine der beiden
Schaltflächen Schneller oder Kürzer anweisen, wie er Ihre Route berechnen soll.
Diese Option wählt diejenige Route aus, die am wenigsten Zeit erfordert.
Schneller ist die Standardeinstellung.
Diese Option wählt die Route mit der kürzesten Entfernung aus. Denken Sie
daran, dass die kürzeste Route nicht immer die schnellste ist, da man auf
manchen Straßen schneller als auf anderen fahren kann.
Hinweis: Die Routenerstellung berücksichtigt keine Umwege, Aufenthalte oder Verzögerungen entlang
der Route.
Wenn Sie fertig sind, tippen Sie auf die Schaltfläche Starten, um eine Route zu Ihrem gewählten
Zielort zu erstellen.
3.2 Letzte Ziele
In der Ansicht Letzte Ziele können Sie einen bestehenden Zielort aus einer Liste mit vorher
angefahrenen Zielorten auswählen. Destinator Navigates legt automatisch die letzten 64
Zielorte im Speicher ab. Da jede neue Route oben in der Liste hinzugefügt wird, werden die
älteren Zielorte unten in der Liste gelöscht.
Um zu einem kürzlich angefahrenen Zielort zu navigieren, tippen Sie auf die Schaltfläche Letzte
Ziele. Wählen Sie in der Ansicht Letzte Ziele einen Standort aus und tippen Sie auf die
Schaltfläche Weiter. Es erscheint eine Karte, die den angegebenen Standort anzeigt. Tippen Sie
auf die Schaltfläche Starten, um die Route zu berechnen.
181. 2. 3.
Abbildung 13 - Zu einem der letzten Ziele fahren
In dieser Ansicht können Sie auf die Schaltfläche Vorgänge tippen, um unter den folgenden
Befehlen auszuwählen.
Sie können die gewählte Adresse als Startort der Route bestimmen.
Als Startort setzen
Verwenden Sie diesen Befehl nur, wenn Sie eine Route von einem
anderen Punkt als Ihrem aktuellen Standort aus berechnen und ein
GPS-Signal empfangen.
Sie können eine Adresse in die Liste mit Ihren Favoriten hinzufügen.
Zu meinen Favoriten
hinzufügen
Löschen eines der letzten Ziele.
Standort löschen
Löschen aller Standorte in der Ansicht Letzte Ziele.
Liste leeren
Anzeige der Adressangaben des Standorts.
Information
3.3 Meine Favoriten
Ein Favorit ist ein Zielort, den Sie für einen schnellen Zugriff abgespeichert haben.
Um auf einen Favoriten zuzugreifen, öffnen Sie das Menü Zielorte und tippen auf die
Schaltfläche Meine Favoriten. Die Ansicht Meine Favoriten zeigt Ihre Favoriten-Gruppen an.
Wenn Sie auf eine bestimmte Gruppe tippen, zeigt Destinator Navigates automatisch die darin
gespeicherten Standorte an. Tippen Sie auf den gewählten Standort, um Ihren Zielort auf der
Karte anzuzeigen. Tippen Sie auf Starten, um Ihre Route zu berechnen.
191. 2. 4.
3.
Abbildung 14 - Zu einem Favoriten fahren
Hinweis: Der Ordner Meine Favoriten ist der Standardordner, in dem alle Favoriten abgelegt werden,
wenn Sie keiner Gruppe zugeordnet sind.
In der Ansicht Karte anzeigen können Sie auch Ihren Routentyp, Schneller oder Kürzer,
festlegen.
Favoriten-Gruppen
In der Ansicht Meine Favoriten können Sie auf die Schaltfläche Vorgänge tippen, um Gruppen
hinzuzufügen, zu bearbeiten oder zu löschen, wie unten beschrieben.
Wenn Sie auf diese Schaltfläche tippen, erscheint die Ansicht Favoriten-
Gruppe hinzufügen
Gruppe. Geben Sie den Namen der Gruppe ein und wählen Sie ein Symbol,
um die Gruppe zu kennzeichnen. Das Symbol kennzeichnet alle in dieser
Gruppe enthaltenen Zielorte, wie auf der Karte angezeigt.
Wenn Sie auf diese Schaltfläche tippen, erscheint die Ansicht Favoriten-
Gruppe bearbeiten
Gruppe mit dem Namen und dem gewählten Symbol der markierten
Gruppe. Sie können den Namen und das Symbol ändern.
Wenn Sie auf diese Schaltfläche tippen, werden die gewählte Gruppe und
Gruppe löschen
die zugehörigen Einträge gelöscht. Die Gruppe Meine Favoriten kann nicht
gelöscht werden.
Favoriten-Meldungen
Die Meldungen weisen Sie darauf hin, dass Sie sich innerhalb einer bestimmten Entfernung zu
einem Favoriten befinden.
Tippen Sie auf die Schaltfläche Meldungen, um die Entfernungen für die ersten und zweiten
Meldungen festzulegen. Wenn Sie näher als die bezeichnete Entfernung an einen Favoriten
heranfahren, ertönt die Meldung, wie unten dargestellt.
20Abbildung 15 - Ihre Favoriten-Meldungen festlegen
Beispiele:
• Sie haben eine Gruppe mit dem Namen „Shopping” angelegt, die all Ihre Lieblingsgeschäfte
enthält. Wenn Sie näher als die festgelegte Entfernung an die Geschäfte in Ihrer Gruppe
heranfahren, erscheint eine Meldung auf dem Display und Sie haben die Gelegenheit, zu
überlegen, ob Sie anhalten und Einkäufe tätigen möchten.
• Sie haben eine weitere Gruppe mit dem Namen „Erledigungen” mit den Adressen Ihrer
Bank, Ihres Supermarkts, Ihrer Autowerkstatt, der Arztpraxis, des Postbüros, usw. angelegt.
Wenn die Meldung aktiviert ist, erinnert Destinator Navigates Sie an diese Orte, sobald Sie
sich in deren näherer Umgebung befinden.
• Sie treten eine Reise an und Freunde haben Ihnen bestimmte Restaurants, die auf Ihrer
Route liegen, empfohlen. Sie können eine Gruppe mit dem Namen „Restaurants” erstellen
und die Adressen der Restaurants eingeben. Unterwegs auf Ihrer Reise wird eine Meldung
ausgelöst, sobald Sie sich innerhalb der Reichweite dieser Restaurants befinden.
Hinweise:
• Die Einstellungen der Favoriten-Meldung betreffen alle Favoriten-Gruppen.
• Die zweite Meldung ist so einzustellen, dass sie in einer geringeren Entfernung als die erste
ausgelöst wird.
• Die Meldungen können für eine Gruppe, aber nicht für einzelne Standorte eingestellt werden.
Sie haben natürlich die Möglichkeit, eine Gruppe mit nur einem Standort zu erstellen.
Sie können die Meldungen für alle Gruppen deaktivieren, indem Sie für die 1. Meldung die Einstellung
Aus wählen.
Sie können die Meldungen für eine bestimmte Gruppe deaktivieren, indem Sie die Gruppe auswählen
und auf die Schaltfläche Symbol auf der Karte ausblenden tippen. Die deaktivierten Meldungen sind
durch einen schrägen roten Strich durch das Symbol gekennzeichnet.
21Sie können diese deaktivierte Meldung aktivieren, indem Sie die Gruppe auswählen und auf die
Schaltfläche Symbol auf der Karte einblenden tippen.
Favoriten
Tippen Sie auf MEINE FAVORITEN oder eine andere Gruppe, die Sie erstellt haben, um die
jeweiligen Standorte anzuzeigen. Sie können in den Ansichten Adresse, Letzte Ziele und POI
oder direkt in der Kartenansicht einen Standort in Ihren Favoriten-Gruppen abspeichern.
Tippen Sie in dieser Ansicht auf die Schaltfläche Vorgänge, um die folgenden Befehle
anzuzeigen.
Sie können den gewählten Standort als Startort der Route bestimmen.
Als Startort setzen
Verwenden Sie diesen Befehl, wenn Sie eine Route von einem anderen
Punkt als Ihrem aktuellen Standort aus berechnen.
Hinweis: Sie empfangen weiterhin das GPS-Signal.
Zeigt Ihnen die Karte mit dem gewählten Favoriten an, damit Sie diesen
Karte anzeigen
vor der Routenerstellung nochmals prüfen können.
Sie können den Namen, den Kommentar oder die Gruppe für den
Favoriten bearbeiten
gewählten Standort ändern.
Tippen Sie auf diese Schaltfläche, um den gewählten Standort zu
Favoriten löschen
löschen.
Diese Schaltfläche zeigt ergänzende Adressangaben an, wie z.B. weitere
Information
Adressdetails, die Telefonnummer und sonstige Kommentare zu Ihrem
Favoriten, die Sie eingegeben haben.
3.4 POI (Points of Interest)
Die POI-Liste ist eine Sammlung von Hunderten interessanter oder nützlicher Orte, die in leicht
auffindbare Kategorien gegliedert sind. Sie können Destinator Navigates beispielsweise
nutzen, um Sie zu einem Einkaufszentrum, Hotel, Restaurant oder einer Tankstelle zu führen.
Tippen Sie in dem Menü Zielorte auf die Schaltfläche POI. Es erscheint die POI-Ansicht. Sie
können eine Kategorie durch Eingeben des entsprechenden Textes auffinden. Das Smart-Such-
System zeigt automatisch die POI-Kategorien an, die mit den eingegebenen Zeichen
übereinstimmen.
Sollten Sie die Kategorie nicht über die anfängliche Suche finden, können Sie auch die
Schaltfläche Suchen benutzen, um eine weitergehende Suche durchzuführen. Dies
erweist sich als besonders nützlich, wenn der Kategoriename aus zwei oder mehr Wörtern
besteht. Sie können die Liste der POI-Kategorie auch mit den Pfeiltasten durchsuchen.
Wenn Sie eine Kategorie auswählen, zeigt Destinator Navigates automatisch die
Kategorieeinträge und die Entfernung jedes Eintrags von Ihrer aktuellen Position an. Wählen Sie
Ihren Eintrag und tippen oder klicken Sie auf die Schaltfläche Weiter, um Ihren gewählten Zielort
auf der Karte anzuzeigen. Tippen Sie dann auf Starten, um Ihre Route zu berechnen. In der
Ansicht Karte anzeigen können Sie die Routentypen Schneller oder Kürzer festlegen.
221. 2. 4.
3.
Abbildung 16 – Nützliche Orte
Hinweis: Tippen Sie in der Ansicht Eintrags-Vorgänge auf die Schaltfläche Alphabetisch sortieren,
um die Kategorieeinträge in der alphabetischen Reihenfolge anzuzeigen.
Unterkategorien
Zahlreiche Kategorien besitzen Unterkategorien, um eine noch größere Liste an Auswahlmöglichkeiten
zu bieten. So haben beispielsweise Tankstellen mehrere Unterkategorien für jeweils eine bestimmte
Marke. Das gleiche gilt für Hotels. Die Restaurants besitzen Unterkategorien, die jeweils
unterschiedlichen Gastronomierichtungen, wie amerikanisch, italienisch, französisch, usw. entsprechen,
so wie unten dargestellt.
In der Nähe eines Standorts suchen
Sie können auf die Schaltfläche In der Nähe tippen, um das Gebiet um einen Standort
festzulegen, in dem Sie nach einem bestimmten Ort, wie z.B. eine Tankstelle, ein Hotel oder ein
Restaurant suchen möchten.
Die verfügbaren Optionen sind unten aufgelistet.
23Suche in der Nähe ihres aktuellen Standorts. Dies ist die
Aktueller Standort
Standardeinstellung.
Suche in der Nähe eines bestimmten Zielorts. Sie kennen
Zielort
beispielsweise Ihren Zielort, aber Sie wissen nur wenig über die
interessanten Standorte in dessen näherer Umgebung. Sie können
Destinator Navigates benutzen, um die Sehenswürdigkeiten, die
Ihnen, Ihrer Familie oder Freunden am meisten zusagen, ausfindig zu
machen. Bitte beachten Sie, dass diese Schaltfläche nur aktiviert ist,
wenn ein Zielort angegeben wurde.
Suche in der Nähe einer anderen Adresse. Sie haben beispielsweise
Andere Adresse
einen Zielort gesetzt, aber unterwegs möchten Sie an einem anderen
Ort einen Halt einlegen. Sie können diese Funktion benutzen, um in der
Nähe dieses Orts nach Restaurants, Unterkünften, historischen Stätten,
o.ä. zu suchen.
Geben Sie die Entfernung vom Standort ein, in der Sie nach einem
Suchradius
bestimmten Ort suchen möchten. Wenn Sie beispielsweise 5 km
eingeben, sucht Destinator Navigates nur in einem Umkreis von fünf
Kilometer.
Wenn Sie einen großen Suchradius wählen, besteht die Möglichkeit,
dass Sie zu viele entsprechende Standorte finden, was es schwieriger
macht, den gewünschten Ort zu finden. Es ist besser, mit einem kleinen
Suchradius zu beginnen und diesen nötigenfalls zu erhöhen.
Hinweis: Wenn Sie keinen Suchradius angeben, sucht Destinator Navigates
in der ganzen Karte.
Personalisierung Ihrer POI-Liste durch Ein- oder Ausblenden der
Symbol auf der Karte ein-
Symbole bestimmter POI-Kategorien. Wenn Sie eine Kategorie
oder ausblenden ausblenden, erscheint eine rote Markierung. Diese Markierung
bedeutet nur, dass das Kategoriesymbol nicht auf Ihrer Karte erscheint.
Die Standorte in der Kategorie sind weiterhin verfügbar. Sie können ein
ausgeblendetes Kategoriesymbol jederzeit durch Auswählen der
entsprechenden Kategorie und Tippen auf die Schaltfläche Symbol auf
der Karte einblenden anzeigen.
Vorgänge
Wenn Sie einen POI ausgewählt haben, tippen Sie auf die Schaltfläche Vorgänge, um die unten
aufgelisteten Befehle anzuzeigen.
Sie können den gewählten Standort als Startort der Route bestimmen.
Als Startort setzen
Verwenden Sie diesen Befehl, wenn Sie eine Route von einem anderen
Punkt als Ihrem aktuellen Standort aus berechnen.
Hinweis: Sie empfangen weiterhin das GPS-Signal.
Zeigt Ihnen die Karte mit dem gewählten Zielort an, damit Sie diesen vor der
Auf der Karte
Routenerstellung nochmals prüfen können.
anzeigen
Sie können einen POI in die Liste mit Ihren Favoriten hinzufügen.
Zu meinen Favoriten
hinzufügen
Sie können die Einträge der gewählten Kategorie alphabetisch oder nach
Alphabetisch oder
ihrer Entfernung von Ihrem aktuellen Standort sortieren.
nach der Entfernung
sortieren Hinweis: Destinator Navigates zeigt die Einträge anfangs nach der Entfernung an.
Zeigt die Telefonnummer und Adressangaben sowie alle sonstigen
Information
Informationen an, über die das System bezüglich des gewählten POI verfügt.
243.5 Routenübersicht oder Route abbrechen
Die Schaltfläche Routenübersicht erlaubt Ihnen, in der Kartenansicht eine
Übersicht Ihrer gesamten Route, die Gesamtfahrstrecke zu Ihrem Zielort, die geschätzte
Fahrzeit und die komplette Adresse des Zielorts anzuzeigen.
Abbildung 17 - Route anzeigen
Die Schaltfläche Route abbrechen beendet die aktuelle Navigation und löscht die
Route. Diese Funktion ist erst aktiv, nachdem ein Zielort gesetzt wurde.
3.6 Turn-by-turn
Die Schaltfläche Turn-by-turn erlaubt es Ihnen, die gesamte Wegbeschreibung zu
Ihrem Ziel Schritt für Schritt anzuzeigen.
3.7 Karte auswählen
Diese Funktion erlaubt Ihnen, die aktuell gewählte Karte durch eine andere, auf Ihrer SD/MMC-
Speicherkarte gespeicherte Karte zu ersetzen.
Tippen Sie auf die Schaltfläche Karte auswählen im Menü Optionen, um die auf
Ihrer SD/MMC-Speicherkarte gespeicherten Karten anzuzeigen. Die Ansicht Karte auswählen
zeigt die Kartendetails und Versionsnummern an. Die aktuell benutzte Karte erscheint oben in
der Liste.
Für Karte auswählen können Sie zwischen den folgenden Befehlen wählen:
Sie können eine gewählte Karte als die aktuelle Karte
Auswählen
bestimmen.
Sie können eine gewählte Karte endgültig löschen.
Löschen
Aktualisieren der Kartendaten, nachdem eine neue
Aktualisieren
Speicherkarte in das Navigationsgerät gesteckt wurde.
254 Kapitel 4 - Routen-Optionen
4.1 Multistopp-Planer
Der Multistopp-Planer erlaubt Ihnen, eine Route mit bis zu 12 Zwischenzielen zu planen.
Wenn Sie auf die Schaltfläche Starten drücken, wird die Route in Etappen berechnet, vom
Ausgangspunkt bis zum ersten Zwischenziel. Wenn Sie das erste Zwischenziel erreichen, wird
die Route zum zweiten Zwischenziel neu berechnet, usw.
1. 2. 4.
3.
Abbildung 18 - Fahrt mit mehreren Routen
Die Ansicht Auf der Karte anzeigen bietet Ihnen die Auswahl zwischen den Routentypen
Schneller und Kürzer an. Sie können Kürzer wählen, um die Route mit der kürzesten
Entfernung zwischen Ihrem aktuellen Standort und dem gewählten Zielort zu berechnen. Wenn
Sie auf die Schaltfläche Starten tippen, berechnet Destinator Navigates automatisch die
schnellere Route.
Routen-Gruppen definieren
Eine Routen-Gruppe stellt eine Reihe von Zwischenzielen dar.
Wählen Sie in der Ansicht Multistopp-Planer die Schaltfläche Vorgänge und tippen Sie auf
Gruppe hinzufügen. Geben Sie in der Ansicht Gruppe hinzufügen den Gruppennamen ein
und speichern Sie ihn. Über die Ansicht Vorgänge können Sie auch eine gewählte Gruppe
bearbeiten oder löschen.
26Sie können auch lesen