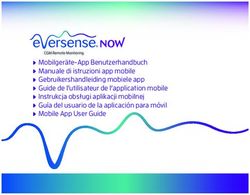Lexar Media Manager Benutzerhandbuch
←
→
Transkription von Seiteninhalten
Wenn Ihr Browser die Seite nicht korrekt rendert, bitte, lesen Sie den Inhalt der Seite unten
Lexar Media Manager
Benutzerhandbuch
Überblick über die Lexar Media Manager-App.........................................................................2
Einrichten der Lexar Media Manager-App................................................................................3
Navigation auf dem Home-Bildschirm......................................................................................5
Navigation auf dem Einstellungen-Bildschirm. . .........................................................................7
App-Sperre, Touch-ID und Dateisperre . . ...................................................................................8
Automatisches Backup von Kontakten und Fotos...................................................................10
Manuelles Backup von Fotos, Videos, Musik und Kontakten...................................................10
Wiederherstellung von einem vorherigen Backup...................................................................12
Dateien zum externen Speicher hinzufügen. . ..........................................................................13
Dateien aus dem Fotoalbum hinzufügen................................................................................14
Dateien aus der Musikbibliothek hinzufügen..........................................................................15
Löschen von Dateien zum Freigeben von Speicherplatz auf dem Gerät.. .................................16
Löschen von Dateien aus dem internen oder externen Speicher.............................................16
Kopieren Verschieben und Freigeben von Dateien.................................................................17
Suchen und sortieren.............................................................................................................19
Gestenkombinationen – nach links und nach rechts wischen...................................................20
Abspielen von Musik und Videos von unterwegs....................................................................21
Erstellen von Ordnern und Organisieren von Dateien.............................................................22
Verschlüsseln und Entschlüsseln von Dateien oder Ordnern . . ..................................................23
Kamerafunktionalität innerhalb der App. . ...............................................................................25
Zusätzliche Ressourcen .........................................................................................................26Überblick über die Lexar Media Manager-App
Lexar ® vereinfacht die Auslagerung von Dateien über sein umfassendes Sortiment an iOS-
kompatiblen Produkten.
Verschieben Sie schnell und bequem Fotos, Musik, Videos und Dateien auf Ihr iPhone ®,
iPad ® und Ihren Computer oder kopieren Sie Dateien zwischen den einzelnen Geräten.
Die Lexar Media Manager-App ist zur Verwendung mit iOS-kompatiblen Lexar-Produkten
konzipiert und stellt eine nahtlose Dateiverwaltung für Ihren aktiven Lebensstil bereit.
Sie können über die Kompatibilitätsliste auf www.lexar.com/support herausfinden, ob Ihr
Lexar-Produkt mit dieser App kompatibel ist.
Sie können die Lexar Media Manager-App kostenlos über den App Store ® herunterladen.
Funktionen
• Sparen Sie Speicherplatz durch Auslagern von Dateien von Ihrem Gerät. Schaffen Sie
Platz für Ihre bevorzugten Inhalte.
• Greifen Sie direkt auf Mediendateien zu. Hören bzw. sehen Sie Ihre Lieblingssongs
und -videos direkt über Ihr iOS-kompatibles Produkt.
• Einfache Übertragung und Freigabe von Dateien zwischen Geräten. Erschieben
Sie schnell und bequem Fotos, Musik, Videos und Dateien auf Ihr iPhone und Ihren
Computer oder kopieren Sie Dateien zwischen den einzelnen Geräten.
• Automatisches und sicheres Backup Ihrer Fotos und Kontakte. Bestimmte mit iOS-
kompatible Lexar-Produkte funktionieren mit der Lexar Media Manager-App. Hierdurch
können Sie Ihre Dateien bei einer bestehenden Verbindung sichern.
Kompatibilität
Lightning-Anschluss und USB-Typ-A-Kompatibilität:
• Für: iPhone 7 Plus, iPhone 7, iPhone SE, iPhone 6s Plus, iPhone 6s, iPhone 6 Plus,
iPhone 6, iPhone 5s, iPhone 5c, iPhone 5, iPad Pro, iPad Air 2, iPad Air, iPad mini (2., 3.
und 4. Generation)
• iOS 9/10, Mac OS X+, Windows 7/8/10
Unterstützte Dateien:
• Musik – MP3/CAF/AAC/AIF/WAV/AIFF/M4A
• Video – AVI/FLV/MP4/MOV/M4V/MKV/MPG/RM/RMVB/WMV/3GP
• Unterstützt nicht das Streamen von DRM-geschützten Inhalten. Weitere Informationen
und Details zu den Einschränkungen erhalten Sie von Ihrem Anbieter.
2Einrichten der Lexar Media Manager-App
Verbinden Sie Ihr mit iOS-kompatibles Lexar-
Produkt und laden Sie die Lexar Media
Manager-App herunter.
Nachdem Sie Ihr iOS-kompatibles Lexar-Produkt
angeschlossen haben, erscheint ein Bildschirm,
über den Sie gefragt werden, ob Sie die Lexar
Media Manager-App herunterladen möchten.
Tippen Sie auf „App Store“, um die App
herunterzuladen.
Manuelles Herunterladen der App
Möchtgen Sie die App herunterladen, bevor
Sie Ihr iOS-kompatibles Lexar-Produkt
angeschlossen haben, suchen Sie im App
Store nach „Lexar Media Manager“.
Erlauben Sie dem Media Manager, sich mit
Ihrem Laufwerk zu verbinden
Wenn Sie Ihr iOS-kompatibles Lexar-Produkt
anschließen, werden Sie aufgefordert, dem
Media Manager den Zugriff zu erlauben.
Tippen Sie auf „Zulassen“.
3Navigationsunterschiede zwischen iPhone und Tablet
Die Lexar Media Manager-App funktioniert sowohl auf einem iPhone als auch auf einem
iPad, durch die unterschiedliche Bildschirmgröße unterscheidet sich jedoch ggf. die
Navigation geringfügig. Ein Beispiel hierfür ist die Navigation am unteren Bildschirmrand,
bei der auf einem iPad mehr Funktionen als bei einem iPhone angezeigt werden. Auf
dem iPhone befinden sich diese Zusatzfunktionen unter „Mehr“. Für den Rest dieses
Benutzerhandbuchs werden Bilder für das iPhone verwendet, bedenken Sie also bitte,
dass sich Ihre Navigation geringfügig von den Abbildungen in diesem Handbuch
unterscheiden könnte, wenn Sie ein Tablet verwenden.
iPhone-Navigation
Tablet-Navigation
4Navigation auf dem Home-Bildschirm
Anzeige für internen Speicher und Zugriff
Das Symbol für den internen Speicher auf
dem Home-Bildschirm stellt den verfügbaren
Speicher auf Ihrem Gerät dar.
Durch Tippen auf „Interner Speicher“ können
Sie auf die Speicherpartition Ihres Geräts
zugreifen, die von der App verwendet wird.
Auf Dateien, die hier gespeichert sind,
kann nicht direkt über Ihr Gerät zugegriffen
werden, sondern nur über die App.
Anzeige für externen Speicher und Zugriff
Bei dem externen Speicher handelt es sich um
den Speicher auf Ihrem mit iOS kompatiblen
Lexar-Produkt. Der Bildschirm wird jedes Mal
aktualisiert, wenn Ihr mit iOS kompatibles
Lexar-Produkt an Ihr Gerät angeschlossen
wird.
Der externe Speicher ist der Ort, an dem Sie
Ihre Dateien auslagern oder sichern. Durch
Tippen auf „Externer Speicher“ können Sie
auf Daten, die auf Ihrem angeschlossenen mit
iOS kompatiblen Lexar-Produkt gespeichert
sind, zugreifen, diese verwalten oder
übertragen.
5Funktionssymbole
Auf der unteren Hälfte des Home-Bildschirms
befinden sich Funktionssymbole der App –
Musik, Fotos, Videos, Dokumente, Backup und
Kamera.
Durch ein direktes Tippen auf eines dieser
Symbole werden nur die entsprechenden
Dateitypen angezeigt, unabhängig davon, ob
sie im internen Speicher (in der App) oder im
externen Speicher gespeichert sind.
Mit „Backup“ und „Kamera“ gelangen Sie
direkt zur Backup-Funktion und der
Kamera der App.
Aktualisierung und Zugriff auf die
Einstellungen
Die Symbole für die Aktualisierung und
Einstellungen befinden sich in der oberen
rechten der Ecke des Home-Bildschirms.
Durch Tippen auf das Aktualisierungs-
Symbol wird der Startbildschirm und ggf. der
Speicherstatus des internen und externen
Speichers aktualisiert. Über das Einstellungen-
Symbol gelangen Sie auf den Bildschirm für
die Einstellungen.
Tippen Sie auf das Einstellungen-Symbol,
um auf Tools, wie „Hilfe“, „Sicherheit“,
„Automatisches Backup“, „Kamera“ und
„Media Manager“ zuzugreifen.
Aus der App auf den Home-Bildschirm
zurück wechseln
Tippen Sie auf die Home-Schaltfläche oder
verwenden Sie die Pfeile, um aus der App auf
den Startbildschirm zurück zu wechseln.
6Navigation auf dem Einstellungen-Bildschirm
Auf dem Einstellungsbildschirm befindet sich eine Vielzahl von Steuerelementen für
Ihre App.
Über
Zeigt die aktuelle Version der App an.
Tutorial
Hier erhalten Sie nützliche Informationen
über die Verwendung der App.
Support
Senden Sie eine E-Mail an den Support.
Funktioniert mit dem Standard-E-Mail-
Konto, das auf Ihrem Gerät eingerichtet ist.
Funktionen für die Sicherheit
Über App-Sperre, Touch-ID und Dateisperre
wird die Sicherheit Ihrer Dateien
gewährleistet.
Automatisches Backup
Aktivieren Sie die Funktion, damit jedes
Mal automatische Backups Ihrer Kontakte
oder Fotos durchgeführt werden, wenn
Sie Ihr mit iOS kompatibles Lexar-
Produkt angeschlossen haben. (Weitere
Informationen finden Sie im Abschnitt über
automatische Backups).
Kameraeinstellungen
Ändern Sie Videoqualität und Dateigröße
für Videos, die mit der Kamera der App
aufgenommen wurden.
Tools
Ändern Sie die Formateinstellungen für
externen Speicher.
7App-Sperre, Touch-ID und Dateisperre
Aktivieren Sie zum Sperren der App „App-Sperre“. Geben Sie ein Kennwort ein und
bestätigen Sie es.
Die App wird gesperrt, nachdem Sie sie geschlossen haben. Wird die App geöffnet,
erscheint eine Aufforderung zur Eingabe eines Kennworts für die App. Geben Sie das
Kennwort ein, um die App zu entsperren. Die App bleibt so lange entsperrt, bis sie
geschlossen wird. Sie müssen jedes Mal das Kennwort eingeben, um die App zu entsperren,
wenn die „App-Sperre“ aktiviert ist. Deaktivieren Sie die „App-Sperre“ über den
Einstellungen-Bildschirm, indem Sie die Stellung „Aus“ aktivieren und das Kennwort zum
Sperren der App eingeben. Die App wird entsperrt und bleibt entsperrt.
„Touch-ID“ verwendet statt eines 4-stelligen Kennworts Ihren Fingerabdruck als Kennwort.
Zur Verwendung dieser Funktion muss Touch-ID auf Ihrem Gerät aktiviert sein.
Mit „Dateisperre“ wird ein Verschlüsselungskennwort als Standardkennwort gespeichert,
mit dem Sie alle Dateien sperren und entsperren, wenn die Funktion „Dateisperre“ aktiviert
ist. Aktivieren Sie die „Dateisperre“, geben Sie ein Kennwort ein, tippen Sie auf „Weiter“
und bestätigen Sie Ihr Kennwort. Verschieben Sie zum Sperren eine Datei auf die rechte
Seite und tippen Sie auf das Vorhängeschloss-Symbol. Tippen Sie zum Sperren von mehreren
Dateien oder von nur einer Datei auf „Auswählen“, wählen Sie die Datei(en) aus, tippen Sie
in der unteren rechten Bildschirmecke auf „Mehr“ und wählen Sie „Verschlüsseln“, um die
Datei zu verschlüsseln.
8Nachdem Sie die App geschlossen haben, bleibt auch beim nächsten Öffnen der App
das Kennwort für die Ver- und Entschlüsselung gültig, das Sie ursprünglich eingerichtet
haben. Wählen Sie zum Entsperren der Datei die Datei aus, tippen Sie auf „Mehr“ und
dann auf „Entschlüsseln“. Stellen Sie zum Deaktivieren der Dateisperre“ die Funktion
auf dem Einstellungen-Bildschirm auf „Aus“ und geben Sie das Kennwort ein, das
Sie ursprünglich zur Aktivierung der „Dateisperre“ verwendet hatten (siehe auch:
Verschlüsselung).
WICHTIGER HINWEIS: Es besteht keine Möglichkeit, ein vergessenes Kennwort zu
ermitteln und deshalb ist es ratsam, ein Kennwort zu wählen, an das Sie sich gut erinnern
können bzw. das Kennwort zu notieren und an einem sicheren Ort aufzubewahren.
9Automatisches Backup von Kontakten und Fotos
Mit der Lexar Media Manager-App können Sie automatische Backups Ihrer Kontakte oder
Fotos durchführen, wenn Sie Ihr mit iOS kompatibles Lexar-Produkt angeschlossen haben.
Tippen Sie auf dem
Home-Bildschirm auf das
Zahnradsymbol, um zu dem
Einstellungen-Bildschirm zu
wechseln. Stellen Sie unter
„Automatisches Backup“
„Kontakt“ und/oder „Foto“
auf „Ein“.
Ihre Fotos und/oder
Kontakte werden nun jedes
Mal automatisch im externen
Speicher gesichert, wenn
Sie Ihr mit iOS k ompatibles
Lexar-Produkt anschließen.
Manuelles Backup von Fotos, Videos, Musik und Kontakten
Mit „Foto/Backup“ (und „Alles sichern“) werden Fotos und Videos gesichert, die im
Fotoalbum Ihres Geräts gespeichert sind. Dabei werden keine Fotos gesichert, die im
internen Speicher der App gespeichert sind.
Über „Musik-Backup“ werden Dateien gesichert, die nicht durch das Digital Rights
Management (DRM) geschützt sind.
Über „Kontakte-Backup“ werden die Kontakte Ihres Geräts gesichert.
10Tippen Sie bei angeschlossenem mit iOS kompatiblem Lexar-Produkt auf dem Home-
Bildschirm auf „Backup“, danach auf „Musik-Backup“, „Kontakte-Backup“, „Foto-Backup“
oder „Alles sichern“. Auf dem Bildschirm wird die Zeit Ihres letzten Backups und ggf. der
letzen Wiederherstellung angezeigt. Wenn Sie „Foto-Backup“ wählen, werden Sie über einen
Popup-Bildschirm gefragt, ob Sie die Dateien nach Beenden des Backups automatisch von
Ihrem Gerät entfernen möchten. Aus Sicherheitsgründen verbleiben sie jedoch nach dem
Löschen 30 Tage lang in Ihrem Album „Kürzlich gelöscht“, bevor sie vollständig von Ihrem
Gerät gelöscht werden. (Wenn Sie Platz sparen möchten, navigieren Sie sofort nach Beenden
des Backups zu Ihrem Fotoalbum und löschen Sie die Dateien im Ordner „Kürzlich gelöscht“).
Tippen Sie zunächst auf „Backup“. Nachdem der Backup-Vorgang abgeschlossen wurde,
erscheint ein Popup-Bildschirm. Tippen Sie auf „OK“. Ihr Backup wird im „Externen Speicher“
in einem Ordner mit dem Namen „MM Backup“ gespeichert.
11Wiederherstellung von einem vorherigen Backup
Mit der App können Sie Ihre Dateien auch aus einem vorherigen Backup wiederherstellen.
Tippen Sie auf dem Home-Bildschirm auf „Backup“, wählen Sie den Dateityp, der zuvor
gesichert wurde („Musik-Backup“, „Kontakte-Backup“, „Foto-Backup“ oder „Alles
sichern“), tippen Sie auf „Wiederherstellen“, um die Dateien aus einem vorherigen Backup
wiederherzustellen und wählen Sie die Datei oder alle Dateien zur Wiederherstellung aus.
12Dateien zum externen Speicher hinzufügen
Sie können bequem Fotos, Musik und Videodatein zu Ihrem externen Speicher hinzufügen,
damit diese unterwegs zur Verfügung stehen.
Achten Sie darauf, dass Sie Ihr mit iOS kompatibles Lexar-Produkt an Ihr Gerät
angeschlossen haben. Tippen Sie auf dem Home-Bildschirm auf „Externer Speicher“. Tippen
Sie auf „Neu hinzufügen“, um eine neue Datei zu Ihrem externen Speicher hinzuzufügen.
Wählen Sie den Speicherpfad,
unter dem sich die Datei befindet.
Greifen Sie über „Aus
Musikbibliothek“ auf die Musik zu, die
auf Ihrem Gerät gespeichert ist.
Mit „Aus Fotoalbum“ greifen Sie auf
Fotos und Videos zu, die im Fotoalbum
Ihres Geräts gespeichert sind.
13Dateien aus dem Fotoalbum hinzufügen
Navigieren Sie zu dem Album und dem Pfad Ihrer Datei(en). Tippen Sie auf die Datei(en),
die Sie hinzufügen möchten und danach auf Fertig“. Ihre Dateien werden zum externen
Speicher hinzugefügt.
14Dateien aus der Musikbibliothek hinzufügen
Tippe Sie auf „Neu hinzufügen“ und danach auf „Aus Musikbibliothek“.
Wählen Sie die Titel zum Hinzufügen aus und tippen Sie danach auf „Fertig“.
Hinweis: Sie können nur Musikdateien auswählen, die nicht durch das Digital Rights
Management (DRM) geschützt sind. Durch DRM geschützte Musik wird zwar dargestellt, ist
jedoch ausgegraut.
Sie können Titel über
„Wiedergabelisten“, „Künstler“ oder
„Alben“ anzeigen. Verwenden Sie
hierzu die Navigaitionshilfen unten.
Wenn eine App zum ersten Mal
auf Ihre Medienbibliothek zugreift,
wird ein Popup angezeigt, das die
Berechtigung für den Zugriff auf Ihre
Bibliothek anfordert. Tippen Sie auf
„OK“.
15Löschen von Dateien zum Freigeben von Speicherplatz auf
dem Gerät
Nachdem Sie Dateien in Ihrem externen Speicher gesichert/zu Ihrem externen Speicher
hinzugefügt haben oder die Dateien nicht mehr benötigen, können Sie sie löschen, um
Speicherplatz auf Ihrem Gerät freizugeben.
Beachten Sie, dass Foto- und Videodateien 30 Tage lang im Ordner „Kürzlich gelöscht“
Ihres Fotoalbums gespeichert werden. Sie müssen diese daher auch in diesem Ordner
löschen, wenn Sie sofort mehr Speicherplatz auf Ihrem Gerät verfügbar machen wollen.
Hinweis: Nur über die Funktion „Fotos sichern“ ist es möglich, die Fotodateien automatisch
aus dem Fotoalbum Ihres Geräts zu löschen, nachdem die App diese in Ihrem externen
Speicher gesichert hat. Sollen diese manuell gelöscht werden, müssen Sie direkt über Ihr
Gerät darauf zugreifen.
Löschen von Dateien aus dem internen oder externen Speicher
Tippen Sie auf „Interner Speicher“ oder „Externer Speicher“, um Dateien aus dem internen
Speicher der App oder aus dem externen Speicher zu löschen. Navigieren Sie zu den
Dateien, die Sie löschen möchten.
Tippen Sie in der Ecke oben rechts auf „Auswählen“ und wählen Sie die Datei(en) aus, die
Sie löschen möchten. Tippen Sie danach auf „Löschen“.
Es erscheint ein Popup-Bildschirm, über den Sie bestätigen müssen, dass Sie den
Löschvorgang durchführen möchten.
16Kopieren Verschieben und Freigeben von Dateien
Sie können mit der Lexar Media Manager-App Dateien bequem kopieren, verschieben oder
freigeben.
Tippen Sie auf dem Home-Bildschirm auf „Interner Speicher“ opder „ Externer Speicher“,
je nachdem, wo sich Ihre Datei befindet.
Tippen Sie oben rechts in der Ecke auf „Auswählen“ und wählen Sie die Datei aus, die Sie
kopieren, verschieben oder freigeben möchten.
Wählen Sie dann im unteren Navigationsbereich „Kopieren“, „Verschieben“ oder
„Freigeben“.
Wenn Sie „Kopieren“ oder „Verschieben“ wählen, werden Sie aufgefordert, einen Zielort
auszuwählen, an den Sie Ihre Datei senden möchten.
17Navigieren Sie zu dem Speicherort,
an den Sie Ihre Dateien kopieren
oder verschieben möchten „Interner
Speicher“, „Externer Speicher“ oder
„Fotoalbum“). Wenn Sie „Fotoalbum“
auswählen, wird/werden Ihre Datei(en)
sofort verschoben. Wenn Sie „Interner
Speicher“ oder „Externer Speicher“
wählen, navigieren Sie zu dem
Speicherort oder Ordner, in dem Sie die
Datei ablegen möchten und tippen Sie
auf das „Hier“-Symbol unten auf dem
Bildschirm oder auf das „Neuer Ordner“/
Symbol, um einen neuen Ordner für Ihre
Datei zu erstellen.
Mit der Auswahl von „Freigeben“ können
Sie die Datei bequem per Nachricht,
E-Mail, AirDrop, iCloud oder andere auf
Ihrem Gerät installierten Apps freigeben,
hierzu gehören auch Facebook ® oder
andere Social Media-Apps.
18Suchen und sortieren
Sie können in Ihrem internen oder externen Speicher einfach nach Dateien suchen oder diese
sortieren. Tippen Sie aus dem internen oder externen Speicher in der unteren Menüleiste auf
„Suchen“. Geben Sie den Namen der Datei ein, nach der Sie suchen möchten und tippen Sie
dann auf „Suchen“, um die die Suche zu starten. Bei Suchvorgängen im „Internen Speicher“
werden nur Dateien im internen Speicher gefunden und bei Suchvorgängen im „Externen
Speicher“ werden nur Dateien im externen Speicher gefunden.
Mit der Option „Sortieren“ können Sie Dateien nach Dateiname, Dateigröße, Dateityp oder
Änderungszeit anzeigen.
19Gestenkombinationen – nach links und nach rechts wischen
Wenn Sie eine Datei nach rechts wischen, bekommen Sie schnell Zugriff auf die Optionen
zum Freigeben, Verschlüsseln und zu den Dateiinformationen. Wischen Sie eine Datei nach
links, können Sie diese kopieren, verschieben, umbenennen oder löschen.
20Abspielen von Musik und Videos von unterwegs
Mit der Lexar Media Manager-App können Sie bequem die auf Ihrem mit iOS kompatiblen
Lexar-Produkt gespeicherten Videos, Fotos und Filme zwischen Geräten übertragen. Sie
können somit Ihre Medien unterwegs abspielen, ohne dass mehr Platz auf Ihrem Gerät
beansprucht wird. Navigieren Sie, zum Abspielen von Musikdateien zu Ihren Musikdateien
auf Ihrem externen Speicher. Tippen Sie auf die Musikdatei, die Sie abspielen möchten. Es
erscheinen die Musik-STeuerelemente und Ihr Titel wird sofort abgespielt. Verlassen Sie
diesen Bildschirm, ohne den Titel angehalten zu haben, läuft dieser im Hintergrund weiter.
Auf all Ihren Bildschirmen der Lexar Media Manager-App wird ein Notensymbol angezeigt,
über das Sie direkt zu Ihrer Audiosteuerung zurück gelangen.
Sie können außerdem
Videos direkt aus
Ihrem externen
Speicher anschauen
und Fotos betrachten,
indem Sie einfach auf
die Datei tippen.
21Erstellen von Ordnern und Organisieren von Dateien
Mit der Lexar Media Manager-App können Sie Ihre Dateien einfach in Ordnern organisieren.
Tippen Sie zum Erstellen eines Ordners auf dem Home-Bildschirm auf „Externer Speicher“,
anschließend auf „Neu hinzufügen“ und dann auf „Neuer Ordner“. Geben Sie einen
Namen für Ihren Ordner ein und aktivieren Sie dann das Kontrollkästchen, um den Namen
zu speichern. Tippen Sie zum Öffnen auf den Ordner, dann auf „Neu hinzufügen“ und
navigieren Sie zu den Dateinen, die Sie zu dem Ordner hinzufügen möchten.
Sie können Ihren Ordner auch bequem kopieren, verschieben oder löschen. Wählen Sie den
Ordner aus und tippen Sie im unteren Navigationsbereich auf „Kopieren“, „Verschieben“
oder „Löschen“.
22Verschlüsseln und Entschlüsseln von Dateien oder Ordnern
Navigieren Sie zum Verschlüsseln von Dateien oder Ordnern zu den jeweiligen Dateien
oder Ordnern, treffen Sie Ihre Auswahl, tippen Sie auf „Mehr“ und tippen Sie auf
„Verschlüsseln“. Sie werden zur Eingabe eines Kennworts und danach zur Bestätigung
des Kennworts aufgefordert. Die Dateien werden nun verschlüsselt und sind gesperrt. Sie
können nur geöffnet werden, wenn Sie das Kennwort erneut eingeben.
23Wählen Sie zum Entschlüsseln der Dateien „Datei“, tippen Sie auf „Entschlüsseln“, geben
Sie das gleiche Kennwort ein, das Sie zur Verschlüsselung verwendet haben und die Datei
wird entsperrt.
WICHTIGER HINWEIS: Es besteht keine Möglichkeit, ein vergessenes Kennwort zu ermitteln
und deshalb ist es ratsam, ein Kennwort zu wählen, an das Sie sich gut erinnern können
bzw. das Kennwort zu notieren und an einem sicheren Ort aufzubewahren.
24Kamerafunktionalität innerhalb der App
Mit der Lexar Media Manager-App verfügen Sie über eine Kamerafunktion, mit der Sie Fotos
oder Videos aus der App heraus aufnehmen können. Auf diese Weise können Sie Fotos und
Videos bequem direkt in Ihrem externen Speicher ablegen.
Tippen Sie auf dem Home-Bildschirm auf das
Kamerasymbol.
Sie können über den unteren Navigationsbereich
zwischen Fotos und Videos hin und her wechseln
und Sie können bestimmen, ob Ihre Bilder im
Speicher der App (interner Speicher) oder
auf Ihrem mit iOS kompatiblen Lexar-Produkt
(externer Speicher) abgelegt werden.
Sie können zwischen der Gesichtskamera und der
Kamera auf der Geräterückseite wechseln, indem
Sie auf das Kamera-Symbolin der oberen rechten
Ecke tippen. Die Blitzlichtsteuerung befindet sich
in der oberen linken Bildschirmecke.
Tippen Sie auf die Kamera oder die Viedokamera,
um Fotos oder Videos aufzunehemen.
Sie können die Kameraeinstellungen der App auf dem Einstellungen-Bildschirm ändern, auf
den Sie über den Home-Bildschirm gelangen.
Hinweis: Fotos und Videos, die mit der Kamera der App aufgenommen wurden, werden nicht
im Fotoalbum des Geräts gespeichert. Aus diesem Grund werden die Fotos nicht gesichert,
wenn die manuelle oder die automatische Backup-Funktion der App verwendet wird.
25Zusätzliche Ressourcen
Weitere Informationen zu Lexar-Produkten finden Sie auf www.lexar.com oder schauen Sie sich die Lernvideos auf
www.youtube.com/Lexarmemoryan.
Hinweise zu häufig gestellten Fragen (FAQs) zur Lexar Media Manager-App finden Sie unter www.lexar.com/support
Folgen Sie @lexarmemory in sozialen Netzwerken:
„Made for iPhone“ und „Made for iPad“ bedeutet, dass das jeweilige elektronische Zubehör eigens für die
Verwendung mit iPhone bzw. iPad entwickelt und dass die Einhaltung der Leistungsstandards von Apple durch
den Entwickler überprüft und bestätigt wurde. Apple übernimmt keine Verantwortung für die Nutzung des
Geräts oder dessen Konformität mit Sicherheitsnormen und aufsichtsrechtlichen Standards. Bitte beachten Sie,
dass die Verwendung dieses Zubehörs mit dem iPhone oder dem iPad die Leistung von Drahtlosverbindungen
beeinträchtigen kann.
2017 Alle Rechte vorbehalten. Informationen, Produkte, Spezifikationen und Funktionen können ohne vorherige
Ankündigung geändert werden. Weder Lexar noch Longsys sind verantwortlich für Auslassungen oder Fehler in der
Typografie oder Fotografie. Lexar, das Lexar-Logo und alle anderen Lexar-Marken sind Eigentum von Longsys
Electronics (HK) Co., Ltd. oder Shenzhen Longsys Electronics Co., Ltd. Alle anderen Marken sind Eigentum ihrer
jeweiligen Inhaber.
lexar-media-manager-installguide-de
P/N 333-491 Rev A
26Sie können auch lesen