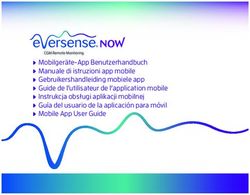HP Prime Graph-Taschenrechner Kurzanleitung
←
→
Transkription von Seiteninhalten
Wenn Ihr Browser die Seite nicht korrekt rendert, bitte, lesen Sie den Inhalt der Seite unten
Erläuterung des Bedienfelds
Die Tabelle und das Foto auf der folgenden Seite zeigen einige der vielen Funktionen des HP Prime Graph-Taschenrechners.
Diese und weitere Funktionen des Taschenrechners werden in dieser Kurzanleitung erläutert. Eine vollständige Liste der Funktionen
finden Sie im Benutzerhandbuch zum HP Prime Graph-Taschenrechner auf der HP Website: http://www.hp.com/support.
Rechtliche Hinweise
Änderungen vorbehalten. Neben der gesetzlichen Gewährleistung gilt für HP Produkte und Services ausschließlich
die Herstellergarantie, die in den Garantieerklärungen der jeweiligen Produkte und Services explizit genannt wird.
Aus dem vorliegenden Dokument sind keine weiterreichenden Garantieansprüche abzuleiten. HP übernimmt keine Verantwortung
für die Richtigkeit und Vollständigkeit der Angaben in diesem Dokument.
Informationen zu Zulassung und Umweltverträglichkeit
Informationen zu Zulassung und Umweltverträglichkeit finden Sie auf der mit diesem Produkt mitgelieferten CD.
© Copyright 2013, 2014 Hewlett-Packard Development Company, L.P.
Die Vervielfältigung, Adaptation oder Übersetzung dieser Anleitung ist ohne die vorherige schriftliche Genehmigung von
HewlettPackard Company untersagt, es sei denn, sie ist nach geltendem Urheberrecht zulässig.
Zweite Ausgabe: März 2014
Erste Ausgabe: Mai 2013
Teilenummer des Dokuments: 769772-041
ii
iiErläuterung des Bedienfelds
Zahl Funktion
1 LCD und Touchscreen: 320 × 240 Pixel
2 Kontextabhängiges Touch-Button-Menü
3 HP App-Tasten
4 Startansicht und Einstellungen in
der Startansicht
1
5 Allgemeine mathematische und
wissenschaftliche Funktionen 2 17
16
6 Tasten Alpha und Shift
3 15
7 Taste Ein, Abbrechen und Aus 14
4 13
8 Liste, Matrix, Programm und 12
Notizenkataloge 11
9 Taste Letztes Ergebnis (Ans)
5
10 Eingabetaste
10
11 Rück- und Löschtaste
12 Taste Menü (und Einfügen)
13 CAS-Ansicht und CAS-Einstellungen 6
14 Taste Ansicht (und Kopieren)
7 9
15 Taste Escape (und Löschen)
8
16 Hilfetaste
17 Wipprad (zur Steuerung des Cursors)
iii
iiiith the Advanced Graphing app Create dazzling graphs w
1 Erste Schritte
Der HP Prime Graph-Taschenrechner ist ein benutzerfreundlicher und leistungsfähiger Graph-Taschenrechner für den
Mathematikunterricht an weiterführenden Schulen und darüber hinaus. Er bietet Hunderte von Funktionen und verfügt über ein
Computeralgebrasystem (CAS) für symbolische Berechnungen. Diese Kurzanleitung bietet einen Überblick über grundlegende
Aufgaben wie das Eingeben und Bearbeiten von Ausdrücken sowie das Zeichnen ihrer Graphen und Erstellen von Wertetabellen
anhand von Ausdrücken. Diese Anleitung dient auch als Einführung in die HP Apps. HP Apps sind Anwendungen, die für das
Studium zur Untersuchung eines Teilgebiets der Mathematik oder zur Lösung mindestens einer Art von Spezialaufgabe entwickelt
wurden. Komplexere Themen wie z. B. CAS, Geometrie, Listen, Matrizen, Programme und das Spreadsheet (Arbeitsblatt) werden
ebenfalls kurz erläutert. Ausführlichere Informationen finden Sie im Benutzerhandbuch zum HP Prime Graph-Taschenrechner.
Außerdem ist eine Online-Hilfe für den Taschenrechner verfügbar. Drücken Sie W, um Informationen zum derzeitigen Bildschirm
anzuzeigen und auf allgemeine Informationen zum Taschenrechner zuzugreifen.
Die Tastatur des Taschenrechners ermöglicht den Zugriff auf Haupt- und Alternativfunktionen. Eine Hauptfunktion wird durch
Drücken einer einzigen Taste aufgerufen. Beispielsweise wird durch Drücken von a das Menü "Variables" (Variablen) geöffnet.
Eine Alternativfunktion wird mit einer Tastenkombination aufgerufen. Um zum Beispiel die natürliche Exponentialfunktion
auszuwählen, drücken Sie Sh. Beachten Sie, dass der Namen oder das Symbol der Alternativfunktionen in Blau oder
Orange in der zweiten Zeile auf der Taste aufgedruckt ist. Bestimmte Operatoren und Zeichen können ebenfalls mithilfe von
Tastenkombinationen eingegeben werden.
Um Ihnen die Unterscheidung zwischen Tastatureingaben und Optionen der Bildschirmanzeige zu erleichtern, gelten in diesem
Handbuch folgende Konventionen:
• Tasten, die eine Hauptfunktion aufrufen, werden durch eine Abbildung der Taste dargestellt: zum Beispiel Y.
• Eine Tastenkombination, die eine Alternativfunktion aufruft (oder ein Zeichen einfügt), wird durch die entsprechende
Umschalttaste (S oder A) gefolgt von der Taste für die entsprechende Funktion/das entsprechende Zeichen dargestellt.
Sh ruft beispielsweise die natürliche Exponentialfunktion auf, und Az fügt das Doppelkreuz-Zeichen (#) ein.
Auch der Name der Alternativfunktion wird gegebenenfalls nach der Tastenkombination angegeben, z. B. SJ
(Löschen).
• Eine Taste, die zum Einfügen einer Zahl dient, wird durch diese Zahl dargestellt: zum Beispiel 7.
1
1• Alle unveränderlichen Display-Anzeigen, wie zum Beispiel Bildschirm- und Feldnamen, werden fettgedruckt dargestellt:
zum Beispiel X Step (X Schrittweite).
• Optionen, die Sie aus einem Menü auswählen können, sowie Zeichen in der Eingabezeile werden in einer Monospace-
Schriftart dargestellt: zum Beispiel Funktion, Integrieren, Euler, Ans usw.
• Menüoptionen, die durch Tippen auf das Display ausgewählt werden, werden durch eine Abbildung der Option dargestellt:
zum Beispiel .
• Die Auswahl von Untermenüs und deren Untermenüs wird durch Brotkrümelnotation dargestellt. Zum Beispiel: "Wählen Sie
Polynom > Algebra > Quotient aus" bedeutet beispielsweise, dass Sie zuerst Polynom, anschließend Algebra und
zuletzt Quotient auswählen.
• Cursortasten werden durch =, \, > und < dargestellt. Sie verwenden diese Tasten zur Navigation zwischen Feldern,
Menüoptionen oder Grafiken, wenn Sie mehrere Funktionen grafisch dargestellt haben.
Laden des Akkus
Laden Sie den Akku vor dem ersten Gebrauch des Taschenrechners vollständig auf. Gehen Sie zum Aufladen eines Akkus wie
folgt vor:
• Verbinden Sie den Taschenrechner und den Computer mithilfe des USB-Kabels, das mit dem HP Prime geliefert wurde.
(Der PC muss zum Laden des Akkus eingeschaltet sein.)
• Verbinden Sie den Taschenrechner mithilfe des Netzteils mit einer Steckdose.
Wenn der Taschenrechner eingeschaltet ist, wird ein Batteriesymbol in der Titelleiste des Displays angezeigt.
Sein Erscheinungsbild zeigt den Akkuladestand an. Das vollständige Aufladen dauert bis zu vier Stunden.
2
2Warnhinweise zum Akku
• Um das Risiko von Bränden oder Verbrennungen zu minimieren, den Akku nicht auseinander nehmen, quetschen oder
anderweitig beschädigen, die äußeren Kontakte nicht kurzschließen und den Akku nicht Feuer oder Feuchtigkeit aussetzen.
• Um potenzielle Sicherheitsrisiken zu verringern, verwenden Sie ausschließlich den mit dem Taschenrechner mitgelieferten
Akku, einen Ersatzakku von HP oder einen kompatiblen, von HP empfohlenen Akku. Es besteht Explosionsgefahr, wenn der
Akku durch einen inkompatiblen Akkutyp ersetzt wird.
• Entsorgen Sie Akkus gemäß den Anweisungen.
• Halten Sie den Akku von Kindern fern.
• Wenn beim Laden des Taschenrechners Probleme auftreten, brechen Sie den Ladevorgang ab, und wenden Sie sich
umgehend an HP.
Warnhinweise zum Netzteil
• Um die Gefahr von Stromschlägen oder Geräteschäden zu verringern, schließen Sie das Netzteil nur an jederzeit leicht
zugängliche Steckdosen an.
• Um potenzielle Sicherheitsrisiken zu verringern, verwenden Sie ausschließlich das mit dem Taschenrechner mitgelieferte
Netzteil, ein Ersatznetzteil von HP oder ein Netzteil, das bei HP als Zubehör erworben wurde.
Installieren der Software
Während Ihr HP Prime-Taschenrechner vollständig aufgeladen wird, legen Sie die Produkt-CD in Ihren Computer ein und
installieren Sie den HP Verbindungskit. Diese Softwareanwendung hilft Ihnen, den HP Prime-Taschenrechner optimal zu nutzen.
Ein- und Ausschalten
Drücken Sie zum Einschalten des Taschenrechners die Taste O. Zum Ausschalten drücken Sie SO (Aus).
Zur Anpassung der Bildschirmhelligkeit halten Sie O gedrückt, und drücken Sie anschließend mehrmals + oder w.
Durch Drücken von + wird die Helligkeit erhöht. Durch Drücken vonw wird sie verringert.
3
3Zurücksetzen des HP Prime-Taschenrechners
Wenn Ihr HP Prime-Taschenrechner aus irgendeinem Grund nicht mehr reagiert, überprüfen Sie zuerst, ob der Akku ausreichend
geladen ist. Wenn der Taschenrechner immer noch nicht reagiert, drücken und halten Sie die Taste O, während Sie gleichzeitig
die Taste Y drücken, um den Taschenrechner zurücksetzen. Wenn der Taschenrechner immer noch nicht reagiert, setzen Sie
eine Nadel oder Büroklammer in die Reset-Öffnung an der Rückseite des Taschenrechners und drücken Sie leicht hinein.
Startansicht
Die Ansicht Startansicht ist der Ausgangspunkt für viele Berechnungen. Titelleiste
Drücken Sie H, um sie anzuzeigen. Die Startansicht ist in vier Abschnitte
eingeteilt (rechts abgebildet). Die Titelleiste zeigt entweder den Bildschirmnamen
oder den Namen der App an, die derzeit ausgewählt ist (Function (Funktionen) im Verlauf
Beispiel rechts). Außerdem werden die Uhrzeit, eine Akkustandanzeige und eine
Reihe von Symbolen für verschiedene Einstellungen des Taschenrechners
angezeigt. Diese werden im Benutzerhandbuch erläutert. Der Verlauf zeigt ein Eingabezeile
Protokoll Ihrer bisherigen Berechnungen an. Die Eingabezeile zeigt das Objekt Menütasten
an, das Sie gerade eingeben oder bearbeiten. Das Objekt kann ein Parameter,
ein Ausdruck, eine Liste, eine Matrix, eine Zeile Programmcode usw. sein. Die Menüschaltflächen sind Optionen, die für die
aktuelle Anzeige relevant sind. Diese Optionen können durch Tippen auf die entsprechende Menüschaltfläche ausgewählt
werden. (Nur beschriftete Schaltflächen verfügen über eine Funktion.) Mit einigen Menüschaltflächen werden weitere Menüs
geöffnet. Drücken Sie auf J, um ein solches Menü zu schließen, ohne eine Auswahl vorzunehmen.
Navigation
Der HP Prime bietet zwei Navigationsmodi: per Touchscreen und per Tastatureingabe. In vielen Fällen können Sie ein Symbol,
Feld, Menü oder Objekt durch Tippen auswählen (oder abwählen). Sie können beispielsweise die Function App (Funktions-App)
öffnen, indem Sie auf das entsprechende Symbol in der Anwendungsbibliothek tippen. Um die Anwendungsbibliothek zu öffnen,
muss jedoch eine Taste gedrückt werden: I. Eine Auswahl kann oft sowohl durch Tippen als auch durch die Verwendung der
Tastatur getroffen werden. Statt auf ein Symbol in der Anwendungsbibliothek zu tippen, können Sie beispielsweise die Cursor-
Tasten drücken, bis die gewünschte App markiert ist, und anschließend E drücken. In manchen Fällen ist sowohl eine
4
4Touchscreen-Funktion als auch eine Kombination aus Tastatur- und Touchscreen-Eingabe verfügbar. Sie können eine Umschalt-
option beispielsweise entweder durch Antippen abwählen oder indem Sie mithilfe der Cursor-Tasten zum Feld navigieren und
anschließend auf eine berührungsempfindliche Schaltfläche am unteren Displayrand tippen (in diesem Fall ). Beachten Sie,
dass die Funktionen von und E sowie die von und J identisch sind.
Der Touchscreen muss mit dem Finger berührt werden. Mit einem Stylus oder ähnlichem funktioniert er nicht.
Fingerbewegungen: Zusätzlich zur Auswahl durch Tippen sind noch andere Touchscreen-Funktionen verfügbar.
Welche Aktionen mit diesen Gesten durchgeführt werden können, ist von App zu App und von Ansicht zu Ansicht innerhalb einer
App verschieden. Beispielsweise können Sie durch Wischen über den Bildschirm (indem Sie einen Finger auf dem Bildschirm
platzieren und ihn in die gewünschte Richtung ziehen: nach rechts oder links, nach oben oder unten) in einer mehrseitigen
Ansicht wie den Grapheinstellungen schnell von einer Seite zur anderen wechseln. In der Graphansicht der meisten Apps scrollen
Sie auf diese Weise jedoch die Anzeige. Gleichermaßen führen Sie mit einer Klemmbewegung (d. h. Sie platzieren den Daumen
und einen Finger auf dem Bildschirm und bewegen diese aufeinander zu oder voneinander weg) in verschiedenen Apps
verschiedene Aktionen durch. In der Spreadsheet-App ändern Sie durch eine horizontale Klemmbewegung zum Beispiel die
Spaltenbreite. In der Explorer-App für trigonometrische Funktionen ändern Sie durch eine vertikale Klemmbewegung zum Beispiel
die Amplitude der Sinuskurve. In der Graphansicht der meisten Apps bewirkt die Klemmbewegung jedoch ein quadratisches
Vergrößern oder Verkleinern.
Home Settings (Einstellungen in der Startansicht)
Viele Einstellungen des Taschenrechners können vom Benutzer konfiguriert werden, z. B. Winkel-
maße, Zahlenformat, Eingabeformat, Dezimaltrenner usw. Zum Ändern einer Einstellung drücken
Sie SH (Einstellungen). Das Fenster Home Settings (Einstellungen in der Startansicht) wird
angezeigt. Bei diesem Fenster handelt es sich um ein Eingabeformular, also ein Fenster,
das mindestens ein Feld zur Eingabe von Daten oder Auswahl einer Option bietet. Sie können mit
den Cursor-Tasten zu einem Feld navigieren, das Sie ändern möchten, Ihre Änderung eingeben
und E drücken.
Alternativ können Sie einfach auf das Feld oder die Feldbeschriftung tippen:
• Wenn das Feld die Eingabe von beliebigen Daten zulässt, tippen Sie darauf, geben Sie Ihre Daten ein, und tippen Sie
auf .
5
5• Wenn das Feld Ihnen Auswahlmöglichkeiten aus einem Menü ermöglicht, tippen Sie zweimal darauf, und wählen Sie das
gewünschte Element aus.
• Wenn es sich bei dem Feld um ein Umschaltfeld handelt – also um ein Feld, das entweder ausgewählt oder nicht
ausgewählt ist – tippen Sie einmal auf dieses Feld, um es auszuwählen. Wenn Sie ein zweites Mal darauf tippen, wird die
Auswahl aufgehoben.
Beachten Sie, dass die Einstellungen in der Startansicht vier Seiten umfassen. Tippen Sie auf , um die zweite Seite
anzuzeigen. Diese Seite enthält Einstellungen für Schriftgröße, Taschenrechnernamen, Anzeigeformat für Ergebnisse, Menüformat,
Uhrzeit, Datum, Farbschema und Schattierungsfarbe.
Die dritte Seite der Einstellungen ist vor allem für Aufsichtspersonen bei Prüfungen von Belang,
die sicherstellen müssen, dass Schüler/Studenten den Taschenrechner während einer Prüfung
ordnungsgemäß verwenden. Aufsichtspersonen können bestimmte Funktionen des Taschenrechners
eines Schülers/Studenten für einen bestimmten Zeitraum deaktivieren. Die Deaktivierung ist
passwortgeschützt. Diese Funktion wird im Benutzerhandbuch ausführlich erläutert.
Wenn Ihr HP Prime-Taschenrechner drahtlose Verbindungen unterstützt, sehen Sie eine vierte Seite
der Einstellungen in der Startansicht. Diese Seite enthält eine Dropdown-Menü, in dem Sie ein
HP Wireless-Schulnetzwerk auswählen können. Für eine Verbindung zu einem HP Wireless-
Schulnetzwerk ist das HP Wireless-Kit (separat zu erwerben) erforderlich. Nähere Informationen dazu finden Sie im
Benutzerhandbuch des HP Verbindungskits.
In der Startansicht können Sie auf die Symbole in der oberen rechten Ecke des Bildschirms tippen, um das Quick Settings-Menü
zu öffnen. Die Aktionen, die Sie, in diesem Menü ergreifen können umfassen Folgendes:
• Tippen Sie auf eines der Winkelsymbole, um den Winkelmaß-Modus (Bogenmaß oder Grad) zu ändern.
• Tippen Sie auf Datum/Uhrzeit, um einen Monatskalender zu öffnen. Sie können zwischen den Monaten navigieren, um ein
bestimmtes Datum zu finden.
• Wenn Ihr HP Prime-Taschenrechner drahtlose Verbindungen unterstützt, tippen Sie auf das Wireless-Symbol, um sich mit
dem nahegelegensten HP Wireless-Schulnetzwerk zu verbinden, oder um die Verbindung zum aktuellen HP Wireless-
Schulnetzwerk zu trennen.
6
6Um ein Feld auf seinen Standardwert zurückzusetzen, bewegen Sie den Cursor zu diesem Feld, und drücken Sie C. Um alle
Felder auf ihre Standardwerte zurückzusetzen, drücken Sie SJ (Löschen).
Beachten Sie, dass die Optionen zum Zurücksetzen auf allen Einstellungsbildschirmen verfügbar sind und nicht nur auf dem
Bildschirm Home Settings (Einstellungen in der Startansicht). Wenn die Einstellungen sich über mehrere Seiten erstrecken,
werden durch Drücken auf SJ (Löschen) nur die Einstellungen der aktuell angezeigten Seite zurückgesetzt.
Um zur Startansicht zurückzukehren, drücken Sie H. Beachten Sie, dass das CAS über eigene Einstellungen verfügt (siehe Seite 13).
Eingeben und Bearbeiten von Ausdrücken
Methoden
Die Einstellungen in der Startansicht bieten Ihnen die Auswahl zwischen drei Eingabemethoden:
• Algebraisch: Eintrag in einer einzigen Zeile (wie in x^2)
• Lehrbuch: Mehrzeilige Einträge wie in einem Lehrbuch sind möglich (z. B. x2)
• RPN (kurz für: Reverse Polish Notation; dt.:Umgekehrte Polnische Notation): Eingaben werden den Operatoren
vorangestellt. Demnach hat uEt+ das Ergebnis 9.
Die Beispiele in diesem Handbuch veranschaulichen die Lehrbuch-Eingabemethode. Die Reihenfolge, in der Elemente im
Lehrbuch-Modus eingegeben werden, entspricht der des algebraischen Modus. Lediglich das Erscheinungsbild der Eingabe
unterscheidet sich. Die Eingabereihenfolge im RPN-Modus ist jedoch anders. Wenn Sie den RPN-Modus bevorzugen, lesen Sie
das Benutzerhandbuch.
Beispiel
Um zu berechnen, geben Sie SjSzE ein.
Beachten Sie, dass sowohl √ als auch über eine Tastenkombination eingegeben werden.
Beide Zeichen sind Alternativbelegungen auf der Tastatur.
7
7Alle Ergebnisse werden standardmäßig auf 12 Ziffern genau angezeigt. Sie können Ausdrücke auch direkt mithilfe des
Computeralgebrasystems (CAS) oder durch Aufrufen eines CAS-Befehls in der Startansicht auswerten. Diese Methode führt zu
symbolischen und nicht zu numerischen Ergebnissen (siehe Seite 12).
Drücken Sie zweimal =, um den eingegebenen Ausdruck zu markieren. Beachten Sie, dass nun
zwei weitere Menüoptionen angezeigt werden: und . Der Befehl wird auf
Seite 8 beschrieben. Der Befehl ist bei Ergebnissen hilfreich, die zu groß sind, um ganz
angezeigt zu werden (z. B. eine mehrzeilige Matrix). Wenn Sie das Ergebnis markieren und auf
tippen, wird es im Lehrbuchformat in der Vollbildansicht angezeigt. In der Vollbildansicht können Sie = und \ drücken
(oder > undUm die gesamte Eingabezeile zu löschen, drücken Sie J. Um eine neue Berechnung durchzuführen drücken Sie E.
Der Abschnitt "Verlauf" der Startansicht speichert ein Protokoll Ihrer gesamten Arbeit. Sie können ein Element aus dem Verlauf
löschen, indem Sie es auswählen und anschließend auf C drücken. Sie können den gesamten Verlauf löschen, indem Sie
SJ drücken. Seien Sie jedoch vorsichtig, da diese Aktion nicht rückgängig gemacht werden kann.
Letztes Ergebnis
Drücken Sie S+ (Ans), um Ihr letztes Ergebnis für eine andere Berechnung zu verwenden.
In der Eingabezeile wird Ans angezeigt. Dies ist ein Kürzel für Ihr letztes Ergebnis und kann Teil
eines neuen Ausdrucks sein. Sie könnten nun andere Komponenten einer Berechnung eingeben
(z. B. Operatoren, Nummern, Variablen usw.) und eine neue Berechnung erstellen.
Tipp: Sie müssen nicht immer zuvor Ans auswählen, damit es Teil einer neuen Berechnung
sein kann. Wenn Sie zu Beginn einer neuen Berechnung eine Taste für einen binären Operator drücken, wird Ans automatisch
als erste Komponente der neuen Berechnung zur Eingabezeile hinzugefügt. Um beispielsweise Ihr letztes Ergebnis mit 13 zu
multiplizieren, können Sie S+ s13E eingeben. Die ersten beiden Tastatureingaben sind jedoch nicht erforderlich.
Sie müssen lediglich s13E eingeben.
Verwenden von Variablen
Sie können einen Wert in einer Variablen speichern (das heißt einer Variablen einen Wert zuweisen). Wenn Sie diesen Wert zu
einem späteren Zeitpunkt in einer Berechnung verwenden möchten, können Sie sich auf den Namen der Variablen beziehen.
Sie können Ihre eigenen Variablen in der Startansicht oder der CAS-Ansicht erstellen oder die integrierten Variablen in der
Startansicht verwenden (reelle Variablen A bis Z und , komplexe Variablen Z0–Z9 usw.). CAS-Variablen können für
Berechnungen in der Startansicht und Startansichtsvariablen für Berechnungen im CAS genutzt werden. Es sind auch integrierte
App-Variablen und geometrische Variablen verfügbar. Diese können ebenfalls in Berechnungen verwendet werden.
Weitere Einzelheiten entnehmen Sie dem Benutzerhandbuch.
So speichern Sie Ihr letztes Ergebnis in der Startansichtsvariablen A:
AaE
9
9Der gespeicherte Wert wird rechts angezeigt. Wenn Sie nun den gespeicherten Wert mit 5
multiplizieren möchten, geben Sie Folgendes ein: Aas5E.
Sie können auch Ihre eigenen Variablen erstellen (in der Startansicht und in der CAS-Ansicht).
Durch die Eingabe von 101 A Q A cE wird beispielsweise der Variablen ME
der Wert 101 zugewiesen, und eine nachfolgende Berechnung wie z. B. ME*3 führt zum Ergebnis
303.
Variablen können auch durch Verwendung der folgenden Syntax erstellt werden: [Variablenname]: =[Objekt].
Durch Eingabe von A x A oA tA w S .55E wird beispielsweise der Variablen YOU der Wert
55 zugewiesen. Eine nachfolgende Berechnung wie z. B. YOU+ME würde zum Ergebnis 156 führen.
Auf dem HP Prime wird eine Liste aller von Ihnen erstellten Variablen gespeichert. Sie können auf diese Liste zugreifen, indem Sie
a drücken, auf tippen und User Variables (Benutzervariablen) auswählen. Es wird eine Liste mit benutzerdefinierten
Variablen angezeigt. Um eine aufgelistete Variable in einer aktuellen Berechnung zu verwenden, wählen Sie diese einfach aus
der Liste aus. Um eine aufgelistete Variable zu löschen, wählen Sie diese mit den Cursor-Tasten aus, und drücken Sie C.
Kopieren und Einfügen
Die Funktion zum Kopieren und Einfügen ist verfügbar. Die Optionen zum Kopieren variieren je nachdem, wo im
Taschenrechnermenü Sie sich befinden. Wenn Sie beispielsweise eine Matrix im Matrixeditor erstellen, kopiert der Kopierbefehl
(SV) nur den Wert der markierten Zelle in die Zwischenablage. Navigieren Sie zur gewünschten Zelle, drücken Sie
SZ, um die Zwischenablage anzuzeigen, und wählen Sie den Eintrag aus, den Sie einfügen möchten.
Wenn Sie im Programmeditor oder Hinweiseditor arbeiten, bietet SV eine Reihe von
Optionen zum Kopieren. Die Abbildung rechts zeigt die Menüoptionen, die Sie sehen, wenn Sie
im Programmeditor sind: Markieren Sie den Beginn und das Ende einer Auswahl, wählen Sie die
aktuelle Zeile aus, wählen Sie alles aus, schneiden Sie die Auswahl aus und kopieren Sie die
Auswahl.
In der Spreadsheet-App können Sie mithilfe der Funktion "Einfügen" auswählen, was Sie einfügen möchten: den kopierten Wert,
die zugrundeliegende Formel, das Format des Kopierten oder die Formel und die zugehörige Formatierung.
10
10Aufbau der Benutzeroberfläche
Menüoptionen Kontrollkästchen
Am unteren Ende des Displays Ein Kontrollkästchen ermöglicht
werden bis zu sechs Optionen die Auswahl oder Abwahl einer
angezeigt. Sie können eine einzelnen Option. Um eine
Option auswählen, indem Sie aktuelle Auswahl zu ändern,
einmal mit Ihrem Finger darauf tippen Sie einmal darauf, um
tippen. sie auszuwählen, und tippen
Sie erneut darauf, um den Wert
Die Menüoptionen ändern sich
auf seine alternative Einstellung
je nach der angezeigten Ansicht
zu setzen.
oder der zuletzt ausgewählten
Option. Sie können auch mithilfe der Cursor-Tasten zum
Kontrollkästchen scrollen und auf tippen.
11
11Auswahloptionsfelder Eingabefelder
Ein Auswahloptionsfeld zeigt ein Zur Eingabe von Daten in ein
Element eines Menüs mit leeres Eingabefeld tippen Sie
mehreren Elementen an. Um ein auf das Feld, und geben Sie die
anderes als das angezeigte Daten ein. Ihre Eingabe wird in
Element auszuwählen, tippen Sie der Eingabezeile angezeigt.
auf das Auswahloptionsfeld und Wenn das Eingabefeld bereits
anschließend auf das Element. Daten enthält, wird der Cursor
durch zweimaliges Antippen an
Durch Drücken von + (oder
das Ende der Daten in der
w) können Sie vorwärts (oder Eingabezeile platziert, sodass Sie Ihre Änderungen eingeben
rückwärts) durch die Optionen blättern.
können.
Sie können auch mithilfe der Cursor-Tasten ein
Wenn Sie den Eingabevorgang oder die Änderung der Daten
Auswahloptionsfeld markieren, auf tippen, mithilfe der
abgeschlossen haben, tippen Sie auf oder drücken Sie
Cursor-Tasten ein Element auswählen und anschließend
E. Alternativ können Sie auch auf tippen, um die
E drücken. eingegebene Ergänzung oder Änderung zurückzuweisen.
CAS (Computeralgebrasystem)
Das Computeralgebrasystem (CAS) ermöglicht die Durchführung symbolischer Berechnungen. Das CAS arbeitet standardmäßig
im exakten Modus. Berechnungen außerhalb des CAS wiederum, z. B. in der Startansicht oder in einer App, sind numerische
Berechnungen und oftmals Näherungswerte, die durch die Genauigkeit des Taschenrechners eingeschränkt sind (bis 10 –12 im
Fall des HP Prime). Beispielsweise ergibt 1-----3 + 2----7- in der Startansicht das ungefähre Ergebnis 0,619047619047 (im
13
standardmäßigen numerischen Format), im CAS hingegen ---------- 21
-.
12
12Drücken Sie zum Öffnen des CAS K. Die CAS-Ansicht, die angezeigt wird ähnelt der
Startansicht. Vorherige CAS-Berechnungen werden im Verlauf protokolliert, und Sie können einen
Ausdruck oder ein Ergebnis auf genau dieselbe Weise wiederverwenden, nämlich indem Sie ihn
bzw. es auswählen und auf tippen. Andere allgemeine Einstellungen sind genau dieselben.
Durch Drücken von J wird beispielsweise die gesamte Eingabezeile und durch Drücken von
SJ der gesamte Verlauf gelöscht.
Die Menütasten in der CAS-Ansicht sind:
• : Weist einer Variablen ein Objekt zu (siehe Seite 9)
• : Wendet gebräuchliche Vereinfachungsregeln an, um einen Ausdruck auf seine einfachste Form zu reduzieren.
c
So ergibt simplify(ea + LN(b*e )) beispielsweise b * EXP(a)* EXP(c).
• und haben dieselbe Funktion wie in der Startansicht (siehe 8 und 8).
Die CAS-Ansicht enthält Hunderte von Funktionen, einschließlich Algebra, Analysen, Lösung von Gleichungen, Polynome und viele
mehr. Die Auswahl einer Funktion erfolgt über das CAS -Menü, eines der Toolbox-Menüs (erläutert in Kapitel 7).
CAS-Einstellungen
Mithilfe verschiedener Einstellungen können Sie die Funktionsweise des CAS individuell
konfigurieren. Um den Bildschirm für die CAS-Einstellungen anzuzeigen, wo diese Einstellungen
geändert werden können, drücken Sie SK. Die Einstellungen umfassen zwei Seiten.
Die Einstellungen werden im Benutzerhandbuch ausführlich beschrieben.
CAS-Berechnungen: Einige Beispiele
Angenommen, Sie möchten den Quotienten ermitteln, wenn x3 + 2x2 + 3x +4 durch –x + 2 dividiert wird.
1. Drücken Sie K, um das CAS zu öffnen.
2. Drücken Sie D, um die Toolbox-Menüs anzuzeigen.
3. Wenn das CAS-Menü nicht geöffnet ist, tippen Sie auf .
13
13Beachten Sie, dass die CAS-Funktionen in Kategoriegruppen eingeteilt sind. Wenn Sie eine
Kategorie auswählen, werden die Funktionen dieser Kategorie in einem Untermenü angezeigt.
Einige Elemente dieses Untermenüs verfügen über ein weiteres Untermenü. In diesem Beispiel
befassen wir uns mir der Polynomdivision. Also ist die Kategorie Polynom auf höchster Ebene
die Kategorie, in der die entsprechende CAS-Funktion zu finden ist. Die Division ist aber auch
eine algebraische Operation. Deshalb finden Sie die Quotientenfunktion im Algebra-
Untermenü (rechts abgebildet).
4. Wählen Sie Polynom > Algebra > Quotient aus.
Die Funktion quo() wird in der Eingabezeile angezeigt.
Sie können eine CAS-Funktion auch mithilfe der Hotkey-Nummer, die jedem Element in den CAS-Menüs zugeordnet ist,
auswählen. In der obigen Abbildung sehen Sie, dass Polynomial (Polynom) das sechste Element im Menü auf höchster
Ebene, Algebra das achte Element im ersten Untermenü und Quotient das erste Element im nächsten Untermenü ist.
Um Quotient im geöffneten CAS-Menü schnell auszuwählen, könnten Sie einfach 681 über die Tastatur eingeben.
Sie können eine CAS-Funktion auch direkt aus dem Menü Catlg (Katlg) auswählen.
14
145. Geben Sie Dividend und Divisor durch Komma getrennt ein. (Im Benutzerhandbuch und der
Online-Hilfe finden Sie die erforderliche Syntax für jede CAS-Funktion. Beachten Sie auch,
dass Variablen im CAS in Kleinschrift eingegeben werden müssen.)
ASsk3>+2ASsj+3ASs+4oQASs+2
6. Drücken Sie E, um das Ergebnis anzuzeigen. –x2– 4x –11.
Beachten Sie, dass die Eingabe und das Ergebnis im Verlauf angezeigt werden, wo Sie sie für
eine Wiederverwendung auswählen können. Wir verwenden die Funktion nun wieder, um den
Rest der Division zu bestimmen.
7. Tippen Sie auf die Funktion und anschließend auf . Der Ausdruck wird in die
Eingabezeile kopiert.
8. Ändern Sie mithilfe der Cursor-Tasten und der C-Taste quo in rem.
9. Drücken Sie E, um das Ergebnis anzuzeigen. 26
CAS-Menü
Standardmäßig wird eine CAS-Funktion in einem CAS-Menü durch ihren sprechenden Namen und nicht ihren Befehlsnamen
dargestellt. Also wird der Befehlsname gbasis als Groebner Basis (Groebnerbasis) und proot als Find Roots
(Wurzeln suchen) dargestellt. Wenn Sie die Anzeige der Befehlsnamen in den CAS-Menüs bevorzugen, deaktivieren Sie die
Option Menu Display (Menüanzeige) auf der zweiten Seite des Bildschirms Home Settings (Einstellungen in der Startansicht) (siehe
Seite 5 oben).
Verwendung des CAS in der Startansicht
Sie können eine CAS-Funktion in der Startansicht verwenden. Wählen Sie einfach die Funktion aus dem CAS-Menü aus, während
Sie einen Ausdruck eingeben. Das Präfix CAS. wird zu Ihrer Funktion hinzugefügt, um Sie daran zu erinnern, dass diese
Komponente Ihres Ausdrucks vom CAS ausgewertet wird. Sie können auch ein Element aus dem CAS-Verlauf in einen Ausdruck
hineinkopieren, den Sie in der Startansicht eingeben. Drücken Sie Z, und wählen Sie Get from CAS (Aus CAS übernehmen)
aus. Die CAS-Ansicht wird geöffnet. Tippen Sie auf das gewünschte Element. Es wird direkt an die Cursor-Position in der
Startansicht kopiert. Alternativ können Sie ein Element aus dem Verlauf der Startansicht in einen Ausdruck kopieren, den Sie in
der CAS-Ansicht eingeben. Drücken Sie einfach Z, und wählen Sie Get from Home (Aus Home übernehmen) aus.
Die Startansicht wird geöffnet. Tippen Sie auf das gewünschte Element. Es wird direkt an die Cursor-Position
in der CAS-Ansicht kopiert.
15
152 HP Apps und ihre Ansichten
HP Apps
Viele der Funktionen des HP Prime sind in kleine Pakete, sogenannte HP Apps, aufgeteilt. Der HP Prime ist mit 18 HP Apps
ausgestattet: 12 Apps für mathematische Themen oder Aufgaben, drei spezielle Löser-Apps und drei Explorer-Apps. Sie starten
eine App durch Drücken von I (wodurch die Application Library (Anwendungsbibliothek) angezeigt wird) und Tippen auf das
Symbol der gewünschten App. Die Apps werden nachfolgend in den Tabellen 1, 2 und 3 dargestellt und in den Kapiteln 3, 4 und
5 detailliert erläutert.
Tabelle 1: Wichtigste Apps
HP App-Name Beschreibung
Function (Funktionen) Definieren von Funktionen und Untersuchen von Graphen und Wertetabellen
Advanced Graphing Definieren und Untersuchen der Graphen symbolischer offener Sätze in x und y
(Erweiterte Grafiken)
Geometry (Geometrie) Dynamische Interaktion mit geometrischen Darstellungen, Änderung ihrer Größe, Position und Ausrichtung
sowie Beobachtung der sich daraus ergebenden Änderungen ihrer numerischen Proportionen
Spreadsheet Erstellen eines Arbeitsblattes mithilfe einer Taschenrechnerfunktion
(Arbeitsblatt)
Statistics 1Var Eingeben von Datenspalten, Definieren statistischer Analysen mit einer Variablen, Berechnen von
(Statistiken 1 Var) Übersichtsstatistiken und Untersuchen von Statistikplots
Statistics 2Var Eingeben von Datenspalten, Definieren statistischer Analysen mit zwei Variablen, Berechnen von
(Statistiken 2 Var) Übersichtsstatistiken und Untersuchen von Statistikplots
Inference (Inferenz) Berechnen und Untersuchen von Hypothesenprüfungen und Konfidenzintervallen
DataStreamer Erfassen von Echtzeitdaten mit Sensoren und dem HP StreamSmart 410.
Lösen Lösen eine Gleichung für eine ihrer Variablen oder Lösen eines Systems linearer oder nicht linearer
Gleichungen
Parametric Definieren parametrischer Gleichungen und Untersuchen ihrer Graphen und Wertetabellen
(Parametrisch)
16
16Tabelle 1: Wichtigste Apps (Fortsetzung)
HP App-Name Beschreibung
Polar Definieren von Polargleichungen und Untersuchen ihrer Graphen und Werttabellen
Sequence (Folge) Definieren von Folgen und Untersuchen von Graphen und Wertetabellen
Die drei spezialisierten Löser – in Tabelle 2 beschrieben – sind für die Lösung spezifischer Probleme ausgelegt.
Tabelle 2: HP Löser-Apps
Löser-App-Name Beschreibung
Finance (Finanzen) Berechnungen vom Zeitwert des Geldes (time-value-of-money = TVM) und von Tilgungsberechnungen
Linear Solver Lösen von 2 x 2 - und 3 x 3-Systemen linearer Gleichungen
(Linearlöser)
Triangle Solver Lösen von Problemen mit den Längen der Seiten und dem Messen der Winkel in Dreiecken
(Dreiecklöser)
Es sind drei Apps vorhanden, mit denen Sie die Beziehungen zwischen den Werten der Parameter in einer Funktion und die Form
des Funktionsgraphen untersuchen können. Siehe nachfolgende Tabelle 3.
Tabelle 3: HP Explorer-Apps
Explorer-App-Name Beschreibung
Linear Explorer Untersuchen der Beziehung zwischen der Form des Graphen und den Werten der Parameter in linearen
(Explorer für lineare Funktionen
Funktionen)
Quadratic Explorer Untersuchen der Beziehung zwischen der Form des Graphen und den Werten der Parameter
(Explorer für in quadratischen Funktionen
quadratische
Funktionen)
Trig Explorer Untersuchen der Beziehung zwischen der Form des Graphen und den Werten der Parameter in Sinus-
(Trigonometrie Funktionen
Explorer)
17
17Dauerhafte Datenspeicherung
Beim Arbeiten in einer App geben Sie Daten wie Funktionsdefinitionen, Fenstereinstellungen oder Einstellungen ein. Die App
erfasst alle diese Daten und speichert sie automatisch. Wenn Sie die App schließen und zu einem späteren Zeitpunkt wieder
öffnen, sind alle Daten noch vorhanden. Sie können eine Instanz der App sogar unter einem neuen Namen speichern und ihre
ursprüngliche Version für einen anderen Zweck beibehalten. Die neue Version mit dem neuen Namen enthält alle Daten aus der
ursprünglichen App. (Dies wird in Kapitel 6 "Erstellen personalisierter Apps" auf Seite 63 erläutert.)
Wenn Sie die mit einer App gespeicherten Daten nicht für die nächste Nutzung der App beibehalten möchten, können Sie die
App auf ihre standardmäßigen Werte und Einstellungen zurücksetzen. Verwenden Sie in der Application Library
(Anwendungsbibliothek) (I) die Cursor-Tasten, um die App zu markieren, die Sie zurücksetzen möchten, und tippen Sie
anschließend auf . Bestätigen Sie Ihre Absicht, die App zurückzusetzen, indem Sie auf tippen oder E
drücken.
Datenübermittlung
Mithilfe des mitgelieferten USB-Kabels können Sie eine App von einem HP Prime zu einem anderen senden. Dies gilt für
integrierte sowie für von Ihnen personalisierte Apps. Sie können viele Ihrer auf dem HP Prime erstellten Objekte wie Programme,
Notizen, Listen und Matrizen mit anderen HP Prime-Benutzern teilen.
Beachten Sie, dass sich die beiden Stecker an den Enden des USB-Kabels leicht unterscheiden.
Der Micro-A-Stecker hat ein rechteckiges Ende und der Micro-B-Stecker ein trapezförmiges. Zum
Übertragen von Objekten von einem HP Prime auf einen anderen muss der Micro-A-Stecker mit
Micro-A: Micro-B:
dem USB-Steckplatz des übermittelnden Taschenrechners und der Micro-B-Stecker mit dem des Absender Empfänger
empfangenden Taschenrechners verbunden sein.
18
18App-Ansichten Die meisten HP Apps habe dieselbe Struktur auf der Basis symbolischer, grafischer und numerischer Darstellungen mathematischer Objekte. Diese Darstellungen nennt man Ansichten, und sie können jeweils durch Drücken von Y, P und M angezeigt werden. Jede Hauptansicht kann in einer dazugehörigen Einstellungsansicht konfiguriert werden. Durch Drücken von SP wird beispielsweise die Ansicht Plot Setup (Grapheinstellungen) angezeigt, in der Sie den Bereich von grafisch darzustellenden Werten, Achsenintervallen, Cursor-Erscheinungsbild usw. ändern können. Beachten Sie, dass eine App ausgewählt bleibt, bis Sie eine andere App auswählen. Wenn Sie eine App verlassen, andere Arbeiten auf dem Taschenrechner ausführen und anschließend Y, P oder M drücken, werden die zuvor in diesen Ansichten angezeigten Daten erneut angezeigt. Dies schließt Ausdrücke, Plots und Werte ein. Die sechs wichtigsten Apps sind unten dargestellt (unter Verwendung der Function App (Funktions-App) als Beispiel). Symbolische Darstellung: Y Symboleinstellungen: SY (Einstellungen) Diese Ansicht wird In dieser Ansicht können Sie hauptsächlich zur Definition bestimmte zugrundeliegende der mathematischen Objekte Einstellungen für die App verwendet (z. B. Ausdrücke ändern, z. B. Winkeleinheit und Gleichungen mit und Zahlenformat. Die hier Variablen), die in der konfigurierten Einstellungen grafischen und numerischen überschreiben die Einstellungen Ansicht dargestellt werden. im Fenster Home Settings Es wird auch zur Bestimmung (Einstellungen in der von statistischen Analysen verwendet. Startansicht). 19 19
Graphansicht: P Grapheinstellungen: SP (Einstellungen)
Zeigt eine grafische Darstellung In dieser Ansicht können Sie
der in der symbolischen die Wertebereiche bestimmen,
Darstellung ausgewählten die in der Graphansicht
Objekte an. Die grafischen angezeigt werden. (Beachten
Darstellungen sind Sie, dass Zoomen und
beispielsweise Schwenken alle
Funktionsgraphen, Statistikplots Bereichseinstellungen
und Konfidenzintervalle. überschreibt.) Darüber hinaus
Zur Ablaufverfolgung tippen, können Sie hier das
zum Scrollen wischen oder zum Verkleinern und Vergrößern Erscheinungsbild der Graphansicht festlegen (z. B. ob die
eine Klemmbewegung durchführen. Achsen dargestellt werden, die Abstände für Skalenstriche und
die Feinheit der grafischen Darstellung).
Numerische Darstellung: M Numerische Einstellungen: SM (Einstellungen)
Diese Ansicht zeigt eine Tabelle In dieser Ansicht können Sie
mit Funktionsauswertungen. das Erscheinungsbild der
In dieser Ansicht können Sie numerischen Darstellung
auch bestimmte Werte zur einstellen (z. B. die Startzahl,
Auswertung eingeben. In den die Schrittweite und Art der
meisten Apps wertet diese Tabelle: automatische oder
Ansicht die in der symbolischen selbsterstellt).
Darstellung angegebenen
Die Option gleicht die
Definitionen aus. In anderen
Einstellungen in der numerischen Darstellung an die aktuellen
Apps hat sie eine andere Funktion, nämlich in den Statistik-,
Einstellungen der Grafikeinstellungen an.
Spreadsheet- und Geometrie-Apps.
20
20Methoden grafischer Darstellung
Auf dem HP Prime können Sie drei verschiedene Zeichenmethoden auswählen. Diese Methoden bestimmen die Feinheit der
grafischen Darstellung:
• Angepasst: Diese Methode liefert sehr exakte Ergebnisse und wird standardmäßig verwendet.
• Segmente mit festen Schrittweiten: Diese Methode fragt x-Werte ab, berechnet deren entsprechende y-Werte, stellt sie
grafisch dar und verbindet die Punkte.
• Punkte mit festen Schrittweiten: Diese Methode funktioniert wie "Segmente mit festen Schrittweiten", aber sie verbindet die
Punkte nicht.
Sie können die aktuelle Methode der grafischen Darstellung auf der zweiten Seite der Grapheinstellungsansicht ändern.
Die drei Abbildungen auf Seite 21 zeigen die Unterschiede zwischen diesen Methoden für die Funktion f(x)=9*sin(ex ).
Angepasst Segmente mit festen Schrittweiten Punkte mit festen Schrittweiten
21
213 Wichtigste Apps
Dieses Kapitel enthält eine kurze Beschreibung der wichtigsten Apps und fasst die Hauptansichten sowie die in jeder Ansicht
verfügbaren Funktionen zusammen. Diese Apps sowie die Löser- und Explorer-Apps werden detailliert im Benutzerhandbuch
erläutert.
Beachten Sie, dass alle primären Variablen, die in Ausdrücke und offene Sätze in diesen Apps eingegeben werden – X, Y, T, ,
N usw. – als Großbuchstaben eingegeben werden müssen. Es können benutzerdefinierte Variablen eingebettet werden.
Diese können in beliebiger Schreibweise eingegeben werden: Großbuchstaben, Kleinbuchstaben oder gemischt. Wenn Sie
z. B. eine Variable namens Kosten erstellt haben, können Sie eine Funktion als X2+Kosten definieren. (Anweisungen zur
Erstellung von Variablen finden Sie unter "Verwenden von Variablen" auf Seite 9.)
Die Apps "Function" (Funktionen), "Advanced Graphing" (Fortgeschrittene
Graphenberechnung), "Parametric" (Parametrisch), "Polar" und "Sequence"
(Folgen)
Die Apps "Function" (Funktionen), "Advanced Graphing" (Fortgeschrittene Graphenberechnung), "Parametric" (Parametrisch),
"Polar" und "Sequence" (Folgen) sind sich sehr ähnlich und können zusammengefasst erläutert werden. Wir verwenden die
Function App (Funktions-App) als Beispiel.
Mit der Function App (Funktions-App) können Sie Funktionen auf der x-Achse definieren, ihre Graphen darstellen,
Auswertungstabellen erstellen und Schnittpunkte, Wurzeln, Steigungen, Extrema usw. ermitteln. Zum Öffnen der Funktions-App
drücken Sie I und wählen Function (Funktion) aus.
Symbolische Darstellung In der symbolischen Darstellung (Y) können Sie bis zu zehn
symbolische Definitionen eingeben. Für die Funktions-App sind diese Funktionen von X.
Zum Beispiel: 2X2 – 3X + 4.
Die Funktionen mit einem Häkchen werden in der Graphansicht angezeigt und in der numerischen
Darstellung tabellarisch dargestellt. Links neben jeder Definition befindet sich ein farbiges
Kästchen. Hiermit wird angezeigt, in welcher Farbe die Funktion in der Graphansicht grafisch
22
22dargestellt wird. Um die angezeigte Farbe zu ändern, tippen Sie zweimal auf das Kästchen – einmal, um es auszuwählen,
und dann erneut, um die Farbauswahl zu öffnen –, und wählen Sie eine Farbe aus.
Die folgenden Menüoptionen sind verfügbar:
• : Aktiviert die Eingabezeile, sodass Sie eine Definition hinzufügen oder die ausgewählte Definition bearbeiten
können.
• : Aktiviert oder deaktiviert eine Funktion zur grafischen Darstellung und Tabellenerstellung. (Sie können auch auf ein
Kontrollkästchen tippen, um es zu aktivieren oder zu deaktivieren.)
• : Gibt ein X ein
• : Bricht die aktuelle Ergänzung oder Änderung ab
• : Akzeptiert die aktuelle Ergänzung oder Änderung
• : Zeigt die ausgewählte Funktion im Lehrbuchformat in der Vollbildansicht an (mit der aktivierten Option zum
vertikalen und horizontalen Scrollen)
• : Löst Referenzen, wenn eine Gleichung in Abhängigkeit einer anderen Gleichung definiert ist
Graphansicht Drücken Sie P, um die Graphansicht anzuzeigen, und die Graphen der in
der symbolischen Darstellung ausgewählten Gleichungen zu betrachten. In der Graphansicht
können Sie den Ablauf eines Graphen verfolgen, einen Graphen heran- oder wegzoomen, seine
symbolische Definition anzeigen oder bestimmte ausgezeichnete Werte suchen.
Tippen Sie auf , um das gesamte Menü für diese Ansicht anzuzeigen (oder auszublenden).
Die folgenden Menüoptionen sind verfügbar:
• : Zeigt das Zoom-Menü mit den Optionen zum Heran- oder Wegzoomen an.
Sie können auch schnell an der aktuellen Cursor-Position heran- oder wegzoomen, indem Sie + (und w) drücken.
• : Schaltet den Ablaufverfolgungs-Cursor ein und aus. Bei eingeschaltetem Ablaufverfolgungs-Cursor können Sie >
oder < drücken, um einen Punkt entlang eines Graphen zu bewegen. Am unteren Bildschirmrand werden die Koordinaten
des Punkts angezeigt. Drücken Sie = oder \, um von einem Graphen zu einem anderen zu springen.
23
23• : Zeigt ein Eingabefeld an, in dem Sie einen x-Wert für den Ablaufverfolgungs-Cursor
angeben können. Sie können auch einfach einen x-Wert eingeben. Dies blendet das
Dialogfenster Go To (Gehe zu) ein. Tippen Sie einfach auf , um den Wert zu
bestätigen. Diese Option bietet eine schnelle Methode zur Auswertung einer Funktion für
einen bestimmten x-Wert.
• : Öffnet das Funktionsmenü mit Optionen zum Ermitteln von:
Wurzel
Schnittpunkt
Extremum
Steigung und
Eingeschl. Fläche
• : Zeigt die symbolische Definition der aktuell ausgewählten Funktion an (also die in der symbolischen Darstellung
eingegebene Definition). Wenn mehr als eine Funktion grafisch dargestellt wird, drücken Sie = oder \,um eine andere
Funktion auszuwählen.
Grapheinstellungsansicht Drücken Sie SP, um die Grapheinstellungsansicht
anzuzeigen. In dieser Ansicht können Sie das Erscheinungsbild der Graphen in der Graphansicht
konfigurieren. Die Optionen umfassen zwei Seiten. Die Felder auf der ersten Seite sind:
• X Rng (X-Bereich): Horizontaler Bereich für die grafische Darstellung (Minimum und
Maximum)
• Y Rng (Y-Bereich): Vertikaler Bereich für die grafische Darstellung (Minimum und Maximum)
• X Tick (X-Unterteilung): Horizontaler Abstand für Skalenstrich
• Y Tick (Y-Unterteilung): Vertikaler Abstand für Skalenstrich
24
24Die Menüoptionen auf der ersten Seite dieser Ansicht sind:
• : Macht den ausgewählten Wert editierbar. (Sie können auch einfach zweimal auf das Feld tippen.)
• : Zeigt die zweite Seite der Optionen an
Die zweite Seite der Grapheinstellungsansicht bietet die folgenden Optionen:
• Axes (Achsen): Anzeigen und Ausblenden der Achsen
• Labels (Beschriftungen): Anzeigen und Ausblenden der Achsenbeschriftungen (also die
Werte von X Rng (X-Bereich) und Y Rng (Y-Bereich) am Ende der Achsen)
• Grid Dots (Rasterpunkte): Anzeigen und Ausblenden der Rasterpunkte
• Grid Lines (Rasterlinien): Anzeigen und Ausblenden der Rasterlinien
• Cursor: Auswahl des standardmäßigen, invertierten oder blinkenden Cursors
• Method (Methode): Auswahl zwischen angepasster Methode, Segmente mit fester Schrittweite und Punkte mit fester
Schrittweite für die grafische Darstellung (erläutert in Seite 21)
Die Menüoptionen in dieser Ansicht, die je nach der Cursorposition variieren, sind:
• : Zeigt ein Menü mit Optionen an. (Wird nur angezeigt, wenn für das ausgewählte Feld ein Menü mit Optionen
vorhanden ist.)
• : Schaltet die aktuelle Einstellung ein oder aus
• : Kehrt zur ersten Seite der Grapheinstellungsansicht zurück
25
25Numerische Darstellung Drücken Sie M, um die numerische Darstellung anzuzeigen.
Diese Ansicht zeigt die von den in der symbolischen Darstellung ausgewählten Funktionen
generierten Werte in tabellarischer Form an. Wählen Sie eine Zelle in der Spalte "Unabhängige
Variable" aus (Spalte X im Beispiel rechts), geben Sie einen reellen Wert ein, und drücken Sie
E, oder tippen Sie auf . Alle Werte werden sofort erneut berechnet. Die folgenden
Menüoptionen sind verfügbar:
• : Zum Vergrößern oder Verkleinern einer markierten Tabellenzeile. Beachten Sie,
dass Zoomvorgänge in der numerischen Darstellung die Größe des Angezeigten nicht
beeinflussen. Es ändert stattdessen die Schrittweite zwischen zwei aufeinander folgenden x-Werten. Heranzoomen verringert
die Schrittweite, Wegzoomen vergrößert die Schrittweite. Die Werte in der Zeile, die Sie heran- oder wegzoomen, ändern
sich nicht.
• : Zeigt ein Menü an, aus dem Sie eine kleine, mittlere oder große Schriftgröße auswählen können.
• : Zeigt die Definition der ausgewählten Spalte an
• : Zeigt ein Menü an, aus dem Sie die Anzahl der anzuzeigenden Funktionen auswählen können: 1,2, 3 oder 4
Numerische Einstellungsansicht Drücken Sie SM, um die numerische
Einstellungsansicht anzuzeigen. In dieser Ansicht können Sie das Erscheinungsbild der in der
numerischen Darstellung angezeigten Daten konfigurieren. Es gibt folgende Felder:
• Num Start (Startwert): Der erste Wert von X, der in der Spalte "Unabhängige Variable"
der Tabelle angezeigt wird
• Num Step (Schrittweite): Die gemeinsame Differenz (d. h. die Schrittweite) zwischen zwei
aufeinander folgenden x-Werten
• Num Zoom (Zoomfaktor): Der Faktor, der beim Heran- oder Wegzoomen der Tabelle verwendet wird
26
26• Num Type (Typ): Zur Auswahl der Erstellungsart für die Tabelle:
Automatic (Automatisch): Die App generiert die x-Werte und die entsprechenden Funktionswerte basierend auf Ihren
Werten für Num Start (Startwert) und Num Step (Schrittweite)
BuildYourOwn (Sellbstdefiniert): Die x-Werte werden von Ihnen eingefügt, und die App liefert die entsprechenden
Funktionswerte.
Die Menüoptionen in dieser Ansicht sind:
• : Macht den ausgewählten Wert editierbar
• : legt Num Start (Startwert) und Num Step (Schrittweite) fest, sodass die Tabellenwerte den Einstellungen in der
Graphansicht entsprechen. Der Num Start (Startwert) wird beispielsweise an den Minimalwert des X Rng (X-Bereichs)
angeglichen.
Advanced Graphing App (App für fortgeschrittene Graphenberechnung)
Mit der Advanced Graphing App (App für fortgeschrittene Graphenberechnung) können Sie die Graphen symbolischer offener
Sätze in x und y definieren und untersuchen. Sie können Kegelabschnitte (z. B. x 2 + y2 = 64), Ungleichungen mit zwei Variablen
(wie z. B. 2X – 3y ≤ 6), Graphen, mit denen Sie die Zahlentheorie untersuchen können, grafisch darstellen und vieles mehr.
Zum Öffnen der Advanced Graphing App (App für fortgeschrittene Graphenberechnung) drücken Sie I, und wählen Sie
Advanced Graphing (Fortgeschrittene Graphenberechnung) aus. Die App wird in der symbolischen Darstellung geöffnet.
Nachfolgend werden die wichtigsten Unterschiede zwischen der Advanced Graphing App und der Function App (App für
fortgeschrittene Graphenberechnung und Funktions-App) (siehe Seite 22 bis 27) beschrieben.
Symbolische Darstellung Mit der symbolischen Darstellung der Advanced Graphing App
(App für fortgeschrittene Graphenberechnung) können Sie bis zu zehn offene Sätze definieren,
ausgedrückt in Abhängigkeit von x, y, beiden, oder keinem von beiden. Einige Beispiele:
• x2/3 - y2/5 = 1 • 2x – 3x ≤ 6
y
• sin x + y – 5 > sin 8 atan ----
2 2 2
• y MOD x = 3
x
27
27Die Menüoptionen sind dieselben wie in der symbolischen Darstellung der Function App (Funktions-App), nur dass hier eine
Schaltfläche für Y und X vorhanden ist. Wenn Sie diese Variablen manuell eingeben, stellen Sie sicher, dass Sie diese in
Großschrift eingeben: X und Y, nicht x und y.
Graphansicht Drücken Sie P, um die Graphansicht anzuzeigen, und die Graphen der in der symbolischen Darstellung
ausgewählten offenen Sätze zu betrachten. Die Hyperbel in der ersten Abbildung unten ist S1 in der symbolischen Darstellung
(siehe oben), und der schattierte Bereich zeigt an, wo die in S2 definierte Ungleichung als WAHR ausgewertet wird. Die zweite
Abbildung stellt S3 dar, die dritte S4. Der Graph von S4 wurde herangezoomt, um die Feinstruktur besser darzustellen.
Definitionen S1 und S2 Definition S3 Definition S4 (Achsen nicht sichtbar)
Die durch Tippen auf auswählbaren Optionen ähneln denen der Function App (Funktions-App). Über die Option
können Sie sowohl die X- als auch die Y-Koordinaten der Punkte angeben, an die Sie springen möchten. Über die Option
wird ein Menü mit Optionen für die Ablaufverfolgung geöffnet.
Grapheinstellungsansicht Drücken Sie SP, um die Grapheinstellungsansicht anzuzeigen. In dieser Ansicht können
Sie das Erscheinungsbild von Graphen konfigurieren. Diese Ansicht bietet dieselben Optionen wie die Grapheinstellungsansicht
der Function App (Funktions-App) (siehe Seite 13), mit dem Unterschied, dass das Feld Method (Methode) nicht vorhanden ist.
28
28Numerische Darstellung Drücken Sie M, um die numerische Darstellung anzuzeigen. Die numerische Darstellung zeigt für verschiedene Kombinationen von X und Y an, ob der offene Satz erfüllt ist. Die Abbildung rechts zeigt, dass der offene Satz 2x – 3y ≤ 6 (definiert als S2 in der symbolischen Darstellung: siehe oben) erfüllt ist, wenn X = 4,5 und Y = 1, jedoch nicht Bild folgt wenn X = 4,4 und Y = 0,9. In den Spalten X und Y können Sie Ihre eigenen Werte eingeben. Die Menüoptionen sind dieselben wie in der Function App (Funktions-App), nur dass hier außerdem das Menü verfügbar ist. Die Optionen in diesem Menü entsprechen denen der Graphansicht. Parametric App (Parameter-App) Mit der Parametric App (Parameter-App) können Sie parametrische Gleichungen definieren und deren Graphen und Wertetabellen untersuchen. Sie ähnelt in ihrer Struktur und Funktion der Function App (Funktions-App). Zum Öffnen der Parametric App (Parameter-App) drücken Sie I und wählen Sie Parametric (Parametrisch) aus. Die App wird in der symbolischen Darstellung geöffnet. Nachfolgend werden die wichtigsten Unterschiede zwischen der Parametric App (Parameter-App) und der Function App (Funktions-App) (beschrieben auf den Seiten 22 bis 27) beschrieben. Symbolische Darstellung In der symbolischen Darstellung (Y) können Sie bis zu zehn parametrische Gleichungen angeben, von denen jede x(t) und y(t) in Abhängigkeit von t definiert. Beispiel: Bei x = 4∙sin(t ) und y = 4∙cos(t ) handelt es sich um eine parametrische Gleichung. Beachten Sie, dass t in dieser App als Großbuchstabe (T) eingegeben werden muss. Die Menüoptionen sind dieselben wie in der symbolischen Darstellung der Funktions-App, nur dass hier den Menüpunkt ersetzt (und durch Antippen ein T eingegeben wird). Graphansicht Drücken Sie P, um die Graphansicht anzuzeigen, und die Graphen der in der symbolischen Darstellung ausgewählten Gleichungen zu betrachten. Die Funktionen entsprechen den Funktionen in der Funktionsgraphansicht, mit der Ausnahme, dass die Funktionen von Fcn (Fkt) hier nicht verfügbar sind. 29 29
Sie können auch lesen