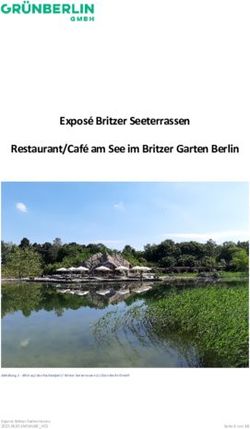Bedienungsanleitung Rider 860 - Bryton
←
→
Transkription von Seiteninhalten
Wenn Ihr Browser die Seite nicht korrekt rendert, bitte, lesen Sie den Inhalt der Seite unten
Inhalt
Erste Schritte........................... 4 WLAN (Wireless Local Area
Network)...................................... 27
Wesentliche Funktionen des Rider
860............................................... 4 Höhe........................................... 28
Erzwungene Abschaltung................. 4 Auf Karte zeigen........................... 28
Touchscreen................................... 4 Kartetyp....................................... 29
Zubehör......................................... 5 Navigation.................................... 29
Status-Symbole............................... 5 Sprache....................................... 30
Schritt 1: Ihren Rider 860 Über............................................ 30
aufladen......................................... 6
Profil..................................... 31
Schritt 2: Rider 860 einschalten...... 6
Schritt 3: Grundeinstellungen.......... 6
Erweiterte Einstellungen der
Bryton-App............................ 32
Schritt 4: Satellitensignale
beziehen........................................ 7 Benachrichtigungen...................... 32
Schritt 5: Mit Rider 860 fahren........ 7 Anhang.................................. 33
Schritt 6: Ihre Aufzeichnungen Spezifikationen............................. 33
teilen............................................. 7
Hinweise zu Batterien und Akkus.... 34
Geräte-Firmware aktualisieren........ 11
Rider 860 installieren................... 36
Aktivitäten............................. 12 Geschwindigkeit/Kadenz-Sensor
Route folgen................................. 12 installieren (optional).................... 37
Workout....................................... 14 Herzfrequenzmonitor installieren
(separat erhältlich)........................ 38
Navigation............................. 15 Reifengröße und Reifenumfang...... 39
Navigation.................................... 15 So pflegen Sie Ihren Rider 860...... 40
Karten herunterladen..................... 16 Datenfeld..................................... 41
Statistik................................ 17
Einstellungen......................... 18
GPS System................................. 18
Datenfeld..................................... 19
Allgemeines.................................. 19
Fahrradprofil................................. 26
2 WARNUNG
Wenden Sie sich vor Beginn eines Trainings immer an Ihren Arzt. Bitte lesen Sie die
mitgelieferten Garantie- und Sicherheitsinformationen gut durch.
Australisches Verbraucherrecht
Unsere Waren kommen mit Garantien, die nach neuseeländischen und australischen
Verbraucherrechten nicht ausgeschlossen werden können. Sie sind bei einem wesentlichen
Defekt zu einem Ersatz oder einer Erstattung und bei anderen angemessen vorhersehbaren
Verlusten oder Schäden zu Schadenersatz berechtigt. Sind sie berechtigt, die Waren
reparieren oder ersetzen zu lassen, falls sie nicht von angemessener Qualität sind oder einen
nicht als schwer einzustufenden Mangel aufweisen.
Videoanleitung
Bitte scannen Sie für eine Schritt-für-Schritt-Demonstration von Gerät und Bryton Active
App den nachstehenden QR-Code zur Prüfung der Bryton-Videoanleitungen.
http://www.youtube.com/c/BrytonActive
3 Erste Schritte
Dieser Abschnitt erklärt Ihnen die Grundeinstellungen, die vor dem ersten Einsatz Ihres Rider
860 erforderlich sind.
Wesentliche Funktionen des Rider 860
Ein/Aus ( )
xx Zum Ein-/Ausschalten des Geräts lange
drücken.
xx Zum Sperren des Touchscreens drücken.
Aufzeichnung ( )
xx Im Radfahrmodus zum Starten der
Aufnahme drücken.
A
xx Während der Aufzeichnung zum
Unterbrechen drücken.
LAP ( )
xx Während der Aufzeichnung zum
Markieren einer Zwischenzeit drücken.
C B
Erzwungene Abschaltung
Zum Abschalten des Gerätes ( ) 8 Sekunden lang drücken.
Touchscreen
xx Wischen Sie zum Zugreifen auf
Schnelleinstellungen vom oberen
Bildschirmrand nach unten.
03/20 Don 12:20 85%
Max. Geschw. xx Wischen Sie im Radfahrmodus
zur Anzeige weiterer Datenseiten
Startseite Datenfeld Fahrrad 1 Ausschalten
Max. Höhe nach links oder rechts.
WLAN GPS
xx Im Radfahrmodus zum
Bearbeiten der Fahrradraster
Phone Notification
Zeit
Sensoren lange drücken.
ODO xx Zum Bestätigen der Auswahl
drücken.
xx Zum Abbrechen der Auswahl
drücken.
xx Zum Zurückkehren zur vorherigen
Seite wählen.
4 Erste SchritteZubehör
Der Rider 860 wird mit folgendem Zubehör geliefert:
• USB-Kabel • Fahrradhalterung • Sporthalterung • Sicherheitsband
Sonderzubehör:
• Intelligenter • Intelligenter • I ntelligenter
Herzfrequenzmonitor Geschwindigkeitssensor Kadenzsensor
Status-Symbole
Symbol Beschreibung Symbol Beschreibung Symbol Beschreibung
GPS-Signalstatus Navigation Sensorkopplung
Herzfrequenz-
GPS aus sensor aktiv
Kategorien
Kein Signal Geschwindigkeits-
(kein Fixpunkt) Route speichern sensor gekoppelt
Schwaches Signal Kadenzsensor
Route gekoppelt
Starkes Signal
Verlauf DI2 aktiv
WLAN-Status
Koordinate Elektronischer
WLAN aus Versatz aktiv
Navigation
Kein WLAN-Signal
Adresse
Schwaches WLAN-
Signal Favorit
Starkes WLAN-
Signal Höhe
Energiestatus
Standardansicht
Volle Akkukapazität
Vergrößern
Akku erschöpft
Akku wird geladen Verkleinern
Aufzeichnung Aktuelle Position
lokalisieren
Protokoll- Den Favoriten
aufzeichnung läuft zufügen
Aufzeichnung
angehalten OVI suchen
Aufzeichnung Eine Nadel
gestoppt zufügen
Fahrtrichtung
Norden
5 Erste SchritteSchritt 1: Ihren Rider 860 aufladen
Schließen Sie den Rider 860 zum Aufladen des Akkus mindestens 4 Stunden an einen PC
an. Trennen Sie das Gerät, sobald es vollständig geladen ist.
xx Möglicherweise sehen Sie, wie das Akkusymbol blinkt, wenn der Akkustand sehr
gering ist. Lassen Sie das Gerät angeschlossen, bis es angemessen aufgeladen ist.
xx Die zum Akkuaufladung geeignete Temperatur beträgt 0 bis 40 °C. Außerhalb dieses
Temperaturbereichs wird die Aufladung beendet und das Gerät zieht Strom vom Akku.
Mindestens 4 Stunden
Schritt 2: Rider 860 einschalten
Zum Einschalten des Gerätes drücken.
Schritt 3: Grundeinstellungen
Wenn Sie Rider 860 das erste Mal einschalten, erscheint der Einrichtungsassistent am
Bildschirm.
Nehmen Sie die Geräteeinstellungen anhand der Anweisungen vor.
1. Wählen Sie die Anzeigesprache.
2. Wählen Sie die Maßeinheit.
3. Verwenden Sie den QR-Code zum Suchen und Herunterladen der Bryton Active App.
4. Lesen Sie die WLAN-Beschreibung und wählen Sie Nächste Seite.
Sprachen Einheit ACTIVE APP WLAN
Sie können Karten und geplante Trips
Dansk KM,KG herunterladen oder gefahrene Strecke
mit einer WLAN-Verbindung hochladen.
Um Karten herunterzuladen, gehen Sie
zu [Navigation]> [Karten herunterladen]
Drutsch MI,LB und wählen Sie eine Region aus.
Um die geplante Trips herunterzuladen
und die Fahraktivitäten hochzuladen,
melden Sie sich bitte bei Ihrem Bryton
Active-Konto an.
English Bryton Active App
Die geplante Trips können herunterge-
laden werden, indem Sie zu [Aktivi-
täten]> [Route folgen]> [Aus App
hinzufüg.] gehen und die Routen
Español auswählen.
Ios Android Fahraktivitäten werden automatisch
Apple Store Google Play hochgeladen, wenn eine Verbindung
zum WLAN besteht.
Français Nächste Seite Nächste Seite
6 Erste SchritteSchritt 4: Satellitensignale beziehen
Sobald der Rider 860 eingeschaltet ist, sucht er automatisch nach Satellitensignalen. Das
erstmalige Beziehen der Signale kann 30 bis 60 Sekunden dauern.
Das Symbol des GPS-Signals ( / ) erscheint, sobald ein GPS-Fixpunkt gefunden
wurde.
xx Falls kein GPS-Signal gefunden wurde, erscheint ein -Symbol am Bildschirm.
Vermeiden Sie Orte mit Hindernissen, da sich diese auf den GPS-Empfang auswirken
können.
Tunnel In Räumen, Unter Wasser Hochspannungs- Baustellen und
Gebäuden oder leitungen oder Orte mit hohem
unterirdisch Fernsehtürme Verkehrsaufkommen
Schritt 5: Mit Rider 860 fahren
xx Freie Fahrt:
Im Radfahrmodus startet und stoppt die Messung entsprechend der Bewegung des
Fahrrads automatisch.
xx Training starten und Daten aufzeichnen:
Drücken Sie im Radfahmodus zum Start der Aufzeichnung ; durch erneutes Betätigen
der Taste unterbrechen Sie die Aufzeichnung.
Schritt 6: Ihre Aufzeichnungen teilen
Veröffentlichung der Strecken auf Brytonactive.com
1. Bei Brytonactive.com registrieren
a. Rufen Sie https://active.brytonsport.com auf.
b. Ein neues Konto registrieren
2. PC-Verbindung herstellen
Schalten Sie Ihren Rider 860 ein, verbinden Sie ihn per USB-Kabel mit Ihrem Computer.
Wählen Sie Dateien vom Bryton-Datenträger > Rider 860 > Herunterladen > Verlauf.
3. Ihre Aufzeichnungen teilen
a. Klicken Sie in der Ecke oben rechts auf „+“.
b. Legen Sie FIT-, BDX-, GPX-Dateien hier ab oder klicken Sie zum Hochladen von
Strecken auf „Dateien wählen“.
c. Klicken Sie zum Prüfen hochgeladener Strecken auf „Aktivitäten“.
7 Erste SchritteVeröffentlichung der Strecken auf Strava.com
1. An Strava.com registrieren/anmelden
a. Rufen Sie https://www.strava.com auf.
b. Registrieren Sie ein neues Konto oder nutzen Sie Ihr aktuelles Strava-Konto zur
Anmeldung.
2. PC-Verbindung herstellen
Schalten Sie Ihren Rider 860 ein, verbinden Sie ihn per USB-Kabel mit Ihrem Computer.
3. Ihre Aufzeichnungen teilen
a. Klicken Sie oben rechts auf der Strava-Seite auf „+“, klicken Sie dann auf „Datei“.
b. Klicken Sie auf „Dateien wählen“ und wählen Sie FIT-Dateien vom Bryton-Gerät.
c. Geben Sie Informationen über Ihre Aktivitäten ein, klicken Sie dann auf „Speichern
und anzeigen“.
Rider 860 mit PC verbinden
Windows-PC:
a. Rider 860 einschalten
b. Rider 860 über Original-USB-Kabel von Bryton mit PC verbinden
c. „Dieser PC“/„Mein Computer“ öffnen und „Bryton“-Datenträger finden.
Mac:
a. App zur Android-Dateiübertragung auf Mac installieren
https://www.android.com/filetransfer/
b. Rider 860 einschalten
c. Rider 860 über Original-USB-Kabel von Bryton mit PC verbinden
d. Seite des Bryton-Datenträgers blendet sich automatisch ein
8 Erste SchritteStrecken automatisch mit Bryton Active App synchronisieren
Mit einer Bluetooth- oder WLAN-Verbindung kann Ihr Rider-Computer mühelos
aufgenommene Strecken hochladen. Damit Daten von Ihrem Gerät richtig über Bluetooth
synchronisiert werden, müssen Sie Ihr Gerät vor der erstmaligen Datensynchronisierung mit
der App Bryton Active koppeln.
Über BLE synchronisieren
a. Scannen Sie zum Herunterladen der Bryton Active b. Rufen Sie zum Zufügen Ihres GPS-Gerätes
App den nachstehenden QR-Code oder rufen Sie zur Einstellungen > Gerätemanager > + > Rider 860 auf.
Suche nach Bryton Active App Google Play/App Store
auf. Anschließend anmelden oder ein Konto erstellen.
Rider 860
http://download.brytonsport.com/inst.html
c. Prüfen Sie, ob die in der App angezeigte UUID d. Erfolgreich zugefügt! Schalten Sie die
mit der Ihres Gerätes identisch ist. Wählen Sie zum automatische Streckensynchronisierung ein. Nun
Bestätigen der Hinzufügung dieses Gerätes auf „Ja“. werden neue Strecken automatisch in die App Bryton
Falls die UUID nicht übereinstimmt, versuchen Sie Active hochgeladen.
es durch Auswahl von „Nein“ erneut.
15
HINWEIS: Die App Bryton Active synchronisiert sich mit Brytonactive.com. Wenn Sie
bereits ein Konto bei brytonactive.com haben, melden Sie sich bitte über dasselbe Konto
an der App Bryton Active an und umgekehrt.
9 Erste SchritteÜber WLAN synchronisieren
a. Richten Sie WLAN unter Einstellungen > WLAN b. Scannen Sie zum Herunterladen der Bryton Active
ein. Wählen Sie ein Netzwerk zur Einrichtung einer App den nachstehenden QR-Code oder rufen Sie zur
Verbindung. Suche nach Bryton Active App Google Play/App Store
auf. Erstellen Sie dann ein Konto.
WLAN
Wi-Fi
wifi-bryton
Choose a network
Bike Setting
http://download.brytonsport.com/inst.html
Wifi
c. Melden Sie sich an Ihrem Bryton-Active-Konto an, d. Sobald Ihr Gerät mit dem WLAN verbunden ist,
indem Sie Profil aufrufen und Anmelden wählen. werden neue Strecken automatisch in die App Bryton
Active hochgeladen.
Überspringen
Anmelden
E-Mail-Adresse
Kennwort
Anmelden
Kennwort vergessen
10 Erste SchritteGeräte-Firmware aktualisieren
Bryton veröffentlicht in unregelmäßigen Intervallen neue Firmware-Aktualisierungen, um
für bessere und stabilere Leistung neue Funktionen zuzufügen oder Fehler zu korrigieren.
Die Firmware sollte aktualisiert werden, sobald eine neue Version verfügbar ist. Das
Herunterladen und Installieren von Firmware-Aktualisierungen dauert üblicherweise etwas
länger. Schalten Sie das Gerät während der Firmware-Aktualisierung nicht ab.
1. Wählen Sie Einstellungen auf der
Aktualisierung
Startseite.
2. Wählen Sie Update Tool.
3. Warten Sie, bis die Firmware-
Aktualisierung abgeschlossen ist.
Version überprüfen
11 Erste SchritteAktivitäten
Es gibt 2 primäre Aktivitätsfunktionen. Die Erste ist Route folgen, bei der Sie Strecken
erstellen, auf Ihre Route-folgen-Strecken zugreifen und diese zur Navigation oder zur
Verfolgung einer vordefinierten Route nutzen können. Die zweite ist Workout, bei der Sie
Workouts erstellen oder Workouts, die Sie über die App Bryton Active planen, zugreifen
können.
Route folgen
Route erstellen
1. Wählen Sie Aktivitäten auf der Startseite.
Hier suchen 2. Wählen Sie Route folgen > Route erstellen.
Ort wählen
Verlauf
1. Wählen Sie eine Option.
xx Wählen Sie zum manuellen Zufügen eines Punkts .
Favorit
xx Geben Sie zur Suche nach einem Punkt einen Ort in
die Suchleiste ein.
Kategorie
2. Wählen Sie zum Bestätigen der Nadelplatzierung .
Koordinaten Weitere Standortoptionen
1. Wählen Sie für weitere Optionen das Symbol oben
links.
100 m
xx Wählen Sie für den Verlauf des ausgewählten
Standortes .
xx Wählen Sie für einen gespeicherten Favoritenpunkt
.
xx Wählen Sie für verschiedene OVI-Kategorien .
xx Wählen Sie zum Eingeben von Koordinaten und
zum Bestätigen .
Weitere zufügen / Punkte löschen / bearbeiten
1. Wählen Sie für weitere Optionen .
xx Wählen Sie zum Zufügen weiterer Punkte Wegpunkte
1 aktivieren.
xx Wählen Sie zum Löschen von Punkten Punkt löschen.
2
xx Wählen Sie zum Ändern der Reihenfolge/Zufügen zu
3
Favoriten/Löschen Punkt bearbeiten.
Punkt als Favoriten speichern
Wählen Sie zum Speichern eines Punktes als Favoriten .
Route anzeigen
1. Wählen Sie mit einfache/kurze Route.
2. Tippen Sie zur Anzeige weiterer Optionen auf den
Bildschirm.
3. Eine Option wählen
xx Wählen Sie zur Anzeige von Höhendetails .
xx Wählen Sie zur Anzeige von Kursdetails .
xx Wählen Sie zum Wechseln des Kompassmodus .
xx Wählen Sie zum Vergrößern von Karte/
Höhendiagramm .
xx Wählen Sie zum Verkleinern von Karte/
Höhendiagramm .
Route speichern
Wählen Sie zum Speichern der geplanten Route .
12 AktivitätenAus Cloud zufügen
1. Wählen Sie Aktivitäten auf der Startseite.
Aus Cloud
2. Wählen Sie Route folgen > Aus Cloud.
ählen Sie zum Öffnen von Kategorien .
3. W
Liste
4. W
ählen Sie eine Kategorie, die Sie am Gerät
importieren möchten.
Cloud_01 ie Meldung „Möchten Sie diese Route am
5. D
Gerät importieren” wird angezeigt. Wählen Sie
zum Bestätigen .
Cloud_02 ie finden die importierte Route in Auf Gerät.
6. S
Cloud_03
Cloud_04
Hinweis: Stellen Sie vor Import von Routen aus der Cloud sicher, dass Sie eine
Drahtlosnetzwerkverbindung in Einstellungen > WLAN einrichten.
Auf Gerät
1. Wählen Sie Aktivitäten auf der Startseite.
2. Wählen Sie Route folgen > Auf Gerät.
Auf Gerät Routenliste bearbeiten
1. Wählen Sie zum Öffnen von Kategorien .
Liste 2. Wählen Sie eine Kategorie und dann zum
Bestätigen .
Tracks_01 3. Wischen Sie für weitere Optionen nach links.
xx Wählen Sie zum Zufügen zu Favoriten .
xx Wählen Sie zum Löschen .
Tracks_02
Route wählen
1. Wählen Sie eine Strecke, der Sie folgen
Cloud_04 möchten.
Route anzeigen
1. Tippen Sie zur Anzeige weiterer Optionen auf
Tracks_03 den Bildschirm.
2. Wählen Sie eine Option.
xx Wählen Sie zur Anzeige von Höhendetails
.
1.56 km 5 km xx Wählen Sie zur Anzeige von Kursdetails .
xx Wählen Sie zum Wechseln des
Kompassmodus .
xx Wählen Sie zum Vergrößern von Karte/
Höhendiagramm .
xx Wählen Sie zum Verkleinern von Karte/
Höhendiagramm .
xx Wählen Sie zur Festlegung Ihrer Position .
xx Wählen Sie zur Rückkehr zum
Standardmodus .
100 m xx Wählen Sie zum Tauschen von Start- und
Endpunkt .
Streckenverfolgung starten
1. Wählen Sie zum Starten Ihrer Fahrt .
13 AktivitätenWorkout
Ein Workout erstellen
1. Wählen Sie Aktivitäten auf der Startseite.
2. Wählen Sie Workout > Ein Workout erstellen.
Ein Workout einrichten
1. Fügen Sie Teile hinzu.
xx Wählen Sie Interner Typ (Aufwärmung/
Erstellen Aktivität/Wiederherstellung/Abkühlung).
xx Dauer (Entfernung/Zeit).
0:0:0 10 km
xx Ziel (FTP/MAP/MHR/LTHR/
Kadenz 80 - 90 rpm Geschwindigkeit/Kadenz).
Schritt 2 Work 2 2. Wählen Sie zum Bestätigen OK.
Entfernung 4 km 3. Wählen Sie Hinzufügen, wenn Sie weiterhin
einen Intervalltyp zufügen möchten.
FTP 20 - 40 % of TTP
Workout bearbeiten
1. Tippen Sie für weitere Optionen auf den
Schritt, an dem Sie Änderungen vornehmen
Schritt 3 Aufwärmen möchten.
xx Wählen Sie zum Ändern der Reihenfolge
Add Step Speichern .
xx Wählen Sie zum Bearbeiten des
Intervalltyps .
xx Löschen Sie durch Auswahl von den
Intervalltyp.
Workout speichern
1. Wählen Sie zum Bearbeiten des Namens
Speichern und wählen Sie zum Speichern
.
Mein Workout
1. Wählen Sie Aktivitäten auf der Startseite.
2. Wählen Sie Workout > Mein Workout.
Workout_03 3. Sie können alle gespeicherten Workouts
0:0:0 25 km anzeigen.
Workout löschen
Schritt 1 Aufwärmen 1. Löschen Sie das Workout, indem Sie nach
Entfernung 4 km links wischen und wählen.
Kadenz 80 - 90 rpm Workout starten
ählen Sie das Workout, das Sie starten
1. W
Schritt 2 Work 2 möchten.
Entfernung 4 km 2. Wählen Sie zum Starten des Workouts Start.
FTP 20 - 40 % of TTP Workout stoppen
1. Drücken Sie zum Stoppen der Fahrt .
Schritt 3 Aufwärmen
xx Wählen Sie zum Verwerfen der
Distance 4 km
Start Aufzeichnung Verwerfen.
Target 80 - 90 rpm xx Wählen Sie zum Speichern der
Aufzeichnung Speichern.
14 AktivitätenNavigation
Mit der Navigationsfunktion können Sie zwischen einem aktuellen oder geplanten Startpunkt
zu einem Ziel navigieren.
Navigation
1. Wählen Sie Navigation auf der Startseite.
2. Wählen Sie Navigation > Navigation.
Ihre Position lokalisieren
3.56 km 200 m chten Sie vor Lokalisierung Ihrer Position darauf,
1. A
den Satelliten zu lokalisieren.
ippen Sie zur Lokalisierung Ihrer aktuellen Position
2. T
1 .
2
Ort wählen
1. Wählen Sie eine Option.
3 xx Wählen Sie zum manuellen Zufügen eines Punkts
.
xx Geben Sie zur Suche nach einem Punkt einen Ort
in die Suchleiste ein.
100 m 2. Wählen Sie zum Bestätigen der Nadelplatzierung .
Weitere Standortauswahloptionen
1. W
ählen Sie für weitere Optionen das Symbol oben
links.
xx Wählen Sie für den Verlauf des ausgewählten
Standortes .
xx Wählen Sie für einen gespeicherten Favoritenpunkt
Hier suchen
.
xx Wählen Sie für verschiedene OVI-Kategorien .
xx Wählen Sie zum Eingeben von Koordinaten und
zum Bestätigen .
Wegpunkte planen Weitere zufügen / Punkte löschen / bearbeiten
1. Wählen Sie für weitere Optionen .
xx Wählen Sie zum Zufügen weiterer Punkte
Wegpunkt entfernen Wegpunkte aktivieren.
xx Wählen Sie zum Löschen von Punkten Punkt löschen.
xx Wählen Sie Punkt bearbeiten und tippen Sie auf
Wegpunkte bearbeiten
den Punkt, deren Reihenfolge Sie ändern/den Sie
Favoriten zufügen/löschen möchten.
Punkt als Favoriten speichern
Wählen Sie zum Speichern eines Punktes als Favoriten
.
Route anzeigen
1. W
ählen Sie mit einfache/kurze Route.
2. Eine Option wählen
xx Wählen Sie zur Anzeige von Höhendetails .
xx Wählen Sie zur Anzeige von Kursdetails .
xx Wählen Sie zum Wechseln des Kompassmodus .
xx Wählen Sie zum Vergrößern von Karte/
Höhendiagramm .
xx Wählen Sie zum Verkleinern von Karte/
Höhendiagramm .
xx Wählen Sie zur Festlegung Ihrer Position .
15 NavigationNavigation starten
1. W ählen Sie zum Starten der Navigation .
2. W ischen Sie zur Anzeige weiterer Seiten
nach links.
Zurück zum Startpunkt navigieren
1. Wählen Sie > Zurück zum Start.
NAVIGATION 2. Wählen Identische Route oder Zurück zur
F Route
Route folgen 3. W ählen Sie . Das Gerät navigiert Sie
zum Startpunkt Ihrer Fahrt.
Erneute Navigation
Zurück zum Start 1. Wählen Sie > Navigation.
2. B eginnen Sie zur erneuten Navigation mit
der Platzierung Ihrer Nadeln.
3. W ählen Sie zum Starten der Navigation .
Streckenverfolgung verwenden
1. Wählen Sie > Streckenverfolgung.
2. Wählen Sie eine Strecke aus der Liste.
3. W ählen Sie zum Starten Ihrer Fahrt .
Navigation stoppen
1. Wählen Sie .
2. D ie Meldung „Navigation stoppen“ wird
angezeigt. Wählen Sie zum Stoppen der
Navigation .
Karten herunterladen
1. Wählen Sie Navigation auf der Startseite.
Karte ählen Sie Navigation > Karte
2. W
Aktualis- herunterladen.
Alle Lokal
ierungen ählen Sie mit Alle Region und Karte,
3. W
Downloanding 20% die Sie herunterladen möchten.
4. W
ählen Sie zur Anzeige Ihrer
heruntergeladenen Karte Lokal.
Russia 5. P
rüfen Sie durch Auswahl von
Aktualisierungen, ob eine neue Version der
Word- heruntergeladenen Karten verfügbar ist.
Höhenkorrektur
Word-
Übersichtskarte
Hinweis: Bitte rufen Sie vor dem Herunterladen der Karte Einstellungen > WLAN auf und
richten Sie eine Drahtlosnetzwerkverbindung ein.
16 NavigationStatistik
Unmittelbar nach Ihrem Training können Sie Trainingsaufzeichnungen an Ihrem Gerät
anzeigen oder unerwünschte Aufzeichnungen zur Freigabe von mehr Speicherplatz löschen.
Aufzeichnung anzeigen
1. Wählen Sie Statistik auf der Startseite.
Bike030742
2. W
ählen Sie eine Aufzeichnung zur
2019/04/11 Don Anzeige von Details.
3. T
ippen Sie zur Anzeige relevanter
Informationen auf die jeweiligen Daten.
Zeit 00:09:07
Trainingszeit 00:09:07
Tourdauer 00:12:11
Entfernung 5.77 km
Geschw. 38.02 km
Aufzeichnung bearbeiten
1. Wählen Sie Statistik auf der Startseite.
Statistik
2. W
ählen Sie eine Aufzeichnung, um
2019 Apr Änderungen vorzunehmen.
3. Wischen Sie für Optionen nach links.
bike030742 0.20 km xx Wählen Sie zum Bearbeiten des
2019/04/11 00:02:22 Namens der Aufzeichnung .
bike081222 0.17 km xx Wählen Sie zum Löschen der
2019/04/08 00:02:41 Aufzeichnung .
bike060747 0.41 km
2019/04/06 00:05:22
bike011152 11.25 km
2019/04/01 00:17:32
17 StatistikEinstellungen
Unter Einstellungen können Sie GPS-System, Rastereinstellungen, allgemeine Einstellungen,
Fahrradeinstellungen, WLAN, Höhe, Kartenanzeige und Navigation anpassen. Sie können die
am häufigsten verwendeten Geräteeinstellungen auch über Bryton Active App anpassen.
GPS System
Rider 860 hat vollständige GNSS- (Global Navigation Satellite System) Unterstützung,
darunter GPS, GLONASS (Russia), BDS (China), QZSS (Japan) und Galileo (EU). Sie können
einen geeigneten GPS-Modus entsprechend Ihrem Standort wählen, um die Genauigkeit zu
verbessern und die Einrichtung auf Ihre Anforderungen anzupassen.
GPS System ählen Sie Einstellungen auf der Startseite.
1. W
2. Wählen Sie GPS System.
Status GPS System aktivieren
1. Aktivieren Sie GPS System.
2. W
ählen Sie ein Satellitennavigationssystem
entsprechend Ihren Anforderungen.
GPS GPS xx GPS + Glonass: GPS- + GLONASS-
+ +
Glonass Beidou Satellitennavigationssystem. Glonass ist
das zweite Navigationssystem, das mit
GPS weltweiter Abdeckung und vergleichbarer
+ Genauigkeit arbeitet. Wählen Sie diese
Gal Energiesparen
+
Kombination für optimale Genauigkeit,
QZ wenn Sie sich außerhalb des Asien-
Pazifik-Raums befinden.
xx GPS + Beidou: GPS- + BeiDou-
Satellitennavigationssystem. Bis April
GPS System 2018 bietet BeiDou seinen Dienst in der
Asien-Pazifik-Region. Wählen Sie diese
Status Kombination für optimale Genauigkeit,
wenn Sie sich innerhalb dieser Region
befinden.
xx GPS + Gal + QZ: GPS- + Galileo- +
QZSS-Satellitennavigationssystem.
Verbraucht weniger Strom als die beiden
Optionen oben, mit ausreichender
Genauigkeit für den normalen Gebrauch.
xx Energiesparen: Geringere Genauigkeit
zur Erzielung maximaler Akkulaufzeit.
Verwenden Sie diesen Modus unter
freiem Himmel.
GPS System deaktivieren
1. D
eaktivieren Sie GPS zum Energiesparen,
wenn kein GPS-Signal verfügbar ist oder
keine GPS-Daten benötigt werden (z. B.
beim Einsatz in Innenräumen).
18 EinstellungenDatenfeld
Durch langes Antippen der Fahrradraster können Sie die Anzeigeeinstellungen für Radfahr-,
Runden-, Karten- und Höhenoptionen oder Datenseiten anpassen.
Tourdauer Entfernung 1.Wählen Sie Einstellungen auf der Startseite.
1:10:10 40.5 km
2. Wählen Sie Datenfeld.
3. Wählen und aktivieren Sie Datenseiten.
Geschw. Kadenz
4. T
ippen Sie auf die Datenseite, um
30.8 kmh 90 rpm
Änderungen vorzunehmen.
Ø Geschw. Ø Kadenz 5. Wählen Sie die Anzahl Datenfelder.
30.8 kmh 40.5 rpm 6. D
rücken Sie zum Ändern ein Datenfeld
Max. Geschw. Höhengewinn lange auf das Datenfeld.
30.8 kmh 40.5 rpm
7. Wählen Sie zum Bestätigen OK.
Herzfrequenz Leistung
120 bmp 270 W
Slope Temperatur
3.0
12 % 40.5
Ok °C
Allgemeines
Sie können die Systemeinstellungen des Gerätes, wie Beleuchtungszeit, Start-Erinnerung,
Auto Runde, Alarm, Datenaufzeichnung, Auto Scroll, Tastentöne, Systemtöne, Intelligente
Pause, Daten speichern und Daten zurücksetzen, anpassen.
Beleuchtungszeit
1. Wählen Sie Einstellungen auf der Startseite.
Allgemein 2. Wählen Sie Allgemein > Beleuchtungszeit.
Beleuchtungszeit 3. Wählen Sie die gewünschte Einstellung.
Permanent 4. Wählen Sie zum Bestätigen .
Start-Erinnerung
5 Sek. Einmal
Auto Runde
15 Sek.
Aus
Alarm
Aus
Datenaufzeich.
19 EinstellungenStart-Erinnerung
Wenn das Gerät die Bewegung Ihres Fahrrads erkennt, erscheint eine Erinnerung, die Sie
fragt, ob sie aufzeichnen möchten oder nicht. Sie können die Frequenz der Start-Erinnerung
festlegen.
1. Wählen Sie Einstellungen auf der Startseite.
Allgemein 2. Wählen Sie Allgemein > Start-Erinnerung.
Beleuchtungszeit 3. Wählen Sie die gewünschte Einstellung.
Permanent 4. Wählen Sie zum Bestätigen .
Start-Erinnerung
Einmal
Auto Runde
Aus
Alarm
Aus
Tag/Nacht +0:00
Auto Runde
Mit der Funktion Auto Runde können Sie über Ihr Gerät automatisch eine Zwischenstrecke/-
zeit an einem bestimmten Ort oder nach einer bestimmten Entfernung markieren.
1. Wählen Sie Einstellungen auf der Startseite.
Allgemein 2. Wählen Sie Allgemein > Auto Runde.
Beleuchtungszeit 3. Wählen Sie die gewünschte Einstellung.
Permanent 4. Wählen Sie zum Bestätigen .
Start-Erinnerung
Einmal
Auto Runde
Entfernung
10km
Alarm
Aus
Tag/Nacht +0:00
HINWEIS: Falls kein GPS-Signal gefunden wird, erscheint die Meldung „Kein GPS-Signal.
Suche GPS, bitte warten“ am Bildschirm. Prüfen Sie, ob GPS aktiviert ist; gehen Sie zum
Beziehen des Signals ins Freie.
20 EinstellungenAlarm
Mit der Alarm-Funktion zeigt das Gerät eine Meldung, die Sie benachrichtigt, wenn:
xx Ihre Herzfrequenz über- oder unterschreitet eine bestimmte Anzahl Schläge pro Minute
(Schläge/min).
xx Sie über- oder unterschreiten während Ihrer Fahrt eine angepasste
Geschwindigkeitseinstellung.
xx Ihre Kadenz über- oder unterschreitet eine bestimmte Anzahl Umdrehungen des
Kurbelarms pro Minute (U/min).
xx Sie erreichen bei langen Workouts eine bestimmte Entfernung.
xx Sie erreichen bei langen Workouts eine bestimmte Zeit.
1. Wählen Sie Einstellungen auf der Startseite.
Allgemein 2. Wählen Sie Allgemein > Alarm.
Beleuchtungszeit ählen Sie Zeit, Entfernung, Geschw.,
3. W
Permanent Herzfrequenz oder Kadenz.
4. Wählen Sie zum Bestätigen .
Start-Erinnerung
5. B
earbeiten Sie den Bereich basierend auf
Einmal
Ihr Ziel.
Auto Runde 6. Wählen Sie zum Bestätigen .
Aus
Alarm
Zeit
00:03:00
Tag/Nacht +0:00
Tag/Nacht
Während der Sommerzeit können sie die Zeit entsprechend Ihrer Zeitzone ändern.
1. Wählen Sie Einstellungen auf der Startseite.
2. Wählen Sie Allgemein > Tag/Nacht.
Allgemein
3. Wählen Sie die gewünschte Konfiguration.
Auto Runde 4. Wählen Sie zum Bestätigen .
Entfernung
10km
Alarm
Aus
Tag/Nacht
+3:00
Datumsformat
Datenaufzeich.
21 EinstellungenDatumsformat
Mit der Funktion Datumsformat können Sie Ihr gewünschtes Datumsformat wählen.
1. Wählen Sie Einstellungen auf der Startseite.
2. Wählen Sie Allgemein > Datumsformat.
Datumsformat
3. Wählen Sie JJ/MM/TT oder MM/JJ/TT oder TT/
JJ/MM/TT
MM/JJ.
MM/TT/JJ
TT/MM/JJ
Datenaufzeichnung
Mit der Funktion Datenaufzeichnung können Sie Ihren Hodometer einrichten und zum Erhalt
exakterer Daten den 1-Sekunden-Modus aktivieren.
1. Wählen Sie Einstellungen auf der Startseite.
Datenaufzeich. 2. Wählen Sie Allgemein > Datenaufzeich..
ODO Einrichtung ODO
Alle 1. Wählen Sie ODO Einrichtung.
ählen Sie Aufgenommen oder Alle und zur
2. W
Nehme auf…
Bestätigung .
1-s-Modus
Aufzeichnung
1. Wählen Sie Nehme auf….
ählen Sie Intelligente Aufzeichnung oder
2. W
1-s-Modus und zum Bestätigen .
HINWEIS:
xx Alle bedeutet, dass das Hodometer die kumulative Entfernung aller Touren zeigt;
Aufgezeichnet zeigt nur die kumulative Entfernung der aufgezeichneten Tour.
xx Wenn Sie das Hodometer zurücksetzen möchten, beachten Sie bitte Seite 27:
Hodometer zurücksetzen.
22 EinstellungenAuto Scroll
Wenn die Funktion aktiviert ist, wechselt das Gerät die Seiten automatisch zur
voreingestellten Zeit.
1. Wählen Sie Einstellungen auf der Startseite.
Allgemein 2. Wählen Sie Allgemein > Auto Scroll.
3. Aktivieren Sie Auto Scroll.
Auto Scroll
4. ählen Sie Interval wechseln und dann die
W
gewünschte Einstellung.
Tastentöne 5. Wählen Sie zum Bestätigen .
Systemtöne
Intelligente Pause
Daten speichern
Tastentöne
Sie können die Tastentöne ein- und ausschalten.
1. Wählen Sie Einstellungen auf der Startseite.
Allgemein 2. Wählen Sie Allgemein > Tastentöne.
ktivieren oder deaktivieren Sie Tastentöne
3. A
Auto Scroll
zur Änderung der Einstellungen bei
Tastenbetätigungen.
Tastentöne
Systemtöne
Intelligente Pause
Daten speichern
23 EinstellungenSystemtöne
Sie können den Ton bei Alarmen und Benachrichtigungen ein- und ausschalten.
1. Wählen Sie Einstellungen auf der Startseite.
Allgemein 2. Wählen Sie Allgemein > Systemtöne.
ktivieren oder deaktivieren Sie Systemtöne
3. A
Systemtöne
zur Änderung der Einstellungen für Alarme
und Benachrichtigungen.
Intelligente Pause
Daten speichern
Speicher % 75407hours
Daten zurücksetzen
Intelligente Pause
Wenn sich viele Hindernisse auf Ihrer Strecke befinden, wie z. B. Ampeln,
Fußgängerüberwege usw., kann sich dies deutlich auf Ihre aufgezeichneten Daten auswirken.
Wenn die Funktion aktiviert ist, werden Zeit und Entfernung automatisch angehalten, sobald
Sie aufhören, sich zu bewegen. Sie werden fortgesetzt, sobald Sie Ihre Fahrt fortsetzen. Dies
verbessert Ihre Dateneffizienz.
1. Wählen Sie Einstellungen auf der Startseite.
Allgemein 2. Wählen Sie Allgemein > Intelligente Pause.
ktivieren oder deaktivieren Sie Intelligente
3. A
Systemtöne
Pause.
Intelligente Pause
Daten speichern
Speicher % 75407hours
Daten zurücksetzen
24 EinstellungenDaten speichern
Wenn die Funktion aktiviert ist, überschreibt das Gerät automatisch Ihre ältesten
Aufzeichnungen, sobald der Speicher voll ist.
1. Wählen Sie Einstellungen auf der Startseite.
Allgemein 2. Wählen Sie Allgemein > Daten speichern.
ktivieren oder deaktivieren Sie Daten
3. A
Systemtöne
speichern.
Intelligente Pause
Daten speichern
Speicher % 75407hours
Daten zurücksetzen
Speicher
Zeigt den Speicherstatus des Gerätes.
1. Wählen Sie Einstellungen auf der Startseite.
Allgemein 2. Wählen Sie Allgemein > Speicher.
3. S
ie können den aktuellen Speicher des
Systemtöne
Gerätes anzeigen.
Intelligente Pause
Daten speichern
Speicher % 75407hours
Daten zurücksetzen
25 EinstellungenDaten zurücksetzen
Sie können Ihr Gerät auf die Werkseinstellungen zurücksetzen.
1. Wählen Sie Einstellungen auf der Startseite.
Allgemein 2. Wählen Sie Allgemein > Daten zurücksetzen.
3. Die Meldung „Daten zurücksetzen
Systemtöne durchführen“ wird angezeigt.
4. Wählen Sie zum Bestätigen .
IntelligenteAuf
Pause
Werkseinstellungen
zurücksetzen?
Daten speichern
Speicher % 75407hours
Daten zurücksetzen
Fahrradprofil
Sie können Ihr(e) Fahrradprofil(e) anpassen und anzeigen.
1. Wählen Sie Einstellungen auf der Startseite.
Fahrradprofil 2. Wählen Sie Allgemein > Fahrradprofil.
Fahrrad aktivieren
Fahrrad 1 1. W
ählen Sie zum Aktivieren Fahrrad 1 oder
Fahrrad 2.
Fahrrad 2
Profil bearbeiten
1. W
ählen Sie zum Anzeigen oder Bearbeiten des
Profils Fahrrad 1 oder Fahrrad 2.
ODO 6500 km xx Geschw.quelle: Legen Sie die Priorität der
Geschwindigkeitsquellen fest.
xx Gewicht: Stellen Sie das Fahrradgewicht ein.
xx Rad: Stellen Sie den Radumfang ein.
Übersicht des Fahrrads anzeigen
1. W
ählen Sie zur Anzeige weiterer Details des
Fahrrad-Hodometers Übersicht.
Sensoren koppeln
Fahrrad 1 1. W
ählen Sie zur Einrichtung der Kopplung
Sensoren.
Geschw.quelle ählen Sie Herzfrequenz, Geschwindigkeit,
2. W
Kadenz, Geschw./Kadenz, Leistung, Di2 oder
E-Schaltung.
Gewicht
3. K
oppeln Sie Sensoren mit Ihrem Gerät, indem
7 kg Sie zunächst die intelligenten Bryton-Sensoren
Rad installieren, dann den Herzfrequenzsensor
2026 mm anlegen oder die Kurbel und das Rad einige
Male drehen, damit die intelligenten Bryton-
Sensoren aufwachen. Bitte stellen Sie zum
Übersicht
Koppeln von Di2 mit Ihrem Gerät sicher,
dass der Di2-D-Fly-Sender installiert ist.
Sensoren Drücken Sie dann zum Aufwecken von Di2
den Schiebehebel. Bitte drücken Sie zum
Koppeln der E-Schaltung mit Ihrem Gerät den
Schalthebel zum Aufwecken von E-Tap oder
EPS.
26 Einstellungen4. W
ählen Sie den Sensor, den Sie koppeln
Sensoren möchten.
5. Wählen Sie zum Speichern .
Sensor hinzufüg. Sensoren deaktivieren/entfernen
1. Rufen Sie das Sensoren-Menü auf.
Herzfrequenz 2. W
ählen Sie den Sensor, den Sie prüfen
30617 möchten.
3. S
ie können den Status zum Deaktivieren
Geschw.
abschalten oder zum Entfernen des Sensors
100 Entfernen wählen.
Kadenz Hodometer anzeigen/zurücksetzen
1. Rufen Sie das Menü Fahrradprofil auf.
100
2. S
ie können des von 2 Fahrrädern gesammelte
Geschw./Kadenz Gesamthodometer anzeigen.
100 3. S
ie können das Hodometer zurücksetzen,
indem Sie den Wert antippen und anpassen.
WLAN (Wireless Local Area Network)
Rider 860 unterstützt WLAN. Sobald die Verbindung zu einem Netzwerk oder Hotspot
erfolgreich eingerichtet wurde, verbindet sich das Gerät das nächste Mal automatisch mit
demselben Netzwerk oder Hotspot, sobald es/er erkannt wird. Sie können ein Netzwerk oder
einen Hotspot auch vergessen und ein(en) neues/neuen Netzwerk/Hotspot einrichten.
Ein Netzwerk einrichten
WLAN 1. Wählen Sie Einstellungen auf der Startseite.
2. Wählen Sie WLAN.
Wi-Fi
3. Schalten Sie WLAN ein.
4. Wählen Sie ein Netzwerk, zu dem eine
wifi-bryton Verbindung hergestellt werden soll.
5. G
eben Sie das Kennwort ein und wählen
Sie .
Choose a network 6. bedeutet, dass das Gerät erfolgreich mit
dem Netzwerk verbunden ist.
Bike Setting Ein Netzwerk entfernen
1. Wählen Sie ein verbundenes Netzwerk.
Wifi 2. W
ählen Sie . Die Meldung Entfernen wird
angezeigt.
3. Wählen Sie zum Entfernen ***.
27 EinstellungenHöhe
Durch Internetverbindung bietet Rider 860 Höheninformationen zur direkten Kalibrierung.
Sie können die Höhe auch manuell ändern.
Höhe kalibrieren
ALT. CAL. 1. Wählen Sie Einstellungen auf der Startseite.
2. Wählen Sie Höhe.
3. Wählen Sie den Wert.
4. Geben Sie den Wert ein.
15 m
5. Wählen Sie Kalibrieren.
Bitte stellen Sie für eine
exaktere Höhenkalibrierung
sicher, dass Sie auf dem
Boden stehen.
Kalibrieren
HINWEIS: Der Wert der Höhe im Metermodus ändert sich, sobald die aktuelle Höhe
angepasst wird.
Auf Karte zeigen
Rider 860 ermöglicht Ihnen die Wahl, welche Informationen Sie der Karte zufügen möchten.
1. Wählen Sie Einstellungen auf der Startseite.
Auf Karte zeigen 2. Wählen Sie Auf Karte zeigen.
Favoriten
Favoriten
1. S
chalten Sie die Anzeige bevorzugter
Punkte ein/aus.
Transport Transport
1. Wählen Sie Transport.
ählen Sie Haltestellen/Bus, Trolly, Shuttle
2. W
Höhenlinien
Routes/Tram und Zugs Routes/U-Bahn-Routes
zur Aktivierung der Informationen.
Schummerungs Schicht Höhenlinien
1. Schalten Sie Höhenlinien ein/aus.
Zeige Details Schummerungs Schicht
1. S
chalten Sie Schummerungs Schicht ein/
aus.
28 EinstellungenKartetyp
Sie können das Aussehen der Karte anpassen.
1. Wählen Sie Einstellungen auf der Startseite.
2. Wählen Sie Kartetyp.
Kartetyp Karte Stil
1. W
ählen Sie zur Auswahl eines bevorzugten
Karte Stil Stils Karte Stil.
Osmand Kartenmodus
Kartenmodus ählen Sie mit Kartenmodus für Tag- oder
1. W
Sonnenaufgung/Sonnenuntergung Nachtsicht Tag oder Nacht.
Karte Lupe
Karte Lupe
1. W
ählen Sie zur Anpassung des
200 % Kartenverhältnisses Karte Lupe.
Straßen Stil Straßen Stil
Kontrastreiche Straßen ählen Sie mit Straßen Stil den
1. W
Karte Lupe bevorzugten Straßenstil.
Textgröße
200 %
ählen Sie mit Textgröße die bevorzugte
1. W
Textgröße an der Karte.
Karte Sprache
ählen Sie mit Karte Sprache zwischen
1. W
Englisch und Lokale Namen.
Routen
ählen Sie Routen zum Ein-/Ausschalten
1. W
von Radfahrroutes oder MTB-Routen.
Navigation
Rider 860 ermöglicht Ihnen die Konfiguration erweiterter Navigationseinstellungen.
1. Wählen Sie Einstellungen auf der Startseite.
2. Wählen Sie Navigation.
Navigation Vermeiden
1. Wählen Sie Vermeiden.
Snap to Straße 2. W
ählen Sie Strecken, die Sie meiden
möchten.
Ankunftsankündigung Snap to Straße
Normal ktivieren Sie Snap to Straße, damit die
1. A
GPS-Verfolgung zeigt, ob Sie sich auf der
tatsächlichen Straße befinden.
Ankunft Mitteilung
1. Wählen Sie Ankunft Mitteilung.
2. Wählen Sie das Benachrichtigungstiming.
3. Wählen Sie zum Bestätigen .
29 EinstellungenSprache
1. Wählen Sie Einstellungen auf der Startseite.
Sprachen 2. Wählen Sie Sprache.
3. Wählen Sie die bevorzugte Anzeigesprache.
Dansk
Drutsch
English
Español
Français
Über
Sie können die aktuelle Firmware-Version Ihres Gerätes anzeigen.
1. Wählen Sie Einstellungen auf der Startseite.
Über 2. Wählen Sie Über.
Veröffentl. 2019/12/09 ie können die aktuelle Geräteversion
3. S
Version A:0.0.15.50
S:0.99.1.2 anzeigen.
I :19.12.10.01
N:0.30.2.0
F:0.21.11.13
K:0.1
M:0.2
UUID 1804190800000053
@2019 Bryton Inc. All Rights
Reserved.
30 EinstellungenProfil
Unter Profil können Sie Ihr persönliches Profil anzeigen und anpassen. Melden Sie sich zur
Synchronisierung von Daten von der App Bryton Active an Ihrem Bryton-Active-Konto an.
1. Wählen Sie Profil auf der Startseite.
Profil 2. S
ie können die Daten anzeigen und
Name bearbeiten.
Sunny An Bryton-Active-Konto anmelden
Einheit
1. Wählen Sie Anmelden.
2. Geben Sie E-Mail-Adresse ein.
Metrisch (km, kg)
3. Geben Sie Kennwort ein.
Größe 4. Wählen Sie zur Synchronisierung Anmelden.
170cm Herzfrequenz-Zone anpassen
Gewicht 1. Wählen Sie Herzfrequenzzone.
ählen Sie MHR oder LTHR und bearbeiten
2. W
47kg
Sie den Wert.
Geburtsdatum 3. B
earbeiten Sie den Bereich von Zone 1 bis
1991/04/12 Zone 7.
Leistungszone anpassen
1. Wählen Sie Leistungszone.
HF-Zone ählen Sie MAP oder FTP und bearbeiten
2. W
Sie den Wert.
MHR LTHR 3. B
earbeiten Sie den Bereich von Zone 1 bis
Zone 7.
MHR
Kennwort vergessen
190 bpm
1. Wählen Sie Anmelden.
Zone 1 2. Wählen Sie Kennwort vergessen.
59 - 74 % of MHR 3. Geben Sie E-Mail-Adresse ein.
4. Wählen Sie Senden.
Zone 2
5. Die Meldung „Eine E-Mail zur
74 - 80 % of MHR
Kennwortrücksetzung wurde an Sie gesendet.“
Zone 3 wird angezeigt. Wählen Sie OK.
80 - 85 % of MHR 6. Rufen Sie Ihr Postfach auf und
klicken Sie auf den Link zur Rücksetzung
Ihres Kennwortes in der E-Mail zur
Kennwortrücksetzung, die Sie von Bryton
Corp. erhalten haben.
Abmelden
1. Blättern Sie auf der Seite nach unten und
wählen Sie Abmelden.
31 ProfiErweiterte Einstellungen der Bryton-
App
Nach Kopplung Ihres Rider 860 mit der App Bryton Active können Sie auf
Benachrichtigungen zugreifen.
Benachrichtigungen
Nach Kopplung Ihres kompatiblen Smartphones über intelligente kabellose Bluetooth-
Technologie mit Rider 860 können Sie Anrufe, Textnachrichten und E-Mail-
Benachrichtigungen an Ihrem Rider 860 empfangen.
1. iOS-Telefon koppeln
a. Rufen Sie Einstellungen > Allgemein > Bluetooth auf und schalten Sie Bluetooth am
Rider 860 ein.
b. Rufen Sie Einstellungen > Bluetooth an Ihrem Telefon auf und aktivieren Sie
Bluetooth.
c. Rufen Sie Bryton Mobile App auf und tippen Sie auf „Einstellungen“ >
„Gerätemanager“ > „+“.
d. Wählen Sie Ihr Gerät und fügen Sie es durch Antippen von „+“ hinzu.
e. Tippen Sie zum Koppeln Ihres Geräte mit Ihrem Telefon auf „Koppeln“. (Nur bei iOS-
Telefon)
f. Tippen Sie zum Abschließen der Kopplung auf „Fertigstellen“.
HINWEIS: Falls Benachrichtigungen nicht richtig funktionieren, rufen Sie an Ihrem Telefon
„Einstellungen“ > „Benachrichtigungen“ auf und prüfen Sie, ob Sie Benachrichtigungen
in kompatiblen Nachrichten- und E-Mail-Apps erlaubt haben, oder rufen Sie Einstellungen
sozialer Anwendungen auf.
1. Android-Telefon koppeln
a. Rufen Sie Einstellungen > Allgemein > Bluetooth auf und schalten Sie Bluetooth am
Aero 60 ein.
b. Rufen Sie Einstellungen > Bluetooth an Ihrem Telefon auf und aktivieren Sie
Bluetooth.
c. Rufen Sie Bryton Mobile App auf und tippen Sie auf „Einstellungen“ >
„Gerätemanager“ > „+“.
e. Wählen Sie Ihr Gerät und fügen Sie es durch Antippen von „+“ hinzu.
f. Tippen Sie zum Abschließen der Kopplung auf „Fertigstellen“.
2. Benachrichtigungszugang erlauben
a. Tippen Sie auf „Einstellungen“ > „Benachrichtigung“.
b. Tippen Sie zum Aufrufen der Einstellungen auf „OK“ und erlauben Sie der Bryton-App
Zugriff auf Benachrichtigungen.
c. Tippen Sie auf „Aktiv“ und wählen Sie „OK“, um Benachrichtigungszugriff für Bryton
zu erlauben.
d. Kehren Sie zu Benachrichtigungseinstellungen zurück.
e. Wählen und aktivieren Sie eingehende Anrufe, Textnachrichten und E-Mails durch
Antippen des jeweiligen Elements.
32 Erweiterte Einstellungen der Bryton-AppAnhang
Spezifikationen
Rider 860
Artikel Beschreibung
Display Transflektiver kapazitiver 2,8-Zoll-Farb-TFT-LCD-Touchscreen
Abmessungen 100 x 58 x 24 mm
Gewicht 128 g
Betriebstemperatur -10 bis 50°C
Temperatur beim 0 bis 40°C
Akkuladen
Akku Lithium-Polymer-Akku
Akkulaufzeit 16 Stunden unter freiem Himmel
ANT+™ Verfügt über zertifizierte kabellose ANT+™-Konnektivität.
Kompatible Produkte finden Sie unter
www.thisisant.com/directory.
GNSS Integrierter hochempfindlicher GNSS-Empfänger mit
eingebauter Antenne
BLE Smart Intelligente Bluetooth-Drahtlostechnologie mit eingebauter Antenne
Wasserfestigkeit Wasserfest bis zu einer Tiefe von 1 Meter für bis zu 30 Minuten
Barometer Mit Barometer ausgestattet
Wireless Local Area IEEE 802.11 b/g/n; 2,4-GHz-Band, 8 dBm
Network
Intelligenter Geschwindigkeitssensor (optional)
Artikel Beschreibung
Abmessungen 36,9 x 34,8 x 8,1 mm
Gewicht 6g
Wasserfestigkeit Versehentliche Aussetzung von Wasser von bis zu 1 Meter für bis
zu 30 Minuten
Übertragungsreichweite 3m
Batterielaufzeit Bis zu 1 Jahr
Betriebstemperatur -10 bis 60°C
Übertragungsfrequenz/ 2,4 GHz / Bluetooth 4.0 und drahtloses Dynastream ANT+
Protokoll Sport-Übertragungsprotokoll
HINWEIS:
Die Genauigkeit kann durch schlechten Sensorkontakt, elektrische / magnetische Störungen und
durch den Abstand zum Sender beeinflusst werden. Zur Vermeidung magnetischer Störungen
sollten Sie den Standort ändern oder die Kette reinigen bzw. ersetzen.
33 AnhangIntelligenter Kadenzsensor (optional)
Artikel Beschreibung
Abmessungen 36,9 x 31,6 x 8,1 mm
Gewicht 6g
Wasserfestigkeit Versehentliche Aussetzung von Wasser von bis zu 1 Meter für bis
zu 30 Minuten
Übertragungsreichweite 3m
Batterielaufzeit Bis zu 1 Jahr
Betriebstemperatur -10 bis 60°C
Übertragungsfrequenz/ 2,4 GHz / Bluetooth 4.0 und drahtloses Dynastream ANT+
Protokoll Sport-Übertragungsprotokoll
HINWEIS:
Die Genauigkeit kann durch schlechten Sensorkontakt, elektrische / magnetische Störungen und
durch den Abstand zum Sender beeinflusst werden.
Intelligenter Herzfrequenzmonitor (optional)
Artikel Beschreibung
Abmessungen 63 x 34,3 x 15 mm
Gewicht 14,5 g (Sensor) / 31,5 g (Correa)
Wasserfestigkeit Versehentliche Aussetzung von Wasser von bis zu 1 Meter für bis
zu 30 Minuten
Übertragungsreichweite 3m
Batterielaufzeit Bis zu 2 Jahre
Betriebstemperatur 0 bis 50°C
Übertragungsfrequenz/ 2,4 GHz / Bluetooth 4.0 und drahtloses Dynastream ANT+
Protokoll Sport-Übertragungsprotokoll
Hinweise zu Batterien und Akkus
Intelligenter Geschwindigkeitssensor und intelligenter
Kadenzsensor
Beide Sensoren enthalten eine vom Nutzer austauschbare CR2032-Batterie.
Vor Verwendung der Sensoren:
1. Machen Sie die kreisförmige Batteriefachabdeckung an der Rückseite der Sensoren
ausfindig.
2. Drücken und drehen Sie die Abdeckung mit Ihrem Finger gegen den Uhrzeigersinn,
sodass die Anzeige an der Abdeckung auf das Freigabesymbol ( ) zeigt.
3. Nehmen Sie den Deckel ab, nehmen Sie die Batterielasche heraus.
4. Drücken und drehen Sie die Abdeckung mit Ihrem Finger im Uhrzeigersinn, sodass die
Anzeige an der Abdeckung auf das Sperrsymbol ( ) zeigt.
34 AnhangSo tauschen Sie die Batterie aus:
1. Machen Sie die kreisförmige Batteriefachabdeckung an der Rückseite der Sensoren ausfindig.
2. Drücken und drehen Sie die Abdeckung mit Ihrem Finger gegen den Uhrzeigersinn, sodass
die Anzeige an der Abdeckung auf das Freigabesymbol ( ) zeigt.
3. Entfernen Sie die Batterie und legen Sie eine neue Batterie mit dem Pluspol voran in das
Batteriefach ein.
4. Drücken und drehen Sie die Abdeckung mit Ihrem Finger im Uhrzeigersinn, sodass die
Anzeige an der Abdeckung auf das Sperrsymbol ( ) zeigt.
HINWEIS:
xx Der Kadenz- oder Geschwindigkeitswert blinkt auf der Datenseite, wenn die Batterie des Sensors
erschöpft ist.
xx Falls eine neue Batterie nicht mit dem positiven Kontakt zuerst eingelegt wird, kann sich der positive
Kontakt leicht verformen und beschädigt werden.
xx Achten Sie gut darauf, die O-Ring-Dichtung am Deckel nicht zu verlieren oder zu beschädigen.
xx Entsorgen Sie verbrauchte Akkus und Batterien immer vorschriftsgemäß; Informationen erhalten Sie
bei Ihrer Stadtverwaltung.
Intelligenter Herzfrequenzmonitor
Der Herzfrequenzsensor arbeitet mit einer vom Anwender austauschbaren CR2032-Batterie.
So tauschen Sie die Batterie aus:
1. Die Batterie befindet sich unter dem runden Batteriefachdeckel an der Rückseite des
Herzfrequenzmonitors.
2. Drehen Sie die Abdeckung mit einer Münze gegen den Uhrzeigersinn.
3. Nehmen Sie den Deckel ab, nehmen Sie die Batterie heraus.
4. Legen Sie die neue Batterie so ein, dass der positive Anschluss nach oben zeigt, und drücken
Sie leicht darauf.
5. Drehen Sie die Abdeckung mit einer Münze im Uhrzeigersinn.
&5熅熃熆熅
HINWEIS:
xx Der Wert der Herzfrequenz blinkt auf der Datenseite, wenn die Batterie des Herzfrequenzsensors
erschöpft ist.
xx Achten Sie gut darauf, die O-Ring-Dichtung nicht zu verlieren oder zu beschädigen.
xx Entsorgen Sie verbrauchte Akkus und Batterien immer vorschriftsgemäß; Informationen erhalten Sie
bei Ihrer Stadtverwaltung.
35 AnhangRider 860 installieren
Rider mit Fahrradhalterung montieren
1 2
3 4
Rider mit F-Halterung montieren (optional)
1 2
36 AnhangGeschwindigkeit/Kadenz-Sensor installieren
(optional)
Intelligenter Kadenzsensor Intelligenter Geschwindigkeitssensor
+ +
+
HINWEIS:
xx Sobald Sensoren aufgeweckt werden, blinkt die LED zweimal. Die LED blinkt weiter, wenn Sie
zur Kopplung weiterhin in die Pedale treten. Nach etwa 15-maliger Wiederholung stoppt das
Blinken. Bei 10-minütiger Nichtbenutzung ruft der Sensor zum Energiesparen den Ruhezustand
auf. Bitte schließen Sie die Kopplung ab, während der Sensor aktiv ist.
37 AnhangHerzfrequenzmonitor installieren (separat
erhältlich)
Kordel Elektroden
O ENP
HINWEIS:
xx Bei kühler Witterung halten Sie den Herzfrequenzgurt durch angemessene Kleidung warm.
xx Der Gurt sollte direkt auf der Haut getragen werden.
xx Bringen Sie den Sensor mittig am Körper an (leicht unterhalb der Brust). Das Bryton-Logo am
Sensor sollte nach oben zeigen. Ziehen Sie den elastischen Gurt fest, damit er sich während des
Trainings nicht löst.
xx Falls der Sensor nicht erkannt wird oder Daten nicht richtig abgelesen werden, bitte ca. 5
Minuten aufwärmen.
xx Falls der Herzfrequenzgurt längere Zeit nicht genutzt wird, entfernen Sie bitte den Sensor vom
Herzfrequenzgurt.
HINWEIS: Ein unsachgemäß vorgenommener Akkuaustausch könnte eine Explosion verursachen.
Verwenden Sie bei der Installation eines neuen Akkus nur den Originalakku oder einen ähnlichen
Akkutyp, der den Angaben des Herstellers entspricht. Verbrauchte Akkus müssen gemäß den
Vorschriften Ihrer Gemeindebehörde entsorgt werden.
Für einen besseren Umweltschutz müssen Altakkus für ein Recycling oder eine
spezielle Entsorgung getrennt gesammelt werden.
38 AnhangReifengröße und Reifenumfang
Die Reifengröße ist auf beiden Seiten des Reifens angegeben.
Reifengröße L (mm) Reifengröße L (mm)
12 x 1,75 935 26 x 3,00 2170
12 x 1,95 940 26 x 1-1/8 1970
14 x 1,50 1020 26 x 1-3/8 2068
14 x 1,75 1055 26 x 1-1/2 2100
16 x 1,50 1185 650C Schlauchreifen
1920
16 x 1,75 1195 26 x 7/8
16 x 2,00 1245 650 x 20C 1938
16 x 1-1/8 1290 650 x 23C 1944
16 x 1-3/8 1300 650 x 25C 26 x1
1952
17 x 1-1/4 1340 (571)
18 x 1,50 1340 650 x 38A 2125
18 x 1,75 1350 650 x 38B 2105
20 x 1,25 1450 27 x 1(630) 2145
20 x 1,35 1460 27 x 1-1/8 2155
20 x 1,50 1490 27 x 1-1/4 2161
20 x 1,75 1515 27 x 1-3/8 2169
20 x 1,95 1565 27,5 x 1,50 2079
20 x 1-1/8 1545 27,5 x 2,1 2148
20 x 1-3/8 1615 27,5 x 2,25 2182
22 x 1-3/8 1770 700 x l8C 2070
22 x 1-1/2 1785 700 x l9C 2080
24 x 1,75 1890 700 x 20C 2086
24 x 2,00 1925 700 x 23C 2096
24 x 2,125 1965 700 x 25C 2105
24 x 1(520) 1753 700 x 28C 2136
Schlauchreifen 24 700 x 30C 2146
1785 700 x 32C 2155
x 3/4
24 x 1-1/8 1795 700C Schlauchreifen 2130
24 x 1-1/4 1905 700 x 35C 2168
26 x 1(559) 1913 700 x 38C 2180
26 x 1,25 1950 700 x 40C 2200
26 x 1,40 2005 700 x 42C 2224
26 x 1,50 2010 700 x 44C 2235
26 x 1,75 2023 700 x 45C 2242
26 x 1,95 2050 700 x 47C 2268
26 x 2,10 2068 29 x 2,1 2288
26 x 2,125 2070 29 x 2,2 2298
26 x 2,35 2083 29 x 2,3 2326
39 AnhangSo pflegen Sie Ihren Rider 860
Je besser Sie Ihr Gerät behandeln, desto unwahrscheinlicher sind Beschädigungen und
Fehlfunktionen.
xx Lassen Sie Ihr Gerät nicht fallen, setzen Sie es keinen starken Stößen aus.
xx Setzen Sie Ihr Gerät keinen extremen Temperaturen und keiner übermäßigen Feuchtigkeit
aus.
xx Der Bildschirm kann bei Unachtsamkeit leicht verkratzt werden. Nutzen Sie eine passende
Bildschirmschutzfolie, damit es gar nicht erst zu Kratzern kommt.
xx Reinigen Sie Ihr Gerät mit etwas mildem, verdünntem Reinigungsmittel und einem
weichen Tuch.
xx Versuchen Sie niemals, das Gerät zu zerlegen, zu reparieren oder zu verändern. Bei jedem
Versuch erlischt die Garantie.
40 AnhangDatenfeld
Kategorie Datenfeld Beschreibung der Datenfelder
Kalorien Die Gesamtanzahl verbrannter Kalorien.
Leistung Die akkumulierte Leistungsausgabe in Kilojoule für die aktuelle
Kilojoules
Aktivität.
Die Höhe Ihres aktuellen Standortes über oder unter dem
Höhe
Meeresspiegel.
Die maximale Höhe Ihres aktuellen Standortes über oder unter
Max. Höhe dem Meeresspiegel, die der Fahrer bei der aktuellen Aktivität
erreicht hat.
Höh. Gewinn Die gesamte Höhenzunahme während dieser aktuellen Aktivität.
Höhe
Die gesamte Höhenabnahme während dieser aktuellen
Höhen- verlust
Aktivität.
Neigung Die Berechnung der Höhe über die Entfernung.
bergauf Die zurückgelegte Gesamtentfernung während des Anstiegs.
bergab Die zurückgelegte Gesamtentfernung während des Abstiegs.
Entfernung Die bei der aktuellen Aktivität zurückgelegte Entfernung.
Hodometer Die bis zur Rücksetzung angesammelte Gesamtentfernung.
Rundendistanz Die bei der aktuellen Runde zurückgelegte Entfernung.
Die bei der zuletzt abgeschlossenen Runde zurückgelegte
Entfernung Distanz le.Rd.
Entfernung.
Vor der Rücksetzung angesammelte aufgezeichnete Entfernung.
Es handelt sich um 2 separate Tripmessungen. Sie können
Trip 1/Trip 2 Trip 1 oder Trip 2 zur Aufzeichnung nutzen, bspw. die eine für
die wöchentliche Gesamtentfernung und die andere für die
monatliche Gesamtentfernung.
Geschwindigkeit Die aktuelle Änderungsrate der Entfernung.
Die durchschnittliche Geschwindigkeit bei der aktuellen
Ø Geschw.
Aktivität.
Max.Geschw. Die maximale Geschwindigkeit bei der aktuellen Aktivität.
Geschwindigkeit
Ø Gsw./Rd. Die durchschnittliche Geschwindigkeit bei der aktuellen Runde.
Max Gsw./Rd. Die maximale Geschwindigkeit bei der aktuellen Runde.
Die durchschnittliche Geschwindigkeit bei der zuletzt
Ø Gsw./le.Rd.
abgeschlossenen Runde.
Uhrzeit Aktuelle GPS-Zeit.
Fahrzeit Die bei der aktuellen Aktivität verbrachte Fahrzeit.
Ausflugszeit Gesamtzeit der aktuellen Aktivität.
Die Zeit des Sonnenaufgangs basierend auf Ihrem GPS-
Sonnenaufgang
Standort.
Uhrzeit Die Zeit des Sonnenuntergangs basierend auf Ihrem GPS-
Sonnenuntergang
Standort.
Rundenzeit Die Stoppuhrzeit bei der aktuellen Runde.
Zeit/leRd Die Stoppuhrzeit bei der zuletzt abgeschlossenen Runde.
Die Anzahl der bei der aktuellen Aktivität abgeschlossenen
Rundenzähler
Runden.
41 AnhangSie können auch lesen