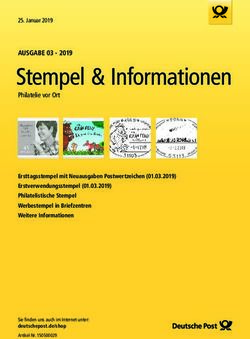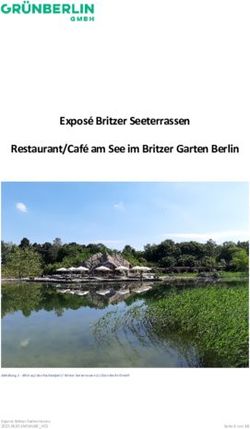Der SPSS- (Wieder-) Einstieg leicht gemacht - (IMBE) - Eine Kurzeinführung in die statistische Datenauswertung mit SPSS - Institut für ...
←
→
Transkription von Seiteninhalten
Wenn Ihr Browser die Seite nicht korrekt rendert, bitte, lesen Sie den Inhalt der Seite unten
Der SPSS- (Wieder-) Einstieg
leicht gemacht
Eine Kurzeinführung in die statistische
Datenauswertung mit SPSS
ab Version 18
Institut für Medizinische Biometrie und Epidemiologie
(IMBE)Einführung in SPSS 2
Inhaltsverzeichnis
1. Überblick ..........................................................................................3
1.1 Allgemeines................................................................................3
1.2 Der erste Eindruck......................................................................4
2. Datenübermittlung an SPSS ............................................................8
2.1 Datenerfassung direkt in SPSS ..................................................8
2.2 Datenimport.............................................................................. 10
3. Datenweiterverarbeitung ................................................................ 12
3.1 Vergabe von Labels in der Variablenansicht ............................ 12
3.2 Neuberechnung von Variablen ................................................. 15
4. Datenauswertung ........................................................................... 18
4.1 Statistischer Vergleich mittels geeigneter Maßzahlen............... 18
4.2 Das SPSS-Ausgabefenster ...................................................... 21
4.3 Grafische Darstellung mittels Box-Plot ..................................... 22
5. Zusammenfassung und Ausblick.................................................... 25
SPSS-Syntaxfenster....................................................................... 25
Literaturverzeichnis ........................................................................ 27
SEMINAR: Einführung in die Anwendung statistischer Sofware (SPSS unter Windows)
http://www.uke.de/institute/biometrie/
Anmeldung: grosser@uke.de (Andrea Großer)
__________________________________________________________________________________________
© UKE Hamburg, Institut für Medizinische Biometrie und Epidemiologie (IMBE)Einführung in SPSS 3 1. Überblick 1.1 Allgemeines Der Name SPSS stand ursprünglich (Gründung 1968) für Statistical Package in the Social Sciences. Heute wird SPSS [Superior Performing Software Systems] jedoch in sehr vielen Bereichen von Industrie und Wirtschaft und speziell auch in der Medizin zur effizienten und anwenderfreundlichen Datenauswertung genutzt. In der Version 18.0 fand eine Umbenennung zu PASW® Predictive Analytics Software statt (Umbenennung 2009 für die Produktfamilie). Nach Zusammenschluss mit IBM heißt das Programm nun IBM® SPSS® Statistics. Im UKE stehen Ihnen in der ÄZB im MediTreFF zwei Computerräume mit je 10 Computerarbeitsplätzen (N60 1.OG) zur Verfügung. http://elearning.uke.uni-hamburg.de/moodle/course/view.php?id=462#section-2 Nachfolgend wird in komprimierter Form eine Einführung in die Benutzung der Software gegeben, wobei von Grundkenntnissen im Umgang mit Microsoft Windows ausgegangen wird. Bei weiterführendem Interesse sei hier auch auf den Einführungskurs in SPSS hingewiesen (genaue Termine und Zeiten siehe unter http://www.uke.de/institute/biometrie/ unter Lehre und Fortbildung). Die Kurzeinführung erfolgt am Beispiel der an der Uni Hamburg aktuell zur Verfügung stehenden SPSS-Version, wobei alle Inhalte auch für die Vorversionen ab SPSS 18 und die Nachfolgeversionen gelten. In den neueren SPSS- Versionen haben oftmals lediglich die Symbolleiste bzw. Symbolfarben sowie die Programm – und Dialogfenster in kleinen Details ein abweichendes Layout bekommen. Zur sinnvollen Anwendung statistischer Software ist es natürlich ebenso unerlässlich, die zugrunde liegenden Verfahren und Methoden zu verstehen. Hierfür sei auf die entsprechenden Kurse des IMBE in Biometrie hingewiesen. Außerdem ist die Webpage JUMBO Java- unterstützte Münsteraner Biometrie-Oberfläche zu empfehlen: http://jumbo.uni-muenster.de/ SPSS selbst bietet Online-Seminare zu verschiedenen praktischen Fragestellungen an: http://www.spss.com/DE/events/ __________________________________________________________________________________________ © UKE Hamburg, Institut für Medizinische Biometrie und Epidemiologie (IMBE)
Einführung in SPSS 4
https://spssevents.webex.com/spssevents
1.2 Der erste Eindruck
Hat man SPSS wie für alle Windows-Applikationen üblich mittels START – PROGRAMME –
SPPS für Windows gestartet, so öffnet sich das sog. SPSS-Datenfenster in der
Datenansicht.
Der Großteil des Bildschirms wird dabei von den einzelnen Zellen bestimmt, in welche sich
Daten einlesen lassen. Daneben finden Sie viele, auch aus anderen Windows-Anwendungen
bekannte Elemente, so z. B.
• die Fenstersteuerung rechts oben
• die beiden Laufleisten
• die Symbolleiste
__________________________________________________________________________________________
© UKE Hamburg, Institut für Medizinische Biometrie und Epidemiologie (IMBE)Einführung in SPSS 5
• die Statusleiste, welche den aktuellen Status des Programms wiedergibt
• ein Register, mittels dessen man zwischen Daten- und Variablenansicht wechseln
kann
• Am häufigsten findet sicherlich die sog. Menüleiste mit den thematisch geordneten
Befehlen Anwendung:
Unter Datei finden Sie alles was mit Datenimport und -export zu tun hat, d. h., Sie können
Dateien einlesen und als SPSS-Datei in ein Verzeichnis abspeichern. Eine SPSS-Datendatei
besitzt dabei immer die charakteristische Endung .sav.
Diese Befehle werden hier im Einzelnen kurz angesprochen und in den folgenden praktischen
Übungen eingesetzt:
Der Menüpunkt Bearbeiten stellt die „üblichen“ Funktionen wie z. B. Kopieren,
Ausschneiden, Einfügen, Rückgängig etc. zur Verfügung. Unter Optionen können Sie
die Standardeinstellungen von SPSS verändern und Ihre eigenen Präferenzen festlegen.
Unter Ansicht kann die optische Gestaltung des Bildschirms an persönliche Präferenzen
angepasst werden.
Das Herzstück von SPSS bilden die vier Menüpunkte Daten, Transformieren, Analysieren
und Grafik mit ihren zahlreichen Unterbefehlen.
Klicken Sie auf Daten, so erhalten Sie eine Vielzahl von Möglichkeiten, Daten zu filtern,
umzustrukturieren etc. Als die beiden wichtigsten Optionen seien hier genannt
bestimmte Fälle (also in der Regel Patienten) gesondert auszuwählen
(Befehl Fälle Auswählen)
__________________________________________________________________________________________
© UKE Hamburg, Institut für Medizinische Biometrie und Epidemiologie (IMBE)Einführung in SPSS 6
eine Analyse nach Untergruppen zu trennen, also z. B. geschlechtsspezifisch
durchzuführen (Befehl Datei aufteilen)
aufteilen).
Ein praktisches Beispiel hierzu finden Sie auf S.17f. im Text.
Der Menüpunkt Transformieren liefert Ihnen zahlreiche Möglichkeiten der Datenauf- und
umbereitung. Besonders hervorzuheben sind die Möglichkeiten:
neue Variablen zu berechnen (Befehl Berechnen) (Bsp. Seite 13)
Variablen in vorgegebene Kategorien (neu) zu kodieren (Befehl Umcodieren)
(Bsp. in Übung 2)
Unter Analysieren finden Sie die eigentlichen statistischen Verfahren zur Datenauswertung.
Hier bieten sich dem Nutzer umfassende Möglichkeiten, angefangen von der Erstellung
einfacher Tabellen bis hin zur komplexen statistischen Prozedur.
Der Menüpunkt Grafiken bietet die Möglichkeit, verschiedenste visuelle Veranschau-
lichungen des Datenmaterials zu erzeugen. Ein Blick in die Galerie zeigt Ihnen die
umfangreichen Optionen. Mit der Version SPSS 12.0 steht ein komplett überarbeitetes
Grafiksystem für ein deutlich professionelleres Reporting zur Verfügung.
Der Menüpunkt Extras, liefert einige Optionen, auf die hier nicht eingegangen werden soll.
Mittels Fenster kann man zwischen mehreren SPSS-Fenstern wählen und Hilfe sollte der
erste Schritt bei konkreten praktischen Problemen sein.
Im Folgenden wird anhand eines kleinen Beispieldatensatzes demonstriert, wie SPSS zur
Datenanalyse genutzt werden kann. Da jede Fragestellung eigene Verfahren erfordert, kann
hier natürlich keine umfassende Anleitung vorgegeben werden. Es werden stattdessen an
einem einfachen Beispiel verschiedene Schritte der Datenauswertung und die praktische
Umsetzung in SPSS vorgeführt.
Fenster in SPSS
Datenfenster
__________________________________________________________________________________________
© UKE Hamburg, Institut für Medizinische Biometrie und Epidemiologie (IMBE)Einführung in SPSS 7
Datenfenster = Datendatei Dateiendung: *.sav
Das Datenfenster ist ein in Zeilen und Spalten aufgeteiltes „Arbeitsblatt“.
Über ein Register erfolgt der Wechsel zwischen zwei Arbeitsmodi:
1. Datenansicht: Eingeben und Anzeigen von Daten
2. Variablenansicht : Definieren und Bearbeiten der Variablen
Ausgabefenster
Ausgabedatei= Viewer/Output bis Version 15.0 Dateiendung: *.spo
ab Version 16.0 Dateiendung: *.spv
Hier werden die Ergebnisse ausgegeben und es ist möglich die Ausgabe durch Ein- bzw.
Ausblenden der einzelnen Ergebnisse oder durch ändern der Anzeigereihenfolge zu
bearbeiten. Des Weiteren können Tabellen und Diagramme in Präsentationsqualität von SPSS
zu anderen Anwendungen übertragen werden.
Syntaxfenster
Syntaxfenster = Syntaxdatei = wichtige Steuerdatei Dateiendung: *.sps
Die meisten Aufgaben könnten einfach mit der Maus durchgeführt werden. SPSS bietet aber
eine leistungsfähige Befehlssprache, mit deren Hilfe Sie fast alle häufig durchzuführenden
Aufgaben speichern und automatisieren können und außerdem die gesetzlichen Vorgaben für
die Dokumentation von Datenmanagement und statistischer Auswertung erfüllen können.
__________________________________________________________________________________________
© UKE Hamburg, Institut für Medizinische Biometrie und Epidemiologie (IMBE)Einführung in SPSS 8
2. Datenübermittlung an SPSS
In den folgenden Abschnitten sollen Sie einige wesentliche Funktionalitäten von SPSS
anhand folgenden Beispiels kennen lernen:
In eine kleine klinische Studie wurden 20 Patienten eingeschlossen, von denen 10 mit einem
Verum behandelt wurden und 10 lediglich ein Placebo erhielten. Sie haben von jedem
Patienten in einem CRF (Case Report Form) u. a. folgende Merkmale erfasst:
Behandlungsgruppe, Geburtsdatum, Geschlecht, Körpergröße, Körpergewicht und Alter zum
Zeitpunkt des Studieneinschlusses.
Sie wollen nun wissen, ob sich der Ausgangs-BMI (Body-Maß-Index) der Patienten, die mit
Placebo behandelt wurden, von dem der Verumgruppe unterscheidet.
2.1 Datenerfassung direkt in SPSS
Zunächst müssen Sie dazu die Daten an SPSS übermitteln. Dies kann dadurch geschehen,
dass man die einzelnen Werte in das Datenfenster eintippt.
Starten Sie zunächst mit den Variablennamen in der Variablenansicht in der 1. Spalte
unter Einhaltung der grundlegenden Richtlinien für Variablennamen (siehe 3.1 S.10).
Dann unter Datenansicht die gewünschte Datenzelle mit der Maus anwählen und die
Werte in die Bearbeitungszeile eingeben. Die Bewegung innerhalb der Datenzellen
kann mittels Pfeiltasten erfolgen.
Dies wird hier beispielhaft anhand einer Übungsdatei dargestellt [Datendatei stamdat.sav]
Das Resultat kann dann im vorliegenden Beispiel wie folgt aussehen:
__________________________________________________________________________________________
© UKE Hamburg, Institut für Medizinische Biometrie und Epidemiologie (IMBE)Einführung in SPSS 9
Hier erkennt man bereits wichtige Richtlinien:
Jeder Patient wird durch eine Zeile repräsentiert,
jede Variable (Merkmal) durch eine Spalte
Nominale (kategoriale) Variablen werden nicht in Textform, sondern in Zahlen
kodiert eingegeben, d. h., bei der
Variable Sex (Geschlecht) steht hier z. B. „1“ für männlich und „0“ für weiblich, bei
der Variable grup (= Behandlungsgruppe) steht „0“ für Placebo und „1“ für Verum.
Tipp: Erstellen Sie sich einen Codeplan für Ihre Variablen!
Fehlende Werte (hier Körpergröße von Patient 13) können einfach freigelassen
werden. SPSS setzt für systemdefinierte fehlende Werte automatisch ein „ . “.
Liegen in bestimmten Fällen bei Variablen keine Antworten vor, ist es sinnvoll
hierfür Kodierungen zu vergeben (z. B. Antwortverweigerung, Unwissenheit,
Verzogen, andere Gründe). Im Datenmanagement sind feste Zahlenbereiche
vorgesehen: z.B. -9 oder 9 oder 999 (je nach Variablentyp + Format), für metrische
Werte (z. B. Laborwerte) setzen Sie eine -9. Dieser Zahlenwert darf unter den
natürlich auftretenden Werten nicht vorkommen.
__________________________________________________________________________________________
© UKE Hamburg, Institut für Medizinische Biometrie und Epidemiologie (IMBE)Einführung in SPSS 10
Die Variablennamen sind seit Version 12.0 nicht mehr nur auf höchstens 8 Zeichen
beschränkt, es sind jetzt bis zu 64 Zeichen möglich.
Sinnvollerweise sind diese aber kurz und sprechend zu halten.
Wichtig für Variablennamen:
• bis zu 64 Zeichen möglich. Sinnvoll: kurz halten! (10-15 Zeichen sollten reichen)
• jeder Variablenname muss eindeutig sein
• kein Leerzeichen erlaubt!
• darf nicht mit einer Zahl beginnen!
• können aus Buchstaben und Ziffern bestehen
• keine Sonderzeichen, Ausnahmen: _ . @ #
• das letzte Zeichen sollte ein Buchstabe oder eine Zahl sein
• Groß- und Kleinschreibung ist nicht relevant
• $: steht bei SPSS für Systemvariablen! Nicht nutzen! (z.B. Filter_$)
Bsp. für gültige Variablennamen: sex gebdat var3_1_2 nuebz sysRRd7 hdl_log
2.2 Datenimport
In der Praxis kommt es häufig vor, dass man die Daten in einem anderen Programm
eingegeben hat und nun in SPSS einlesen möchte. Auf Grund seiner weiten Verbreitung
findet dabei besonders häufig Microsoft Excel Anwendung. Auf unserer Homepage finden
Sie einige grundlegende Hilfen zur Dateneingabe in Excel, die den Transfer in SPSS in der
Regel komplikationslos ermöglichen.
(vgl. http://www.uke.de/institute/biometrie/downloads/institut-medizinische-biometrie-
epidemiologie/SOP_Datenerfassung_in_Excel_SPSS.pdf).
__________________________________________________________________________________________
© UKE Hamburg, Institut für Medizinische Biometrie und Epidemiologie (IMBE)Einführung in SPSS 11 Wenn Sie eine Exceldatei vorliegen haben und diese mit SPSS nutzen möchten, dann wählen Sie einfach im Datei-Menü Öffnen und dann Daten und erhalten folgendes Dialogfenster: Die Standardeinstellung besteht dabei in der Suche nach SPSS-Dateien mit der Endung .sav. Durch Anwählen des Pull-Down-Menüs Dateityp stehen jedoch diverse andere Formate zur Verfügung, u. a. auch Excel (*.xls). Wählen Sie nun die gewünschte Excel-Datei aus Ihrem Verzeichnis aus und betätigen Öffnen, so erhalten Sie folgenden Dialog: Sie können hierbei zusätzlich anwählen, welche Tabelle der Excel-Datei Sie transferieren wollen, und ob die Variablennamen in der ersten Zeile Ihrer Excel-Tabelle stehen und damit direkt von SPSS übernommen werden können. Tipp: Nach einem erfolgten Datentransfer sollte man immer kurz überprüfen, ob die Datei auch wirklich wie geplant übernommen wurde. Dies kann spätere unangenehme Überraschungen vermeiden, insbesondere bei Datumsvariablen. __________________________________________________________________________________________ © UKE Hamburg, Institut für Medizinische Biometrie und Epidemiologie (IMBE)
Einführung in SPSS 12 Wichtig: Aus der Exceltabelle muss vor Import alle Layouteinstellungen auf die Standardeinstellung zurück gestellt werden (keine Farben, keine Rahmen, Fettdruck, keine Schattierungen u.a.). Außerdem muss die zu importierende Exceldatei geschlossen sein! 3. Datenweiterverarbeitung Sind die Daten in das SPSS-Datenfenster eingelesen, so ist es in der Regel zunächst nötig, einige weitere Vorbereitungen für die eigentliche Datenauswertung zu treffen. Der erste Schritt sollte dabei in der Vergabe von Labels (Etiketten) bestehen. 3.1 Vergabe von Label in der Variablenansicht Wie bereits zuvor erwähnt können für SPSS-Variablennamen bis zu 64 Zeichen vergeben werden (keine Sonderzeichen). Es empfiehlt sich aber kurze sprechende Namen zu vergeben. Die Werte (Ausprägungen) aller kategoriellen Variablen sind zudem als Zahlen kodiert. Dies ist für die Bearbeitung in SPSS notwendig, allerdings möchte man aus verständlichen Gründen in einer Auswertung z. B. nicht „gebdat“ sondern „Geburtsdatum“ stehen haben. Dazu ist es nötig, so genannte Label (Etiketten) zu vergeben. Dies geschieht in der Variablenansicht, in welche Sie mittels des Registers links unten wechseln können. Auszugsweise sieht diese am Beispiel folgendermaßen aus: Die einzelnen Variablen des Datensatzes sind zeilenweise aufgelistet, jedes einzelne Feld kann durch Anklicken mit der Maus bearbeitet und verändert werden. __________________________________________________________________________________________ © UKE Hamburg, Institut für Medizinische Biometrie und Epidemiologie (IMBE)
Einführung in SPSS 13 Spalte 1 enthält den SPSS-internen Variablennamen (existiert noch keiner, so nummeriert SPSS einfach durch, beginnend mit var00001). Die zweite Spalte beschreibt den Variablentyp. In diesem Beispiel sind alle Variablen numerisch (Voreinstellung von SPSS) mit Ausnahme des Geburtsdatums. Eine ganze Reihe von weiteren Variablentypen steht zur Auswahl. Für Freitexteingaben wird der Variablentyp „String“ genutzt (alphanumerisch). In Spalte 3 und 4 kann mittels Spaltenformat und Dezimalstellen die Darstellungsbreite speziell von Zahlen verändert werden. Die Spaltenbreite kann auch im Fenster des Dateneditors verändert werden (analog zu Excel). Relevant ist die Dezimalstellenangabe. Von besonderem Interesse sind die nächsten beiden Spalten 5 und 6. Mittels Variablenlabel ist es möglich, jeder Variable ein Label zuzuordnen, welches an Stelle des Variablennamens aus Spalte 1 in jeder Form von Ausgabe (Tabelle, Grafik etc.) erscheint. Hier ist dies durch einfaches Anklicken und Eintippen bereits geschehen und man erkennt, dass diese Label sehr wohl länger als 10-15 Zeichen sein können („möglich“ sind bis zu 256 Zeichen) und auch Sonderzeichen enthalten dürfen. Auch hier gilt: so kurz wie möglich und lang wie nötig. Dieselbe Möglichkeit besteht auch für die Werte, welche eine Variable annimmt. Sie werden im vorliegenden Fall sicherlich nicht wollen, dass in einer Tabelle mit der Variablen Behandlungsgruppe „0“ und „1“ auftaucht, sondern „Placebo“ bzw. „Verum“. Eine derartige Zuordnung kann in der Spalte Wertelabels geschehen. Klickt man in der Variablenzeile „grup“ auf die Zelle Wertelabels, erscheint ein grauer Button, mit welchem folgender Dialog aufgerufen wird: __________________________________________________________________________________________ © UKE Hamburg, Institut für Medizinische Biometrie und Epidemiologie (IMBE)
Einführung in SPSS 14 Hier ist es möglich, zu jedem Wert der Variablen ein Wertelabel (bis zu 60 Zeichen „möglich“) zu vergeben und dieses mittels Hinzufügen an SPSS zu übermitteln. Wie üblich beendet OK den Dialog. Eine solche Etikettierung von Variablen und Werten kategorieller Variablen (also hier z. B. Geschlecht und Behandlungsgruppe) ist zwar manchmal etwas zeitaufwändig, aber auf alle Fälle lohnend, damit die erzeugte Ausgabe ohne zusätzliche Hilfsmittel (z. B. Fußnoten, Legenden) verständlich wird. In Spalte 7 können Fehlende Werte festgelegt werden. Die Voreinstellung ist kein, d. h., SPSS betrachtet alle Werte als gültige Werte. Liegen in bestimmten Fällen bei Variablen keine Antwortvorgaben vor, sei es wegen einer Antwortverweigerung, aus Unwissenheit oder anderen Gründen, kann der Benutzer an diesen Stellen im Daten-Editor einen Zahlen-Wert eintragen und diesen über den Schalter fehlende Werte als fehlend deklarieren. Dieser Zahlenwert darf natürlich unter den auftretenden Werten nicht vorkommen. Fehlende Werte werden aus weiteren Berechnungen ausgeschlossen (z. B. -9 oder 9 für keine Angabe bei „sex“, oder -9 für keine Angabe bei „größe“). In Spalte 8 wird die Breite der Spalten der jeweiligen Datenfelder beim Anzeigen der Werte in der Datenblattansicht festgelegt. In Spalte 9 kann die Ausrichtung der Werte festgelegt werden (Rechts/ Links/ Mitte). In Spalte 10 kann das Messniveau der Werte festgelegt werden (nominal, ordinal, metrisch). Bei numerischen Variablen ist das Messniveau Metrisch, bei alphanumerischen Variablen Nominal voreingestellt. __________________________________________________________________________________________ © UKE Hamburg, Institut für Medizinische Biometrie und Epidemiologie (IMBE)
Einführung in SPSS 15
3.2 Neuberechnung von Variablen
Um im vorliegenden Beispiel die ursprüngliche Fragestellung (vgl. S. 8) beantworten zu
können (Vergleich des Body-Mass-Index BMI zwischen Placebo- und Verumgruppe), muss
der BMI für jeden der 20 Patienten aus den vorhandenen Daten berechnet werden.
Der BMI ist wie folgt definiert (vgl. Pschyrembel, 258. Auflage, S. 220):
Gewicht [kg ]
BMI = .
(Größe [m])2
Da sowohl das Körpergewicht als auch die Körpergröße pro Proband erfasst ist, lässt sich der
jeweilige BMI ohne Probleme mit folgenden SPSS-Befehlen errechnen:
Im Menü Transformieren findet sich an erster Stelle der Befehl Berechnen, womit
folgendes Dialogfeld geöffnet wird:
Hier handelt es sich um ein sehr SPSS-typisches Dialogfeld. Man erkennt zunächst links oben
das Feld Zielvariable, in welche man den Namen der neuen Variablen eintragen kann, also
im vorliegenden Fall beispielsweise „bmi“.
__________________________________________________________________________________________
© UKE Hamburg, Institut für Medizinische Biometrie und Epidemiologie (IMBE)Einführung in SPSS 16
Im Feld numerischer Ausdruck kann die Formel entwickelt werden, die zur Errechnung der
neuen Variablen verwendet werden soll. Dazu hat man drei Komponenten zur Auswahl:
1. In der Mitte eine taschenrechnerähnliche Auswahl an mathematischen und logischen
Operatoren, die einfach angeklickt werden können
2. Auf der rechten Seite eine in Funktionsgruppen unterteilte (alphabetisch geordnete) große
Auswahl an mathematischen und statistischen Funktionen, deren einzelne Erläuterung
diesen Rahmen sprengen würde (Erläuterung einzelner Funktionen im mittleren Bereich
des Dialogfeldes).
3. Auf der linken Seite die Liste der zurzeit im Datensatz verfügbaren Variablen. Soll eine
mathematische Funktion auf eine dieser Variablen angewendet werden, so kann diese
Variable mit der linken Maustaste angewählt und mittels des dann blau aufleuchtenden
Pfeils in das Feld numerischer Ausdruck befördert werden.
Dabei ist zu beachten, dass die Körpergröße im Datensatz in cm vorliegt und deshalb eine
Umrechnung mittels des Faktors 1/100 nötig ist .
Die Beendigung des Dialogs mittels OK ist erst möglich, wenn eine gültige Formel und ein
gültiger neuer Variablenname angegeben sind.
Zur Berechnung des BMI kann dieses Dialogfeld wie folgt aussehen:
gewicht / (größe / 100) **2
__________________________________________________________________________________________
© UKE Hamburg, Institut für Medizinische Biometrie und Epidemiologie (IMBE)Einführung in SPSS 17 Mittels OK kann SPSS nun angewiesen werden, die Berechnung für alle Patienten durchzuführen. Das Ergebnis erkennt man z.B. durch einen Blick auf die Variablenansicht, welche sich nun folgendermaßen darstellt: Die neue Variable „bmi“ befindet sich nun an letzter Stelle der Variablenansicht in der Datei. In der Datenansicht existiert für Probandin 13 kein BMI, dieser konnte nicht errechnet werden, da die Angabe ihrer Körpergröße fehlt. __________________________________________________________________________________________ © UKE Hamburg, Institut für Medizinische Biometrie und Epidemiologie (IMBE)
Einführung in SPSS 18
4. Datenauswertung
Nach all den vorbereitenden Maßnahmen kann nun zur Beantwortung der Fragestellung
übergegangen werden. Um den Rahmen nicht zu sprengen, soll der Vergleich des BMI
zwischen Placebo- und Kontrollgruppe lediglich beschreibend (deskriptiv) durch Angabe von
geeigneten Maßzahlen und eine adäquate Grafik geschehen.
4.1 Statistischer Vergleich mittels geeigneter Maßzahlen
Im Folgenden soll der BMI getrennt nach Verum- und Placebogruppe in einer Tabelle mittels
beschreibender Maßzahlen dargestellt werden. Zunächst ist es dafür nötig, SPSS zu
übermitteln, nach welcher Variablen die Tabelle unterteilt werden soll.
Derartige Vorgaben sind in dem Menüpunkt Daten zu finden. Wählt man dort Datei
aufteilen an, so erscheint folgendes Dialogfenster:
Ersetzt man die Standardeinstellung (Alle Fälle analysieren)
analysieren durch Gruppen
vergleichen, kann man wiederum mittels des Pfeils die Variable aus der Liste links
auswählen, nach der die Ausgabe getrennt werden soll, in diesem Fall also die Variable
„Behandlungsgruppe[grup]“, die in das Feld Gruppen basierend auf gesetzt wird.
Die Ausführung dieser Auswahl mittels OK führt in der Datenansicht zu zwei Effekten:
__________________________________________________________________________________________
© UKE Hamburg, Institut für Medizinische Biometrie und Epidemiologie (IMBE)Einführung in SPSS 19
Zum einen wird die Datei automatisch aufsteigend nach der Gruppenvariable sortiert
zum anderen erscheint in der Statusleiste die Mitteilung
Warnung: Von nun an wird alles, was Sie mit SPSS tun, getrennt nach Behandlungsgruppen,
durchgeführt. Um die Aufteilung zu deaktivieren, muss wiederum im Menüpunkt Daten der
Befehl Datei Aufteilen angewählt und die Standardeinstellung wieder hergestellt werden!
Um nun die gewünschte Tabelle zu erzeugen, wird das Menü Analysieren benötigt. Dort
lassen sich nochmals, unterteilt nach einzelnen Prozedurgruppen, eine Vielzahl von
statistischen Verfahren anwählen und durchführen.
Einfache beschreibende Maßzahlen erhält man unter Deskriptive Statistiken und dann
wiederum Deskriptive Statistiken. Nach dieser Wahl öffnet sich folgendes SPSS-
Dialogfenster:
Erneut lässt sich mittels des Pfeils (hier bereits geschehen) die Variable auswählen, für die
deskriptive Statistiken erstellt werden sollen. Wie in vielen ähnlichen Dialogfenstern hat man
mittels Optionen die Möglichkeit, bestimmte Funktionen gezielt anzufordern.
Die Standardeinstellung besteht in der Angabe von Mittelwert und Standardabweichung,
Minimum und Maximum der Daten. Ohne darauf näher eingehen zu wollen, kann man
erkennen, dass bei Bedarf einige weitere Statistiken angewählt werden können. Nach erfolgter
Auswahl kann man mittels OK wieder das vorherige Fenster erreichen.
__________________________________________________________________________________________
© UKE Hamburg, Institut für Medizinische Biometrie und Epidemiologie (IMBE)Einführung in SPSS 20 Klickt man auch hier auf OK, so wird SPSS veranlasst, eine Ausgabe zu erzeugen, die die angeforderten statistischen Maßzahlen enthält. Dazu öffnet sich ein neues Fenster, das sog. SPSS-Ausgabefenster, in welches SPSS sämtliche Ausgaben, aber auch gelegentlich Fehlermeldungen schreibt. Dieses Fenster wird im folgenden Abschnitt kurz erläutert. Eine größere Auswahl an statistischen Maßzahlen bekommt man unter Deskriptive Statistiken und dann Häufigkeiten. Mittels Statistiken hat man hier zusätzlich den Median, Quartile, Perzentile und Weiteres zur Auswahl. Mittels des Button Diagramme kann außerdem ein Histogramm ausgewählt werden __________________________________________________________________________________________ © UKE Hamburg, Institut für Medizinische Biometrie und Epidemiologie (IMBE)
Einführung in SPSS 21 4.2 Das SPSS-Ausgabefenster Das sich neu öffnende SPSS-Ausgabefenster hat folgende Gestalt: Man erkennt auf der rechten Seite die gewünschte Ausgabe, eine Tabelle mit den geforderten Maßzahlen getrennt nach den beiden Behandlungsgruppen. Inhaltlich lässt sich dabei erkennen, dass sich die beiden Gruppen nicht unterscheiden, weder in der Größenordnung des BMI (Mittelwert) noch in der Variabilität (Standardabweichung). Auf der linken Seite kann jedes einzelne Element der gesamten Ausgabe gezielt mit der Maus angesteuert werden. Dies ist speziell bei größeren Arbeiten mit einer umfangreichen Ausgabe äußerst hilfreich. Die Struktur ähnelt dabei der eines Baumes, und es ist z. B. hierdurch möglich, komplette „Äste“ zu markieren und mittels der Entf-Taste zu löschen. Die Bearbeitung einer Tabelle, um sie persönlichen Präferenzen (Schriftart, Rahmenlinien etc.) anzupassen, ist mittels Doppelklick möglich. Hier gibt es zahlreiche Bearbeitungs- möglichkeiten, mit welchen man sich am einfachsten durch selbständiges Probieren vertraut machen kann. Tipp: unter Tabelleneigenschaften/Drucken lassen sich für die Seite zu große Tabellen passend auf die Seitenbreite/-länge verkleinern. __________________________________________________________________________________________ © UKE Hamburg, Institut für Medizinische Biometrie und Epidemiologie (IMBE)
Einführung in SPSS 22
Zur Dokumentation der Auswertungsergebnisse ist es sinnvoll die SPSS-Outputdatei
abzuspeichern (Dateiendung .spv).
Unter dem Menüpunkt Daten mittels des Befehl Export besteht die Möglichkeit die
Ausgabedatei als Portable Document Format (*.pdf) zu exportieren. Hier bietet SPSS
außerdem die Möglichkeit Diagramme als JPEG-Datei (*.jpg) zu speichern.
Objekt-Einbindung in Word oder Power Point:
Um eine Tabelle wie die vorliegende z. B. in ein Word-Dokument oder eine Power-Point-
Präsentation einzubinden, besteht natürlich auch die Möglichkeit des copy and paste. Klicken
Sie die Tabelle mit der rechten Maustaste an und wählen Kopieren (oder Kopieren spezial).
Damit wird die Tabelle in die Zwischenablage übernommen und kann in andere Windows-
Anwendungen direkt mittels Bearbeiten/
arbeiten/Einfügen übernommen werden.
Bearbeiten/Einfügen
4.3 Grafische Darstellung mittels Box-Plot
Eine (sinnvolle) Grafik sagt häufig mehr aus als einfache Zahlenkolonnen. Deshalb soll hier
zum Abschluss noch kurz darauf eingegangen werden, wie aus den vorhandenen Daten ein
sog. Box-Plot erstellt werden kann, welcher die Aussage der vorher erstellten Tabelle
unterstützt und ergänzt.
Ein Box-Plot dient, einfach gesprochen, dazu, die Verteilung numerischer Variablen zu
visualisieren (Details s. u.).
__________________________________________________________________________________________
© UKE Hamburg, Institut für Medizinische Biometrie und Epidemiologie (IMBE)Einführung in SPSS 23
Nach der Wahl von Diagramme/ Veraltete Dialogfelder/
Dialogfelder/Boxplot und Anklicken von
Definieren erscheint wiederum ein SPSS-Dialogfenster:
Hier erhalten Sie die Möglichkeit, die metrische Variable auszuwählen, welche Sie grafisch
darstellen möchten, und gleichzeitig eine zweite, kategoriale Variable (hier die
Behandlungsgruppe) wonach die Grafik getrennt werden soll (sog. Kategorienachse).
OK so erscheint im Ausgabefenster die angeforderte Grafik.
Betätigen Sie OK,
__________________________________________________________________________________________
© UKE Hamburg, Institut für Medizinische Biometrie und Epidemiologie (IMBE)Einführung in SPSS 24
38
36
15
34
32
30
28
Body Mass Index
26
24
22
N= 9 10
Placebo Verum
Behandlungsgruppe
Dargestellt ist hierbei getrennt nach Behandlungsgruppen die Verteilung des BMI.
Die beiden Box-Plots sind dabei durch den jeweiligen Minimal- und Maximalwert
begrenzt.
Die farbige Mitte (Box) beschreibt die mittlere Hälfte der Daten und der schwarze
Strich in deren Mitte stellt den sog. Median dar. Dieser wird auch „zentraler Wert“
genannt und ist definiert als der Wert, für den die Hälfte der Probanden einen größeren
und die andere Hälfte einen kleineren BMI hat.
Des Weiteren erkennen Sie, dass in der Verumgruppe eine Person einen ungewöhnlich
hohen BMI-Wert aufweist (sog. Ausreißer).
Auch diese Grafik kann durch Doppelklick in vielen Einzelheiten bearbeitet und layoutet
werden (z. B. Achsenskalierung und Beschriftung, Titel, Farbe etc.). Der Transfer in andere
Windows-Anwendungen funktioniert exakt wie für die Tabelle auf S. 22 beschrieben.
__________________________________________________________________________________________
© UKE Hamburg, Institut für Medizinische Biometrie und Epidemiologie (IMBE)Einführung in SPSS 25
5. Zusammenfassung und Ausblick
Das vorliegende Skript mit Übungen sollte Ihnen anhand kleiner Beispiele eine kurze
Einführung in SPSS liefern. Sicherlich kann diese nicht umfassend sein und viele Dinge nur
ganz grob anreißen, ein Softwarepaket wie SPSS lernt man aber ohnehin nur dadurch wirklich
kennen, indem man es regelmäßig benutzt.
SPSS-Syntaxfenster
Unter den zahlreichen Möglichkeiten von SPSS, die in diesem Skriptum unerwähnt blieben,
sei hier kurz auf ein Verfahren verwiesen, welches für fortgeschrittene Nutzer speziell dann
sinnvoll ist, wenn man die durchgeführten Arbeitsschritte dokumentieren und zu einem
späteren Zeitpunkt nachvollziehen will.
Nahezu jede SPSS-Dialogbox bietet die Möglichkeit, anstelle des üblichen OK den Dialog
mittels Einfügen zu beenden. Damit erreicht man, dass der gewünschte Befehl nicht sofort
durchgeführt wird, sondern die zugehörige SPSS-interne Syntax in das sog. Syntax-Fenster
geschrieben wird. Diese Syntax kann dann mittels der im Syntaxfenster befindlichen
Pfeiltaste an SPSS übermittelt und ausgeführt werden.
Warum Syntax?
In der Wissenschaft wird mit reproduzierbaren Ergebnissen gearbeitet! Wie?
Nur durch Nutzung von Syntaxprogrammen!
Der Vorteil des Arbeitens mit Syntax, besteht weiterhin darin, dass:
• alle erforderlichen Arbeitsschritte einer Auswertung übersichtlich und nachvollziehbar
zusammengestellt und gespeichert werden können;
• mehrmaliges Wiederholen des gleichen Befehls deutlich beschleunigt wird;
• eine vorhandene Syntax-Datei bei Bedarf schnell mit neuen Daten oder korrigierten
Daten erneut laufen kann;
• durch die Verwendung der Syntax alle Bearbeitungsschritte automatisch dokumentiert
sind.
• Gesetzliche Pflicht in der Klinischen Forschung / Medizinischen Dokumentation
(GCP, GCDMP, GEP, Guidelines der FDA …)!
__________________________________________________________________________________________
© UKE Hamburg, Institut für Medizinische Biometrie und Epidemiologie (IMBE)Einführung in SPSS 26
Eine kurze Warnung sei an dieser Stelle abschließend hinzugefügt. Die beste statistische
Software bewahrt den Benutzer nicht davor, die hinter den einzelnen Prozeduren stehenden
Methoden zu verstehen und damit auch die Ergebnisse richtig zu interpretieren. Eine
Vermittlung dieser Inhalte ist u. a. Ziel der Biometrie-Veranstaltung im Studium
Humanmedizin (http://www.uke.de/institute/biometrie).
Mehr Lernen:
• Wahlfachangebot des IMBE (jeweils im 2. Trimester):
„Biometrie und Statistik für Studie und Doktorarbeit“
• Wahlfachangebot mit dem ZEM (jedes Trimester):
„Statistische Auswertungskonzepte für Laborversuche“
• AN(C)OVA / Regression – Weiterbildungsangebot des IMBE
Anmeldung unter: imbe-sekretariat@uke.de
• Biometrische Beratung im IMBE (W34)
(immer, Voranmeldung erforderlich)
Anmeldung zur statistischen Beratung:
http://www.uke.de/institute/biometrie/downloads/institut-medizinische-biometrie-
epidemiologie/AnmeldungZurBiometrischenBeratung.pdf
__________________________________________________________________________________________
© UKE Hamburg, Institut für Medizinische Biometrie und Epidemiologie (IMBE)Einführung in SPSS 27
Literaturverzeichnis SPSS
Zur Ergänzung und tieferen Einführung in die Arbeit mit SPSS finden Sie im Folgenden eine
kleine Auswahl begleitender Bücher. Ein Teil der Literatur zu SPSS ist thematisch auf
Wirtschafts- und Sozialwissenschaftler zugeschnitten. Da jedoch die grundlegenden
statistischen Verfahren und deren Umsetzung in allen Wissenschaften identisch sind, wurden
auch entsprechende Werke mit aufgenommen. Die Unterschiede zwischen den SPSS-
Versionen 18.0, 19.0 und 20 sind primär nicht struktureller Natur, sondern betreffen
weitestgehend Detailfragen, deshalb ist es durchaus möglich, auch ein Buch, welches sich auf
eine der zwei Vorgängerversionen von SPSS bezieht, als Referenzwerk zu nutzen.
SPSS
• Bühl A. [2011]: SPSS 20: Einführung in die moderne Datenanalyse, Pearson Studium;
Auflage: 13., aktualisierte Auflage, gebunden
• Brosius F. [2011]: SPSS 19 (mitp Professional), mitp, 1.Auflage, gebunden
• Brosius F. [2010]: SPSS 18 (Für Dummies), Wiley-VCH; 1.Auflage
• Bühl A. [2009]: SPSS 18 (ehemals PASW). Einführung in die moderne Datenanalyse,
Pearson Studium, München, 12. Auflage, gebunden.
• Janssen, J. und Laatz, W., [2007] Statistische Datenanalyse mit SPSS für Windows,
Springer-Verlag, 6. Auflage
• Eckstein P. [2008]: Angewandte Statistik mit SPSS. Praktische Einführung für
Wirtschaftswissenschaftler. Gabler-Verlag, 6. Auflage.]
• Tutorials im Internet, z.B. Statistik und SPSS Tutorial online
http://www.statistik-tutorial.de/
SPSS-Syntax:
• Sarstedt M., Schütz T., Raithel S., [2010]: SPSS Syntax: Eine anwendungsorientierte
Einführung, Vahlen Franz Gmbh, 2.Auflage
• Brosius F., [2008]: SPSS-Programmierung - Effizientes Datenmanagement und
Automatisierung mit SPSS-Syntax, Mitp-Verlag, Bonn, 2.Auflage
__________________________________________________________________________________________
© UKE Hamburg, Institut für Medizinische Biometrie und Epidemiologie (IMBE)Einführung in SPSS 28
• Schendera Christian F.G, [2005]: Datenmanagement mit SPSS - Kontrollierter und
beschleunigter Umgang mit Datensätzen, Texten und Werten. Springer-Verlag,
1.Auflage
• Zöfel P., [2002]: SPSS Syntax. SPSS-Syntax, m. CD-ROM. Die ideale Ergänzung für
effiziente Datenanalyse. Pearson Studium
Zusätzliche Hilfestellung bei praktischen Problemen mit SPSS finden Sie auf der Homepage
http://www-01.ibm.com/software/de/analytics/spss/
Statistische Methoden
Wie bereits im Text (S.3) erwähnt, finden Sie Basiswissen über statistische Methoden in der
Medizin in dem an der Universität Münster entwickelten Skriptum
http://campus.uni-muenster.de/3645.html.
Die einführende Literatur über statistische Methoden in der Medizin ist äußerst umfangreich.
Einen guten Überblick finden Sie z. B. in
• Gaus W., Muche R., [2013] Medizinische Statistik: Angewandte Biometrie für Ärzte
und Gesundheitsberufe, Schattauer , 1. Auflage
• Harms V. [2012]: Medizinische Statistik, 8. völlig neu bearbeitete Auflage
• Sachs L.; Hedderich J., [2012]:Angewandte Statistik: Methodensammlung mit R,
Springer, Berlin, 14.Auflage
• Weiß C. [2010]:,Basiswissen Medizinische Statistik, 4.Auflage, Springer
• Altman DG. [2009]: Practical Statistics for Medical Research. Chapman & Hall,
London., 2.Auflage
• Hilgers R.; Bauer P. Scheiber V., [2006]: Einführung in die Medizinische Statistik,
Springer Berlin, 2.Auflage
• Clauß G. und Finze F.-R. und Partsch L., [2004]: Statistik für Soziologen, Pädagogen,
Psychologen und Mediziner, Band I. Harri Deutsch, 5. Auflage
• Armitage P. und Berry G. [2001]: Statistical Methods in Medical Research. Blackwell,
4.Auflage.
• Trampisch H. und Windeler J.[2000]: Medizinische Statistik. Springer, 2.Auflage.
[Autoren: M. Supplieth / V. Schoder / A. Großer IMBE]; erstellt: 18.03.2002; aktualisiert 10.01.2014
__________________________________________________________________________________________
© UKE Hamburg, Institut für Medizinische Biometrie und Epidemiologie (IMBE)Sie können auch lesen