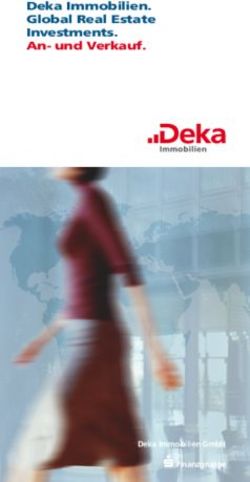BEDIENUNGSANLEITUNG TRACKJACK PROFESSIONAL - V2013
←
→
Transkription von Seiteninhalten
Wenn Ihr Browser die Seite nicht korrekt rendert, bitte, lesen Sie den Inhalt der Seite unten
TrackJack Professional
Betriebsanleitung
Inhalt
1. Herzlich Willkommen 3
2. Inhalt der Verpackung 3
3. Einbau 3
3.1. System selbst einbauen
3.2. System einbauen lassen
3.3. Erklärung der Signalleuchten
4. Benutzerkonto einrichten 6
4.1. Benutzerkonto einrichten
4.2. App für Ihr Smartphone und tablet
4.3. Mobiles Internet
5. A La Carte Modul 7
5.1. Das A La Carte Modul
5.2. Fahrtenregistrierung mit Berichterstattungsfunktion
5.3. Start- und Endstandorte
5.4. Kilometerzähler
5.5. Track & Trace
5.6. Direkte Standortabfrage
5.7. Stundenzähler
5.8. Speicherung der Daten
5.9. Geschwindigkeitsmeldung
5.10. Sicherheitszone
5.11. Sabotagemeldung
5.12. Diebstahlmeldung
6. Funktionalitäten Online-Benutzerkonto 12
6.1. My Account
7. Kundenservice 13
8. Garantieregelung 13
2TrackJack Professional
Betriebsanleitung
1. Herzlich Willkommen
Schön, dass Sie sich für das kostengünstige GPS Track- und Trace System von TrackJack entschieden
haben. Ab jetzt können Sie jederzeit und überall online den Standort Ihres Fahrzeugs, Bootes oder
anderer Gegenstände innerhalb ganz Europa ermitteln, Ihre Fahrtenregistrierung automatisieren
oder Ihren Fuhrpark aus der Entfernung verwalten. Anhand des A La Carte Moduls legen Sie selbst
fest, welche Funktionalitäten Ihr TrackJack Professional erhält. Lesen Sie die Bedienungsanleitung
sorgfältig durch, bevor Sie TrackJack in Betrieb nehmen.
2. Inhalt der Verpackung
Die Verpackung enthält die folgenden Produkte:
1) TrackJack Professional
2) Anschlusskabel
3) Drei Schritte zur Aktivierung
4) Persönliche Codekarte
5) Sicherheitsinformationen
3TrackJack Professional
Betriebsanleitung
3. Einbau
Bevor Sie TrackJack Professional nutzen können, muss zunächst das System richtig
angeschlossen werden, um optimal funktionieren zu können. Sie können das Gerät selbst einbauen
oder einbauen lassen.
3.1. Das System einbauen lassen
TrackJack Europe arbeitet mit diversen Einbauexperten zusammen, die den Einbau an einem von
Ihnen gewünschten Standort zu einem festen Tarif pro Einbau vornehmen. Wenden Sie sich
diesbezüglich an TrackJack unter: http://www.trackjackeurope.com/de/kontakt/ und geben Sie Ihre
Wünsche bezüglich des Einbaus an.
3.2. Das System selbst einbauen
Durchlaufen Sie die folgenden Schritte, um das Gerät richtig einzubauen:
1. Montieren Sie den TrackJack Professional auf einer sicheren, trockenen Stelle außer Sichtweite.
2. Sorgen Sie dafür, dass das GPS-Signal nicht durch Behinderungen gestört wird
3. Platzieren Sie das Logo nach oben, um einen optimalen Empfang zu gewährleisten.
Schließen Sie den TrackJack Professional gemäß dem nachfolgenden Schema an. Sobald der
TrackJack Professional angeschlossen ist, blinken die grüne und blaue Signalleuchte. Die rote
Signalleuchte zeigt an, dass der TrackJack Professional aufgeladen wird. Wenn das grüne Licht nicht
blinkt, ist das GPS-Signal an dieser Stelle nicht optimal.
4TrackJack Professional
Betriebsanleitung
3.3. Erklärung der Signalleuchten
Grünes Licht: GPS-Signal (Satellitenempfang)
Leuchtet kontinuierlich: Der TrackJack Professional ist eingeschaltet, hat jedoch keinen bzw.
einen schlechten GPS-Empfang.
Blinkt: Der TrackJack Professional hat einen guten GPS-Empfang.
Aus: GPS ist ausgeschaltet und schaltet sich auch nicht ein, wenn das
Gerät bewegt wird.
Blaues Licht: GSM-Signal
Leuchtet konstant: Der TrackJack Professional hat keinen GSM-Empfang.
Blinkt: Der TrackJack Professional hat einen guten GSM-Empfang.
Rotes Licht: Akku
Leuchtet konstant: Die Batterie wird aufgeladen.
Blinkt beim Aufladen: Die Batterie ist vollständig aufgeladen.
Blinkt schnell: Die Batterie ist fast leer.
5TrackJack Professional
Betriebsanleitung
4. Benutzerkonto einrichten
Wenn der TrackJack Professional richtig eingebaut wurde, können Sie das System aktivieren.
4.1. Benutzerkonto einrichten
In der Verpackung sind die ersten drei Schritte angegeben, die Sie befolgen müssen, um den
TrackJack Professional zu aktivieren. Vielleicht haben Sie bereits ein Benutzerkonto eingerichtet.
Sollte dies nicht der Fall sein, befolgen Sie dann die folgenden Schritte:
1. Gehen Sie zu https://my.trackjackeurope.com/Account/Login
2. Richten Sie ein Benutzerkonto mit einem beliebigen Benutzernamen und Passwort ein
3. Sie erhalten einen Bestätigungslink für Ihr Benutzerkonto, achten Sie darauf, dass Sie die
richtige E-Mailadresse angegeben haben.
4. Aktivieren Sie den Link und geben Sie anschließend den Code des TrackJacks ein.
5. Befolgen Sie die Anweisungen des Wizards.
6. Sie können Ihr System jetzt nutzen.
4.2. App für Ihr Smartphone und tablet
Mit der einzigartigen TrackJack Applikation können Sie Ihre Daten auch über Ihr Smartphone oder
Tablet einsehen.
4.3. Mobiles Internet
Wenn Sie sich über Ihr Handy in Ihrem Benutzerkonto anmelden möchten, gehen Sie mit Ihrem
Smartphone auf www.trackjackeurope.com . Anschließend können Sie sich in Ihr Benutzerkonto
einloggen.
6TrackJack Professional
Betriebsanleitung
5. A La Carte Modul
Mit dem TrackJack Professional legen Sie anhand des A La Carte Moduls selbst fest, welche
Funktionalitäten im System aktiviert werden müssen.
Europaweite Deckung
Der TrackJack Professional kann standardmäßig Standorte innerhalb ganz Europa abfragen ohne
zusätzliche Kosten. Da die Systeme über eine Roaming-Simkarte verfügen, wird an jedem Standort
der beste Provider ausgesucht, wodurch das System providerunabhängig ist.
5.1. Das A La Carte Modul
Im A La Carte Modul können Sie aus unterschiedlichen Funktionalitäten auswählen. Sie entscheiden
selbst, welche Funktionalitäten Sie im System aktivieren möchten. Außerdem können Sie Ihre
Wünsche dem Accountmanager mitteilen, sodass dieser die gewünschten Funktionalitäten aktiviert.
7TrackJack Professional
Betriebsanleitung
Einstellung des A La Carte Moduls
Durchlaufen Sie ganz einfach die folgenden Schritte, um das A La Carte Modul einzustellen:
1. Wählen Sie die gewünschte Funktionalität über das A La Carte Modul im Online-Shop aus
oder klicken Sie in Ihrem Online-Portal auf upgraden. Anschließend können Sie das A La Carte
Modul auswählen.
2. Nach dieser Auswahl folgt eine Kostenberechnung der getroffenen Funktionalitäten.
3. Sie bezahlen diese Funktionalitäten online.
4. Anschließend erhalten Sie eine E-Mail mit den Daten Ihres Ankaufs gemeinsam mit dem A La
Carte Modul.
5. Melden Sie sich in Ihrem Benutzerkonto an und fügen Sie im betreffenden System unter ‘‘My
Account‘‘ das A La Carte Modul hinzu.
6. Der TrackJack Professional funktioniert jetzt vollständig nach Ihren Wünschen.
5.2. Fahrtenregistrierung mit Berichterstattungsfunktion
Der TrackJack Professional ermöglicht eine vollständig automatisierte Fahrtenregistrierung, sodass
Sie die Angaben nicht mehr schriftlich festhalten müssen. Diese Daten werden vollständig online
angezeigt. Sie erhalten hiermit u.a.:
Die Anzahl der Fahrten pro Tag
Angaben zum Fahrer pro Fahrt
Art der Fahrt, geschäftlich oder privat
Die Start- und Endzeiten
Die gesamte Fahrtzeit
Alle Start- und Endstandorte
Die Anzahl der zurückgelegten Kilometer
Den gesamten Kilometerstand des Fahrzeugs
Die Animation der Fahrt zusammen mit den gefahrenen Geschwindigkeiten
8TrackJack Professional
Betriebsanleitung
Diese Daten können in Excel oder PDF und ab 2013 auch in eine Auditdatei exportiert werden, die die
Anforderungen des Finanzamtes für ein Fahrtenregistrierungssystem erfüllt.
Privat-/Geschäftsfahrten
Im Online-Benutzerkonto kann angegeben werden, welche Fahrten privat oder geschäftlich sind.
TrackJack Europe liefert außerdem Schalter für private/geschäftliche Fahrten, die im Fahrzeug
installiert werden können. Durch die Aktivierung dieses Schalters kann angegeben werden, ob es sich
um eine private oder geschäftliche Fahrt handelt. Dieser Schalter ist im Online-Shop oder über Ihren
Accountmanager erhältlich.
5.3. Start- und Endstandorte
Wenn Sie keine vollständige Fahrtenregistrierung wünschen, sondern lediglich Informationen über
die Start- und Endstandorte einer gemachten Fahrt erhalten möchten. Dabei wird keine
zwischenzeitliche Fahrtenregistrierung angezeigt.
5.4. Kilometerzähler
Wenn Sie eine Übersicht der Kilometerstände des Fahrzeugs wünschen, wählen Sie diese Option aus.
Nach Ende jeder Fahrt werden die aktuellen Kilometerstände an das Online-Benutzerkonto
weitergegeben.
5.5. Track & Trace
Der TrackJack Professional funktioniert anhand eines eingebauten GPS-Systems. Mittels
Satellitenverbindungen wird die Position genau ermittelt. Dabei können Sie aus einer
Standortabfrage 2x täglich, 1x stündlich, alle 10 Minuten oder alle 30 Sekunden auswählen.
9TrackJack Professional
Betriebsanleitung
5.6. Direkte Standortabfrage
Wählen Sie diese Option aus, wenn Sie direkt einen Standort im Online-Portal abfragen möchten.
Innerhalb weniger Sekunden wird der aktuellste Standort auf einer Karte (Google Maps) im Online-
Benutzerkonto angezeigt.
5.7. Stundenzähler
Mit dieser Funktionalität erhalten Sie eine Übersicht über alle aktiven Stunden bzw. Betriebsstunden
des Systems. Wenn ein Fahrzeug zum Beispiel zwei Stunden, 20 Minuten und 40 Sekunden pro Tag
gefahren ist, erhalten Sie diese Informationen über den Stundenzähler.
5.8. Speicherung der Daten
Legen Sie fest, wie lange Sie die erzeugten Daten in Ihrem Online-Benutzerkonto speichern möchten.
Wenn dieser Zeitraum abgelaufen ist, werden die Daten gelöscht. Sie können aus einem
Speicherungszeitraum von einem Tag, einem Monat, ein Jahr (inkl. Fahrtenregistrierung), zwei Jahre
oder sieben Jahre auswählen.
5.9. Geschwindigkeitsmeldung
Wenn Sie eine Geschwindigkeitsgrenze einstellen, erhalten Sie automatisch eine Meldung, wenn
diese überschritten wird. Außerdem wird eine Nachricht versandt, wenn das Fahrzeug sich wieder
innerhalb der festgelegten Geschwindigkeitsbegrenzung befindet.
5.10. Sicherheitszone
Sie können eine Zone eingrenzen, innerhalb der sich der TrackJack Professional befinden muss. Auf
der Karte geben Sie mittels eines Kreises an, welchen Bereich Sie als Sicherheitszone einstellen
möchten. Dieser Kreis kann vergrößert oder verkleinert und auf der Karte verschoben werden. Wenn
die Grenzen überschritten werden, erhalten Sie diesbezüglich automatisch eine Meldung.
10TrackJack Professional
Betriebsanleitung
5.11. Sabotagemeldung
Wenn das System von der Stromversorgung getrennt wird (aus welchen Gründen auch immer),
erhalten Sie diesbezüglich direkt eine Meldung in Ihrem Online-Benutzerkonto und per E-Mail oder
SMS.
5.12. Diebstahlmeldung
TrackJack wird standardmäßig an das Zündschloss angeschlossen (siehe Kapitel 3). Wenn das
Fahrzeug oder Boot transportiert wird, ohne, dass das Zündschloss aktiviert wird, erfolgt nach 300
Metern eine Diebstahlmeldung.
Meldung per –E-Mail
Meldungen werden standardmäßig in Ihrem Online-Benutzerkonto angezeigt. Darüber hinaus haben
Sie die Möglichkeit, Meldungen kostenlos per E-Mail versenden zu lassen.
Alle Alarmmeldungen werden im Positionsbildschirm unter “Alarmmeldungen” angezeigt. Wenn eine
Alarmmeldung eingeht, wird dies mittels eines roten Icons und der Anzahl der Meldungen angezeigt.
11TrackJack Professional
Betriebsanleitung
6. Funktionalitäten Online-Benutzerkonto
Neben der Funktionalität des A La Carte Moduls verfügen Sie über viele andere Möglichkeiten in
Ihrem Online-Benutzerkonto.
6.1. My Account
Dies ist der Verwaltungsbereicht Ihres Online-Benutzerkontos, in dem Sie die folgenden
Möglichkeiten haben:
System hinzufügen
Fügen Sie hier die Systeme hinzu, die Sie mit dem Benutzerkonto verknüpfen wollen. Geben
Sie den TrackJack Code ein, den Sie mit der Lieferung des Systems erhalten haben.
Systemeinstellung
Hier stellen Sie alle gewünschten Daten in Ihrem TrackJack ein. Gehen Sie wie folgt vor:
- Den Namen des Systems eingeben
- Das System einer bestimmten Gruppe zuordnen
- Den Batteriesparmodus einstellen, sodass weniger Energie verbraucht wird
- Die Sabotagemeldung/die Geschwindigkeitsgrenze/Sicherheitszone einstellen
- Ihre E-Mailadresse eingeben, an die die Alarmmeldungen geschickt werden sollen
- Eine Telefonnummer eingeben, über die die Alarmmeldungen eingehen sollen
- Informationen über das Fahrzeug
Systeme teilen
Darüber hinaus können Sie das System mit anderen Nutzern teilen. Geben Sie hier die E-Mailadresse
der Person ein, mit der Sie das Benutzerkonto teilen möchten.
Der Nutzer hat bereits ein Benutzerkonto
Wenn dieser Nutzer bereits ein Benutzerkonto hat, wird das System nach der Bestätigung der
zugesandten Mail automatisch diesem Benutzerkonto hinzugefügt.
Der Nutzer hat noch kein Benutzerkonto
12TrackJack Professional
Betriebsanleitung
Wenn dieser Nutzer noch kein Benutzerkonto hat, geben Sie bitte die E-Mailadresse dieses Nutzers
ein. Dieser erhält anschließend eine E-Mail mit der Einladung, das System zu teilen. Die E-Mail
enthält zudem einen Bestätigungslink. Nach dessen Aktivierung kann der Nutzer ein Benutzerkonto
anlegen und wird das geteilte System automatisch dem Benutzerkonto hinzugefügt.
Nachrichten
Hier erhalten Sie wichtige Nachrichten, die von TrackJack Europe versandt werden oder mit
dem Ablauf des A La Carte Moduls zu tun haben. Halten Sie diese Nachrichten immer gut im
Auge.
Kontoeinstellungen
Hier geben Sie alle Daten ein, die sich auf das Benutzerkonto beziehen. Sie können u.a. den
Benutzernamen und das Passwort über die E-Mailadresse anpassen, die an Ihr
Benutzerkonto geknüpft ist.
Arbeitgeberinformationen
Wenn Sie den TrackJack Professional für die Fahrtenregistrierung des Finanzamtes nutzen, ist
es von Bedeutung, dass Sie die Arbeitgeberinformationen korrekt eingeben.
7. Kundenservice
Sollten Sie während der Nutzung Fragen haben, sind wir an allen fünf Werktagen für Sie erreichbar.
Sie können Ihre Fragen stellen unter: http://www.trackjackeurope.com/de/kontakt/
Sie erhalten innerhalb von 24 Stunden eine Antwort von uns.
8. Garantieregelung
Möchten Sie etwas über die Garantieregelung von TrackJack Europe erfahren? Besuchen Sie dann
unsere Website.
Wir wünschen Ihnen viel Freude mit dem TrackJack Professional.
13Sie können auch lesen