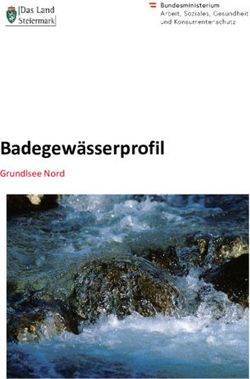Bedienungsanleitung Vodafone Mobile Wi-Fi - R215 Entwickelt von
←
→
Transkription von Seiteninhalten
Wenn Ihr Browser die Seite nicht korrekt rendert, bitte, lesen Sie den Inhalt der Seite unten
Willkommen
in der Welt der Mobilkommunikation
1 Willkommen
2 Geräteübersicht
3 Erste Schritte: Schritt 1
4 Erste Schritte: Schritt 2
5 Anwendungsbildschirm der
Mobile-Wi-Fi-Weboberfläche
6 Bereich Aktuelles Netz
7 Mobile-Wi-Fi-Ansicht
8 Speicher-Ansicht
9 SMS-Ansicht
10 Konto-Ansicht
11 Symbole auf dem
Gerätestatus-Bildschirm
12 Hilfe bei Problemen
17 GlossarWillkommen Mit dem Vodafone Mobile Wi-Fi R215 wird ein persönliches mobiles
W-LAN-Netz eingerichtet, in der mehrere W-LAN-fähige Geräte (z. B.
PCs, Laptops, Android-Geräte wie das Samsung® Galaxy Tab, Apple®
iPhone und iPad oder mobile Spielekonsolen wie Nintendo® DSi) eine
sichere mobile Internetverbindung gemeinsam nutzen können.
Die Stromversorgung des Geräts erfolgt über einen Akku, ein Netzteil
System- oder einen USB-Anschluss, damit das Gerät immer für den optimalen
voraussetzungen Mobilfunksignalempfang positioniert werden und mehrere Geräte
Zur Verwendung des gleichzeitig über W-LAN verbinden kann.
Vodafone Mobile Erweiterte Konfiguration über W-LAN
Wi-Fi R215 wird
ein W-LAN-fähiges Bei einem Computer mit Microsoft® Windows® 8, Windows® 8 RT
Gerät benötigt. (nur bei W-LAN-Zugriff), Windows® 7 (SP1 empfohlen), Windows
Vista™ (SP2 empfohlen), Windows® XP (SP3 empfohlen), Linux
oder Apple Mac mit Mac OS ® X 10.5 (Intel®), 10.6, 10,7 oder
10.8 (alle mit den neusten Aktualisierungen) können erweiterte
Konfigurationseinstellungen für das Gerät über die Web-
Benutzeroberfläche unter http://VodafoneMobile.wifi oder
http://192.168.0.1 vorgenommen werden.
Tipp: Erweiterte Konfiguration auf iPhone/iPad/iPod Touch/
Bei der erweiterten Smartphone/Tablets
Konfiguration ist das Die Benutzer von Apple-Geräten sollten zur erweiterten Konfigura-
Kennwort für die Web- tion über den Safari-Browser die Web-Benutzeroberfläche über die
Benutzeroberfläche URL http://VodafoneMobile.wifi oder http://192.168.0.1 aufrufen
„admin“. oder die App „Vodafone Mobile Wi-Fi Monitor“ herunterladen.
Smartphone- und Tablet-Anwender können zum Überprüfen des
Gerätestatus die App „Vodafone Mobile Wi-Fi Monitor“ im App Store
in iTunes oder im Android Market/Google Play herunterladen.
Auf Seite 16 sind Screenshot-Beispiele der App zu finden.
1Geräteübersicht Statusanzeige Menütaste
Ein-/Austaste
Sekundäre Antenne, Micro-USB- Primäre Antenne,
sofern verwendet Buchse sofern verwendet
Tipp:
Zum Energiesparen Statusanzeige
wird das Display nach 10 W-LAN-
Sekunden abgedunkelt Trägernetz
Status und
Ungelesene
Nachrichten
und nach weiteren 5 Benutzeranzahl
Akku
Netzsignal
Sekunden ausgeschaltet.
Es kann durch kurzes
Berühren der Ein-/
Netzbetreiber
Austaste wieder angezeigt oder weitere
werden. Informationen
Das Display wird außerdem
bei jeder Statusänderung
des Geräts aktiviert.
Ungefähres hoch- und Verbindungsdauer Roaming-
heruntergeladenes Anzeige
Gesamtdatenvolumen
Endbenutzer-Lizenzvertrag (EULA)
Vor der Verwendung des Geräts Vodafone Mobile Wi-Fi bzw.
der gleichnamigen Software sollten Sie unbedingt erst den
Endbenutzer-Lizenzvertrag (EULA) der Software für Ihr Land
lesen und diesem zustimmen. Den EULA finden Sie unter:
www.support.vodafone.com/VodafoneMobileWiFi/R215
2Erste Schritte: 1. Vor der Verwendung von Vodafone Mobile Wi-Fi R215
müssen Sie als Vorbereitung erst Ihre SIM-Karte (und die
Schritt 1 von 2 MicroSD-Speicherkarte, sofern Sie eine solche Karte für die
Datenspeicherung verwenden) einlegen. Vor dem Einsetzen
der rückwärtigen Abdeckung notieren Sie sich bitte Ihre
W-LAN-Sicherheitsangaben. Dabei handelt es sich um den
sicheren W-LAN-Netzwerkschlüssel sowie den W-LAN-
Netzwerknamen (SSID). Die Schlüssel und der SSID gelten
Hinweis: Nach dem
allein für Ihr Gerät und befinden sich auf einem Etikett an der
Einrichten und bei
Innenseite der Rückwärtigen Abdeckung.
bestehender Verbindung
zum R215 über Wi-Fi Abdeckung Netzwerknamen
(und sofern auf dem PC entfernen und -schlüssel
die Software installiert notieren
ist) können Sie zum
Aufrufen des R215-
Konfigurationsbildschirms
das Mobile-Wi-Fi-
Abdeckung
Desktopsymbol einsetzen
MicroSD-
anklicken.
Speicherkarte
Oder Sie können eine der
folgenden Adressen auf den
SIM-Karte Akku
Browser eingeben:
http://VodafoneMobile.wifi 2. Jetzt ist das Gerät betriebsbereit und kann an die
oder http://192.168.0.1 Netzsteckdose angeschlossen oder mit USB-Kabel
an den PC angeschlossen werden. Der Akku wird im
Um die Mobile-Wi-Fi- Hintergrund aufgeladen. Achten Sie darauf, dass der Akku
Weboberfläche bequem vor der Verwendung des Geräts im Akkubetrieb vollständig
aufrufen zu können, sollten aufgeladen ist (dauert ca. 3 Stunden). Verwenden Sie bei
Sie diese Adressen als diesem Gerät bitte nur das mitgelieferte Ladegerät.
Favoriten in Ihrem Browser
speichern. 3. Zum Einschalten des Geräts die Ein-/Austaste 3 Sekunden
lang gedrückt halten. Das Gerät durchläuft die Startroutine
und stellt automatisch eine Netzverbindung her, sofern kein
SIM-PIN-Code eingegeben werden muss. Überprüfen Sie den
Verbindungsstatus auf dem Display. 3Erste Schritte: 4. Stellen Sie über die normale W-LAN-Anwendung auf Ihrem
Schritt 2 von 2 Computer oder Gerät eine Verbindung her. Wählen Sie das
zuvor notierte Mobile-Wi-Fi-Netzwerk (SSID) aus der Liste der
verfügbaren W-LAN-Netzwerke aus, klicken Sie auf „Verbinden“
und geben Sie das WPA2-Kennwort (den sicheren W-LAN-
Netzwerkschlüssel) ein. Die SSID und der W-LAN-Schlüssel
befinden sich auch auf der Erinnerungskarte und sie können
Tipp: ebenfalls durch Drücken der Menütaste und Auswählen von
„Info“ angezeigt werden.
Das Vodafone Mobile
Wi-Fi R215 stellt beim Herzlichen Glückwunsch! Sie haben nun Zugang zum Internet
Einschalten automatisch über Vodafone Mobile Wi-Fi!
eine Verbindung zum
mobilen Breitbandnetz 5. Bei einer Verbindung zum Vodafone Mobile Wi-Fi R215 über
her. W-LAN können Sie den Konfigurationsbildschirm von Vodafone
Diese automatische Mobile Wi-Fi durch Anklicken des Mobile-Wi-Fi-Desktopsymbols
Standardnetzverbindung (bei Installation über USB) oder durch Eingabe von
kann bei Bedarf über die http://VodafoneMobile.wifi bzw. http://192.168.0.1 auf den
Web-Benutzeroberfläche Webbrowser aufrufen. Auf dieser Browserseite können Sie
des Geräts in eine die Einstellungen ändern und den Geräte- und Netzstatus
manuelle Verbindung überprüfen (das werkseitige Kennwort lautet „admin“).
geändert werden.
Bei Betätigung des Knopfes auf der Vorderseite des Gerätes werden
drei Optionen angezeigt:
– „Info“ zeigt den aktuellen Wi-Fi Netzwerknamen und den Wi-Fi
Netzwerkschlüssel auf dem Gerätebildschirm an.
– „Fast Startup“ ermöglicht ein schnelles Hochfahren des Gerätes,
allerdings verbunden mit einem höheren Batterieverbrauch.
– „Wi-Fi Band“ erlaubt entweder 2,4 GHz oder 5GHz auszuwählen.
Ältere Geräte sind evtl. nicht in der Lage sich mit dem Wi-Fi Netz
zu verbinden wenn es auf 5GHz eingestellt ist.
4Anwendungs- 1 Navigationsregisterkarten: Zum Auswählen der Mobile-Wi-Fi-,
bildschirm der SMS- oder Konto-Ansicht
2 Navigationsleiste: Zum Auswählen eines Bereichs in den
Mobile-Wi-Fi- einzelnen Ansichten
Weboberfläche 3 Bereich Aktuelles Netz: Status der mobilen
Breitbandnetzverbindung, Akku- und W-LAN-Status sowie
verbundene Geräte
4 Inhaltsbereich: Inhalte für den aktuellen Bereich
5 Kontexthilfe: Kontextbezogene Hilfe für den aktuellen Bereich
6 Sprachauswahl: Standardmäßig wird die Sprache des Browsers
eingestellt
7 Anmeldung/Abmeldung: Für erweiterte
Konfigurationsoptionen. Das Standardkennwort ist „admin“.
1 6 7
Hinweis: Alle Fenster
in der Mobile-Wi-Fi- 2
Weboberflächenan-
wendung haben 4
dasselbe Standardlayout.
3
Kontextbezogene Hilfe
ist in jedem Fenster
unten verfügbar.
Manchmal wird links
im Fenster eine weitere
Menüleiste angezeigt.
5
5Bereich In jedem Bildschirm der Weboberfläche von Vodafone Mobile
Wi-Fi wird rechts der Bereich mit dem aktuellen Netz und darunter
Aktuelles weitere Bereiche mit dem Status des Akkus, des W-LANs und der
Netz verbundenen Geräte angezeigt. Im aktuellen Netzbereich wird oben
entweder „Heimisches Netz“ oder, beim Roaming im Netz eines
anderen Netzbetreibers, „Roaming-Netz“ angezeigt.
Hinweis: Außer dem Mobilfunknummer: Wird angezeigt, sofern vom Netzbetreiber
Bereich mit dem erlaubt.
aktuellen Netz gibt es Signal: Je mehr Balken, umso besser ist das mobile Breitbandsignal.
Dropdown-Bereiche Für einen optimalen Betrieb sollte das Gerät so positioniert werden,
mit dem Akkustatus dass mindestens 3 Balken angezeigt werden und im Feld „Netz“
(Ladung in Prozent/ „4G|LTE“ angezeigt wird.
verbleibende Status: Häkchen bei Netzverbindung, Kreuz bei getrennter
Akkubetriebszeit),
Verbindung
dem W-LAN-Status
Netz: Name und Datentechnologie des aktuell verbundenen Netzes
und den (gerade
mit dem Vodafone Verbindungszeit: Für aktuelle Netzverbindung
Mobile Wi-Fi R215) Gesamtvolumen: Ungefährer Gesamtdatenverbrauch
verbundenen Nach oben/Nach unten: Ungefähre Verbindungsgeschwindigkeit -
Geräten. „im Upload“ vom Computer zum Netz, „im Download“ vom Netz zum
Computer.
6Mobile-Wi-Fi- Die Navigationsleiste in der Mobile-Wi-Fi-Ansicht enthält vier
Optionen für die Gerätekonfiguration: Mobiles Breitband, W-LAN,
Ansicht Router und Hilfe.
WICHTIG Eine Erklärung der Funktionen ist sowohl in der kontextbezogenen
Wir empfehlen Ihnen, zu Hilfe auf den entsprechenden Seiten als auch in der Anleitung für
überprüfen, ob die W-LAN- die erweiterte Konfiguration zu finden, die Sie unter www.support.
Sicherheitseinstellungen vodafone.com/VodafoneMobileWiFi/R215 finden.
Ihren persönlichen
Anforderungen
entsprechen.
7Speicher- Beim Mobile Wi-Fi R215 können Dateien in den und aus
Ansicht dem Speicher des Geräts geladen werden, wobei das Gerät
als zentraler Speicher zur Freigabe von Dateien für andere
Benutzer oder Geräte mit einer Verbindung zum Mobile Wi-Fi
R215 dient.
Die Ansicht „Speicher“ ermöglicht die Auswahl von drei
Speichereinstellungsoptionen aus der Navigationsleiste:
Dateispeicher, Freigabe und Hilfe.
Eine Erklärung der Funktionen ist sowohl in der
kontextbezogenen Hilfe auf den entsprechenden Seiten
als auch in der Anleitung für die erweiterte Konfiguration
zu finden, die Sie unter www.support.vodafone.com/
VodafoneMobileWiFi/R215 finden.
8SMS-Ansicht In der SMS-Ansicht enthält die Navigationsleiste sechs Optionen
mit allen Nachrichtenfunktionen: Posteingang, Schreiben,
Gesendet, Entwurf, Einstellungen und Hilfe.
Beim Eingang neuer Nachrichten leitet das Vodafone Mobile
Wi-Fi den Browser standardmäßig zum Anwendungsbildschirm
der Mobile-Wi-Fi-Weboberfläche um. Diese Umleitung kann über
die Nachrichtenvorschau im SMS-Einstellungsbereich geändert
werden.
Hinweis: Im Bereich
„Einstellungen“ kann
die SMS-Vorschau
in der Mobile-Wi-Fi-
Ansicht aktiviert bzw.
deaktiviert werden.
9Konto-Ansicht In der Konto-Ansicht gibt es auf der Navigationsleiste drei Optionen:
Kontodetails, Kontoart und Hilfe.
Die Kontoart sollte automatisch vom Vodafone Mobile Wi-Fi
ermittelt werden und der eingelegten SIM-Karte entsprechen
(Prepaid und Laufzeit).
10Symbole Der Gerätestatus-Bildschirm wird regelmäßig mit dem aktuellen
Status des Geräts und der Netzverbindung aktualisiert. Wenn
auf dem der Bildschirm bei eingeschaltetem Vodafone Mobile Wi-Fi R215
Gerätestatus- nicht angezeigt wird (das Display wird zur Akkuschonung nach
Bildschirm 10 Sekunden abgedunkelt und nach weiteren 5 Sekunden
ausgeschaltet), kann er durch eine kurze Berührung der Ein-/
Austaste wieder aktiviert werden.
Symbolbeispiele und ihre Bedeutung:
Hinweis: Durch Drücken Netzsignal:
der Menütaste und
Auswählen von „Info“ Netzverbindung wird hergestellt
wird der aktuelle W-LAN-
Netzwerkname und ausgezeichnetes Signal (nicht verbunden)
-schlüssel auf dem
Gerätedisplay angezeigt.
ausgezeichnetes Signal (verbunden)
Das Gerät besitzt eine
Rücksetztaste, mit der die
Werkseinstellungen des Es kann keine Verbindung hergestellt werden
Geräts wiederhergestellt
werden können. W-LAN-Status und Benutzeranzahl:
Damit werden auch die
3 Benutzer sind verbunden
Sicherheitseinstellungen
wieder auf die
ursprünglichen Ungelesene Nachrichten:
Einstellungen 2 ungelesene SMS
zurückgesetzt, was
nützlich ist, falls Sie den
von Ihnen geänderten Akku:
W-LAN-Netzwerkschlüssel
einmal vergessen sollten. vollständig aufgeladen
entladen
11Hilfe bei SIM PIN
Problemen Um die SIM-Einstellungen zu bearbeiten, wählen Sie auf Ihrem PC
links im Menü des Web UI unter Mobile Wi-Fi > Mobile Broadband die
Option SIM PIN aus.
Die Linux- Auf dieser Seite können Sie die PIN sowohl speichern, um sie nicht
Lizenzinformationen
jedes Mal erneut eingeben zu müssen, als auch ändern. Dazu
sind hier zu finden:
www.support.
müssen Sie auf der Seite eingeloggt sein und Ihre aktuelle PIN
vodafone.com/ kennen, da Ihnen für die Änderung nur drei Versuche zur Verfügung
VodafoneMobileWiFi/ stehen. Sollten Sie die PIN dennoch dreimal falsch eingegeben
R215 haben, müssen Sie Ihren PUK Code (Super PIN) eingeben. Ihr
Kundenservice hilft Ihnen gerne weiter, sollten Sie einen der Codes
Hinweis: Verwenden
nicht kennen.
Sie bitte nur das
entsprechende Der Anwendungsbildschirm der Mobile-Wi-Fi-Weboberfläche
Ladegerät für kann nicht geöffnet werden
Ihre Region – Wenn das Anwendungsfenster der Weboberfläche von Vodafone
HW-050100x1W, wobei Mobile Wi-Fi bei Doppelklicken des Desktopsymbols (bei
„x“ durch U, E, B, A
Installation über eine USB-Verbindung) bzw. bei Eingabe der Adresse
bzw. J gemäß Ihrer
Region ersetzt wird.
http://VodafoneMobile.wifi oder http://192.168.0.1 auf den Browser
Angaben über ein nicht geöffnet wird, kann das folgende Ursachen haben:
bestimmtes Ladegerät – Ihr Computer ist schon über ein Ethernet-LAN-Kabel verbunden.
erhalten Sie von Ihrem – Ihr Computer ist schon über ein anderes W-LAN-Netz verbunden.
Netzbetreiber. Zum Öffnen des Anwendungsfensters müssen Sie über W-LAN mit
dem R215 verbunden sein.
– Sie verwenden möglicherweise ein VPN (Virtual Private Network).
Zur Behebung des Problems können Sie das LAN-Kabel entfernen,
das VPN schließen und überprüfen, ob eine Verbindung zur
Vodafone-Mobile-Wi-Fi-SSID oder dem Vodafone-Mobile-Wi-Fi-Netz
besteht.
12Hilfe bei Es wird kein Netz gefunden
Problemen – Ändern Sie Ihren physischen Standort: Gehen Sie beispielsweise
in einem Gebäude entweder näher an ein Fenster, in ein höheres
Stockwerk oder ins Freie.
Hinweis: Wenn das – Überprüfen Sie, ob das Gerät beim mobilen Breitbandnetz
Anwendungsfenster im registriert ist. Sehen Sie dazu entweder auf dem R215-
Browser angezeigt wird, Gerätedisplay nach oder öffnen Sie das Anwendungsfenster der
sind im Hilfebereich Mobile-Wi-Fi-Weboberfläche und überprüfen Sie, ob das Gerät
weitere Hinweise und verbunden ist (wird mit einem grünen Häkchen angezeigt).
Tipps zu finden. – Wählen Sie die Überschrift „Einstellungen“ in der Navigationsleiste
Sie finden manchmal aus.
auch Problemlösungen, – Klicken Sie beim Roaming zum Suchen nach verfügbaren Netzen
wenn Sie die auf „Suchen“.
Option „Hilfe“ in der
– Versuchen Sie, eine Verbindung zu einem der aufgelisteten Netze
Navigationsleiste einer
beliebigen Ansicht herzustellen.
und anschließend – Klicken Sie zum Speichern der Änderungen auf „Speichern“.
„Diagnose“ in der – Wenden Sie sich an den Support und lassen Sie überprüfen, ob im
Menüleiste anklicken. Vertrag Datendienste und Roaming aktiviert sind.
Dieser Bereich enthält
ebenfalls Informationen, Es kann keine Verbindung hergestellt werden (1)
die Sie häufig bei – Geben Sie http://VodafoneMobile.wifi oder http://192.168.0.1
Kontaktaufnahme im Browser ein und überprüfen Sie den Gerätestatus (Mobile
mit dem Support des Wi-Fi > Registerkarte „Mobiles Breitband“, „Hilfe“ auf der
Mobilfunkanbieters Einstellungsleiste, anschließend „Diagnose“ aus dem Menü
benötigen. auswählen).
Weitere Informationen – Dort wird möglicherweise die Ursache des Problems angezeigt. Im
und Kontaktdetails für Netzbereich sollte ein grünes Häkchen zu sehen sein, das anzeigt,
den lokalen Support dass das Gerät mit dem mobilen Breitbandnetz verbunden ist.
können Sie über die
Option „Support“ in der
Menüleiste aufrufen.
13Hilfe bei Es kann keine Verbindung hergestellt werden (2)
Problemen – Warten Sie ein paar Minuten und versuchen Sie dann erneut, eine
Verbindung herzustellen. Hierbei handelt es sich meistens um ein
vorügergehendes Problem. Wenn der Fehler weiterhin auftritt,
sollten Sie Folgendes versuchen:
– Schließen Sie das Anwendungsfenster und öffnen Sie es dann
erneut.
– Starten Sie das Vodafone Mobile Wi-Fi und die Geräte, die
verbunden werden sollen, neu.
– Öffnen Sie das Anwendungsfenster der Mobile-Wi-Fi-
Weboberfläche.
– Klicken Sie auf die Registerkarte „Konto“.
– Wählen Sie die Überschrift „Kontoart“ in der Navigationsleiste aus.
– Prüfen Sie, ob die Kontoart, die Sie bei Ihrem Mobilfunkbetreiber
haben, im Dropdown-Menü ausgewählt ist.
– Prüfen Sie, ob bei dem Gerät eingestellt ist, dass automatisch eine
Verbindung zum Netz hergestellt werden soll. Bei dem Gerät ist
für Roaming eingestellt, dass keine automatische Netzverbindung
hergestellt werden soll. Im Anwendungsfenster sollte eine
Aufforderung zum Herstellen einer Netzverbindung angezeigt
werden.
– Wählen Sie die Überschrift „Einstellungen“ in der Navigationsleiste
aus.
– Wenden Sie sich bei Verwendung eines VPN (Virtual Private
Network) an den Administrator Ihres VPN.
14Hilfe bei Gerät auf Werkseinstellungen zurücksetzen
Problemen – Entfernen Sie die Akkuabdeckung und machen Sie die
Rücksetztaste ausfindig.
– Führen Sie bei eingeschaltetem Gerät das Ende einer Büroklammer
in die Öffnung mit der Rücksetztaste ein, halten Sie die Taste mit
Hilfe der Büroklammer so lange gedrückt, bis das Vodafone-Logo
auf dem Gerätedisplay angezeigt wird (ca. 2 Sekunden).
– Lassen Sie Taste los.
– Das Gerät wird jetzt auf die Werkseinstellungen, einschließlich
SSID, Kennwörter und W-LAN-Sicherheitseinstellungen,
zurückgesetzt.
t
se
Re
t
se
Re
15Hilfe bei Die App „Vodafone Mobile Wi-Fi Monitor“ auf dem iPhone, iPad,
iPod Touch, Smartphone oder Tablet verwenden
Problemen
– Laden Sie die App „Vodafone Mobile Wi-Fi Monitor“ im App Store in
iTunes oder im Android Market/Google Play herunter.
– Klicken Sie auf das App-Symbol .
– Nachfolgend sind zwei Monitor-Screenshotbeispiele zu sehen.
Tablet/iPad iPhone/Smartphone
16Glossar
GSM Global System for Mobile Communication.
GPRS „General Packet Radio Service“ (GPRS) ist ein Verfahren mit höheren
Datengeschwindigkeiten als das ihm zugrunde liegende GSM.
EDGE Eine Erweiterung des GPRS-Trägernetzes mit höheren
Geschwindigkeiten, die aber unter der Geschwindigkeit von UMTS
liegen.
UMTS Dieser Mobilfunkdienst (Universal Mobile Telecommunications
System) der dritten Generation ist ein Verfahren mit höheren
Datengeschwindigkeiten als EDGE, jedoch mit niedrigeren als HSPA.
HSPA „High-Speed Packet Access“ ist eine Erweiterung zu UMTS, die HSUPA
(Uplink) und HSDPA (Downlink) umfasst.
HSPA+ Erweitertes HSPA-Netz mit höheren Geschwindigkeiten.
LTE Der Mobilfunkdienst der vierten Generation – LTE (Long Term
Evolution) – ist ein Verfahren mit höheren Datengeschwindigkeiten als
HSPA+.
Heimisches Netz Das Netz des Mobilfunknetzbetreibers, der die SIM-Karte geliefert hat.
Datentechnologie Die Technologie für den Datentransport über ein Mobilfunknetz, z. B.
4G, HSPA, UMTS etc.
Roaming Mit Ihrem Mobilfunkgerät können Sie in jedem anderen Mobilfunknetz
im In- und Ausland, für das Ihr Mobilfunknetzbetreiber einen Roaming-
Vertrag abgeschlossen hat, eine Verbindung herstellen.
SIM Die SIM-Karte (Subscriber Identity Module) ist der fingernagelgroße
Chip, den Sie zusammen mit Ihrem Mobilfunkvertrag erhalten haben.
Diese Karte hat auf einer Seite Goldkontakte.
WPA2 Ein anderer Name für den W-LAN-Netzwerkschlüssel. Bei Mac-
Computern wird der Begriff „WPA2 – Persönlich“ verwendet.
17Der Begriff „Mobile Broadband“ in Verbindung mit dem Vogel-Motiv ist eine Marke von GSMC Limited. © Vodafone 2013. Vodafone und die Vodafone-Logos sind Marken der Vodafone-Gruppe. Die anderen hier erwähnten Produkte und Firmennamen sind Marken ihrer Produktcode: rechtmäßigen Eigentümer. R215 Mobile Wi-Fi User Guide 07/13_de_DE
Sie können auch lesen