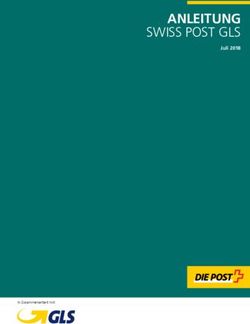BW Mobilbanking für iPad Anleitung
←
→
Transkription von Seiteninhalten
Wenn Ihr Browser die Seite nicht korrekt rendert, bitte, lesen Sie den Inhalt der Seite unten
Baden-Württembergische Bank BW Mobilbanking für iPad Anleitung Liebe BW Mobilbanking-Nutzer, diese Anleitung beschreibt die Funktionen der BW Mobilbanking App ausführlich und soll Ihnen als Nachschlagewerk dienen. Wenn Sie bereits Onlinebanking mit PIN und TAN-Generator der BW-Bank nutzen, können Sie sofort starten und mit der Installation und Einrichtung Ihrer Konten beginnen. Haben Sie noch keine Onlinebanking-Vereinbarung? Dann gleich beantragen: telefonisch unter 0711 124-44466 (montags bis freitags von 8 bis 20 Uhr) oder im Internet unter http://www.bw-bank.de/onlinebanking Als Onlinebanking-Neukunde ändern Sie bitte zuerst Ihre PIN bevor Sie BW Mobilbanking nutzen. Melden Sie sich hierzu im BW Onlinebanking an: entweder über die Homepage der BW-Bank http://www.bw-bank.de oder direkt über https://banking.bw-bank.de Passworteinrichtung Zum Schutz Ihrer persönlichen Daten auf dem iPad ist die BW Mobilbanking App passwortgesichert. Achtung! Aus Sicherheitsgründen sollten Sie an dieser Stelle nicht Ihre Onlinebanking-PIN verwenden. Die Kontoinformationen selbst werden selbstverständlich nur verschlüsselt auf dem iPad abgelegt. Aus Sicherheitsgründen wird das Passwort bei der Eingabe verdeckt dargestellt. Vergeben Sie bitte zur Sicherheit Ihrer Daten ein starkes Passwort aus Zahlen, Klein-/Großbuchstaben und Sonderzeichen. Die verwendeten Buchstaben, Ziffern und Zeichen werden nur kurz zum jeweiligen Zeitpunkt der Eingabe angezeigt. BW Mobilbanking für iPad Baden-Württembergische Bank Seite 1 von 16 Anleitung
Für mehr Sicherheit.
Wird BW Mobilbanking drei Minuten lang nicht genutzt, sperrt sich die App zur
Sicherheit automatisch.
Um die App zu entsperren, geben Sie das von Ihnen gewählte Passwort ein.
Kontoeinrichtung
§ Mit Bearbeiten und dem Symbol Ë auf der
Startseite von BW Mobilbanking können Konten
eingerichtet werden. Bei Erstaus-führung der App
wird dieser Schritt automatisch für Sie ausgeführt.
§ Im angezeigten Dialog wählen Sie Bankkonto aus.
§ Die Bankleitzahl der BW-Bank ist mit 60050101
bereits vorbelegt.
§ Mit Weiter oben rechts im Bildschirm gelangen Sie
auf die Folgeseite.
§ Unter Kontonummer geben Sie die Kontonummer
eines in der Onlinebanking-Vereinbarung
enthaltenen Kontos ein und gehen anschließend
auf Weiter.
§ Zur Freigabe des Kontenabrufs müssen Sie Ihre
Onlinebanking-PIN eingeben.
§ Mit der Funktion PIN speichern kann die
Onlinebanking-PIN für Folgeabfragen in der App
hinterlegt werden.*
Mit OK wird die PIN an die BW-Bank übermittelt.
§ Nach erfolgreicher Prüfung der Anmeldedaten
wird das Abholen der Kontodaten gestartet.
§ Alle in der Onlinebanking-Vereinbarung ent-
haltenen Konten und Kreditkarten werden
angezeigt.
§ Konten, die nicht importiert werden sollen, können
durch Antippen des Schiebereglers ausgeschlossen
werden.
Auswahl grün = Kontodaten werden angelegt
Auswahl weiß = kein Import der Kontodaten
§ Zur Freigabe des Saldo-/Umsatzabrufs wird die Onlinebanking-PIN eingegeben.
Wenn Ihnen nicht alle gewünschten Konten und Kreditkarten zur Auswahl angezeigt
werden, beauftragen Sie uns, diese in Ihre Onlinebanking-Vereinbarung
aufzunehmen.
§ Bevor Sie weiter zur Kontenübersicht gelangen, erhalten Sie einen Hinweis zur
Nutzung des TAN-Generators innerhalb der App. Diesen beenden Sie mit Fertig.
BW Mobilbanking für iPad Baden-Württembergische Bank Seite 2 von 16
AnleitungStartseite mit eingerichteten Konten
§ Übersichtsseite mit eingerichteten Konten und Kontoständen.
§ Wenn Sie Ihr iPad quer halten, sehen Sie auf einen Blick die Kontenübersicht und die
Umsatzliste.
§ Im Hochformat können Sie die Kontenübersicht durch Wischen nach links
einblenden und durch Wischen nach rechts wieder ausblenden. Alternativ tippen Sie
die Umsatzliste an, um diese vollständig anzuzeigen und wählen Sie Konten aus, um
wieder in die Kontenübersicht zu gelangen.
Achtung bei Kreditkarten-Sets:
Die Karten werden als ein Konto dargestellt. Im Verwendungszweck des jeweiligen
Einzelumsatzes wird die Nummer der Einzelkarte angezeigt.
§ Die Zahl im roten Kreis auf dem Kontosymbol zeigt die Anzahl neuer Umsätze seit
der letzten Aktualisierung an.
§ Mit Bearbeiten in der Kontenübersicht oben rechts und anschließender Auswahl des
Symbols Ë können weitere Konten, Haushaltsbücher oder Kontenlisten eingerichtet
werden.
§ Zur Einrichtung eines Haushaltsbuchs tippen Sie den Menüpunkt Haushaltsbuch an.
§ Vergeben Sie einen Namen und wählen Sie aus, ob der Saldo des Haushaltsbuchs in
den Gesamtsaldo und in die kontoübergreifenden graphischen Auswertungen
übernommen werden soll. Bestätigen Sie Ihre Eingaben dann mit Fertig.
§ Das Haushaltsbuch wird Ihnen dann in der Kontenübersicht auf der Startseite
angezeigt.
BW Mobilbanking für iPad Baden-Württembergische Bank Seite 3 von 16
Anleitung§ Zur Einrichtung einer Kontenliste wählen Sie den Menüpunkt Kontenliste aus und
aktivieren Sie die Konten, die Sie in dieser Kontenliste anzeigen wollen. Beenden Sie
die Einrichtung über Fertig.
§ Die Reihenfolge der Konten ändern Sie, indem Sie im Bearbeiten-Modus das
Listensymbol auf der rechten Seite beim entsprechenden Konto auswählen und das
Konto an die gewünschte Stelle ziehen.
§ Um ein Konto zu löschen, wählen Sie erst Bearbeiten, dann das rote Lösch-Symbol
beim Namen des entsprechenden Kontos aus. Es wird eine Schaltfläche mit Löschen
angezeigt. Drücken Sie diese, um das Konto aus der App zu entfernen.
§ Zum Verlassen des Bearbeiten-Modus wählen Sie Fertig am rechten oberen
Bildschirmrand.
§ Wenn Sie mit dem Finger von oben nach unten über den Bildschirm wischen, starten
Sie die Aktualisierung der Konten.
Umsatzliste
§ Zur Umsatzanzeige das gewünschte Konto durch Antippen auswählen.
§ Die Umsatzliste kann nach oben und unten gescrollt werden.
§ Um die Umsatzdetails einzusehen, berühren Sie den entsprechenden Umsatz in der
Umsatzliste.
§ Um einem Einzelumsatz eine Kategorie zuzuweisen, haben Sie zwei Möglichkeiten:
1. Möglichkeit: Rufen Sie die Umsatzliste auf und tippen Sie das gestrichelte
Kästchen neben dem Namen des Empfängers/Auftraggebers an. Wählen Sie aus
dem aufgeklappten Menü durch Antippen eine Kategorie aus.
2. Möglichkeit: Rufen Sie die Umsatzliste auf und tippen einen Umsatz kurz an.
Wählen Sie in den Umsatzdetails den Menüpunkt Kategorie zur Anzeige des
Kategorie-Menüs.
§ Tippen Sie eine Kategorie an, um diese dem ausgewählten Umsatz zuzuweisen.
§ Über den Button Bearbeiten rechts oben bei der Kategorieauswahl können Sie
einzelne Kategorien umbenennen und löschen. Über das Symbol Ë Hinzufügen am
Ende Kategorienliste können Sie eigene Kategorien anlegen.
BW Mobilbanking für iPad Baden-Württembergische Bank Seite 4 von 16
Anleitung§ Um einem Umsatz ein Foto, z.B. von einem Einkaufsbeleg oder einer Rechnung
zuzuordnen, tippen Sie den entsprechenden Umsatz in der Umsatzliste kurz an.
Gehen Sie dann auf die Schaltfläche Fotos am Ende der Seite Umsatzdetails. Wählen
Sie nun im Menü zwischen Kamera, wenn Sie das Foto direkt aufnehmen möchten
oder Foto auswählen, wenn Sie das Foto bereits zu einem früheren Zeitpunkt
aufgenommen haben und dieses jetzt dem Umsatz zuordnen wollen.
§ Wenn Sie in der Umsatzliste mit dem Finger von oben nach unten über den
Bildschirm wischen, wird der Rundruf zur Aktualisierung der Umsätze für dieses
Konto gestartet.
§ Mit dem Symbol Euro mit Pfeil gelangen Sie zur Seite Zahlungsverkehr. Diese
beinhaltet die Zahlungsverkehrsfunktionen QR-Code einlesen, Überweisung,
Terminüberweisung, Umbuchung und Dauerauftrag.
§ Um eine Überweisung aus den Daten eines Umsatzes zu generieren, wählen Sie bitte
in den Umsatzdetails das Symbol Euro mit Pfeil. Die Daten des Umsatzes werden
dann als Empfängerdaten in eine neue Überweisung übernommen.
§ Um einen Umsatz direkt als Überweisungsvorlage zu speichern, wählen Sie in den
Umsatzdetails das zweite Symbol Vorlagen am unteren Bildschirmrand aus.
§ Übernehmen Sie einen Umsatz in eines Ihrer Haushaltsbücher indem Sie in den
Umsatzdetails das dritte Symbol Haushaltsbuch am unteren Bildschirmrand
antippen und das entsprechende Haushaltsbuch auswählen. Diese Funktion steht
nur zur Verfügung, wenn mindestens ein Haushaltsbuch angelegt wurde.
§ Zur Einsicht und Konfiguration der Kontodaten den Button Kontodetails im
Bildschirmbereich oben rechts antippen.
BW Mobilbanking für iPad Baden-Württembergische Bank Seite 5 von 16
AnleitungKategorieregeln
§ Über das Symbol Regel hinzufügen können Sie Regeln zur automatischen
Kategorisierung von Umsätzen hinzufügen, ändern und löschen. So werden
wiederkehrende Zahlungen zukünftig sofort einer Kategorie zugeordnet.
§ Das Symbol Regel hinzufügen befindet sich in der Umsatzliste mittig am unteren
Bildschirmrand.
§ Über Ë können Sie eine neue Regel hinzufügen. Vergeben Sie einfach einen
Suchbegriff (z.B. Name des Begünstigten, Verwendungszweck oder Kontonummer),
wählen Sie die gewünschte Kategorie aus und gehen Sie dann auf Fertig.
§ Die Kategorieregeln werden sofort für die Umsätze in Ihrer Umsatzliste angewandt.
Neue Umsätze, die ebenfalls eine der Regeln erfüllen, werden automatisch der
ausgewählten Kategorie zugeordet.
Suchfunktion
§ Wenn Sie nach einem bestimmten Umsatz suchen wollen, nutzen Sie das Suchfeld
am oberen Ende der Kontenübersicht. Hier können Sie nach dem Begünstigten,
Betrag oder Verwendungszweck suchen.
§ Die Suchergebnisse werden Ihnen parallel zur Texteingabe angezeigt. Durch die
Schaltfläche Abbrechen beenden Sie die Suche.
BW Mobilbanking für iPad Baden-Württembergische Bank Seite 6 von 16
AnleitungMassenzuweisung von Kategorien
§ Die Massenzuweisung von Kategorien finden Sie bei der kontoübergreifenden Suche
unter Bearbeiten am unteren Bildschirmrand. Hierfür muss die Tastatur
ausgeblendet werden.
§ Die einzelnen Umsätze werden mit einem blauen Haken versehen. Das bedeutet, sie
können im nächsten Schritt gesammelt einer Kategorie zugewiesen werden. Wollen
Sie einzelne Umsätze von der Massenzuweisung ausschließen, entfernen Sie den
blauen Haken durch Antippen des Umsatzes.
§ Wählen Sie dann das Symbol Kategorie zuweisen am linken unteren Bildschirmrand
um den ausgewählten Umsätzen gesammelt eine Kategorie zuzuweisen.
BW Mobilbanking für iPad Baden-Württembergische Bank Seite 7 von 16
AnleitungGrafische Auswertung
§ Wählen Sie in der Kontenübersicht das dritte Symbol Grafische Auswertung. Die
Grafiken werden Ihnen auf der rechten Bildschirmseite angezeigt.
§ Sie können den Kontenverlauf und Ihre Einnahmen und Ausgaben grafisch und Ihre
selbst vergebenen Kategorien als Balkendiagramm oder in Listenform anzeigen
lassen.
§ Nutzen Sie zum Wechsel zwischen den Darstellungen das Symbol Ansicht wechseln
am unteren Bildschirmrand.
§ Durch Antippen eines Monats im unteren Bereich, kann ein einzelner Monat für die
Darstellung ausgewählt werden. Mit zwei Fingern wählen Sie einen Zeitraum
zwischen zwei und zwölf Monaten.
§ Um weitere Konten in die Auswertung einzubeziehen, tippen Sie diese einfach im
linken Bereich an. Die ausgewählten Konten werden dann grau markiert angezeigt.
BW Mobilbanking für iPad Baden-Württembergische Bank Seite 8 von 16
Anleitung§ Durch Antippen eines Kategoriensymbols im Diagramm werden die zugehörigen
Einzelumsätze aufgerufen.
§ Die vierte Darstellungsform bildet die Kategorien in Listenform ab.
§ Tippen Sie auf das Info-Symbol am rechten Bildschirmrand der jeweiligen Kategorie,
um die enthaltenen Einzelumsätze aufzurufen.
§ Zur grafischen Auswertung aller Konten in einer Kontenliste, halten Sie das Gerät
in der Ansicht der jeweiligen Kontenliste quer.
BW Mobilbanking für iPad Baden-Württembergische Bank Seite 9 von 16
AnleitungZahlungsverkehr
§ Um zur Maske Zahlungsverkehr zu gelangen, wählen Sie in der Umsatzliste eines
Kontos das Symbol Euro mit Pfeil am unteren Displayrand aus. Sie gelangen dann
zur Übersicht über die möglichen Transaktionen.
§ Berühren Sie als nächstes die Schaltfläche der gewünschten Transaktion.
§ Geben Sie in den Transaktionsmasken alle Daten ein, die für die Durchführung der
Transaktion benötigt werden.
Automatische Umwandlung in IBAN und BIC
Um Ihnen die Umstellung auf die internationale Kontoverbindung mit IBAN und BIC zu
erleichtern, bieten wir Ihnen eine automatische Umwandlung der nationalen
Empfängerdaten in eine internationale Bankverbindung in den Transaktionsmasken an.
Bei Eingabe von Kontonummer und BLZ werden zu diesen automatisch IBAN und BIC
ermittelt. Überprüfen Sie die ermittelten Daten bitte vor Auftragsfreigabe. Vergewissern
Sie sich im Zweifelsfall beim Zahlungsempfänger.
Geben Sie die IBAN des Zahlungsempfängers direkt ein, wird diese automatisch
überprüft.
§ Um diese Daten als Vorlage zu speichern, aktivieren Sie bei der Überweisung und
der Terminüberweisung den Schieberegler Als Vorlage speichern.
§ Wählen Sie dann Weiter. Es wird Ihnen eine Zusammenfassung der
Transaktionsdaten angezeigt und Sie werden zur Eingabe einer TAN aufgefordert.
§ Hilfestellung zum Erzeugen einer TAN finden Sie innerhalb der App beim TAN-
Eingabefeld oder in dieser Anleitung unter dem Kapitel TAN-Eingabe.
BW Mobilbanking für iPad Baden-Württembergische Bank Seite 10 von 16
Anleitung§ Um die Transaktion an die BW-Bank zu übermitteln, berühren Sie bitte die
Schaltfläche Senden.
§ QR-Code einlesen: Nutzen Sie die Funktion QR-Code einlesen, für Rechnungen, auf
denen ein Barcode mit dem Überweisungsdaten abgebildet ist. Diese werden dann
automatisch in die Überweisungsmaske übertragen. Die Überweisung kann über
Weiter und Eingabe einer TAN ausgeführt werden.
TAN-Eingabe
Für die Freigabe eines Online-Auftrags an die BW-Bank benötigen Sie einen persönlichen
TAN-Generator. Eine TAN erzeugen Sie wie folgt:
- TAN-Generator mit der Pfeiltaste einschalten.
- Taste mit der Ziffer 2 drücken.
- Auf dem Display des TAN-Generators wird eine 6-stellige Zahl
(TAN) angezeigt.
Die TAN geben Sie in das TAN-Feld ein und geben den Auftrag frei.
Verwenden Sie die TAN nur solange sie auf dem Display angezeigt
wird.
Einen TAN-Generator bestellen Sie sich im BW Onlinebanking unter dem Menüpunkt
Verwaltung.
Überweisungsvorlagen
Um gespeicherte Überweisungsvorlagen zu verwenden oder einzusehen, wählen Sie in
der Eingabemaske für die Überweisung, Terminüberweisung oder den Dauerauftrag die
Schaltfläche Vorlagen.
Um die Daten aus der Transaktionsmaske als Vorlage zu speichern, aktivieren Sie das
Feld Als Vorlage speichern.
Mit der Funktion Bearbeiten können einzelne Vorlagen gelöscht werden.
Bestände Terminüberweisungen und Daueraufträge
§ Tippen Sie in der Zahlungsverkehrsübersicht unter Bestände auf die jeweilige
Schaltfläche, um die Details der Bestände einzusehen.
§ Um eine beauftragte Terminüberweisung oder einen Dauerauftrag zu ändern,
wählen Sie den entsprechenden Eintrag aus, geben Ihre Änderungen ein und tippen
dann auf die Schaltfläche Änderungsauftrag senden.
§ Um eine beauftragte Terminüberweisung oder einen Dauerauftrag zu löschen,
wählen Sie den entsprechenden Eintrag aus, scrollen dann ganz nach unten und
wählen die Schaltfläche Löschauftrag senden.
BW Mobilbanking für iPad Baden-Württembergische Bank Seite 11 von 16
AnleitungKontodetails
§ Von der Umsatzliste gelangen Sie durch Auswählen der Schaltfläche Kontodetails am
oberen Rand zur Kontodetailansicht.
§ Hier können Sie Änderungen z.B. am Kontonamen vornehmen und diese über die
Schaltfläche Fertig speichern.
§ Über die Schaltfläche SEPA-Daten können Sie Ihre internationalen Kontodaten für
den Zahlungsverkehr hinterlegen und einsehen. Tippen Sie dazu einfach die
Schaltfläche IBAN und BIC abrufen an.
§ Über den Schieberegler PIN speichern können Sie die Onlinebanking-PIN in der App
hinterlegen.*
* Die BW Mobilbanking App garantiert eine so hohe Sicherheit, dass Sie Ihre PIN ohne
Risiko in der App verschlüsselt ablegen können.
§ Wenn Sie den Schieberegler Kontenrundruf auf inaktiv setzen wird das
entsprechende Konto nicht mehr im kontenübergreifenden Rundruf berücksichtigt.
§ Um alle verfügbaren Umsätze zu laden, wählen Sie entweder das späteste mögliche
Datum oder nutzen den Kontenrundruf.
§ Um den Zeitraum für die abzuholenden Umsätze einzugrenzen, wählen Sie in der
Maske Kontodetails die Schaltfläche Umsätze abholen ab und wählen das Datum aus,
ab dem Sie die Umsätze abrufen möchten.
§ Alte Umsätze können Sie aus der Umsatzliste löschen, in dem Sie in der Maske
Kontodetails die Schaltfläche Umsätze löschen wählen. Sie gelangen in eine Über-
sicht, in der Sie alle Umsätze bis einschließlich eines bestimmten Datums löschen
BW Mobilbanking für iPad Baden-Württembergische Bank Seite 12 von 16
Anleitungkönnen. Wählen Sie das entsprechende Datum aus und bestätigen Sie dann mit Bis
zum Datum löschen.
Um alle Umsätze zu löschen, wählen Sie das aktuelle Datum aus.
§ Über die Schaltfläche Kontoparameter aktualisieren können Sie die aktuellen
Kontodaten neu laden.
Einstellungen
§ Rufen Sie die Einstellungen auf, indem Sie auf der Startseite die Schaltfläche mit
dem Symbol des Schraubenschlüssels antippen.
§ Es werden Ihnen die folgenden Einstellungsmöglichkeiten angezeigt:
§ Rundruf beim Start - legt fest, ob beim Start eine automatische Aktualisierung aller
Konten stattfinden soll.
§ Kategorien verwalten – über diese Funktion können Sie Kategorien umbenennen,
neue Symbole vergeben, Kategorien löschen oder neue hinzufügen.
- Um den Namen oder das Symbol einer Kategorie zu ändern wählen Sie
einfach das entsprechende Symbol aus.
- Um eine Kategorie zu löschen gehen Sie rechts oben auf Bearbeiten. Die
Kategoriesymbole fangen dann an zu wackeln. Tippen Sie nun das X bei
derjenigen Kategorie an, die Sie löschen wollen und beenden Sie die
Aktion über Fertig.
BW Mobilbanking für iPad Baden-Württembergische Bank Seite 13 von 16
Anleitung- Eine neue Kategorie können Sie über Ë hinzufügen. Vergeben Sie an-
schließend einfach den Kategorienamen und das Symbol und speichern
sie diese über Fertig.
§ Passwort ändern – mit dieser Funktion können Sie ein neues Passwort für die App
vergeben. Ihre Onlinebanking-PIN ändern Sie bitte in BW Onlinebanking.
§ Sendeprotokolle gibt Ihnen die Möglichkeit, die letzten 10 Sendeprotokolle ein-
zusehen. Sendeprotokolle zeichnen den Dialog der Datenübermittlung auf. Sollte
es zu Störungen bei der Verbindung mit der BW-Bank kommen, hat unser Support
die Möglichkeit, über das Sendeprotokoll Hinweise zur Störung zu finden.
Wenn Sie unserem Support ein Sendeprotokoll weiterleiten möchten, rufen Sie das
Protokoll in der Detailansicht auf, tippen Sie es lange an und wählen Sie dann Alles
Kopieren aus. Anschließend können Sie das kopierte Protokoll in eine neue E-Mail
einfügen.
§ BW Mobilbanking weiterempfehlen ermöglicht Ihnen, BW Mobilbanking bequem
per E-Mail an Freunde und Bekannte weiterzuempfehlen.
§ Impressum gibt Ihnen Informationen zu Herausgeber und genutzter Versions-
nummer von BW Mobilbanking.
Tippen Sie den Reiter Updates an, um die Liste der Änderungen in der letzten
Version einzusehen.
Unter dem Reiter Lizenz können Sie den Lizenztext für BW Mobilbanking nachlesen.
§ Datenschutzerklärung – hier finden Sie die Datenschutzerklärung der StarFinanz
GmbH.
§ Anleitung – hier gelangen Sie zu dieser Anleitung.
§ Support ermöglicht Ihnen, uns Ihre Wünsche und Anliegen, wie auch Ihre Probleme
mit BW Mobilbanking direkt mitzuteilen.
Bankmitteilungen
Über das Symbol Briefumschlag auf der Startseite von BW Mobilbanking rufen Sie Ihr
Postfach für Bankmitteilungen auf. Die BW-Bank informiert Sie hier z.B. zu Wartungs-
zeiträumen, anstehenden Updates und Sicherheitsthemen.
Die Bankmitteilungen entsprechen nicht dem elektronischen Postfach im BW
Onlinebanking.
Kontaktaufnahme
Das Symbol 2 Sprechblasen auf der Startseite von BW Mobilbanking ruft die
Funktionsbuttons zur Kontaktaufnahme mit der BW-Bank auf.
§ E-Mail – Aufruf von Mail und Erstellung einer vorkonfigurierten E-Mail an
mobilbanking@bw-bank.de
§ Webseite – Aufruf von Safari und Öffnen der mobilen Internetseite der BW-Bank
http://www.bw-bank.de/mobil
extendshop
Über den extend-Bubble auf der Kontenübersicht gelangen Sie direkt in den
extendshop. Hier können Sie in den Mehrwertangeboten Ihres extend-Girokontos
stöbern und diese direkt buchen.
BW Mobilbanking für iPad Baden-Württembergische Bank Seite 14 von 16
AnleitungDatensicherung
§ Voraussetzung für die Datensicherung ist das vollständige Beenden der BW
Mobilbanking App. Hierzu drücken Sie zweimal kurz den Home-Button und ziehen
Sie den Screenshot der BW Mobilbanking App an den oberen Bildschirmrand.
§ Mit dem vollständigen Beenden der App werden Ihre Daten auf dem iPad gesichert.
§ Die Sicherungen der letzten fünf Nutzungstage werden in der App aufbewahrt und
können über iTunes auf Ihren Rechner übertragen werden.
Übertragung einer Sicherung per iTunes auf Ihren Rechner:
§ Starten Sie iTunes an Ihrem Rechner, verbinden Sie Ihr Gerät mit iTunes und wählen
Sie in der Navigation Ihr verbundenes Gerät aus.
§ Wählen Sie dann oben im Geräte-Menü den Menüpunkt Apps aus. Unterhalb der
installierten Apps wird der Bereich Dateifreigabe angezeigt.
§ Hier werden die Applikation angezeigt, die eine Datenübertragung auf Ihren
Rechner unterstützen. Bei der BW Mobilbanking App werden hier die
Sicherungsdateien angezeigt.
§ Um eine der Dateien auf Ihrem Rechner zu speichern, wählen Sie die entsprechende
Datei aus und klicken auf den dann aktiven Button „Sichern unter…“.
§ Wählen Sie in Folge den gewünschten Speicherort aus.
Merken Sie sich das zum Zeitpunkt der Sicherung gültige App-Passwort. Dieses
benötigen Sie bei Wiederherstellung dieser Sicherung.
Sicherung wiederherstellen:
§ Wählen Sie auf Ihrem Rechner die Sicherungsdatei aus, die Sie wiederherstellen
möchten.
§ Benennen Sie diese Sicherungsdatei in „restore.zip“ um.
§ Gehen Sie, wie unter Datensicherung beschrieben, in iTunes auf Apps /Dateifreigabe
und klicken Sie den Button Hinzufügen an.
§ Wählen Sie die auf „restore.zip“ umbenannte Datei aus und bestätigen Sie Ihre
Auswahl.
§ Synchronisieren Sie Ihr iPad mit iTunes.
Beim Wiederherstellen einer alten Sicherungsdatei werden die aktuellen Daten in der
App überschrieben. Es gilt dann wieder das App-Passwort vom Zeitpunkt der
Datensicherung.
BW Mobilbanking für iPad Baden-Württembergische Bank Seite 15 von 16
AnleitungAutolock-Funktion Um Ihre Daten vor unbefugtem Zugriff zu schützen, wird die App nach drei Minuten ohne Interaktion gesperrt. Zur weiteren Nutzung bedarf es einer erneuten Passworteingabe. Die App ist nur so lange mit dem Bankrechner verbunden, wie die Kommunikation mit dem Rechenzentrum dauert. Danach wird die Verbindung automatisch getrennt. Die App wird komplett beendet, wenn Sie die App wie oben beschrieben beenden. Fragen und Antworten Bei Fragen zur Anwendung wenden Sie sich bitte an den BW-Bank Online-Service Telefon: 0711 124-44466 E-Mail: mobilbanking@bw-bank.de Ein technisches Problem melden Sie bitte über unser Supportformular im Internet unter www.bw-bank.de/support-mobilbanking oder direkt aus der App heraus unter Einstellungen/Support BW Mobilbanking für iPad Baden-Württembergische Bank Seite 16 von 16 Anleitung
Sie können auch lesen