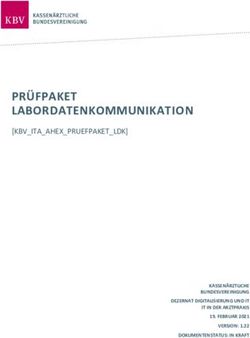Benutzerhandbuch - Art. Nr. ZRIDASEEK - R-Biopharm AG
←
→
Transkription von Seiteninhalten
Wenn Ihr Browser die Seite nicht korrekt rendert, bitte, lesen Sie den Inhalt der Seite unten
RIDA®SEEK Version 1.1.2 | Benutzerhandbuch Version 2.0
Alle Rechte vorbehalten.
Dieses Benutzerhandbuch darf nur für den vorgesehenen Zweck verwendet werden. Es darf
ohne unsere ausdrückliche vorherige schriftliche Zustimmung weder ganz noch teilweise
reproduziert oder in eine andere Sprache übersetzt werden.
Technische Änderungen vorbehalten.
Technische Änderungen, Abweichungen in den Abbildungen und Irrtümer vorbehalten.
© 2022 R-Biopharm AG, Darmstadt
Benutzerhandbuch
RIDA®SEEK
ZRIDASEEK
Softwareversion 1.1.2
IFU-Version 2.0 – Stand 11. August 2021
© 2021 R-Biopharm AG, Darmstadt
R-Biopharm AG
An der neuen Bergstraße 17
64297 Darmstadt, Deutschland
+ 49 61 51 - 8102-0
+ 49 61 51 - 8102-40
info@r-biopharm.de
www.r-biopharm.com
3RIDA®SEEK Version 1.1.2 | Benutzerhandbuch Version 2.0
Inhalt
Inhalt .................................................................................................................................... 5
1 Einführung in RIDA®SEEK ................................................................................................ 8
1.1 Zweckbestimmung............................................................................................8
1.2 RIDA®SEEK – Einführung ................................................................................8
1.3 Systemvoraussetzungen ................................................................................14
1.4 Unterstützte PCR-Cycler und Dateitypen .......................................................15
1.5 Kundensupport von R-Biopharm AG ..............................................................15
2 Einrichten der RIDA®SEEK Laborumgebung .................................................................. 16
2.1 Verwalten von Benutzern und Berechtigungen ..............................................16
2.1.1 Neue Benutzer hinzufügen und bearbeiten................................... 16
2.1.2 Funktionen hinzufügen oder bearbeiten........................................ 18
2.1.3 Rollen und Funktionen .................................................................. 19
2.2 Geräte und Assays hinzufügen ......................................................................21
2.2.1 Neues Gerät hinzufügen ............................................................... 21
2.2.2 Neue Assays hinzufügen .............................................................. 22
2.3 Geräte und Assays konfigurieren ...................................................................22
2.3.1 Eine Farbkompensationsdatei hinzufügen oder bearbeiten .......... 22
2.3.2 Bezeichnungen Probentyp ............................................................ 23
2.3.3 Bezeichnungen/Teilsätze für Gemischdefinitionen ....................... 24
2.3.4 Eine Charge hinzufügen und verwalten ........................................ 24
2.3.5 Versionen Assay Plugin ................................................................ 28
2.4 Laboreinstellungen .........................................................................................29
2.4.1 Ein- und zweistufige Validierung ................................................... 29
2.4.2 QC-Einstellungen .......................................................................... 30
2.4.3 Automatische Genehmigung und Autorisierung ............................ 31
2.4.4 Well-Sortierung ............................................................................. 31
2.4.5 Abmelde-Zeit konfigurieren ........................................................... 32
2.4.6 LIMS-Exporteinstellungen ............................................................. 32
2.4.7 Berichtseinstellungen .................................................................... 32
2.4.8 Benutzereinstellungen .................................................................. 33
3 Durchführung einer automatisierten Analyse .................................................................. 35
5RIDA®SEEK Version 1.1.2 | Benutzerhandbuch Version 2.0
3.1 RIDA®SEEK – Übersicht ................................................................................35
3.2 Abschnitt Dateneingaben ...............................................................................35
3.2.1 Dateien suchen und filtern ............................................................ 35
3.2.2 Die Platte einrichten ...................................................................... 36
3.2.3 Probennamen bearbeiten ............................................................. 39
3.2.4 Manuelle Konfiguration der Platte ................................................. 40
3.2.5 Teilsätze ....................................................................................... 42
3.3 Abschnitt „Assay(s) konfigurieren“ ..................................................................43
3.3.1 Eine Farbkompensationsdatei auswählen .................................... 43
3.3.2 Assay-Chargen verwenden........................................................... 44
3.3.3 Teilsätze konfigurieren .................................................................. 44
3.4 Abschnitt „Ergebnisse“ ...................................................................................44
3.4.1 Registerkarte Ergebnisüberblick ................................................... 44
3.4.2 Registerkarte Überblick sortieren .................................................. 45
3.4.3 Proben beheben ........................................................................... 46
3.4.4 Probendaten bearbeiten ............................................................... 48
3.4.5 Proben markieren ......................................................................... 49
3.4.6 QC-Ereignisse beheben................................................................ 50
3.4.7 Warn- und Audit-Trail-Alarme ....................................................... 50
3.4.8 Ergebnis ablehnen oder autorisieren ............................................ 50
4 Anzeigen von Daten........................................................................................................ 51
4.1 Visualisierung der Daten ................................................................................51
4.1.1 Eine einzelne Probe anzeigen ...................................................... 51
4.1.2 Mehrere Proben anzeigen ............................................................ 52
4.1.3 Die Platte filtern ............................................................................ 52
4.1.4 Vergleich von Zielkurven............................................................... 53
5 Exporte und Berichte ...................................................................................................... 54
5.1 Abschnitt „Exporte“ .........................................................................................54
5.2 Abschnitt „Berichte und Berichtsanzeige“ .......................................................55
5.2.1 Berichte und Berichtsanzeige ....................................................... 55
5.2.2 LIMS-Export .................................................................................. 56
6 Qualitätskontrolle in RIDA®SEEK.................................................................................... 58
6RIDA®SEEK Version 1.1.2 | Benutzerhandbuch Version 2.0
6.1 Modul QC .......................................................................................................58
6.1.1 Einführung in die Nachverfolgung der Qualitätskontrolle .............. 58
6.1.2 Einrichten des QC-Moduls ............................................................ 58
6.1.3 Anzeige von Läufen nach Gerät (Typ) und Assay-Charge............ 58
6.1.4 QC-Ausreißer bearbeiten .............................................................. 60
6.2 Verwaltung von Assay-Chargen .....................................................................60
6.2.1 Lebenszyklus der Reagenziencharge ........................................... 60
6.2.2 Eine neue Assay-Charge mit QC-Nachverfolgung hinzufügen ..... 61
6.2.3 QC-Nachverfolgungskriterien für neue Assay-Chargen ................ 61
6.2.4 Aktive und inaktive Assay-Chargen .............................................. 62
6.2.5 Modul QC Export .......................................................................... 62
6.2.6 Hinweise zur Levey-Jennings-Kurve ............................................. 62
6.3 QC-Verletzungen ............................................................................................62
6.3.1 Hinweise zu den Westgard-Regeln ............................................... 62
6.3.2 Kriterien für Verletzungen ............................................................. 63
6.3.3 QC-Verletzungen anzeigen........................................................... 63
6.3.4 QC-Verletzungen beheben und bearbeiten .................................. 63
7 Abrufen von Läufen aus dem Archiv ............................................................................... 65
7.1 Navigieren im Modul Archiv ............................................................................65
7.1.1 Archiv – Übersicht ......................................................................... 65
7.1.2 Das Archiv durchsuchen ............................................................... 65
8 Modul Hilfe ...................................................................................................................... 67
9 Weiterführende Themen und Fehlerbehebung ............................................................... 68
9.1 Strategien für Datenimport-/export .................................................................68
9.2 Proxy-Einstellungen........................................................................................68
9.3 Fehlerbehebung .............................................................................................68
10 Versionsnummer des Handbuchs ................................................................................. 70
10.1 Überblick über die Versionen .......................................................................70
10.2 Software-Updates .........................................................................................70
Abkürzungsverzeichnis ...................................................................................................... 71
7RIDA®SEEK Version 1.1.2 | Benutzerhandbuch Version 2.0
1 Einführung in RIDA®SEEK
1.1 Zweckbestimmung
Für die in-vitro Diagnostik. RIDA®SEEK ist eine Interpretationssoftware, die eine qualitative
Interpretation der Ergebnisse aus Rohdaten, die von RIDA®GENE / RIDA®UNITY real-time
PCR-Assays zusammen mit real-time Geräten erstellt werden, ermöglicht. Das Produkt ist
für den professionellen Gebrauch bestimmt.
1.2 RIDA®SEEK – Einführung
RIDA®SEEK ist eine Plattform, auf der die R-Biopharm AG Assay-spezifische "Plugin"-
Anwendungen bereitstellt. Sie bietet Unterstützung bei der Verarbeitung und Interpretation
der real-time PCR-Datenanalyse.
Die Software ermöglicht eine komplexe automatisierte Analyse der Fluoreszenzrohdaten.
Die Auswertung der Analyse wird automatisch gemäß den in der Gebrauchsanleitung (IFU)
des Assays spezifizierten Kriterien interpretiert. Der Analyse-Workflow beginnt mit der
Eingabe der Rohdaten-Dateien und endet mit den Ergebnissen der Proben. Um
sicherzustellen, dass die Probenergebnisse auf einen Patientenbefund hindeuten, sollten
diese im gesamten medizinischen Kontext eines Patienten und des durchgeführten Assays
gesehen werden.
In RIDA®SEEK werden alle Analysen und Proben als Hyperlinks angezeigt und können mit
einer einzigen Auswahl aufgerufen werden. Ähnlich wie bei einem Browser können
mehrere Registerkarten geöffnet werden, um mehrere Läufe gleichzeitig zu analysieren
und zu vergleichen. Auf alle verfügbaren oder laufenden Analysen kann vom
Startbildschirm aus zugegriffen werden. Das oberste Bereich enthält separate RIDA ®SEEK
Module für ANALYSEN, GERÄTE, ASSAYS, QC, ARCHIV, BENUTZER,
EINSTELLUNGEN und HILFE.
Die Software ist in Englisch, Deutsch, Französisch, Italienisch und Spanisch verfügbar. Der
Benutzer kann die Sprache auf dem Anmeldebildschirm auswählen (Abb. 1, Abb. 2).
Die Software kann sowohl mit einem Laptop als auch mit einem Touchscreen verwendet
werden. Im Modul EINSTELLUNGEN, Benutzereinstellungen, kann der Benutzer die
Touch-Funktion aktivieren oder deaktivieren (Abb. 22). Bei Verwendung der Touch-
Funktion erscheint eine in die Software integrierte Tastatur auf dem Bildschirm.
8RIDA®SEEK Version 1.1.2 | Benutzerhandbuch Version 2.0
Abb. 1: Anmeldebildschirm: Sprachauswahl.
Abb. 2: Startbildschirm: Hier kann auf alle verfügbaren oder laufenden Analysen
zugegriffen werden.
9RIDA®SEEK Version 1.1.2 | Benutzerhandbuch Version 2.0
Tab. 1: Folgende Symbole werden in RIDA®SEEK verwendet:
Module
Startbildschirm
Modul ANALYSEN
Modul GERÄTE
Modul ASSAYS
Modul QC
Modul ARCHIV
Modul BENUTZER
Modul EINSTELLUNGEN
Modul HILFE
Abmelden
Funktionen und Einstellungen
Funktion bearbeiten
Auswählen
Funktion bestätigen (Modul ANALYSEN)
und/oder genehmigte Funktion (Modul
ARCHIV)
10RIDA®SEEK Version 1.1.2 | Benutzerhandbuch Version 2.0
Autorisierte Funktion (Modul ANALYSEN)
und/oder Standard-Funktion (Modul
ASSAYS)
Zurücksetzen
Filter festlegen
Analysen mit einem Klick
Regulärer Assay
Kommentar Audit-Trail
Probe ablehnen
Probe genehmigen
Zu überprüfen
Zu wiederholen
Suchen
Anzeigeeinstellungen für Diagramm
+, Hinzufügen (Siehe Modul BENUTZER)
Löschen
Beschränkt
Dropdown-Menü
Problem(e) beheben
Zoomeinstellungen
11RIDA®SEEK Version 1.1.2 | Benutzerhandbuch Version 2.0
Nicht eindeutiges Ergebnis
,
Ausrufezeichen (z. B. im Modul
BENUTZER, wenn die zweistufige
, Validierung aktiviert ist und/oder im Modul
ASSAYS, wenn die Assay-Charge nicht
definiert ist)
Information
Herstelldatum
Hersteller
Gebrauchsanweisung beachten
Seriennummer
CE-Konformitätskennzeichnung für
Medizinprodukte zur in-vitro-Diagnostik
Artikel-Nummer
Tab. 2: Schlüsselbegriffe:
Assay-Plugin: Die Software, die sich in RIDA®SEEK
„einklinkt“ und u. a. den Algorithmus und
die Entscheidungsmatrix enthält (siehe
unten). Plugins werden zentral von der
R-Biopharm AG entwickelt und verwaltet.
Algorithmus: Die Datenanalysekomponente eines
Assay-Plugins, die auf zurückliegenden
Daten und menschlichen Interpretationen
aufbaut und die Cp-Werte der Kurven
bestimmt.
Entscheidungsmatrix: Der Teil des Assay-Plugins, der bestimmt,
wie die Auswertung (Cp-Werte) des Assays
von RIDA®SEEK interpretiert werden. Er
12RIDA®SEEK Version 1.1.2 | Benutzerhandbuch Version 2.0
erhält die Auswertung des Algorithmus
und entscheidet gemäß den in der
Gebrauchsanleitung des Assays
spezifizierten Kriterien, welches das
korrekte Ergebnis sein soll.
Probleme beheben: Proben, für die unklare Daten oder ein
unerwartetes Ergebnis vorliegen, werden
auf der Registerkarte BEHEBEN aufgelistet,
damit der Benutzer sie interpretieren kann.
Um die Analyse fortzusetzen, muss
Probleme beheben interpretiert werden.
Laborumgebung: Der gemeinsam genutzte Arbeitsbereich für
alle RIDA®SEEK-Benutzer im Labor. Dies
bezieht sich auf eine einzige Datenbank und
eine Gruppe von Benutzern, die zentral vom
Modul ADMIN verwaltet werden (siehe
Abschnitt 2.1 Verwalten von Benutzern und
Berechtigungen).
13RIDA®SEEK Version 1.1.2 | Benutzerhandbuch Version 2.0
1.3 Systemvoraussetzungen
Server
Windows Server 2019 LTSC
CPU: Intel® Xeon® E-2244G 3,8 GHz
RAM: 32 GB (2 x 16 GB 2666 MT/s DDR4 ECC UDIMM)
Festplatten: 2 x 480 GB Solid State Disk SATA 6 Gbit/s (RAID-1)
Netzwerkverbindung: 100/1000 Mbit/s Ethernet
Sonstiges: iDRAC-Port Karte
Laptop
BS: Windows 10 Pro, 64 Bit
CPU: Intel® CoreTM i5-8265U
RAM: 8 GB, DDR4-Speicher, nicht-ECC
Festplatte: 256 GB M.2 SATA Solid State Festplatte
Netzwerkverbindung: 100/1000 Mbit/s Ethernet
Display: 15,6" FHD (1920 x 1080) Non-Touch Anti-Glare
Optionaler Client – Mindestanforderungen an die Hardware
BS: Windows 7 oder höher, 32 oder 64 Bit, mit.NET Framework 4.5.2
CPU: 32 oder 64 Bit, 2 GHz1 oder schneller
RAM: 2 GB
Festplatte: 10 GB freier Festplattenspeicher
Netzwerkverbindung: 100/1000 Mbit/s Ethernet
Display: min. 1440 x 900
Das Produkt ist für den professionellen Gebrauch bestimmt. Die Richtlinien zur Arbeit in
medizinischen Laboratorien sind zu beachten. Die Bedienungsanleitung der Software muss
unbedingt beachtet werden. Es wird empfohlen, den Server in einem Serverraum
aufzustellen.
Die Systeme müssen am Ende ihres Lebenszyklus ordnungsgemäß entsorgt werden. Bitte
beachten Sie die geltenden nationalen Entsorgungsvorschriften.
1 CPU-Leistung, die dem Intel® CoreTM2 Duo-Prozessor T7250 oder besser entspricht
14RIDA®SEEK Version 1.1.2 | Benutzerhandbuch Version 2.0
1.4 Unterstützte PCR-Cycler und Dateitypen
Tab. 3: Geräte und Dateityp(en).
Gerät(e) Dateityp(en)
R-Biopharm AG RIDA®CYCLER .rcyclerrun
Applied Biosystems ABI® 7500 Fast .sds (Software v1.x),.eds (Software v2.x)
BioRad® CFX 96 .pcrd
BMS MIC qPCR .micrun
Roche LightCycler® 480 Type II .ixo
QIAGEN Rotor-Gene Q .rex
1.5 Kundensupport von R-Biopharm AG
Für technische Unterstützung bei der Einrichtung und dem Betrieb von RIDA ®SEEK
wenden Sie sich bitte an ridaseek@r-biopharm.de. Da RIDA®SEEK keine offene Plattform
ist, ist es nur auf RIDA®GENE und RIDA®UNITY real-time PCR-Assays beschränkt.
15RIDA®SEEK Version 1.1.2 | Benutzerhandbuch Version 2.0
2 Einrichten der RIDA®SEEK Laborumgebung
2.1 Verwalten von Benutzern und Berechtigungen
2.1.1 Neue Benutzer hinzufügen und bearbeiten
Um einen neuen Benutzer hinzuzufügen, wählen Sie im oberen Bereich das Modul
BENUTZER und in der Liste im linken Bereich den Abschnitt Benutzer aus. Im Abschnitt
Benutzer werden alle Benutzer angezeigt.
Wählen Sie im Übersichtsbildschirm das Symbol + (Funktion hinzufügen), um einen neuen
Benutzer hinzuzufügen (Abb. 3, Abb. 4). Wählen Sie eine vordefinierte Funktion aus dem
Dropdown-Menü mit dem Titel Funktion, nachdem Sie einen Vor- und Nachnamen
eingegeben haben.
Bitte beachten Sie, dass die eingegebene E-Mail-Adresse fiktiv sein kann, z. B.
„m.muster@labor123.de“. Da E-Mails nicht an die angegebene E-Mail-Adresse gesendet
werden, empfiehlt es sich, das Passwort zu notieren (Abb. 5) Nach dem ersten Anmelden
an der Software kann das Passwort geändert werden.
Abb. 3: Modul BENUTZER und Abschnitt Benutzer: Um einen neuen Benutzer
hinzuzufügen, klicken Sie auf das Symbol + (Funktion hinzufügen) neben der
Überschrift Benutzer. Um bestehende Benutzer zu bearbeiten oder zu
deaktivieren, wählen Sie das Stiftsymbol (Funktion bearbeiten) neben der
E-Mail-Adresse.
16RIDA®SEEK Version 1.1.2 | Benutzerhandbuch Version 2.0
Abb. 4: Modul BENUTZER und Abschnitt Benutzer: Geben Sie Daten ein, um einen
neuen Benutzer hinzuzufügen.
Abb. 5: Modul BENUTZER und Abschnitt Benutzer: Wenn ein neuer Benutzer
hinzugefügt wird, wird ein Passwort erstellt. Es wird empfohlen, sich das
Passwort zu notieren, da die E-Mails nicht an die eingegebene E-Mail-Adresse
gesendet werden. Dieses Passwort muss nach der ersten Anmeldung geändert
werden.
17RIDA®SEEK Version 1.1.2 | Benutzerhandbuch Version 2.0
Hinweis: Nachdem ein Benutzer erstellt wurde, kann er nicht aus der Datenbank oder aus
der Liste gelöscht werden. Dies ist wichtig, um den Audit-Trail für frühere Analysen
aufrechtzuerhalten. Aus Sicherheitsgründen wird daher empfohlen, Benutzer aus der Liste
zu deaktivieren, sobald sie keinen Zugriff auf RIDA®SEEK mehr benötigen.
2.1.2 Funktionen hinzufügen oder bearbeiten
Um eine neue Funktion hinzuzufügen, wählen Sie im oberen Bereich das Modul
BENUTZER und in der Liste im linken Bereich den Abschnitt Funktionen aus.
RIDA®SEEK wird mit einer Standardeinstellung des Herstellers ausgeliefert. Zunächst sind
in RIDA®SEEK die Rollen „RBioAdmin“, „Labor-Admin“, „Labor-Wissenschaftler“ und
„Techniker“ verfügbar. Die Funktionen können von der Rolle „Labor-Admin“ bearbeitet oder
entfernt werden. Neue Funktionen können mit dem Symbol + (Funktion hinzufügen) neben
der Überschrift Funktionen hinzugefügt werden. Funktionen können mit dem Stiftsymbol
(Funktion bearbeiten) bearbeitet oder mit dem Button X gelöscht werden (Abb. 6).
Abb. 6: Modul BENUTZER und Abschnitt Funktionen: Fügen Sie Funktionen mit dem
Symbol + (Funktion hinzufügen) hinzu. Bearbeiten mit dem Stiftsymbol
(Funktion bearbeiten) oder löschen mit dem Button X.
18RIDA®SEEK Version 1.1.2 | Benutzerhandbuch Version 2.0
2.1.3 Rollen und Funktionen
Rollen und Funktionen von Benutzern können individuell angepasst werden (Abb. 7, 8
und 9).
Abb. 7: Modul BENUTZER und Abschnitt Autorisierung: Rollen und Funktionen von
Benutzern können individuell angepasst werden.
19RIDA®SEEK Version 1.1.2 | Benutzerhandbuch Version 2.0
Abb. 8: Modul BENUTZER und Abschnitt Autorisierung: Weitere Rollen und Funktionen
von Benutzern können individuell angepasst werden.
Abb. 9: Modul BENUTZER und Abschnitt Autorisierung: Weitere Rollen und Funktionen
von Benutzern können individuell angepasst werden.
20RIDA®SEEK Version 1.1.2 | Benutzerhandbuch Version 2.0
Die Benutzer in Ihrem Labor verfügen über zwei verschiedene Gruppen von
Berechtigungen, die für sie gelten:
● Eine Rolle bezieht sich auf die Berechtigungen eines Benutzers. Es gibt zwei Arten von
Rollen: Mit der Rolle „Labor-Admin“ können unbegrenzt neue Benutzer eingeführt und
deren Funktionen definiert werden. Benutzer mit der Rolle „Labor-
Wissenschaftler“ können beispielsweise keine Benutzer und Funktionen hinzufügen
oder bearbeiten. Die Rolle eines Benutzers wird ausgewählt, wenn der Benutzer
hinzugefügt wird (siehe Abschnitt 2.1.1 Neue Benutzer hinzufügen und bearbeiten).
Es wird empfohlen, dass regelmäßige Benutzer des Labors die Rolle „Labor-
Wissenschaftler“ erhalten.
● Funktionen spiegeln die Berechtigungen wider, die das Laborteam in RIDA ®SEEK
selbst hat. Benutzer mit der Rolle „Labor-Admin“ können z. B. Funktionen hinzufügen
(siehe Abschnitt 2.1.1 Neue Benutzer hinzufügen und bearbeiten) und
Berechtigungen bearbeiten (siehe Abschnitt 2.1.2 Funktionen hinzufügen oder
bearbeiten).
Wenn ein Benutzer das Labor verlässt, eine andere Rolle erhält oder sein Passwort
vergisst, können die erforderlichen Einstellungen schnell von der Rolle „Labor-
Admin“ bearbeitet werden. Wenn Sie das Passwort für die „Labor-Admin“ Rolle
zurücksetzen möchten, wenden Sie sich bitte an den Support von R-Biopharm AG
ridaseek@r-biopharm.de.
2.2 Geräte und Assays hinzufügen
2.2.1 Neues Gerät hinzufügen
Geräte können im Modul GERÄTE von RIDA®SEEK hinzugefügt und verwaltet werden.
RIDA®SEEK liest Informationen direkt aus den vom Real-time PCR-Gerät erzeugten
Dateien. Wählen Sie einfach Hinzufügen und navigieren Sie zu einer Datei, die vom Gerät
ausgegeben wurde. Die gerätespezifischen Informationen werden automatisch eingefügt
(Abb. 10).
Zusätzlich können Informationen in die Suchleiste eingegeben werden – beispielsweise ein
Herstellername (z. B. „Roche“) oder ein Gerätename (z. B. „LightCycler“) –, um schnell auf
das gewünschte Gerät zuzugreifen. Für Geräte, für die eine Farbkompensationsdatei
erforderlich ist, siehe Abschnitt 2.3.1 Eine Farbkompensationsdatei hinzufügen oder
bearbeiten.
21RIDA®SEEK Version 1.1.2 | Benutzerhandbuch Version 2.0
Abb. 10: Modul GERÄTE: Fügen Sie mit dem Button Hinzufügen ein neues Gerät hinzu.
2.2.2 Neue Assays hinzufügen
Assays können im Modul ASSAYS von RIDA®SEEK verwaltet werden. Um darauf
zuzugreifen, wählen Sie im oberen Bereich das Modul ASSAYS. Die Liste im linken Bereich
zeigt die Assay-Plugins (AP), die von R-Biopharm AG installiert wurden. Bei Fragen zu APs
wenden Sie sich bitte an das Support-Team von R-Biopharm AG ridaseek@r-biopharm.de.
Benutzerdefinierte Informationen können über das Stiftsymbol (Funktion bearbeiten)
hinzugefügt werden, und Assay-Chargen werden mit dem Symbol + im Abschnitt Assay-
Charge des AP hinzugefügt (siehe 2.3.4 2.3.4 Eine Charge hinzufügen und verwalten).
2.3 Geräte und Assays konfigurieren
2.3.1 Eine Farbkompensationsdatei hinzufügen oder bearbeiten
Farbkompensationsdateien können im Modul GERÄTE von RIDA®SEEK verwaltet werden.
Um darauf zuzugreifen, wählen Sie das Modul GERÄTE im oberen Bereich. Es ist
erforderlich, eine Farbkompensation (FK) für Roche LightCycler ® und cobas® Instrumente
zu verwenden. Die Farbkompensationsdatei kann zum zugehörigen Gerät hinzugefügt
werden, indem Sie das Instrument aus der Liste im linken Bereich auswählen. Wählen Sie
im Abschnitt Farbkompensation des Geräts das Symbol + (Funktion hinzufügen), um eine
Datei auszuwählen (Abb. 11). Navigieren Sie zur korrekten Datei und wählen Sie den
Teilsatz-Namen „FK“ für die Farbkompensations-Proben auf der Platte, wie in der Software
LightCycler® beim Einrichten der Platte spezifiziert. Im nächsten Schritt des Assistenten
22RIDA®SEEK Version 1.1.2 | Benutzerhandbuch Version 2.0
kann die Datei mit beliebigen Assays verknüpft werden, je nach Bedarf entweder als
verfügbare Option oder als Standardeinstellung während der Analysekonfiguration (siehe
Abschnitt 3.3 Assays konfigurieren).
Abb. 11: Modul GERÄTE: Fügen Sie eine FK-Datei mit dem Symbol + hinzu. Bearbeiten
Sie eine Farbkompensationsdatei mit dem Stiftsymbol (Funktion bearbeiten).
Geräten können nach Bedarf mehrere Farbkompensationsdateien hinzugefügt und mit
einem oder mehreren Assays verknüpft werden. Eine Farbkompensationsdatei kann
deaktiviert werden, indem Sie den Button Aktiv auf Inaktiv setzen, und/oder sie kann für
einen bestimmten Assay im Menü als Standard festgelegt werden.
2.3.2 Bezeichnungen Probentyp
Zur Unterscheidung von Kategorien wie Kontrollen und Proben in RIDA®SEEK hat die
R-Biopharm AG bestimmte eindeutige Bezeichnungen für jede Kategorie vordefiniert.
Das Dokument mit den empfohlenen Bezeichnungen für die Cycler-Software wird von der
R-Biopharm AG zusätzlich zum Handbuch bereitgestellt. Für weitere Informationen wenden
Sie sich bitte an die Support-Adresse der R-Biopharm AG ridaseek@r-biopharm.de.
Dies entspricht dem ersten Teil des Probennamens (dessen Präfix). Probenbezeichnungen
können im Modul ASSAYS von RIDA®SEEK verwaltet werden. Um darauf zuzugreifen,
wählen Sie im oberen Bereich den Button ASSAYS. Wählen Sie im linken Bereich ein
Assay-Plugin aus. Um einem Assay eine Bezeichnung hinzuzufügen, wählen Sie im
Fenster Bezeichnungen Probentyp (Präfix) das Stiftsymbol (Funktion bearbeiten). Nach
23RIDA®SEEK Version 1.1.2 | Benutzerhandbuch Version 2.0
dem Festlegen der Bezeichnung fügt RIDA®SEEK am Ende ein Sternchen hinzu (z. B.
XXX*), damit das Programm die Bezeichnung anhand des Dateinamens erkennen kann.
Beispiel: Wenn ein Benutzer die Negativkontrolle mit „NC“ und die Positivkontrolle mit
„POS“ (unten) kennzeichnet, sollten in den Abschnitten „Negativkontrolle“ bzw.
„Positivkontrolle“ des Assay-Plugins „NC“ und „POS“ als Probenbezeichnungen
hinzugefügt werden:
NC_BatchName_Assay1 RIDA®SEEK-Bezeichnung, Negativkontrolle: „NC“
POS_BatchName_Assay1 RIDA®SEEK-Bezeichnung, Positivkontrolle: „POS“
2.3.3 Bezeichnungen/Teilsätze für Gemischdefinitionen
Zu diesem Zweck kann der Name des Teilsatzes auch anstelle des Probennamens
verwendet werden. (Beachten Sie, dass dies nur für die Software LightCycler ® gilt.)
Bezeichnungen können im Modul ASSAYS von RIDA®SEEK verwaltet werden. Um darauf
zuzugreifen, wählen Sie im oberen Bereich den Button ASSAYS. Wählen Sie im linken
Bereich ein Assay-Plugin aus. Um einem Assay eine Bezeichnung hinzuzufügen, wählen
Sie im Abschnitt Bezeichnung für Gemischdefinitionen (Probenname – Suffix)/Bezeichnung
für Gemischdefinitionen (Teilsatzname) das Bleistiftsymbol (Funktion bearbeiten). Nach
dem Festlegen der Bezeichnung fügt RIDA®SEEK am Anfang ein Sternchen hinzu (z. B.
*XXX), damit das Programm die Bezeichnung anhand des Dateinamens erkennen kann.
Um Assays automatisch einer Platte zuzuordnen und die Auswertungen mehrerer
Gemische zu kombinieren, werden für jedes in RIDA®SEEK zu unterscheidende Gemisch
eindeutige Bezeichnungen im Assay-Plugin von R-Biopharm AG vordefiniert. Das
Dokument mit den empfohlenen Bezeichnungen für die Cycler-Software wird von der R-
Biopharm AG zusätzlich zum Handbuch bereitgestellt. Für weitere Informationen wenden
Sie sich bitte an die Support-Adresse der R-Biopharm AG ridaseek@r-biopharm.de.
2.3.4 Eine Charge hinzufügen und verwalten
Reagenzienchargen müssen für jedes Assay-Plugin angegeben werden, indem Sie im
Abschnitt Assay-Charge das Symbol + (Funktion hinzufügen wählen (Abb. 12).
Neben der Chargen-Nummer und dem Ablaufdatum (Abb. 13) können die
chargenabhängigen Cp-Cutoff-Werte (falls für den Assay zutreffend) (Abb. 14) und das
QC-Tracking (Abb. 15) konfiguriert werden (siehe Abschnitt 6 Qualitätskontrolle in
RIDA®SEEK). Falls für den Assay erforderlich, können Cutoffs (z. B. Cp-Cutoffs) für jedes
Ziel separat definiert werden. Je nach Assay sind die Cutoff-Werte vorausgefüllt oder nicht
und können bearbeitet werden oder nicht.
Eine Assay-Charge kann für einen bestimmten Assay als Standard festgelegt werden, um
die Konfigurationsschritte im Abschnitt „Dateneingabe“ zu vereinfachen (siehe Abschnitt
3.3 Assays konfigurieren). Sobald eine Charge für eine Analyse verwendet wird, kann
diese Charge nicht mehr bearbeitet werden. Wenn eine Charge nicht mehr verwendet wird,
kann sie deaktiviert werden, sodass sie während der Analysekonfiguration nicht mehr
24RIDA®SEEK Version 1.1.2 | Benutzerhandbuch Version 2.0
sichtbar ist. Sie können die Charge deaktivieren oder als Standard festlegen, indem Sie im
Abschnitt Assay-Charge das Bleistiftsymbol (Funktion bearbeiten) neben dem Symbol +
(Funktion hinzufügen) wählen (Abb. 12).
Abb. 12: Modul ASSAYS: Fügen Sie eine neue Assay-Charge mit dem Symbol +
(Funktion hinzufügen) hinzu.
25RIDA®SEEK Version 1.1.2 | Benutzerhandbuch Version 2.0
Abb. 13: Modul ASSAYS: Fügen Sie die Informationen für eine neue Assay-Charge
hinzu.
Abb. 14: Modul ASSAYS: Informationen für eine neue Assay-Charge, chargenabhängige
Cp-Cutoff-Werte (falls für den Assay zutreffend).
26RIDA®SEEK Version 1.1.2 | Benutzerhandbuch Version 2.0
Abb. 15: Modul ASSAYS: Informationen für eine neue Assay-Charge, QC-Tracking.
27RIDA®SEEK Version 1.1.2 | Benutzerhandbuch Version 2.0
2.3.5 Versionen Assay Plugin
Aktualisierte Assay Plugins werden versionskontrolliert veröffentlicht, womit der Benutzer
mit der Rolle „Lab Admin“ die aktuell verwendete Version kontrollieren kann. Um ein aktives
Assay Plugin zu deaktivieren, wählen Sie im Assay-Plugin das Stiftsymbol (Funktion
bearbeiten) neben Allgemeine Assay-Informationen und schalten Sie wie gewünscht um.
Für jede Assay-Plugin-Version ist ein Produktspezifikationsblatt (PSS) gelistet. Das PSS-
Dokument wird von R-Biopharm AG zur Verfügung gestellt und enthält
Validierungsspezifikationen der Assay-Plugins (Abb. 16).
Hinweis: Es wird dringend empfohlen sicherzustellen, dass verschiedene Versionen eines
Assay-Plugins nicht gleichzeitig aktiv sind, da in solchen Fällen die automatische
Platteneinrichtung deaktiviert wird.
Abb. 16: Modul ASSAYS: Um ein aktives Assay-Plugin zu deaktivieren, wählen Sie das
Stiftsymbol (Funktion bearbeiten) neben Allgemeine Assay-Informationen und
schalten Sie wie gewünscht um. Um alle inaktiven Assay-Plugins anzuzeigen,
wählen Sie Inaktiv.
28RIDA®SEEK Version 1.1.2 | Benutzerhandbuch Version 2.0
2.4 Laboreinstellungen
2.4.1 Ein- und zweistufige Validierung
Abhängig vom Laborprotokoll können alle Auswertungen in einem zweistufigen
Validierungsprozess von einem zweiten Analytiker überprüft und genehmigt werden. In
einem solchen Verfahren werden als erster Schritt die analysierten Daten vom ersten
Analytiker genehmigt. Die zu überprüfende Analyse wird in der Liste Zu prüfen im Modul
START von RIDA®SEEK angezeigt. Diese Analyse kann dann geöffnet und durch eine
zweite Analyse und Autorisierung durch den zweiten Analytiker fortgesetzt werden.
Der zweistufige Validierungsworkflow kann im Modul EINSTELLUNGEN von RIDA®SEEK
ein- oder ausgeschaltet werden. Um darauf zuzugreifen, wählen Sie im oberen Bereich den
Button EINSTELLUNGEN und im linken Bereich Laboreinstellungen. Aktivieren oder
deaktivieren Sie das Kontrollkästchen Zweistufige Validierung unter der Überschrift
Allgemein (Abb. 17). Änderungen in dieser Einstellung wirken sich nur auf neue Analysen
aus.
Hinweis: Die Auswertung kann nur autorisiert werden, wenn alle Probleme und QC-
Verstöße unabhängig vom Validierungsverfahren gelöst wurden.
Abb. 17: Modul EINSTELLUNGEN und Abschnitt Laboreinstellungen: Die
Kontrollkästchen Zweistufige Validierung und QC werden aktiviert oder
deaktiviert.
29RIDA®SEEK Version 1.1.2 | Benutzerhandbuch Version 2.0
2.4.2 QC-Einstellungen
RIDA®SEEK kann benutzerdefinierte Ziele wie eine Negativkontrolle und eine
Positivkontrolle nachverfolgen und vier Westgard-Regeln in Echtzeit auf jede Analyse
anwenden. Das gewünschte Zielt und die statistischen Kriterien, anhand derer es verfolgt
wird, werden vom Benutzer zum Zeitpunkt des Hinzufügens einer neuen Assay-Charge
angegeben (siehe Abschnitt 6.2.3 QC-Nachverfolgungskriterien für neue Assay-
ChargenFehler! Verweisquelle konnte nicht gefunden werden.). Die Konfiguration kann im
Modul ASSAYS eingestellt werden. Wählen Sie ein Assay-Plugin aus und navigieren Sie
zum Abschnitt Assay-Charge.
Die QC-Nachverfolgungsfunktion kann im Modul EINSTELLUNGEN und im Abschnitt
Laboreinstellungen von RIDA®SEEK ein- oder ausgeschaltet werden (Abb. 18).
Jede der vier von RIDA®SEEK verwendeten Westgard-Regeln (12S, 22S, 13S und 10x) kann
separat aktiviert oder deaktiviert werden, indem die entsprechenden Kontrollkästchen im
Bildschirm EINSTELLUNGEN aktiviert werden und im linken Bereich QC-Einstellungen
ausgewählt wird. Beachten Sie, dass Änderungen in diesen Einstellungen nur für neue
Analysen gelten. Weitere Informationen zu den Westgard-Regeln finden Sie in Abschnitt
6.3.1 Hinweise zu den Westgard-Regeln.
Abb. 18: Modul EINSTELLUNGEN und Abschnitt QC-Einstellungen: Aktivieren und
Deaktivieren der Kontrollkästchen für die Westgard-Regeln.
30RIDA®SEEK Version 1.1.2 | Benutzerhandbuch Version 2.0
2.4.3 Automatische Genehmigung und Autorisierung
RIDA®SEEK kann die Analysen auf Wunsch automatisch genehmigen und autorisieren.
Wenn diese Option aktiviert ist (siehe EINSTELLUNGEN und
Laboreinstellungen„Automatische Genehmigung und Autorisierung“, Abb. 17), wird eine
Analyse, für die keine Proben oder QC-Ereignisse vorliegen, die Ihre Aufmerksamkeit
erfordern, automatisch genehmigt und autorisiert, falls zutreffend. Diese Funktion in
Kombination mit der automatischen Erstellung des LIMS-Exports ermöglicht eine schnelle
Freigabe der Analyseergebnisse an das LIMS.
2.4.4 Well-Sortierung
In den allgemeinen Laboreinstellungen kann die bevorzugte Well-Sortierung ausgewählt
werden. Der Benutzer kann zwischen einer zeilenbasierten Sortierung (A1 A2 A3) und
einer spaltenbasierten Sortierung (A1 B1 C1) im Modul EINSTELLUNGEN und im
Abschnitt Laboratoreinstellungen wählen (Abb. 19). Alle Tabellen, in denen es eine Well-
Spalte gibt, sind davon betroffen (z. B. die Ergebnistabellen, die Tabellenansicht Assays
zuweisen, Berichte). Die neuen Einstellungen werden auf neue Analysen und Analysen, die
aus dem Archiv geöffnet werden, angewendet. Bei bereits geöffneten Analysen wird die
Sortierung erst wirksam, wenn die Well-Spalte durch Anklicken der Kopfzeile sortiert wird.
Abb. 19: EINSTELLUNGEN Modul und Laboreinstellungen: Die Well-Sortierung und das
Datumsformat können eingestellt werden.
31RIDA®SEEK Version 1.1.2 | Benutzerhandbuch Version 2.0
2.4.5 Abmelde-Zeit konfigurieren
Wenn ein Benutzer über einen längeren Zeitraum in RIDA®SEEK angemeldet, aber inaktiv
ist, wird er Benutzer aus Sicherheitsgründen automatisch abgemeldet. Die Dauer der
Inaktivität, nach der die Software den Benutzer automatisch abmelde, kann im Modul
EINSTELLUNGEN und im Abschnitt Laboreinstellungen zwischen 2 und 720 Minuten
konfiguriert werden (Abb. 19).
2.4.6 LIMS-Exporteinstellungen
Die Analyseergebnisse können über eine dateibasierte Übertragung automatisch in ein
Laborinformations-Management-System (LIMS) exportiert werden. Siehe Modul
EINSTELLUNGEN und Abschnitt LIMS-Einstellungen „LIMS-Export nach Autorisierung
automatisch erstellen“ (Abb. 20). Unterstützte LIMS-Dateiformate: ASTM und HL7. Weitere
Informationen finden Sie unter 5.2.2 LIMS-Export.
Abb. 20: Modul EINSTELLUNGEN und LIMS-Einstellungen.
2.4.7 Berichtseinstellungen
32RIDA®SEEK Version 1.1.2 | Benutzerhandbuch Version 2.0
Abb. 21: Modul EINSTELLUNGEN und Berichtseinstellungen.
2.4.8 Benutzereinstellungen
Die Software kann sowohl mit einem Laptop als auch mit einem Touchscreen verwendet
werden. Im Modul EINSTELLUNGEN, Benutzereinstellungen, kann der Benutzer die
Touch-Funktion aktivieren oder deaktivieren. Bei Verwendung der Touch-Funktion
erscheint eine in die Software integrierte Tastatur auf dem Bildschirm.
33RIDA®SEEK Version 1.1.2 | Benutzerhandbuch Version 2.0
Abb. 22: Modul EINSTELLUNGEN und Benutzereinstellungen.
34RIDA®SEEK Version 1.1.2 | Benutzerhandbuch Version 2.0
3 Durchführung einer automatisierten Analyse
3.1 RIDA®SEEK – Übersicht
Ein Benutzer muss nur fünf Aktionen ausführen, um eine Analyse abzuschließen:
1) Überprüfen der Platte und Versuchskonfiguration
2) Auswahl einer Charge und Farbkompensation
3) Probenergebnisse bestätigen
4) Den Lauf genehmigen
5) Erstellen des Inhalts des PDF-Berichts und der LIMS-Integrationsdatei
Alle oben genannten Schritte werden im Modul ANALYSEN von RIDA®SEEK durchgeführt
und folgen einem Analyse-Workflow mit den Abschnitten: DATENEINGABEN,
ERGEBNISSE, EXPORTE, BERICHTE und BERICHTSANZEIGE.
3.2 Abschnitt Dateneingaben
3.2.1 Dateien suchen und filtern
Das Starten einer Analyse in RIDA®SEEK kann auf zwei Arten erfolgen:
Die Dateien der Cycler werden an einen zentralen Ort in einem Netzwerk/Computer
ausgegeben und dieser Ordner ist mit der RIDA®SEEK Dateiüberwachung verlinkt.
Dieses Verzeichnis kann im Modul EINSTELLUNGEN durch Auswahl von
Laboreinstellungen und im Abschnitt Dateiüberwachung Aktiviert/Deaktiviert konfiguriert
werden. Wenn diese Option aktiviert ist, werden alle Dateien in diesem Verzeichnis
(und Unterverzeichnissen) auf dem RIDA®SEEK Startbildschirm aufgelistet. Die Dateien
werden nach dem Hochladen in RIDA®SEEK automatisch in einen zweiten Ordner
übertragen, um Mehrfachanalysen derselben Datei zu vermeiden. Stellen Sie sicher,
dass dieser zweite Ordner kein Unterordner des Ordners Dateiüberwachung ist.
Eine Datei kann manuell im Abschnitt (1) Datei(en) auswählen ausgewählt werden. Dies
ist das erste Fenster, das beim Öffnen des Moduls ANALYSEN angezeigt wird. Wählen
Sie einfach den Button Durchsuchen im Feld Derzeitiges Verzeichnis und navigieren
Sie zum gewünschten Ordner. Dieser Speicherort wird jedes Mal automatisch
verwendet, wenn sich der Benutzer anmeldet, bis er geändert wird. Wenn Dateien
verfügbar sind, werde diese in einer Liste angezeigt. Diese Dateiliste kann über die
Suchleiste unter dem Feld Derzeitiges Verzeichnis durchsucht werden. Sie ist dafür
ausgelegt, Benutzern zu helfen, die eine große Liste von Dateien pflegen und diese
schnell filtern müssen. Um eine zweite Datei hochzuladen, öffnen Sie im Modul
ANALYSEN mit dem Button + (Funktion hinzufügen) eine zusätzliche Registerkarte
(Abb. 23).
Wenn eine automatische Platteneinrichtung und eine Standard-Assaykonfiguration
vorhanden sind, kann eine Ein-Klick-Analyse durchgeführt werden, indem Sie auf das
35RIDA®SEEK Version 1.1.2 | Benutzerhandbuch Version 2.0
Symbol auf der rechten Seite jeder Zeile mit einer Datei klicken. Sie werden sofort zu den
Ergebnissen der Analyse weitergeleitet.
Abb. 23: Modul ANALYSEN: Suchen und Hochladen einer Datei. Laden Sie eine zweite
Datei mit dem Button + (Funktion hinzufügen) hoch. Die Ein-Klick-Analyse ist
über das Symbol auf der rechten Seite jeder Zeile mit einer Datei verfügbar.
3.2.2 Die Platte einrichten
Nach Auswahl der gewünschten Datei im Abschnitt (1) Datei(en) auswählen zeigt
RIDA®SEEK im Abschnitt (2) Assay(s) zuweisen ein interaktives Plattendiagramm mit dem
Diagramm und den erkannten Assays im rechten Bereich an.
Tab. 4: Die folgenden Symbole werden bei der Platteneinrichtung verwendet:
RIDA®GENE/RIDA®UNITY Assays
Reguläre Probe
Negativkontrolle
36RIDA®SEEK Version 1.1.2 | Benutzerhandbuch Version 2.0
Positivkontrolle
Unbekannter Probentyp
Probenreplikate
Ansicht ändern
Im Schritt (2) Assay(s) zuweisen des Abschnitts DATENEINGABEN wird die Datei
entweder als Platte oder als Liste angezeigt. Wählen Sie die Optionen Platte oder Tabelle,
um zwischen den beiden Ansichten zu wählen (Abb. 24, 25).
Sollte eine leere Platte angezeigt werden, überprüfen Sie den Inhalt der Datei pro Well in
der Ansicht Tabelle.
Abb. 24: Modul ANALYSEN: Übersicht (2) Assay(s) zuweisen. Wählen Sie die Optionen
Platte oder Tabelle, um zwischen den beiden Ansichten zu wählen.
37RIDA®SEEK Version 1.1.2 | Benutzerhandbuch Version 2.0
Abb. 25: Modul ANALYSEN: Übersicht (2) Assay(s) zuweisen. Wählen Sie die Option
Tabelle.
Symbolleiste Assay zuweisen
Unterhalb der Platte/Tabelle befindet sich eine Symbolleiste, die einen schnellen Zugriff auf
die für die Assay-Zuweisung erforderlichen Aktionen bietet.
Tab. 5: Die Symbolleiste „Assay zuweisen“ bietet die folgenden Funktionen:
Alle Assays erkennen
Ausgewählte Probe(n) löschen
Ausgewählte(n) Probenname(n) bearbeiten
Teilsatz/.sätze in Auswahl bearbeiten
Teilsatz/-sätze in Auswahl löschen
38RIDA®SEEK Version 1.1.2 | Benutzerhandbuch Version 2.0
Alle Replikate erkennen
Auswahl als Replikate markieren*
Replikate in Auswahl löschen
Vorlage speichern
Plattenvorlage laden
Konzentration definieren
*Beachten Sie Folgendes: Wenn die Namen der Proben, die Replikate sind, nicht gleich
sind, weist RIDA®SEEK der Gruppe der Replikatproben einen Namen zu, der den Namen
der Originalproben so gut wie möglich entspricht (z. B. wenn die individuellen
Probennamen "Probe1a", "Probe1b" und "Probe1c" sind, lautet der Name der
Probengruppe "Probe1").
3.2.3 Probennamen bearbeiten
Bearbeiten Sie einen Probennamen in RIDA®SEEK, indem Sie das zugehörige Well
auswählen und in der Ansicht Platte die Option Probenname(n) bearbeiten wählen. Wählen
Sie mehrere Wells aus, um die Probennamen als bearbeitbare Liste anzuzeigen, oder
wählen Sie umbenennen für alle ausgewählten Proben, um die Namen aller ausgewählten
Proben gleichzeitig zu ändern. (Abb. 26). Um den Probennamen zu bearbeiten, wählen Sie
in der Ansicht Tabelle das Stiftsymbol (Funktion bearbeiten) neben der Probe.
39RIDA®SEEK Version 1.1.2 | Benutzerhandbuch Version 2.0
Abb. 26: Modul ANALYSEN: Proben umbenennen
3.2.4 Manuelle Konfiguration der Platte
Jede Probe in der Ansicht Platte kann bearbeitet werden, indem sie in eine leere Well-
Position gezogen und durch Auswahl von Ausgewählte entfernen gelöscht wird. Oder sie
kann durch Auswahl eines Probenkategoriesymbols im rechten Bereich für den Assay
ersetzt werden. Bearbeiten Sie ganze Spalten oder Zeilen, indem Sie das beschreibende
Zeichen (z. B. „4“ für Spalte 4) wählen, oder bearbeiten Sie die gesamte Platte, indem Sie
die graue Einkerbung in der oberen linken Ecke der Platte wählen. (Abb. 27). Um die
Änderungen auf die Standardeinstellungen zurückzusetzen, wählen Sie Assays erkennen.
40RIDA®SEEK Version 1.1.2 | Benutzerhandbuch Version 2.0
Abb. 27: Modul ANALYSEN: Markieren Sie ganze Spalten oder Zeilen und ziehen Sie
den Assay zur Well-Position.
Für Benutzer, die immer das gleiche Platten-Setup nutzen, können Vorlagen verwendet
werden. Um eine Vorlage zu erstellen, weisen Sie die Platte wie gewünscht manuell zu und
speichern Sie die Vorlage mit der Funktion Vorlage speichern (Abb. 28). Der Benutzer kann
eine vorhandene Vorlage überschreiben oder einen eindeutigen Namen für eine neue
Vorlage eingeben. Sie können die Vorlage wiederverwenden, indem Sie eine Datei
hochladen und unter Plattenvorlage laden wählen. Es ist möglich, nur den Assay/das
Gemisch oder die Probentypen zuzuweisen. Zuvor vorgenommene Zuweisungen werden
immer durch die geladene Vorlage ersetzt.
41RIDA®SEEK Version 1.1.2 | Benutzerhandbuch Version 2.0
Abb. 28: Modul ANALYSEN: Funktion Vorlage speichern.
Für den Fall, dass nur der Assay oder das Gemisch bekannt ist, kann zum Bestücken der
Platte ein Platzhalter gewählt werden. Der Probentyp wird dann durch ein Fragezeichen-
Symbol („?“) dargestellt.
Wenn das „?“ auf einer Platte zugewiesen wird, wird der Probentyp anhand der im Assay-
Plugin definierten Bezeichnungen und des Probennamens bestimmt. Wenn keine
Übereinstimmung möglich ist, wird er anschließend im Assay als „reguläre
Probe“ zugewiesen. Wenn es jedoch keine einzelne „reguläre Probe“ gibt, werden das
„?“ und eine Warnung angezeigt, die den Benutzer daran hindert, fortzufahren.
3.2.5 Teilsätze
Eine Platte kann in verschiedene Teilsätze unterteilt werden. Bei der Verwendung von
LightCycler® Dateien werden die Teilsätze ebenfalls wie in der LightCycler ® Software
definiert importiert. Teilsätze können in RIDA®SEEK hervorgehoben werden, indem sie
über das Menü in der linken Ecke der Ansicht Platte ausgewählt werden.
Hinweis: Assays können durch Auswahl über das Menü in der rechten Ecke der Ansicht
Platte hervorgehoben werden. Wenn Sie beide Filter kombinieren, wird eine
Vereinigungsmenge beider Filter angezeigt.
Durch Auswahl einer oder mehrerer Proben wird der Button Teilsätze bearbeiten angezeigt.
Ein neuer Teilsatz kann erstellt werden, oder der Benutzer fügt die ausgewählten Proben
einem vorhandenen Teilsatz hinzu. Wenn die Proben zu einem vorhandenen Teilsatz
hinzugefügt werden, aber bereits Teil eines anderen Teilsatzes sind, wird eine Liste
42RIDA®SEEK Version 1.1.2 | Benutzerhandbuch Version 2.0
betroffener Proben angezeigt. Es ist nicht möglich, eine Probe zu mehreren Teilsätzen
hinzuzufügen.
Jeder Teilsatz kann später auf eine andere Weise konfiguriert werden (siehe Abschnitt
3.3.3 Teilsätze konfigurieren).
3.3 Abschnitt „Assay(s) konfigurieren“
3.3.1 Eine Farbkompensationsdatei auswählen
Für die Instrumente Roche LightCycler® und cobas® wird eine Farbkompensationsdatei in
das zugehörige Gerät geladen und mit einem Assay-Plugin verlinkt (2.3.1 Eine
Farbkompensationsdatei hinzufügen oder bearbeiten). Danach steht sie als Dropdown-
Menüoption in Schritt (3) Assay(s) konfigurieren des Abschnitts DATENEINGABEN im
Modul ANALYSEN zur Verfügung (Abb. 29). Auf diese Weise muss ein Benutzer nur
einmal eine Farbkompensationsdatei pro Gerät und pro Assay konfigurieren. Es wird
empfohlen, die Farbkompensationsdateien gemäß der Gebrauchsanweisung des Assays
zu aktualisieren.
Wenn der Assay wie erforderlich konfiguriert ist, wählen Sie den Button ANALYSIEREN.
Die Datenanalyse erfolgt automatisch.
Wenn eine Farbkompensationsdatei routinemäßig verwendet wird, kann sie als Standard
festgelegt werden, sodass sie nicht jedes Mal ausgewählt werden muss. Dateien, die nicht
als Standard hinzugefügt wurden, können nach Ermessen des Benutzers aus der Liste
ausgewählt werden.
Abb. 29: Modul ANALYSEN: Abschnitt (3) Assay(s) konfigurieren: Auswahl einer
Farbkompensationsdatei.
43RIDA®SEEK Version 1.1.2 | Benutzerhandbuch Version 2.0
3.3.2 Assay-Chargen verwenden
Nach dem Hinzufügen einer Reagenziencharge zum entsprechenden Assay-Plugin (siehe
2.3.4 Eine Charge hinzufügen und verwalten), steht diese als Dropdown-Menüoption in
Schritt (3) Assay(s) konfigurieren des Workflows DATENEINGABEN zur Verfügung.
Dadurch muss ein Benutzer eine Charge nur einmal – bei deren Öffnung – hinzufügen.
Wenn eine Reagenziencharge routinemäßig verwendet wird, kann sie als Standard
festgelegt werden, sodass sie nicht jedes Mal ausgewählt werden muss. Chargen, die nicht
als Standard hinzugefügt wurden, stehen in der Liste als Auswahl für andere Chargen zur
Verfügung, die noch verwendet werden.
3.3.3 Teilsätze konfigurieren
Teilsätze sind benutzerdefinierte Unterkategorien, die mehrere Assay-Konfigurationen für
verschiedene Proben innerhalb einer Analyse für denselben Assay ermöglichen. Solche
Konfigurationen können Reagenzienchargen umfassen.
Wenn auf der Platte Teilsätze definiert sind, können diese separat konfiguriert werden,
indem diese Option über der Liste der Assays in Schritt (3) Assay(s) konfigurieren aktiviert
wird. Wenn diese Option aktiviert ist, kann jeder Teilsatz in jedem Assay anders konfiguriert
werden. Sollte ein Teilsatz definiert, aber nicht verwendet werden, wird es in RIDA ®SEEK
ignoriert.
Beispiel: Ein Benutzer verwendet zwei verschiedene Assay-Chargen für verschiedene
Proben auf derselben Platte, indem er Proben aus Charge 1 auswählt und den Teilsatz
CHARGE1 definiert und dies für CHARGE2 wiederholt. Den beiden Teilsätzen können im
folgenden Abschnitt (3) Assay(s) konfigurieren unterschiedliche Chargen zugewiesen
werden.
3.4 Abschnitt „Ergebnisse“
3.4.1 Registerkarte Ergebnisüberblick
Auf der Registerkarte Überblick des Abschnitts ERGEBNISSE finden Sie eine Tabelle mit
der gesamten Analysenauswertung. Von dieser Seite aus können Sie auf die Daten einer
beliebigen Probe zugreifen, indem Sie auf den Namen der Probe klicken. Um mehrere
Proben in einem einzigen Diagramm anzuzeigen, wählen Sie die Ergebnistabelle auf der
Registerkarte Well-Details aus und filtern diese (Abb. 30). Vergleichen Sie alle positiven
oder negativen Kurven auf der Registerkarte Ziel-Details. Zu behebende Proben werden
auf der Registerkarte Beheben überprüft, während QC-Verstöße auf der Registerkarte
QC-Überblick überprüft werden können.
Erst wenn die Mindestkriterien für die Autorisierung erfüllt sind, kann ein Benutzer eine
Analyse autorisieren. Diese Kriterien beziehen sich auf das Beheben von Problemen, die
während des Workflows gefunden wurden. Solche Elemente sind durch eine rote Marke
über der Registerkarte Beheben/Zu prüfen oder QC-Überblick des Abschnitts
44RIDA®SEEK Version 1.1.2 | Benutzerhandbuch Version 2.0
ERGEBNISSE gekennzeichnet (weitere Informationen finden Sie in Abschnitt 3.4.3 Proben
beheben).
Um die Analyse abzuschließen, wählen Sie in der Registerkarte ANALYSE
AUTORISIEREN.
In einem zweistufigen validierten Workflow wird die Auswertung vom ersten Analytiker
genehmigt und vom zweiten Analytiker autorisiert. Ebenfalls in einem zweistufigen
validierten Workflow ist die Analyse auch in der Liste Zu prüfen auf der Modulseite START
von RIDA®SEEK verfügbar. Wenn eine einstufige Validierung festgelegt ist, kann der
Benutzer mit dem Abschnitt EXPORTE fortfahren.
Abb. 30: Modul ANALYSEN: Um alle positiven oder negativen Kurven zu vergleichen,
wählen Sie die Registerkarte Ziel-Details oder die Registerkarte Well-Details.
3.4.2 Registerkarte Überblick sortieren
Dem Benutzer wird eine tabellarische Ansicht aller Proben- und Assay-Details pro Well,
des Gesamtergebnisses und anderer Informationen im Abschnitt ERGEBNISSE angezeigt.
Um die Tabelle zu sortieren, wählen Sie die Spaltenüberschrift (z. B. „Assay“, „Name“). Nun
wird die Tabelle in aufsteigender Reihenfolge aktualisiert. Um schnell auf eine bestimmte
Probe zuzugreifen, geben Sie den Probennamen in die Suchleiste im rechten Bereich ein.
RIDA®SEEK filtert dann die Tabelle dynamisch.
Die Tabelle auf der Registerkarte Überblick kann individuell angepasst werden. Um die
gewünschten Informationen zu konfigurieren, wählen Sie das Modul EINSTELLUNGEN
und den Abschnitt Laboreinstellungen und scrollen Sie nach unten zum Abschnitt
45Sie können auch lesen