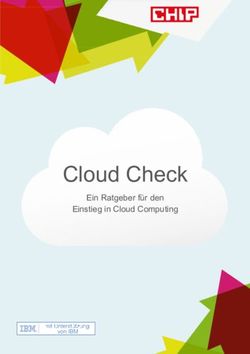Verwenden der VMware Cloud Services-Konsole - VMware Cloud services
←
→
Transkription von Seiteninhalten
Wenn Ihr Browser die Seite nicht korrekt rendert, bitte, lesen Sie den Inhalt der Seite unten
Verwenden der VMware Cloud Services-Konsole
Die aktuellste technische Dokumentation finden Sie auf der VMware-Website unter:
https://docs.vmware.com/de/
VMware, Inc. VMware Global, Inc.
3401 Hillview Ave. Zweigniederlassung Deutschland
Palo Alto, CA 94304 Willy-Brandt-Platz 2
www.vmware.com 81829 München
Germany
Tel.: +49 (0) 89 3706 17 000
Fax: +49 (0) 89 3706 17 333
www.vmware.com/de
©
Copyright 2021 VMware, Inc. Alle Rechte vorbehalten. Urheberrechts- und Markenhinweise.
VMware, Inc. 2Inhalt
1 Was ist Cloud Services Console? 6
2 So melden Sie sich für VMware Cloud Services an 7
3 Onboarding mit einem Verbundkonto 8
4 Der Cloud Services-Katalog 10
Aktionen für den Dienstkatalog 10
So fordern Sie zusätzliche Rollen an 12
5 Verwalten Ihres Kontos 13
So bearbeiten Sie Ihr Benutzerprofil 13
Zurücksetzen Ihres Kennworts 14
So ändern Sie Ihre Sprache und das Gebietsschema 14
So sichern Sie Ihre Konten mit Multifaktor-Authentifizierung 16
Fehlerbehebung bei MFA, wenn eine Anmeldung nicht möglich ist 17
Welche Zwei-Faktor-Authentifizierungsanwendung kann ich verwenden? 18
So generieren Sie API-Token 18
So verwalten Sie Ihre API-Token 20
So sichern Sie Ihre API-Token mit Multifaktor-Authentifizierung 21
So verwalten Sie eigene Rollen in einer Organisation 22
Anfordern von Rollen in Governance-fähigen Organisationen 23
6 Verwalten Ihrer Organisationen 25
Zugriff auf eine Ihrer anderen Organisationen 26
Festlegen einer Standardorganisation 26
Vorgehensweise zum Verwenden des Dashboards „Dateneinblicke“ 27
7 Identitäts- und Zugriffsverwaltung 28
Verwalten von Rollen und Berechtigungen 29
Organisationsrollen 29
Arbeiten mit benutzerdefinierten Rollen 30
Verwalten von Benutzern 33
Hinzufügen von Benutzern zu Ihrer Organisation 33
Entfernen von Benutzern aus Ihrer Organisation 35
Ändern von Benutzerrollen 35
Festlegen von Authentifizierungsrichtlinien 36
So legen Sie die Multifaktor-Authentifizierung fest 36
VMware, Inc. 3Verwenden der VMware Cloud Services-Konsole
So definieren Sie IP-Authentifizierungseinstellungen 37
So verwalten Sie den Benutzerzugriff auf Domänenebene 39
Arbeiten mit Gruppen 40
Erstellen einer neuen Gruppe 42
Zuweisen von Rollen zu Unternehmensgruppen 43
Verwalten von freigegebenen Gruppen 44
Einrichtung eines Unternehmensverbunds mit VMware Cloud Services 46
Was umfasst die Einrichtung eines Unternehmensverbunds? 47
Warum muss ich meine VMware-ID verknüpfen 49
Warum muss ich meinen Identitätsanbieter verknüpfen? 50
Identitäts-Governance und -Administration 51
Verwalten von Self-Service-Anforderungen 52
Überwachen von Verstößen 53
Ergreifen von Maßnahmen gegen Verstöße 54
Authentifizieren Ihrer Anwendungen mit OAuth 2.0 55
Verwenden von OAuth 2.0 für Server-zu-Server-Apps 56
Verwenden von OAuth 2.0 für Web-Apps 59
Verwenden von OAuth 2.0 für native und mobile Apps 60
Verwalten von OAuth 2.0-Apps 61
Worin besteht der Unterschied zwischen OAuth-Apps und API-Token? 61
Überprüfen von Ereignisprotokollen in VMware Cloud Services 62
VMware Cloud Services-Überwachungsereignisse 63
8 Abrechnung und Abonnements 69
Erste Schritte mit VMware Cloud Services-Abrechnung und -Abonnement 69
Übersicht über Abrechnung und Abonnements 71
So erhalten Sie Abrechnungsinformationen für Ihre Organisation 71
Schätzung der aktuellen Kosten 74
Bestimmung der Zahlungswährung 75
Vorgehensweise beim Hinzufügen von VMware als ein Verkäufer 77
Verwalten von Zahlungsmethoden 78
Hinzufügen einer neuen Zahlungsmethode 79
Standardzahlungsmethode 79
So bezahlen Sie per Rechnung 80
So bezahlen Sie mit Kreditkarte 81
So bezahlen Sie mit Fonds 82
Anwenden von Werbeguthaben 83
Einschränkungen für die Verwendung von Kreditkarten als Zahlungsmethode 83
Arbeiten mit Abonnements 84
So zeigen Sie Abonnementdetails für Ihre Organisation an 85
So richten Sie eine Verpflichtung ein: 86
VMware, Inc. 4Verwenden der VMware Cloud Services-Konsole
Warum muss ich Verpflichtungen auf eine Organisation anwenden? 86
Anzeigen von Auszügen und Rechnungen 87
Vorgehensweise zum Lesen Ihrer Aktivitätsübersicht 88
9 Inanspruchnahme des Kundendienstes 92
VMware, Inc. 5Was ist Cloud Services Console?
1
Mit der VMware Cloud Services Console™ können Sie Ihr gesamtes VMware Cloud services-
Portfolio über hybride und native Public Clouds verwalten.
Informationen dazu, wie Sie Ihre Benutzer und Gruppen verwalten, ihnen Rollen für den Zugriff
auf die Ressourcen und Dienste Ihrer Organisation zuweisen und die OAuth-Apps, die Zugriff auf
Ihre Organisation haben, anzeigen, finden Sie in der Dokumentation zum Thema Identitäts- und
Zugriffsverwaltung.
Sie suchen nach Informationen zu Ihren aktuellen Kosten und Ihrer letzten Abrechnung? Müssen
Sie Ihre Zahlungsmethoden verwalten oder Ihre standardmäßige Zahlungsmethode ändern?
Möchten Sie Informationen zum Hinzufügen von Werbeguthaben und -verbindlichkeiten? Weitere
Informationen finden Sie in der Dokumentation zu Abrechnung und Abonnements.
Informationen dazu, wie Sie Ihre Organisationen verwalten, OAuth-Apps in Ihrer Organisation
erstellen und, für den Fall, dass Sie mehr als einer Organisation angehören, zwischen
Organisationen wechseln, finden Sie unter Verwalten Ihrer Organisationen.
Möchten Sie Ihre Sprache und regionale Formatierung ändern, Ihr Konto mit MFA sichern, API-
Token generieren und Ihr Benutzerprofil bearbeiten? Dann sind Sie hier richtig! Unter Verwalten
Ihres Kontos erfahren Sie mehr dazu.
VMware, Inc. 6So melden Sie sich für VMware
Cloud Services an 2
Ganz gleich, ob Sie in die Cloud migrieren, Multi-Cloud-Vorgänge vereinheitlichen, eine
bedarfsabhängige Skalierung durchführen oder moderne Apps erstellen, mit VMware Cloud sind
Sie bestens gerüstet.
Melden Sie sich unter https://cloud.vmware.com/ für einen oder mehrere VMware Cloud services
an und führen Sie die Schritte im Onboarding-Flow durch.
Während des Onboarding-Vorgangs erstellen Sie ein Cloud Service-Konto mit Ihrer VMware-ID.
Wenn Sie nicht über ein My VMware-Konto verfügen, erstellen Sie eines beim Anmelden. Sie
können auch eine Organisation einrichten. VMware Cloud verwendet Organisationen, um einen
kontrollierten Zugriff auf einen oder mehrere Dienste bereitzustellen. Ihr VMware Cloud services-
Konto ist in einer Organisation enthalten.
Verfahren
1 Initiieren Sie den Onboarding-Prozess über die Dienstanmeldung oder über den über Ihren
Einladungslink.
2 Befolgen Sie die Schritte, um Ihr VMware Cloud services-Konto zu erstellen.
3 Melden Sie sich mit Ihrer VMware-ID bei den VMware Cloud services an.
Wenn Sie Ihr Konto eingerichtet haben, können Sie andere Personen zur Teilnahme an Ihrer
Organisation einladen. Sie erhalten eine E-Mail mit einem Link zum Onboarding.
VMware, Inc. 7Onboarding mit einem
Verbundkonto 3
Wenn Sie Nicht-Organisationsbenutzer mit einer Verbunddomäne sind, wird bei Ihrer ersten
Anmeldung bei VMware Cloud services mit Ihrem Unternehmenskonto ein Onboarding-Workflow
geöffnet.
Während des Onboarding-Prozesses fordern Sie Zugriff an, indem Sie Organisationen, Dienste,
Organisations- und Dienstrollen selbst auswählen. Ihre Anforderungen müssen von den
Organisationsbesitzern genehmigt werden und dies kann einige Zeit dauern.
Die Organisationen, die im Onboarding-Workflow zur Auswahl stehen, sind Organisationen in
Ihrer Unternehmensverbunddomäne, die für Identitäts-Governance und -Administration (IGA)
aktiviert wurden. Wenn Sie Zugriff auf eine Organisation erhalten müssen, die nicht IGA-fähig ist,
müssen Sie einen Einladungslink von einem Organisationsbesitzer für das Onboarding anfordern.
Verfahren
1 Navigieren Sie zu https://cloud.vmware.com/ und klicken Sie auf Anmelden.
2 Geben Sie im VMware Cloud services-Begrüßungsbildschirm Ihre Anmeldedaten für das
Unternehmenskonto ein.
Im ersten Schritt des Onboarding-Workflows wird die Liste der IGA-fähigen Organisationen
angezeigt, die Ihrem Unternehmen zugeordnet sind.
3 Wählen Sie die Organisation aus, auf die Sie zugreifen möchten, und klicken Sie auf
Fortfahren.
4 Wählen Sie Ihre Rolle in der ausgewählten Organisation aus.
Ihre Organisationsrolle bestimmt die Zugriffsebene und die Berechtigungen, die Sie in der
Organisation haben. Wenn Sie das Onboarding mit einem Verbundkonto durchführen, können
Sie nur die Standardrolle „Organisationsmitglied“ anfordern. Nach dem Onboarding können
Sie zusätzliche Rollen anfordern. Weitere Informationen finden Sie unter Anfordern von Rollen
in Governance-fähigen Organisationen.
5 Klicken Sie auf Fortfahren.
Der Schritt Dienstrollen auswählen des Workflows zeigt die in der ausgewählten
Organisation verfügbaren Dienste an.
VMware, Inc. 8Verwenden der VMware Cloud Services-Konsole
6 Verwenden Sie für jeden Dienst, auf den Sie als Organisationsmitglied zugreifen möchten, die
Dropdown-Listen, um Dienstrollen auszuwählen.
Hinweis Dienstrollen sind dienstspezifisch. Wenn Sie nicht sicher sind, welche Dienstrollen
Sie benötigen, überprüfen Sie die Dokumentation für den Dienst, auf den Sie zugreifen
möchten.
7 Klicken Sie auf Fortfahren.
8 Definieren Sie im Schritt Anforderung abschließen des Onboarding-Workflows den Zeitraum
für die Dienstzugriffsanforderung.
9 Geben Sie im Textfeld Geschäftliche Begründung eine Nachricht an den
Organisationsbesitzer ein und klicken Sie dann auf Fortfahren.
Ihre Anforderung wird in der Liste Ausstehende Anforderungen angezeigt, die auf die
Genehmigung durch den Organisationsbesitzer wartet.
10 Um den Zugriff auf eine andere IGA-fähige Organisation in Ihrer Verbunddomäne
anzufordern, klicken Sie auf Neue Anforderung senden.
11 Wiederholen Sie die Schritte 3 bis 9.
Nächste Schritte
Das Empfangen der Genehmigung für die angeforderten Organisations- und Dienstrollen kann
einige Zeit dauern. Bis dahin können Sie auf die Cloud Services Console zugreifen, um den Status
der von Ihnen eingereichten Anforderungen zu überprüfen, eine von Ihnen erstellte Anforderung
zu stornieren oder eine neue Anforderung zu erstellen.
VMware, Inc. 9Der Cloud Services-Katalog
4
Der VMware Cloud Services-Katalog bietet eine einfache Möglichkeit, Dienste anzuzeigen, zu
durchsuchen, zu suchen oder zu filtern, die bestimmte Kriterien erfüllen.
Der Dienstkatalog ist die erste Seite, die geöffnet wird, wenn Sie sich bei der Cloud Services
Console anmelden. Jedes Katalogelement wird durch eine separate Karte dargestellt, auf der
Informationen zum Dienst angezeigt werden. Wenn in Ihrer Organisation ein Dienst verfügbar ist,
können Sie den Zugriff anfordern, indem Sie auf den Link auf der Dienstkarte klicken.
Ausgangspunkt Optionen
Registerkarte Dienste > Organisation n Im Abschnitt Meine Dienste der Seite finden Sie alle Dienste,
für die Ihnen bereits Dienstrollen zugewiesen sind. Klicken
Sie auf eine Dienstkarte, um einen Dienst zu starten.
n Der Abschnitt Weitere Dienste enthält eine Liste aller
Dienste in Ihrer Organisation, für die Ihnen keine Dienstrollen
zugewiesen sind.
Alle Zugriffsanforderungen müssen von einem
Organisationsbesitzer genehmigt werden. Informationen
zum Senden einer Zugriffsanforderung für Dienstrollen
finden Sie unter So fordern Sie zusätzliche Rollen an.
Registerkarte Dienste > Empfohlen Hier finden Sie eine Liste der Dienstempfehlungen basierend auf
Ihren aktuellen Dienstabonnements.
Registerkarte Dienste > Alle Durchsuchen oder filtern Sie den vollständigen VMware Cloud
Services-Katalog. Sie können den Dienstkatalog nach Kategorie
und Preisgestaltungsmodell filtern.
Beliebige Seite unter Dienste Verwenden Sie das Feld Dienst suchen in der oberen rechten
Ecke der Seite, um relevante Dienste nach Schlüsselwort zu
finden.
Dieses Kapitel enthält die folgenden Themen:
n Aktionen für den Dienstkatalog
n So fordern Sie zusätzliche Rollen an
Aktionen für den Dienstkatalog
Sie können Ihren Zugriff auf VMware Cloud services direkt über die Dienstkarten im VMware
Cloud services-Katalog verwalten. Die Aktionen, die Sie in Bezug auf einen bestimmten Dienst
VMware, Inc. 10Verwenden der VMware Cloud Services-Konsole
durchführen können, hängen von Ihrer Rolle in der Organisation und dem Typ des Diensts ab,
auf den Sie zugreifen möchten. Für freie, Test- und bezahlte Dienste sind verschiedene Aktionen
verfügbar.
Aktionen von Organisationsmitgliedern
Ihr Zugriff Typ des Diensts Mögliche Aktion Ergebnis
auf Dienst Frei, Test oder bezahlt Dienst starten Dienst wird in der Cloud
Services Console gestartet
auf Organisation, aber nicht Frei Aktivieren Aufforderung, eine Rolle für
auf Dienst den Dienst anzufordern
Test oder bezahlt Zugriff anfordern Aufforderung, eine Rolle für
den Dienst anzufordern
kein Zugriff auf Dienst, und Test Weitere Informationen die Seite „Dienstdetails“
Dienst befindet sich nicht in wird in einem neuen
Ihrer Organisation Browserfenster geöffnet
Frei Aktivieren die Seite „Dienstdetails“
wird in einem neuen
Browserfenster geöffnet
Bezahlt Zugriff anfordern die Seite „Dienstdetails“
wird in einem neuen
Browserfenster geöffnet
Aktionen von Organisationsbesitzern
Ihr Zugriff Typ des Diensts Mögliche Aktion Ergebnis
auf Dienst Frei, Test oder bezahlt Dienst starten Dienst wird in der Cloud
Services Console gestartet
Test über das Ellipsen-Symbol die Seite, die geöffnet wird,
( ) ist
n Testdetails anzeigen n die Seite „Dienstdetails“
für den Test bzw.
n Dienst erwerben
n die Seite „Dienst
erwerben“
auf Organisation, aber nicht Frei Aktivieren die Seite Identitäts-
auf Dienst und Zugriffsverwaltung >
Rollen bearbeiten wird
geöffnet
Test oder bezahlt Zugriff anfordern die Seite Identitäts-
und Zugriffsverwaltung >
Rollen bearbeiten wird
geöffnet
kein Zugriff auf Dienst, und Frei Aktivieren die Seite „Dienstdetails“
Dienst befindet sich nicht in wird in einem neuen
Ihrer Organisation Browserfenster geöffnet
VMware, Inc. 11Verwenden der VMware Cloud Services-Konsole
Ihr Zugriff Typ des Diensts Mögliche Aktion Ergebnis
Test (und Test wurde Je nach Organisations- die Seite „Dienst erwerben“
beendet) Setup wird eine von drei wird geöffnet, oder Sie
Aktionen angezeigt: werden aufgefordert, den
n Dienst erwerben Test-Onboarding-Workflow
abzuschließen
n Zahlung bestätigen
n Zahlungsmethode
hinzufügen
Bezahlt oder bezahlt mit Zugriff anfordern die Seite „Dienstdetails“
Testversion wird in einem neuen
Browserfenster geöffnet
So fordern Sie zusätzliche Rollen an
Als Organisationsmitglied erhalten Sie Zugriff auf VMware Cloud services, die in Ihrer
Organisation verfügbar sind, entweder durch Einladung eines Organisationsbesitzers oder durch
Übermittlung einer Self-Service-Anforderung.
Die Self-Service-Anforderung ersetzt die Notwendigkeit, auf eine Einladung von einem
Organisationsbesitzer zu warten, und ermöglicht Ihnen, die Dienste und Rollen festzulegen, auf
die Sie innerhalb der Organisation zugreifen möchten, sowie den Zeitraum für den angeforderten
Zugriff.
Hinweis Organisationsbesitzer können sich selbst zusätzliche Organisations- und Dienstrollen
zuweisen. Weitere Informationen finden Sie unter Verwalten von Benutzern.
Zur Übermittlung einer Self-Service-Anforderung durchsuchen Sie den Dienstkatalog nach dem
Dienst, für den Sie zusätzliche Rollen anfordern möchten. Klicken Sie einfach auf den Link
Zugriff anfordern in der Dienstkarte. Ein Popup-Fenster wird geöffnet, in dem Sie mithilfe der
Dropdown-Menüs eine neue Dienstrolle auswählen.
Alle Anforderungen werden an die Organisationsbesitzer übermittelt, die Ihre Anforderungen
vor der Genehmigung genehmigen, verweigern oder ändern können. Wenn Ihre Anforderung
verarbeitet wird, erhalten Sie eine E-Mail-Benachrichtigung.
Wie kann ich die von mir übermittelten Self-Service-Anforderungen
anzeigen?
Sie können Ihre ausstehenden und vergangenen Serviceanforderungen jederzeit im Abschnitt
Mein Anforderungsverlauf auf der Seite Mein Konto > Meine Rollen anzeigen.
Kann ich eine von mir erstellte Self-Service-Anforderung abbrechen?
Sie können nur Self-Service-Anforderungen mit dem Status „Ausstehend“ abbrechen. Öffnen Sie
die Seite Meine Rollen und klicken Sie auf den Link Abbrechen für die Anforderung, die Sie
löschen möchten.
VMware, Inc. 12Verwalten Ihres Kontos
5
Ihr Benutzerprofil wird im VMware Cloud services-Konto verwaltet. Wählen Sie Einstellungen
für Sprache und regionales Format, Sicherheitseinstellungen (wie z. B. Ihr Kennwort) und MFA-
Einstellungen aus und erzeugen und verwalten Sie API-Token. Sie können auch die Rollen
anzeigen, die Ihnen in der Organisation zugewiesen sind.
Klicken Sie für den Zugriff auf Ihr Konto auf Ihren Benutzernamen und klicken Sie dann auf Mein
Konto.
Dieses Kapitel enthält die folgenden Themen:
n So bearbeiten Sie Ihr Benutzerprofil
n So ändern Sie Ihre Sprache und das Gebietsschema
n So sichern Sie Ihre Konten mit Multifaktor-Authentifizierung
n So generieren Sie API-Token
n So verwalten Sie eigene Rollen in einer Organisation
n Anfordern von Rollen in Governance-fähigen Organisationen
So bearbeiten Sie Ihr Benutzerprofil
Ihr Benutzerprofil umfasst die Daten, die Sie bei der Erstellung Ihres My VMware-Kontos
angegeben haben. Je nach Kundenprofil können Sie Ihr Benutzerprofil möglicherweise
bearbeiten.
Sie können Ihr Benutzerprofil in der Cloud Services Console ändern oder indem Sie sich unter
https://my.vmware.com bei Ihrem My VMware-Konto anmelden. Wenn Sie Ihre Details in den
Cloud Services Console ändern, werden die von Ihnen vorgenommenen Änderungen in Ihrem My
VMware-Konto gespeichert und umgekehrt.
Sie können die E-Mail-Adresse, mit der Sie sich registriert haben, nicht ändern.
Verfahren
1 Klicken Sie in der Symbolleiste der Cloud Services Console auf Ihren Benutzernamen und
wählen Sie Mein Konto aus.
2 Nehmen Sie Ihre Änderungen auf der Seite „Profil“ vor und klicken Sie auf Speichern.
VMware, Inc. 13Verwenden der VMware Cloud Services-Konsole
Zurücksetzen Ihres Kennworts
Ihr Kennwort für VMware Cloud services-Kennwort ist dasselbe wie Ihre VMware-ID.
Sie können Ihre VMware-ID auf der VMware Cloud services-Plattform oder durch Anmeldung bei
Ihrem My VMware-Konto unter https://my.vmware.com zurücksetzen.
Verfahren
1 Klicken Sie in der Symbolleiste der Cloud Services Console auf Ihren Benutzernamen und
wählen Sie Mein Konto > Sicherheit aus.
2 Geben Sie die Informationen zum Ändern Ihres Kennworts ein und klicken Sie auf Kennwort
ändern.
Ihre VMware-ID wird zurückgesetzt.
So ändern Sie Ihre Sprache und das Gebietsschema
Sie können Ihre Anzeigesprache vor dem Onboarding unserer Cloud Services in Ihre bevorzugte
Sprache ändern. Alternativ können Sie dies in Ihren Kontoeinstellungen tun. Dort können Sie auch
das Gebietsschema festlegen.
Erleben Sie das Onboarding in Ihrer bevorzugten Sprache
Wenn Sie noch kein Onboarding für VMware Cloud services vorgenommen haben, können Sie
Ihre bevorzugte Sprache auswählen, bevor Sie sich anmelden. Das in Ihrem Browser festgelegte
Gebietsschema wird unterstützt.
VMware, Inc. 14Verwenden der VMware Cloud Services-Konsole Ändern Sie Ihre Sprache und das regionale Format Sie können Ihre Sprache und das regionale Format jederzeit nach der Anmeldung ändern. Klicken Sie dazu in der Menüleiste auf Ihren Benutzernamen und wählen Sie Mein Konto > Einstellungen aus. Klicken Sie dann auf Bearbeiten. Sie sollten beim Ändern der Sprache jedoch bedenken, dass nicht alle Seiten in der ausgewählten Sprache angezeigt werden. Außerdem unterstützen einige Formulare nur Zeichen des englischen Alphabets. Aber keine Sorge, wir informieren Sie, wenn nur Englisch unterstützt wird. Einstellen eines regionalen Formats, das sich von der Sprache unterscheidet Wenn Sie ein regionales Format einstellen, das sich von Ihrer bevorzugten Sprache unterscheidet, gibt es möglicherweise Fälle, in denen das standardmäßige regionale Format für die ausgewählte Sprache das ausgewählte regionale Format überschreibt. Dies kann bei der Anzeige bestimmter E-Mails, Anweisungen und Rechnungen auftreten. Wenn Sie z. B. Englisch als Ihre bevorzugte Sprache und Japanisch als Ihr regionales Format auswählen, werden einige Kommunikationen möglicherweise im regionalen Format US angezeigt. Die folgende Liste enthält Sprachen und ihr standardmäßiges regionales Format. Sprache Standardmäßiges regionales Format Englisch US Vereinfachtes Chinesisch CN Traditionelles Chinesisch TW Español ES Français FR Japanisch JP VMware, Inc. 15
Verwenden der VMware Cloud Services-Konsole
Sprache Standardmäßiges regionales Format
Deutsch DE
한국어 KR
So sichern Sie Ihre Konten mit Multifaktor-Authentifizierung
Multifaktor-Authentifizierung (MFA) stellt eine Verbesserung der Sicherheit dar, bei der Sie bei
der Anmeldung zwei Nachweise – Ihre Anmeldedaten – beibringen müssen. Diese Anmeldedaten
können etwas sein, das Sie kennen (beispielsweise Ihr Kennwort), und etwas, über das Sie
verfügen, wie beispielsweise eine Anwendung, die eine einmalige Kennung generiert. MFA
hilft dabei, den Zugriff auf Daten und Anwendungen zu schützen, indem sie eine zusätzliche
Sicherheitsebene hinzufügt.
Sie haben MFA wahrscheinlich bereits in der einen oder anderen Form verwendet. Beispiel: Wenn
Sie sich bei einer Website angemeldet haben, die einen Code an Ihr Mobilgerät gesendet hat, den
Sie dann wiederum verwendet haben, um auf Ihr Konto zuzugreifen.
Hinweis Wenn Ihr VMware Cloud Services-Konto ein Verbundkonto ist, wird MFA von Ihrem
Unternehmenssicherheitsteam verwaltet.
Um Ihr VMware Cloud Services-Konto mit MFA zu sichern, laden Sie eine
Authentifizierungsanwendung auf Ihr Mobilgerät herunter. Dadurch wird ein virtuelles MFA-Gerät
erstellt. Die Anwendung generiert einen sechsstelligen Authentifizierungscode, der mit dem
zeitbasierten Einmal-Kennwort-Standard kompatibel ist. Sie verwenden diesen Code zusammen
mit Ihrer VMware-ID und Ihrem Kennwort zur Anmeldung bei Cloud Services.
Wenn Sie MFA für Ihr Konto einrichten, erhalten Sie 10 Wiederherstellungscodes. Bewahren Sie
diese Codes an einem sicheren Ort auf. Sie benötigen sie, um sich anzumelden, wenn Sie Ihr
MFA-Gerät nicht in der Nähe haben oder wenn Sie es verloren haben.
Wie gehe ich vor, um Folgendes zu tun?
Mein MFA-Gerät aktivieren 1 Klicken Sie auf Ihren Benutzernamen im Menü und
wählen Sie Mein Konto > Sicherheit aus.
2 Klicken Sie auf MFA-Gerät aktivieren, und befolgen
Sie die Anweisungen, um Ihr Gerät einzurichten.
3 MFA wird automatisch aktiviert. Verwenden Sie bei
der nächsten Anmeldung Ihre VMware-ID und das
Kennwort sowie einen von der App generierten
Authentifizierungscode.
MFA deaktivieren, sodass ich mich nur mit meiner 1 Klicken Sie auf Ihren Benutzernamen im Menü und
VMware-ID und meinem Kennwort anmelde wählen Sie Mein Konto > Sicherheit aus.
2 Klicken Sie auf den Schalter MFA ist aktiviert.
Mein MFA-Gerät deaktivieren 1 Klicken Sie auf Ihren Benutzernamen im Menü und
wählen Sie Mein Konto > Sicherheit aus.
2 Klicken Sie auf MFA Gerät deaktivieren.
VMware, Inc. 16Verwenden der VMware Cloud Services-Konsole Fehlerbehebung bei MFA, wenn eine Anmeldung nicht möglich ist Wenn Sie MFA in VMware Cloud services aktivieren, erhalten Sie 10 Wiederherstellungscodes. Sie können diese Codes kopieren, herunterladen und sogar ausdrucken, aber Sie müssen Sie an einem sicheren Ort aufbewahren. Sie können jederzeit einen neuen Satz von Wiederherstellungscodes generieren, indem Sie auf Mein Konto > Sicherheit zugreifen. Ich habe keinen Zugriff auf mein MFA-Gerät Wenn Sie Ihr MFA-Gerät nicht verfügbar haben oder wenn Sie es verloren haben, können Sie sich mit einem Ihrer Wiederherstellungscodes anmelden. Klicken Sie auf der Anmeldeseite der VMware Cloud services auf Fehlerbehebung für MFA. Sie können jederzeit einen neuen Satz von Wiederherstellungscodes generieren, indem Sie auf Mein Konto > Sicherheit zugreifen. Ich kann meine MFA-Wiederherstellungscodes nicht finden Wenn Sie Ihren Satz an Wiederherstellungscodes nicht finden können, wenden Sie sich an VMware Support, um MFA für Ihr Konto zu deaktivieren. Melden Sie sich dann bei den VMware Cloud services mit Ihrem Benutzernamen und Kennwort an und aktivieren Sie MFA für Ihr Konto. Weitere Informationen hierzu finden Sie unter So sichern Sie Ihre Konten mit Multifaktor- Authentifizierung. VMware, Inc. 17
Verwenden der VMware Cloud Services-Konsole
Welche Zwei-Faktor-Authentifizierungsanwendung kann ich
verwenden?
VMware Cloud services unterstützen die folgenden Anwendungen mit Zwei-Faktor-
Authentifizierung.
Sie können den Authentifikator für Ihr Gerät herunterladen, indem Sie auf den entsprechenden
Link unten klicken.
Gerät Authentifizierungsanwendung
iOS n Google-Authentifikator. Weitere Informationen finden
Sie unter https://itunes.apple.com/us/app/google-
authenticator/id388497605?mt=8.
n Duo Mobile. Weitere Informationen finden
Sie unter https://duo.com/product/trusted-users/two-
factor-authentication/duo-mobile.
Android n Google-Authentifikator. Weitere Informationen finden
Sie unter https://support.google.com/accounts/
answer/1066447?hl=en.
n Duo Mobile. Weitere Informationen finden
Sie unter https://duo.com/product/trusted-users/two-
factor-authentication/duo-mobile.
Windows Phone n Authentifikator. Weitere Informationen finden
Sie unter https://www.microsoft.com/en-us/store/p/
authenticator/9wzdncrfj3rj?rtc=1.
n Duo Mobile. Weitere Informationen finden
Sie unter https://duo.com/product/trusted-users/two-
factor-authentication/duo-mobile.
Blackberry Google Authenticator
Weitere Informationen finden Sie unter https://
support.google.com/accounts/answer/1066447.
Weitere Informationen zu virtuellen MFA-Anwendungen finden Sie unter https://tools.ietf.org/
html/rfc6238.
Welche Aktionen kann ich durchführen, wenn ich mich nicht mit MFA anmelden kann
Wenn Sie MFA in VMware Cloud services aktivieren, erhalten Sie 10 Wiederherstellungscodes.
Sie können diese Codes kopieren, herunterladen und sogar ausdrucken, aber Sie müssen Sie an
einem sicheren Ort aufbewahren.
So generieren Sie API-Token
Sie verwenden API-Token zur Authentifizierung, wenn Sie autorisierte API-Verbindungen
herstellen. API-Token wurden früher als OAuth-Aktualisierungstoken bezeichnet. Ein API-Token
wird gegen ein Zugriffstoken ausgetauscht und autorisiert den Zugriff pro Organisation. Sie
generieren API-Token über Ihre Kontoseite in Cloud Services Console oder über die VMware
Cloud Services.
VMware, Inc. 18Verwenden der VMware Cloud Services-Konsole
Token werden mit einem speziellen Algorithmus generiert, der alphanumerische Zeichen enthält.
Jedes Token besteht aus einer eindeutigen Kombination aus 65 Zeichen. Wenn Sie ein Token
generieren, legen Sie seine Dauer und seinen Geltungsbereich fest:
n Die Gültigkeitsdauer (Time to Live, TTL) eines Tokens kann zwischen mehreren Minuten und
mehreren Monaten liegen oder auf „Läuft nie ab“ festgelegt werden. Die Standarddauer
beträgt sechs Monate.
n Geltungsbereiche bieten eine Möglichkeit, die Kontrolle darüber zu implementieren, auf
welche Bereiche in einer Organisation Ihr Token zugreifen kann, insbesondere mit welcher
Rolle in einer Organisation, auf welche Dienste und auf welcher Berechtigungsstufe.
Voraussetzungen
Stellen Sie einen sicheren und geschützten Speicherort für Ihre API-Token sicher.
Verfahren
1 Klicken Sie auf der Symbolleiste von Cloud Services Console auf Ihren Benutzernamen und
wählen Sie Mein Konto > API-Token.
2 Geben Sie einen Namen für das Token ein.
3 Geben Sie die gewünschte Lebensdauer des Tokens an.
Hinweis Ein nicht ablaufendes Token kann ein Sicherheitsrisiko darstellen, wenn es
manipuliert wird. Ist dies der Fall, müssen Sie das Token widerrufen.
4 Definieren Sie Geltungsbereiche für das Token.
Bei Bedarf können Sie Alle Rollen auswählen und ihrem Token Zugriff auf alle Organisations-
und Dienstrollen gewähren.
Hinweis Selbst wenn Sie für Alle Rollen Zugriff auf Ihr Token gewähren, sind nur
die Zugriffsrollen verfügbar, die von Ihrem Benutzerkonto unterstützt werden. Um die
Organisations- und Dienstrollen anzuzeigen, über die Sie verfügen, wählen Sie auf der Seite
Mein Konto die Registerkarte Mein Rollen aus.
5 Aktivieren Sie das Kontrollkästchen OpenID, um ein OpenID-konformes Token mit erweiterten
Benutzerdetails abzurufen.
6 Klicken Sie auf Generieren.
7 Speichern Sie die Anmeldedaten für das Token an einem sicheren Ort, damit Sie sie zur
späteren Verwendung abrufen können.
Aus Sicherheitsgründen wird nach dem Generieren des Tokens nur der Name des Tokens auf
der Seite „API-Token“ angezeigt, und nicht die Anmeldedaten für das Token. Dies bedeutet,
dass Sie das Token nicht mehr wiederverwenden können, indem Sie die Anmeldedaten von
dieser Seite kopieren.
VMware, Inc. 19Verwenden der VMware Cloud Services-Konsole
8 Klicken Sie auf Fortfahren.
Zusätzlich zu den API-Token können Sie OAuth-Apps verwenden, um Ihre Anwendungen
zu authentifizieren. Informationen zur Verwendung von OAuth-Apps anstelle von API-Token
finden Sie unter Worin besteht der Unterschied zwischen OAuth-Apps und API-Token?.
Nächste Schritte
So verwalten Sie Ihre API-Token
Als alleiniger Besitzer Ihrer API-Token liegt es in Ihrer Verantwortung, sie sicher zu speichern, zu
sichern und zu verwalten.
Um Ihre API-Token anzuzeigen und zu verwalten, klicken Sie auf Ihren Benutzernamen und
wählen Sie dann Mein Konto > API-Token aus.
n Um ein Token neu zu generieren, klicken Sie auf Neu generieren. Dadurch wird das
vorhandene Token durch ein neues ersetzt. Um die APIs weiterhin aufrufen zu können,
müssen Sie Ihr Token in den API-Aufrufen aktualisieren.
n Um ein Token zu deaktivieren, klicken Sie auf Widerrufen. Dadurch werden sowohl das API-
Token als auch das zugehörige Zugriffstoken widerrufen.
n Um nicht autorisierten Zugriff auf die Ressourcen Ihrer Organisation zu verhindern,
wird dringend empfohlen, die von Ihnen generierten API-Token an einem sicheren
und geschützten Speicherort aufzubewahren. VMware Cloud Services prüft nicht auf
Eigentumsnachweise, sondern erfasst Überwachungsereignisse für die Tokennutzung in den
folgenden Fällen:
n Ein Benutzer generiert ein API-Token
n Ein Benutzer widerruft ein persönliches Token oder alle persönlichen Token
n Ein Benutzer führt einen erfolglosen Versuch zum Generieren des Zugriffstokens durch
Aktualisierung des API-Tokens durch
Hinweis Um die Überwachungsereignisprotokolle in VMware Cloud Services anzuzeigen,
müssen Sie über eine Organisationsbesitzerrolle verfügen.
n Um Ihren APIs eine zusätzliche Sicherheitsebene hinzuzufügen, können Sie die Multifaktor-
Authentifizierung für Ihre API-Token hinzufügen. Weitere Informationen finden Sie unter So
sichern Sie Ihre API-Token mit Multifaktor-Authentifizierung.
In der folgenden Tabelle werden die gängigsten Self-Service-Verwaltungsaufgaben für API-
Token zusammengefasst:
Aktion... Verfahren...
Erweitern der Gültigkeit eines abgelaufenen API-Tokens Sie müssen Ihr Token neu generieren.
VMware, Inc. 20Verwenden der VMware Cloud Services-Konsole
Ein gültiges API-Token neu generieren Sie können ein Token jederzeit neu generieren. Wenn Sie
ein Token neu generieren, widerrufen Sie alle Instanzen
des vorherigen Tokens. Wenn Sie das Token verwendet
haben, z. B. in einem ihrer Skripte, denken Sie daran, es
durch das neu generierte Token zu ersetzen.
Ersetzen eines gefährdeten API-Tokens Wenn Sie der Ansicht sind, das Token sei manipuliert
worden, können Sie es widerrufen, um so einen
unautorisierten Zugriff zu verhindern. Sie generieren dann
ein neues Token, um die Autorisierung zu erneuern.
Löschen eines API-Tokens, das noch gültig ist Sie löschen ein gültiges API-Token, indem Sie es
widerrufen.
Ein verlorenes API-Token wiederherstellen Verlorene Token können nicht wiederhergestellt werden.
Sie müssen das verlorene Token widerrufen und ein neues
generieren.
So sichern Sie Ihre API-Token mit Multifaktor-Authentifizierung
Wenn Sie API-Token für den Zugriff auf VMware Cloud Services-APIs verwenden, können Sie
eine zusätzliche Sicherheitsebene hinzufügen, indem Sie Multifaktor-Authentifizierung (MFA) für
Ihre API-Token aktivieren.
Auf diese Weise sind Ihre Daten und Anwendungen vor unbefugtem Zugriff geschützt, selbst
wenn Ihr API-Token in irgendeiner Weise gefährdet ist. Nachdem Sie MFA aktiviert haben,
erfordert jedes Token, das Sie gegen ein Zugriffstoken für VMware Cloud Services-APIs
einzutauschen versuchen, eine MFA-Authentifizierung.
Um Ihre VMware Cloud Services-API-Token mit MFA zu sichern, laden Sie eine
Authentifizierungsanwendung auf Ihr Mobilgerät herunter. Dadurch wird ein virtuelles MFA-
Gerät erstellt. Die Anwendung generiert einen sechsstelligen Authentifizierungscode, der mit
dem zeitbasierten Einmal-Kennwort-Standard kompatibel ist. Um auf VMware Cloud Services-
APIs zugreifen zu können, müssen Sie ein sechsstelliges Token bereitstellen, das von Ihrem
registrierten MFA-Gerät generiert wird.
VMware, Inc. 21Verwenden der VMware Cloud Services-Konsole
Wie gehe ich vor, um Folgendes zu tun?
Mein MFA-Gerät aktivieren 1 Klicken Sie auf Ihren Benutzernamen im Menü und
wählen Sie Mein Konto > API-Token > MFA aus.
2 Klicken Sie auf MFA-Gerät aktivieren, und befolgen
Sie die Anweisungen, um Ihr Gerät einzurichten.
3 MFA wird automatisch aktiviert. Wenn Sie das nächste
Mal ein API-Token zum Abrufen des Zugriffstokens
verwenden, benötigen Sie einen von der App
generierten Authentifizierungscode.
MFA deaktivieren 1 Klicken Sie auf Ihren Benutzernamen im Menü und
wählen Sie Mein Konto > API-Token > MFA aus.
2 Klicken Sie auf den Umschalter MFA ist aktiviert.
Wichtig Wenn die Verwendung von MFA für API-Token
von Ihrer Organisation erzwungen wird, können Sie MFA
nicht deaktivieren. Selbst wenn Sie API-Token generieren
können, können Sie sie nicht gegen Zugriffstoken
eintauschen, es sei denn, Sie stellen eine sechsstellige
Kennung von Ihrem registrierten MFA-Gerät bereit.
Mein MFA-Gerät deaktivieren 1 Klicken Sie auf Ihren Benutzernamen im Menü und
wählen Sie Mein Konto > API-Token > MFA aus.
2 Klicken Sie auf MFA Gerät deaktivieren.
So verwalten Sie eigene Rollen in einer Organisation
Rollen werden von Organisationsbesitzern zugewiesen. Sie verfügen in der Regel über eine
Rolle in der Organisation und eine Rolle in einem oder mehreren Diensten der Organisation.
Als Organisationsmitglied können Sie zusätzliche Dienstrollen für Dienste anfordern, die in Ihrer
Organisation verfügbar sind, und Sie können Rollen löschen, die Ihnen bereits zugewiesen sind.
Um zusätzlichen Zugriff auf die Dienstrolle zu erhalten, muss Ihre Anforderung von einem
Organisationsbesitzer genehmigt werden.
Weitere Informationen zu den Rollen der Organisation finden Sie unter Verwalten von Rollen und
Berechtigungen.
So verwalten Sie Ihre Dienstrollen in der Organisation:
n Zum Anzeigen Ihrer Rollen und Zugriffsrechte auf Dienste und Anfordern zusätzlicher Rollen
klicken Sie auf den Benutzernamen und wählen Mein Konto > Meine Rollen aus.
n Um eine Dienstrolle oder eine zusätzliche Organisationsrolle zu löschen, die Sie nicht mehr
benötigen, klicken Sie auf den Dienstnamen, um alle Rollen zu erweitern, die Sie für diesen
Dienst haben. Wenn Sie die Dienstrolle gefunden haben, die Sie entfernen möchten, klicken
Sie auf Rolle löschen. Damit dies wirksam wird, muss Ihre Anforderung zum Löschen der Rolle
von einem Organisationsbesitzer genehmigt werden.
n Um frühere Rollenanforderungen anzuzeigen, führen Sie einen Bildlauf nach unten zum
Abschnitt Mein Anforderungsverlauf der Seite durch.
VMware, Inc. 22Verwenden der VMware Cloud Services-Konsole
n Zum Anfordern zusätzlicher Dienstrollen für bereits in Ihrer Organisation verfügbare Dienste
klicken Sie auf Rollen anfordern und treffen Sie eine Auswahl.
Wenn Sie Mitglied einer IGA-fähigen Organisation (Identity and Governance Administration) sind,
können Sie zusätzlich neue Organisationsrollen anfordern. Weitere Informationen finden Sie unter
So fordern Sie zusätzliche Rollen an.
Anfordern von Rollen in Governance-fähigen Organisationen
IGA-fähige Organisationen können Self-Service-Anforderungen von Organisationsmitgliedern
aktivieren. Wenn diese Option in Ihrer Organisation verfügbar ist, können Sie zusätzliche Rollen
direkt über die Cloud Services Console anfordern.
Verfahren
1 Melden Sie sich bei VMware Cloud Services an und navigieren Sie zur Seite Mein Konto >
Meine Rollen.
2 Klicken Sie auf den Link Dienstzugriff hinzufügen.
Hinweis Wenn der Link Dienstzugriff hinzufügen nicht angezeigt wird, bedeutet dies, dass
die Option „Self-Service-Anforderungen“ deaktiviert wurde und Sie zusätzlichen Zugriff nur
über eine Einladung erhalten können, die Ihnen von einem Organisationsbesitzer gesendet
wird.
3 Wählen Sie zusätzliche Organisations- und Dienstrollen aus, die Sie anfordern möchten.
VMware, Inc. 23Verwenden der VMware Cloud Services-Konsole 4 Klicken Sie auf Senden. Ergebnisse Ihre Anforderung wird erstellt und zur Genehmigung übermittelt. Wenn ein Organisationsbesitzer die Anforderung verarbeitet, erhalten Sie eine Benachrichtigung. VMware, Inc. 24
Verwalten Ihrer Organisationen
6
VMware Cloud services-Konten sind in Organisationen enthalten. VMware Cloud verwendet
Organisationen, um einen kontrollierten Zugriff auf einen oder mehrere Dienste bereitzustellen.
Sie müssen einer Organisation angehören, damit Sie auf einen Cloud Service zugreifen können.
Wenn Sie der Besitzer einer Organisation sind, haben Sie Zugriff auf alle Ressourcen der
Organisation. Sie fügen Ihrer Organisation Cloud Services hinzu, dann laden Sie Benutzer ein.
Sie verwalten die Zahlungsmethoden sowie die Benutzerkonten der Organisation. Wenn Sie die
Rolle „Organisationsmitglied“ innehaben, verfügen Sie über einen eingeschränkten Zugriff auf die
Ressourcen der Organisation.
Informationen darüber, was Sie mit Ihrer Rolle innerhalb Ihrer Organisation tun können, finden Sie
unter Verwalten von Rollen und Berechtigungen.
Ihre aktive Organisation
Wenn Sie sich bei VMware Cloud services anmelden, wird die Organisation, bei der Sie sich
angemeldet haben, in der Menüleiste der Cloud Services Console unter Ihrem Benutzernamen
angezeigt.
Wenn Sie zu mehr als einer Organisation gehören, können Sie jederzeit aus der aktiven
Organisation in eine andere Ihrer Organisationen wechseln. Sie können auch auswählen, welche
Ihrer Organisationen standardmäßig angezeigt werden, wenn Sie sich anmelden.
Anzeigen der Organisations-ID
Jede Organisation hat eine eindeutige ID. Möglicherweise müssen Sie diese ID verwenden,
wenn Sie mit externen Befehlszeilenschnittstellen, wie z. B. der VMware Container Engine-CLI,
interagieren. Sie können die Organisations-ID anzeigen, indem Sie auf Ihren Benutzernamen
klicken. Eine verkürzte Version der ID wird unter dem Organisationsnamen angezeigt. Klicken
Sie auf die ID, um die vollständige Organisations-ID anzuzeigen.
VMware, Inc. 25Verwenden der VMware Cloud Services-Konsole
Anzeigen der Einstellungen für die Organisation
Sie können den Organisationsnamen und die ID anzeigen, indem Sie auf Ihren Benutzernamen
klicken und Organisation anzeigen auswählen.
Wenn Sie der Besitzer einer Organisation sind, können Sie den Anzeigenamen der Organisation
ändern.
Je nach Ihrem Kundenprofil können Sie auch jedes Land und jede Postleitzahl anzeigen und
bearbeiten, und den Tag, den Sie bei der Abfrage der VMware-APIs verwenden, hinzufügen oder
bearbeiten.
Dieses Kapitel enthält die folgenden Themen:
n Zugriff auf eine Ihrer anderen Organisationen
n Festlegen einer Standardorganisation
n Vorgehensweise zum Verwenden des Dashboards „Dateneinblicke“
Zugriff auf eine Ihrer anderen Organisationen
Wenn Sie zu mehr als einer Organisation gehören, können Sie jederzeit aus der aktiven
Organisation in eine andere Ihrer Organisationen wechseln.
Wenn Sie sich bei VMware Cloud Services anmelden, wird Ihre aktive Organisation angezeigt.
Den Namen Ihrer aktiven Organisation finden Sie im Menü „VMware Cloud Services“ unter Ihrem
Benutzernamen.
Verfahren
1 Klicken Sie im Menü „VMware Cloud Services“ auf den Pfeil neben Ihrem Benutzernamen.
2 Klicken Sie im Menü auf den Pfeil neben dem Namen der Organisation.
Eine Dropdown-Liste mit den Namen Ihrer Organisationen wird eingeblendet.
3 Wählen Sie die Organisation aus, die Sie anzeigen möchten.
Festlegen einer Standardorganisation
Wenn Sie zu mehr als einer Organisation gehören, können Sie auswählen, welche Ihrer
Organisationen standardmäßig angezeigt wird, wenn Sie sich anmelden.
Ihre aktive Organisation ist standardmäßig die Organisation, zu der Sie eingeladen wurden, oder
aber die Organisation, die angezeigt wurde, als Sie sich bei VMware Cloud Services abgemeldet
haben.
Verfahren
1 Klicken Sie im Menü „VMware Cloud Services“ auf den Pfeil neben Ihrem Benutzernamen.
VMware, Inc. 26Verwenden der VMware Cloud Services-Konsole
2 Klicken Sie auf Standardorganisation festlegen.
Es wird eine Liste Ihrer Organisationen angezeigt.
3 Wählen Sie die Organisation aus, die angezeigt werden soll, wenn Sie sich anmelden.
Vorgehensweise zum Verwenden des Dashboards
„Dateneinblicke“
Als Organisationsbesitzer sehen Sie im Dashboard Einblicke in der Cloud Services Console, wie
die Dienste in Ihrer Organisation über einen bestimmten Zeitraum hinweg verwendet werden.
Im Dashboard Einblicke wird ein visueller Snapshot der Aktivität von Benutzern Ihrer
Organisation über einen vordefinierten Zeitpunkt hinweg angezeigt. Sie erhalten Informationen
über die Gesamtzahl aktiver und inaktiver Benutzer in Ihrer Organisation, aktive und inaktive
Benutzer pro Dienst, Gesamtausgaben für alle Dienste und Aufschlüsselung der Ausgaben pro
Dienst. Die Daten im Dashboard Einblicke werden täglich aktualisiert.
Um den Zeitraum, für den Informationen angezeigt werden, zu ändern, wählen Sie in der
entsprechenden Dashboard-Kachel einen anderen Wert aus.
Um genaue Zahlen in den Kacheln mit den Trenddaten anzuzeigen, zeigen Sie mit dem
Mauszeiger auf einen Datenpunkt in der Grafik.
Die Berichte Aktive Benutzer, Inaktive Benutzer und Ausgaben bieten eine detaillierte
Aufschlüsselung der Daten für Ihre Dienste, Nutzung und Kosten.
VMware, Inc. 27Identitäts- und Zugriffsverwaltung
7
Als Organisationsbesitzer steuern Sie den Benutzerzugriff auf Ihre Organisation und die
zugehörigen Ressourcen.
Wenn Sie Benutzer zu Ihren Organisationen einladen, weisen Sie ihnen zwei Arten von
rollenbasiertem Zugriff zu:
n Zugriff auf eine oder mehrere der Cloud Services der Organisation. Sie erteilen Benutzern
Zugriff auf den Dienst, indem Sie ihnen eine oder mehrere der vom Dienst bereitgestellten
Rollen zuweisen. Weitere Informationen finden Sie in der Dokumentation zum jeweiligen
VMware Cloud Service.
n Rollenbasierter Zugriff auf die Organisation: Als Besitzer einer Organisation mit vollständigen
Zugriffsrechten oder als Organisationsmitglied mit schreibgeschütztem Zugriff.
Das Zuweisen von Zugriffsberechtigungen an Gruppen ist effizienter als das einzelne Zuweisen
derselben Berechtigungen an individuelle Benutzer. Als Organisationsbesitzer legen Sie fest,
aus welchen Mitgliedern Ihre Gruppen bestehen und welche Rollen und Berechtigungen ihnen
zugewiesen werden.
Dieses Kapitel enthält die folgenden Themen:
n Verwalten von Rollen und Berechtigungen
n Verwalten von Benutzern
n Festlegen von Authentifizierungsrichtlinien
n Arbeiten mit Gruppen
n Einrichtung eines Unternehmensverbunds mit VMware Cloud Services
n Identitäts-Governance und -Administration
n Authentifizieren Ihrer Anwendungen mit OAuth 2.0
n Überprüfen von Ereignisprotokollen in VMware Cloud Services
VMware, Inc. 28Verwenden der VMware Cloud Services-Konsole
Verwalten von Rollen und Berechtigungen
Als Organisationsbesitzer geben Sie VMware Cloud Services-Benutzern zwei Arten von
rollenbasiertem Zugriff, wenn Sie sie einladen, Ihrer Organisation beizutreten: Zugriff auf
Organisationsrollen und Zugriff auf Dienstrollen.
Sie zeigen Benutzerrollen in Ihrer Organisation über das Menü Identitäts- und
Zugriffsverwaltung > Aktive Benutzer in der Cloud Services Console an und verwalten sie dort.
Organisationsrollen und -berechtigungen
Der Zugriff auf die Ressourcen einer Organisation wird durch die Rolle bestimmt, die jedem
Benutzer in der Organisation zugewiesen ist: als Organisationsbesitzer mit Vollzugriff oder als
Organisationsmitglied mit schreibgeschütztem Zugriff.
Organisationsbesitzer haben vollständigen Administratorzugriff auf die Ressourcen der
Organisation und können Organisationsmitgliedern rollenbasierten Zugriff zuweisen. Sie
können sich auch selbst Rollen zuweisen.
Informationen zu den Berechtigungen für jede Organisationsrolle finden Sie in
Organisationsrollen.
Dienstrollen und Berechtigungen
VMware Cloud services wird mit einem vordefinierten integrierten Satz von Dienstrollen
geliefert, die Organisationsmitgliedern zugewiesen werden können. Organisationsbesitzer
gewähren Benutzern Zugriff auf Cloud-Dienste gemäß den Rollen, die vom jeweiligen Cloud-
Dienst bereitgestellt werden. Weitere Informationen zu integrierten Dienstrollen finden Sie in
der Dokumentation des jeweiligen VMware Cloud-Dienstes.
Organisationsrollen
Benutzern von VMware Cloud Services kann eine von zwei Organisationsrollen zugewiesen
werden: Organisationsmitglied oder Organisationsbesitzer. Organisationsbesitzer haben
vollständigen Administratorzugriff auf die Organisation.
Organisationsrollen und -berechtigungen
Im Folgenden finden Sie Informationen zu den Berechtigungen der beiden Organisationsrollen
in VMware Cloud Services. Wenn einem Benutzer Rollen zugewiesen werden, die miteinander in
Konflikt stehen, erhält er die Rolle, die umfangreichere Berechtigungen hat.
Berechtigung Organisationsbesitzer Organisationsmitglied
Zu einer oder mehreren
Organisationen gehören
Zugriff auf eine Ihrer anderen
Organisationen
Angeben der Organisation, die bei
Ihrer Anmeldung angezeigt wird
VMware, Inc. 29Verwenden der VMware Cloud Services-Konsole
Berechtigung Organisationsbesitzer Organisationsmitglied
Organisationseinstellungen anzeigen Nur Anzeige.
und ändern.
Benutzer zu Ihrer Organisation
hinzufügen/aus Ihrer Organisation
entfernen
Dienstzugriff und die Rollen der
Benutzer in Ihrer Organisation
verwalten
Zahlungsmethoden und Abrechnung Wenn das Kontrollkästchen
verwalten und anzeigen Abrechnung schreibgeschützt
aktiviert ist, bietet diese Rolle
schreibgeschützten Zugriff auf
abrechnungsbezogene Informationen
und die Option zum Generieren von
Nutzungsberichten.
Support-Tickets einreichen und Wenn das Kontrollkästchen
verwalten Supportbenutzer aktiviert ist.
Cloud Service-APIs für die Wenn das Kontrollkästchen
Kundennutzung und die Daten Anbieter verwalteter Dienste
abrufen ausgewählt ist.
Diese Berechtigung ist nur für
bestimmte Kundenprofile verfügbar.
OAuth-Apps erstellen und veralten, Wenn das Kontrollkästchen
um Drittanbieter-Apps die Entwickler aktiviert ist.
Autorisierung für den Zugriff auf
geschützte Ressourcen zu gewähren
Arbeiten mit benutzerdefinierten Rollen
Als Organisationsbesitzer erstellen Sie benutzerdefinierte Rollen mit dienstübergreifendem
Zugriff, indem Sie Berechtigungen aus vorhandenen Dienstrollen kombinieren. Sie können
Benutzern und Gruppen in Ihrer Organisation benutzerdefinierte Rollen zuweisen. Dadurch
erhalten Sie mehr Flexibilität und Granularität bei der Verwaltung des Dienstzugriffs in Ihrer
Organisation.
Hinweis Derzeit unterstützen einige Dienste Berechtigungen, andere nicht. Sie können
benutzerdefinierte Rollen nur aus Dienstrollen erstellen, die Berechtigungen unterstützen.
Jeder VMware Cloud-Dienst wird mit einer oder mehreren integrierten Dienstrollen geliefert.
Dienstrollen bestehen aus Berechtigungssätzen. Sie verwenden die integrierten Dienstrollen und
-berechtigungen als Bausteine, um benutzerdefinierte Rollen auf eine der folgenden Arten zu
erstellen:
n Durch Auswahl einzelner Berechtigungen aus vordefinierten integrierten Dienstrollen.
n Durch Kopieren vollständiger Berechtigungssätze aus vordefinierten integrierten Dienstrollen.
VMware, Inc. 30Verwenden der VMware Cloud Services-Konsole
n Eine Kombination aus der Auswahl einzelner Berechtigungen und dem Kopieren vollständiger
Berechtigungssätze aus integrierten oder benutzerdefinierten Rollen.
Ihr Ausgangspunkt für die Arbeit mit benutzerdefinierten Rollen ist die Seite Identitäts- und
Zugriffsverwaltung > Rollen in der Cloud Services Console.
Die Tabelle enthält Informationen zum Arbeiten mit benutzerdefinierten Rollen in Ihrer
Organisation.
VMware, Inc. 31Verwenden der VMware Cloud Services-Konsole
Aktion... Führen Sie Folgendes durch:
Erstellen einer benutzerdefinierten Rolle 1 Klicken Sie auf der Seite Rollen auf Rolle hinzufügen.
2 Wählen Sie im Schritt Berechtigungen hinzufügen des
Assistenten die Kombination der Berechtigungen für
die neue benutzerdefinierte Rolle aus.
n Wenn Sie im linken Fensterbereich auf einen
Dienstnamen klicken, werden im rechten Bereich
alle Berechtigungen für Dienstrollen angezeigt.
Verwenden Sie die Kontrollkästchen, um die
einzelnen Berechtigungen auszuwählen, die Sie
der neuen benutzerdefinierten Rolle hinzufügen
möchten.
n Wenn Sie unter einem bestimmten Dienst auf
einen Dienstrollennamen klicken, werden die
Berechtigungen für die Rolle angezeigt. Klicken
Sie auf den Link Berechtigungen von dieser Rolle
kopieren.
Mit dieser Aktion werden alle Berechtigungen aus
der ausgewählten Rolle kopiert und der neuen
benutzerdefinierten Rolle hinzugefügt. Sie können
die benutzerdefinierte Rolle später bearbeiten, um
die Berechtigungen zu entfernen, die Sie nicht
einschließen möchten.
3 Klicken Sie auf Fortfahren.
4 Geben Sie einen Namen und eine Beschreibung für die
neue benutzerdefinierte Rolle ein.
5 Überprüfen Sie im letzten Schritt die Liste
der Berechtigungen, die Sie der neuen
benutzerdefinierten Rolle hinzugefügt haben, und
klicken Sie dann auf Speichern.
Bearbeiten einer vorhandenen benutzerdefinierten Rolle Das Bearbeiten der Berechtigungen einer vorhandenen
benutzerdefinierten Rolle wirkt sich auf alle Benutzer und
Gruppen aus, die diese Rolle in der Organisation haben.
Die Spalte Erstellt von der Tabelle Rollen gibt an, ob eine
Rolle integriert ist oder von einem Organisationsbesitzer
erstellt wurde. Sie können die Berechtigungen von
benutzerdefinierten Rollen ändern, aber nicht die
Berechtigungen von integrierten Dienstrollen.
1 Wählen Sie auf der Seite Rollen die benutzerdefinierte
Rolle aus, die Sie bearbeiten möchten.
2 Klicken Sie auf Rollen bearbeiten.
3 Nehmen Sie Ihre Änderungen vor und klicken Sie
danach auf Speichern.
VMware, Inc. 32Verwenden der VMware Cloud Services-Konsole
Aktion... Führen Sie Folgendes durch:
Löschen einer benutzerdefinierten Rolle Durch das Löschen einer benutzerdefinierten Rolle
wird sie dauerhaft aus der Organisation entfernt.
Benutzer und Gruppen mit dieser Rolle verlieren die
Zugriffsberechtigungen, die von der benutzerdefinierten
Rolle gewährt werden.
1 Wählen Sie auf der Seite Rollen die benutzerdefinierte
Rolle aus, die Sie löschen möchten.
2 Klicken Sie auf Rollen entfernen.
Zuweisen einer benutzerdefinierten Rolle Sie weisen benutzerdefinierte Rollen auf dieselbe Weise
wie Dienstrollen zu. Dies können Sie entweder tun, wenn
Sie einen Benutzer in der Organisation einladen oder
indem Sie die Rollen eines Benutzers in der Organisation
bearbeiten.
Weitere Informationen finden Sie unter Verwalten von
Benutzern.
Verwalten von Benutzern
Wenn Sie Organisationsbesitzer sind, verwalten Sie den Benutzerzugriff und bestimmen die
Berechtigungen auf Dienst- und Organisationsebene, die Benutzern und Gruppen gewährt
werden.
Sie verwenden das Menü Identitäts- und Zugriffsverwaltung in Cloud Services Console,
um Benutzer in Ihrer Organisation einzuladen, Organisations- und Dienstrollen zuzuweisen,
Benutzerrollen zu ändern oder Benutzer aus der Organisation zu entfernen.
Hinzufügen von Benutzern zu Ihrer Organisation
Als Besitzer einer Organisation laden Sie Benutzer zu Ihrer Organisation ein und gewähren
ihnen Zugriff auf die damit verbundenen Dienste. Sie können die Einladungen, die Sie senden,
auch verfolgen: Einladungen sind bis zu sieben Tage lang gültig. Wenn Sie eine Einladung
fälschlicherweise versendet haben, können Sie sie widerrufen.
Die Benutzer, die Sie einladen, können mehrere Rollen innehaben:
n Eine Rolle innerhalb der Organisation – Organisationsbesitzer oder Organisationsmitglied.
Informationen zu den Berechtigungen, die jeder dieser Rollen zugewiesen sind, finden Sie
unter Organisationsrollen.
n Eine Rolle innerhalb des Cloud Services, zu dem Sie den Benutzer einladen. Jeder Cloud
Service hat seine ganz eigenen Rollen. Weitere Informationen finden Sie den Unterlagen zu
den jeweiligen VMware Cloud services.
n Je nach Ihrem Kundenprofil können Sie auch die Rolle „Anbieter verwalteter Dienste“
anzeigen, mit der die Benutzer die Cloud Service-APIs für die Kundennutzung und die Daten
abrufen können. Wenn Sie diese Rolle Benutzern einer Mandantenorganisation zuweisen,
erhalten diese Zugriff auf alle Daten innerhalb der Organisation.
VMware, Inc. 33Sie können auch lesen