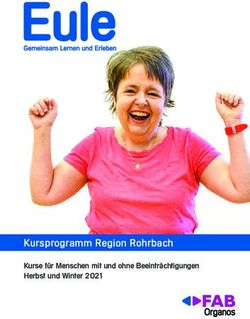Snap Core First Benutzerhandbuch - AWS
←
→
Transkription von Seiteninhalten
Wenn Ihr Browser die Seite nicht korrekt rendert, bitte, lesen Sie den Inhalt der Seite unten
Benutzerhandbuch Snap™ Core First® Version 1.10 01/2020 Alle Rechte vorbehalten. Copyright © Tobii AB (publ) Ohne die vorherige schriftliche Genehmigung des Herausgebers darf kein Teil dieses Dokuments vervielfältigt, in einem Abrufsystem gespeichert oder in irgendeiner Form oder auf irgendeine Weise weitergegeben werden, sei es elektronisch, per Fotokopie, Aufnahme oder auf andere Art. Der beanspruchte Urheberrechtsschutz umfasst alle Formen und Arten von urheberrechtlich schützbarem Material und von Informationen, die durch geschriebenes oder richterlich festgelegtes Recht erlaubt oder im Folgenden gewährt sind, einschließlich, ohne Beschränkung auf aus den Softwareprogrammen generiertes Material, das auf dem Bildschirm darge- stellt wird, wie z. B. Bildschirmanzeigen, Menüs usw. Dieses Dokument enthält Informationen, an denen Tobii Dynavox die Urheberrechte besitzt. Jegliche Vervielfältigung, ob vollständig oder auszugsweise, bedarf der vorherigen schriftlichen Genehmigung durch Tobii Dynavox. Bei in diesem Dokument erwähnten Produkten kann es sich um Warenzeichen und bzw. oder eingetragene Warenzeichen der jeweiligen Eigentümer handeln. Herausgeber oder Verfasser erheben keinerlei Ansprüche auf diese Warenzeichen. Dieses Dokument wurde mit größtmöglicher Sorgfalt erstellt. Herausgeber und Verfasser haften nicht für Fehler bzw. Aus- lassungen oder für Schäden, die aus einer Nutzung der im Dokument enthaltenen Informationen oder einer Verwendung der zugehörigen Programme sowie des Quellcodes resultieren. Herausgeber und Verfasser haften in keinster Weise für Gewinnausfälle oder andere wirtschaftliche Schäden, die tatsächlich oder angeblich, direkt oder indirekt durch dieses Do- kument verursacht wurden. Änderungen ohne vorherige Ankündigung vorbehalten. Aktuelle Versionen dieses Dokuments finden Sie auf der Tobii Dynavox-Webseite unter www.TobiiDynavox.com. Kontaktinformationen: Tobii Dynavox AB Tobii Dynavox LLC Karlsrovägen 2D 2100 Wharton Street, Suite 400 182 53 Danderyd Pittsburgh, PA 15203 Schweden USA +46 8 663 69 90 +1-800-344-1778
Inhalt
1 Willkommen .................................................................................................................................. 7
1.1 Systemvoraussetzungen .......................................................................................................7
1.2 Wie Sie Snap Core First erhalten............................................................................................8
1.2.1 Sprachfunktionen erwerben ....................................................................................8
2 Hilfsmittel und Support ................................................................................................................. 9
2.1 Tobii Dynavox Pathways for Core First (aktuell nur auf Englisch)...............................................9
2.2 Internet-Hilfsmittel und Support ..............................................................................................9
3 Erste Schritte .............................................................................................................................. 10
3.1 Einen neuen Benutzer einrichten..........................................................................................10
3.2 Einen vorhandenen Benutzer wiederherstellen......................................................................10
3.3 Ein Seitenset wählen ........................................................................................................... 11
3.3.1 Core First ............................................................................................................ 11
3.4 Eine Rastergröße wählen ....................................................................................................13
4 Navigation................................................................................................................................... 14
5 Die obere Menüleiste.................................................................................................................. 15
5.1 Rückseite ...........................................................................................................................15
5.2 Startseite............................................................................................................................15
5.3 Übersicht............................................................................................................................15
5.4 Suchen...............................................................................................................................15
5.5 Anzeige für das Partnerfenster .............................................................................................17
5.6 Datenverfolgung .................................................................................................................17
5.7 Synchronisierung ................................................................................................................18
5.8 Bearbeiten..........................................................................................................................18
6 Das Mitteilungsfenster ................................................................................................................ 19
6.1 Sprechen............................................................................................................................19
6.2 Mitteilungsfenster................................................................................................................19
6.3 Löschen .............................................................................................................................19
6.4 Löschen .............................................................................................................................19
6.5 Gespräch ...........................................................................................................................20
6.6 In Feld kopieren ..................................................................................................................20
6.7 Teilen .................................................................................................................................20
7 Die Werkzeugleiste „Core First“ ................................................................................................. 21
7.1 Rückseite ...........................................................................................................................21
7.2 Kernwörter..........................................................................................................................21
7.3 Kommentare.......................................................................................................................22
7.4 Themen..............................................................................................................................22
7.4.1 Themen Wörter....................................................................................................22
7.4.2 Unterstützung ......................................................................................................22
7.5 Tastatur ..............................................................................................................................24
7.6 Übersicht............................................................................................................................25
7.7 Wortformen ........................................................................................................................25
7.8 Unterstützte Navigation .......................................................................................................25
7.9 ABC ...................................................................................................................................25
8 Bearbeiten .................................................................................................................................. 27
8.1 Das Bearbeitungsmenü .......................................................................................................27
8.2 Ein Feld hinzufügen.............................................................................................................278.3 Ein Feld verschieben ...........................................................................................................28
8.4 Größe eines Feldes ändern..................................................................................................28
8.5 Bearbeitungswerkzeuge für Felder .......................................................................................30
8.5.1 Rückgängig und Wiederherstellen.........................................................................30
8.5.2 Ein Feld kopieren und einfügen .............................................................................30
8.5.3 Alle Felder auswählen ..........................................................................................31
8.5.4 Mehrere Felder auswählen ...................................................................................31
8.5.5 Auswahlrahmen...................................................................................................32
8.5.6 Ein Feld ausblenden/anzeigen ..............................................................................32
8.5.7 Ein Feld löschen ..................................................................................................33
8.5.8 Namen der Bearbeitungswerkzeuge aus-/einklappen .............................................33
8.6 Feldinhalt ...........................................................................................................................33
8.6.1 Bezeichnung des Feldes ......................................................................................33
8.6.2 Aktiver Inhalt .......................................................................................................34
8.6.3 Mitteilung ............................................................................................................36
8.6.4 Audiofeedback.....................................................................................................37
8.6.5 Bild .....................................................................................................................37
8.6.6 Feldtyp................................................................................................................38
8.7 Feldaktionen.......................................................................................................................39
8.7.1 Eine Aktion löschen..............................................................................................42
8.7.2 Feldaktionen neu ordnen ......................................................................................42
8.7.3 Whiteboard..........................................................................................................43
8.7.4 AccessIT .............................................................................................................44
8.8 Stil des Feldes ....................................................................................................................45
8.8.1 Farbe des Feldes .................................................................................................46
8.8.2 Rahmen des Feldes .............................................................................................46
8.8.3 Bezeichnung des Feldes ......................................................................................46
8.9 Verknüpfung mit Seite/Neue Seite erstellen...........................................................................48
8.9.1 Ein Verknüpfungsfeld in einer leeren Zelle erstellen ................................................48
8.9.2 Eine Verknüpfung von einem bereits vorhandenen Feld erstellen ............................48
8.9.3 Verknüpfung mit neuer Seite/Neue Seite erstellen ..................................................49
8.9.4 Verknüpfung auf bestehende Seite........................................................................49
8.9.5 Verknüpfung mit neuer Kopie einer vorhandenen Seite ...........................................49
8.9.6 Importieren und mit Seite verknüpfen ....................................................................49
8.9.7 Zurück nach Auswahl ...........................................................................................50
8.10 Sprachregeln des Feldes .....................................................................................................52
8.11 Fernbedienungen................................................................................................................52
8.12 Seite bearbeiten..................................................................................................................53
8.12.1 Seitenname .........................................................................................................53
8.12.2 Symbol für die Seite .............................................................................................54
8.12.3 Sprachregeln der Seite.........................................................................................54
8.12.4 Rastergröße der Seite ..........................................................................................55
8.12.5 Hintergrundfarbe der Seite....................................................................................56
8.12.6 Mitteilungsfenster zeigen/verbergen ......................................................................56
8.12.7 Seite löschen.......................................................................................................56
8.12.8 Seiten importieren/exportieren ..............................................................................57
8.13 Scangruppen ......................................................................................................................57
8.13.1 Optionen für Scangruppen....................................................................................58
8.14 Den Mitteilungsbereich bearbeiten .......................................................................................58
8.15 Die Werkzeugleiste bearbeiten.............................................................................................609 Seitenset-Einstellungen.............................................................................................................. 61
9.1 Seitenset ............................................................................................................................61
9.1.1 Seitenset auswählen ............................................................................................61
9.1.2 Neues Seitenset erstellen .....................................................................................61
9.1.3 Seitenset umbenennen und Beschreibung bearbeiten ............................................62
9.1.4 Seitenset löschen ................................................................................................62
9.1.5 Startseite festlegen ..............................................................................................62
9.1.6 Tastaturseite einrichten ........................................................................................62
9.2 Rastergröße .......................................................................................................................63
9.3 Stil des Seitensets...............................................................................................................63
9.3.1 Schriftart für die Bezeichnung von Feldern .............................................................63
9.3.2 Schriftgröße für die Bezeichnung von Feldern ........................................................63
9.3.3 Fettschreibung für die Bezeichnung von Feldern ....................................................64
9.3.4 Feldlayouts..........................................................................................................64
9.3.5 Seitenset – Darstellung Verknüpfung.....................................................................64
9.3.6 Seitenset – Abstand Felder...................................................................................65
9.3.7 Standard-Hintergrundfarben .................................................................................65
9.3.8 Schriftart für Mitteilungsfenster..............................................................................65
9.3.9 Schriftgröße für Mitteilungsfenster.........................................................................65
9.3.10 Textfarbe für Mitteilungsfenster .............................................................................65
9.4 Weitere Einstellungen für Seitenset ......................................................................................65
9.5 Lernfähige Felder................................................................................................................66
9.6 Abschnitt „Über“ ..................................................................................................................67
9.6.1 Seitenset – Einstellungen für Entwickler von Inhalten..............................................67
10 Freigeben und Speichern ........................................................................................................... 68
10.1 Benutzer ............................................................................................................................68
10.1.1 Einen Benutzer sichern ........................................................................................68
10.1.2 Einen Benutzer wiederherstellen ...........................................................................68
10.2 Seitensets ..........................................................................................................................68
10.2.1 Ein Seitenset importieren......................................................................................68
10.2.2 Eine Kopie eines Seitensets speichern ..................................................................69
10.2.3 Eine Kopie eines Seitensets teilen (über myTobiiDynavox)......................................70
10.2.4 Seitenset synchronisieren.....................................................................................70
10.3 Seitenpakete ......................................................................................................................73
10.3.1 Seitenpaket exportieren........................................................................................73
10.3.2 Seitenpaket importieren........................................................................................74
11 Benutzereinstellungen................................................................................................................ 76
11.1 Benutzer wechseln..............................................................................................................76
11.2 Einen neuen Benutzer einrichten..........................................................................................76
11.3 Einen Benutzer sichern........................................................................................................76
11.4 Einen Benutzer wiederherstellen ..........................................................................................77
11.5 Einen Benutzer bearbeiten/umbenennen ..............................................................................78
11.6 Einen Benutzer löschen.......................................................................................................78
11.7 Anmeldung bei Ihrem myTobiiDynavox-Konto .......................................................................79
11.8 Stimme...............................................................................................................................79
11.8.1 Die Stimme für die Sprachausgabe .......................................................................79
11.8.2 Geschwindigkeit der Stimme.................................................................................80
11.8.3 Sprachausnahmen...............................................................................................80
11.9 Sprachausgabegerät ...........................................................................................................8111.10 Sprachspezifische Stimmen.................................................................................................82
11.11 Weitere Einstellungen für Benutzer.......................................................................................82
11.11.1 Spracheinstellungen ............................................................................................82
11.11.2 Einstellungen für das Mitteilungsfenster.................................................................82
11.11.3 Vorhersage-Einstellungen ....................................................................................83
11.11.4 Synchronisierungseinstellungen............................................................................83
11.12 Auswahlmethode ................................................................................................................83
11.12.1 Die Auswahlmethode einstellen ............................................................................84
11.12.2 Berühren – Optionen ............................................................................................84
11.12.3 Optionen für „Berühren“........................................................................................85
11.12.4 Optionen für „Loslassen“ ......................................................................................86
11.12.5 Optionen für „Mit Maus verweilen“ .........................................................................87
11.12.6 Optionen für Gaze Interaction ...............................................................................88
11.12.7 Optionen für Scanning:.........................................................................................89
11.13 Datenverfolgung .................................................................................................................92
11.13.1 Feldnutzung nachverfolgen...................................................................................92
11.13.2 Feld in der oberen Menüleiste anzeigen.................................................................93
11.13.3 Feldnutzungszähler anzeigen ...............................................................................94
11.13.4 Modelling-Zähler anzeigen ...................................................................................94
11.13.5 Daten verwalten...................................................................................................95
12 Systemeinstellungen .................................................................................................................. 96
12.1 Einstellungen......................................................................................................................96
12.1.1 Passwort .............................................................................................................96
12.1.2 Bildschirmeinstellung (Nur Windows).....................................................................96
12.1.3 Bearbeitungsmodus – Sprache .............................................................................96
12.2 Gerät .................................................................................................................................97
12.2.1 Einstellungen für das Partnerfenster......................................................................97
12.3 Store ..................................................................................................................................97
12.4 Symbolbibliotheken .............................................................................................................97
12.4.1 Sucheinstellungen ...............................................................................................97
12.4.2 Installierte und als Download erhältliche Symbole ..................................................97
12.4.3 Symbolsets neu anordnen ....................................................................................98
12.5 Hilfe & Tutorials...................................................................................................................98
12.5.1 Videos.................................................................................................................98
12.5.2 Pathways für Core First ........................................................................................98
12.5.3 Einführung...........................................................................................................98
12.5.4 Externe Hilfe........................................................................................................99
12.6 Über...................................................................................................................................99
12.6.1 Software-Updates ................................................................................................991 Willkommen
Abbildung 1.1 Snap Core First – Schnellantworten
Tobii Dynavox Snap Core First ist eine symbolbasierte Kommunikationssoftware für Menschen, die Symbole zur Kommu-
nikation verwenden. Es ist sowohl für den/die Benutzer/in als auch für seinen/ihren Kommunikationspartner einfach zu be-
dienen und intuitiv gestaltet. Snap Core First ist die ideale Lösung für Menschen mit Autismus, Down-Syndrom,
Zerebralparese und geistigen Behinderungen. Mit Snap bieten wir ein symbolbasiertes Kommunikationssystem und alles,
was Eltern, Lehrer oder Therapeuten brauchen, um Benutzer auf dem Weg zu erfolgreicher Kommunikation, Spracher-
werb und Alphabetisierung zu unterstützen. Unser Ansatz beruht auf 3 wesentlichen Stützen erfolgreicher Kommunikation:
Entwicklung, Teilhabe und Alphabetisierung.
Snap Core First ist nicht einfach eine weitere Software zur Unterstützten Kommunikation, sondern ein umfassendes Pro-
gramm, um Menschen unabhängig von ihrer Ausgangssituation auf den Weg zu Alphabetisierung und Selbständigkeit im
Alltag zu bringen. Im Zentrum von Snap steht Core First, ein Seitenset von Tobii Dynavox zur systematischen Bereitstel-
lung von Kernvokabular, Themen, Kommentaren, Verhaltensunterstützung, Wortlisten und Tastaturen. Core First beruht
auf Forschungsergebnissen der University of North Carolina in Chapel Hill und hilft unter Rückgriff auf das motorische Ge-
dächtnis beim kontinuierlichen Aufbau von Vokabular und Kompetenzen: Dadurch kann der/die Benutzer/in auf- und ab-
wärts skalieren und weiß immer, wo die Wörter zu finden sind. Mit diesen Funktionen kann der/die Benutzer/in die Inhalte
an seine/ihre Bedürfnisse anpassen, sich fortwährend weiterentwickeln und Alphabetisierung und Selbständigkeit
erreichen.
1.1 Systemvoraussetzungen
Tabelle 1.1 Windows-Betriebssystem
Betriebssystem Architektur Speicher Anfassen Kamera
Minimum Windows 10 x86 2 GB Nicht erforderlich Nicht erforderlich
Version 1607
Empfohlen Windows 10 x86 4 GB Integrierte Touch- Integrierte Kamera
Funktion
Version 1607
#12005874 Snap™ Core First® Benutzerhandbuch v.1.10 - de-DE 1 Willkommen 7Tabelle 1.2 iOS
Betriebssystem Gerät Speicher Anfassen Kamera
Minimum iOS 10 iPad Air 2 2 GB Integrierte Touch- Nicht erforderlich
Funktion
iPad Mini 4
Empfohlen iOS 11 iPad der 4 GB Integrierte Touch- Integrierte Kamera
5. Generation Funktion
1.2 Wie Sie Snap Core First erhalten
Snap Core First ist für Windows-Geräte im Microsoft Store und für iOS im Apple App Store erhältlich. Wählen Sie die Voll-
version von Snap Core First, wenn Sie von Anfang an alle Funktionen von Snap Core First nutzen möchten. In der kosten-
losen Version von Snap Core First sind alle Funktionen außer der Sprachfunktion und der Symbolsammlung METACOM
enthalten – z. B. die Inhalte von Core First, das Erstellen und Bearbeiten von Seiten, das Erstellen von Benutzern, Siche-
rung, Wiederherstellung und Synchronisierung. Die Sprachfunktion ist jedoch eingeschränkt. Die vollständige Sprachfunk-
tion ist als In-App-Kauf erhältlich. Bitte beachten Sie, dass die Inhalte mit METACOM-Symbolen dargestellt sind und in der
Testversion somit ohne Symbole dargestellt werden. Erwerben Sie dafür entweder die METACOM-Symbole zusätzlich als
In-App-Kauf oder arbeiten Sie mit den integrierten PCS-Symbolen.
In der kostenlosen Version der App deaktivierte Sprachfunktionen
● Wiedergabe des Mitteilungsfensters
● Durch Anwählen von Feldern ausgelöste Wiedergabe von Sprache oder Aufnahmen
● Durch Verhaltensunterstützung ausgelöste Wiedergabe von Sprache oder Aufnahmen
● Audiofeedback
In der kostenlosen Version der App enthaltene Sprachfunktionen
● Audio-Aufnahme (im Bearbeitungsmodus)
● Vorschau für Audio-Aufnahme (im Bearbeitungsmodus)
● Stimmvorschau
● Vorschau für Sprachausnahme (im Bearbeitungsmodus)
1.2.1 Sprachfunktionen erwerben
Durch einen einmaligen In-App-Kauf können Sie die Sprachfunktionen von Snap Core First auf schnelle und sichere Wei-
se erwerben.
1. Starten Sie Snap Core First.
2. Wählen Sie das Feld „Sprache deaktiviert“ in der oberen Menüleiste.
3. Bestätigen Sie den Kauf im Dialogfenster.
8 1 Willkommen #12005874 Snap™ Core First® Benutzerhandbuch v.1.10 - de-DE2 Hilfsmittel und Support
Tobii Dynavox stellt Ihnen zahlreiche kostenlose Hilfsmittel zur Verfügung, die Ihre Nutzung von Snap Core First unterstüt-
zen und ergänzen. Lassen Sie sich diese Tools nicht entgehen – nutzen Sie Ihre Software von Tobii Dynavox optimal!
2.1 Tobii Dynavox Pathways for Core First (aktuell nur auf Englisch)
Pathways for Core First ist ein kostenloses Hilfsmittel, damit Sie die Produkte von Tobii Dynavox so effektiv und effi-
zient wie möglich nutzen können. So erlernen Sie wissenschaftlich gestützte Techniken, um optimale Kommunikationsfä-
higkeit, Benutzerfreundlichkeit und vieles mehr zu erreichen.
Pathways for Core First begleitet Sie von Anfang an auf Ihrem Weg mit Snap Core First und begünstigt den Lernerfolg bei
Dialogfähigkeit, Spracherwerb und Alphabetisierung. Pathways for Core First:
● bietet einen klaren, auf Sie persönlich zugeschnittenen Wegweiser für die ersten Schritte.
● begünstigt Entwicklungen bei jeder Person, unabhängig von ihrem Alter oder ihren Fähigkeiten.
● unterrichtet Sie darin, auf unterschiedlichen Gebieten Kompetenzen zu fördern, z. B. durch die Verwendung von
Kernvokabular, die Erweiterung des Vokabulars, die Verwendung von Snap Core First im Alltag und vieles mehr.
● zeigt Ihnen, wie Snap Core First soziale Kompetenzen stärkt und im Umgang mit verschiedenen Situationen hilft,
beispielsweise bei fehlgeschlagener Kommunikation, Navigation und Bedienung des Geräts und der Förderung po-
sitiver Verhaltensweisen.
● stärkt mit den „Besten Tipps“ die Kompetenzen von Kommunikationspartnern.
● unterstützt die fortlaufende Personalisierung von Core First.
Die Vollversion von Pathways for Core First ist als kostenloses Programm für Windows und iOS erhältlich. Pathways for
Core First steht Ihnen online über Ihren Webbrowser zur Verfügung. Weitere Informationen erhalten Sie unter www.tobiidy-
navox.com/learn/pathways.
2.2 Internet-Hilfsmittel und Support
myTobiiDynavox ist Ihr persönliches Internetportal zur Speicherung und Freigabe von Daten. Sie können die Sicherungs-
dateien eines Benutzers auf myTobiiDynavox hochladen, um sie zu sichern und mit Ihrem gesamten Kommunikations-
Team zu teilen.
Gehen Sie auf myTobiiDynavox.com, um ein kostenloses Konto einzurichten.
Auf tobiidynavox.com/support-training/ erhalten Sie Hilfe, Schulung und andere Unterstützung, z. B.:
● Antworten auf häufig gestellte Fragen
● Schulungsvideos (in Englisch)
● Downloads
● Aufzeichnungen von Webinaren (in Englisch)
● Live-Support
#12005874 Snap™ Core First® Benutzerhandbuch v.1.10 - de-DE 2 Hilfsmittel und Support 93 Erste Schritte
Wenn Sie Snap Core First zum ersten Mal starten, werden Ihnen ein paar Fragen gestellt, damit Sie die Software an Ihre
Bedürfnisse anpassen können. Diese Einstellungen können Sie nötigenfalls später noch ändern.
3.1 Einen neuen Benutzer einrichten
Einfach Erste Schritte anklicken, und in weniger als einer Minute sind Sie startbereit!
3.2 Einen vorhandenen Benutzer wiederherstellen
Verwenden Sie diese Option, wenn Sie bereits eine Sicherungsdatei für einen Benutzer haben, die Sie wiederherstellen
möchten.
Sicherungsdatei für einen Benutzer von myTobiiDynavox wiederherstellen
1. Wählen Sie Vorhandenen Benutzer wiederherstellen.
2. Wenn Sie im Moment nicht bei myTobiiDynavox angemeldet sind, geben Sie Ihre E-Mail-Adresse und Ihr Passwort
ein, und wählen Sie dann Weiter.
3. Wählen Sie erst eine Sicherungsdatei für einen Benutzer aus der Liste aus, und gehen Sie dann auf Weiter.
Sicherungsdatei für einen Benutzer von lokaler Datei wiederherstellen
1. Wählen Sie Vorhandenen Benutzer wiederherstellen.
2. Wählen sie Von lokaler Datei wiederherstellen.
3. Suchen Sie nach der Sicherungsdatei für den Benutzer, wählen Sie sie aus, und gehen Sie dann auf Öffnen.
10 3 Erste Schritte #12005874 Snap™ Core First® Benutzerhandbuch v.1.10 - de-DE3.3 Ein Seitenset wählen
3.3.1 Core First
Core First ist das wichtigste Seitenset, das in der Snap-Software zur Verfügung steht. Es fördert durch verschiedene, zu-
sammen genutzte Kommunikationswerkzeuge Entwicklung, Teilhabe und Alphabetisierung.
Abbildung 3.1 Seitenset Core First
Das Markenzeichen von Core First ist unsere Kernwortstrategie. Forschungen, klinische Untersuchungen und Verbrau-
chertests dienen als Grundlage für die:
● Wortauswahl zur Verwendung in möglichst vielen verschiedenen Umgebungen.
● Wortplatzierung und Benutzeroberfläche.
● Reihenfolge der Einführung neuer Wörter.
● Feste Position von Wörtern, während systematisch neue hinzugefügt werden.
● Effiziente Navigation.
● Unterstützung beim Erlernen neuer Wörter und ihrer Kombination zu eigenen Mitteilungen.
Zu den zusätzlichen Kommunikationswerkzeugen in Core First gehören:
● Kommentare – schnelle und zuverlässig auffindbare Mitteilungen, die für sich verwendet oder kombiniert werden
können.
● Tastatur – durch Eingabe von Buchstaben in das Mitteilungsfenster können Wörter erstellt oder verändert werden.
● Wortlisten – nach Kategorien geordnet und daher leicht auffindbar.
● Themen – unterstützen die Interaktion in bestimmten Umgebungen oder rund um bestimmte Themen.
● Hilfe – unterstützt Benutzer in Bezug auf Verhalten und soziale Kommunikation.
● Übersicht – Fernsteuerung, Lautstärkeregelung und vieles mehr jederzeit griffbereit!
Das Seitenset Core First bietet Benutzern bestmöglichen Zugang zu schnell auffindbaren Inhalten und zugleich optimale
Möglichkeiten, einzigartige und spezifische Mitteilungen zu erstellen. Mit Core First können Benutzer im Hier und Jetzt an
schnellen Unterhaltungen über für sie wichtige Themen teilnehmen. Außerdem haben sie die Freiheit, neue Mitteilungen
zu erstellen, von denen nicht im Voraus abzusehen war, dass sie gebraucht werden. Mit den bereitgestellten Werkzeugen
bleiben die kommunizierenden Personen aktiv an der jeweiligen Situation beteiligt und im Dialog mit ihren
Gesprächspartnern.
Alphabetisierung ist eine wichtige Kompetenz, die zwingend zu einen Kommunikationsprogramm dazugehört. Die Verwen-
dung von Tastaturen mit Anlautwiedergabe und ein innovativer ABC-Ansatz unterstützen jeden Nutzer auf dem Weg zu
seiner Alphabetisierung.
Zu guter Letzt: Core First ist weder für jede/n Benutzer/in gleich, noch unveränderlich und statisch. Ein wichtiges Grund-
prinzip ist die Kontinuität über alle Rastergrößen hinweg. Wenn die kommunizierende Person dazulernt und Zusatzoptio-
nen benötigt, um komplexere Mitteilungen zu machen, wird Core First ergänzt – die Inhalte bleiben an zuverlässig
auffindbaren Orten.
3.3.1.1 Textseitenset (nur in Englisch verfügbar)
Dieses Seitenset wurde für Benutzer konzipiert, die zur Kommunikation nicht auf Symbole angewiesen sind. Dieses Text-
seitenset wird für Sprecher empfohlen, die gut lesen und Texte verfassen können.
#12005874 Snap™ Core First® Benutzerhandbuch v.1.10 - de-DE 3 Erste Schritte 11Dieses Textseitenset ist zur Verwendung mit der Rastergröße 7x10 empfohlen. 3.3.1.2 Version des Seitensets Der Setup-Assistent zeigt automatisch für die Spracheinstellungen Ihres Geräts (falls in Snap verfügbar) die richtigen Sei- tensets an. Wenn Sie Sprache ändern wählen, sehen Sie die Seitensets, die in anderen Sprachen zur Verfügung stehen. ● Chinesisch (Vereinfacht) ● Isländisch (IS) ● Tschechisch (CZ) ● Italienisch (IT) ● Dänisch (DK) ● Norwegisch (NO) ● Niederländisch (NL) ● Portugiesisch (BR) ● Englisch (CA) ● Portugiesisch (PT) ● Englisch (GB) ● Spanisch (ES) ● Englisch (USA) ● Spanisch (Lateinamerika) ● Französisch (FR) ● Spanisch (USA) ● Französisch (CA) ● Schwedisch (SE) ● Deutsch (DE) ● In Kürze folgen weitere Sprachen! ● Deutsch (Schweiz) 12 3 Erste Schritte #12005874 Snap™ Core First® Benutzerhandbuch v.1.10 - de-DE
3.4 Eine Rastergröße wählen
Die Wahl der Rastergröße hängt von mehreren Faktoren ab: Die Möglichkeit zur fehlerfreien Bedienung ist vorrangig, au-
ßerdem können Einschränkungen der Sehfähigkeit oder der Aufmerksamkeitsspanne eine Rolle spielen. Wenn die Aus-
wahl nicht schnell oder fehlerfrei genug erfolgt, beginnen Sie mit einer kleineren Rastergröße, sodass der/die Benutzer/in
größere Felder vor sich hat. Die Rastergröße lässt sich problemlos über die Seitenset-Einstellungen ändern, daher müs-
sen Sie nicht beim ersten Versuch die ideale Rastergröße finden. Wenn sich die sprachlichen oder körperlichen Fähigkei-
ten der betreffenden Person ändern, können Sie die Rastergröße komplexer gestalten bzw. vereinfachen.
Um das Mitteilungsfenster und/oder die Werkzeugleiste anzuzeigen, müssen Sie eine Rastergröße mit minde-
stens 3 Reihen und 3 Zeilen wählen.
Tabelle 3.1 Beispiele für Rastergrößen (eine Auswahl)
2x3 3x4 6x6
#12005874 Snap™ Core First® Benutzerhandbuch v.1.10 - de-DE 3 Erste Schritte 134 Navigation
Im Seitenset Core First gibt es viel zu entdecken! Lesen Sie weiter um zu erfahren, wie Sie in Snap durch die Inhalte navi-
gieren und alles finden, was Sie zur Kommunikation benötigen.
Scrollen Sie können sowohl in der Werkzeugleiste als auch in der Seite
auf und ab scrollen. Die Seitenanzeige (Punkte, die links für die
Werkzeugleiste und rechts für die Seite angezeigt werden)
weist darauf hin, wenn oben oder unten weitere Inhalte verfüg-
bar sind.
Je nach Einstellungen und Auswahlmethode scrollen
Sie, indem Sie über den Touchscreen wischen oder
ein Navigationsfeld auswählen. Siehe Abschnitt
11.12.2 Berühren – Optionen.
Felder mit Über Felder mit Verknüpfungen gelangen Sie auf eine andere
Ver- Seite. Siehe Abschnitt 8.9 Verknüpfung mit Seite/Neue Seite
knüpfun- erstellen.
gen
Zurück Über „Zurück nach Auswahl“ gelangen Sie auf eine andere Sei-
nach te, treffen dort eine Auswahl und kehren anschließend automa-
Auswahl tisch auf die vorhergehende Seite zurück. Siehe Abschnitt 8.9.7
Zurück nach Auswahl.
Das Feld Das Feld „Zurück“ funktioniert so wie der Zurück-Pfeil in einem
„Zurück“ Internet-Browser. Wenn Sie einmal „Zurück“ wählen, kehren Sie
zur vorherigen Seite zurück. Durch mehrfaches Anwählen be-
wegen Sie sich rückwärts durch den Seitenverlauf.
Obere Auf der linken Seite der oberen Menüleiste finden Sie die Felder
Menüleiste „Zurück“, „Startseite“, „Übersicht“ und „Suchen“. Siehe Ab-
schnitt 5 Die obere Menüleiste.
14 4 Navigation #12005874 Snap™ Core First® Benutzerhandbuch v.1.10 - de-DE5 Die obere Menüleiste
5.1 Rückseite
Das Feld „Zurück“ bringt Sie automatisch zurück zur zuletzt besuchten Seite.
5.2 Startseite
Das Feld „Startseite“ bringt Sie zur Startseite zurück (der ersten Seite, die beim Start von Snap Core First erscheint).
Mit dem Feld „Startseite“ können Sie von jedem Punkt der Software aus zurück zur Startseite gelangen. Zum Ändern der
Startseite siehe Abschnitt 9.1.5 Startseite festlegen.
5.3 Übersicht
Mit dem Feld „Übersicht“ können Sie schnell auf Ihre Übersichtsseite zugreifen. Die Übersicht dient zur schnellen
Betätigung häufig verwendeter Steuerungselemente, insbesondere solcher, die sich nicht auf das Vokabular beziehen
(z. B. Lautstärkeregelung, Fernbedienung).
5.4 Suchen
„Suchen“ ist nur mit der Auswahlmethode „Berühren“ verfügbar.
Mit dem Such-Tool können Sie für jedes Wort herausfinden, an welchem Ort es sich in Snap Core First befindet. Ge-
ben Sie einfach einen Suchbegriff ein. Daraufhin erscheinen die visuellen Hinweise. Die visuellen Hinweise führen Sie zu
dem gesuchten Wort, sodass Sie es später selbständig wiederfinden können.
1. Wählen Sie das Symbol für Suchen in der oberen Menüleiste.
2. Geben Sie einen Suchbegriff ein.
#12005874 Snap™ Core First® Benutzerhandbuch v.1.10 - de-DE 5 Die obere Menüleiste 153. Wählen Sie in den Suchergebnissen das gesuchte Feld aus.
4. Wählen Sie auf jeder Seite das hervorgehobene Feld aus, bis Sie das gesuchte Feld erreichen.
Möglicherweise müssen Sie scrollen, um das nächste Feld zu sehen. Achten Sie daher auf Pfeile, die Ih-
nen die Richtung anzeigen!
16 5 Die obere Menüleiste #12005874 Snap™ Core First® Benutzerhandbuch v.1.10 - de-DEMerken Sie sich die hervorgehobenen Felder, damit Sie sich beim nächsten Mal selbständig an den Pfad
erinnern.
Sie können die Suche jederzeit abbrechen, indem Sie eine Auswahl außerhalb des hervorgehobenen Pfads
treffen.
5.5 Anzeige für das Partnerfenster
Die Anzeige für das Partnerfenster steht nur auf dem Tobii Dynavox I-13 und I-16 zur Verfügung.
Die Anzeige für das Partnerfenster informiert den Benutzer über den Status des Partnerfensters auf der Rückseite des
Geräts.
Spiegel – zeigt den Text, der gerade im Partnerfenster zu
sehen ist.
Symbol – das Symbol zeigt, dass das Partnerfenster ein-
geschaltet ist. Bei ausgeschaltetem Partnerfenster ist das
Symbol nicht zu sehen.
Wie Sie den Darstellungsstil des Partnerfensters ändern, siehe Abschnitt 12.2.1 Einstellungen für das Partnerfenster.
5.6 Datenverfolgung
Die Datenverfolgung steht nur bei der Auswahlmethode „Touch“ oder direktem Anklicken per Maus zur
Verfügung.
Wenn das Feld „Datenverfolgung“ aktiviert ist, haben Sie schnellen Zugriff auf folgende Einstellungen: Modelling-
Modus, Feldnutzungszähler anzeigen, Modelling-Zähler anzeigen und Daten verwalten. Weitere Informationen zur Daten-
verfolgung finden Sie im Abschnitt 11.13 Datenverfolgung.
#12005874 Snap™ Core First® Benutzerhandbuch v.1.10 - de-DE 5 Die obere Menüleiste 175.7 Synchronisierung
Die Synchronisierung steht nur bei der Auswahlmethode „Berühren“ oder direktem Anklicken per Maus zur
Verfügung.
Das Feld „Synchronisierung“ dient dazu, ein Seitenset per Synchronisierung mit anderen zu teilen oder ein Seiten-
set, das bereits per Synchronisierung geteilt wurde, zu aktualisieren. Weitere Informationen zur Synchronisierung finden
Sie im Abschnitt 10.2.4 Seitenset synchronisieren.
Wie Sie das Feld „Synchronisierung“ im Anwendungsmodus verbergen, erfahren Sie in Abschnitt 11.11.4
Synchronisierungseinstellungen.
5.8 Bearbeiten
Die Bearbeitungsfunktion steht nur bei der Auswahlmethode „Berühren“ oder direktem Anklicken per Maus zur
Verfügung.
Wählen Sie das Feld „Bearbeiten“ , um Änderungen an Ihrem Seitenset vorzunehmen und auf „Einstellungen“
zuzugreifen.
Weitere Informationen finden Sie im Abschnitt 8 Bearbeiten.
18 5 Die obere Menüleiste #12005874 Snap™ Core First® Benutzerhandbuch v.1.10 - de-DE6 Das Mitteilungsfenster
Das Mitteilungsfenster zeigt den Text der erstellten Mitteilung und die Steuerungselemente, um sie mit anderen zu teilen.
Um das Mitteilungsfenster anzuzeigen, müssen Sie eine Rastergröße mit mindestens 3 Reihen und 3 Zeilen
wählen.
Wie Sie das Mitteilungsfenster bearbeiten, erfahren Sie unter 8.14 Den Mitteilungsbereich bearbeiten.
6.1 Sprechen
Mit diesem Feld können Sie den aktuellen Inhalt des Mitteilungsfensters wiedergeben.
6.2 Mitteilungsfenster
Das Mitteilungsfenster zeigt den Text, den Sie anderen gerne als gesprochenen oder geschriebenen Text mitteilen möch-
ten. Es kann auch Symbole enthalten. Sie können den Text entweder über eine Tastaturseite direkt in das Mitteilungsfen-
ster eingeben oder über ein Feld hinzufügen.
Zu den Einstellungen für das Mitteilungsfenster siehe Abschnitt 11.11.2 Einstellungen für das Mitteilungsfenster, Seite 82.
6.3 Löschen
Löscht den gesamten Inhalt des Mitteilungsfensters.
6.4 Löschen
Löscht das letzte Wort im Mitteilungsfenster.
#12005874 Snap™ Core First® Benutzerhandbuch v.1.10 - de-DE 6 Das Mitteilungsfenster 196.5 Gespräch
Schaltet den Gesprächsmodus ein und aus. Wenn Sie die Gesprächsfunktion aktivieren, wird der aktuelle Inhalt des Mittei-
lungsfensters zwischengespeichert und das Mitteilungsfenster geleert. Im Gesprächsmodus können Sie neuen Inhalt in
das Mitteilungsfenster eingeben und per Sprachausgabe wiedergeben. Wenn Sie die Gesprächsfunktion ausschalten, wird
der Inhalt des Mitteilungsfensters wiederhergestellt, sodass Sie einfach weitermachen können, wo Sie aufgehört haben.
6.6 In Feld kopieren
Kopiert den Text im Mitteilungsfenster, der anschließend einem Feld hinzugefügt werden kann. Mit dieser praktischen Me-
thode können Benutzer selbst spontan ihre Felder bearbeiten!
6.7 Teilen
Mit dieser praktischen und benutzerfreundlichen Funktion können Sie Inhalte aus dem Mitteilungsfenster an ein AccessIT-
3-Gerät (8.7.4 AccessIT) oder ein Feld auf der aktuellen Seite (6.6 In Feld kopieren) senden. Zudem können Sie diese in
den Zwischenspeicher des Systems kopieren.
Über „Weitere“ können sie den Text im Mitteilungsfenster an eine App Ihrer Wahl (z. B. Twitter, Facebook usw.) senden.
Das Menü des Feldes „Weitere“ ist nur mit der Auswahlmethode „Berühren“ verfügbar.
20 6 Das Mitteilungsfenster #12005874 Snap™ Core First® Benutzerhandbuch v.1.10 - de-DE7 Die Werkzeugleiste „Core First“ Wie sie die Werkzeugleiste bearbeiten, erfahren Sie unter 8.15 Die Werkzeugleiste bearbeiten. 7.1 Rückseite Abbildung 7.1 Das Feld „Zurück“ – Werkzeugleiste „Core First“ Das Feld „Zurück“ funktioniert so wie der Zurück-Pfeil in einem Browser. Sie können damit zur vorherigen Seite zurückkehren. 7.2 Kernwörter Abbildung 7.2 Das Feld „Kernwörter“ – Werkzeugleiste „Core First“ Mit diesem Feld können Sie die Seite „Kernwörter“ öffnen. Das Markenzeichen von Core First ist unsere Kernwortstrategie, die auf Forschung, klinischen Untersuchungen und Benutzertests beruht. Die Hauptfunktionen der Seite „Kernwörter“ sind unter anderem: ● Wortauswahl zur Verwendung in möglichst vielen verschiedenen Umgebungen. ● Wortplatzierung. ● Reihenfolge der Einführung neuer Wörter. ● Feste Position von Wörtern, während systematisch neue hinzugefügt werden. ● Effiziente Navigation. ● Unterstützung beim Erlernen neuer Wörter und ihrer Kombination zu einzigartigen Mitteilungen. #12005874 Snap™ Core First® Benutzerhandbuch v.1.10 - de-DE 7 Die Werkzeugleiste „Core First“ 21
7.3 Kommentare Abbildung 7.3 Das Feld „Kommentare“ – Werkzeugleiste „Core First“ Kommentare sind schnelle und zuverlässig auffindbare Mitteilungen, die für sich verwendet oder kombiniert werden kön- nen. Es handelt sich dabei um kurze Wörter, die das Gespräch in Gang halten, die Aufmerksamkeit auf den Sprecher len- ken oder als Kommentar dienen. Außerdem gehören häufig verwendete Mitteilungen dazu, die persönliche Bedürfnisse, Begrüßungen, soziale Interaktionen, Gefühle, Fragen und die Korrektur fehlgeschlagener Kommunikation zum Inhalt ha- ben. Kommentare werden sofort ausgesprochen, ohne Text in das Mitteilungsfenster einzufügen. 7.4 Themen Abbildung 7.4 Das Feld „Themen“ – Werkzeugleiste „Core First“ Themen unterstützen die Interaktion in bestimmten Umgebungen oder rund um bestimmte Themen. Wenn Sie auf der Sei- te „Themen“ ein Thema auswählen, werden Ihnen relevante Wörter und Sätze hierzu angezeigt. Sie können Ihr Seitenset individuell gestalten, indem Sie eigene Themen hinzufügen! 7.4.1 Themen Wörter Diese Seiten enthalten häufig verwendete Wörter zu dem ausgewählten Thema. 7.4.2 Unterstützung Die Unterstützung hilft Benutzern in Bezug auf Verhalten und soziale Kommunikation. 22 7 Die Werkzeugleiste „Core First“ #12005874 Snap™ Core First® Benutzerhandbuch v.1.10 - de-DE
7.4.2.1 Zuerst, dann Abbildung 7.5 Unterstützung „Zuerst-dann“ Diese Hilfe zeigt zweistufige Ereignisfolgen, durch die Zusammenhänge zwischen Ursache und Wirkung und logische Schritte eingeübt werden können. 7.4.2.2 Ablaufplan Abbildung 7.6 Unterstützung „Ablaufplan“ Der Ablaufplan zeigt mehrstufige Ereignisfolgen, durch die das Konzept von Ursache und Wirkung und Abfolgen logischer Schritte eingeübt werden können. #12005874 Snap™ Core First® Benutzerhandbuch v.1.10 - de-DE 7 Die Werkzeugleiste „Core First“ 23
7.4.2.3 Skript
Abbildung 7.7 Unterstützung „Skript“
Ein Skript stellt vorformulierte Sätze bereit, die in Bezug auf das jeweilige Thema häufig verwendet werden. Skripte ent-
werfen soziale Geschichten und dienen als Vorbild für angemessene Gesprächsformen.
7.4.2.4 Timer
Abbildung 7.8 Obere Menüleiste mit Timer
Der Timer besteht aus einer rückwärts laufenden Uhr und einer beweglichen Farbleiste in der oberen Menüleiste. Die Se-
kundenzahl bezeichnet die verbleibende Zeit und die farbige Leiste schwindet in dem Maß, in dem die Zeit verstreicht.
Wenn der Alarm aktiviert wurde, ertönt ein Signal, sobald die Zeit vorüber ist.
Um den Timer zu deaktivieren, wählen Sie rechts von der oberen Menüleiste das X an.
Wenn Sie die Ausgangszeit oder die Einstellungen für den Alarm ändern möchten, bearbeiten Sie das Feld und
wählen Sie die Aktion „Timer“.
7.5 Tastatur
Abbildung 7.9 Das Feld „Tastatur“ – Werkzeugleiste „Core First“
Die Tastaturseite bietet Felder mit einzelnen Buchstaben, die wie die Tasten einer Tastatur gehandhabt werden können
und zusätzlich auch noch den Anlaut wiedergeben (bei bestimmten Tastaturen). Mit dieser Seite können Sie Wörter erstel-
len, die zur Zeit nicht in Ihrem Seitenset zur Verfügung stehen, oder die Zeichensetzung verändern. Zur Einrichtung der Ta-
staturseite nach Ihren Wünschen siehe 9.1.6 Tastaturseite einrichten.
24 7 Die Werkzeugleiste „Core First“ #12005874 Snap™ Core First® Benutzerhandbuch v.1.10 - de-DESie können auch lesen