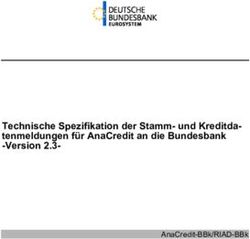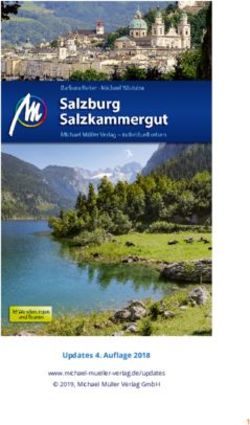Benutzerhandbuch Händlerportal - Version 1.91 - paydirekt GmbH Frankfurt am Main, 16.10.2018
←
→
Transkription von Seiteninhalten
Wenn Ihr Browser die Seite nicht korrekt rendert, bitte, lesen Sie den Inhalt der Seite unten
1 Inhaltsverzeichnis
1 Inhaltsverzeichnis ................................................................................. 1
2 Allgemeine Funktionen .......................................................................... 2
2.1 Aktivierung des Zugangs .................................................................. 2
2.2 Einloggen ....................................................................................... 3
2.3 Benutzernamen vergessen ............................................................... 4
2.4 Passwort vergessen und Nutzerzugang gesperrt .................................. 5
2.5 Ausloggen ...................................................................................... 7
2.6 Suche ............................................................................................ 8
3 Transaktionen ...................................................................................... 9
3.1 Transaktionen suchen .................................................................... 11
3.2 Transaktionsübersicht .................................................................... 12
3.3 Detailansicht ................................................................................ 12
3.4 Rückzahlung (Refund) veranlassen .................................................. 14
3.5 Capture auslösen .......................................................................... 17
4 Reports herunterladen ......................................................................... 18
4.1 Transaktionsjournal herunterladen .................................................. 19
4.2 Anonymisierte Transaktionsdaten herunterladen ............................... 21
4.3 Dispute Report herunterladen ......................................................... 24
4.4 Report für offene Bestellungen herunterladen ................................... 27
5 Dokumente herunterladen ................................................................... 30
6 Einstellungen ..................................................................................... 30
6.1 API-Key-Verwaltung ...................................................................... 31
6.2 Logo-Verwaltung ........................................................................... 34
6.3 Zugang-Verwaltung ....................................................................... 37
6.4 Benutzer-Verwaltung ..................................................................... 38
7 Funktionen außerhalb des Händlerportals............................................... 43
8 Abbildungsverzeichnis ......................................................................... 44
paydirekt GmbH | Benutzerhandbuch Händlerportal Version 1.91 Seite 1 von 462 Allgemeine Funktionen
2.1 Aktivierung des Zugangs
Sobald Ihr Händlerantrag vollständig ist und von Ihrer Händlerbank geprüft wurde, erhält Ihr
Technischer Ansprechpartner eine systemgenerierte E-Mail.
Hinweis: Bitte beachten Sie, dass die Absenderadresse noreply@paydirekt.de lautet
und ggf. in Ihrem SPAM Ordnern eingehen könnte.
Diese E-Mail beinhaltet einen Link zum Händlerportal. Nachdem Sie diesen Link aufgerufen
haben, werden Sie dazu aufgefordert, einen Benutzernamen (1) und Passwort (2) zu
vergeben.
Bitte beachten Sie dabei die folgende Passwortrichtlinie:
• Das Passwort muss mindestens 8 Zeichen lang sein.
• Das Passwort darf maximal 64 Zeichen lang sein.
• Das Passwort darf nur Buchstaben, Zahlen und die Sonderzeichen @#$%&-._!?
enthalten.
• Das Passwort muss mindestens einen Großbuchstaben, einen Kleinbuchstaben, eine
Ziffer und ein Sonderzeichen enthalten.
Abbildung 1: Initialer Login
Nachdem Sie sich erfolgreich eingeloggt haben, empfehlen wir, dass Sie Ihrem Administrator
alle Rollen zuweisen (vgl. Kapitel 6.4).
paydirekt GmbH | Benutzerhandbuch Händlerportal Version 1.91 Seite 2 von 462.2 Einloggen
Um sich ins Portal einzuloggen, rufen Sie die Login-Seite
(https://www.paydirekt.de/merchant/login) des Portals im Browser (vgl. Abbildung 2) auf.
Geben Sie hier Ihren Benutzernamen (1) und Ihr Passwort (2) ein und klicken Sie
anschließend auf „Einloggen“ (3). Nach fünf Fehleingaben des Passworts wird der
Benutzer gesperrt. Zur Entsperrung des Benutzers muss über den in Kapitel 2.4
beschriebenen Prozess ein neues Passwort an Ihre hinterlegte E-Mail-Adresse
gesendet werden.
1
2
3
Abbildung 2: Ins Händlerportal einloggen
Nachdem Sie erfolgreich eingeloggt wurden, wird Ihnen automatisch die
Transaktionsübersicht (vgl. Abbildung 3) angezeigt.
Abbildung 3: Nach dem Einloggen angezeigte Seite
paydirekt GmbH | Benutzerhandbuch Händlerportal Version 1.91 Seite 3 von 46Hinweis: Bitte beachten Sie, dass die Funktion oneKlick unter dem Reiter
Autorisierung nicht allen Händlern zugänglich ist und eine technische
Implementierung benötigt. Sollten Sie Interesse an der Funktion haben,
können Sie sich gerne direkt an paydirekt wenden.
2.3 Benutzernamen vergessen
Wenn Sie Ihren Benutzernamen vergessen haben, können Sie sich diesen an Ihre
hinterlegte E-Mail-Adresse zuschicken lassen. Rufen Sie dazu die Login-Seite des Portals im
Browser (vgl. Abbildung 4) auf und klicken Sie auf das Fragezeichen hinter dem Eingabefeld
für den Benutzernamen (1).
1
Abbildung 4: Benutzername zuschicken lassen
Geben Sie im Eingabefeld (vgl. Abbildung 5) die E-Mail-Adresse (1) ein, mit der Sie bei
paydirekt registriert sind, und klicken Sie auf „Bestätigen“ (2). Anschließend erhalten Sie eine
E-Mail mit Ihrem Benutzernamen an die E-Mail-Adresse, mit der Sie als Benutzer bei
paydirekt registriert sind.
1
2
Abbildung 5: Eingabe der E-Mail-Adresse
paydirekt GmbH | Benutzerhandbuch Händlerportal Version 1.91 Seite 4 von 462.4 Passwort vergessen und Nutzerzugang gesperrt
Wenn Sie Ihr Passwort vergessen haben oder Ihr Nutzerzugang gesperrt ist, können Sie sich
durch Neuvergabe Ihres Passworts entsperren. Rufen Sie dazu die Login-Seite des Portals
im Browser (vgl. Abbildung 6) auf und klicken Sie auf das Fragezeichen hinter dem
Eingabefeld für das Passwort (1).
1
Abbildung 6: Passwort zurücksetzen lassen
Geben Sie hier Ihren Benutzernamen (1) ein und klicken Sie auf „Bestätigen“ (2) (vgl.
Abbildung 7).
1
2
Abbildung 7: Zum Zurücksetzen des Passworts notwendige Informationen eingeben
paydirekt GmbH | Benutzerhandbuch Händlerportal Version 1.91 Seite 5 von 46Anschließend erhalten Sie eine E-Mail mit einem Aktivierungslink an die E-Mail-Adresse, mit
der Sie als Benutzer bei paydirekt registriert sind. Öffnen Sie die E-Mail und klicken Sie auf
den Aktivierungslink. In dem sich daraufhin öffnenden Browser-Fenster können Sie
anschließend ein neues Passwort vergeben (vgl. Abbildung 8).
Abbildung 8: Passwort vergeben
Bitte beachten Sie dabei die folgende Passwortrichtlinie:
• Das Passwort darf maximal 64 Zeichen lang sein.
• Das Passwort darf nur Buchstaben, Zahlen und die Sonderzeichen @#$%&-._!?
enthalten.
• Das Passwort muss mindestens einen Großbuchstaben, einen Kleinbuchstaben, eine
Ziffer und ein Sonderzeichen enthalten.
paydirekt GmbH | Benutzerhandbuch Händlerportal Version 1.91 Seite 6 von 462.5 Ausloggen
Wenn Sie im Portal eingeloggt sind, können Sie sich jederzeit wieder ausloggen. Dazu
klicken Sie auf der aufgerufenen Seite des Portals oben rechts auf (1) den Abmelde-Button
(vgl. Abbildung 9).
1
Abbildung 9: Aus dem Händlerportal ausloggen
Nachdem Sie sich erfolgreich ausgeloggt haben, werden Sie auf die Login-Seite des Portals
geleitet (vgl. Abbildung 10).
Abbildung 10: Nach dem Ausloggen angezeigte Seite
paydirekt GmbH | Benutzerhandbuch Händlerportal Version 1.91 Seite 7 von 462.6 Suche
Um eine Volltextsuche auf der aktuellen Ansicht des Portals durchzuführen, rufen Sie bitte
die Suchfunktion Ihres Internet-Browsers auf (STRG + F), geben den Suchbegriff ein und
drücken auf die Enter-Taste. Das Beispiel (vgl. Abbildung 11) zeigt das geöffnete Suchfeld
(1) in Google Chrome.
1
Abbildung 11: Suche des Internet-Browsers am Beispiel von Google Chrome
Die Möglichkeit zur Suche nach Transaktionen ist in Kapitel 3.1 beschrieben.
paydirekt GmbH | Benutzerhandbuch Händlerportal Version 1.91 Seite 8 von 463 Transaktionen
Das Händlerportal bietet Ihnen die Möglichkeit, die Transaktionsdaten zu Ihren verknüpften
Shops als Reports herunterzuladen und offline weiterzuverarbeiten (erforderliche Rolle:
„Reporting“). Die Transaktionsdaten werden als CSV-Datei heruntergeladen, welche offline
geöffnet (z.B. mit Excel) oder weiterverarbeitet werden können (Transaktionsreport – siehe
Abschnitt 4.1).
Konkret haben Sie folgende Möglichkeiten:
• Transaktionen suchen
• Transaktionen anzeigen, Details einer Transaktion anzeigen
• Rückzahlungen (Refunds) veranlassen (erforderliche Rolle: “Rückabwicklung“)
Nachdem Sie sich erfolgreich eingeloggt haben, wird Ihnen automatisch die
Transaktionsübersicht (vgl. Abbildung 12) angezeigt. Außerdem werden über der
Transaktionsliste die aktuelle Anzahl eingemeldeter Disputes angezeigt (vgl. Abbildung 12).
Scrollen Sie ggf. nach unten (2) um alle Einträge in der Transaktionsübersicht zu sehen.
1
2
Abbildung 12: Transaktionsübersicht
paydirekt GmbH | Benutzerhandbuch Händlerportal Version 1.91 Seite 9 von 46Abbildung 13: Transaktionsübersicht nach unten gescrollt
Falls Sie nach dem Einloggen bereits eine andere Seite des Portals oder eine Unterseite der
Transaktionsübersicht aufgerufen haben, können Sie jederzeit mit einem Klick zur
Transaktionsübersicht zurück navigieren. Befinden Sie sich z.B. auf der Seite für Ihre
Einstellungen, klicken Sie dazu auf dieser Seite oben links auf „Transaktionen“ (1) (Vgl.
Abbildung 14).
1
Abbildung 14: Aufruf der Transaktionsübersicht von einer anderen Seite innerhalb des Portals
Wenn Sie sich auf einer Unterseite der Transaktionsübersicht befinden, z.B. auf der
Unterseite zum Herunterladen der Transaktionen als CSV-Datei (Transaktionsreport – siehe
Abschnitt 4.1), klicken Sie dazu auf dieser Seite auf „Zurück“ (1) (vgl. Abbildung 15).
paydirekt GmbH | Benutzerhandbuch Händlerportal Version 1.91 Seite 10 von 461 Abbildung 15: Rückkehr zur Transaktionsübersicht von einer Unterseite der Transaktionsübersicht 3.1 Transaktionen suchen Sie springen beim Login sofort auf die Ansicht der aktuellsten Transaktionen. Um die Transaktionssuche oder den CSV-Download zu nutzen, scrollen Sie ggf. auf der Seite etwas nach oben. Um bestimmte Transaktionen zu finden, öffnen Sie das Suchformular mit einem Klick auf „Transaktionssuche“ (1) in der Transaktionsübersicht (vgl. Abbildung 16). Sie haben nun die Möglichkeit, die Transaktionsliste nach bestimmten Parametern zu sortieren (2) oder einen einzelnen Vorgang anhand der Bestellnummer zu finden (3). Rechts können Sie die Anzeige auf bestimmte Vorgangsarten einschränken (4). Mit „Alle Eingaben zurücksetzen“ (5) werden alle Felder des Suchformulars geleert und auf den Ursprungszustand zurückgesetzt. Durch Betätigung der Schaltfläche „Suchen“ (6) wird die Transaktionsliste nach den gewählten Kriterien gefiltert. paydirekt GmbH | Benutzerhandbuch Händlerportal Version 1.91 Seite 11 von 46
1
3
4
5
6
2
Abbildung 16: Transaktion in der Transaktionsübersicht suchen
3.2 Transaktionsübersicht
In der Transaktionsübersicht sind alle Transaktionen Ihrer verknüpften Shops einsehbar.
Standardmäßig werden Ihnen nur die letzten 50 Transaktionen in einer Liste angezeigt.
Weitere Transaktionen werden automatisch nachgeladen, wenn Sie nach unten scrollen.
Für jede Transaktion werden folgende Informationen angezeigt:
Feld Beschreibung
Shop Name des Shops
Datum Datum und Uhrzeit der Transaktion
Betrag Betrag der Transaktion
Vorgang Art der Transaktion: Einmalzahlung (Direct Sale), Teilzahlung,
Vorbestellung (Order), Dispute, Rückzahlung (Refund),
Storniert (geschlossene Order ohne Teilzahlungen)
Bestellnummer Bestellnummer aus dem Shop
Kundennummer Kundennummer aus dem Shop
Checkout-ID ID des Checkouts
3.3 Detailansicht
Zu jeder Transaktion, die in der Transaktionsübersicht angezeigt wird, können Sie durch
einen Klick auf den Pfeil (1) hinter der Transaktion eine Detailansicht (vgl. Abbildung 17) ein-
/ausblenden.
paydirekt GmbH | Benutzerhandbuch Händlerportal Version 1.91 Seite 12 von 461
Abbildung 17: Detailansicht zu einer Transaktion aufrufen
Abbildung 18: Anzeige der Detailansicht zu einer Transaktion
Die Detailsicht für eine Transaktion umfasst folgende Informationen (vgl. Abbildung 18):
Feld Beschreibung
Lieferadresse Zur Ausgangstransaktion erfasste Lieferadresse
Bestellnummer Bestellnummer aus dem Shop
Kundennummer Kundennummer aus dem Shop
Rechnungsnummer Rechnungsnummer aus dem Shop
Bestelldatum und Datum und Uhrzeit der Transaktion
-uhrzeit
Warenwert Übermittelte Summe aller Waren einer Bestellung
Versandkosten Summe aller Versandkosten einer Bestellung (vom
Shop bereitgestellt)
Gesamtbetrag Übermittelte Summe aus Warenwert und
Versandkosten
Vorgang Art der Transaktion: Einmalzahlung (Direct Sale),
Teilzahlung, Vorbestellung (Order), Dispute,
Rückzahlung (Refund), Storniert (geschlossene
Order ohne Teilzahlungen)
Vorgangsnummer paydirekt Vorgangsnummer
paydirekt GmbH | Benutzerhandbuch Händlerportal Version 1.91 Seite 13 von 46Feld Beschreibung
paymentInformationID Payment Information ID aus dem Zahlungsverkehr
Bank Bank zum Konto des Shops
Checkout-ID Eindeutige ID für den Checkout-Vorgang
drucken Bestelldetails werden in Druckformat bereitgestellt
Die angezeigten Felder hängen vom Typ der Transaktion ab und können deshalb variieren.
Durch einen Klick auf „drucken“ (2) können Sie einzelne Bestellungen direkt im PDF-Format
ausdrucken (vgl. Abbildung 18).
3.4 Rückzahlung (Refund) veranlassen
Hinweis: Alternativ zur Rückabwicklung im Händlerportal können Rückerstattungen
auch über die Händler-API angestoßen werden (vgl. hierzu paydirekt REST-
API unter https://www.paydirekt.de/haendler/merchant-api.html). Hier
können auch Refundref. Nr. vergeben werden
Um eine Rückzahlung für eine bestimmte Transaktion zu veranlassen, klicken Sie zunächst
in der Detailansicht der Transaktion (vgl. Abbildung 19) auf die Schaltfläche „Rückzahlung
veranlassen“ (1) (erforderliche Rolle: „Rückabwicklung“).
1
Abbildung 19: Aufruf der Seite zum Veranlassen einer Rückzahlung (Refund)
Daraufhin öffnet sich eine neue Seite (vgl. Abbildung 20), auf der Sie den
Rückzahlungsbetrag (1) erfassen können.
paydirekt GmbH | Benutzerhandbuch Händlerportal Version 1.91 Seite 14 von 461
2
3
4
Abbildung 20: Betrag und Freitext eingeben und Rückzahlung (Refund) durchführen
Darüber hinaus können Sie auf dieser Seite auch einen Freitext (2) eingeben, der die
standardmäßig im Verwendungszweck der Rückzahlung angezeigten Informationen ergänzt.
Des Weiteren muss einer der folgenden Rückzahlungsgründe (3) gewählt werden:
• Technisches Problem bei Abwicklung
• Händler kann Ware nicht liefern
• Rücküberweisung wegen Kulanz
Hinweis: Der Rückzahlungsgrund kann optional auch im API-Key mitgesendet werden.
(vgl. hierzu https://www.paydirekt.de/haendler/merchant-api.html)
Im Verwendungszweck der Rückzahlung werden folgende Informationen angezeigt:
Shopname, Bestelldatum, Bestellnummer und Vorgangsnummer. Klicken Sie anschließend
auf die Schaltfläche „Rückzahlung durchführen“ (4), um die Rückzahlung auszulösen. Die
Felder „Betrag“ und „Freitext“ sind frei beschreibbar, so dass auch Rückerstattungen von
Teilbeträgen und die Gestaltung individueller Texte jederzeit möglich sind. Daraufhin wird der
eingegebene Betrag geprüft, wobei folgenden 3 Fälle abhängig von der Höhe des Betrags
eintreten können:
Bedingung Folgeaktion
Die Summe aller Rückzahlungen Die Rückzahlung wird durchgeführt
überschreitet nicht die Summe aller
erfolgreich durchgeführten Teilbuchungen.
Bsp.
• Urspr. Zahlungsbetrag des Käufers: 10 €
• Summer aller bish. Rückzahlungen: 5 €
• Max. weitere Rückzahlung: 5 €
Die Summe aller Rückzahlungen überschreitet Es wird eine Warnung angezeigt,
die Summe aller erfolgreich durchgeführten dass der rückzuzahlende Betrag die
Teilbuchungen, ist jedoch höchstens doppelt Summe der Teilbuchungen
so hoch wie die Summe aller erfolgreich überschreitet (vgl. Abb. 21). Um die
durchgeführten Teilbuchungen. Rückzahlung dennoch durchzuführen,
klicken Sie auf „Weiter“ (5)
Bsp.
• Urspr. Zahlungsbetrag des Käufers: 10 €
paydirekt GmbH | Benutzerhandbuch Händlerportal Version 1.91 Seite 15 von 46• Summer aller bish. Rückzahlungen: 10 €
• Max. weitere Rückzahlung: 10 €
Bedingung Folgeaktion
Die Summe aller Rückzahlungen Die Rückzahlung kann nicht
überschreitet die Summe aller erfolgreich durchgeführt werden. Eine
durchgeführten Teilbuchungen um mehr als entsprechende Fehlermeldung weist Sie
das Doppelte. darauf hin
Bsp.
• Urspr. Zahlungsbetrag des Käufers: 10 €
• Summer aller bish. Rückzahlungen: 20 €
• Max. weitere Rückzahlung: 0 €
Dispute Management
Ihre Kunden haben die Möglichkeit, paydirekt ein Problem zu melden, sofern diese keine
Ware erhalten haben, und ggf. vom paydirekt Käuferschutz Gebrauch zu machen. In einem
solchen Fall wird sich paydirekt mit Ihnen in Verbindung setzen und
• die Vorlage eines durch ein Logistikunternehmen ausgestellten Versandbelegs
erfragen, der den Versand der als nicht geliefert reklamierten Ware durch den
Händler an die Lieferadresse des Käufers belegt, die Sie als Händler zuvor
zusammen mit den Transaktionsdaten zwecks Ausführung der betreffenden paydirekt
Zahlung übermittelt haben.
Der Versandbeleg des Logistikunternehmens muss mindestens folgende Angaben
enthalten:
o Name und Adresse des Händlers als Versender
o Benennung des Logistikunternehmens als Aussteller des Versandbelegs
o Angaben, die die Zuordnung des Versandbelegs zu der als nicht versandt
reklamierten Bestellung ermöglichen
o Datum der Ausstellung des Versandbelegs
o die Lieferadresse (d.h. Name und Adresse des Empfängers)
oder
• die Vorlage anderer Unterlagen erfragen, die belegen, dass Sie nach Maßgabe der
zugrundeliegenden Bestellung die als nicht geliefert reklamierten Ware nicht zu
versenden haben, der Anspruch des Zahlers auf Lieferung der reklamierten Ware
nicht fällig ist, die für die Bestellung geltende Lieferfrist noch nicht abgelaufen ist oder
die als nicht geliefert reklamierten Ware nicht mit paydirekt gezahlt wurden.
Neben dem bereits erwähnten Hinweistext zu aktuell eingemeldeten Disputes (1) werden
außerdem die Transaktionen, die von dem Dispute betroffen sind, in der Transaktionsliste
mit einem Dispute-Flag gekennzeichnet (vgl. Abbildung 21). Diese Kennzeichnung wird im
Händlerportal für alle Rollen, die Transaktionen sehen dürfen, sichtbar, sobald ein Kunde
einen Dispute eröffnet hat. Erfasst werden nur Disputes wegen nicht erhaltener Ware. Dabei
stehen gelbe Dispute-Flags für einen angemeldeten Dispute (3) und graue Dispute-Flags für
einen geschlossenen Dispute (2).
Der Dispute wird in folgenden Fällen mit unterschiedlichen Meldungen in der
Transaktionsanzeige geschlossen:
• Bei einem Refund (REFUNDED)
• Wenn das zugehörige OTRS-Ticket geschlossen wird (CLOSED)
paydirekt GmbH | Benutzerhandbuch Händlerportal Version 1.91 Seite 16 von 46• Automatisch nach Ablauf von 10 Tagen (EXPIRED)
1
2
3
Abbildung 21: Dispute-Anzeige
Weitere Informationen entnehmen Sie den Teilnahmebedingungen unter:
https://www.paydirekt.de/haendler/paydirekt_Haendlerbedingungen.pdf
3.5 Capture auslösen
Um ein Capture auf eine Order auszulösen, klicken Sie zunächst in der Detailansicht der
Transaktion (vgl. Abbildung 22) auf die Schaltfläche „Capture auslösen“ (1) (erforderliche
Rolle: „Rückabwicklung“).
1
22: Capture veranlassen
paydirekt GmbH | Benutzerhandbuch Händlerportal Version 1.91 Seite 17 von 46Daraufhin öffnet sich eine neue Seite (vgl. Abbildung 23), auf dem Sie den Capture-Betrag
(2) eingeben können. Der maximale Capture-Betrag entspricht dem Gesamtbetrag (eventuell
plus Overcapturezuschlag). Außerdem werden Ihnen hier der Gesamt- und bestehende
Restbetrag angezeigt (1).
1
2
3
4
5
6
Abbildung 23: Capture auslösen
Darüber hinaus können Sie optional „Letzter Capture“ anwählen (3), sowie die
Referenznummern MerchantCaptureRef.-Nummer, MerchantReconRef.-Nummer und
CaptureInvoice-Nummer erfassen (4). Des Weiteren können optional Versanddetails
(erwartetes Versanddatum, Paket-Dienstleister und Paketnummer) erfasst werden (5).
4 Reports herunterladen
Hinweis: Alternativ zum Download im Händlerportal können Reports auch über die
paydirekt REST-API (Siehe Dokumentation für Händler
(https://www.paydirekt.de/haendler/merchant-api.html)) angefordert werden.
Neben der Möglichkeit, die Transaktionen Ihrer Shops online einzusehen, haben Sie im
Händlerportal auch die Möglichkeit, die Transaktionsdaten als Reports im CSV-Format
herunterzuladen und offline weiterzuverarbeiten (erforderliche Rolle: „Reporting“).
Mögliche Funktionen sind:
• Herunterladen des Transaktionsjournals
• Herunterladen des Reports mit anonymisierten Transaktionsdaten
Als Trennzeichen in den generierten CSV-Dateien dienen Kommata.
paydirekt GmbH | Benutzerhandbuch Händlerportal Version 1.91 Seite 18 von 46Hinweis: Alternativ zum Download im Händlerportal können Reports auch über die paydirekt
REST-API (Siehe Dokumentation für Händler (https://www.paydirekt.de/haendler/merchant-
api.html)) angefordert werden.
4.1 Transaktionsjournal herunterladen
Im Händlerportal klicken Sie zunächst in der Transaktionsübersicht (vgl. Abbildung 24) auf
die Schaltfläche „Als CSV-Datei herunterladen“ (1).
1
Abbildung 24
Daraufhin wird eine Seite (vgl. Abbildung 25) geöffnet, auf der Sie eingeben, für welchen
Zeitraum (1) Sie die Transaktionsdaten herunterladen möchten. Anschließend klicken Sie auf
die Schaltfläche „Transaktionsjournal herunterladen“ (2), um den Download des Reports zu
starten.
paydirekt GmbH | Benutzerhandbuch Händlerportal Version 1.91 Seite 19 von 461
2
Abbildung 25
Der Dateiname des Transaktionsreports setzt sich dabei aus folgenden Feldern zusammen:
- Transaktionshistorie
- Gewählter Zeitraum (JJJJ/MM/DD)
- Datum des Downloads (JJJ/MM/DD)
Die Felder werden jeweils durch einen Unterstrich getrennt.
Der Report enthält folgende Felder:
Feldbezeichnung Datentyp Beschreibung
Shop (shopName) String Name des Shops bei dem die Transaktion
getätigt wurde
Bestelldatum (transactionDate) String Datum der Transaktion bzw. der Bestellung
Fälligkeitsdatum (valueDate) String Gutschriftendatum
Betrag (transactionAmount) Number Transaktionsbetrag. Leer, wenn es sich um eine
nicht zahlungsrelevante Transaktion handelt
Vorgang String Typ der Transaktion als Text:
ORDER_OPEN: Auftrag noch nicht erfasst
ORDER_PARTIALLY_CAPTURED: Auftrag
noch nicht vollständig erfasst
ORDER_FULLY_CAPTURED: Auftrag
vollständig erfasst
ORDER_CANCELED: Auftrag ohne Erfassung,
Stornierung
CAPTURE_DIRECT_SALE: Zahlung durch
Direktverkauf
CAPTURE_ORDER: Erfassung ohne Bestellung
REFUND: Rückerstattung
OVERCAPTURE: Über-Erfassung der
Transaktion
paydirekt GmbH | Benutzerhandbuch Händlerportal Version 1.91 Seite 20 von 46Feldbezeichnung Datentyp Beschreibung
Bestellnummer String Bestellnummer des Händlers (max. 20 Zeichen)
(merchantReference)
Transaktionsreferenz String Für CAPUTRE_ORDER und REFUND: Händler-
(merchantTransactionReference interne, eindeutige Referenznummer der
Number) Transaktion. Leer falls keine Referenznummer
vergeben wird
Händler-IBAN (merchantIban) String IBAN des Händlerkontos
Käufer-BIC (buyerBic) String BIC des Käuferkontos
Transaktions-ID (transactionID) String Eindeutige ID für diese Transaktion (UUID). Der
Wert wird durch das paydirekt-System vergeben
Zahlungsart String immer „pd-Zahlung“
Anbieter String immer „pd“
Rückerstattungsgrund String MERCHANT_TECHNICAL_PROBLEM:
(refundreason) Technisches Problem bei Abwicklung.
MERCHANT_CAN_NOT_DELIVER_GOODS:
Händler kann Ware nicht liefern.
REFUND_OBLIGINGNESS: Rücküberweisung
wegen Kulanz.
TECHNICAL_PROBLEM: Technisches Problem
bei Abwicklung/Rückabwicklung.
MERCHANT_CAN_NOT_PROOF_SHIPMENT:
Händler kann Versandbeleg nicht vorweisen
(Dispute).
REFUND_ON_BEHALF_OF_MERCHANT:
Rückabwicklung im Auftrag des Händlers.
REFUND_NOT_ON_BEHALF_OF_MERCHANT:
Rückabwicklung ohne Auftrag des Händlers.
REFUND_MERCHANT_FRAUD:
Rückabwicklung wegen Händlerfraud.
Gesichert bis: String Nur bei gesicherter Vorbestellung: Datum, an
welchem der Garantiezeitraum abläuft
Kundennummer String Vom Händler für den Checkout optional
übergebene merchantCustomerNumber
Blau hinterlegte Spalten sind auch in dem unter 4.2 beschriebenen Report enthalten. Sofern
ein Feld auch in der Schnittstelle vorhanden ist, wird in Klammern die Feldbezeichnung
genannt.
4.2 Anonymisierte Transaktionsdaten herunterladen
Dieser Report enthält umfangreiche Daten zu den getätigten Transaktionen. Im
Händlerportal klicken Sie zunächst in der Transaktionsübersicht (vgl. Abbildung 26) auf die
Schaltfläche „Als CSV-Datei herunterladen“.
paydirekt GmbH | Benutzerhandbuch Händlerportal Version 1.91 Seite 21 von 461
Abbildung 26
Daraufhin wird eine Seite geöffnet (vgl. Abbildung 27), auf der Sie eingeben, für welchen
Zeitraum (1) Sie die Transaktionsdaten herunterladen möchten. Anschließend klicken Sie auf
die Schaltfläche „Anonymisierte Transaktionsdaten herunterladen“ (2), um den Download
des Reports zu starten.
1
2
Abbildung 27
Der Dateiname des Transaktionsreports setzt sich dabei aus folgenden Feldern zusammen:
- merchant-transactions
- anonymous
- Gewählter Zeitraum (JJJJ/MM/DD)
- Datum des Downloads (JJJ/MM/DD)
Die Felder werden jeweils durch einen Unterstrich getrennt.
paydirekt GmbH | Benutzerhandbuch Händlerportal Version 1.91 Seite 22 von 46Die Transaktionsdaten enthalten die folgenden Felder:
Feldbezeichnung Datentyp Beschreibung
correlationId String Eindeutige, kurze ID für diesen
Vorgang (max. 36 Zeichen)
endToEndReferenceNumber String End-To-End-Referenznummer
(max. 35 Zeichen)
transactionTypeId Number Typ der Transaktion (max. 3
Zeichen):
1: Einmalzahlung (Direct Sale)
2: Zahlungsrückabwicklung
(Refund)
3: Vorbestellung (Order)
4: Abgebrochene Zahlung
5: Abgerufene Teilbuchung
(Capture)
transactionDate (Bestelldatum) String Datum der Durchführung der
Transaktion bzw. Bestellung ([ISO
8601], max. 28 Zeichen)
valueDate (Fälligkeitsdatum) String Fälligkeitsdatum der Transaktion
([ISO 8601], max. 28 Zeichen)
contractId String Vertragsreferenz (Vertrag zwischen
Händler und Konzentrator bzw.
Käuferbank) (max. 36 Zeichen)
merchantId String ID des Händlers (max. 36 Zeichen)
merchantName String Firmenname des Händlers (max.
100 Zeichen)
merchantIban String IBAN des Händlerkontos (max. 36
Zeichen)
merchantReference (Bestellnummer) String Bestellnummer des Händlers (max.
20 Zeichen)
merchantTransactionReference String Händler-interne Referenznummer
Number (Transaktionsreferenz) für diesen Capture- oder
Refundvorgang. Entspricht je nach
Transaktionstyp der bei Anlage
übergebenen
merchantCaptureReferenceNumber
oder der
merchantRefundReferenceNumber.
merchantBankId String ID der Händlerbank (max. 36
Zeichen)
buyerBankId String ID der Käuferbank (max. 36
Zeichen)
buyerBankName String Kurzname der Bank des
Käufers
transactionAmount (Betrag) Number Transaktionsbetrag. Leer, wenn es
sich um eine nicht
zahlungsrelevante Transaktion
handelt
transactionCurrency String Währung des Transaktionsbetrags
([ISO 4217], max. 3 Zeichen). Leer,
wenn es sich um eine nicht
paydirekt GmbH | Benutzerhandbuch Händlerportal Version 1.91 Seite 23 von 46Feldbezeichnung Datentyp Beschreibung
zahlungsrelevante Transaktion
handelt
bankIntermediaryId String ID des bankseitigen
Vermittlers/Konzentrators (max. 36
Zeichen). Leer falls kein Vermittler
bzw. Konzentrators eingesetzt wird
bankIntermediaryName String Firmenname des Konzentrators
(max. 100 Zeichen). Leer falls kein
Konzentrator eingesetzt wird
shopId String ID des Shops (max. 36 Zeichen)
shopName (Shop) String Für den Shop vergebene
Bezeichnung (max. 100 Zeichen)
ageVerificationStatus Number Status der Altersverifikation: nicht
erfolgt, angenommen, abgelehnt
MCC String Merchant Category Code (max. 4
Zeichen)
DBI String Detail Business Indicator (max. 4
Zeichen)
paydirektExpress String Indikator, ob paydirekt Express
verwendet wurde („y“ oder „n“)
checkoutId String ID des Checkouts
checkoutInvoiceNr String Rechnungsnummer für Bestellung
oder Einmalzahlung
captureInvoiceNr String Rechnungsnummer für Teilzahlung
paymentInformationId* String Payment Information ID aus dem
Zahlungsverkehr
refundReason String Der bei der Refundanlage
angegebene reason.
Blau hinterlegte Spalten sind auch in dem unter 4.1 beschriebenen Report enthalten. Zu
diesen Feldern findet man in Klammern die dazugehörige Bezeichnung, die im
Transaktionsjournal verwendet wird.
* Die Payment Information ID ermöglicht die Reconciliation, d.h. die Zuordnung einzelner paydirekt Transaktionen zu einer
Sammelbuchung auf Ihrem Bankkonto.
4.3 Dispute Report herunterladen
Dieser Report enthält Daten zu den Disputes der getätigten Transaktionen. Im Händlerportal
klicken Sie zunächst in der Transaktionsübersicht (vgl. Abbildung 28) auf die Schaltfläche
„Als CSV-Datei herunterladen“.
paydirekt GmbH | Benutzerhandbuch Händlerportal Version 1.91 Seite 24 von 461
Abbildung 28: Aufruf der Seite zum Herunterladen des Dispute-Reports
Daraufhin wird eine Seite geöffnet (vgl. Abbildung 29), auf der Sie eingeben, für welchen
Zeitraum (1) Sie die Transaktionsdaten herunterladen möchten. Anschließend klicken Sie auf
die Schaltfläche „Dispute-Report herunterladen“ (2), um den Download des Reports zu
starten.
1
2
Abbildung 29: Download des Dispute-Reports
Die Transaktionsdaten enthalten die folgenden Daten:
Feldbezeichnung Datentyp Beschreibung
correlationId String Eindeutige, kurze ID für diesen
Vorgang (max. 36 Zeichen)
endToEndReferenceNumber String End-To-End-Referenznummer
(max. 35 Zeichen)
paydirekt GmbH | Benutzerhandbuch Händlerportal Version 1.91 Seite 25 von 46Feldbezeichnung Datentyp Beschreibung
transactionTypeId Number Typ der Transaktion (max. 3
Zeichen):
1: Einmalzahlung (Direct Sale)
2: Zahlungsrückabwicklung
(Refund)
3: Vorbestellung (Order)
4: Abgebrochene Zahlung
5: Abgerufene Teilbuchung
(Capture)
transactionDate (Bestelldatum) String Datum der Durchführung der
Transaktion bzw. Bestellung ([ISO
8601], max. 28 Zeichen)
valueDate (Fälligkeitsdatum) String Fälligkeitsdatum der Transaktion
([ISO 8601], max. 28 Zeichen)
contractId String Vertragsreferenz (Vertrag zwischen
Händler und Konzentrator bzw.
Käuferbank) (max. 36 Zeichen)
merchantId String ID des Händlers (max. 36 Zeichen)
merchantName String Firmenname des Händlers (max.
100 Zeichen)
merchantIban String IBAN des Händlerkontos (max. 36
Zeichen)
merchantReference (Bestellnummer) String Bestellnummer des Händlers (max.
20 Zeichen)
merchantTransactionReference String Händler-interne Referenznummer
Number (Transaktionsreferenz) für diesen Capture- oder
Refundvorgang. Entspricht je nach
Transaktionstyp der bei Anlage
übergebenen
merchantCaptureReferenceNumber
oder der
merchantRefundReferenceNumber.
merchantBankId String ID der Händlerbank (max. 36
Zeichen)
buyerBankId String ID der Käuferbank (max. 36
Zeichen)
buyerBankName String Kurzname der Bank des
Käufers
transactionAmount (Betrag) Number Transaktionsbetrag. Leer, wenn es
sich um eine nicht
zahlungsrelevante Transaktion
handelt
transactionCurrency String Währung des Transaktionsbetrags
([ISO 4217], max. 3 Zeichen). Leer,
wenn es sich um eine nicht
zahlungsrelevante Transaktion
handelt
bankIntermediaryId String ID des bankseitigen
Vermittlers/Konzentrators (max. 36
Zeichen). Leer falls kein Vermittler
bzw. Konzentrators eingesetzt wird
paydirekt GmbH | Benutzerhandbuch Händlerportal Version 1.91 Seite 26 von 46Feldbezeichnung Datentyp Beschreibung
bankIntermediaryName String Firmenname des Konzentrators
(max. 100 Zeichen). Leer falls kein
Konzentrator eingesetzt wird
shopId String ID des Shops (max. 36 Zeichen)
shopName (Shop) String Für den Shop vergebene
Bezeichnung (max. 100 Zeichen)
ageVerificationStatus Number Status der Altersverifikation: nicht
erfolgt, angenommen, abgelehnt
MCC String Merchant Category Code (max. 4
Zeichen)
DBI String Detail Business Indicator (max. 4
Zeichen)
paydirektExpress String Indikator, ob paydirekt Express
verwendet wurde („y“ oder „n“)
checkoutId String ID des Checkouts
checkoutInvoiceNr String Rechnungsnummer für Bestellung
oder Einmalzahlung
captureInvoiceNr String Rechnungsnummer für Teilzahlung
paymentInformationId* String Payment Information ID aus dem
Zahlungsverkehr
refundReason String Der bei der Refundanlage
angegebene reason.
disputeClosingTimestamp Number Enddatum des Disputes
disputeNote String Bearbeitungshinweis (optional)
4.4 Report für offene Bestellungen herunterladen
Dieser Report enthält Daten zu offenen Orders, bei denen noch kein Final Capture ausgelöst
wurde. Im Händlerportal klicken Sie zunächst in der Transaktionsübersicht (vgl. Abbildung
30) auf die Schaltfläche „Als CSV-Datei herunterladen“.
1
Abbildung 30: Aufruf der Seite zum Herunterladen des Dispute-Reports
paydirekt GmbH | Benutzerhandbuch Händlerportal Version 1.91 Seite 27 von 46Daraufhin wird eine Seite geöffnet (vgl. Abbildung 31), auf der Sie eingeben, für welchen
Zeitraum (1) Sie die Transaktionsdaten herunterladen möchten. Anschließend klicken Sie auf
die Schaltfläche „Dispute-Report herunterladen“ (2), um den Download des Reports zu
starten.
1
2
Abbildung 31: Download des Dispute-Reports
Die Transaktionsdaten enthalten die folgenden Daten:
Feldbezeichnung Datentyp Beschreibung
correlationId String Eindeutige, kurze ID für diesen
Vorgang (max. 36 Zeichen)
endToEndReferenceNumber String End-To-End-Referenznummer
(max. 35 Zeichen)
transactionTypeId Number Typ der Transaktion (max. 3
Zeichen):
1: Einmalzahlung (Direct Sale)
2: Zahlungsrückabwicklung
(Refund)
3: Vorbestellung (Order)
4: Abgebrochene Zahlung
5: Abgerufene Teilbuchung
(Capture)
transactionDate (Bestelldatum) String Datum der Durchführung der
Transaktion bzw. Bestellung ([ISO
8601], max. 28 Zeichen)
valueDate (Fälligkeitsdatum) String Fälligkeitsdatum der Transaktion
([ISO 8601], max. 28 Zeichen)
contractId String Vertragsreferenz (Vertrag zwischen
Händler und Konzentrator bzw.
Käuferbank) (max. 36 Zeichen)
merchantId String ID des Händlers (max. 36 Zeichen)
merchantName String Firmenname des Händlers (max.
100 Zeichen)
paydirekt GmbH | Benutzerhandbuch Händlerportal Version 1.91 Seite 28 von 46Feldbezeichnung Datentyp Beschreibung
merchantIban String IBAN des Händlerkontos (max. 36
Zeichen)
merchantReference (Bestellnummer) String Bestellnummer des Händlers (max.
20 Zeichen)
merchantTransactionReference String Händler-interne Referenznummer
Number (Transaktionsreferenz) für diesen Capture- oder
Refundvorgang. Entspricht je nach
Transaktionstyp der bei Anlage
übergebenen
merchantCaptureReferenceNumber
oder der
merchantRefundReferenceNumber.
merchantBankId String ID der Händlerbank (max. 36
Zeichen)
buyerBankId String ID der Käuferbank (max. 36
Zeichen)
buyerBankName String Kurzname der Bank des
Käufers
transactionAmount (Betrag) Number Transaktionsbetrag. Leer, wenn es
sich um eine nicht
zahlungsrelevante Transaktion
handelt
transactionCurrency String Währung des Transaktionsbetrags
([ISO 4217], max. 3 Zeichen). Leer,
wenn es sich um eine nicht
zahlungsrelevante Transaktion
handelt
bankIntermediaryId String ID des bankseitigen
Vermittlers/Konzentrators (max. 36
Zeichen). Leer falls kein Vermittler
bzw. Konzentrators eingesetzt wird
bankIntermediaryName String Firmenname des Konzentrators
(max. 100 Zeichen). Leer falls kein
Konzentrator eingesetzt wird
shopId String ID des Shops (max. 36 Zeichen)
shopName (Shop) String Für den Shop vergebene
Bezeichnung (max. 100 Zeichen)
ageVerificationStatus Number Status der Altersverifikation: nicht
erfolgt, angenommen, abgelehnt
MCC String Merchant Category Code (max. 4
Zeichen)
DBI String Detail Business Indicator (max. 4
Zeichen)
paydirektExpress String Indikator, ob paydirekt Express
verwendet wurde („y“ oder „n“)
checkoutId String ID des Checkouts
checkoutInvoiceNr String Rechnungsnummer für Bestellung
oder Einmalzahlung
captureInvoiceNr String Rechnungsnummer für Teilzahlung
paymentInformationId* String Payment Information ID aus dem
Zahlungsverkehr
paydirekt GmbH | Benutzerhandbuch Händlerportal Version 1.91 Seite 29 von 46Feldbezeichnung Datentyp Beschreibung
refundReason String Der bei der Refundanlage
angegebene reason.
remainingCapturableAmount Number Der zu erfassende Betrag
5 Dokumente herunterladen
Das Händlerportal bietet Ihnen die Möglichkeit Ihre SEPA-Mandate als PDF-Datei
herunterzuladen. Um Ihre SEPA-Mandate herunterzuladen, können Sie jederzeit auf allen
Seiten des Portals oben links auf den Reiter „Dokumente“ navigieren (1) und anschließend
auf „als PDF herunterladen“ klicken (2) (vgl. Abbildung 32).
1
2
Abbildung 32: SEPA-Mandate herunterladen
6 Einstellungen
Das Händlerportal bietet Ihnen die Möglichkeit, verschiedene Einstellungen vorzunehmen.
Um die Einstellungen aufzurufen, klicken Sie oben rechts auf das Einstellungen-Symbol (1)
(vgl. Abbildung 33).
paydirekt GmbH | Benutzerhandbuch Händlerportal Version 1.91 Seite 30 von 461
Abbildung 33: Aufruf der Einstellungen von einer anderen Seite innerhalb des Portals
Abbildung 34: Einstellungen
Die Einstellungen (vgl. Abbildung 34) bieten Ihnen folgende Möglichkeiten (welche davon ein
Benutzer sieht, hängt von seinen Rollen ab):
• Verwaltung der API-Keys
• Verwaltung der Shop-Logos
• Zugang-Verwaltung
• Benutzer-Verwaltung
6.1 API-Key-Verwaltung
paydirekt GmbH | Benutzerhandbuch Händlerportal Version 1.91 Seite 31 von 46Mit Hilfe der API-Key-Verwaltung steuern Sie, welcher API-Key für welchen Shop verwendet
wird (erforderliche Rolle: „Techniker“). Die API-Keys dienen zur Authentisierung der
Shops bei der Verwendung der paydirekt API. Bitte beachten Sie, dass die API-Key-
Verwaltung nur von Experten genutzt werden sollte und bei fehlerhafter Bedingung ggf. keine
Transaktionen mehr ausgeführt werden können. Die API-Key-Verwaltung befindet sich auf
der linken Seitenhälfte unter den Einstellungen.
Die API-Key-Verwaltung bietet folgende Funktionen:
• API-Keys anzeigen
• Neuen API-Key (inkl. Secret-Key) generieren
• API-Key aktivieren
• API-Key deaktivieren
• API-Key löschen
Nach dem Aufruf der API-Key-Verwaltung zeigt diese für jeden Shop alle jemals generierten
API-Keys sowie deren Status (aktiv, inaktiv, gelöscht) untereinander an. Der Shopname wird
jeweils nur einmal oberhalb der für den Shop generierten API-Keys angezeigt. Bitte beachten
Sie, dass eine erfolgreiche Authentisierung bei der Verwendung der paydirekt API nur mit
einem aktiven API-Key möglich ist.
Für jeden API-Key werden die folgenden Informationen mit angezeigt:
Feld Beschreibung
Erstellt Datum, an dem der API-Key erstellt wurde
Gelöscht Datum, an dem der API-Key gelöscht wurde (nur bei
gelöschten API-Keys)
API-Key API-Key (16-Byte-Zahl) in hexadezimaler Darstellung
Status Status des API-Keys (aktiv, inaktiv, gelöscht)
Um einen neuen API-Key zu generieren, scrollen (1) Sie in den Einstellungen ganz nach
unten und klicken Sie auf die Schaltfläche „Neuen API-Key ausstellen“ (2) (vgl. Abbildung 35
und Abbildung 36).
1
Abbildung 35: In den Einstellungen nach unten scrollen
paydirekt GmbH | Benutzerhandbuch Händlerportal Version 1.91 Seite 32 von 462
Abbildung 36: API-Key generieren
Daraufhin öffnet sich ein modaler Dialog mit dem neuen API-Key und dem zugehörigen
Secret-Key (vgl. Abbildung 37). Der API-Key ist automatisch aktiv. Notieren oder kopieren
Sie sich den Secret-Key, da Sie diesen kein zweites Mal abrufen können, und stellen
Sie sicher, dass Sie nachvollziehen können, zu welchem API-Key der Secret-Key gehört.
Verlassen Sie den modalen Dialog danach wieder, indem Sie auf die Schaltfläche
„Schließen“ (1) klicken. Beachten Sie, dass der API-Key noch in der Schnittstelle zu
paydirekt installiert werden muss.
1
Abbildung 37: API-Key und Secret-Key
Scrollen Sie (1) in den Einstellungen zu einem API-Key, um diesen zu aktivieren (2), zu
deaktivieren (3) oder zu löschen (4) (vgl. Abbildung 38). Ein deaktivierter API-Key kann in
paydirekt GmbH | Benutzerhandbuch Händlerportal Version 1.91 Seite 33 von 46der API-Verwaltung wieder aktiviert werden. Ein gelöschter API-Key hingegen kann nicht
mehr aktiviert werden.
2
4
3
4
Abbildung 38: API-Keys aktivieren, deaktivieren oder löschen
6.2 Logo-Verwaltung
Mit Hilfe der Logo-Verwaltung legen Sie fest, welches Logo für welchen Shop angezeigt wird
(erforderliche Rolle: „Techniker“). Die Logos werden wie folgt verwendet:
- Transaktionsübersicht im Käufer- und Händlerportal
- Im Bezahlvorgang
Die Logo-Verwaltung befindet sich auf der linken Seitenhälfte unter den Einstellungen.
Scrollen Sie gegebenenfalls nach unten (1), um alle Logos zu sehen (vgl. Abbildung 39 und
40).
1
Abbildung 39: In den Einstellungen nach unten scrollen
paydirekt GmbH | Benutzerhandbuch Händlerportal Version 1.91 Seite 34 von 46Abbildung 40: Anzeige der Logos für die Shops
In der Logo-Verwaltung wird Ihnen für jeden Shop ein eigener Abschnitt mit dem Namen des
Shops und dem zugehörigen Logo in drei verschiedenen Auflösungen untereinander in einer
Vorschauansicht angezeigt (vgl. Abbildung 40). Zu jedem Shop gehören immer drei
verschiedene Auflösungen des Logos, da die optimale Anzeige auf verschieden
Displaytypen unterschiedliche Auflösungen erforderlich macht. Sofern Sie noch kein Logo für
einen Shop hinterlegt haben, wird anstelle des Shop-Logos ein neutrales Platzhalterlogo in
jeder der drei Auflösungen angezeigt.
Auflösung Verwendung
280 x 100 px Dieses Logo wird auf Retina-Displays in der Vorgangsübersicht im
Portal angezeigt
140 x 50 px Dieses Logo wird auf Non-Retina-Displays in der Vorgangsübersicht im
Portal angezeigt
160 x 70 px Dieses Logo wird im Web-Browser auf Mobilgeräten in der
Vorgangsübersicht im Portal angezeigt
Sie können die Logo Ihres Shops über den In-Place-Änderungsmodus (1) anpassen, indem
Sie im Änderungsmodus (vgl. Abbildung 41) ein neues Logo hochladen.
paydirekt GmbH | Benutzerhandbuch Händlerportal Version 1.91 Seite 35 von 461
Abbildung 41: Änderungsmodus für Shop-Logo aufrufen
Beim Wechsel in den Änderungsmodus wird das Logo in allen drei Auflösungen gleichzeitig
für den Shop änderbar. Um das Platzhalterlogo oder ein bereits von Ihnen hinterlegtes Logo
durch ein neues Logo zu ersetzen, klicken Sie jetzt auf die Schaltfläche „Durchsuchen“ (2)
neben dem Logo und wählen Sie in dem daraufhin erscheinenden Datei-Dialog eine Datei
mit dem Logo in der entsprechenden Auflösung aus (vgl. Abbildung 42).
Hinweis: Bitte beachten Sie, dass nur Logos im PNG-Format hochgeladen werden können
und dass das Logo immer in allen drei Auflösungen vorhanden sein muss – dies wird
beim Hochladen bzw. beim Verlassen des Änderungsmodus überprüft. Die Vorschau des
Logos in der jeweiligen Auflösung aktualisiert sich unmittelbar, nachdem die neue Datei
hochgeladen wurde.
2
Abbildung 42: Änderung des Shop-Logos durchführen
paydirekt GmbH | Benutzerhandbuch Händlerportal Version 1.91 Seite 36 von 46Wenn Sie mit den vorgenommenen Änderungen zufrieden sind, verlassen Sie den
Änderungsmodus (3). Die Schaltflächen „Änderungen speichern“ und „Abbrechen“ befinden
sich unterhalb der in Bearbeitung befindlichen Logos – scrollen Sie ggf. etwas nach unten,
um die Schaltflächen zu sehen (vgl. Abbildung 43).
3
Abbildung 43: Änderung des Shop-Logos speichern
6.3 Zugang-Verwaltung
Die Zugang-Verwaltung bietet die Funktion, das Passwort Ihres Benutzerkontos
zurückzusetzen.
Um das Passwort zurückzusetzten, öffnen Sie in den Einstellungen (vgl. Abbildung 44 und
Abbildung 45) den In-Place-Änderungsmodus in der Zugang-Verwaltung hinter dem
Passwort (1). Danach klicken Sie auf „Passwort zurücksetzen“ (2).
1
Abbildung 44: Zugang-Verwaltung
paydirekt GmbH | Benutzerhandbuch Händlerportal Version 1.91 Seite 37 von 462
Abbildung 45: Passwort zurücksetzen
Anschließend erhalten Sie eine E-Mail mit einem Aktivierungslink an die E-Mail-Adresse, mit
der Sie bei paydirekt registriert sind. Öffnen Sie die E-Mail und klicken Sie auf den
Aktivierungslink. In dem sich daraufhin öffnenden Browser-Fenster können Sie anschließend
ein neues Passwort vergeben.
Bitte beachten Sie dabei die folgenden Passwortrichtlinien:
• Das Passwort muss mindestens 8 Zeichen lang sein.
• Das Passwort darf maximal 64 Zeichen lang sein.
• Das Passwort darf nur Buchstaben, Zahlen und die Sonderzeichen @#$%&-._!?
enthalten.
• Das Passwort muss mindestens einen Großbuchstaben, einen Kleinbuchstaben, eine
Ziffer und ein Sonderzeichen enthalten.
6.4 Benutzer-Verwaltung
Mit Hilfe der Benutzer-Verwaltung lassen sich die verschiedenen Rollen der Benutzer Ihres
Händlerzugangs steuern.
Einem Benutzer des Händlerzugangs können folgende Rollen zugeordnet werden:
• Anzeigen der Benutzer inklusive ihrer Rollen
• Hinzufügen eines neuen Benutzers
• Verwalten der Rollen der Benutzer Ihres Händlerportals
• Löschen von Nutzern
Ein Benutzer des Händlerzugangs kann folgende Rolle zugeordnet bekommen:
paydirekt GmbH | Benutzerhandbuch Händlerportal Version 1.91 Seite 38 von 46Rolle Beschreibung
Owner paydirekt legt einen Benutzer mit der Rolle Owner an.
Nur paydirekt kann einen Owner ändern oder die
Rolle einem anderen Mitarbeiter des Händlers
zuordnen.
Ein Owner kann alle verfügbaren Einstellungen
vornehmen.
Pro Händlerzugang gibt es genau einen Owner
Nutzeradministrator Benutzer mit der Rolle Nutzeradministrator sehen in
den Einstellungen die Benutzerverwaltung und die
Zugang-Verwaltung
Techniker Benutzer mit der Rolle Techniker sehen in den
Einstellungen die API-Key-Verwaltung und die
Zugang-Verwaltung
Reporting Benutzer mit der Rolle Reporting sehen die
Transaktionen, können das Transaktionsjournal
herunterladen und sehen in den Einstellungen die
Zugang-Verwaltung
Rückabwicklung Benutzer mit der Rolle Rückabwicklung sehen
Transaktionen, können Rückzahlungen durchführen
und sehen in den Einstellungen die Zugang-
Verwaltung
paydirekt GmbH | Benutzerhandbuch Händlerportal Version 1.91 Seite 39 von 46Die Benutzer mit den jeweiligen Rollen werden in den Einstellungen (vgl. Abbildung 46) unter
Benutzer-Verwaltung (1) angezeigt. Durch Scrollen werden ggf. weitere Benutzer angezeigt.
1
Abbildung 46: Benutzer-Verwaltung
Klicken Sie auf „Neuen Benutzer hinzufügen“ (1), um weitere Nutzer zu Ihrem
Händlerzugang anzulegen (vgl. Abbildung 47).
1
Abbildung 47: Neuen Benutzer hinzufügen
Geben Sie hier die E-Mail-Adresse des neu anzulegenden Benutzers ein (2) und klicken Sie
auf „Benutzer hinzufügen“ (3) (vgl. Abbildung 48).
paydirekt GmbH | Benutzerhandbuch Händlerportal Version 1.91 Seite 40 von 462
3
Abbildung 48: E-Mail eingeben und Benutzer hinzufügen
Anschließend wird eine E-Mail mit einem Aktivierungslink an diese E-Mail-Adresse
übermittelt. Durch Klick auf den Aktivierungslink öffnet sich ein Browserfenster. Nun kann
sich der User einen Benutzernamen und ein Passwort vergeben. Bitte beachten Sie dabei
die folgenden Richtlinien:
• Benutzername:
o Der Benutzername muss mindestens 8 Zeichen lang sein
o Der Benutzername darf maximal 50 Zeichen lang sein
o Der Benutzername darf nur Buchstaben, Zahlen und die Sonderzeichen
.!#$%&'*+-/=?^_`{|}~“(),:;@[\] enthalten
• Passwort:
o Das Passwort muss mindestens 8 Zeichen lang sein
o Das Passwort darf maximal 64 Zeichen lang sein
o Das Passwort darf nur Buchstaben, Zahlen und die Sonderzeichen @#$%&-
._!? enthalten
o Das Passwort muss mindestens einen Großbuchstaben, einen
Kleinbuchstaben, eine Ziffer und ein Sonderzeichen enthalten
Um die Rollen eines Benutzers Ihres Händlerportals zu verwalten, klicken Sie in den
Einstellungen (vgl. Abbildung 49 und Abbildung 50) auf den Änderungsbutton (1) neben dem
jeweiligen Benutzer.
paydirekt GmbH | Benutzerhandbuch Händlerportal Version 1.91 Seite 41 von 461
Abbildung 49: Rollen ändern
Nun können Sie die Rollen dieses Benutzers an- und abwählen (2). Um die Änderungen zu
übernehmen, klicken Sie auf „Änderungen übernehmen“ (3). Die Änderungen sind ab dem
nächsten Login für den jeweiligen Benutzer sichtbar.
Genauso stehen einem Nutzer die mit der jeweiligen Rolle verbundenen Funktionen nach
dem nächsten Login nicht mehr zur Verfügung, wenn diesem eine Rolle entzogen wurde.
2
3
Abbildung 50:Rollen verwalten
paydirekt GmbH | Benutzerhandbuch Händlerportal Version 1.91 Seite 42 von 467 Funktionen außerhalb des Händlerportals
Zusätzlich zu den Self-Services, die im Händlerportal angeboten werden, gibt es eine Reihe
von Funktionen, die zwar Ihr Händlerprofil betreffen, jedoch nicht über das Portal selbst
aufgerufen werden können:
Funktion Beschreibung
Händlerprofil anlegen Anlegen eines Händlerprofils zur Teilnahme an
paydirekt
Händlerprofil aktivieren Freischalten des Zugriffes auf das paydirekt
Händlerportal
Händlerprofil bearbeiten Ändern der in einem Händlerprofil hinterlegten
Daten, z.B. Adresse, Ansprechpartner
Händlerprofil löschen Löschen eines Händlerprofils
Händlerzugang sperren/entsperren Sperren/Entsperren des Zugangs eines Händlers
zum paydirekt Händlerportal
Händlerkonto anlegen Anlegen eines Händlerkontos
Händlerkonto zu Shop zuordnen Zuordnen eines Händlerkontos als Konto für
Zahlungen und/oder Rückzahlungen (Refunds) für
einen Shop des Händlers
Händlerkonto sperren/entsperren Sperren/Entsperren eines Kontos eines Händlers
für die Nutzung in paydirekt
Händlerkonto löschen Entfernung eines Händlerkontos
Für diese Services kontaktieren Sie bitte das paydirekt Call Center unter 069 - 24 75 38
2223.
paydirekt GmbH | Benutzerhandbuch Händlerportal Version 1.91 Seite 43 von 468 Abbildungsverzeichnis Abbildung 1: Initialer Login ............................................................................... 2 Abbildung 2: Ins Händlerportal einloggen ............................................................. 3 Abbildung 3: Nach dem Einloggen angezeigte Seite ................................................ 3 Abbildung 4: Benutzername zuschicken lassen ...................................................... 4 Abbildung 5: Eingabe der E-Mail-Adresse ............................................................. 4 Abbildung 6: Passwort zurücksetzen lassen .......................................................... 5 Abbildung 7: Zum Zurücksetzen des Passworts notwendige Informationen eingeben ......... 5 Abbildung 8: Passwort vergeben ........................................................................ 6 Abbildung 9: Aus dem Händlerportal ausloggen ..................................................... 7 Abbildung 10: Nach dem Ausloggen angezeigte Seite .............................................. 7 Abbildung 11: Suche des Internet-Browsers am Beispiel von Google Chrome ................. 8 Abbildung 12: Transaktionsübersicht ................................................................... 9 Abbildung 13: Transaktionsübersicht nach unten gescrollt ....................................... 10 Abbildung 14: Aufruf der Transaktionsübersicht von einer anderen Seite innerhalb des Portals ..................................................................................................... 10 Abbildung 15: Rückkehr zur Transaktionsübersicht von einer Unterseite der Transaktionsübersicht .................................................................................. 11 Abbildung 16: Transaktion in der Transaktionsübersicht suchen ................................ 12 Abbildung 17: Detailansicht zu einer Transaktion aufrufen ....................................... 13 Abbildung 18: Anzeige der Detailansicht zu einer Transaktion .................................. 13 Abbildung 19: Aufruf der Seite zum Veranlassen einer Rückzahlung (Refund) ............... 14 Abbildung 20: Betrag und Freitext eingeben und Rückzahlung (Refund) durchführen....... 15 Abbildung 21: Dispute-Anzeige ....................................................................... 17 22: Capture veranlassen ............................................................................... 17 Abbildung 23: Capture auslösen ...................................................................... 18 Abbildung 24: Aufruf der Seite zum Herunterladen des Transaktionsreports.................. 19 Abbildung 25: Zeitraum eingeben und Transaktionsreport herunterladen ..................... 20 Abbildung 26: Aufruf der Seite zum Herunterladen des Transaktionsreports.................. 22 Abbildung 27: Zeitraum eingeben und anonymisierte Transaktionsdaten herunterladen .... 22 Abbildung 28: Aufruf der Seite zum Herunterladen des Dispute-Reports ...................... 25 Abbildung 29: Download des Dispute-Reports ..................................................... 25 Abbildung 30: Aufruf der Seite zum Herunterladen des Dispute-Reports ...................... 27 Abbildung 31: Download des Dispute-Reports ..................................................... 28 Abbildung 32: SEPA-Mandate herunterladen ....................................................... 30 Abbildung 33: Aufruf der Einstellungen von einer anderen Seite innerhalb des Portals ..... 31 Abbildung 34: Einstellungen ........................................................................... 31 Abbildung 35: In den Einstellungen nach unten scrollen .......................................... 32 Abbildung 36: API-Key generieren .................................................................... 33 Abbildung 37: API-Key und Secret-Key .............................................................. 33 Abbildung 38: API-Keys aktivieren, deaktivieren oder löschen .................................. 34 Abbildung 39: In den Einstellungen nach unten scrollen .......................................... 34 Abbildung 40: Anzeige der Logos für die Shops.................................................... 35 Abbildung 41: Änderungsmodus für Shop-Logo aufrufen ......................................... 36 paydirekt GmbH | Benutzerhandbuch Händlerportal Version 1.91 Seite 44 von 46
Sie können auch lesen