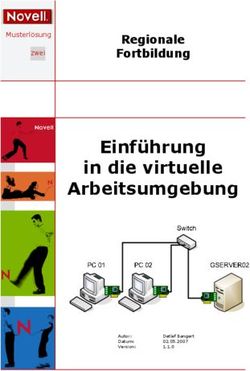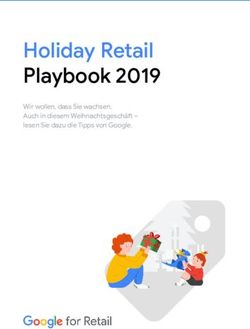Benutzerhandbuch - AXIS P1445-LE-3 License Plate Verifier Kit
←
→
Transkription von Seiteninhalten
Wenn Ihr Browser die Seite nicht korrekt rendert, bitte, lesen Sie den Inhalt der Seite unten
AXIS P1445-LE-3 License Plate Verifier Kit
Inhalt
Informationen zum Produkt . . . . . . . . . . . . . . . . . . . . . . . . . . . . . . . . . . . 3
Erste Schritte . . . . . . . . . . . . . . . . . . . . . . . . . . . . . . . . . . . . . . . . . . . . . . 4
Empfehlungen für die Kameramontage . . . . . . . . . . . . . . . . . . . . . . . . . . . . . . 4
Schritt-für-Schritt-Anleitung . . . . . . . . . . . . . . . . . . . . . . . . . . . . . . . . . . . . . . 6
Auf die Webseite des Produkts zugreifen . . . . . . . . . . . . . . . . . . . . . . . . . . . . . 9
Anwendung installieren . . . . . . . . . . . . . . . . . . . . . . . . . . . . . . . . . . . . . . . . . . 10
Den ausgewählten Bereich anpassen . . . . . . . . . . . . . . . . . . . . . . . . . . . . . . . . 10
Region auswählen . . . . . . . . . . . . . . . . . . . . . . . . . . . . . . . . . . . . . . . . . . . . . . . 11
Bilderfassungseinstellungen anpassen . . . . . . . . . . . . . . . . . . . . . . . . . . . . . . . 11
Ereignisspeicher einrichten . . . . . . . . . . . . . . . . . . . . . . . . . . . . . . . . . . . . . . . . 12
Weitere Einstellungen . . . . . . . . . . . . . . . . . . . . . . . . . . . . . . . . . . . . . . . 13
Erfasstes Fahrzeugkennzeichen der Liste hinzufügen . . . . . . . . . . . . . . . . . . . 13
Zulässig aufgelistete Kfz-Kennzeichen importieren . . . . . . . . . . . . . . . . . . . . . 13
Text-Overlay konfigurieren . . . . . . . . . . . . . . . . . . . . . . . . . . . . . . . . . . . . . . . . 13
Kennzeichen bei schlechten Lichtverhältnissen erkennen . . . . . . . . . . . . . . . . 14
Weniger Zeichen bei Fahrzeugkennzeichen erlauben . . . . . . . . . . . . . . . . . . . 14
Nur exakte Übereinstimmungen von Nummernschildern zulassen . . . . . . . . . 14
Bei der Übereinstimmung von Kennzeichen mehr als ein Zeichen Abweichung
zulassen . . . . . . . . . . . . . . . . . . . . . . . . . . . . . . . . . . . . . . . . . . . . . . . . . . . . . . . 14
Sichere Verbindung einrichten . . . . . . . . . . . . . . . . . . . . . . . . . . . . . . . . . . . . . 15
Anwendungsfall Einfahrt und Ausfahrt von Fahrzeugen . . . . . . . . . . . . 16
Eine Schranke für bekannte Fahrzeuge mittels eines Relaismoduls öffnen . . 16
Eine Schranke für bekannte Fahrzeuge mittels des E/A der Kamera öffnen . . 17
Über ein nicht autorisiertes Fahrzeug benachrichtigt werden . . . . . . . . . . . . 18
Anwendungsfall Zufahrtskontrolle für Fahrzeuge . . . . . . . . . . . . . . . . . 19
Mit einer Türsteuerung verbinden . . . . . . . . . . . . . . . . . . . . . . . . . . . . . . . . . . 19
Ereignisinformationen an die Software anderer Hersteller per Push
senden . . . . . . . . . . . . . . . . . . . . . . . . . . . . . . . . . . . . . . . . . . . . . . . . . . . . 22
Fehlerbehebung . . . . . . . . . . . . . . . . . . . . . . . . . . . . . . . . . . . . . . . . . . . . . 23
Technische Probleme, Hinweise und Lösungen . . . . . . . . . . . . . . . . . . . . . . . . 23
Zurücksetzen auf die Werkseinstellungen . . . . . . . . . . . . . . . . . . . . . . . . . . . . 24
Die Firmware aktualisieren . . . . . . . . . . . . . . . . . . . . . . . . . . . . . . . . . . . . . . . . 25
Leistungsaspekte . . . . . . . . . . . . . . . . . . . . . . . . . . . . . . . . . . . . . . . . . . . . . . . . 26
Übersicht über die Hardware . . . . . . . . . . . . . . . . . . . . . . . . . . . . . . . . . . 27
.............................................................. 27
Technische Daten . . . . . . . . . . . . . . . . . . . . . . . . . . . . . . . . . . . . . . . . . . . 28
LEDs . . . . . . . . . . . . . . . . . . . . . . . . . . . . . . . . . . . . . . . . . . . . . . . . . . . . . . . . . . 28
Einschub für SD-Speicherkarte . . . . . . . . . . . . . . . . . . . . . . . . . . . . . . . . . . . . . 28
Tasten . . . . . . . . . . . . . . . . . . . . . . . . . . . . . . . . . . . . . . . . . . . . . . . . . . . . . . . . 28
Anschlüsse . . . . . . . . . . . . . . . . . . . . . . . . . . . . . . . . . . . . . . . . . . . . . . . . . . . . . 28
2AXIS P1445-LE-3 License Plate Verifier Kit
Informationen zum Produkt
Informationen zum Produkt
Das AXIS P1445-LE-3 License Plate Verifier Kit besteht aus einer AXIS P1445-LE Network Camera und der vorinstallierten Anwendung
AXIS License Plate Verifier, zusammen genommen eine einfache Lösung für die automatisierte Verwaltung von Einfahrts- und
Ausfahrtsberechtigungen. AXIS P1445-LE-3 überprüft die Zufahrtsberechtigung zu überwachten Bereichen wie Parkplätzen über
eine Freigabe- und eine Sperrliste.
3AXIS P1445-LE-3 License Plate Verifier Kit
Erste Schritte
Erste Schritte
Diese Setup-Anweisungen gelten für Kameras, die nicht zusammen mit AXIS License Plate Verifier verkauft werden.
1.
2. Anwendung installieren auf Seite 10
Diese Setup-Anweisungen gelten für alle Szenarien:
1. Empfehlungen für die Kameramontage auf Seite 4
2. Schritt-für-Schritt-Anleitung auf Seite 6
3. Den ausgewählten Bereich anpassen auf Seite 10
4. Region auswählen auf Seite 11
5. Ereignisspeicher einrichten auf Seite 12
Empfehlungen für die Kameramontage
• Beachten Sie bei der Auswahl des Montageorts, dass direkte Sonneneinstrahlung, wie zum Beispiel bei Sonnenaufgang und
Sonnenuntergang, das Bild verzerren kann.
• Die Montagehöhe einer Kamera muss für das Szenario Zutrittskontrolle die Hälfte des Abstands zwischen Fahrzeug
und Kamera betragen.
• Die Montagehöhe der Kamera für das Szenario Freie Fahrt (Nummernschilderkennung bei langsamen Geschwindigkeiten)
muss geringer als die Hälfte des Abstands zwischen Fahrzeug und Kamera sein.
Erfassungsdistanz für Zutrittskontrolle: 2 bis 7 m. Dieses Beispiel basiert auf dem AXIS P3245-LVE-3 License Plate Verifier Kit.
Erfassungsdistanz: (x) Montagehöhe (y)
2,0 m 1,0 m
3,0 m 1,5 m
4AXIS P1445-LE-3 License Plate Verifier Kit
Erste Schritte
4,0 m 2,0 m
5,0 m 2,5 m
7,0 m 3,5 m
Erfassungsdistanz für Freie Fahrt: 7 bis 20 m. Dieses Beispiel basiert auf dem AXIS P1455-LE-3 License Plate Verifier Kit.
Erfassungsdistanz (x) Montagehöhe (y)
7,0 m 3,0 m
10,0 m 4,0 m
15,0 m 6,0 m
20,0 m 10,0 m
• Der Montagewinkel der Kamera darf zu keiner Richtung hin weiter als 30° sein.
Montagewinkel von der Seite.
5AXIS P1445-LE-3 License Plate Verifier Kit
Erste Schritte
Montagewinkel von oben.
• Das Bild des Fahrzeugkennzeichens darf nicht um mehr als 5° horizontal geneigt sein. Falls das Bild um mehr als 5°
geneigt ist, empfehlen wir für die Kamera eine Einstellung, bei der das Fahrzeugkennzeichen im Livestream horizontal
dargestellt wird.
Horizontale Neigung
Schritt-für-Schritt-Anleitung
Richten Sie beim ersten Ausführen der Anwendung mithilfe der Schritt-für-Schritt-Anleitung entweder Freie Fahrt oder
Zutrittskontrolle ein. Wenn Sie später Änderungen vornehmen möchten, ist das über die Registerkarte Einstellungen unter
Konfigurationsassistent möglich.
Freie Fahrt
Mit dieser Option kann die Anwendung Fahrzeugkennzeichen bei langsam fließendem Verkehr auf größeren Zufahrtsstraßen, in
Stadtzentren und innerhalb geschlossener Bereiche wie einem Campus, Häfen oder Flughäfen erkennen und lesen. Dadurch sind eine
LPR-forensische Suche und durch LPR ausgelöste Ereignisse in einem VMS möglich.
6AXIS P1445-LE-3 License Plate Verifier Kit
Erste Schritte
1. Wählen Sie Freie Fahrt und klicken Sie auf Weiter.
2. Wählen Sie die Bilddrehung aus, die der Montageposition der Kamera entspricht.
3. Wählen Sie die Anzahl der ausgewählten Bereiche. Beachten Sie, dass in einem Bereich Fahrzeugkennzeichen von in beide
Richtungen fahrenden Fahrzeugen erkannt werden können.
4. Wählen Sie den Bereich, in dem sich die Kamera befindet.
5. Wählen Sie den Erfassungstyp.
- Mit Fahrzeugkennzeichen ausschneiden wird nur das Fahrzeugkennzeichen gespeichert.
- Mit Fahrzeug ausschneiden wird das gesamte erfasste Fahrzeug gespeichert.
- Mit Bildauflösung auf 480x270 reduziert wird das gesamte Bild gespeichert und die Auflösung auf 480x270
reduziert.
- Mit Vollbild wird das gesamte Bild in voller Auflösung gespeichert.
6. Ziehen Sie die Ankerpunkte, um den ausgewählten Bereich anzupassen. Siehe Den ausgewählten Bereich anpassen
auf Seite 10.
7. Passen Sie die Richtung für den ausgewählten Bereich an. Klicken Sie auf den Pfeil und drehen Sie ihn, um die Richtung
festzulegen. Die Richtung legt fest, wie die Anwendung Fahrzeuge registriert, die in den Bereich einfahren oder ihn
verlassen.
8. Klicken Sie auf Weiter.
9. Wählen Sie in der Auswahlliste Protokoll eines der folgenden Protokolle:
- TCP
- HTTP POST
10. Geben Sie in das Feld Server-URL die Server-Adresse und den Port im folgenden Format ein: 127.0.0.1:8080
11. Geben Sie in das Feld Geräte-ID den Namen des Geräts ein oder lassen Sie den vorgegebenen Namen stehen.
12. Wählen Sie unter Ereignistypen eine oder mehrere der folgenden Optionen:
- New (Neu) steht für die Ersterkennung eines Fahrzeugkennzeichens.
- Update (Aktualisierung) ist entweder eine Korrektur eines Zeichens auf einem zuvor erkannten Kennzeichen
oder wenn eine Richtung erkannt wird, während sich das Kennzeichen bewegt und über das Bild verfolgt wird.
- Lost (Verloren) ist das letzte verfolgte Ereignis des Kennzeichens, bevor es das Bild verlässt. Es enthält auch
die Richtung des Kennzeichens.
13. Um die Funktion zu aktivieren, Send event data to server (Ereignisdaten an Server senden) auswählen.
14. Um beim Verwenden von HTTP POST die Bandbreite zu verringern, wählen Sie die Option Keine Bilder über HTTP POST
senden.
15. Klicken Sie auf Weiter.
16. Wenn Sie bereits über eine Liste mit registrierten Kennzeichen verfügen, importieren Sie diese entweder als Sperrliste
oder als Freigabeliste.
17. Klicken Sie auf Fertigstellen.
Zutrittskontrolle
Verwenden Sie den Setup-Assistenten für eine schnelle und einfache Konfiguration. Sie können die Anleitung mit Überspringen
jederzeit verlassen.
7AXIS P1445-LE-3 License Plate Verifier Kit
Erste Schritte
1. Wählen Sie Zutrittskontrolle und klicken Sie auf Weiter.
2. Wählen Sie den Typ der zu verwendenden Zutrittskontrolle aus:
- Interner E/A zur Beibehaltung der Listenverwaltung über die Kamera. Siehe Eine Schranke für bekannte
Fahrzeuge mittels des E/A der Kamera öffnen auf Seite 17.
- Controller zum Anschließen eines Türcontrollers. Siehe Mit einer Türsteuerung verbinden auf Seite 19.
- Relais zum Anschließen an einem Relaismodul. Siehe Eine Schranke für bekannte Fahrzeuge mittels eines
Relaismoduls öffnen auf Seite 16.
3. Wählen Sie in der Auswahlliste Schrankenmodus unter Über Listen öffnen die Option Freigabeliste.
4. Wählen Sie in der Auswahlliste Fahrzeugrichtung die Option Ausfahrt.
5. Wählen Sie in der Auswahlliste ROI den in Frage kommenden ausgewählten Bereich oder wählen Sie alle Bereiche.
6. Klicken Sie auf Weiter.
Bildeinstellungen
1. Wählen Sie die Anzahl der ausgewählten Bereiche.
2. Wählen Sie den Bereich, in dem sich die Kamera befindet.
3. Wählen Sie den Erfassungstyp. Siehe Bilderfassungseinstellungen anpassen auf Seite 11 .
4. Ziehen Sie die Ankerpunkte, um den ausgewählten Bereich anzupassen. Siehe Den ausgewählten Bereich anpassen
auf Seite 10.
5. Passen Sie die Richtung für den ausgewählten Bereich an. Die Richtung legt fest, wie die Anwendung Fahrzeuge registriert,
die in den Bereich einfahren oder ihn verlassen.
6. Klicken Sie auf Weiter.
Ereignisdaten Siehe Ereignisinformationen an die Software anderer Hersteller per Push senden auf Seite 22.
1. Wählen Sie in der Auswahlliste Protokoll eines der folgenden Protokolle:
- TCP
- HTTP POST
2. Geben Sie in das Feld Server-URL die Server-Adresse und den Port im folgenden Format ein: 127.0.0.1:8080
3. Geben Sie in das Feld Geräte-ID den Namen des Geräts ein oder lassen Sie den vorgegebenen Namen stehen.
4. Wählen Sie unter Ereignistypen eine oder mehrere der folgenden Optionen:
- New (Neu) steht für die Ersterkennung eines Fahrzeugkennzeichens.
- Update (Aktualisierung) ist entweder eine Korrektur eines Zeichens auf einem zuvor erkannten Kennzeichen
oder wenn eine Richtung erkannt wird, während sich das Kennzeichen bewegt und über das Bild verfolgt wird.
- Lost (Verloren) ist das letzte verfolgte Ereignis des Kennzeichens, bevor es das Bild verlässt. Es enthält auch
die Richtung des Kennzeichens.
5. Um die Funktion zu aktivieren, Send event data to server (Ereignisdaten an Server senden) auswählen.
6. Um beim Verwenden von HTTP POST die Bandbreite zu verringern, wählen Sie die Option Keine Bilder über HTTP POST
senden.
7. Klicken Sie auf Weiter.
Importieren Sie eine Liste aus einer CSV-Datei.
8AXIS P1445-LE-3 License Plate Verifier Kit
Erste Schritte
1. Wenn Sie bereits über eine Liste mit registrierten Kennzeichen verfügen, importieren Sie diese entweder als Sperrliste oder
als Freigabeliste).
2. Klicken Sie auf Fertigstellen.
Auf die Webseite des Produkts zugreifen
Bei unbekannter IP-Adresse den AXIS IP-, Utility- oder AXIS Device-Manager verwenden, um das Produkt im Netzwerk zu ermitteln.
Beide Anwendungen sind kostenlos und können von axis.com/support heruntergeladen werden.
Wir empfehlen folgende Browser:
• ChromeTM
• Firefox®
1. Den Browser öffnen.
2. Die IP-Adresse oder den Hostnamen des Axis Produkts in die Adresszeile des Browsers eingeben.
3. Den Benutzernamen und das Kennwort eingeben. Wenn dies der erste Zugriff auf das Produkt ist, muss zuerst das
Root-Kennwort konfiguriert werden.
4. Wenn dies der erste Zugriff auf das Produkt ist, werden Sie aufgefordert, einige Grundeinstellungen vorzunehmen. Danach
wird im Browser die Produktseite mit der Live-Ansicht geöffnet.
Weitere Informationen zum Ermitteln und Zuweisen von IP-Adressen bietet das Dokument Zuweisen von IP-Adressen und Zugreifen
auf das Gerät auf der jeweiligen Produktseite auf axis.com
Ein neues Kennwort für das Root-Konto festlegen
Wichtig
Der voreingestellte Benutzername für das Administratorkonto lautet root. Bei Verlust des Kennworts für das Benutzerkonto
Root muss das Gerät auf die Werkseinstellungen zurückgesetzt werden. Siehe Zurücksetzen auf die Werkseinstellungen
auf Seite 24
Rufen Sie zur Wiedergabe dieses Videos die Webversion
dieses Dokuments auf.
www.axis.com/products/online-manual/45019#t10098905_de
Support-Tipp: Überprüfung der Kennwortsicherheit
1. Geben Sie ein Kennwort ein. Befolgen Sie die Anweisungen zum Erstellen sicherer Kennwörter. Siehe Sichere Kennwörter
auf Seite 10.
2. Geben Sie das Kennwort erneut ein, um die korrekte Zeichenfolge zu bestätigen.
3. Create Login (Login erstellen) anklicken. Das Kennwort wurde konfiguriert.
9AXIS P1445-LE-3 License Plate Verifier Kit
Erste Schritte
Sichere Kennwörter
Wichtig
Das voreingestellte Kennwort wird vom Axis Gerät unverschlüsselt über das Netz gesendet. Um das Gerät zu schützen, nach
dem ersten Anmelden eine sichere und verschlüsselte HTTPS-Verbindung einrichten und dann das Kennwort ändern.
Das Gerätekennwort ist der Hauptschutz für Ihre Daten und Dienste. Produkte von Axis geben keine Kennwortrichtlinien vor, da die
Produkte unter den verschiedensten Bedingungen eingesetzt werden.
Doch zum Schutz Ihrer Daten empfehlen wir dringend:
• Ein Kennwort zu verwenden, das aus mindestens acht Zeichen besteht, und das bevorzugt von einem Kennwortgenerator
erzeugt wurde.
• Das Kennwort geheimzuhalten.
• Das Kennwort regelmäßig und mindestens jährlich zu ändern.
Anwendung installieren
Hinweis
Bei den Kameras P1445-LE-3, P3245-LE-3 und P1455-LE-3 wird AXIS License Plate Verifier mit der Firmware vorinstalliert.
Hinweis
Zur Installation von Anwendungen auf dem Gerät sind Administratorrechte erforderlich.
1. Die Webseite des Geräts aufrufen.
2. Die Option Settings > Apps (Einstellungen > Apps) aufrufen.
3. Add (Hinzufügen) anklicken, um die Anwendungsdatei (Format .eap) auf die Kamera hochzuladen.
Zum Aktivieren der Lizenz ist ein Lizenzschlüssel erforderlich. Dieser wird aus dem Lizenzcode und der Seriennummer des Axis Geräts
generiert. Falls auf dem Computer kein Lizenzschlüssel hinterlegt ist, wie folgt vorgehen:
1. axis.com/applications aufrufen.
2. License key registration (Lizenzschlüsselregistrierung) aufrufen.
3. Den Lizenzcode und die Seriennummer eingeben.
4. Die Lizenzschlüsseldatei auf dem Computer speichern. Den Speicherort der Datei ermitteln und Activate (Aktivieren)
wählen.
Den ausgewählten Bereich anpassen
Hinweis
Wenn der ausgewählte Bereich um mehr als 60° gedreht oder außerhalb der Live-Ansicht liegt, springt er automatisch wieder
auf die Standardposition zurück. Stellen Sie nach dem Speichern der Einstellungen sicher, dass der ausgewählte Bereich an
der gewählten Position angezeigt wird.
1. Gehen Sie zu Einstellungen.
2. Klicken Sie auf Ausgewählten Bereich bearbeiten.
3. Um den ausgewählten Bereich anzupassen, klicken Sie an eine beliebige Stelle im Bereich und ziehen Sie die blau
markierten Ankerpunkte.
10AXIS P1445-LE-3 License Plate Verifier Kit
Erste Schritte
4. Um im Ereignisprotokoll richtige Rückmeldungen zur Fahrtrichtung zu erhalten, drehen Sie den Pfeil in die Fahrtrichtung.
Klicken Sie an eine Stelle außerhalb des ausgewählten Bereichs und klicken Sie dann auf den Pfeil und drehen ihn, um die
Richtung festzulegen. Die Rückmeldungen zur Fahrtrichtung werden in der Spalte Richtung angezeigt. Beachten Sie, dass
in einem Bereich Fahrzeugkennzeichen von in beide Richtungen fahrenden Fahrzeugen erkannt werden können.
• Um einen zweiten ausgewählten Bereich hinzuzufügen, wählen Sie 2 im Auswahlmenü Ausgewählter Bereich.
Beispiel mit einem ausgewählten Bereich.
Hinweis
Halten Sie den ausgewählten Bereich aus Leistungsgründen so klein wie möglich.
Region auswählen
1. Gehen Sie zu Einstellungen > Bild.
2. Wählen Sie in der Auswahlliste Region Ihre Region aus.
Bilderfassungseinstellungen anpassen
1. Gehen Sie zu Einstellungen > Bild.
2. Um die Auflösung von erfassten Bildern zu ändern, gehen Sie zu Auflösung.
3. Um die Drehung des erfassten Bilds zu ändern, gehen Sie zu Bilddrehung.
4. Um zu ändern, wie die erfassten Bilder gespeichert werden, gehen Sie zu Vollbild speichern:
- Mit Fahrzeugkennzeichen ausschneiden wird nur das Fahrzeugkennzeichen gespeichert.
- Mit Fahrzeug ausschneiden wird das gesamte erfasste Fahrzeug gespeichert.
11AXIS P1445-LE-3 License Plate Verifier Kit
Erste Schritte
- Mit Frame downsized 480x270 (Bildauflösung auf 480x270 reduziert) wird das gesamte Bild gespeichert
und die Auflösung auf 480x270 reduziert.
- Mit Full frame (Vollbild) wird das gesamte Bild in voller Auflösung gespeichert.
Ereignisspeicher einrichten
Anhand des Anwendungsfalls in diesem Beispiel wird erklärt, wie Ereignisse mit zulässigen Fahrzeugkennzeichen 30 Tage lang
gespeichert werden können.
Erforderlich:
• Physisch installierte und an das Netzwerk angeschlossene Kamera
• AXIS License Plate Verifier ist auf dem aktuellen Stand und wird auf der Kamera ausgeführt.
1. Gehen Sie zu Einstellungen > Ereignisse.
2. Wählen Sie unter Ereignisse speicherndie Option Als zulässig geführt.
3. Wählen Sie unter Ereignisse löschen nach die Option 30 Tage.
12AXIS P1445-LE-3 License Plate Verifier Kit
Weitere Einstellungen
Weitere Einstellungen
Erfasstes Fahrzeugkennzeichen der Liste hinzufügen
Ein Fahrzeugkennzeichen kann nach der Erfassung durch die Anwendung direkt einer Liste hinzugefügt werden.
1. Klicken Sie auf die Registerkarte Ereignisprotokoll
2. Rufen Sie Letztes Ereignis auf
3. Klicken Sie neben dem hinzuzufügenden Fahrzeugkennzeichen auf Der Liste hinzufügen.
4. Wählen Sie im Auswahlmenü die Liste, der das Fahrzeugkennzeichen hinzugefügt werden soll.
5. Klicken Sie auf Anhängen.
Zulässig aufgelistete Kfz-Kennzeichen importieren
Sie können zulässige Nummernschildnummern aus einer .csv-Datei auf dem Computer importieren. Zusätzlich zum
Fahrzeugkennzeichen können Sie in der CSV-Datei zu jedem Fahrzeugkennzeichen auch Kommentare hinzufügen.
Die Struktur der CSV-Datei muss wie folgt aussehen: Fahrzeugkennzeichen, Kommentar
Beispiel
AXIS123, Empfang1
AXIS345, Empfang2
AXIS456, Empfang3
1. Gehen Sie zu Listenverwaltung.
2. Gehen Sie zum Kontextmenü neben Freigabeliste und wählen Sie Aus Datei importieren.
3. Wählen Sie auf dem Computer eine CSV-Datei aus.
4. OK anklicken.
5. Überprüfen Sie, ob die importierten Fahrzeugkennzeichen in der Freigabeliste angezeigt werden.
Kennzeichen-Listen mit anderen Kameras teilen
Sie können die Kennzeichen-Listen für andere Kameras im Netzwerk freigeben. Bei der Synchronisation werden alle aktuellen Listen
mit Fahrzeugkennzeichen der anderen Kameras überschrieben.
1. Gehen Sie zu Listenverwaltung.
2. Geben Sie unter Kamerasynchronisierung die IP-Adresse, den Benutzernamen und das Kennwort ein.
3. Klicken Sie auf +.
4. Klicken Sie auf Kamerasynchronisierung.
5. Überprüfen Sie, ob Datum und Uhrzeit unter Letzte Synchronisierung entsprechend aktualisiert werden.
Text-Overlay konfigurieren
Ein Text-Overlay zeigt die folgenden Ereignisinformationen in der Live-Ansicht an: Wochentag, Monat, Uhrzeit, Jahr,
Fahrzeugkennzeichen.
13AXIS P1445-LE-3 License Plate Verifier Kit
Weitere Einstellungen
1. Gehen Sie zu Einstellungen > Bild.
2. Aktivieren Sie Text-Overlay.
3. Stellen Sie für die Overlay-Dauer einen Wert zwischen 1 und 9 Sekunden ein.
4. Wählen Sie entweder Datum, Uhrzeit und Fahrzeugkennzeichen (Datum/Uhrzeit + FK) oder nur das Fahrzeugkennzeichen
(FK.
5. Stellen Sie sicher, dass das Overlay in der Live-Ansicht angezeigt wird.
Kennzeichen bei schlechten Lichtverhältnissen erkennen
Jede Erfassung erhält durch den Algorithmus eine Punktzahl, die als Empfindlichkeitswert (Confidence-Parameter) bezeichnet wird.
Erfassungen mit einer niedrigeren Punktzahl als der ausgewählte Wert werden in der Ereignisliste nicht angezeigt.
Bei Szenen mit dunklen Lichtbedingungen können Sie den Empfindlichkeitswert niedriger einstellen.
1. Gehen Sie zu Einstellungen > Erfassungsparameter.
2. Passen Sie den Schieber unter Empfindlichkeitswert an. Um Fehlerfassungen zu vermeiden, wird empfohlen, den
Grenzwert schrittweise um 0,05 zu verringern.
3. Stellen Sie sicher, dass der Algorithmus die Fahrzeugkennzeichen wie erwartet erfasst.
Weniger Zeichen bei Fahrzeugkennzeichen erlauben
In der Anwendung ist standardmäßig eine zur Erfassung eines Fahrzeugkennzeichens erforderliche Mindestanzahl an Zeichen
festgelegt. Die standardmäßige Mindestanzahl an Zeichen beträgt fünf. Sie können die Anwendung so konfigurieren, dass
Fahrzeugkennzeichen mit weniger Zeichen erfasst werden.
1. Gehen Sie zu Einstellungen > Erfassungsparameter.
2. Geben Sie im Feld Mindestanzahl an Zeichen die Mindestanzahl an Zeichen ein, die zugelassen werden sollen.
3. Stellen Sie sicher, dass die Anwendung die Kennzeichen wie erwartet erfasst.
Nur exakte Übereinstimmungen von Nummernschildern zulassen
Der Abgleichalgorithmus erlaubt automatisch eine Abweichung von einem Zeichen beim Abgleich des erkannten Kennzeichens mit
der Erlaubnis- oder Blockliste. Einige Szenarien benötigen allerdings eine exakte Übereinstimmung aller Zeichen des Kennzeichens.
1. Settings (Einstellungen) aufrufen.
2. Advanced Settings (Erweiterte Einstellungen) anklicken.
3. Strict matching (Strenge Übereinstimmung) auswählen.
4. Save (Speichern) anklicken.
5. Stellen Sie sicher, dass die Anwendung die Kennzeichen wie erwartet abgleicht.
Bei der Übereinstimmung von Kennzeichen mehr als ein Zeichen Abweichung zulassen
Der Abgleichalgorithmus erlaubt automatisch eine Abweichung von einem Zeichen beim Abgleich des erkannten Kennzeichens mit
der Erlaubnis- oder Blockliste. Sie können jedoch mehr als ein Zeichen Abweichung zulassen.
1. Gehen Sie zu Einstellungen > Erfassungsparameter.
2. Wählen Sie unter Zulässige Zeichenabweichung die Anzahl an Zeichen auf, die sich unterscheiden dürfen.
14AXIS P1445-LE-3 License Plate Verifier Kit
Weitere Einstellungen
3. Stellen Sie sicher, dass die Anwendung die Fahrzeugkennzeichen wie erwartet abgleicht.
Sichere Verbindung einrichten
Richten Sie zum Schutz der Kommunikation und Daten zwischen Geräten, z. B. zwischen Kamera und Tür-Steuerung mithilfe von
Zertifikaten eine sichere Verbindung mit HTTPS ein.
1. Gehen Sie zu Einstellungen > Sicherheit.
2. Aktivieren Sie HTTPS über die Option HTTPS aktivieren.
3. Wählen Sie entweder Selbstsigniert oder CA-signiert.
Hinweis
Weitere Informationen zu HTTPS und seiner Verwendung finden Sie unter .
15AXIS P1445-LE-3 License Plate Verifier Kit
Anwendungsfall Einfahrt und Ausfahrt von Fahrzeugen
Anwendungsfall Einfahrt und Ausfahrt von Fahrzeugen
In diesem Anwendungsfall gleicht die Anwendung das von der Kamera erfasste Fahrzeugkennzeichen mit einer in der Kamera
gespeicherten Liste berechtigter oder nicht berechtigter Kennzeichen ab.
In diesem Anwendungsfall muss die Anwendung in eine Kamera mit E/A-Unterstützung oder einem angeschlossenen E/A-Relaismodul
zum Öffnen und Schließen der Schranke integriert sein.
Zwei Einrichtungsmöglichkeiten für den Anwendungsfall Einfahrt und Ausfahrt von Fahrzeugen
1 Axis Kamera mit AXIS License Plate Verifier
2 E/A-Kommunikation
3 Schranke
4 E/A-Relaismodul von Axis
5 IP-Kommunikation
Eine Schranke für bekannte Fahrzeuge mittels eines Relaismoduls öffnen
In diesem Anwendungsbeispiel wird erklärt, wie AXIS License Plate Verifier zusammen mit einem Relaismodul eingerichtet wird,
um eine Schranke für ein bekanntes Fahrzeug zu öffnen, das durch eine bestimmte Region of Interest (ROI) in, sagen wir, einen
Parkplatz fährt.
Erforderlich:
• Physisch installierte und an das Netzwerk angeschlossene Kamera
• AXIS License Plate Verifier wird auf der Kamera ausgeführt.
• Die Kabel zwischen Schranke und Relaismodul sind angeschlossen.
• Die Grundeinstellungen wurden vorgenommen. Siehe Grundeinstellungen auf Seite 4 .
1. Gehen Sie auf die Webseite der Kamera, wählen Sie Einstellungen und öffnen Sie AXIS License Plate Verifier.
2. Die Webseite des Relaismoduls aufrufen und sicherstellen, dass der Relaisport an den E/A-Port der Kamera angeschlossen ist.
3. Kopieren Sie die IP-Adresse des Relaismoduls.
16AXIS P1445-LE-3 License Plate Verifier Kit
Anwendungsfall Einfahrt und Ausfahrt von Fahrzeugen
4. Gehen Sie zurück zu AXIS License Plate Verifier.
5. Gehen Sie zu Einstellungen > Zutrittskontrolle.
6. Gehen Sie zu Typ und wählen Sie in der Auswahlliste Relais.
7. Wählen Sie in der Auswahlliste E/A-Ausgang den an die Schranke angeschlossenen E/A-Port aus.
8. Wählen Sie in der Auswahlliste Schrankenmodus Über Listen öffnen und überprüfen Sie dann die Freigabeliste.
9. Wählen Sie in der Auswahlliste Fahrzeugrichtung Einfahrt.
10. Legen Sie über die Auswahlliste ROI den ausgewählten Bereich fest, der die Fahrspur abdeckt.
11. Geben Sie folgende Informationen ein:
- die IP-Adresse des Relaismoduls im Format 192.168.0.0
- den Benutzernamen für das Relaismodul
- das Kennwort für das Relaismodul
12. Um die Verbindung zu überprüfen, klicken Sie auf Verbinden.
13. Um die Verbindung zu aktivieren, klicken Sie auf Integration einschalten.
14. Gehen Sie auf die Registerkarte Listenverwaltung.
15. Geben Sie das Fahrzeugkennzeichen in das Feld Freigabeliste ein.
Hinweis
Die physischen Eingangsanschlüsse 1 bis 8 am Relaismodul entsprechen den Eingangsanschlüssen 1 bis 8 in der Auswahlliste.
Hinweis: Die Relaisports 1 bis 8 am Relaismodul entsprechen den Ports 9 bis 16 in der Auswahlliste. Dies ist selbst dann
der Fall, wenn das Relaismodul nur über 8 Ports verfügt.
16. Überprüfen Sie, ob die Anwendung das Fahrzeugkennzeichen in der Freigabeliste als bekanntes Fahrzeug identifiziert und
die Schranke wie erwartet öffnet.
Eine Schranke für bekannte Fahrzeuge mittels des E/A der Kamera öffnen
In diesem Beispiel wird das Einrichten von AXIS License Plate Verifier zum Öffnen einer Schranke für bekannte Fahrzeuge, die z. B. auf
einen Parkplatz fahren, über den E/A-Port der Kamera erläutert.
Anforderungen:
• Eine physisch installierte und an das Netzwerk angeschlossene Kamera.
• AXIS License Plate Verifier wird auf der Kamera ausgeführt.
• Kabel zwischen Schranke und E/A-Port der Kamera angeschlossen.
• Grundeinstellungen vorgenommen. Siehe Grundeinstellungen auf Seite 4 .
17AXIS P1445-LE-3 License Plate Verifier Kit
Anwendungsfall Einfahrt und Ausfahrt von Fahrzeugen
Rufen Sie zur Wiedergabe dieses Videos die Webversion
dieses Dokuments auf.
www.axis.com/products/online-manual/45019#t10124267_de
Eine Schranke für bekannte Fahrzeuge mittels des E/A der Kamera öffnen
1. Gehen Sie auf die Webseite der Anwendung, wählen Sie die Registerkarte Ereignisprotokoll und fügen Sie die
entsprechenden Fahrzeugkennzeichen einer Liste hinzu. Siehe Erfasstes Fahrzeugkennzeichen der Liste hinzufügen auf
Seite 13.
2. Um die Listen direkt zu bearbeiten, gehen Sie zur Registerkarte Listenverwaltung.
3. Geben Sie die zugelassenen Fahrzeugkennzeichen in das Feld Freigabeliste ein.
4. Gehen Sie zur Registerkarte Einstellungen.
5. Wählen Sie unter Zutrittskontrolle in der Auswahlliste Typ die Option Interner E/A.
6. Wählen Sie die E/A-Ausgangsnr..
7. Wählen Sie in der Auswahlliste Schrankenmodus Über Listen öffnen und überprüfen Sie dann die Freigabeliste.
8. Wählen Sie in der Auswahlliste Fahrzeugrichtung Einfahrt.
9. Wählen Sie in der Auswahlliste ROI den in Frage kommenden ausgewählten Bereich oder wählen Sie alle Bereiche.
10. Überprüfen Sie, ob die Anwendung das Fahrzeugkennzeichen in der Freigabeliste als bekanntes Fahrzeug identifiziert und
die Schranke wie erwartet öffnet.
Hinweis
Sie können den Namen jeder einzelnen Liste so ändern, dass dieser Ihrem speziellen Anwendungsfall entspricht.
Über ein nicht autorisiertes Fahrzeug benachrichtigt werden
In diese Beispiel wird erläutert, welche Einstellungen in der Anwendung vorzunehmen sind, um in der Kamera ein Ereignis zu erstellen,
das eine Benachrichtigung auslöst.
Anforderungen:
• Die Grundeinstellungen wurden vorgenommen. Siehe Grundeinstellungen auf Seite 4 .
1. Gehen Sie zu Listenverwaltung.
2. Geben Sie das Fahrzeugkennzeichen in das Feld Sperrliste ein.
3. Gehen Sie auf die Webseite der Kamera.
4. Gehen Sie auf Einstellungen > Ereignisse und erstellen Sie eine Aktionsregel, wobei die Anwendung als Bedingung und die
Benachrichtigung als Aktion einzugeben ist.
5. Überprüfen, ob die Anwendung das hinzugefügte Fahrzeugkennzeichen als nicht berechtigt identifiziert und die
Aktionsregel erwartungsgemäß angewendet wird.
18AXIS P1445-LE-3 License Plate Verifier Kit
Anwendungsfall Zufahrtskontrolle für Fahrzeuge
Anwendungsfall Zufahrtskontrolle für Fahrzeuge
In diesem Anwendungsfall der Zufahrtskontrolle kann die Anwendung an eine Netzwerk-Türsteuerung von Axis angeschlossen werden
und mithilfe von Zufahrtsregeln und Zeitplänen für Zufahrtszeiten nicht nur den Fahrzeugverkehr der Mitarbeiter sondern auch
den der Besucher Lieferanten einfach verwalten.
Als Absicherung ein Zugangssystem mit Türsteuergerät und Kartenlesegerät einsetzen. Zum Einrichten des Türsteuergeräts und des
Kartenlesegeräts, siehe die Benutzerdokumentation auf axis.com
1 Axis Kamera mit AXIS License Plate Verifier
2 IP-Kommunikation
3 Axis Netzwerk-Türcontroller mit Kartenlesegerät
4 E/A-Kommunikation
5 Schranke
6 Optionale Software anderer Hersteller
Mit einer Türsteuerung verbinden
In diesem Beispiel wird die Kamera an eine Netzwerk-Türsteuerung angeschlossen. Sie wird also als Sensor eingesetzt. Die Kamera
sendet die Informationen an die Steuerung, die diese dann analysiert und entsprechende Ereignisse auslöst.
Hinweis
Um auf alle Parameter zugreifen zu können, beim Wechsel zwischen AXIS License Plate Verifier und AXIS Entry Manager
die Webseiten aktualisieren.
Erforderlich:
• Die Kamera und die Türsteuerung sind physisch installiert und an das Netzwerk angeschlossen
• AXIS License Plate Verifier ist auf dem aktuellen Stand und wird auf der Kamera ausgeführt.
• Grundeinstellungen vorgenommen. Siehe Grundeinstellungen auf Seite 4 .
19AXIS P1445-LE-3 License Plate Verifier Kit
Anwendungsfall Zufahrtskontrolle für Fahrzeuge
Rufen Sie zur Wiedergabe dieses Videos die Webversion
dieses Dokuments auf.
www.axis.com/products/online-manual/45019#t10124729_de
So nehmen Sie die Anwendung mit AXIS A1001 Door Controller in Betrieb.
Hardwarekonfiguration in AXIS Entry Manager
1. AXIS Entry Manager aufrufen und unter Setup eine neue Hardwarekonfiguration starten.
2. In der Hardwarekonfiguration die Netzwerk-Türsteuerung umbenennen auf „Eingangssteuerung”.
3. Next (Weiter) anklicken.
4. In Configure locks connected to this controller (An diese Steuerung angeschlossene Schlösser konfigurieren) die
Option Door monitor (Türmonitor) deaktivieren.
5. Next (Weiter) anklicken.
6. In Configure readers connected to this controller (An diese Steuerung angeschlossene Lesegeräte konfigurieren)
die Option Exit reader (Ausgangslesegerät) deaktivieren.
7. Finish (Fertigstellen) anklicken.
Konfiguration in AXIS License Plate Verifier
1. Gehen Sie auf die Webseite von AXIS License Plate Verifier.
2. Gehen Sie zu Einstellungen > Zutrittskontrolle.
3. Gehen Sie zu Typ und wählen Sie in der Auswahlliste Controller.
4. Geben Sie folgende Informationen ein:
- die IP-Adresse des Controllers im Format 192.168.0.0
- den Benutzernamen für die Steuerung
- das Kennwort für die Steuerung
5. Connect (Verbinden) anklicken.
6. Bei erfolgreichem Verbindungsaufbau wird im Aufklappmenü Network Door Controller name (Bezeichnung der
Netzwerktürsteuerung) „Eingangssteuerung” angezeigt. „Eingangssteuerung” wählen.
7. Im Aufklappmenü Reader name (Bezeichnung des Lesegeräts) das an die Türsteuerung „Eingangssteuerung” angeschlossene
Lesegerät auswählen, zum Beispiel „Eingangslesegerät”. Die Namen lassen sich in AXIS Entry Manager ändern.
8. Um die Verbindung zu aktivieren, wählen Sie Integration einschalten.
9. Geben Sie das Fahrzeugkennzeichen eines Benutzers in das Testfeld ein und klicken Sie auf Integration testen. Überprüfen
Sie, ob der Test erfolgreich abgeschlossen wurde.
Benutzer, Gruppen, Türen und Zeitpläne in AXIS Entry Manager konfigurieren
1. Rufen Sie AXIS Entry Manager auf.
2. Gehen Sie zu Zutrittsverwaltung.
20AXIS P1445-LE-3 License Plate Verifier Kit
Anwendungsfall Zufahrtskontrolle für Fahrzeuge
3. Gehen Sie zu Türen > Identifizierungstyp hinzufügen.
4. Wählen Sie in der Auswahlliste Erforderliche Berechtigungsnachweise die Option Nur Fahrzeugkennzeichen.
5. Um Nutzungszeiten für die Identifikationsart vorzugeben, legen Sie für die Tür per Drag and Drop einen Zeitplan fest.
6. Fügen Sie Benutzer hinzu sowie für jeden Benutzer den Berechtigungsnachweis Fahrzeugkennzeichen.
7. Klicken Sie erneut auf Berechtigungsnachweis hinzufügen und geben Sie das Fahrzeugkennzeichen ein.
8. Klicken Sie auf Neue Gruppe hinzufügen und geben Sie die entsprechenden Informationen ein.
9. Um einer Gruppe Benutzer hinzuzufügen, ziehen Sie per Drag and Drop Benutzer in die Benutzergruppe.
10. Um Benutzern Zutritt zu gewähren, ziehen Sie per Drag and Drop die Tür in die Benutzergruppe.
11. Um Zutrittszeiten vorzugeben, ziehen Sie per Drag and Drop einen Zeitplan in die Benutzergruppe.
Übersicht über die Benutzeroberfläche von AXIS Entry Manager.
1 Benutzer
2 Türen
3 Zeitpläne
4 Benutzergruppen
21AXIS P1445-LE-3 License Plate Verifier Kit
Ereignisinformationen an die Software anderer Hersteller per Push senden
Ereignisinformationen an die Software anderer Hersteller per Push senden
Hinweis
Die Anwendung sendet die Ereignisinformationen im Format JSON. Für weitere Informationen
melden Sie sich mit Ihrem MyAxis Konto an, rufen Sie die AXIS VAPIX-Bibliothek auf und wählen Sie AXIS License Plate Verifier.
Mit dieser Funktion lässt sich Software anderer Hersteller integrieren. Dabei werden die Ereignisdaten per Push mittels TCP oder
HTTP POST übertragen.
Bevor Sie beginnen:
• Die Kamera muss physisch installiert und an das Netzwerk angeschlossen sein.
• AXIS License Plate Verifier muss auf dem aktuellen Stand sein und auf der Kamera ausgeführt sein.
1. Gehen Sie zu Integration > Ereignisse per Push senden.
2. Wählen Sie in der Auswahlliste Protokoll eines der folgenden Protokolle:
- TCP
- HTTP POST
3. Geben Sie in das Feld Server-URL die Server-Adresse und den Port im folgenden Format ein: 127.0.0.1:8080
4. Geben Sie in das Feld Geräte-ID den Namen des Geräts ein oder lassen Sie den vorgegebenen Namen stehen.
5. Wählen Sie unter Ereignistypen eine oder mehrere der folgenden Optionen:
- New (Neu) steht für die Ersterkennung eines Fahrzeugkennzeichens.
- Update (Aktualisierung) ist entweder eine Korrektur eines Zeichens auf einem zuvor erkannten Kennzeichen
oder wenn eine Richtung erkannt wird, während sich das Kennzeichen bewegt und über das Bild verfolgt wird.
- Lost (Verloren) ist das letzte verfolgte Ereignis des Kennzeichens, bevor es das Bild verlässt. Es enthält auch
die Richtung des Kennzeichens.
6. Um die Funktion zu aktivieren, Send event data to server (Ereignisdaten an Server senden) auswählen.
7. Um beim Verwenden von HTTP Post die Bandbreite zu verringern, die Option Do not to send images through HTTP
POST (Keine Bilder über HTTP POST senden) wählen.
8. Save (Speichern) anklicken.
22AXIS P1445-LE-3 License Plate Verifier Kit
Fehlerbehebung
Fehlerbehebung
Unbekannte Fahrzeuge werden als akzeptiert gekennzeichnet
Wenn der Antrag Fahrzeuge mit Nummernschildern zulässt, die nicht auf der Zulassungsliste stehen, ist ein wahrscheinlicher
Grund dafür, dass der Vergleich eine Abweichung von einem Zeichen zulässt.
Zum Beispiel, wenn AXI S1234 sich in der Genehmigungsliste befindet, die der Antrag akzeptiert AXI SI234.
Gleichermaßen, wenn AXIS 1234 sich in der Genehmigungsliste befindet, die der Antrag akzeptiert AXI 1234.
Die Verbindung zwischen Anwendung und Steuergerät oder Relaismodul arbeitet nicht
Sicherstellen, dass das Steuergerät oder Relaismodul Datenaustausch über HTTP zulässt. Das Benutzerhandbuch des
entsprechenden Geräts erläutert das Bearbeiten dieser Einstellung.
Technische Probleme, Hinweise und Lösungen
Falls Sie hier nicht das Gesuchte finden, bitte den Bereich "Fehlerbehebung" unter axis.com/support aufrufen.
Probleme beim Aktualisieren der Firmware
Aktualisierung der Firmware Nach fehlgeschlagener Aktualisierung der Firmware lädt das Gerät erneut die Vorversion. Die
fehlgeschlagen häufigste Fehlerursache ist, wenn eine falsche Firmwaredatei hochgeladen wurde. Überprüfen, ob
der Name der Firmwaredatei dem Gerät entspricht und erneut versuchen.
Probleme beim Einstellen der IP-Adresse
Das Gerät befindet sich in Wenn sich die IP-Adresse des Geräts und die IP-Adresse des zum Zugriff auf das Gerät verwendeten
einem anderen Subnetz Computers in unterschiedlichen Subnetzen befinden, kann die IP-Adresse nicht eingestellt werden.
Wenden Sie sich an Ihren Netzwerkadministrator, um eine IP-Adresse zu erhalten.
Die IP-Adresse wird von Trennen Sie das Axis Gerät vom Netzwerk. Führen Sie einen Ping-Befehl aus (geben Sie in einem
einem anderen Gerät Befehls-/DOS-Fenster ping und die IP-Adresse des Geräts ein):
verwendet
• Wenn Folgendes angezeigt wird: Reply from (Antwort von): bytes=32; time=10... dies bedeutet, dass die IP-Adresse
möglicherweise bereits von einem anderen Gerät im Netzwerk verwendet wird. Bitten
Sie den Netzwerkadministrator um eine neue IP-Adresse, und installieren Sie das
Gerät erneut.
• Wenn Folgendes angezeigt wird: Request timed out bedeutet, dass die
IP-Adresse mit dem Axis Gerät verwendet werden kann. Prüfen Sie alle Kabel und
installieren Sie das Gerät erneut.
Möglicher Die statische IP-Adresse des Axis Geräts wird verwendet, bevor der DHCP-Server eine dynamische
IP-Adressenkonflikt mit Adresse festlegt. Wenn daher ein anderes Gerät standardmäßig dieselbe statische IP-Adresse
einem anderen Gerät im verwendet, treten beim Zugreifen auf das Gerät möglicherweise Probleme auf.
selben Subnetz.
23AXIS P1445-LE-3 License Plate Verifier Kit
Fehlerbehebung
Vom Browser kein Zugriff auf das Gerät möglich
Anmelden nicht möglich Wenn HTTPS aktiviert ist, stellen Sie sicher, dass beim Anmelden das korrekte Protokoll (HTTP oder
HTTPS) verwendet wird. Möglicherweise müssen Sie manuell http oder https in die Adressleiste
des Browsers eingeben.
Wenn das Kennwort für den Benutzer „root“ vergessen wurde, muss das Gerät auf die werksseitigen
Standardeinstellungen zurückgesetzt werden. Siehe Zurücksetzen auf die Werkseinstellungen
auf Seite 24.
Die IP-Adresse wurde von Von einem DHCP-Server zugeteilte IP-Adressen sind dynamisch und können sich ändern. Wenn
DHCP geändert die IP-Adresse geändert wurde, das Gerät mit AXIS IP Utility oder AXIS Camera Management im
Netzwerk zu ermitteln. Das Gerät anhand seiner Modellnummer, Seriennummer oder anhand des
DNS-Namens (sofern der Name konfiguriert wurde) ermitteln.
Bei Bedarf kann eine statische IP-Adresse manuell zugewiesen werden. Anweisungen dazu, siehe
axis.com/support.
Auf das Gerät kann lokal, nicht jedoch extern zugegriffen werden
Für den externen Zugriff auf das Gerät wird empfohlen, eine der folgenden Anwendungen für Windows®zu verwenden:
• AXIS Companion Video Management Software: Kostenlos, ideal für kleine Systeme mit grundlegenden
Überwachungsanforderungen.
• AXIS Camera Station Video Management Software: Kostenlose 30-Tage-Testversion, ideal für kleine bis mittelgroße
Systeme.
Auf axis.com/vms finden Sie Anweisungen und die Download-Datei.
Probleme beim Videostreaming
Auf Multicast H.264 kann Prüfen Sie, ob der Router Multicasting unterstützt und ob die Routereinstellungen zwischen dem
nur von lokalen Clients aus Client und dem Gerät konfiguriert werden müssen. Möglicherweise muss der TTL-Wert (Time To
zugegriffen werden Live) erhöht werden.
Multicast H.264 wird im Prüfen Sie mit dem Netzwerkadministrator, ob die vom Axis Gerät verwendeten Multicast-Adressen
Client nicht angezeigt für das Netzwerk gültig sind.
Prüfen Sie gemeinsam mit dem Netzwerkadministrator, ob eine Firewall die Wiedergabe verhindert.
Schlechte Wiedergabe von Stellen Sie sicher, dass die Grafikkarte den aktuellen Treiber verwendet. Die aktuellen Treiber
H.264-Bildern können üblicherweise von der Website des Herstellers heruntergeladen werden.
Unterschiedliche Die Einstellungen des Grafikadapters ändern. Weitere Informationen bietet die Dokumentation des
Farbsättigung in H.264 Adapters.
und Motion JPEG
Bildrate niedriger als • Siehe Leistungsaspekte auf Seite 26.
erwartet • Verringern Sie die Anzahl der auf dem Clientcomputer ausgeführten Anwendungen.
• Begrenzen Sie die Anzahl der gleichzeitigen Anzeigen.
• Prüfen Sie mit dem Netzwerkadministrator, ob ausreichend Bandbreite verfügbar ist.
• Die Bildauflösung verringern.
• Die maximale Bildrate hängt von der Netzfrequenz (60/50 Hz) des Axis Geräts ab.
Zurücksetzen auf die Werkseinstellungen
Wichtig
Das Zurücksetzen auf die Werkseinstellungen sollte mit Vorsicht erfolgen. Beim Zurücksetzen auf die Werkseinstellungen
werden alle Einstellungen einschließlich der IP-Adresse zurückgesetzt.
24AXIS P1445-LE-3 License Plate Verifier Kit
Fehlerbehebung
Hinweis
Die Kamera wurde mit AXIS License Plate Verifier vorkonfiguriert. Nach dem Zurücksetzen auf die Werkseinstellungen muss
der Lizenzschlüssel erneut installiert werden. Siehe Anwendung installieren auf Seite 10.
So wird das Produkt auf die werksseitigen Standardeinstellungen zurückgesetzt:
1. Trennen Sie das Produkt von der Stromversorgung.
2. Halten Sie die Steuertaste gedrückt und stellen Sie die Stromversorgung wieder her. Siehe .
3. Halten Sie die Steuertaste etwa 15 bis 30 Sekunden gedrückt, bis die Status-LED gelb blinkt.
4. Lassen Sie die Steuertaste los. Der Vorgang ist abgeschlossen, wenn die Status-LED grün leuchtet. Das Produkt wurde auf
die Werkseinstellungen zurückgesetzt. Wenn im Netzwerk kein DHCP-Server verfügbar ist, lautet die Standard-IP-Adresse
192.168.0.90.
5. Verwenden Sie die Software-Tools für Installation und Verwaltung, um eine IP-Adresse zuzuweisen, ein Kennwort
einzurichten und auf den Videostream zuzugreifen.
Die Softwaretools für die Installation und Verwaltung stehen auf den Supportseiten unter axis.com/support zur Verfügung.
Die Parameter können auch über die Weboberfläche auf die Werkseinstellungen zurückgesetzt werden. Den folgenden
Optionspfad aufrufen: Settings > System > Maintenance (Einstellungen > System > Wartung) und dann die Option Default
(Standardeinstellung) anklicken.
Die Firmware aktualisieren
Wichtig
Vorkonfigurierte und angepasste Einstellungen werden beim Aktualisieren der Firmware gespeichert (vorausgesetzt die
Funktionen sind als Teil der neuen Firmware verfügbar). Dies wird von Axis Communications AB jedoch nicht garantiert.
Wichtig
Sicherstellen, dass das Produkt während des Aktualisierens an die Stromversorgung angeschlossen ist.
Hinweis
Beim Aktualisieren des Axis Produkts mit der aktuellen Firmware im aktiven Track erhält dieses die neuesten verfügbaren
Funktionen. Vor dem Aktualisieren der Firmware immer die entsprechenden Aktualisierungsanweisungen und Versionshinweise
beachten. Die aktuelle Version der Firmware und die Versionshinweise stehen unter axis.com/support/firmware bereit.
AXIS Device Manager kann für mehrere Aktualisierungen verwendet werden. Weitere Informationen dazu finden Sie auf
axis.com/products/axis-device-manager.
Rufen Sie zur Wiedergabe dieses Videos die Webversion
dieses Dokuments auf.
www.axis.com/products/online-manual/45019#t10095327_de
So aktualisieren Sie die Firmware
25AXIS P1445-LE-3 License Plate Verifier Kit
Fehlerbehebung
1. Die Firmware können Sie kostenlos unter axis.com/support/firmware auf Ihren Rechner herunterladen.
2. Beim Produkt als Administrator anmelden.
3. Zu Settings > System > Maintenance (Einstellungen > System > Wartung) navigieren. Die Anleitung auf der Seite
befolgen. Nach der Aktualisierung wird das Produkt automatisch neu gestartet.
Leistungsaspekte
Achten Sie beim Einrichten Ihres Systems unbedingt darauf, wie sich die verschiedenen Einstellungen und Situationen auf die Leistung
auswirken. Einige Faktoren wirken sich auf die erforderliche Bandbreite (die Bitrate) aus, andere auf die Bildrate und einige sowohl
auf die Bandbreite als auch die Bildrate. Wenn die CPU-Auslastung ihre Grenze erreicht, wirkt sich dies ebenfalls auf die Bildrate aus.
Die folgenden wichtigen Faktoren müssen beachtet werden:
• Hohe Bildauflösung und geringe Komprimierung führen zu Bildern mit mehr Daten, die wiederum mehr Bandbreite
erfordern.
• Drehen des Bildes auf der Benutzeroberfläche lastet die CPU des Produkts stärker aus.
• Der Zugriff von vielen Clients des Typs Motion JPEG oder Unicast H.264 beeinflusst die Bandbreite.
• Die gleichzeitige Wiedergabe verschiedener Videostreams (Auflösung, Komprimierung) durch mehrere Clients beeinflusst
sowohl die Bildrate als auch die Bandbreite.
Wo immer möglich, identisch konfigurierte Videostreams verwenden, um eine hohe Bildrate zu erhalten. Videostreamprofile
werden verwendet, um identische Videostreams sicherzustellen.
• Der gleichzeitige Zugriff auf Videostreams des Typs Motion JPEG und H.264 beeinflusst sowohl die Bildrate als auch die
Bandbreite.
• Die intensive Verwendung von Ereignissen beeinflusst die CPU-Auslastung, die sich wiederum auf die Bildrate auswirkt.
• Die Verwendung von HTTPS kann, besonders beim Streaming im Format Motion JPEG, die Bildrate reduzieren.
• Intensive Netzwerknutzung aufgrund mangelhafter Infrastruktur beeinflusst die Bandbreite.
• Die Wiedergabe auf schlecht arbeitenden Clientcomputern verringert die wahrgenommene Leistung und beeinflusst
die Bildrate.
• Mehrere gleichzeitig ausgeführte ACAP-Anwendungen (AXIS Camera Application Platform) können die Bildrate und die
allgemeine Leistung beeinflussen.
26AXIS P1445-LE-3 License Plate Verifier Kit
Übersicht über die Hardware
Übersicht über die Hardware
1 E/A-Anschluss
2 Audioanschluss
3 LED-Statusanzeige
4 Steuertaste
5 Einschub für microSD-Karte
6 Netzwerk-Anschluss
7 Teilenummer (P/N) und Seriennummer (S/N)
27AXIS P1445-LE-3 License Plate Verifier Kit
Technische Daten
Technische Daten
LEDs
LED-Statusanzeige Bedeutung
Leuchtet nicht Anschluss und Normalbetrieb.
Grün Leuchtet bei Normalbetrieb nach Abschluss des Startvorgangs 10 Sekunden dauerhaft grün.
Gelb Leuchtet beim Start. Blinkt während Firmware-Aktualisierung und Wiederherstellung der
Werkseinstellungen.
Gelb/rot Blinkt gelb/rot, wenn die Netzwerk-Verbindung nicht verfügbar ist oder unterbrochen wurde.
Rot Aktualisierung der Firmware fehlgeschlagen.
Einschub für SD-Speicherkarte
HINWEIS
• Gefahr von Schäden an der SD-Karte. Beim Einsetzen oder Entfernen der SD-Karte keine scharfen Werkzeuge oder
Gegenstände aus Metall benutzen und keine übermäßige Kraft anwenden. Setzen Sie die Karte per Hand ein. Das Gleiche
gilt für das Entfernen.
• Gefahr von Datenverlust und Beschädigung von Aufzeichnungen. Die SD-Karte darf nicht entfernt werden, während das
Produkt in Betrieb ist. Erst die SD-Karte über die Produktwebseite trennen, dann ausbauen.
Dieses Axis Produkt unterstützt Karten des Typs microSD/microSDHC/microSDXC.
Für Empfehlungen zu SD-Karten siehe axis.com.
Die Logos microSD, microSDHC und microSDXC sind Marken von SD-3C, LLC. microSD, microSDHC und microSDXC
sind in den USA und/oder anderen Ländern Marken oder eingetragene Marken von SD-3C, LLC.
Tasten
Steuertaste
Die Steuertaste hat folgende Funktionen:
• Zurücksetzen des Produkts auf die Werkseinstellungen. Siehe Zurücksetzen auf die Werkseinstellungen auf Seite 24.
Anschlüsse
Netzwerk-Anschluss
RJ45-Ethernetanschluss mit Power over Ethernet (PoE).
Audioanschluss
• Audioeingang – 3,5 mm, für ein Monomikrofon oder ein Monosignal (der linke Kanal wird von einem Stereosignal genutzt).
28AXIS P1445-LE-3 License Plate Verifier Kit
Technische Daten
Audioeingang
1 Spitze 2 Ring 3 Hülse
Unsymmetrisches Mikrofon (mit oder ohne Elektretspeisung, sofern ausgewählt Erdung
Elektretspeisung) oder Leitung
Beim Audioeingang wird der linke Kanal von einem Stereosignal benutzt.
E/A-Anschluss
Über den E/A-Anschluss werden externe Geräte in Verbindung mit Manipulationsalarmen, Bewegungserkennung, Ereignisauslösung,
Alarmbenachrichtigungen und anderen Funktionen angeschlossen. Außer dem Bezugspunkt 0 V Gleichstrom und Strom
(Gleichstromausgang) besitzt der E/A-Anschluss eine Schnittstelle zum:
Digitaleingang - Zum Anschluss von Geräten, die zwischen geöffnetem und geschlossenem Schaltkreis wechseln können wie etwa
PIR-Sensoren, Tür- und Fensterkontakte sowie Glasbruchmelder.
Digitalausgang - Zum Anschluss externer Geräte wie Relais und LEDs. Die angeschlossenen Geräte können über das VAPIX®
Application Programming Interface, über ein Ereignis oder über die Produktwebseite aktiviert werden.
4-poliger Anschlussblock
Beispiel
1 Erdung Gleichstrom
2 Gleichstromausgang 12 V, max. 25 mA
3 Digitaleingang
4 Digitalausgang
29Benutzerhandbuch Ver. M12.2 AXIS P1445-LE-3 License Plate Verifier Kit Datum: Juni 2021 © Axis Communications AB, 2018 - 2020 Art.-Nr. T10126900
Sie können auch lesen