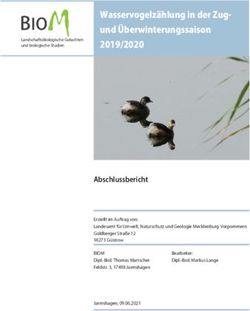Remark Office OMR Demo Tutorial
←
→
Transkription von Seiteninhalten
Wenn Ihr Browser die Seite nicht korrekt rendert, bitte, lesen Sie den Inhalt der Seite unten
Remark Office OMR® Demo Tutorial
1.0 Übersicht
Vielen Dank für das Herunterladen der Demoversion von Remark Office OMR.
Dieses Tutorial arbeitet mit vorinstallierten Beispieldateien. Sie finden diese
Beispieldateien i.d.R. unter C:\Programme\Gravic\Remark Office OMR 7 Demo\Tutorial.
Anmerkung: Dieses Tutorial bezieht sich auf eine Befragung. Remark kann ebenso
Tests und Klausuren scannen und auswerten.
Wichtiger Hinweis: Diese Demo-Version arbeitet nur mit Bilddateien. Tatsächlich kann
Remark sowohl direkt vom Scanner als auch aus Bilddateien (PDF, TIF, JPG…) lesen.
Dieses Tutorial führt Sie Schritt für Schritt in die Benutzung von Remark Office OMR ein.
Wir von pki haben dieses Tutorial so angelegt, daß Sie anhand von Beispielen die
grundsätzliche Funktionsweise von Remark kennenlernen. Folgende Themen werden
behandelt:
• Erstellen eines Fragebogen-Templates (Musterformular)
• Einlesen der Formulare
• Korrektur von Lese-/Ausgabefehlern
• Reports mit Daten erzeugen
Als Beispieldateien für dieses Tutorial werden die Formulare und Dateien der englischen
Originalversion benutzt, die automatisch mit der Demo-Version installiert werden. Für
das Tutorial ist es unerheblich, ob Sie die englischen Originaltexte für die Datendefinition
benutzen oder die hier mitgelieferten Übersetzungen.
Sie können gerne Ihre eigenen Formulare definieren und testen. Ihr Form Template -
also die Mustervorlage für das eigentliche Scannen - können Sie abspeichern und später
mit der Vollversion weiter benutzen. Das Speichern von gescannten Daten und das
Scannen direkt vom Scanner sind in der Demoversion deaktiviert.
Anmerkung: Kontextbezogene (englischsprachige) Hilfe erhalten Sie während der
Benutzung von Remark über die F1-Taste oder indem Sie das Help-Symbol anklicken
bzw. den entsprechenden Menüpunkt auswählen. Bei Fragen rufen Sie uns auch gerne
an unter ++49 (0)40 390 7918 oder senden uns eine Mail an info@pki.de.
1Bevor es losgeht, möchten wir einige Konzepte in Remark Office OMR erläutern, die
vielleicht neu für Sie sind.
1.1 Form Template - die Formularvorlage
1.1.1 Was ist eine 'Form Template Datei'?
Als erstes müssen Sie in Remark Office OMR Formularvorlagen - Form Templates - für
die Formulare erstellen, die Sie verarbeiten wollen. Dateien für Formularvorlagen - Form
Templates - enthalten die Instruktionen für Remark Office OMR zum Einlesen der
ausgefüllten Formulare. Form Templates beschreiben die Markierungsbereiche und legen
deren Eigenschaften fest. Mit dem Form Template definieren Sie auch die Struktur der
Datenbank der eingescannten Daten. Form Template Dateien haben die Endung '.OMR'.
1.1.2 Wie werden Form Templates erstellt?
Form Templates werden erzeugt, indem man ein leeres (unausgefülltes) Exemplar des
Fragebogens einscannt (oder das bereits gescannte Bild importiert), um ein
entsprechendes Bild im Remark Office OMR Template Editor zu erhalten. Mit dem
Template Editor definieren Sie die Formularvorlage. Sie markieren mit der Maus
Bereiche ('Regions') um die Markierungen (Kreise oder Kästchen) und andere
Lesebereiche wie Barcodes. Mit diesen 'Regions' weiß die Software, wo welche
Informationen abzurufen sind. Hier werden ebenfalls die Datenformate für die
anschließende Ausgabe in Datenbanken festgelegt.
Und nun startet unser Tutorial.
2.0 Die 'Restaurant Evaluation Survey' - Gästebefragung
im Restaurant
Dieses Tutorial führt Sie in die grundlegenden Funktionen der Software ein. Sie werden
zuerst eine Formularvorlage für eine Gästebefragung im Restaurant erstellen. Dieses
Tutorial benutzt die englischen Originaldateien und auch den englischen Fragebogen.
Diese Gästebefragung ist eine typische Kundenumfrage, die verschiedene Bereiche
enthält, die Remark Office OMR erkennen soll, wie z.B. Text, einen Strichcode, OMR
Felder (Kreise zum Ausfüllen) sowie einen Bereich für freie Kommentare. In dem
Fragebogen werden Gäste nach ihren Erfahrungen im Restaurant befragt. Diese
Befragung wird in mehreren Ketten ('chains') eines Unternehmens durchgeführt. Eine
Umfrage wie diese kann automatisch eingescannt werden, um anschließend Berichte
über das Abschneiden der einzelnen Restaurants zu erzeugen.
Es geht weiter mit den folgenden Schritten:
• Erstellen des 'Form Template'
• Einlesen ausgefüllter Fragebögen
• Überprüfen und korrigieren der gescannten Daten
• Analysieren der Daten mit Remark Quick Stats®
Auf der nächsten Seite sehen Sie eine Kopie unserer Gästebefragung.
22.0.1 Erzeugen des Form Template
In diesem ersten Schritt erzeugen wir eine Mustervorlage ('Form Template'), welches
alle Informationen über die zu scannenden Bereiche enthält.
Erstellen des 'Restaurant Evaluation Form Template'
1 Wenn noch nicht geschehen, starten Sie Remark Office OMR
(Start|Programme|Remark Office OMR 7 Demo|Remark Office OMR Data Center).
2 Starten Sie ein neues Form Template. Wählen die im File Menü New Form
Template oder klicken Sie auf . Alternativ können Sie im Panel auf der linken
Seite, genannt 'Task Pane', New Form Template auswählen. Es wird ein neues
Fenster mit dem Remark Office OMR Template Editor geöffnet.
Tipp: Wenn Sie File|New Form Template oder New Form Template
links im Task Pane benutzen, öffnet der Template Editor sofort eine neue
Datei.
3 [Optional] Wenn der Template Editor startet und Sie sehen nicht das Fenster New
form Template Properties , wählen Sie das File Menü und klicken dann auf New
Form Template. Alternativ wählen Sie New Form Template links im 'task pane'
Panel.
Das Fenster New Form Template Properties öffnet sich. Im New Form Template
Properties (Properties:=Eigenschaften) Fenster beschreiben Sie Ihr Formular für
Remark Office OMR. Zuerst geben Sie die allgemeinen Definitionen wie Beschreibung,
Seitengröße und Seitenformat an.
4 Geben Sie Restaurant Evaluation in das Feld
Form template description ('Beschreibung der
Vorlage') ein.
5 Im Bereich Page Size ('Seitengröße') darunter
tragen Sie die Papiergröße des Formulars ein.
Markieren Sie US Letter in der Size Auswahlliste.
6 Daneben unter Orientation wählen Sie Portrait.
7 Klicken Sie auf die Next>> Schaltfläche.
Das Fenster Create Page Elements erscheint. In
diesem Fenster können Sie entweder ein Bild vom
Scanner oder aus einer Bilddatei heranziehen
('acquire'). Jede Seite Ihres Form Template entspricht einer Seite des Fragebogens.
Woher erhalte ich ein Bild für mein Form Template?
Wie schon erwähnt, gibt es zwei Wege um ein Bild für eine Template-Seite
heranzuziehen. Es können Bilder direkt vom Scanner oder aus bereits vorhandenen
Bilddateien herangezogen werden. Wir werden das Bild aus einer bestehenden Bilddatei
auf Ihrem PC heranziehen.
1 Klicken Sie auf den Schalter für Read from image files ('Aus Bilddatei lesen') im
Bereich Select Method to Use for Image Acquisition.
2 Klicken Sie auf Acquire Images from File ('Bild aus Datei heranziehen'). Das
Fenster Select Image File öffnet sich.
43 Markieren Sie die Datei Tutorial – Restaurant
Evaluation Survey.tif aus dem Ordner 'Tutorial'
Ihrer Remark Office OMR Demo Installation
(i.d.R. C:\Programme\Gravic\Remark Office OMR
7 Demo\Tutorial) und klicken Sie dann auf
Open.
Sobald ein Bild ausgewählt wurde, wird es im
Template Editor angezeigt.
4 Wenn das Bild erscheint, klicken Sie auf OK um
das Bild zu akzeptieren.
Sobald das Bild akzeptiert ist, öffnet sich im
Template Editor das neue Template und Sie können anfangen, Scan-Regionen
('Regions') zu definieren. Sie sehen links eine Baumsicht der Formularstruktur und
rechts ein Abbild des Formulars.
Das Definieren der einzelnen Regionen
Der Zweck eines Form Template liegt darin, der Software mitzuteilen, wo etwas wie zu
lesen ist und wie die Ausgabe der Daten erfolgen soll. Mit diesem Beispiel sollen die
verschiedenen Typen von Regionen in Remark vorgestellt werden. Die folgende Tabelle
zeigt die sieben Regionen unserer Gästebefragung und die dazugehörigen Typen für
Remark:
Bereich auf Formular Entsprechender Region Typ
Evaluation Questions (Fragenbatterie) OMR (Multiple)
Wait Time in Minutes (Wartezeit in Minuten) OMR (Grid)
Wait Time Expectation (Erwartete Wartezeit) OMR (Multiple)
Ranking Questions (Rangreihen-Fragen) OMR (Rank)
Comments (Kommentare) Image
Restaurant Chain (Restaurant-Kette) Barcode
Restaurant Number (Restaurant-Nummer) OCR
Fragenbatterien (Evaluation Questions) als OMR Region definieren
Im Fragebogen gibt es vier Fragen nach der Erfahrung mit einem Essen in diesem
Restaurant. Die vier Fragen benutzen dieselbe Antwortskala von Strongly Agree
('Stimme voll zu') bis Strongly Disagree ('Stimme überhaupt nicht zu'), so dass diese als
Tabellenfrage ('Itembatterie') mit denselben Überschriften dargestellt werden können.
Diese kompakte Frageform kann in einer einzigen OMR-Region zusammengefaßt
werden, obwohl sie vier Fragen mit jeweils fünf Antworten enthält. Diese Form der
Darstellung ist übersichtlich und spart viel Zeit bei der Definition eines Templates.
1 Markieren Sie links in der Baumsicht den Knoten Page 1 falls dieser noch nicht
markiert ist.
52 Wählen Sie das Page Menü, klicken Sie auf Insert ('Einfügen') und dann auf OMR
Region After Selected Region ('OMR-Region nach aktueller Region anfügen'), oder
klicken Sie auf die grüne Schaltfläche . Alternativ können Sie Insert OMR
Region links im Task Pane anwählen.
Der Mauszeiger verändert sich in ein Fadenkreuz.
3 Plazieren Sie den Mauszeiger links oberhalb der
Gruppe mit Markierungskreisen, dann drücken und
halten Sie die linke Maustaste während Sie ein
Rechteck bis unterhalb der Markierung ganz rechts
unten ziehen, so dass alle vier Zeilen und fünf
Spalten eingerahmt werden. Beim Erstellen von OMR
Regionen sollte etwas Platz zwischen den
Markierungen und dem Rand der Region frei bleiben.
(Es macht nichts, wenn Ihr Rechteck nicht perfekt ist; Sie können es nach
Beendigung der Definition korrigieren.)
4 Nach dem Positionieren der Box lassen Sie die Maustaste los. Das Fenster
Properties - OMR Region ('Eigenschaften OMR-Region') erscheint. Im Properties -
OMR Region Fenster definieren Sie die OMR Region und das Ausgabeformat der
Daten mit:
• Region Definition (der Bereich mit Region name, Typ der OMR Region (OMR
type) und den Datentyp (Data type)).
• Region Layout (der Bereich mit der Angabe der Zeilen (Rows) und Spalten
(Columns) in dieser Region sowie ihre Anordnung (Orientation)).
• Possible Responses (Mögliche Antworten - Die Bezeichnungen (Labels) der
Antwortvorgaben der Multiple Choice OMR Frage).
5 Geben Sie im Bereich Region Definition den Text 'Agreement' ('Zustimmung') in
das Feld Region name ein. Dieser Name wird als Bezeichnung in der Datenbank
benutzt (auch Variablenname, Feldname oder Spaltenname genannt).
6 Als OMR Type wählen Sie Multiple. Die Einstellung wird gewöhnlich für typische
Multiple Choice Fragen benutzt.
7 Als Datentyp Data type wählen Sie Textual. Diese
Region enthält als Antworten Texte, die den Grad
an Zustimmung ausdrücken.
8 Im Bereich Region Layout auf der rechten Seite,
wählen Sie Row ('Zeile') als Region orientation
('Leserichtung'). Hier teilen Sie Remark die
Anordnung der Fragen mit. Die Antworten auf eine
Frage stehen jeweils horizontal in einer Zeile.
9 Geben Sie 5 bei Columns in the region ein und 4
bei Rows in the region ein (wir haben 5 Spalten
mit Antworten und 4 Zeilen mit Fragen). So weiß
das Programm, wie viele Markierungen sich in
diesem OMR-Bereich befinden.
10 Geben Sie die entsprechenden Bezeichnungen für die Antworten unter Labels in
Possible Responses ('Mögliche Antworten') ein. Klicken Sie auf den Pfeil neben
Possible label scales und wählen Sie aus den vorgefertigten Skalen Strongly
Agree to Strongly Disagree (5) aus. Diese Bezeichnungen entsprechen den
Antworten im Fragebogen, von links nach rechts. Das Gitter wird mit den
6Bezeichnungen unter Labels automatisch gefüllt. Wenn Sie Labels eingeben oder
automatisch erstellen lassen, wird die Spalte Values ('Werte') rechts daneben
ebenfalls gefüllt, und zwar mit Zahlen. Die Labels werden benutzt, um die aktuellen
gescannten Daten anzuzeigen. Für statistische Analysen wie z.B. Mittelwerte benutzt
Remark die Values, also numerische Werte.
11 Im Task Pane links wählen Sie nun Question text and names. Im nächsten
Schritt geben wir die Fragentexte (Question Text) und Fragennamen (Question
Names) für jede der fünf Fragen ein.
Tipp: Der Question Text (Fragentext) erscheint
in den Reports von Remark Quick Stats und wird
auch zum Export in andere Datenbanken
benötigt. Question Names (Fragennamen)
können benutzt werden, um den einzelnen OMR
Fragen einer Fragenbatterie individuelle Namen
zu geben. Wenn Question Names leer bleibt,
benutzt das Programm den Region Name mit
anhängenden fortlaufenden Nummern für jede
Frage.
Tipp: Wenn Sie die Daten in fremde
Datenbanken exportieren wollen, benutzen Sie
für Region Names und Question Names keine Umlaute, Sonderzeichen und
Leerzeichen!
12 Geben Sie den Fragentext unter Question Text und die Fragenamen unter
Question Names wie folgt ein:
Question Text: Question Names:
The food was served hot and fresh. Hot
(Das Essen wurde heiß und frisch serviert. Heiss)
The menu had a sufficient selection of items. Selection
(Die Karte bietet genügend Auswahlmöglichkeiten. Auswahl)
The quality of the food was excellent. Quality
(Die Qualität der Speisen war hervorragend. Qualitaet)
The food was tasty and flavorful. Tasty
(Das Essen war gut abgeschmeckt und gewürzt. Geschmack)
13 Klicken Sie auf OK um zum Hauptfenster des Template
Editor zurückzukehren.
Sie sehen nun ein grünes Rechteck um den Bereich
Restaurant Evaluation auf dem Formular (grün:=OMR
Region). Sie werden auch sehen, dass Agreement zur
Baumsicht links hinzugefügt wurde.
7Die Wartezeit 'Wait Time' als OMR Region definieren
Die Region 'Wait Time' soll zwei Ziffern als eine Informationseinheit erfassen (z.B. 30
Minuten). Wir benutzen eine spezielle OMR Region, eine Gitterstruktur ('Grid') um dies
mit Hilfe von Markierungen zu erreichen, die jeweils einen Ziffernsatz von 0 bis 9
repräsentieren. Eine Grid OMR Region gibt eine einzige Information aus, unabhängig
davon, wie viele Markierungsbereiche in wieviel Zeilen oder Spalten vorhanden sind.
Dieser Typ wird für Datumsangaben, ID-Nummern, Matrikelnummern, etc. verwendet.
Das Vorgehen bei einer Grid OMR Region ist ähnlich wie bei der Multiple Choice Frage
oben. Es gibt allerdings einige Besonderheiten bei der Verarbeitung und Speicherung.
1 Markieren Sie Agreement ('Zustimmung') im Baum
links, falls noch nicht geschehen.
2 Klicken Sie auf die grüne Schaltfläche um eine
OMR Region hinzuzufügen, und ziehen Sie mit
gedrückter Maustaste ein Rechteck um die
Markierungsfelder.
3 Nach dem Positionieren der Box lassen Sie die
Maustaste los. Das Fenster Properties - OMR
Region ('Eigenschaften OMR-Region') erscheint.
4 Geben Sie im Bereich Region Definition den Text
'Wait Time' ('Wartezeit') in das Feld Region name
ein.
5 Wählen Sie Grid unter OMR type. Mit dem Typ Grid
können mehrere Markierungen zu einer
Informationseinheit zusammengefaßt werden (hier:
'Wartezeit in Minuten).
6 Wählen Sie Numeric unter Data type. Wir erfassen
eine zweistellige Zahl.
7 Im Bereich Region Layout wählen Sie Column
('Spalte') unter Region orientation. Jede Spalte
repräsentiert eine Ziffer der zweistelligen Zahl.
8 Unter Columns in region geben Sie 2 ein und unter Rows in region tragen Sie 10
ein (wir haben 2 Spalten mit 10 Zeilen).
9 Geben Sie die entsprechenden Bezeichnungen für die Antworten unter Labels in
Possible Responses ('Mögliche Antworten') ein. Klicken Sie auf den Pfeil neben
Possible label scales und wählen Sie aus den vorgefertigten Skalen 0 to 9 aus.
Dieser Ziffernbereich 0 bis 9 - von oben nach unten -
gilt für beide Spalten. Die Labels werden automatisch
mit diesen Ziffern gefüllt. Die Labels stehen für die
Zeichen, die nach dem Scannen ausgegeben werden
und der Typ Grid sorgt für das Zusammenführen zu
einer zweistelligen Zahl.
10 Klicken Sie auf OK um zum Hauptfenster des Template
Editor zurückzukehren.
Sie sehen nun ein grünes Rechteck um den Bereich Wait
Time auf dem Formular (grün:=OMR Region). Sie werden
8auch sehen, dass Wait Time zur Baumsicht links hinzugefügt wurde.
Die 'Erwartete Wartezeit' Wait Time Expectation als OMR Region definieren
Die Region 'Erwartete Wartezeit' Wait Time ist unsere dritte OMR Region, mit der
abgefragt wird, ob die Wartezeit den Erwartungen des Kunden entsprach.
1 Markieren Sie Wait Time ('Wartezeit') im Baum links, falls noch nicht geschehen.
2 Wählen Sie das Page Menü, klicken Sie auf Insert ('Einfügen') und dann auf OMR
Region After Selected Region ('OMR-Region nach aktueller Region anfügen'), oder
klicken Sie auf die grüne Schaltfläche . Alternativ können Sie Insert OMR
Region links im Task Pane anwählen.
Der Mauszeiger ändert sich in ein Fadenkreuz.
3 Plazieren Sie den Mauszeiger links oberhalb der
Gruppe mit Markierungskreisen, dann drücken und
halten Sie die linke Maustaste während Sie ein
Rechteck bis unterhalb der Markierung ganz rechts
unten ziehen, so dass alle drei Zeilen der einzigen
Spalte eingerahmt werden.
4 Geben Sie im Bereich Region Definition den Text
Expected Wait Time ('Erwartete Wartezeit') in das
Feld Region name ein.
5 Als OMR Type wählen Sie Multiple.
6 Als Datentyp Data type wählen Sie Textual. Diese Region enthält als Antworten
Texte, die den Grad an Zustimmung ausdrücken.
7 Im Bereich Region Layout auf der rechten Seite,
wählen Sie Column (Spalte) unter Region
orientation. In dieser Frage sind die Antworten in
einer Spalte angeordnet.
8 Unter Columns in the region, geben Sie 1 ein und
unter Rows in the region wählen Sie 3.
9 Im Bereich Labels geben Sie den Text für jede
Antwortvorgabe ein: About what I expected ('Wie
erwartet'), A little longer than I expected ('Etwas
länger als erwartet'), Much longer than I
expected ('Viel länger als erwartet'), jeweils in einer
neune Zeile. Wieder werden die Values rechts
daneben automatisch mit Werten gefüllt.
10 Klicken Sie auf OK um zum Hauptfenster des
Template Editor zurückzukehren.
Sie sehen nun ein grünes Rechteck um den Bereich Wait
Time Expectation auf dem Formular (grün:=OMR
Region). Sie werden auch sehen, dass Wait Time
Expectation zur Baumsicht links hinzugefügt wurde.
9Rangreihen-Fragen - ranking questions - als OMR Region definieren
Auf dem Formular sind vier Merkmale, die der Gast nach Wichtigkeit für ihn bewerten
soll. Für diese Art der Fragestellung können wir eine Rank OMR Region benutzen. Der
Befragte darf beim Typ Rank OMR Region genau einen Rangplatz für jedes Merkmal
vergeben. Enthält ein Merkmal mehr als ein Kreuz oder wird derselbe Rangplatz
mehrfach vergeben, markiert Remark Office OMR dies mit 'DUP' als Fehler, wenn die
ausgefüllten Formulare verarbeitet werden.
1 Markieren Sie Expected Wait Time ('Erwartete Wartezeit') im Baum links, falls noch
nicht geschehen.
2 Wählen Sie das Page Menü, klicken Sie auf Insert ('Einfügen') und dann auf OMR
Region After Selected Region ('OMR-Region nach aktueller Region anfügen'), oder
klicken Sie auf die grüne Schaltfläche . Alternativ können Sie Insert OMR
Region links im Task Pane anwählen.
Der Mauszeiger ändert sich in ein Fadenkreuz.
3 Plazieren Sie den Mauszeiger links oberhalb der Gruppe mit Markierungskreisen,
dann drücken und halten Sie die linke Maustaste während Sie ein Rechteck bis
unterhalb der Markierung ganz rechts unten ziehen, so dass alle vier Zeilen und
Spalten eingerahmt werden.
4 Geben Sie im Bereich Region Definition den Text
Importance Ranking ('Rangfolge Wichtigkeit') in
das Feld Region name ein.
5 Als OMR Type wählen Sie Rank.
6 Als Datentyp Data type wählen Sie Textual. Diese
Region enthält als Antworten Texte.
7 Im Bereich Region Layout auf der rechten Seite,
wählen Sie Column (Spalte) unter Region
orientation.
8 Unter Columns in the region, geben Sie 4 ein und unter Rows in the region
ebenfalls 4.
9 Im Bereich Labels geben Sie den Text für jede Antwortvorgabe ein (ohne
Satzzeichen wie Punkt oder Komma, dies kann Probleme beim Datenexport in andere
Formate verursachen): Prompt seating, Friendly prompt service, Food quality,
Price & value, (Platzangebot, schneller und freundlicher Service, Qualität der
Speisen, Preis Leistungsverhältnis), jeweils in eine neue Zeile. Diese Texte stehen
für unsere Fragen, von oben nach unten angeordnet. Wieder werden die Values
10rechts daneben automatisch mit Werten gefüllt. (Diese
Zahlen sind kein Teil des Rankings, Remark benutzt die
Ziffern 1-4).
10 Klicken Sie auf OK um zum Hauptfenster des Template
Editor zurückzukehren.
Sie sehen nun ein grünes Rechteck um den Bereich
Importance Ranking auf dem Formular (grün:=OMR
Region). Sie werden auch sehen, dass Importance
Ranking zur Baumsicht links hinzugefügt wurde.
11Einen Kommentar (Comment) als Image Region definieren
Bereiche, in denen Befragte handschriftliche Kommentare einfügen können, werden in
Remark Office OMR als Bildclips (Image regions) gespeichert. Diese Image Regions
können sowohl einen Bildclip dieses Kommentars als Bilddatei auf Ihrer Festplatte
speichern, oder Sie können an dieser Stelle Informationen - auch mittels Vorlagen aus
Tabellen - eintippen. In jedem Fall können Sie einen Kommentar-Report (Comment
Report) in Remark Quick Stats erzeugen, um sich diese Kommentare auflisten zu lassen.
Wir werden Bildclips der handschriftlichen Kommentare abspeichern.
1 Markieren Sie Importance Ranking im Baum links, falls noch nicht geschehen und
dann klicken Sie auf die blaue Schaltfläche um eine Image Region
hinzuzufügen.
2 Nachdem sich der Mauszeiger sich in ein Fadenkreuz verändert hat, plazieren Sie den
Mauszeiger links oberhalb der Stelle, an der Sie handschriftliche Kommentare
erwarten. Drücken und halten Sie die linke Maustaste während Sie ein Rechteck bis
unterhalb der Markierung ganz rechts unten ziehen, so dass der gesamte
Kommentarbereich eingerahmt wird, inklusive der gestrichelten Orientierungslinie.
Do you have additional comments:
3 Nach dem Positionieren der Box lassen Sie die Maustaste los. Das Fenster
Properties - Image Region ('Eigenschaften OMR-Region') erscheint. Im Properties
- Image Region Fenster definieren Sie die Image region.
4 Geben Sie den Text 'Comments' ('Kommentare') in das Feld Region name ein.
5 Markieren Sie bei Region type den Typ Image clip. Dieser Typ speichert ein
kleinen Bildclip in einer Datei auf Ihrer Festplatte. Sie können diese Kommentare mit
einem entsprechenden Comments Report in Remark Quick Stats anlisten.
6 Unten im Bereich Region Definition markieren Sie
die Einstellung Attempt to detect the presence
of handwriting in the region ('Versuche, das
Vorhandensein von Handschriften zu erkennen').
Mit dieser Einstellung wird nur dann ein Clip sowie
ein entsprechender Verweis im Datengitter
gespeichert, wenn das System Handschriften im
vorgegebenen Rahmen entdeckt.
7 Unter Target directory ('Zielverzeichnis') klicken
Sie auf die Ellipse, um den Images Ordner für Ihre
Remark Office OMR Installation festzulegen (i.d.R.
C:\Programme\Gravic\Remark Office OMR 7
Demo\Images). Sobald ein Kommentar gefunden
wird, speichert Remark ein kleines Abbild dort ab.
128 Im Bereich Begin names with geben Sie Demo
Tutorial Comments ('Kommentare Demo Tutorial')
ein. Wenn Die Bilder erfasst werden, beginnen die
Namen der entsprechenden Bilddateien mit dieser
Zeichenfolge, gefolgt von Zahlen.
9 Setzen Sie den Clip file type ('Dateiformat für
Bildclips') und Compression auf den Standard TIF
und Group 4.
10 Klicken Sie auf OK um zum Hauptfenster des
Template Editor zurückzukehren.
Sie sehen nun die neue Comments Image Region als
blauen Bereich auf dem Formular und auch den
entsprechenden Eintrag in der Baumsicht links.
13Die Restaurant-Kette 'Restaurant Chain' als Barcode Region definieren
Der Barcode in der linken unteren Ecke enthält den Namen der befragten
Restaurantkette. In unserem Fall besitzt das Unternehmen mehrere Restaurant-Ketten,
deren Gästebewertungen verglichen werden sollen.
1 Markieren Sie Comments im Baum links, falls noch nicht geschehen und dann
klicken Sie auf die orangfarbene Schaltfläche , um eine Barcode Region
hinzuzufügen.
2 Nachdem sich der Mauszeiger sich in ein Fadenkreuz verändert hat, plazieren Sie den
Mauszeiger links oberhalb des Barcodes. Drücken und halten Sie die linke Maustaste
während Sie ein Rechteck bis nach ganz rechts unten ziehen, so dass der gesamte
Barcodebereich eingerahmt wird. Zusätzlich nehmen Sie rechts noch etwas freien
Platz mit, da Barcodes unterschiedlich lang sein können.
*Joes!Restaurant*
3 Nach dem Positionieren der Box lassen Sie die
Maustaste los. Das Fenster Properties - Barcode
Region ('Eigenschaften Barcode-Region') erscheint.
Im Properties - OMR Region Fenster definieren Sie
den Barcode.
4 Geben Sie den Text Restaurant unter Region
name ein.
5 Als Barcode type wählen Sie Code 39.
6 Unter Barcode orientation ('Barcode-Ausrichtung'),
wählen Sie horizontal (Barcodes können horizontal
oder vertikal angeordnet werden).
7 Unter Data type, lassen Sie es beim Standard
Textual. Hinter den Barcodes verbergen sich Namen,
also ist Text die geeignete Auswahl.
8 Unser Barcode besteht nur aus einem Textteil, machen
Sie also keine Markierung bei Barcode Contains
Multiple Items ('Barcode enthält mehrere
Elemente').
9 Klicken Sie auf OK um zum Hauptfenster des Template
Editor zurückzukehren.
Sie sehen nun einen orangefarbenen Rahmen um die neue
Restaurant Barcode Region auf dem Formular und auch
der entsprechende Eintrag in der Baumsicht links wurde
hinzugefügt.
14Die Restaurant-Nummer als OCR Region definieren
Unserer letzter Bereich auf dem Formular ist die Restaurant number ('Restaurant-
Nummer'). Jedes einzelne Restaurant besitzt eine eigene Identifikation, die auf dem
Formular aufgedruckt ist. Wir können OCR, Optical Character Recognition, also Optische
Zeichenerkennung verwenden, um maschinegeschriebenen Text zu erfassen (keine
Handschriften; dies heißt ICR, oder Intelligent Character Recognition).
1 Markieren Sie Restaurant im Baum links, falls noch nicht geschehen und dann
klicken Sie auf die lila Schaltfläche um eine OCR Region hinzuzufügen.
2 Nachdem sich der Mauszeiger sich in ein Fadenkreuz verändert hat, plazieren Sie den
Mauszeiger links oberhalb der Stelle, an der die Nummer beginnt. Drücken und
halten Sie die linke Maustaste während Sie ein Rechteck bis unterhalb der Nummer
nach rechts unten ziehen, so dass der gesamte Zahlenbereich eingerahmt wird. Bei
OCR Regions ist es sinnvoll, den Bereich etwas über den Text hinaus zu wählen,
damit auch bei wechselnden Textlängen alles erfasst wird.
3 Nach dem Positionieren der Box lassen Sie die Maustaste los. Das Fenster
Properties - OCR Region ('Eigenschaften OCR-Region') erscheint. Im Properties -
OCR Region Fenster definieren Sie die Eigenschaften der OCR Region.
4 Geben Sie Restaurant Number unter Region name ein. Dieser Name beinhaltet
eine kurze Beschreibung und dient als Spaltenname in der Datenbank.
5 Setzen Sie den OCR type auf Standard. Standard OCR funktioniert in den meisten
Fällen und ist auch die Voreinstellung. (Microsoft Office Document Imaging ist die
zweite OCR Option, wenn Sie Microsoft Office 2007
auf Ihrem PC installiert haben.)
6 Benutzen Sie die folgenden Standard-Einstellungen:
• Data Type ist Numeric, wir erheben
Restaurant-Nummern. Wenn wir unsere Daten
nach der Erhebung exportieren, wird diese
Datenspalte als numerisch gekennzeichnet.
• Language ('Sprache') ist None. Die in MS
Windows eingestellte Sprache wird benutzt.
• Orientation ist Left to Right. Der Text verläuft
normal von links nach rechts.
OCR Image Pre-Process Options bleiben alle
unmarkiert.
7 Markieren Sie nicht Region contains more than one
word. Die Zahlen erscheinen alle lückenlos (z.B.
123).
8 Klicken Sie auf OK um zum Hauptfenster des
Template Editor zurückzukehren.
Sie sehen nun einen lila Rahmen um die neue
Restaurant Number OCR Region auf dem Formular und
auch der entsprechende Eintrag in der Baumsicht links
wurde hinzugefügt.
15Das Form Template des Tutorials speichern
Wir haben nun alle zu erfassenden Regionen in unserem Formular als Template definiert
und müssen dieses nun abspeichern, um ausgefüllte Formulare verarbeiten zu können.
1 Wählen Sie im File ('Datei') Menü Save ('Speichern'). Alternativ können Sie Save
template links im Task Pane anwählen. Merken
Sie sich, wo Sie die Datei abspeichern (unser
Vorschlag wäre C:\Programme\Gravic\Remark
Office OMR 7 Demo\Tutorial).
2 Unter File name tragen Sie Demo Tutorial ein
und klicken Sie auf Save (die .omr Endung wird
automatisch ergänzt).
Anmerkung: Falls jemand dieses Tutorial
schon unter diesem Namen abgespeichert hat,
können Sie einen anderen Namen vergeben.
Sie haben nun das Template zu unserem Tutorial
angelegt. Schließen Sie den Template Editor über das
File-Menü und Exit. Alternativ schließen Sie das
Fenster einfach über das X in der oberen rechten Ecke des Template Editor Fensters.
162.0.2 Verarbeiten der ausgefüllten Bögen der Restaurant Evaluation
Mit dem vollendeten Form Template zur Restaurant Evaluation können Sie nun
anfangen, ausgefüllte Fragebögen aus vorhandenen Bilddateien einzuscannen.
Zuerst öffnen Sie das Restaurant Evaluation Form Template
1 Falls noch nicht geschehen, starten Sie das Remark Office OMR Data Center
(Start|Programme|Remark Office OMR 7 Demo|Remark Office OMR Data Center).
Nachdem das Data Center geöffnet ist, wird ein leeres Datengitter angezeigt -
ähnlich einem Tabellenblatt. Im Data Center finden Sie auf der linken Seite das
Task Pane, das die am häufigsten verwendeten Funktion enthält.
2 Im Menü File und klicken Sie auf Open Form Template oder direkt auf die
Schaltfläche . Alternativ können Sie Open Form Template links im Task Pane
anwählen. Für die Verarbeitung muss ein Form Template geöffnet sein.
3 Wählen Sie die Demo Tutorial.omr Datei (die Sie in den vorhergehenden
Abschnitten erstellt und gespeichert haben) und klicken dann auf die Schaltfläche
Open ('Öffnen'). Sie können auch unsere Beispieldatei unter
Programme\Gravic\Remark Office OMR 7 Demo\Tutorials\Samples\Demo
Tutorial.omr benutzen.
Wenn sich Demo Tutorial Form Template öffnet, erscheint der Name auf der Titelleiste
oben am Bildschirm und Sie sehen die von Ihnen vergebenen Namen für die einzelnen
Regionen als Spaltenüberschriften in einem Datengitter. Jede Spalte im Datengitter
entspricht einer Frage - auch 'Variable' genannt - im Formular. Jede Zeile des
Datengitters enthält die Informationen zu einem Befragten, unabhängig davon wieviel
Seiten das Formular oder der Fragebogen hat. Das Datengitter füllt sich beim
Einscannen fortlaufend zeilenweise mit Daten.
Formulare aus Bilddateien lesen
Wir benutzen einen Assistenten - den Read Wizard - um ausgefüllte Formulare
einzuscannen und Daten zu produzieren. Der Read Wizard bietet schrittweise Optionen
an. Wir beschränken uns in diesem Tutorial auf grundlegende Funktionen. Wie schon
erwähnt, lesen wir aus bereits gescannten Bilddateien.
1 Wählen Sie im Tools Menü den Read Wizard, oder klicken Sie auf .
Alternativ können Sie den Read wizard links im Task Pane anwählen.
Das Fenster Read Method erscheint.
2 Im Bereich Select Method to Use for Data
Collection ('Datenquelle'), markieren Sie den
Schalter für Read from image files ('Aus
Bilddateien lesen').
3 Klicken Sie auf Next>> um fortzufahren.
Das Fenster Image Selection ('Bildauswahl')
erscheint und Sie können Bilder zur Verarbeitung
auswählen.
174 Gehen Sie zum Ordner Tutorial Ihrer Remark Office OMR 7 Demo Installation (i.d.R.
C:\Programme\Gravic\Remark Office OMR 7
Demo\Tutorial).
5 Öffnen Sie den Ordner Images for Processing.
6 Wählen Sie die Datei Demo Tutorial – Completed
Restaurant Evaluations.tif . Entweder durch
Doppelklicken oder durch Markieren und
anschließendes Klicken auf den grünen Schalter
Add Selected Images kopieren Sie diese Datei in
das Fenster Images in Read Order auf der
rechten Seite. Diese Multi-Page TIF Datei enthält
20 ausgefüllte Fragebögen.
7 Klicken Sie auf Next>> um fortzufahren.
Das Fenster Review Exceptions ('Prüffehler') erscheint. In diesem Fenster regeln Sie
die Verarbeitung von Datenfehlern wie leere Antworten und Mehrfach-Antworten. Dieses
Thema lassen wir vorerst aus.
8 Wenn Die Option Activate Review Exceptions ('Datenprüfung aktivieren') markiert
ist, löschen Sie diese Markierung wieder. Wir führen jetzt keine Datenprüfung durch.
9 Klicken Sie auf die Schaltfläche Read um mit dem Einlesen der Bilder zu beginnen.
Mit jedem verarbeiteten Formular erscheint eine neue Zeile im Datengitter auf dem
Bildschirm.
182.0.3 Überprüfen und korrigieren der Daten
Nachdem die Datei verarbeitet wurde, erscheinen 10 Datenzeilen im Datengitter. Jede
Zeile steht für ein ausgefülltes Formular. Sie können nun die Daten auf fehlende oder
falsche Daten untersuchen, um sie dann zu analysieren oder zu exportieren.
Remark Office OMR informiert sie über leere oder fragliche Markierungen durch
Einfärben der entsprechenden Zelle im Datengitter inklusive einer Kurzbeschreibung der
Fehlerart wie BLANK oder MULT. Die Software unterstützt Sie bei der Korrektur von
Fehlern, indem die fragliche Region am unteren Bildschirmrand angezeigt wird. Dazu
werden die gespeicherten Bilder der ausgefüllten Formulare permanent gespeichert.
In diesem Tutorial benutzen wir die eingebaute Funktion Review Exceptions
('Prüffehler'), mit der wir automatisch durch fragliche Datenfelder geführt werden.
Arbeiten mit Review Exceptions
1 Wählen Sie das Menü Tools ('Werkzeuge') und klicken Sie dann auf Review
Exceptions, oder klicken Sie direkt auf . Alternativ wählen Sie Review
exceptions links im Task Pane.
Das Review Exceptions Fenster erscheint im Task Pane.
2 In der oberen Hälfte können Sie die Fehlerarten auswählen z.B. multiple responses
('Mehrfachantworten'), blank (leere) responses, etc.). Vergewissern Sie sich, dass
Multiple responses und Blank responses markiert sind.
3 Im unteren Bereich des Task Pane können Sie Ihre Suche detaillieren und starten.
Sie können in Richtung Row/Respondent (zeilenweise pro Befragten) oder nach
Column/Item (spaltenweise abwärts pro Frage). Markieren Sie Row/Respondent.
4 Klicken Sie auf Begin Review ('Prüfung starten').
Die Software durchsucht die Daten nach
markierten Zellen.
5 Die erste ist eine leere Antwort - blank response -
in Zeile 9 in der Spalte namens Selection. Im
Fenster Review Exceptions links sehen Sie ein
gelbes Ausrufezeichen und Response for
[Selection]. Gelb steht für eine leere Antwort.
Der Text in Klammern ([Selection]) nennt die
betreffende Datenspalte. Wenn Sie den Image
Viewer ('Bildbetrachter') unten anschauen, sehen
Sie, dass diese Frage tatsächlich ausgelassen
wurde. Wir müssen also nichts korrigieren.
6 Klicken Sie auf den ersten grünen Pfeil namens Search Forward ('Vorwärts
suchen'), um zum nächsten Fehler zu springen oder drücken Sie einfach auf die
Eingabe-Taste.
Der nächste Prüffehler ist eine Mehrfachantwort in Zeile 9 für eine Spalte namens
ImportanceRanking4. Im Fenster Review Exceptions links sehen Sie ein grünes
Ausrufezeichen und Response for [ImportanceRanking4]. Grün steht für eine
unzulässige Mehrfachantwort. Der Text in Klammern
([ImportanceRanking4]) nennt die betreffende
Datenspalte, hier die Rangreihenfrage. In diesem
speziellen Fall hat der Befragte den vierten Rang
19zweimal vergeben, was nicht gestattet ist. Bei der Korrektur müssen Sie entscheiden,
welche Antwort statt der 4 richtig ist.
7 Im Image Viewer sehen Sie die fragliche Antwort. Hier sieht es so aus, als hätte
der Teilnehmer von Price & Value zu Food Quality gewechselt. Wählen Sie Food
Quality aus der angebotenen Auswahlliste.
8 Klicken Sie auf den ersten grünen Pfeil namens Search Forward ('Vorwärts
suchen'), um zum nächsten Fehler zu springen
oder drücken Sie einfach auf die Eingabe-Taste.
Der nächste Prüffehler ist eine Mehrfachantwort in
Zeile 10 für die Spalte namens Selection. Im Fenster
Review Exceptions links sehen Sie ein grünes
Ausrufezeichen und Response for [Selection]. Grün
steht für eine unzulässige Mehrfachantwort. Der Text
in Klammern ([Selection]) trennt die betreffende
Datenspalte.
9 Im Auswahlkasten neben Response for
[Selection] benutzen Sie die Auswahlliste und
markieren die geeignete Antwort. Benutzen Sie den Image Viewer unterhalb des
Datengitters um das Formular zu untersuchen. Es scheint als hätte der Teilnehmer
Neither Agree or Disagree durch auskreuzen der ersten und ausfüllen einer
zweiten Markierung korrigiert. Wir nehmen also an, dass Agree gemeint ist.
Markieren Sie Agree in der Auswahlliste (oder geben Sie einfach “A” ein, Remark
Office OMR ergänzt dies automatisch).
10 Betätigen Sie die Enter-Taste. Es gibt keine weiteren Prüffehler in diesem
Datenblatt.
11 Klicken Sie auf Yes auf die Nachricht Are you sure you are finished reviewing
exceptions ('Wollen Sie das Prüfprogramm wirkliche beenden')?.
12 Klicken Sie auf die Schaltfläche Back links in den Review Exceptions, um zum
normalen Task Pane zurückzukehren.
Ihre Daten sind nun bereit zum Abspeichern und zur Auswertung. Mit der Demoversion
von Remark Office OMR können keine Daten gespeichert werden. In der Vollversion
können Sie die Daten in über 30 verschiedenen Formaten speichern, darunter Microsoft
SQL Server, Access and Excel, SPSS ®, ASCII, TXT, Oracle und andere. Wir fahren mit
der Datenanalyse fort.
202.0.4 Analyse der Daten zur Restaurant Evaluation Befragung
Remark Office OMR bietet einige statistische Analysefunktionen und Möglichkeiten zur
Tabellierung von Daten. Die Funktion Easy Survey stellt eine Reihe von Standard-
Berichten (Reports) für Ihre Daten zur Verfügung.
Um die Daten unserer Restaurant Evaluation zu tabellieren
1 Im Menü Tools wählen Sie Analysis und klicken dann auf Easy Survey, oder direkt
auf . Alternativ klicken Sie auf das Register Analysis und wählen dann die
Option Easy Survey links im Task Pane.
Das Fenster Remark Quick Stats erscheint.
2 Im Task Pane wählen Sie Display Reports
('Reports anzeigen') um eine Liste der
verfügbaren Reports anzuzeigen.
3 Markieren Sie den Condensed Item Analysis
Report ('Komprimierter Bericht pro Frage')
links in der Liste; der Bericht wird rechts im
Fenster angezeigt.
Der Condensed Item Analysis Report tabelliert
zu jeder Frage z.B. Statistiken wie Total und
Prozent. Vielleicht benötigen Sie nicht mehr als
diesen einfachen, übersichtlichen Bericht, um ihre
Auswertungswünsche zu erfüllen.
Erzeugen des Comparative Item Report
Der Comparative Item Report ('Report mit
Variablenvergleich') ist hilfreich, wenn Daten des
Formulars z.B. je nach beurteiltem Restaurant
verglichen werden sollen. Der Report zeigt dann für
jede Teilgruppe einen eigenen Bericht. In diesem
Tutorial benutzen wir Restaurant Chain - die
Restaurantkette - als Basis für den vergleichenden
Report.
1 Im Task Pane wählen Sie den Comparative
Item Report links in der Liste.
2 Das Fenster Comparative Report Question
Selection erscheint. In diesem Fenster können
Sie bis zu drei verschachtelte Elemente als Basis
21für den Report auswählen. Für dieses Tutorial
wählen Sie Restaurant und klicken dann auf
den obersten Pfeil, um Ihre Auswahl in das
Fenster Selected questions zu kopieren (Sie
könnten ebenso auf Restaurant
doppelklicken).
3 Klicken Sie auf die Schaltfläche OK, um den
Report anzuzeigen.
Sobald der Bericht angezeigt wird, sehen Sie für
jede Frage und für jedes Restaurant, wie es
beurteilt worden ist. Die Zahl der Befragten und
die Mittelwerte werden auf Basis jedes einzelnen
Restaurants ausgewiesen.
Erstellen des Response Report by Item Report
Der Response Report by Item Report ('Einzelanlistung von Fragen') kann für die
Anlistung offener Fragen, also die Kommentare auf einem Formular benutzt werden. Wir
haben unseren Kommentar mit einem Image Clip Image erfasst. Dieser Report zeigt die
Image Clips für ausgefüllte Kommentarfelder an.
1 Im Task Pane wählen Sie den Respondent
Report by Item Report links in der Liste.
2 Das Fenster Response Report Question
Selection erscheint. Hier bestimmen Sie die
Felder für den Report. Wählen Sie Comments
und klicken dann auf den obersten Pfeil, um Ihre
Auswahl in das Fenster Selected questions zu
kopieren (Sie könnten ebenso auf Comments
doppelklicken).
3 Klicken Sie auf die Schaltfläche OK, um den
Report anzuzeigen.
Wenn der Report erscheint, sehen Sie die
handschriftlichen Kommentare der Teilnehmer.
Sie können mit den Pfeilen in der Werkzeugleiste
durch die Kommentare blättern.
Es werden weitere Reports links im Task Pane
angeboten, die Sie ausprobieren sollten. Sie
können die Reports über Tools|Report
Properties verändern, indem Sie z.B. deutsche
Texte hinzufügen. In der Vollversion der
Software können Sie die Reports in verschiedene
Formate exportieren, wie z.B. PDF, RTF, Excel
und TIF. Zusätzlich gibt es einen Assistenten,
den Report Batch Wizard, mit dem Sie
automatisch Daten filtern und aktuelle Berichte per Knopfdruck auf dem Desktop
erstellen können.
222.0.5 Zusammenfassung
Dieses Tutorial veranschaulichte die Grundfunktionen von Remark Office OMR:
• Erstellen eines Form Template mit
o OMR Regionen
o Image Regionen
o Barcode Regionen
o OCR Regionen
• Verarbeiten von Formularen
• Bereinigen von Daten mit Review Exceptions
• Tabellieren von Daten mit Easy Survey
o Condensed Item Analysis Report
o Comparative Item Report
o Response Report by Item Report
Sie haben das Remark Office OMR Tutorial nun durchgearbeitet. Beachten Sie, dass Sie
die Demo-Version auch mit Ihren eigenen Formularen benutzen können. Besuchen Sie
unsere Webseite, wenn Sie mehr Informationen benötigen oder wenn Sie das Produkt
kaufen möchten: www.pki.de.
Copyright © 2008 Gravic, Inc.; pki, Hamburg. Alle Rechte vorbehalten. Remark Office OMR und
Remark Quick Stats sind eingetragene Warenzeichen der Gravic, Inc. Alle anderen Produkte sind
Warenzeichen der jeweiligen Hersteller. Produktspezifikationen können ohne vorherige
Ankündigung geändert werden.
23Sie können auch lesen