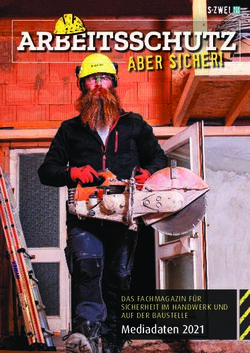BENUTZERHANDBUCH DRUCKER / PC-FAX - FAX-2920
←
→
Transkription von Seiteninhalten
Wenn Ihr Browser die Seite nicht korrekt rendert, bitte, lesen Sie den Inhalt der Seite unten
Inhaltsverzeichnis
1 Faxgerät als Drucker verwenden
Brother Druckertreiber verwenden .............................................................................1
Dokumente ausdrucken..............................................................................................1
Manuelle Papierzufuhr verwenden........................................................................ 2
Manueller Duplexdruck.......................................................................................... 3
Gleichzeitig drucken und faxen .............................................................................3
Druckertreiber-Einstellungen (Windows®) .................................................................4
Einstellungen ändern (Windows®) ..............................................................................4
Brother Druckertreiber verwenden (Windows®) ........................................................5
Registerkarte „Grundeinstellungen“ ......................................................................5
Registerkarte „Erweitert“ .......................................................................................8
Druckqualität .........................................................................................................9
Duplex manuell (Beidseitiger Druck) ..................................................................10
Wasserzeichen ................................................................................................... 11
Seiteneinstellung ................................................................................................. 12
Geräteoptionen....................................................................................................12
Registerkarte „Support“ ....................................................................................... 15
Status Monitor (Windows®) ......................................................................................16
Status Monitor aktivieren.....................................................................................16
Gerätestatus überwachen ...................................................................................16
2 Brother PC-FAX Funktionen (Windows®)
Allgemeines ..............................................................................................................17
Benutzerinformationen eingeben ........................................................................17
Sendeeinstellungen.............................................................................................18
Benutzeroberfläche .............................................................................................19
Adressbuch ........................................................................................................20
Deckblatt-Einstellungen ......................................................................................21
Deckblatt-Informationen eingeben ...................................................................... 21
Zielwahl-Einstellungen (nur für Faxbedienfeld-Oberfläche) .....................................22
Brother Adressbuch ................................................................................................. 22
Kontakt im Adressbuch speichern....................................................................... 23
Rundsendegruppen bilden ..................................................................................23
Kontakte oder Gruppen bearbeiten ..................................................................... 23
Kontakte oder Gruppen löschen..........................................................................24
Adressbuch exportieren ......................................................................................24
Adressbuch importieren ......................................................................................25
PC-Fax senden ........................................................................................................26
Senden eines PC-Fax mit Faxbedienfeld-Benutzeroberfläche ...........................26
Senden eines PC-Fax mit einfacher Benutzeroberfläche ...................................27
i3 FAX-2920 und Macintosh®
USB-Anschluss.........................................................................................................28
Verfügbare Funktionen .............................................................................................28
Brother Druckertreiber unter Mac OS® X verwenden ..............................................29
Seiteneinstellungen .............................................................................................29
Besondere Einstellungen zum Drucken .............................................................. 30
Brother Druckertreiber unter Mac OS® 9.1 bis 9.2 verwenden ................................ 31
Fax aus einer Macintosh®-Anwendung senden .......................................................32
Unter Mac OS® X ................................................................................................32
Elektronische Visitenkarte des Mac OS® X Adressbuches verwenden .............. 34
Mac OS® 9.1 - 9.2 ..............................................................................................35
ii1 Faxgerät als Drucker verwenden
Brother Druckertreiber verwenden
Ein Druckertreiber übersetzt die vom Computer gesendeten Daten mit Hilfe einer Drucker- oder Seitenbe- 1
schreibungssprache in das vom jeweiligen Drucker benötigte Format.
Drucken unter Windows®
Es sind Druckertreiber für Microsoft® Windows® 98/98SE/Me/2000 Professional und XP für Ihr Brother Fax-
gerät erhältlich. Der Brother-Treiber unterstützt das Brother Datenkompressionsverfahren (DACT), mit dem
die Druckgeschwindigkeit aus Windows®-Anwendungen erhöht werden kann. Außerdem stehen zahlreiche
Funktionen wie das wirtschaftliche Drucken mit dem Tonerspar-Modus und die Verwendung benutzerdefi-
nierte Papiergrößen zur Verfügung.
Dokumente ausdrucken
Sobald das Faxgerät Daten vom Computer empfängt, startet es den Druckvorgang, indem es Papier aus der
Papierzufuhr einzieht. In die Papierzufuhr können verschiedene Sorten Papier und Umschläge eingelegt wer-
den (siehe dazu im Benutzerhandbuch den Abschnitt „Verwendbares Papier und Druckmedien“).
1 Wählen Sie den Druckbefehl in Ihrem Anwendungsprogramm.
Falls mehrere Druckertreiber auf Ihrem Computer installiert sind, wählen Sie in der Liste des Dru-
cker-Menüs oder der Druckereinstellungen Brother FAX-2920 USB Printer als Drucker aus. Klicken Sie
auf OK, um den Druckvorgang zu starten (nur Windows ®).
Hinweis
Wenn Sie einen Macintosh®-Computer benutzen, siehe Brother Druckertreiber unter Mac OS® X verwenden
auf Seite 29 oder Brother Druckertreiber unter Mac OS® 9.1 bis 9.2 verwenden auf Seite 31.
2 Der Computer sendet einen Druckbefehl und die zu druckenden Daten zum Faxgerät.
Im Display erscheint Datenempfang.
3 Wenn der Druckvorgang abgeschlossen ist, werden im Display wieder Datum und Uhrzeit angezeigt.
Hinweis
Sie können in der Anwendung die Papiergröße und die Druckausrichtung auswählen.
Falls das Anwendungsprogramm ein von Ihnen verwendetes Format nicht unterstützt, sollten Sie das nächst-
größere Papierformat wählen. Stellen Sie dann den linken und rechten Rand des Dokumentes im Anwen-
dungsprogramm entsprechend der Größe des Papiers ein.
1Faxgerät als Drucker verwenden
Manuelle Papierzufuhr verwenden
Hinweis
Wenn Sie Papier in die manuelle Zufuhr einlegen, schaltet das Faxgerät automatisch zur manuellen Zufuhr
um und verwendet das dort eingelegte Papier für den nächsten Ausdruck.
1
1 Wählen Sie Papiergröße, Druckmedium, Papierquelle und andere Einstellungen im Druckertreiber.
Als Papierquelle wählen Sie Manuell.
2 Verschieben Sie die Papierführungen entsprechend der Breite
des Papiers.
3 Schieben Sie das Papier mit beiden Händen gerade, mit der
Oberkante zuerst in die manuelle Zufuhr ein, bis es die Papier-
einzugsrollen berührt. Halten Sie das Papier in dieser Position,
bis es vom Faxgerät ein Stück eingezogen wird. Lassen Sie
dann das Papier los.
4 Starten Sie den Druckvorgang am Computer.
Hinweis
■ Die zu bedruckende Seite des Papiers muss nach oben zeigen.
■ Achten Sie darauf, dass die Papierführungen richtig eingestellt sind und das Papier gerade eingelegt ist.
Wenn es nicht richtig eingelegt ist, wird eventuell schief auf das Papier gedruckt oder es kann ein Papier-
stau entstehen.
■ Legen Sie nicht mehr als ein Blatt oder einen Umschlag in die manuelle Zufuhr ein, weil sonst Papierstaus
entstehen können.
5 Hat das Faxgerät die Seite fertig gedruckt und ausgegeben, legen Sie das nächste Blatt ein, wie oben
in Schritt 3 beschrieben. Wiederholen Sie dies für jede Seite, die Sie drucken möchten.
2Faxgerät als Drucker verwenden
Manueller Duplexdruck
Wenn Sie diese Einstellung wählen, werden zunächst alle Seiten mit gerader Seitennummer (2, 4, 6 ...) ge-
druckt. Dann fordert ein Dialogfeld des Windows®-Treibers Sie auf, das Papier nochmals einzulegen. Glätten
Sie das Papier gut, bevor Sie es einlegen, um einen Papierstau zu verhindern. Sehr dünnes oder sehr dickes
Papier ist für den Duplexdruck nicht geeignet. 1
Gleichzeitig drucken und faxen
Das Faxgerät kann auch vom Computer gesendete Daten drucken, während es Faxe sendet oder Faxe im
Speicher empfängt.
Wenn das Gerät jedoch ein Dokument kopiert oder ein Fax auf Papier empfängt, unterbricht es den PC-Aus-
druck und setzt ihn automatisch fort, sobald das Kopieren oder der Faxempfang abgeschlossen ist.
3Faxgerät als Drucker verwenden
Druckertreiber-Einstellungen (Windows®)
Hinweis
Wenn Sie einen Macintosh®-Computer benutzen, lesen Sie Brother Druckertreiber unter Mac OS® X verwen-
den auf Seite 29 oder Brother Druckertreiber unter Mac OS® 9.1 bis 9.2 verwenden auf Seite 31.
1
Sie können die folgenden Druckertreiber-Einstellungen ändern:
■ Papiergröße
■ Mehrseitendruck
■ Ausrichtung
■ Kopien
■ Druckmedium
■ Papierquelle
■ Auflösung
■ Tonersparmodus
■ Duplex manuell (beidseitiger Druck)
■ Wasserzeichen
■ Skalierung
■ Datum und Uhrzeit drucken
■ Quick Print Setup
■ Status Monitor
Einstellungen ändern (Windows®)
1 Um die Druckertreiber-Einstellungen zu ändern, wählen Sie im Datei-Menü des Anwendungs-
programms Drucken. Es erscheint das Dialogfeld Drucken.
2 Wählen Sie Brother FAX-2920 USB Printer und klicken Sie dann auf Eigenschaften. Es erscheint ein
Dialogfeld zum Ändern der Druckereigenschaften.
Hinweis
■ Wie die Druckertreiber-Einstellungen geändert werden, ist vom jeweiligen Betriebssystem und dem ver-
wendeten Anwendungsprogramm abhängig.
■ Die in diesem Kapitel abgedruckten Bildschirme zeigen den Faxgerät-Druckertreiber unter Windows® XP.
Die von Ihrem Computer gezeigten Bildschirme können geringfügig davon abweichen.
4Faxgerät als Drucker verwenden
Brother Druckertreiber verwenden (Windows®)
Registerkarte „Grundeinstellungen“
1
1
2
3
4
1 Wählen Sie die Papiergröße, Mehrseitendruck, Rahmen (wenn möglich) und Ausrichtung.
2 Wählen Sie die Anzahl der Kopien und das Druckmedium.
3 Wählen Sie die Papierquelle (Erste Seite and Andere Seiten).
4 Klicken Sie auf OK, um die Einstellungen wirksam zu machen.
Um zu den Standardeinstellungen zurückzukehren, klicken Sie auf Standard und dann auf OK.
5Faxgerät als Drucker verwenden
Papiergröße
Wählen Sie im Listenfeld die gewünschte Papiergröße aus.
Mehrseitendruck
Mit dieser Funktion können die Seiten eines Dokumentes so verkleinert werden, dass mehrere Seiten auf ein
Blatt gedruckt werden können. Es kann auch eine Seite vergrößert und auf mehreren Blättern ausgedruckt
1
werden, um diese dann zum Beispiel zu einem Poster zusammenzusetzen.
Zum Beispiel: 4 auf 1 Zum Beispiel: 1 auf 2x2 Seiten
Rahmen
Wenn Sie mit der Funktion Mehrseitendruck mehrere Seiten auf ein Blatt drucken, können Sie die einzelnen
Seiten umrahmen lassen und dazu zwischen verschiedenen Linienarten (durchgezogen oder gestrichelt)
wählen.
Ausrichtung
Hier können Sie die Druckausrichtung auf Hochformat oder Querformat einstellen.
Hochformat Querformat
Kopien
Hier kann gewählt werden, wie oft ein Dokument über das Anwendungsprogramm ausgedruckt werden soll.
Sortieren
Diese Funktion kann nur eingestellt werden, wenn mehrere Exemplare eines mehrseitigen Dokumentes ge-
druckt werden. Wenn Sortieren aktiviert ist, werden zuerst alle Seiten des Dokumentes einmal ausgedruckt
und anschließend der Ausdruck des gesamten Dokumentes wiederholt, bis die angegebene Kopienanzahl
erreicht ist. Wenn diese Option nicht aktiviert ist, werden zuerst alle Kopien der ersten Seite, dann alle Kopien
der zweiten Seite usw. ausgedruckt.
Sortieren aktiviert Sortieren deaktiviert
6Faxgerät als Drucker verwenden
Druckmedium
Sie können die folgenden Druckmedien verwenden. Damit Sie die optimalen Druckergebnisse erhalten, soll-
ten Sie stets die richtige Einstellung entsprechend dem verwendeten Druckmedium wählen werden.
Normalpapier Dünnes Papier Dickes Papier Dickeres Papier Briefpapier 1
Folien Umschläge Umschl. Dick Umschl. Dünn Recyclingpapier
Hinweis
■ Wenn Sie Standardpapier benutzen (70 bis 95 g/m2), wählen Sie Normalpapier. Bei Verwendung von
dickerem bzw. schwererem Papier oder rauem Papier sollten Sie Dickes Papier oder Dickeres Papier
wählen. Für Briefpapier wählen Sie Briefpapier, zum Bedrucken von OHP-Folien Folien.
■ Zum Bedrucken von Umschlägen wählen Sie Umschläge. Bei Verwendung von dickeren bzw. schwere-
ren Umschlägen oder wenn der Toner beim Bedrucken von Umschlägen nicht richtig fixiert wird, wählen
Sie Umschl. Dick. Wird ein Umschlag beim Drucken zerknittert, wählen Sie Umschl. Dünn.
Papierquelle
Sie können Automatische Zufuhr, Kassette 1 oder Manuell wählen. Außerdem können Sie die Papierquel-
le für den Druck der ersten Seite und den Druck ab der zweiten Seite aufwärts angeben.
7Faxgerät als Drucker verwenden
Registerkarte „Erweitert“
1 2 3 4 5
1
In dieser Registerkarte können Sie verschiedene Einstellungen ändern, indem Sie auf eines der folgenden
Symbole klicken:
1 Druckqualität
2 Duplex
3 Wasserzeichen
4 Seiteneinstellung
5 Geräteoptionen
Hinweis
Um zu den Standardeinstellungen zurückzukehren, klicken Sie auf Standard.
8Faxgerät als Drucker verwenden
Druckqualität
Auflösung
Mit dieser Funktion können Sie die Druckqualität für das zu druckende Dokument wählen:
■ 1200 x 600 dpi
1
■ 600 dpi
■ 300 dpi
Tonersparmodus
Sie sparen Toner und damit Betriebskosten, wenn Sie diese Option aktivieren. Der Ausdruck wird dadurch
etwas heller.
Einstellung für Druckoptimierung
Mit der Druckoptimierung wird die Druckqualität für die Art des zu druckenden Dokumentes (Foto, Grafik oder
eingescannte Vorlage) optimiert.
■ Auto
Wenn Sie die Option Auto (Empfohlen) wählen, druckt das Faxgerät automatisch mit den für den Druck-
auftrag am besten geeigneten Einstellungen.
■ Manuell
Sie können manuelle Einstellungen vornehmen, wenn Sie die Option Manuell wählen und dann auf Ein-
stellen klicken.
Windows® 98/98SE/Me: Helligkeit, Kontrast und andere Einstellungen.
Windows® 2000/XP: Drucker-Graustufen verwenden, System-Graustufen verwenden, Graudruck
verbessern.
9Faxgerät als Drucker verwenden
Duplex manuell (Beidseitiger Druck)
Der Brother Druckertreiber unterstützt den manuellen Du-
plexdruck. Klicken Sie auf das Duplexsymbol, um Einstellun-
gen vorzunehmen.
1
Duplex manuell
Aktivieren Sie Duplex manuell. Mit dieser Einstellung druckt
das Faxgerät zuerst alle Seiten mit gerader Seitennummer
(2, 4, 6 ...). Dann wird der Ausdruck unterbrochen und es er-
scheint die Anweisung, das bedruckte Papier erneut in die
Papierzufuhr einzulegen. Legen Sie das Papier entsprechend
ein und klicken Sie dann auf OK, um die Seiten mit ungera-
den Seitennummern (1, 3, 5 ...) zu drucken.
Duplexart
Es gibt für jede Druckausrichtung (Hochformat und Querfor-
mat) sechs verschiedene Möglichkeiten, wie zwei Seiten ei-
nes Dokumentes auf die Vor- und Rückseite des Papiers ge-
druckt werden können.
An linker Kante spiegeln
An rechter Kante spiegeln
An Oberkante spiegeln
An Unterkante spiegeln
An Oberkante spiegeln (Nicht auf der Rückseite)
An Unterkante spiegeln (Nicht auf der Rückseite)
Bindekante-/Bundverschiebung
Wenn Sie diese Option aktivieren, können Sie die Verschiebung der Bindekante an der Innenseite in Zoll
(0 - 8 “) oder Millimeter angeben (0 – 203,2 mm).
10Faxgerät als Drucker verwenden
Wasserzeichen
Mit dieser Funktion können Sie ein Bild, ein Logo oder einen
Text als Wasserzeichen in Ihr Dokument einfügen. Dazu kön-
nen Sie eines der vorgegebenen Wasserzeichen benutzen,
eine Bitmap-Datei verwenden oder selbst Text eingeben. 1
Aktivieren Sie Wasserzeichen benutzen und wählen Sie
dann das gewünschte Wasserzeichen aus.
Transparent
Wenn diese Option aktiviert ist, erscheint das Wasserzeichen
im Hintergrund des Dokumentes. Wenn diese Option deakti-
viert ist, erscheint das Wasserzeichen im Vordergrund, d. h.
über dem Text des Dokumentes.
Im Textumriß (nur Windows® 2000/XP
Wählen Sie diese Option, um nur den Umriss des eingegebe-
nen Wasserzeichens zu drucken.
Wasserzeichen drucken
Sie können hier festlegen, auf welchen Seiten das Wasserzeichen ausgedruckt werden soll:
■ Auf allen Seiten
■ Nur auf der ersten Seite
■ Ab der zweiten Seite
■ Benutzerdefiniert
Wasserzeichen auswählen, bearbeiten oder hinzufügen
In der Liste können Sie auswählen, welches Wasserzeichen
gedruckt wird. Sie können die Größe und die Position eines
Wasserzeichens ändern, indem Sie das Wasserzeichen aus-
wählen und dann auf die Schaltfläche Bearbeiten klicken.
Um ein neues Wasserzeichen hinzuzufügen, klicken Sie auf
die Schaltfläche Neu.
■ Titel
Sie können einen der vorgegebenen Titel (VERTRAU-
LICH, KOPIE oder ENTWURF) auswählen oder einen be-
liebigen Titel in das Textfeld als Namen für das Wasser-
zeichen eingeben.
■ Art des Wasserzeichens
Wählen Sie Text, wenn Text als Wasserzeichen, oder
Bitmap, wenn eine Bitmap-Grafik als Wasserzeichen ver-
wendet werden soll.
■ Text für Wasserzeichen
Geben Sie in das Feld Text den Text ein, der als Wasserzeichen gedruckt werden soll, und wählen Sie
Schriftart, Größe, Grauton und Stil.
11Faxgerät als Drucker verwenden
■ Bitmap für Wasserzeichen
Geben Sie den Dateinamen und den Ordner, in dem die gewünschte Bitmap gespeichert ist, in das Feld
Datei ein oder klicken Sie auf Durchsuchen, um den Ordner und die Datei zu wählen. Falls gewünscht,
können Sie im Feld Skalierung eine Vergrößerungs- bzw. Verkleinerungsstufe für die Grafik wählen bzw.
eingeben.
1
■ Position
Hier können Sie die Position auf der Seite festlegen, an der das Wasserzeichen gedruckt werden soll.
Seiteneinstellung
Skalierung
Mit dieser Funktion können Sie das Dokument beim Ausdruck
vergrößern oder verkleinern.
■ Wählen Sie die Option Aus, wenn Sie das Dokument in
seiner Originalgröße ausdrucken möchten.
■ Wählen Sie An Papiergröße anpassen, falls ihr Doku-
ment eine ungewöhnliche Größe hat und die Dokumen-
tengröße beim Ausdruck an das verwendete Papier ange-
passt werden soll.
■ Wählen Sie Frei, falls Sie den Ausdruck um einen be-
stimmten Wert verkleinern oder vergrößern möchten.
Spiegeldruck / Umkehrdruck
Aktivieren Sie Spiegeldruck oder Umkehrdruck, um spie-
gelverkehrt oder um 180° gedreht zu drucken.
Geräteoptionen
Hier können Sie folgende Druckerfunktionen wählen:
■ Quick Print Setup
■ Status Monitor
■ Administrator (nur Windows® 98/98SE/Me)
■ Ganzseitendruck
■ Datum und Uhrzeit drucken
■ Einstellung Druckdichte
Hinweis
Je nach Modell kann die Liste der Druckerfunktionen auch variieren.
12Faxgerät als Drucker verwenden
Quick Print Setup
Das Quick Print Setup ermöglicht Ihnen, Treibereinstellun-
gen schnell vorzunehmen. Um die Einstellungen anzusehen,
klicken Sie einfach mit der linken Maustaste auf das -Sym-
bol in der Taskleiste. Diese Funktion kann in den Geräteop- 1
tionen ein- oder ausgeschaltet werden.
Status Monitor
Diese Funktion zeigt Fehler an, die am Faxgerät beim Drucken auftreten können, wie zum Beispiel Papier-
mangel. Als Voreinstellung ist der Status Monitor ausgeschaltet. Um diese Funktion einzuschalten, klicken
Sie auf die Registerkarte Erweitert, wählen Sie Geräteoptionen und dann Status Monitor.
Administrator (nur Windows® 98/98SE/Me)
Mit den Administratoreinstellungen können Sie die Einstellun-
gen für Kopien, Skalierung und Wasserzeichen sperren, da-
mit nur nach Eingabe des richtigen Kennwortes Mehrfachko-
pien sowie Verkleinerungen/ Vergrößerungen angefertigt
oder Wasserzeichen-Einstellungen geändert werden können.
Hinweis
Bewahren Sie das eingegebene Kennwort an einem Platz auf, an dem Sie es jederzeit wieder finden. Wenn
Sie das Kennwort nicht mehr wissen, können die genannten Einstellungen nicht mehr verwendet werden.
13Faxgerät als Drucker verwenden
Ganzseitendruck
Diese Funktion reserviert zusätzlichen Speicher zum Aufbau einer vollständigen Seite im Druckerspeicher.
Es können die Einstellungen Auto, Aus und Druckereinstellung gewählt werden.
Verwenden Sie diese Funktion, wenn umfangreiche und komplizierte Seiten gedruckt werden sollen und das
Faxgerät längere Zeit warten muss, bis das Bild vor dem Ausdruck verarbeitet wurde. Das Faxgerät kann
1
dann die gesamte Seite im Druckerspeicher aufbauen, bevor das Papier eingezogen und der Ausdruck ge-
startet wird.
Datum und Uhrzeit drucken
Wenn Sie diese Funktion aktivieren, wird das Systemdatum
und die Systemuhrzeit des Computers automatisch auf Ihre
Dokumente gedruckt.
Klicken Sie auf Einstellen, um das Format für Datum und
Zeit, Schriftart und Position der zu druckenden Zeitanga-
ben zu wählen. Sie können wählen, ob der Hintergrund der
Zeitangaben Deckend (als rechteckiges Feld) oder Transpa-
rent gedruckt werden soll. Wenn Deckend gewählt ist, kann
die Farbe des Hintergrundes gewählt werden.
Hinweis
Das im Listenfeld angezeigte Datum und die Zeit dienen nur als Beispiel für das Format, in dem die Zeitan-
gaben gedruckt werden. Auf die Dokumente wird jeweils die beim Ausdruck aktuelle Systemzeit gedruckt.
Einstellung Druckdichte
Hier kann die Druckdichte erhöht oder verringert werden.
14Faxgerät als Drucker verwenden
Registerkarte „Support“
Auf dieser Registerkarte finden Sie Informationen über die
Druckertreiberversion. Zusätzlich können Sie über diese Re-
gisterkarte die Verbindung zum Brother Solutions Center und
zu den Brother Webseiten für das Druckertreiber-Update her- 1
stellen.
Klicken Sie auf die Registerkarte Support. Das folgende Di-
alogfeld erscheint:
Brother Solutions Center
Das Brother Solutions Center ist eine Website, die Ihnen
verschiedene Informationen über Ihr Brother Produkt ein-
schließlich FAQ’s (häufig gestellte Fragen), Benutzerhandbü-
cher, Treiber-Updates und Tipps zur Verwendung des Gerä-
tes liefert.
Web Update
Web Update sucht auf der Brother Website nach neuen Druckertreiberversionen und lädt diese automatisch,
um den Brother Druckertreiber auf Ihrem System zu aktualisieren.
Einstellungen drucken
Hier können Sie eine Liste mit den aktuellen Druckereinstellungen ausdrucken.
Einstellung prüfen
Klicken Sie hier, um eine Liste mit den aktuellen Druckereinstellungen anzeigen zu lassen.
15Faxgerät als Drucker verwenden
Status Monitor (Windows®)
Der Statusmonitur ist eine konfigurierbare Anwendung, mit der Sie den Status eines oder mehrerer Geräte
überwachen können. Wenn ein Gerätefehler auftritt - z. B. Papierstau oder Papiermangel -, wird am Compu-
terbildschirm eine entsprechende Fehlermeldung angezeigt.
1
Status Monitor aktivieren
1 Klicken Sie im Menü Start auf Alle Programme, Brot-
her, MFL-Pro Suite FAX-2920, Status Monitor, Brot-
her FAX-2920 USB Printer. Das Fenster Brother Sta-
tus Monitor erscheint nun.
2 Klicken Sie mit der rechten Maustaste auf das Sta-
tus-Monitor-Fenster und wählen Sie dann im Kontext-
menü Status Monitor beim Start laden.
3 Klicken Sie mit der rechten Maustaste auf das Sta-
tus-Monitor-Fenster und wählen Sie im Kontextmenü
Anzeigeposition. Sie können nun einstellen, wo der
Status Monitor auf Ihrem Computer erscheinen soll: in
der Taskleiste, im Tasktray (immer), im Tasktray (bei
Fehler) oder auf dem Desktop.
Gerätestatus überwachen
Die Farbe des Status-Monitor-Symbols ändert sich entsprechend dem Betriebszustand des Faxgerätes wie
folgt:
Grünes Symbol: Das Gerät ist in Bereitschaft.
Gelbes Symbol: Warnung (z.B. Papiermangel).
Rotes Symbol: Beim Drucken ist ein Fehler ist aufgetreten.
Hinweis
■ Sie können den aktuellen Status Ihres Faxgerätes jederzeit überprüfen. Doppelklicken Sie dazu auf das
entsprechende Symbol im Tasktray oder wählen Sie Status Monitor im Menü Start, Alle Programme,
Brother, MFL-Pro Suite FAX-2920.
■ Weitere Informationen über den Status Monitor erhalten Sie, wenn Sie mit der rechten Maustaste auf das
Status-Monitor-Symbol in der Taskleiste klicken und Hilfe wählen.
162 Brother PC-FAX Funktionen (Windows®)
Allgemeines
Die Brother PC-FAX-Software ermöglicht es, mit Ihrem PC aus einem Anwendungsprogramm heraus eine 2
Datei als PC-FAX über Ihr Faxgerät zu versenden.
Sie können vor dem Fax auch ein vorprogrammiertes Deckblatt übertragen. Dazu müssen Sie nur die Emp-
fänger als Kontakte oder Gruppe im PC-FAX-Adressbuch speichern. Anschließend können Sie die Suchfunk-
tion des Adressbuches verwenden, um den Empfänger zum Versenden des Faxes schnell zu finden. Sie kön-
nen die Rufnummer des Empfängers auch direkt eingeben.
Hinweis
■ Mit der PC-FAX-Anwendung lässt sich ein Fax an bis zu 50 Faxnummern rundsenden.
■ Unter Windows® XP oder Windows® 2000 Professional müssen Sie als Administrator angemeldet sein.
■ Die jeweils aktuellste Version der Brother PC-FAX-Software finden Sie im Internet:
www.brother.de, www.brother.ch oder http://solutions.brother.com.
Benutzerinformationen eingeben
1 Wählen Sie im Start-Menü Alle Programme, Brother,
MFL-Pro Suite FAX-2920 und klicken Sie dann auf
PC-FAX-Einstellungen.
Das Dialogfeld PC-FAX-Setup erscheint:
2 Geben Sie die erforderlichen Benutzerinformationen
ein. Diese Informationen werden zur Erstellung der Ab-
senderkennung und für die Deckblattfunktion benötigt.
3 Zum Speichern der Benutzerinformationen klicken Sie
auf OK.
Hinweis
Sie können das Dialogfeld zur Konfiguration der Brother PC-FAX-Funktionen auch aufrufen, indem Sie im
Dialogfeld zum Senden eines Faxes auf das Symbol klicken (siehe Senden eines PC-Fax mit Faxbe-
dienfeld-Benutzeroberfläche auf Seite 26).
17Brother PC-FAX Funktionen (Windows®)
Sendeeinstellungen
Um die Sendeeinstellungen zu ändern, klicken Sie im Dialog-
feld PC-FAX-Setup auf die Registerkarte Senden.
Sie können hier zwischen zwei verschiedenen Benutzerober- 2
flächen zum Senden von Faxen wählen, Einfach oder Fax-
bedienfeld (siehe Benutzeroberfläche auf Seite 19).
Amtsholung
In einigen Nebenstellenanlagen ist eine Kennziffer zur Amts-
holung notwendig. Geben Sie hier - falls notwendig - die in Ih-
rer Nebenstellenanlage verwendete Kennziffer ein.
Absenderkennung senden
Aktivieren Sie diese Option, wenn die Absenderinformationen
am oberen Rand des Faxes eingefügt und mitübertragen wer-
den sollen.
18Brother PC-FAX Funktionen (Windows®)
Benutzeroberfläche
Auf der Registerkarte Senden können Sie zwischen zwei verschiedenen Benutzeroberflächen zum Senden
von Faxen wählen, Einfach oder Faxbedienfeld.
Einfach 2
Faxbedienfeld
19Brother PC-FAX Funktionen (Windows®)
Adressbuch
Wenn Microsoft Outlook® Express auf Ihrem Computer instal-
liert ist, können Sie in der Registerkarte Adressbuch wählen,
ob das Brother PC-FAX-Adressbuch oder das Microsoft Out-
look® Express-Adressbuch verwendet werden soll. 2
Zur Auswahl einer Adressbuch-Datei geben Sie den Pfad und
den Dateinamen der Datenbank ein, die die gewünschten
Adressen enthält
— oder —
klicken Sie auf die Schaltfläche Durchsuchen, um die Daten-
bank-Datei zu suchen.
Wenn Sie das Microsoft Outlook® Express-Adressbuch wäh-
len, wird beim Klicken auf An: bzw. Adressbuch in der Be-
nutzeroberfläche das Microsoft Outlook® Express-Adress-
buch angezeigt.
20Brother PC-FAX Funktionen (Windows®)
Deckblatt-Einstellungen
Klicken Sie im Dialogfeld zum Senden eines Faxes auf das Symbol .
Das Dialogfeld Konfiguration Brother PC-FAX Deckblatt
erscheint: 2
Deckblatt-Informationen eingeben
An
Von
Kommentar
Geben Sie den Kommentar, der auf dem Deckblatt erscheinen soll, ein.
Layout
Wählen Sie das gewünschte Deckblatt-Layout aus.
BMP-Datei importieren
Sie können eine Bitmap-Datei, wie z.B. Ihr Firmenlogo, in das Deckblatt einfügen.
Klicken Sie auf Durchsuchen, um die gewünschte Bitmap-Datei auszuwählen. Wählen Sie dann die Aus-
richtung der Datei aus.
Deckblatt mitzählen
Wenn dieses Kontrollkästchen aktiviert ist, wird das Deckblatt bei der Anzahl der gesendeten Seiten mitge-
zählt. Wenn es deaktiviert ist, wird das Deckblatt nicht mitgezählt.
Hinweis
Wenn Sie ein Fax an verschiedene Empfänger rundsenden, bleiben die An-Felder des Deckblattes leer.
21Brother PC-FAX Funktionen (Windows®)
Zielwahl-Einstellungen (nur für Faxbedienfeld-Oberfläche)
Klicken Sie im Dialogfeld PC-FAX-Setup auf die Registerkar-
te Zielwahl (nur Faxbedienfeld), um die Zielwahl-Einstellun-
gen zu ändern. (Diese Einstellungen sind nur für die Faxbedi-
2
enfeld-Benutzeroberfläche gültig.)
Sie können jeder der 10 Zielwahltasten in der Faxbedienfeld-
Benutzeroberfläche einen zuvor gespeicherten Kontakt (Ruf-
nummer bzw. Nummerngruppe) zuordnen, um diesen dann
einfach durch Anklicken der Zielwahltaste anwählen zu kön-
nen.
1 Klicken Sie auf die Zielwahltasten-Nummer, der Sie ei-
nen Kontakt zuordnen möchten.
2 Klicken Sie auf den Kontakt, den Sie der Zielwahltaste
zuordnen möchten.
3 Klicken Sie auf die Schaltfläche Hinzufügen >>, um der Taste den gewählten Kontakt zuzuordnen.
Kontakt entfernen:
1 Klicken Sie auf die Zielwahltaste, deren Zuordnung Sie aufheben möchten.
2 Klicken Sie auf die Schaltfläche Entfernen.
Brother Adressbuch
Wählen Sie im Start-Menü Alle Programme, Brother, MFL-Pro Suite FAX-2920 und klicken Sie dann auf
Brother Adressbuch.
Das Dialogfeld Brother Adressbuch erscheint:
22Brother PC-FAX Funktionen (Windows®)
Kontakt im Adressbuch speichern
Im Dialogfeld Brother Adressbuch können Sie Kontakte oder Gruppenmitglieder speichern, bearbeiten
oder löschen.
1 Um einen neuen Kontakt hinzuzufügen, klicken Sie im Dialogfeld Brother Adressbuch auf das Symbol 2
.
Das Dialogfeld Konfiguration Brother Adressbuch
(Kontakte speichern) erscheint:
2 Tragen Sie die Daten des neuen Kontaktes ein. Das Feld
Name muss stets ausgefüllt werden. Klicken Sie auf OK,
um den neuen Kontakt zu speichern.
Rundsendegruppen bilden
Wenn Sie öfters ein PC-Fax an verschiedene Empfänger senden, können Sie diese Empfänger auch in einer
Gruppe zusammenfassen. Danach können Sie ein Fax durch Anklicken des Gruppennamens automatisch
an alle Mitglieder der Gruppe rundsenden lassen.
1 Um eine Gruppe zu erstellen, klicken Sie im Dialogfeld Brother Adressbuch auf das Symbol .
Das Dialogfeld Konfiguration Brother Adressbuch
(Gruppen speichern) erscheint:
2 Geben Sie den Namen der Gruppe in das Feld Grup-
penname ein.
3 Wählen Sie im Feld Verfügbare Kontakte die Namen
aus, die in die Gruppe aufgenommen werden sollen, und
klicken Sie dann auf Hinzufügen >>.
Die zur Gruppe hinzugefügten Kontakte werden im Feld
Gruppenmitglieder angezeigt.
4 Nachdem Sie alle gewünschten Kontakte zur Gruppe
hinzugefügt haben, klicken Sie auf OK.
Kontakte oder Gruppen bearbeiten
1 Wählen Sie den Kontakt oder die Gruppe aus, die bearbeitet werden soll, aus.
2 Klicken Sie auf das Symbol .
3 Nehmen Sie die gewünschten Änderungen vor.
4 Klicken Sie auf OK, um die Änderungen zu speichern.
23Brother PC-FAX Funktionen (Windows®)
Kontakte oder Gruppen löschen
1 Wählen Sie den Kontakt oder die Gruppe aus, die gelöscht werden soll.
2 Klicken Sie auf das Symbol .
2
3 Klicken Sie auf OK, wenn das Dialogfeld Löschen OK? erscheint.
Adressbuch exportieren
Sie können das Adressbuch als ASCII-Textdatei (*.csv) exportieren, um z.B. die Daten in das Adressbuch
eines anderen Programmes zu importieren. Daneben besteht die Möglichkeit, die Daten als elektronische Vi-
sitenkarte im vCard-Format (*.vcf) zu speichern. Eine elektronische Visitenkarte enthält die Kontaktinforma-
tionen des Senders.
Aktuelles Adressbuch exportieren:
Hinweis
Um eine elektronische Visitenkarte (vCard) zu erstellen, wählen Sie zuerst den gewünschten Kontakt aus.
Wenn Sie in Schritt 1 Visitenkarte (vCard) gewählt haben, wird als Dateityp Visitenkarte (*.vcf) angezeigt.
1 Wählen Sie im Menü Datei des Brother Adressbuches Exportieren und klicken Sie dann auf Text
— oder —
klicken Sie auf Visitenkarte (vCard) und gehen Sie zu Schritt 5.
2 Wenn Sie Text gewählt haben, wählen Sie nun die
Datenfelder, die Sie exportieren möchten, im Feld
Verfügbare Einträge aus und klicken Sie dann auf
Hinzufügen >>.
Hinweis
Wählen Sie die Einträge in der Reihenfolge aus, in der sie in
der Exportdatei gespeichert werden sollen.
3 Wenn Sie die Daten in eine ASCII-Datei exportieren,
wählen Sie das Trennzeichen zwischen den Einträgen -
Tab oder Komma - aus. Dieses Trennzeichen wird beim
Exportieren der Daten zwischen den einzelnen Einträ-
gen eingefügt.
4 Klicken Sie auf OK.
24Brother PC-FAX Funktionen (Windows®)
5 Geben Sie den Dateinamen ein und klicken Sie auf Spei-
chern.
2
Adressbuch importieren
Sie können ASCII-Textdateien (*.csv) oder vCard-Dateien (*.vcf) in Ihr Adressbuch importieren.
ASCII-Textdatei importieren:
1. Wählen Sie im Menü Datei des Adressbuches Importieren und klicken Sie dann auf Text
— oder —
klicken Sie auf Visitenkarte (vCard) und gehen Sie zu Schritt 5.
2 Wählen Sie die Datenfelder, die Sie importieren möch-
ten, in der Liste Verfügbare Einträge aus und klicken
Sie dann auf Hinzufügen >>.
Hinweis
Wählen Sie die Einträge in derselben Reihenfolge aus, in der
sie sich in der Importdatei befinden.
3 Wählen Sie das Trennzeichen zwischen den Einträgen
- Tab oder Komma - entsprechend dem in der zu impor-
tierenden Datei verwendeten Format aus.
4 Klicken Sie auf OK, um die Daten zu importieren.
5 Geben Sie den Dateinamen ein und klicken Sie auf
Öffnen.
Hinweis
Wenn Sie in Schritt 1 Text gewählt haben, wird als Dateityp
Textdatei (*.csv) angezeigt.
25Brother PC-FAX Funktionen (Windows®)
PC-Fax senden
Senden eines PC-Fax mit Faxbedienfeld-Benutzeroberfläche
1 Erstellen Sie die Datei mit Word, Excel, Paint, Draw oder einem anderen Anwendungsprogramm an Ih- 2
rem PC.
2 Klicken Sie im Menü Datei auf Drucken.
Das Dialogfeld Drucken erscheint:
3 Wählen Sie Brother PC-FAX als Drucker aus und
klicken Sie dann auf Drucken.
Die Faxbedienfeld-Benutzeroberfläche zum Senden
eines Faxes erscheint nun.
Falls diese Benutzeroberfläche nicht erscheint, ändern
Sie die Einstellung wie im Kapitel Sendeeinstellungen
auf Seite 18 beschrieben.
4 Sie können nun die Faxnummer auf eine der drei folgen-
den Arten eingeben:
■ Geben Sie die Nummer durch Anklicken der Ziffern-
tasten auf dem Nummernblock ein.
■ Klicken Sie auf eine der 10 Zielwahltasten.
■ Klicken Sie auf Adressbuch und wählen Sie dann ei-
nen Kontakt oder eine Gruppe im Adressbuch aus.
Hinweis
Im Falle einer Fehleingabe klicken Sie auf Storno, um alle Einträge zu löschen.
5 Wenn auch ein Deckblatt gesendet werden soll, klicken Sie auf Deckblatt senden. Sie können auch
auf das Symbol klicken, um ein Deckblatt zu erstellen oder ein bereits vorhandenes Deckblatt zu be-
arbeiten.
6 Klicken Sie auf Start, um das Fax zu senden.
Hinweis
Zum Abbrechen der Funktion klicken Sie auf die Taste Stopp.
Wahl-W:
Um eine Nummer noch einmal anzuwählen, klicken Sie auf Wahl-W und wählen die Nummer in der Liste der
5 zuletzt gewählten Nummern aus. Klicken Sie dann auf Start.
26Brother PC-FAX Funktionen (Windows®)
Senden eines PC-Fax mit einfacher Benutzeroberfläche
1 Erstellen Sie die Datei mit Word, Excel, Paint, Draw oder einem anderen Anwendungsprogramm an Ih-
rem PC.
2 Klicken Sie im Menü Datei auf Drucken.
2
Das Dialogfeld Drucken erscheint:
3 Wählen Sie Brother PC-FAX als Drucker aus und
klikken Sie dann auf Drucken.
Die einfache Benutzeroberfläche zum Senden eines Fa-
xes erscheint nun.
Falls diese Benutzeroberfläche nicht erscheint, ändern
Sie die Einstellung wie im Kapitel Sendeeinstellungen
auf Seite 18 beschrieben.
Das Dialogfeld zum Senden eines Faxes erscheint:
4 Geben Sie in das An-Feld die Faxnummer des Empfängers ein. Sie können auch das Adressbuch ver-
wenden, um die gewünschten Empfänger auszuwählen (siehe Adressbuch auf Seite 20). Klicken Sie
dazu auf die Schaltfläche An:. Wenn Sie eine falsche Nummer eingegeben haben, klicken Sie auf die
Schaltfläche Storno, um den gesamten Eintrag im An-Feld zu löschen.
5 Wenn auch ein Deckblatt gesendet werden soll, aktivieren Sie das Kontrollkästchen Deckblatt senden.
Hinweis
Sie können auch auf das Symbol klicken, um ein neues Deckblatt zu erstellen oder ein bestehendes zu
bearbeiten.
6 Zum Senden der Datei als Fax klicken Sie auf .
7 Zum Abbrechen der Funktion klicken Sie auf .
273 FAX-2920 und Macintosh®
USB-Anschluss
3
Hinweis
Verwenden Sie zum Anschluss des Faxgerätes an einen Macintosh® ein USB-Kabel, das nicht länger als
2 m ist. Dieses Kabel ist nicht im Lieferumfang des Faxgerätes enthalten.
Schließen Sie das Faxgerät nicht an den USB-Anschluss einer Tastatur oder eines passiven USB-
Hubs an.
Verfügbare Funktionen
Welche Funktionen des Faxgerätes unterstützt werden, ist vom verwendeten Betriebssystem abhängig. Die
folgende Tabelle zeigt die jeweils unterstützten Funktionen.
Funktion Mac OS® Mac OS® X
9.X 10.2.4 oder neuer*1
Drucken Ja Ja
PC-FAX senden Ja Ja
*1 Benutzer von Mac OS® X 10.2.0 bis 10.2.3 sollten Ihr System auf Mac OS® X 10.2.4 oder neuer aufrüsten.
Die jeweils aktuellsten Informationen zu Mac OS® X finden Sie unter www.brother.de, www.brother.ch
oder http://solutions.brother.com.
28FAX-2920 und Macintosh®
Brother Druckertreiber unter Mac OS® X verwenden
Seiteneinstellungen
1 Wählen Sie im Datei-Menü einer Anwendung wie z.B.
3
TextEdit die Seiteneinstellungen. Vergewissern Sie
sich, dass FAX-2920 im Popup-Menü Format für ge-
wählt ist. Sie können nun die Einstellungen für die Pa-
piergröße, Ausrichtung und Größe ändern und dann
auf OK klicken.
2 Wählen Sie im Datei-Menü Ihres Anwendungs-
programms Drucken. Klicken Sie auf Drucken, um den
Ausdruck zu starten.
29FAX-2920 und Macintosh®
Besondere Einstellungen zum Drucken
Sie können Einstellungen für Druckmedium, Auflösung,
Tonersparmodus und andere Funktionen vornehmen. Kli-
cken Sie auf Kopien & Seiten, um weitere Einstellungen zu
ändern. 3
Einstellungen für Druckoptimierung
Wählen Sie die Qualität und das Druckmedium und falls ge-
wünscht auch Toner sparen.
Layout
Wählen Sie Seiten pro Blatt, Seitenfolge und Rahmen
(wenn möglich).
30FAX-2920 und Macintosh®
Brother Druckertreiber unter Mac OS® 9.1 bis 9.2 verwenden
Druckerauswahl:
1 Öffnen Sie das Apple-Menü und dann das Auswahl-
3
Fenster.
2 Klicken Sie im linken Teil des Fensters auf das Symbol
Brother Laser. Klicken Sie im rechten Teil des Fensters
auf das Faxgerät, mit dem gedruckt werden soll. Schlie-
ßen Sie das Auswahl-Fenster.
Dokument drucken:
3 Wählen Sie im Datei-Menü Ihres Anwendungspro-
gramms (z.B. Presto!® PageManager®) die Seitenein-
stellungen. Sie können nun die Papiergröße, Ausrich-
tung und die Skalierung einstellen. Klicken Sie an-
schließend auf OK.
4 Wählen Sie im Datei-Menü Ihres Anwendungspro-
gramms (z.B. Presto!® PageManager®) Drucken.
Klicken Sie auf Drucken, um den Ausdruck zu starten.
Hinweis
Um die folgenden Einstellungen zu ändern, klicken Sie auf Optionen, bevor Sie auf Drucken klicken:
Kopien, Seiten, Auflösung, Papierquelle und Druckmedium.
31FAX-2920 und Macintosh®
Fax aus einer Macintosh®-Anwendung senden
Unter Mac OS® X
Sie können direkt aus einem Macintosh®-Anwendungprogramm heraus ein Fax versenden. 3
1 Erstellen Sie das Dokument in einer Macintosh®-Anwendung.
2 Zum Senden des Dokumentes als Fax wählen Sie im Menü Datei den Befehl Drucken.
Das Drucker-Dialogfeld erscheint:
3 Wählen Sie im Pull-down-Menü die Einstellung Fax sen-
den.
4 Wählen Sie Fax im Pull-down-Menü Ausgabe.
32FAX-2920 und Macintosh®
5 Geben Sie im Feld Faxnummer die Faxnummer des Empfängers ein und klicken Sie anschließend auf
Drucken.
Hinweis
Um ein Fax an mehrere Empfänger zu senden, klicken Sie nach Eingabe der ersten Faxnummer auf Hinzu-
fügen. Es werden dann die Empfänger-Faxnummern im Listenfeld angezeigt.
3
33FAX-2920 und Macintosh®
Elektronische Visitenkarte des Mac OS® X Adressbuches verwenden
Sie können das Feld für die Empfänger-Faxnummern auch automatisch über eine vCard (eine elektronische
Visitenkarte) ausfüllen lassen.
1 Klicken Sie auf die Schaltfläche Adressbuch. 3
2 Ziehen Sie die Visitenkarte aus dem Mac OS® X Adress-
buch in das Listenfeld Empfänger-Faxnummern.
Nachdem Sie alle gewünschten Empfängernummern
eingegeben haben, klicken Sie auf Drucken.
Hinweis
■ Die Visitenkarte muss eine Faxnummer (Arbeit (FAX) oder Privat (FAX)) enthalten.
■ Wenn Sie Arbeit (FAX) oder Privat (FAX) in der Liste der Gespeicherten Faxnummern wählen, werden
nur die Faxnummern der gewählten Kategorie aus dem Mac OS® X Adressbuch verwendet. Wenn die
Faxnummer nur in einer der Mac OS® X Adressbuch-Kategorien gespeichert ist, wird die Faxnummer un-
abhängig von der gewählten Kategorie (Arbeit oder Privat) gewählt.
34FAX-2920 und Macintosh®
Mac OS® 9.1 - 9.2
Sie können direkt aus einem Macintosh®-Anwendungprogramm heraus ein Fax versenden.
1 Erstellen Sie das Dokument in einer Macintosh®-Anwendung.
3
2 Zum Senden des Dokumentes als Fax wählen Sie im
Menü Datei den Befehl Drucken.
Das Drucker-Dialogfeld erscheint:
Wenn Drucker gewählt ist, befindet sich ganz oben die
Schaltfläche Drucken. Die Schaltfläche Adresse wird
grau dargestellt und ist nicht aktiv.
3 Wählen Sie im Pull-down-Menü Ausgabe die Einstel-
lung Fax.
Wenn Fax gewählt ist, erscheint ganz oben die Schaltflä-
che Fax senden und die Schaltfläche Adresse kann
verwendet werden.
Wenn Sie nur bestimmte Seiten eines Dokumentes sen-
den möchten, geben Sie die Seitennummern in die Fel-
der Von und An ein.
4 Klicken Sie auf Fax senden.
Das Dialogfeld Fax senden erscheint:
Das Dialogfeld Fax senden zeigt zwei Listenfelder. Im
linken Listenfeld werden alle zuvor gespeicherten Fax-
nummern und rechts alle von Ihnen ausgewählten Emp-
fänger-Faxnummern angezeigt.
5 Sie können die Faxnummer des Empfängers in das Feld
Faxnummer eingeben eintragen.
— oder —
einen Namen in der Liste Gespeicherte Faxnummern auswählen und dann auf die Schaltfläche >> klicken.
Der ausgewählte Empfänger erscheint dann im Feld Empfänger-Faxnummern.
6 Wenn Sie den oder die gewünschten Empfänger eingegeben bzw. ausgewählt haben, klicken Sie auf
Fax senden.
Hinweis
■ Um nur bestimmte Seiten des Dokumentes auszuwählen und zu versenden, klicken Sie auf OK, um zum
Dialogfeld Drucker zu gelangen.
■ Wenn Sie auf Fax senden klicken, ohne zuvor einen Empfänger angegeben zu haben, erscheint die fol-
gende Fehlermeldung:
Klicken Sie in diesem Fall auf OK, um zum Dialogfeld Fax senden zurückzukehren und die Faxnummer
einzugeben oder den Empfänger auszuwählen.
35Besuchen Sie uns im Internet:
www.brother.de
www.brother.ch
http://solutions.brother.com
Dieses Gerät entspricht den Bestimmungen des Landes, für das es zugelas-
sen wurde. Die Brother-Vertretungen und Brother-Händler der einzelnen Länder
können die technische Unterstützung nur für die Geräte übernehmen, die in
ihrem jeweiligen Land gekauft und zugelassen wurden.Sie können auch lesen