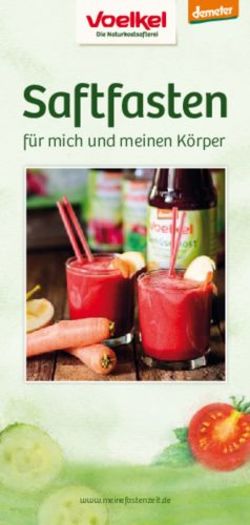Workshop Windows 8.1 Verwaltung und Fehlerbeseitigung
←
→
Transkription von Seiteninhalten
Wenn Ihr Browser die Seite nicht korrekt rendert, bitte, lesen Sie den Inhalt der Seite unten
© 2013 by Holger Voges, Netz-Weise
Freundallee 13 a
30173 Hannover
www.netz-weise.de
Seite | 2 von 24Inhaltsverzeichnis
1 Die neue Benutzeroberfläche in Windows 8 ....................................................................................... 4
1.1 Windows Startbildschirm und Kacheln ........................................................................................ 4
1.1.1 Hotekeys .............................................................................................................................. 4
1.1.2 Neue Taskbar-Einstellungen in Windows 8.1....................................................................... 4
1.2 Windows Charms ......................................................................................................................... 5
1.3 Classic Shell.................................................................................................................................. 6
1.4 Windows Apps ............................................................................................................................. 6
1.4.1 Alle Windows-Apps entfernen ............................................................................................. 6
1.5 Windows Explorer ....................................................................................................................... 8
2 Windows Systempflege ....................................................................................................................... 9
2.1 Solid State Disks........................................................................................................................... 9
2.2 Druckerverwaltung ...................................................................................................................... 9
2.3 Wiederherstellungspunkte ........................................................................................................ 10
2.3.1 Erstellen von Restore-Points (mit Powershell) .................................................................. 10
2.3.2 Wiederherstellen von Restore-Points ................................................................................ 11
2.4 Resourcenüberwachung ............................................................................................................ 11
2.5 Löschen alter Daten ................................................................................................................... 12
3 Windows Sicherheitsfunktionen........................................................................................................ 13
3.1 Verschlüsseln von Datenträgern ................................................................................................ 13
3.1.1 Bitlocker............................................................................................................................. 13
3.1.2 TrueCrypt ........................................................................................................................... 15
3.2 Virenschutz ................................................................................................................................ 15
4 Windows Fehlersuche und –beseitigung ........................................................................................... 16
4.1 DNS und IP-Einstellungen überprüfen ....................................................................................... 16
4.2 Daten sichern ............................................................................................................................ 18
4.2.1 Einrichten des Dateiversionsverlaufs ................................................................................. 18
4.2.2 Wiederherstellen von Daten .............................................................................................. 19
4.2.3 Windows komplett wiederherstellen ................................................................................ 20
4.3 Windows Autostart überprüfen................................................................................................. 20
4.4 Minimale Bootoptionen und abgesicherter Modus................................................................... 21
Seite | 3 von 241 Die neue Benutzeroberfläche in Windows 8 1.1 Windows Startbildschirm und Kacheln 1.1.1 Hotekeys Windows + [Zahl] Öffnet das Programm [Zahl von Links] in der Taskbar Windows + [Pfeil Links | Rechts] Verschiebt das Fenster an den linken / rechten Rand Windows + Shift + [Pfeil Links | Rechts] Verschiebt das Fenster auf den linken / rechten Bildschirm Windows + Pause Öffnet das Systemfenster Windows + L Sperrt den Bildschirm 1.1.2 Neue Taskbar-Einstellungen in Windows 8.1 Windows 8.1 bringt den Startbutton zurück und erlaub das Booten direkt zum Desktop, ohne das Kachel- menü aufzurufen. Wir zeigen Ihnen, wo Sie die Anpassungen vornehmen können. Mit Windows 8.1 hat Microsoft den (Fake-)Startbutton zurück gebracht. Tatsächlich startet der Startbut- ton aber gar nicht das altbekannte Startmenü, sondern führt einen direkt zum Windows Startbildschirm. Um das alte Startmenü zurück zu bekommen, gibt es zum Glück Classic Shell. Aber wer das neue Start- menü bevorzugt, der hat nun zumindest einige Konfigurationsmöglichkeiten. Klicken Sie hierfür mit der rechten Maustaste auf die Taskleiste und wählen Sie "Eigenschaften". Im sich nun öffnenden Fenster wäh- len Sie "Navigation". Seite | 4 von 24
In diesem Fenster können Sie mit den "Eckenoptionen" festlegen, ob die Charms-Leiste geöffnet werden soll, wenn Sie mit der Maus in die oberer rechte Ecke fahren (per default aktiviert), und ob Sie zwischen Apps wechseln können, wenn Sie in die obere Linke Ecke fahren. Mit dem Eintrag "Beim Anmelden oder Schließen sämtliche Apps anstelle der Startseite des Desktops anzeigen" können Sie das Durchstarten zum Desktop aktivieren. "Desktophintergrund auf der Startseite anzeigen" soll für den Benutzer eine nahtlo- sere Benutzerumgebung zur Verfügung stellen. "Beim Aufrufen der Startseite automatisch die Ansicht "Apps" anzeigen" führt gleich in die Auflistung aller installierter Programme, anstelle erst die Kacheloberfläche zu starten, was dem alten Startmenü noch am nächsten kommt. Wenn Sie die Bezeichnung "Beim Drücken der Windows-Logo-Taste die Startseite in der derzeit verwen- deten Anzeige verwenden" verwirrt: Diese Konfiguration ist für den Multimonitorbetrieb gedacht und sorgt dafür, dass das Windows Startmenü immer auf dem Monitor aufgeht, auf dem Sie auf den Windows- Startbutton gedrückt haben (und nicht immer auf dem primären Display). Alle diese Einstellungen können Sie auch über Gruppenrichtlinien konfigurieren. Die Optionen heißen hier: Ansicht "Apps" automatisch anzeigen, wenn der Benutzer zur Startseite wechselt Beim Anmelden, oder wenn alle Apps auf einem Bildschirm geschlossen werden, den Desktop anstatt die Startseite anzeigen Desktop-Apps in der Ansicht "Apps" zuerst auflisten In der Ansicht "Apps" nur Apps durchsuchen Startseite auf dem vom Benutzer verwendeten Bildschirm anzeigen, wenn er die Windows-Logo-Taste drückt. Wie Sie diese Einstellungen per Registry und mit Powershell (z.B. für den Einsatz in einer MDT-Taskse- quence) einsetzen, finden Sie in unserem nächsten Tipp. [Quelle] http://www.netz-weise.de/weisheiten/tipps/tipp.html?tx_news_pi1[news]=80&tx_news_pi1[control- ler]=News&tx_news_pi1[action]=detail&cHash=21691ddeb7a8a1e6fb9dcbdb65379246 1.2 Windows Charms Das Windows-Charms Menü ist das Menü, das am rechten Bildschirmrand erscheint, wenn man mit der Maus unten rechts an den Bildschirmrand fährt oder auf einem Touchscreen mit dem Finger von rechts ins den Bildschirm wischt. Seite | 5 von 24
Über die Charms Bar kann man direkt auf die Suche zugreifen, auf den Startbildschirm wechseln
oder in das Einstellungen-Menü gehen, von dem aus weitere Einstellungsmöglichkeiten sichtbar
werden. Wichtig ist das Einstellungs-Menü – von hier aus kann
man den Rechner herunter fahren oder auf eine Reihe von weite-
ren, wichtigen Einstellungen zurückgreifen. Die meisten Einstellun-
gen in diesem Menü finden sich auch an anderen Stellen, aber spe-
ziell das Wiederherstellen des Betriebssystems und das Einstellen
des Sperrbildschirms geht nur hier. (In den Menüpunkten Up-
date/Wiederherstellung bzw. PC und Geräte).
Abbildung 1
Window Charms
Abbildung 2 Einstellungen Än- Bar
dern und Herunterfahren
1.3 Classic Shell
Die Classic Shell bringt das Startmenü sowie die alte Explorer-Ansicht zurück auf den Windows 8 / 8.1
Desktop. Mit Classic-Shell kann das Look and Feel von Windows 7 komplett wiederherstellt werden.
www.classicshell.org
Mit der aktuellen Version 4.04 kann die Classic Shell auch per Gruppenrichtlinien konfiguriert werden.
Ohne Gruppenrichtlinien besteht trotzdem die Möglichkeit, Benutzern ohne Admin-Rechte das Ändern
von Einstellungen zu verbieten – kopieren Sie die Einstellungen vom Registry-Key HKCU (Current User) in
den gleichnamigen Schlüssel unter HKLM. Dies ist auch die offiziell dokumentierte Lösung des Herstellers.
1.4 Windows Apps
1.4.1 Alle Windows-Apps entfernen
Ab Windows 8 bringt Windows neben Applikationen Apps mit. Erfahren Sie hier, wie Sie Apps automatisch
deinstallieren - und installieren - können
Windows 8 bringt als neuen Anwendungstyp Apps mit. Apps werden bei Windows auf dem Startbildschirm
angezeigt und sind - anders als normale Windows-Anwendungen - auch auf Windows RT verfügbar.
Seite | 6 von 24Windows bringt eine Reihe von Powershell-Commandlets mit, um Apps zu verwalten. Gibt man get-com- mand *appx* ein, so erhält man: Commandtype Name ModuleName ----------- ---- ---------- Alias Add-ProvisionedAppxPackage Dism Alias Get-ProvisionedAppxPackage Dism Alias Remove-ProvisionedAppxPackage Dism Function Get-AppxLastError Appx Function Get-AppxLog Appx Cmdlet Add-AppxPackage Appx Cmdlet Add-AppxProvisionedPackage Dism Cmdlet Get-AppxPackage Appx Cmdlet Get-AppxPackageManifest Appx Cmdlet Get-AppxProvisionedPackage Dism Cmdlet Remove-AppxPackage Appx Cmdlet Remove-AppxProvisionedPackage Dism Das Modul DISM setzt die Installation des Windows Automated Installation KIT voraus. Mit "Get-AppxPackage -AllUsers" werden alle installierten Apps ausgegeben. Mit Remove-AppxPackage kannn man Module entfernen. Der Befehl Get-AppxPackage -AllUsers | Remover-AppxPackage -EA SilentlyContinue entfernt also alle AppX-Pakete bis auf 2, den Internet-Explorer und den Windows Store. Will man nur einige Pakete entfernen, empfehle ich das Script von Ben Hunter. Das Hinzufügen von Apps außerhalb des Windows Store gestaltet sich ein wenig schwieriger, da dafür zuerst einmal "Client Side Loading" aktiviert sein muß. Dies ist über Gruppenrichtlinien bei zur Domäne hinzugefügten Clients möglich. Außerdem müssen die Apps digital signiert sein. Eine ausführliche Be- schreibung gibt es im Microsoft-Artikel Add and Remove Apps using DISM. Das Wiederherstellen entfernter Apps geht nur über den Microsoft Store! [Quelle] http://www.netz-weise.de/weisheiten/tipps/tipp.html?tx_news_pi1[news]=55&tx_news_pi1[control- ler]=News&tx_news_pi1[action]=detail&cHash=86e1e55fbe378dd1e9cb12f09ef1a1bb http://www.askvg.com/how-to-restore-accidentally-uninstalled-built-in-apps-in-windows-8/ Seite | 7 von 24
1.5 Windows Explorer Am Windows Explorer fällt in erster Linie die „Ribbon-Bar“ auf, die ähnlich wie in Office aufgeklappt wer- den kann und dann die wichtigsten Einstellungen auf einen Blick enthält. Außerdem ist ab Version 8.1 Skydrive (inzwischen OneDrive) direkt in den Explorer integriert. OneDrive lässt sich leider nur noch aktivieren, wenn man sich an Windows mit deiner Live-ID anmeldet. Um die alte Explorer-Ansicht wiederherzustellen, kann man die Classic-Shell bemühen, in dem man die Classic Shell Explorer Settings konfiguriert. Seite | 8 von 24
2 Windows Systempflege
2.1 Solid State Disks
Solid State Disks unterscheiden sich von herkömmlichen Festplatten dadurch, dass Sie nicht mechanisch
arbeiten, sondern die Daten wie RAM elektronisch speichern. Anders als RAM verlieren SSDs Ihre Daten
nach Stromverlust jedoch nicht. Dadurch können SSDs wesentlich schneller auf Daten zugreifen als her-
kömmliche Festplatten (mehrere 10000 Lese-und Schreiboperationen pro Sekunde gegen 100-300
Schreib-Leseoperationen bei konventionellen Festplatten).
SSD Speicherzellen vertragen nur eine begrenzte Zahl von Schreibvorgängen – bei gängigen MLC-SSDs ca.
3000. Außerdem müssen die Speicherzellen, in denen SSDs Ihre Daten ablegen, immer leer sein, bevor Sie
beschrieben werden können.
Empfehlungen für SSDs
Defragmentieren Sie SSDs niemals.
Schreibintensive Arbeiten (Videoschnitt usw.) sollten nicht auf SSDs ausgeführt werden
Nutzen Sie SSDs nur auf Windows 7 und Windows 8. Diese unterstützen den TRIM-Befehl, der
gelöschte Daten auch auf der SSD wirklich löscht (und damit die Speicherzellen zum erneuten
Beschreiben frei gibt).
Der Index, der vom Dateisystem zum schnelleren Suchen benötigt wird, kann ruhig auf einer SSD
bleiben
Windows legt Auslagerungsdateien automatisch auf eine SSD. Das ist gut und kann so bleiben.
Windows 8 hat eine Wartungsaufgabe, die Datenträger automatisch defragmentiert, inkl. SSDs.
Das ist OK, da Windows SSDs automatisch erkennt und nur einen Trim ausführt, keine Defragmen-
tierung.
Weitere Infos, speziell zum Index:
http://answers.microsoft.com/de-de/windows/wiki/windows_8-hardware/windows-und-ssd-konfigura-
tion-und-optimierung/cf3bb519-28e0-439d-b06e-f3e793b32501
2.2 Druckerverwaltung
Seit Windows 7 gibt es eine Verwaltungskonsole für Drucker. Diese nennt sich Druckerverwaltung und
erlaubt das Konfigurieren von Druckertreibern, Ports, Formularen und Druckern.
Ein neues Feature in Windows 7 ist die Druckertreiber-Isolation, die bei einem absturzgefährdeten Dru-
ckertreiber dazu führt, dass der Druckerspooler (Druckerwarteschlange) nicht mit abstürzt.
Seite | 9 von 242.3 Wiederherstellungspunkte 2.3.1 Erstellen von Restore-Points (mit Powershell) Windows Restore Points schützen den Computer vor mißglückten Installationen und können auch mit Powershell verwaltet werden Mit Windows XP hat Microsoft Restore-Points eingeführt, ein Snapshot-Verfahren, bei dem die Registry und einige andere wichtige Einstellungen zur späteren Wiederherstellung gespeichert werden. Sinn der Restore-Points ist es, nach einer verfehlten Installation den Computer wieder in einen funktionsfähigen Zustand zurück zu versetzen. Um Restore-Points einrichten zu können, muss das Feature aktiviert sein - Windows speichert die Daten dann auf dem Datenträger im versteckten Ordner "System Volume Information", auf den auch ein Admi- nistrator standardmässig keinen Zugriff hat. In der GUI verwaltet man die Restore-Points über "Systemei- genschaften", die man z.B. über gleichzeitiges Drücken der Windows+Pause-Taste erreichen kann (und dann im linken Menü über "Computerschutz"). Zum Aktivieren der Restore-Points auf C: verwenden Sie Enable-ComputerRestore: Enable-Computerrestore -drive "C:\" Für das Abrufen bestehender Restore-Points ist get-CompterRestorePoint verantwortlich: Get-ComputerRetorePoints Möchten Sie, z.B. vor starten eines Scripts, einen Restorepoint setzen, nutzen Sie Checkpoint-Computer (auch wenn man hier New-Computercheckpoint erwarten würde, aber warum sollte sich Microsoft an seine eigenen Konventionen halten???) Checkpoint-Computer -description "Start my Script" -restorepointtype "MODIFY_SETTINGS" Der Typ hat keine Auswirkungen auf den Restorepoint, sondern bietet nur eine Standardbeschreibung. Mögliche Einträge sind APPLICATION_INSTALL, APPLICATION_UNINSTALL, DEVICE_DRIVER_INSTALL, MO- DIFY_SETTINGS, und CANCELLED_OPERATION. Achtung, Stolperfalle! Ab Windows 8 können Sie nur noch 1 Restore-Point innerhalb 24 Stunden erstel- len! Wenn Sie versuchen, mehr zu erstellen, erhalten Sie nur die wunderbare Meldung: Es kann kein neuer Systemwiederherstellungspunkt erstellt werden, da innerhalb der letzten 24 Stunden bereits ein Wieder- herstellungspunkt erstellt wurd. Versuchen Sie es später erneut. Zum Zurücksetzen des Computers auf den Restore-Point nutzen Sie das Commandlet Restore-Computer mit der Sequenznummer des Restore-Points, den Sie erstellen möchten: Restore-Computer -Restorepoint 23 Die Nummer des Restore-Points liefert Ihnen Get-ComputerRestorePoints in der Spalte "Sequencenum- ber", und den Status des letzten Restore-Vorgangs liefert Ihnen Seite | 10 von 24
Get-ComputerRestorePoints -LastStatus Achtung, wenn Restore-Points nicht aktiviert sind, oder noch kein Restore-Point angelegt wurde, liefert dieses Commandlet eine Fehlermeldung zurück! 2.3.2 Wiederherstellen von Restore-Points Restore-Points können über das Restore-Points Menü (Windows + Pause -> Erweiterte Sytemeinstellun- gen) wiederhergestellt werden. Wenn der Computer gar nicht mehr startet, kann man das Reparatur-Menü von Windows 8 verwenden (dazu später mehr). 2.4 Resourcenüberwachung Zur Resourcenüberwachung bietet Windows 8 den Task-Manager und den Resourcenmonitor an. Zusätz- lich jedoch deutlich komplizierter, ist der Performance-Monitor. Als weiteres Werkzeug zur Resourcenüberwachung bietet sich der Process-Explorer (Procexp.exe) aus den Sysinternals-Tools als. Er arbeitet wie der Task-Manager, bietet aber noch weitergehende Informationen. Seite | 11 von 24
Ebenfalls hilfreich ist der Process-Monitor (Procmon), ebenfalls von Sysinternals. Er überwacht Zugriff auf die Datenträger und die Registry, kann diese loggen, anzeigen und filtern. Das ist sehr hilfreich, um her- auszufinden, wohin Prozesse Daten schreiben oder warum Zugriff fehl schlagen. 2.5 Löschen alter Daten Zum Löschen alter Daten steht der Datenbereinigungsassistent bereit, den man im Kontextmenü eines Laufwerks oder unter Verwaltung -> Datenträgerbereinigung findet. Der wichtigste Punkt ist hier „Sys- temdateien bereinigen“, mit dem Rückstände von alten Service-Packs, aber auch zum. Beispiel das alte Windows-Verzeichnis nach einem Upgrade von Windows 8 auf Windows 8.1 enfernt werden. Seite | 12 von 24
3 Windows Sicherheitsfunktionen
3.1 Verschlüsseln von Datenträgern
Manche SSD-Datenträger bringen eine eigene Festplattenverschlüsselung mit. Das Verfahren heißt FDE
(Full Disk Encryption) und wird normalerweise über das BIOS des Computers aktiviert (Festplattenkenn-
wort). Wenn man FDE nicht nutzen möchte oder die SSD FDE nicht unterstützt – oder man mit herkömm-
lichen Festplatten oder USB-Sticks arbeitet - bietet sich Bitlocker an, das Windows-eigene Festplattenver-
schlüsselungssystem. Bitlocker erfordert unter Windows 8 die Professional Edition.
3.1.1 Bitlocker
Bitlocker unterstützt mit Windows 8 folgende Verschlüsselungsmethoden:
Verschlüsselung per TPM (Trusted Platform Module)
Verschlüsselung mit Kennwort (wird bei Systemstart abgefragt)
Verschlüsselung mit Kennwort auf USB-Datenträger
Die TPM-Verschlüsselung benötigt einen Computer mit TPM-Modul in der Version 1.2 oder 2.0. Die Ver-
und Entschlüsselung findet dann über den TPM-Chip statt, das Kennwort wird ebenfalls im TPM-Chip ge-
speichert. Dadurch ist es nicht notwendig, beim Rechnerstart ein Kennwort einzugeben, aber die Fest-
platte kann nicht mehr ausgebaut und in einem anderen Rechner verwendet werden – die Festplatte ist
also nur noch Hardwaregebunden einsetzbar.
Bei der Verschlüsselung per Kennwort muß beim
Systemstart ein Kennwort eingegeben werden. Es
öffnet sich ein Abfragefenster, und das Kennwort
wird abgefragt.
Wenn als Key ein USB-Datenträger konfiguriert ist,
muss zum Systemstart der USB-Datenträger verfüg-
bar sein. Da dieser aber ebenso wie der Computer
gestohlen werden kann, ist der USB-Stick die unsi-
cherste Methode und wird nicht empfohlen.
Bitlocker benötigt Systemresourcen zur Verschlüs-
selung. Dies kann sich auf die Performance des Sys-
tems auswirken. Wenn die Festplatten bzw. SSDs Hardwareverschlüsselung unterstützen (wie z.B. die Cru-
cial-SSDs ab der M500), kann Bitlocker die Verschlüsselung direkt an die SSD abgeben. Dadurch wird die
Performance des Datenträgers nicht beeinträchtigt.
3.1.1.1 Einrichtung von Bitlocker
Bitlocker kann in der Systemsteuerung über den Eintrag „Bitlocker Laufwerksverschlüsselung“ aktiviert
werden. Außerdem steht im Kontextmenü des Explorers ein Eintrag „Bitlocker aktivieren“ zur Verfügung.
Seite | 13 von 24Wenn die Bootpartition (auf der Windows liegt) verschlüsselt werden soll, ist außerdem eine unverschlüs-
selte Startpartition notwendig, in die Windows die Startdateien schreiben kann. Windows 7 und 8 legen
diese Partition automatisch bei der Installation an.
Soll die Festplatte per Kennwort verschlüsselt werden, muß diese Option über die lokalen Gruppenricht-
linien erst freigeschaltet werden (Gpedit.msc):
Damit die SSD-eigene Verschlüsselung genutzt werden kann, sind folgende Voraussetzungen zu erfüllen:
Der Microsoft-TPM-Treiber muß verwendet werden
UEFI-Support im Bios ist aktiviert
Der Computer muß in der Bootreihenfolge zuerst von der SSD starten – nicht von CD oder USB
Die SSD muß als Basisdatenträger eingerichtet werden. Dynamische Datenträger werden nicht
unterstützt.
Secure-Boot und weitere Verschlüsselungsmethoden dürfen im BIOS nicht aktiviert sein.
Das System muß Opal 2.0 unterstützen.
[Quellen]
http://forums.crucial.com/t5/Solid-State-Drives-SSD-Knowledge/System-Requirements-for-M500-Hard-
ware-Encryption/ta-p/145520
Seite | 14 von 243.1.2 TrueCrypt Truecrypt ist ein Open-Source Verschlüsselungssystem, das komplette Festplattenpartitionen oder ein- zelne Dateien verschlüsseln kann. Truecrypt kann unter http://www.truecrypt.org/ heruntergeladen werden. Es gilt nach heutigen Maßstä- ben als sicher, kostet allerdings Performance. Im Zweifel ist Bitlocker vorzuziehen. 3.2 Virenschutz Windows besitzt seit Windows 8 einen integrierten Virenschutz namens Defender. Defender entspricht in der Funktionalität den Windows Security Essentials. Aufgrund der geringen Aktualisierungsrate ist Windows Defender als Basisschutz anzusehen und sollte einen richtigen Virenscanner nicht ersetzen. Windows 7 und 8 besitzen eine zuverlässige Firewall und Sicherheitsmechanismen. Zusätzliche Security- Suites bringen keinen zusätzlichen Schutz, daher ist ein Virenscanner im Normalfall immer ausreichend! Seite | 15 von 24
4 Windows Fehlersuche und –beseitigung 4.1 DNS und IP-Einstellungen überprüfen Der DNS-Server ist für den Internet-Zugriff essentiell! Windows 8 erkennt normalerweise automatisch, wenn ein Internet-Zugriff nicht möglich ist und zeigt das auch an: Das wichtigste Werkzeug zur Überprüfung der Netzwerkfunktionalität ist ipconfig. Starten Sie dazu die Windows Kommandozeile cmd.exe und geben Sie ipconfig ein. Wenn die IPv4-Adresse einen Wert von 169.254.x.x. hat, dann hat der Computer keine IP-Adresse von einem DHCP-Server erhalten. Überprüfen Sie die Netzwerkfunktionalität. Die DNS-Konfiguration sehen Sie erst, wenn Sie ipconfig /all eingeben. Seite | 16 von 24
Hier können sie auch sehen, ob und von welchem DHCP-Server Ihre IP-Adresse stammt.
Weitere wichtige Befehle:
Ipconfig /flushdns Löscht den DNS-Cache
Ipconfig /displaydns Zeigt den DNS-Cache an
Ipconfig /release Gibt die IP-Adresse, die von einem DHCP-Server
vergeben wurde, wieder frei
Ipconfig /renew Holt eine neue IP-Adresse vom DHCP-Server bzw.
verlängert die Leihdauer einer bereits vorhande-
nen Adresse
Arp –a Zeigt die MAC-Adressen an, die ein Computer auf-
gelöst hat. Ein Ping „Computername“ mit an-
schliessendem Arp –a zeigt einem die MAC-Ad-
resse des Computers, solange dieser nicht hinter
einem Router steht. Ansonsten steht hier die MAC
des Routers.
Seite | 17 von 244.2 Daten sichern Windows 8 bringt ein neues Sicherungsverfahren, den Dateiversionsverlauf. Der Dateiversionsverlauf si- chert alle Dateien aus den Windows-Bibliotheken (Bilder, Musik, Videos, eigene Dokumente), die Favori- ten sowie den Desktop auf einen externen Datenträger. Dies kann ein USB-Laufwerk oder ein Netzlauf- werk sein. Die Daten werden standardmäßig einmal pro Stunde auf den Sicherungsträger kopiert, soweit Änderungen vorgenommen wurden. Alternativ können Sie Windows vom Installationsdatenträger bzw. aus einem Image komplett wiederher- stellen. 4.2.1 Einrichten des Dateiversionsverlaufs Starten Sie „Dateiversionsverlauf“ über die Systemsteuerung. Wählen Sie ein Laufwerk aus oder geben Sie einen Netzwerkpfad ein: Seite | 18 von 24
Nun können Sie den Dateiversionsverlauf optional noch über erweiterte Einstellungen anpassen:
Speichern von Dateikopien legt fest, wie oft eine Sicherung erstellt werden soll.
Größe des Offlinecaches: Ein Teil der Sicherung wird lokal auf der Festplatte gespeichert. Dadurch
kann auch ohne den Sicherungsdatenträger eine Wiederherstellung einzelner Dateien durchge-
führt werden.
Aufbewahrung gespeicherter Versionen: Legt fest, ob Windows alte Sicherungen automatisch be-
reinigen, also löschen soll.
Nun muß die Sicherung noch aktiviert werden, indem Sie den Einschalten-Button auswählen, und es wird
sofort eine initiale Sicherung durchgeführt.
4.2.2 Wiederherstellen von Daten
Um ältere Dateiversionen aus der Sicherung wiederherzustellen, gibt es im Windows 8 Explorer einen
Button Verlauf. Über diesen kommt man in ein Menü, dass einem alte älteren Versionen der Datei anzeigt.
Seite | 19 von 244.2.3 Windows komplett wiederherstellen
Sie können Windows 8 auch komplett wiederherstellen, indem Sie Windows auf den Ursprungszustand
zurücksetzen (alle Daten gehen verloren) oder aus einer Sicherung wiederherstellen. Dafür nutzen Sie PC-
Einstellungen ändern aus dem Charms-Menü, und hier den Unterpunkt Update/Wiederherstellung:
Im Folgemenü können Sie wählen zwischen:
PC ohne Auswirkungen auf die Dateien auffrischen.
Alles entfernen und Windows neu installieren
Erweiterter Start
Für die Option PC auffrischen müssen Sie unter Systemsteuerung
-> Wiederherstellung vorher einen Wiederherstellungsdatenträ-
ger erstellt haben. Dies kann z.B. Ein USB-Laufwerk sein.
Alle diese Optionen stehen Ihnen auch im Windows Repara-
turmenü zur Verfügung. Dies können Sie genauso wie den abge-
sicherten Modus erreichen (s. 4.4)
4.3 Windows Autostart überprüfen
Um zu überprüfen, welche Programme beim Systemstart automatisch gestartet werden, schauen Sie am
Besten in den Taskmanager unter dem Menüpunkt „Autostart“. Allerdings finden Sie hier u.U. nicht alles
automatisch gestarteten Programme. Alternativ können Sie das Sysinternals-Tool „Autoruns“ nutzen.
Seite | 20 von 244.4 Minimale Bootoptionen und abgesicherter Modus
Um Windows 8 im abgesicherten Modus zu starten, gibt es drei Möglichkeiten:
1. Halten Sie den Button „Shift“ gedrückt, während Sie den Herunterfahren-Button drücken.
2. Drücken Sie bei Systemstart F8.
Da Windows oftmals zu schnell startet, können Sie entweder:
3. Den Rechner 3 mal hart ausschalten. Dadurch erscheint automatisch das Reparaturmenü. Alter-
nativ legen Sie einen Windows Installationsdatenträger ein und wählen Sie statt „installieren“ die
Option Reparieren am unteren Bildschirmrand.
Im folgenden Menü wählen Sie Problembehandlung:
Seite | 21 von 24Hier können Sie eine Wiederherstellung des Systems starten (s. 4.3.2) oder die die erweiterten Optionen wählen: Seite | 22 von 24
Wenn Sie nun Starteinstellungen wählen und dann auf neu starten klicken, startet der Computer beim nächsten Systemstart im Bootmenü, und Sie können den abgesicherten Modus auswählen. Seite | 23 von 24
Seite | 24 von 24
Sie können auch lesen