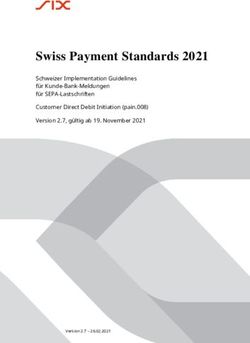INSTALLATION UND LIZENZIERUNG - 3DVIEWSTATION - KISTERS 3DVIEWSTATION 3D VIEWER
←
→
Transkription von Seiteninhalten
Wenn Ihr Browser die Seite nicht korrekt rendert, bitte, lesen Sie den Inhalt der Seite unten
Die in diesem Dokument beschriebenen Die KISTERS AG übernimmt keine Garantie bezüglich
Software-Programme und enthaltenen Informationen dieses Materials, einschließlich - wenn gleich nicht
sind vertrauliche und urheberrechtlich geschützte beschränkt auf - einer Garantie für die
Produkte der KISTERS AG oder seinen Lizenzgebern. Gebrauchstauglichkeit für einen bestimmten Zweck.
Die KISTERS-AG erlaubt lizenzierten
Software-Anwendern, Teile der Dokumentation zum Die KISTERS AG haftet nicht für Schäden
persönlichen Gebrauch auf Papier auszudrucken. (einschließlich aber nicht begrenzt auf entgangene
Diese Dokumentation darf an Personen, die nicht Teil Gewinne), die direkt oder indirekt aus der Benutzung
des Lizenznehmer-Unternehmens sind, weder der Dokumentation, der enthaltenen Informationen
verkauft, verteilt oder auf andere Weise vervielfältigt oder des Programms und des gegebenenfalls
und weitergegeben werden. mitgelieferten Quell-Codes entstehen, auch wenn die
KISTERS AG über die Möglichkeit solcher Schäden
Durch Vervielfältigung jeglicher Teile der informiert ist.
Dokumentation verpflichtet sich der Empfänger, alles
in seiner Macht stehende zu tun, um eine nicht Fehler innerhalb von KISTERS-Produkten sollten
autorisierte Verwendung und Verteilung der direkt an KISTERS gemeldet werden; wir sichern eine
urheberrechtlich geschützten Informationen zu schnellstmögliche Bearbeitung zur Fehlerbehebung
vermeiden. zu.
Jede Art der Vervielfältigung, sei es graphisch, Die in diesem Dokument erwähnten Produkte können
elektronisch oder mechanisch - eingeschlossen Markenzeichen und/oder gesetzlich geschützte
Fotokopieren, Aufnehmen oder Nutzung von Markenzeichen der jeweiligen Eigentümer sein. Der
Speicher- und Abrufsystemen - bedarf des Herausgeber und der Autor erheben keinen Anspruch
Einverständnisses des Herausgebers. auf diese Markenzeichen.
Die KISTERS AG behält sich das Recht vor,
Spezifikationen und andere in dieser
Veröffentlichung enthaltenen Informationen ohne
vorherige Ankündigung abzuändern.
Copyright 2021 KISTERS AG
Internet: viewer.kisters.de
E-Mail: support-viewer@kisters.de
Tel.: +49 (0) 2408 9385-360
Autor: KISTERS AG
Druckdatum der aktuellen Auflage: 27.09.2021
Aktuelle Programmversion: 2021.0Inhaltsverzeichnis 3DViewStation
Inhaltsverzeichnis
Teil I Netzwerklizenzierung (Floating) 4
1.1 Lizenzserverinstallation und -lizenzierung .............................................................................................. 5
1.2 Client-Lizenzserver-Kommunikation ......................................................................................................... 6
1.3 Manuelle 3DViewStation-Lizenzierung ..................................................................................................... 7
1.4 Softwareverteilung .......................................................................................................................................... 7
1.4.1 Installation und Lizenzierung ................................................................................................................. 7
1.4.2 Einstellungen und Profile ...................................................................................................................... 10
1.5 Lizenzüberwachung ...................................................................................................................................... 11
1.6 Fehlerbehebung .............................................................................................................................................. 12
Teil II Einzelplatzlizenzierung mit online Aktivierung (Seat) 14
2.1 Aktivierung während der Installation ..................................................................................................... 15
2.2 Aktualisierung der KISTERS 3DViewStation ......................................................................................... 17
2.3 Aktivierung einer installierten KISTERS 3DViewStation .................................................................. 18
2.4 Deaktivierung: Wechsel oder Änderung eines aktivierten Systems ............................................ 20
2.5 Fehlerbehebung .............................................................................................................................................. 22
2.6 Softwareverteilung ....................................................................................................................................... 25
2.6.1 Installation und Aktivierung ................................................................................................................ 25
2.6.2 Einstellungen und Profile ...................................................................................................................... 27
3Kapitel I:
Netzwerklizenzierung (Floating)
© 2021 KISTERS AGNetzwerklizenzierung (Floating) 3DViewStation
1 Netzwerklizenzierung (Floating)
Laden Sie sich bitte die Setups der KISTERS 3DViewStation und des Lizenzservers herunter. Die Downloadlinks und
zahlreiche begleitende Hinweise finden Sie in den folgenden Kapiteln. Für ein Update ist keine Deinstallation notwendig,
auch Ihre Lizenz wird nicht beeinflusst.
Detaillierte Informationen zur Nutzung der 3DViewStation können Sie dem Tutorial entnehmen. Dieses kann auch direkt
aus der 3DViewStation über die Karteikarte HILFE oder durch Betätigen der Taste [F1] in der eingestellten Sprache
aufrufen werden. Die offline Versionen in allen unterstützen Sprachen finden Sie im Installationsverzeichnis der
3DViewStation.
Die Installationsanleitung gliedert sich in diese Kapitel:
§ Lizenzserverinstallation und -lizenzierung 5
§ Client-Lizenzserver-Kommunikation 6
§ Manuelle 3DViewStation-Lizenzierung 7
§ Softwareverteilung 7
§ Lizenzüberwachung 11
§ Fehlerbehebung 12
1.1 Lizenzserverinstallation und -lizenzierung
Um den Lizenzserver zu installieren, gehen Sie wie folgt vor:
§ Laden Sie das Zip-Archiv LIZENZSERVER 64 BIT aus dem Kapitel Downloads (Rubrik „Weitere Downloads“) herunter
und entpacken Sie dieses.
§ Führen Sie das enthaltene Setup aus und folgen Sie den Installationsanweisungen (z.B. lmx-enduser-
tools_v4.9.1_win64_x64.msi).
§ Wählen Sie die beiliegende liblmxvendor.dll aus und installieren Sie den Lizenzserver als Dienst (Service).
Starten Sie den Lizenzserver nach der Installation nicht, da die Lizenz zuerst hinzugefügt werden muss.
§ Legen Sie nach Abschluss der Installation die Datei 3DVS_Server.lic in das LM-X Programmverzeichnis, bevor
Sie den LM-X-Lizenzserver-Dienst starten. Zum Beispiel C:\Programme\X-Formation\LM-X End-user
Tools. Legen Sie keinesfalls alte Lizenzen oder die Client-Lizenz (3DVS_Client.lic) in dieses Verzeichnis!
§ Wurden obige Schritte erfolgreich ausgeführt, starten Sie nun den Lizenzserverdienst.
§ Der Lizenzserverdienst kann über die Windows-Systemsteuerung deinstalliert werden.
53DViewStation Netzwerklizenzierung (Floating)
§ Hinweis: Der Lizenzserver kann ferngewartet werden. Das Zugangspasswort kann in der Serverkonfigurationsdatei
lmx-serv.cfg geändert werden. Diese finden Sie im Installationsverzeichnis. Suchen Sie in der Datei nach
REMOTE_ACCESS_PASSWORD.
Hinweis zum Aktualisieren der Lizenzserversoftware und Lizenz
Sollten Lizenzen über die Kalenderfunktion des 3DViewStation-Clients ausgeliehen worden sein (borrowed), kann ein
paralleles Aktualisieren in Ausnahmefällen dazu führen, dass die Lizenz nicht mehr aktiv vom Nutzer vor Ablauf der
Leihfrist zurückgegeben werden kann. Die Lizenz steht nach Ablauf der Leihfrist wieder am Server zur Verfügung.
§ Die Lizenz kann im laufenden Betrieb ersetzt werden. Anschließend ist ein Neustart des Dienstes erforderlich.
§ Eine neue Lizenzsoftware kann nach obiger Anleitung parallel in ein neues Verzeichnis installiert werden. Stoppen Sie
den alten Lizenzdienst und starten Sie anschließend den neuen Dienst. Wir empfehlen Ihnen den alten Dienst zu
deinstallieren.
1.2 Client-Lizenzserver-Kommunikation
Die Kommunikation zwischen 3DViewStation-Client und Lizenzserver erfolgt über den Port 6200. Sie können diesen
ändern, indem Sie den Port serverseitig in der lmx-serv.cfg und clientseitig in der Lizenzdatei
3DVS_Client.lic ändern. Sollten Sie Probleme bei der Kommunikation vermuten, beachten Sie bitte das Kapitel
Fehlerbehebung / FAQ 12 .
Portänderung am Server:
§ Die Serverkonfigurationsdatei lmx-serv.cfg finden Sie im Installationsverzeichnis, z. B. C:\Programme\X-
Formation\LM-X End-user Tools 4.9.6 x64.
§ Suchen Sie nach der Zeile TCP_LISTEN_PORT = 6200 und ändern Sie den Port 6200 auf einen freien Port Ihrer
Wahl.
§ Speichern Sie die Konfigurationsdatei und starten Sie den Serverdienst neu, damit die Änderungen wirksam werden.
Port- und Servernamen am Client ändern:
Bitte überprüfen Sie die rot markierte Zeile in der 3DVS_Client.lic. Über diesen Eintrag kann die 3DViewStation
Ihren Lizenzserver finden.
Auszug aus der 3DVS_Client.lic:
...
~LicenseServerAddress=6200@server_name
...
§ Der Eintrag muss mit einer Tilde „~“ beginnen.
§ Ändern Sie gegebenenfalls den Port entsprechend Ihrer Serverkonfigurationsdatei lmx-serv.cfg.
§ Tragen Sie nach dem „@“ Ihren Servernamen oder die IP-Adresse des Servers ein.
§ Vermeiden Sie Änderungen in anderen Zeilen der Lizenzdatei.
§ Bitte teilen Sie uns Änderungen mit, damit wir diese für die nächste Lizenzauslieferung berücksichtigen können.
6Netzwerklizenzierung (Floating) 3DViewStation
1.3 Manuelle 3DViewStation-Lizenzierung
Mit Drag & Drop können Sie Ihre Lizenzdatei 3DVS_Client.lic auf die geöffnete 3DViewStation ziehen.
1.4 Softwareverteilung
Als Administrator können Sie die 3DViewStation mit wenigen Befehlen auf vielen Rechnern installieren und lizenzieren 7
sowie konfigurieren 10 .
1.4.1 Installation und Lizenzierung
Das KISTERS 3DViewStation Setup bietet Ihnen die Möglichkeit zur unbeaufsichtigten Installation, Deinstallation und
Lizenzierung.
Installation und Lizenzierung
Der Pfad zum Setup muss angegeben werden. Wenn Sie darüber hinaus keine der optionalen Parameter nutzen, wird die
Installation mit denselben Grundeinstellungen durchgeführt wie bei der interaktiven Installation. Die optionalen
Parameter sind in nachfolgender Tabelle erläutert:
Paramet Bemerkung Voreinstellun
er g
/VERY Unterdrückt die Anzeige von allgemeinen Installationshinweisen am Zielrechner. Eventuelle Aus
SILEN Fehlermeldungen und Abfragen werden jedoch angezeigt.
T
/SUPP Findet nur in Kombination mit dem Parameter /VERYSILENT Anwendung. Unterdrückt Aus
RESSM zusätzlich die Anzeige von Abfragen und Fehlermeldungen.
73DViewStation Netzwerklizenzierung (Floating)
Paramet Bemerkung Voreinstellun
er g
SGBOX
ES
/NORE Verhindert einen gegebenenfalls notwendigen Neustart des Zielrechners, wenn zum Beispiel Aus
START die Microsoft Redistributables aktualisiert wurden.
/INST Installationspfad am Zielrechner. Sollte dieser nicht angegeben werden, versucht das Setup %
ALLPA in das Windows-Verzeichnis %ProgramFiles%\Kisters\ViewStation zu ProgramFi
TH= installieren. les%
\Kisters\
ViewStati
on
/LICE Geben Sie über einen UNC-Pfad den Speicherort (Quelle) der Lizenzdatei an. Das Setup wird -
NSEPA die Lizenz in den Ordner des Öffentlichen Benutzers kopieren (Ziel). Gemountete Laufwerke
TH= werden nicht unterstützt.
/LOG Erzeugt eine Protokolldatei unter dem angegebenen Pfad mit dem angegebenen Namen und Installationsv
= Dateiendung. Wenn eine Datei mit dem angegebenen Namen bereits existiert, wird sie erzeichnis
überschrieben. Wenn die Datei nicht erstellt werden kann, bricht Setup mit einer
Fehlermeldung ab.
/LANG Es werden alle unterstützen Sprachen installiert, sodass der Nutzer diese nachträglich english
= ändern kann. Dieser Parameter wird nur beim ersten Start der 3DViewStation, sowie beim
Zurücksetzen auf Werkseinstellungen berücksichtigt. Falls ein Update der 3DViewStation
erfolgt, wird die Spracheinstellung des Nutzers nicht überschrieben.
§ english
§ german
§ french
§ spanish
§ italian
§ japanese
§ korean
§ chinese
/TASK Wenn /TASKS nicht aufgerufen oder kein Task-Parameter mitgegeben wird, werden die
S= selben Grundeinstellungen wie im interaktiven Setup genutzt. Mehrere Task-Parameter
können in einer Komma-separierten Liste aufgeführt werden.
§ notasks Überschreibt die Grundeinstellungen und führt keinen Task aus. -
§ desktop Erzeugt eine Desktop-Verknüpfung für das Produkt 3DViewStation An
icon Desktop.
§ startme Erzeugt Startmenüeinträge für das Produkt 3DViewStation Desktop. An
nuicon
§ desktop Erzeugt eine Desktop-Verknüpfung für das Produkt 3DViewStaion VR. An
iconvr
§ startme Erzeugt Startmenüeinträge für das Produkt 3DViewStation VR. An
nuiconv
r
8Netzwerklizenzierung (Floating) 3DViewStation
Paramet Bemerkung Voreinstellun
er g
§ samples Installiert Beispielmodelle. An
§ profile Installiert Beispielprofile zum schnellen Ändern von Einstellungen An
s
§ factory Setzt die 3DViewStation auf Werkseinstellungen zurück. Aus
reset
§ noteamv Verhindert die Installation beziehungsweise Aktualisierung von Aus
iewer TeamViewerQS für den Anwender-Support. Nicht empfohlen!
§ noredis Verhindert die Installation beziehungsweise Aktualisierung benötigter Aus
t Redistributables. Nicht empfohlen!
Mit dem folgendem beispielhaften Aufruf können Sie die 3DViewStation unbeaufsichtigt installieren und lizenzieren:
"Setup_3DViewStation.exe" "/VERYSILENT" "/SUPPRESSMSGBOXES"
"/NORESTART" "/INSTALLPATH=C:\Program
Files\KISTERS\ViewStation" "/LICENSEPATH=" "/LANG=german"
"/TASKS=desktopicon,startmenuicon,samples,profiles"
Deinstallation
Der Pfad zum Uninstaller muss angegeben werden. Wenn Sie darüber hinaus keine der optionalen Parameter nutzen,
wird die Deinstallation mit denselben Grundeinstellungen durchgeführt wie bei der interaktiven Deinstallation. Die
optionalen Parameter sind in nachfolgender Tabelle erläutert:
Paramet Bemerkung Voreinstellun
er g
/VER Unterdrückt jegliche Anzeige beziehungsweise Abfrage am Zielrechner. Aus
YSIL
ENT
/SUPPR Findet nur in Kombination mit dem Parameter /VERYSILENT Anwendung. Unterdrückt Aus
ESSMSG zusätzlich die Anzeige von Abfragen und Fehlermeldungen.
BOXES
/NORES Verhindert einen gegebenenfalls notwendigen Neustart des Zielrechners. Aus
TART
/LOG Erzeugt eine Protokolldatei unter dem angegebenen Pfad mit dem angegebenen Namen und Aus
= Dateiendung. Am Ende des Protokolls können Sie überprüfen, ob die Deaktivierung und
Deinstallation erfolgreich war. Wenn eine Datei mit dem angegebenen Namen bereits
existiert, wird sie überschrieben. Wenn die Datei nicht erstellt werden kann, bricht Setup mit
einer Fehlermeldung ab.
/TASKS Wenn /TASKS nicht aufgerufen oder kein Task-Parameter mitgegeben wird, werden die -
= selben Grundeinstellungen wie bei interaktiver Deinstallation genutzt. Mehrere Tasks
93DViewStation Netzwerklizenzierung (Floating)
Paramet Bemerkung Voreinstellun
er g
können in einer Komma-separierten Liste aufgeführt werden.
§ RemoveU Entfernt die Einstellungen und alle Profile des Nutzers. Aus
serSett
ings
§ KeepLic Die Lizenzdatei wird nicht entfernt. Aus
ense
Mit dem folgendem beispielhaften Aufruf können Sie die 3DViewStation unbeaufsichtigt deinstallieren:
"Uninstall\unins000.exe" "/VERYSILENT" "/SUPPRESSMSGBOXES"
"/NORESTART" "/Tasks=RemoveUserSettings" "/log="
1.4.2 Einstellungen und Profile
Alle Einstellungen und Profile sind im XML-Format hinterlegt und gleich aufgebaut. Das heißt, Sie können in der
3DViewStation interaktiv oder durch Editieren dieser XML-Dateien Einstellungen und Profile definieren. Alle XML-Dateien
können daher umbenannt und je nach Funktion verteilt werden. Alle XML-Dateien können alle oder nur einen Teil der
Einstellungen beinhalten.
Folgende XML-Dateien stehen zur Verfügung:
§ Current.xml
§ .xml
§ Overrides.xml
§ Default.xml
Current.xml – Standardeinstellungen und Aktive Szene
§ Nach dem ersten Start der 3DViewStation wird im Benutzerordner %userprofile%
\Documents\Kisters\ViewStation\Settings die Datei Current.xml angelegt. Diese enthält
zunächst alle Werkseinstellungen. Die Datei Current.xml definiert die Einstellungen, mit der die 3DViewStation
startet, bzw. das nächste Modell (Szene) geladen wird. Änderungen des Benutzers in der Karteikarte EINSTELLUNGEN >
STANDARD werden beim Speichern der Einstellungen [ ] in die Datei Current.xml geschrieben.
§ Änderungen des Benutzers in der Karteikarte EINSTELLUNGEN > AKTIVE SZENE gelten nur für die gerade sichtbare
(aktive) Szene und sind nur temporär. Sie können aber beim Klick auf das Speichernsymbol in die
Standardeinstellungen übertragen werden.
.xml – Nutzerprofile
§ Wird ein Profil gespeichert, wenn keine Szene geöffnet ist, werden alle Standardeinstellungen gespeichert. Ist jedoch
eine Aktive Szene vorhanden, werden die Einstellungen der Aktiven Szene inklusive der nicht szenenspezifischen
Einstellungen (z.B. Im- und Export) im Profil gespeichert.
§ Profile werden im Benutzerordner %userprofile%
\Documents\Kisters\ViewStation\Settings\Profiles abgelegt.
§ Profile können auch im /Settings/Profiles hinterlegt werden, in dem
der Anwender eventuell keine Schreibrechte besitzt. Die Profile wie auch die Ressourcen (Materialien, Templates etc.)
aus dem Installationsverzeichnis werden dem Anwender in der Oberfläche der 3DViewStation als Konglomerat mit den
Profilen und Ressourcen aus dem jeweiligen Benutzerordner angezeigt.
§ Schreibgeschützte Profile sind im Profil-Fenster mit einem geschlossenen Schloss gekennzeichnet.
Overrides.xml – Definierte Starteinstellungen
§ Die in der Overrides.xml definierten Einstellungen werden bei jedem Start in die Datei Current.xml des
Nutzers geschrieben. So können z.B. Updates dauerhaft deaktiviert werden.
10Netzwerklizenzierung (Floating) 3DViewStation
§ Die Overrides.xml ist im /Settings zu hinterlegen. Dort finden Sie ein
Beispiel mit Erklärung, welches Updates deaktiviert. Hierzu müssen sie lediglich die _Overrides.xml umbenennen
zu Overrides.xml.
Default.xml – Definierte Werkseinstellungen
§ Entgegen der Overrides.xml wird die Default.xml nur berücksichtigt, wenn keine Current.xml
vorhanden ist. Dies ist beim ersten Start der 3DViewStation oder durch Zurücksetzen auf die Werkseinstellungen der
Fall.
§ Wird nun die 3DViewStation gestartet, wird die Current.xml nicht aus den Einstellungen erstellt, sondern aus den
in der Default.xml hinterlegten Einstellungen. Sie haben damit die Möglichkeit eigene Werkseinstellungen zu
definieren.
§ Die Default.xml ist im /Settings zu hinterlegen.
1.5 Lizenzüberwachung
Hier wird unsere Applikation zur Lizenzüberwachung beschrieben. Sie können auch weiterhin die Applikation von LMX
nutzen, allerdings wird diese nicht mehr aktiv von uns unterstützt. Einige Funktionen der Applikation von LMX sind nicht
mehr aktiv (z.B. das Zurückholen von Lizenzen).
Lizenzen, die sich in Verwendung befinden, werden an den Lizenzserver zurückgegeben, sobald die 3DViewStation
geschlossen wird.
Sollte keine Lizenz mehr zur Verfügung stehen, können Sie mit dem Network License Monitor herausfinden, welche
Arbeitsplätze zurzeit eine Lizenz belegen.
Der Network Licence Monitor ist Bestandteil der Standardinstallation. Sie können die Applikation auch nachträglich im
Bereich Downloads (Optionale Downloads) herunterladen.
§ Starten Sie den Network License Monitor durch Betätigen der Schaltfläche LIZENZÜBERWACHUNG im
Lizenzierungsfenster unter Lizenzserver.
Alternativ können Sie den Network License Monitor auch aus dem Installationsordner ausführen: ..
\Tools\NetworkLicenseMonitor\NetworkLicenseMonitor.exe
§ Geben Sie beim ersten Starten des Network License Monitors den Serverpfad ein (Port@Servername) und bestätigen
Sie diesen mit [UPDATE]. Diese Informationen finden Sie direkt unter der Schaltfläche Lizenzüberwachung.
Nun werden im Karteireiter FEATURES alle Features Ihrer Lizenz aufgelistet, wie viele davon in Benutzung sind und
wie viele von diesen in Benutzung befindlichen Lizenzen ausgeliehen wurden.
Im Karteireiter USER finden Sie eine Liste mit Angaben, wie dem zugehörigem Rechnernamen (HOST), der IP-Adresse
(IP) und dem Status (LICENSE STATE). Der Status (LICENSE STATE) gibt an, ob eine Lizenz gerade in temporärer
Nutzung (Checked out) ist, oder für einen bestimmten Zeitraum ausgeliehen wurde (Borrowed). Die Spalte BORROW
EXPIRATION enthält das Datum, ab dem dieses Lizenz-Feature wieder zur Verfügung stehen wird.
113DViewStation Netzwerklizenzierung (Floating)
1.6 Fehlerbehebung
Bei Problemen bieten die Log-Dateien des Servers und des Clients Hinweise auf die Ursache des Problems:
§ Die Server-Log-Datei lmx-serv.log finden Sie direkt im Installationsverzeichnis.
§ Die Client-Log-Datei können Sie direkt aus der 3DViewStation heraus öffnen. Klicken Sie hierfür in der Karteikarte
HILFE im Bereich ORDNER auf BENUTZER. Das Verzeichnis %userprofile%
\Documents\Kisters\ViewStation wird geöffnet. In diesem finden Sie den Unterordner LOGS mit den
Dateien des angemeldeten Nutzers.
Problem 1: Unable to connect to license server
Es können keine Modelle geöffnet werden, da eine Kommunikation mit dem Lizenzserver nicht möglich ist.
Ursachen und Lösung:
1) Der Lizenzserverdienst wurde nicht gestartet
Bitte startet Sie den Lizenzserverdienst.
2) Kommunikation blockiert
Stellen Sie bitte sicher, dass der Lizenzserver erreicht werden kann. Die Kommunikation findet über den Port 6200
statt. Sollte die Firewall des Servers diesen Port blockieren, finden Sie im Server-Log die Einträge:
§ WARNING: Windows firewall blocks TCP port 6200.
§ WARNING: Communication to license server might not work properly.
§ WARNING: Windows firewall blocks UDP port 6200.
§ WARNING: Automatic server discovery might not work properly.
Um einen anderen Port zu nutzen, tragen Sie diesen bitte in der lmx-serv.cfg für den Server und in der
3DVS_Client.lic der Clients ein (Siehe auch Kapitel Lizenzserverinstallation und -lizenzierung 5 ).
Hinweis: Sollten weitere LMX-Lizenzserverinstallationen für nicht-KISTER-Produkte vorhanden sein, müssen diese auf
einem anderen Port kommunizieren.
3) Ungültige Serverlizenz
Wenn im Server-Log der Eintrag WARNING: NO LICENSES TO SERVE zu finden ist, liegt ein Lizenzierungsproblem vor.
Folgende Fehlermeldungen geben genauere Hinweise für das vorliegende Lizenzproblem:
A. Keine weitere Fehlermeldung:
Es wurde keine Serverlizenz 3DVS_Server.lic hinterlegt.
B. WARNING: .\3DVS_Client.lic: License file is using unknown/invalid syntax
Es wurde die Client-Lizenz 3DVS.lic hinterlegt, bitte ersetzen Sie diese durch die Serverlizenz
3DVS_Server.lic beziehungsweise löschen Sie die 3DVS_Client.lic wenn Sie beide Lizenzen im Ordner
hinterlegt haben.
C. WARNING: .\ 3DVS_Server.lic: License file is using unknown/invalid syntax
Die Lizenz wurde beschädigt oder verändert. Bitte entpacken Sie diese erneut aus dem von uns zugestellten ZIP-
Archiv.
12Netzwerklizenzierung (Floating) 3DViewStation
D. WARNING: Feature [Lizenz-Feature-Name] is ignored: (Err: 10) HostID does not match license
Die genutzte Lizenz ist nicht für diesen Server bestimmt und somit ungültig. Bitte nutzen Sie den korrekten Server
oder kontaktieren Sie unsere Auftragsabwicklung (siehe Kapitel Kontakt), um einen Lizenzserverwechsel zu
beantragen.
E. WARNING: Feature [Lizenz-Feature-Name] is ignored: (Err: 8) Invalid license key
Eventuell wurde bei der Installation eine inkompatible liblmxvendor.dll aus einer älteren Installation benutzt. Bitte
ersetzen Sie die liblmxvendor.dll im Installationsverzeichnis mit jener aus dem heruntergeladenen Archiv
Kisters_LM-X_License_Server_x64.zip. Der Lizenzserverdienst muss anschließend neu gestartet
werden.
4) Der Client versucht den falschen Lizenzserver zu erreichen.
Bei einem Lizenzserverwechsel müssen an den Clients die Lizenzen (3DVS_Client.lic) aktualisiert werden, da in
diesen der Lizenzserver und Port hinterlegt sind. Eventuell wurden einige Clients nicht aktualisiert. Bitte überprüfen
Sie an betroffenen Clients, ob in der Lizenz der richtige Server und Port angegeben wurde. Sie dürfen diese
Informationen auch selbständig ändern, ohne dass die Lizenz ungültig wird. Wir empfehlen Ihnen, uns die
Änderungen mitzuteilen, damit Sie in Zukunft direkt die korrekten Lizenzen erhalten.
5) Änderungen am Server, der Konfiguration oder Lizenz
Es wurden Änderungen am Server vorgenommen. Zum Beispiel eine neue Serverlizenz oder -konfiguration hinterlegt,
aber der Serverdienst wurde nicht neugestartet. Bitte starten Sie den Dienst neu, damit die Änderungen wirksam
werden.
6) Falscher Lizenzserverdienst gestartet
Sollten mehre Installationen vorhanden sein, wurde eventuell von Windows nach einem Systemneustart ein älterer
Dienst gestartet. Bitte beenden Sie diesen und starten Sie die aktuellste Version. Wir empfehlen Ihnen die älteren
Installationen über die Windows-Systemsteuerung zu deinstallieren.
Problem 2: No features to borrow.
Diese Meldung erscheint am Client, wenn der Lizenzserverdienst erfolgreich installiert und gestartet wurde, aber keine
gültige Lizenz besitzt. Der Server ist erreichbar und antwortet auf die Lizenzanfrage des Clients, kann diesem aber
keine Lizenz-Features zur Verfügung stellen "No features to borrow".
Bitte hinterlegen Sie die aktuellste 3DVS_Server.lic im Installationsverzeichnis des Lizenzservers und starten sie den
Dienst neu.
Problem 3: Importer können nicht initialisiert werden (Importername)! Fehlende Microsoft Redistributables.
Beim Start der 3DViewStation-Desktop erscheint eine oder mehrere entsprechende Fehlermeldung(en). In der Folge
können einige Formate nicht mehr geöffnet werden. Unsere Importer benötigen bestimmte Microsoft Redistributables.
Diese können Sie einzeln bei Microsoft oder bei uns als Paket herunterladen (Siehe Kapitel Download).
Hinweis: Bei der Installation prüft und aktualisiert das Setup die Microsoft Redistributables automatisch, sofern dies
nicht aktiv durch den entsprechenden Parameter bei der Softwareverteilung verhindert wurde.
13Kapitel II:
Einzelplatzlizenzierung mit online
Aktivierung (Seat)
© 2021 KISTERS AGEinzelplatzlizenzierung mit online Aktivierung (Seat) 3DViewStation
2 Einzelplatzlizenzierung mit online Aktivierung
(Seat)
Einzelplatzlizenzen sind an die Hardware eines bestimmten PCs gebunden.
Gegenüber der dateigebundenen Lizenzierung, hat die Lizenzaktivierung den Vorteil, dass der Anwender oder
Systemadministrator die Lizenz selbständig deaktivieren und somit die Bindung an einen bestimmten Rechner wieder
aufheben kann, um diese Lizenz an einen anderen PC zu nutzen.
Bitte beachten Sie, dass vor einem PC-Wechsel oder bei Änderungen an einem aktivierten System die Lizenz vorher
deaktiviert werden muss. Andernfalls verfällt diese Aktivierung und steht Ihnen nicht mehr zur Verfügung! Lesen Sie für
mehr Informationen bitte das Kapitel Deaktivierung: Wechsel oder Änderung eines aktivierten Systems 20 .
Laden Sie sich bitte die empfohlene Version der 3DViewStation herunter und starten Sie die Installation.
Informationen über Softwareaktualisierungen, Versionsinfos (Release Notes) sowie die unterstützten Formate können
auch direkt aus der 3DViewStation bezogen werden, rufen Sie hierfür den Karteireiter HILFE auf.
Detaillierte Informationen zur Nutzung der 3DViewStation können Sie dem Anwendertutorial entnehmen. Sie können das
Tutorial auch aus der gestarteten 3DViewStation durch Drücken der Taste [F1] oder über den Karteireiter HILFE in der
eingestellten Sprache aufrufen.
Dieses Kapitel enthält die folgenden Themen:
§ Aktivierung während der Installation 15
§ Aktualisierung der KISTERS 3DViewStation 17
§ Aktivierung einer installierten KISTERS 3DViewStation 18
§ Deaktivierung: Wechsel oder Änderung eines aktivierten Systems 20
§ Fehlerbehebung 22
§ Softwareverteilung 25
2.1 Aktivierung während der Installation
Am Ende des Installationsvorgangs wird die Lizenzierung abgefragt, sofern keine oder keine gültige Lizenz vorliegt. Bei
einer Aktualisierung 17 wird die Lizenz ebenfalls automatisch aktualisiert, sofern diese unter Wartung und der
Lizenzserver erreichbar ist. Die nachträgliche Aktivierung ist im Kapitel Aktivierung einer installierten KISTERS
3DViewStation 18 beschrieben.
Wählen Sie LIZENZ AKTIVIEREN und hinterlegen Sie Ihren Aktivierungsschlüssel im erscheinenden KISTERS License
Activator. Klicken Sie auf ACTIVATE. Sollte die Aktivierung nicht erfolgreich sein, lesen Sie bitte das Kapitel
Fehlerbehebung 22 oder wenden sie sich unseren Support.
Beachten Sie: Die Lizenz ist jetzt an dieses System gebunden! Sollten Sie Änderungen an diesem System vornehmen
wollen, z.B. eine neue Festplatte und/oder eine Neuinstallation des Betriebssystems, muss die Lizenz vorher deaktiviert
werden. Andernfalls verfällt diese Aktivierung und steht Ihnen nicht mehr zur Verfügung. Lesen Sie für mehr
Informationen bitte das Kapitel Deaktivierung: Wechsel oder Änderung eines aktivierten Systems 20 .
153DViewStation Einzelplatzlizenzierung mit online Aktivierung (Seat) 16
Einzelplatzlizenzierung mit online Aktivierung (Seat) 3DViewStation
2.2 Aktualisierung der KISTERS 3DViewStation
Um die 3DViewStation zu aktualisieren, ist keine vorherige Deinstallation oder Deaktivierung notwendig. Ihre Lizenz wird
ebenfalls aktualisiert, sofern diese unter Wartung und das online Aktivierungscenter erreichbar ist.
Wählen Sie Expressinstallation (empfohlen), um Ihre 3Dviewstation Installation zu aktualisieren. Sollten Sie mehre
parallele Installationen besitzen, können Sie über BENUTZERDEFINIERTE INSTALLATION das zu aktualisierende
Verzeichnis bestimmen.
173DViewStation Einzelplatzlizenzierung mit online Aktivierung (Seat) 2.3 Aktivierung einer installierten KISTERS 3DViewStation Eine bereits installierte 3DViewStation kann über das Lizenzierungsfenster aktiviert werden. Vergewissern Sie sich bitte, dass das Lizenzierungsfenster sichtbar ist. Im Lizenzierungsfenster (bei Werkseinstellung links unten zu sehen) wird im Feld LIZENZSCHLÜSSEL der Aktivierungsschlüssel eingegeben und anschließend durch einen Klick auf SCHLÜSSEL AKTIVIEREN aktiviert. Es erscheint der KISTERS License Activator, um Ihre Lizenz zu installieren. Dieser Vorgang kann einen kurzen Moment in Anspruch nehmen. Nach erfolgreicher Aktivierung wird als Lizenztyp ACTIVATION ausgegeben. Beachten Sie: Die Lizenz ist jetzt an dieses System gebunden! Sollten Sie Änderungen an diesem System vornehmen wollen, z.B. eine neue Festplatte und/oder eine Neuinstallation des Betriebssystems, muss die Lizenz vorher deaktiviert werden. Andernfalls verfällt diese Aktivierung und steht Ihnen nicht mehr zur Verfügung. Lesen Sie für mehr Informationen bitte das Kapitel Deaktivierung: Wechsel oder Änderung eines aktivierten Systems 20 . 18
Einzelplatzlizenzierung mit online Aktivierung (Seat) 3DViewStation
193DViewStation Einzelplatzlizenzierung mit online Aktivierung (Seat)
2.4 Deaktivierung: Wechsel oder Änderung eines aktivierten
Systems
Möchten Sie Änderungen an einem aktivierten PC vornehmen, z.B. ein Festplattentausch und/oder ein neues
Betriebssystem installieren, muss das alte System zunächst deaktiviert werden. Andernfalls verfällt diese Aktivierung und
steht Ihnen nicht mehr zur Verfügung!
Sollte eine Deaktivierung vergessen worden sein, wenden Sie sich bitte an unseren Vertrieb, um eine Lösung zu finden.
Bei einer Deinstallation wird eine Lizenz per Grundeinstellung auch deaktiviert. Dies lässt sich mit entsprechender Option
verhindern. Eine Deaktivierung ohne Deinstallation ist über das Lizenzierungsfenster möglich (bei Werkseinstellung links
unten zu sehen). Sollte dieses ausgeblendet sein, können Sie es über den Karteireiter ANSICHT wieder einblenden.
Starten Sie die KISTERS 3DViewStation und betätigen Sie im Lizenzfenster die Schaltfläche SCHLÜSSEL DEAKTIVIEREN. Der
nun erscheinende KISTERS LICENSE ACTIVATOR schließt bei erfolgreicher Deaktivierung automatisch. Als Lizenztyp wird
nun DEMO ausgegeben.
20Einzelplatzlizenzierung mit online Aktivierung (Seat) 3DViewStation
213DViewStation Einzelplatzlizenzierung mit online Aktivierung (Seat)
Jede sich unter Wartung befindende Lizenz kann pro Wartungsjahr zweimal kostenfrei deaktiviert und wieder aktiviert
werden. Das heißt bei fünf erworbenen Lizenzen stehen zehn Reaktivierungen zur Verfügung. Somit kann zum Beispiel
jeder Arbeitsplatz zweimal gewechselt werden oder ein Arbeitsplatz zehnmal gewechselt werden.
Bei Lizenzen, die sich nicht mehr unter Wartung befinden, werden die Deaktivierungen nicht erneuert. Bisher nicht
genutzte Aktivierungen und Deaktivierungen bleiben jedoch erhalten und können weiterhin genutzt bzw. aufgebraucht
werden.
2.5 Fehlerbehebung
Bei Problemen bieten die Protokoll-Dateien (Log) Hinweise auf die Ursache des Problems:
§ Setup Log: Befindet sich im Installationsverzeichnis und bietet eine Überblick über den Installationsverlauf sowie über
die Aktivierung, wenn diese über das Setup erfolgt ist.
22Einzelplatzlizenzierung mit online Aktivierung (Seat) 3DViewStation
§ Aktivator Log: Sie können es direkt aus der 3DViewStation heraus öffnen. Klicken Sie hierfür in der Karteikarte HILFE
im Bereich ORDNER auf LIZENZ. Das Verzeichnis %public%\Documents\Kisters wird geöffnet. In diesem
finden Sie den Unterordner LAC mit den detaillierten Protokolldateien zur Lizenzierung.
§ Client-Log: Sie können es direkt aus der 3DViewStation heraus öffnen. Klicken Sie hierfür in der Karteikarte HILFE im
Bereich ORDNER auf BENUTZER. Das Verzeichnis %userprofile%\Documents\Kisters\ViewStation
wird geöffnet. In diesem finden Sie den Unterordner LOGS mit den Dateien des angemeldeten Nutzers.
Problem 1: Die De-/Aktivierung war nicht erfolgreich.
Sollte der Aktivierungsserver zur Validierung des Schlüssels nicht erreichbar sein (Fehler: 900), da beispielsweise
aufgrund eines Proxy-Servers keine Verbindung zum Internet besteht, bleibt das Fenster des Kisters License Activator
geöffnet. In diesem Fall haben sie die Möglichkeit Ihre Login Daten einzugeben, um die De-/Aktivierung erneut zu
starten.
Bei bestehenden Problemen können sie, sofern ein E-Mail-Programm installiert ist, direkt eine Mail an unseren
Support mit allen benötigten Informationen schicken oder diese Informationen in die Zwischenablage speichern und
uns über einen von ihnen bevorzugten Weg zukommen lassen.
233DViewStation Einzelplatzlizenzierung mit online Aktivierung (Seat)
Problem 2: Importer können nicht initialisiert werden (Importername)! Fehlende Microsoft Redistributables.
Beim Start der 3DViewStation-Desktop erscheint eine oder mehrere entsprechende Fehlermeldung(en). In der Folge
können einige Formate nicht mehr geöffnet werden. Unsere Importer benötigen bestimmte Microsoft Redistributables.
Diese können Sie einzeln bei Microsoft oder bei uns als Paket herunterladen (siehe Kapitel Download).
Hinweis: Bei der Installation prüft und aktualisiert das Setup die Microsoft Redistributables automatisch, sofern dies
nicht aktiv durch den entsprechenden Parameter bei der Softwareverteilung verhindert wurde.
24Einzelplatzlizenzierung mit online Aktivierung (Seat) 3DViewStation
2.6 Softwareverteilung
Als Administrator können Sie die 3DViewStation mit wenigen Befehlen auf vielen Rechnern installieren und aktivieren 25
sowie konfigurieren 27 .
2.6.1 Installation und Aktivierung
Das KISTERS 3DViewStation Setup bietet Ihnen die Möglichkeit zur unbeaufsichtigten Installation, Deinstallation und
Lizenzierung.
Installation und Lizenzierung
Der Pfad zum Setup muss angegeben werden. Wenn Sie darüber hinaus keine der optionalen Parameter nutzen, wird die
Installation mit denselben Grundeinstellungen durchgeführt wie bei der interaktiven Installation. Die optionalen
Parameter sind in nachfolgender Tabelle erläutert:
Paramet Bemerkung Voreinstellun
er g
/VERY Unterdrückt jegliche Anzeige beziehungsweise Abfrage am Zielrechner. Aus
SILEN
T
/SUPP Findet nur in Kombination mit dem Parameter /VERYSILENT Anwendung. Unterdrückt Aus
RESSM zusätzlich die Anzeige von Abfragen und Fehlermeldungen.
SGBOX
ES
/NORE Verhindert einen gegebenenfalls notwendigen Neustart des Zielrechners, wenn zum Beispiel Aus
START die Microsoft Redistributables aktualisiert wurden.
/INST Installationspfad am Zielrechner. Sollte dieser nicht angegeben werden, versucht das Setup %
ALLPA in das Windows-Verzeichnis %ProgramFiles%\Kisters\ViewStation zu ProgramFi
TH= installieren. les%
\Kisters\
ViewStati
on
/ACTI Zur Verteilung des Aktivierungsschlüssels. Die Clients benötigten Internetzugriff zur -
VATE= erfolgreichen Aktivierung. Am Ende der Setup Log JJJJ-MM-TT #001.txt im
Installationsverzeichnis ist der Status der Aktivierung einzusehen - z. B. 3DVS SETUP
SUMMARY: License activation was successful.
/LOG Erzeugt eine Protokolldatei unter dem angegebenen Pfad mit dem angegebenen Namen und Installationsv
= Dateiendung. Wenn eine Datei mit dem angegebenen Namen bereits existiert, wird sie erzeichnis
überschrieben. Wenn die Datei nicht erstellt werden kann, bricht Setup mit einer
Fehlermeldung ab.
/LANG Es werden alle unterstützen Sprachen installiert, sodass der Nutzer diese nachträglich english
= ändern kann. Dieser Parameter wird nur beim ersten Start der 3DViewStation, sowie beim
Zurücksetzen auf Werkseinstellungen berücksichtigt. Falls ein Update der 3DViewStation
erfolgt, wird die Spracheinstellung des Nutzers nicht überschrieben.
253DViewStation Einzelplatzlizenzierung mit online Aktivierung (Seat)
Paramet Bemerkung Voreinstellun
er g
§ english
§ german
§ french
§ spanish
§ italian
§ japanese
§ korean
§ chinese
/TASK Wenn /TASKS nicht aufgerufen oder kein Task-Parameter mitgegeben wird, werden die
S selben Grundeinstellungen wie im interaktiven Setup genutzt. Mehrere Task-Parameter
können in einer Komma-separierten Liste aufgeführt werden.
§ notasks Überschreibt die Grundeinstellungen und führt keinen Task aus. -
§ desktop Erzeugt eine Desktop-Verknüpfung für das Produkt 3DViewStation An
icon Desktop.
§ startme Erzeugt Startmenüeinträge für das Produkt 3DViewStation Desktop. An
nuicon
§ desktop Erzeugt eine Desktop-Verknüpfung für das Produkt 3DViewStaion VR. An
iconvr
§ startme Erzeugt Startmenüeinträge für das Produkt 3DViewStation VR. An
nuiconv
r
§ samples Installiert Beispielmodelle. An
§ profile Installiert Beispielprofile zum schnellen Ändern von Einstellungen An
s
§ factory Setzt die 3DViewStation auf Werkseinstellungen zurück. Aus
reset
§ noteamv Verhindert die Installation beziehungsweise Aktualisierung von Aus
iewer TeamViewerQS für den Anwender-Support. Nicht empfohlen!
§ noredis Verhindert die Installation beziehungsweise Aktualisierung benötigter Aus
t Redistributables. Nicht empfohlen!
Mit dem folgendem beispielhaften Aufruf können Sie die 3DViewStation unbeaufsichtigt installieren und aktivieren:
"Setup_3DViewStation.exe" "/VERYSILENT" "/SUPPRESSMSGBOXES"
"/NORESTART" "/INSTALLPATH=C:\Program
Files\KISTERS\ViewStation" "/ACTIVATE=XXXXX-XXXXX-XXXXX-XXXXX"
"/LANG=german" "/TASKS=desktopicon,startmenuicon,samples,profiles"
26Einzelplatzlizenzierung mit online Aktivierung (Seat) 3DViewStation
Deinstallation
Der Pfad zum Uninstaller muss angegeben werden. Wenn Sie darüber hinaus keine der optionalen Parameter nutzen,
wird die Deinstallation mit denselben Grundeinstellungen durchgeführt wie bei der interaktiven Deinstallation. Das
bedeutet, dass der PC während der Deinstallation automatisch deaktiviert wird, sofern der PC den Lizenzserver erreichen
kann! Das Protokoll (siehe unten) gibt Auskunft über die erfolgreiche Deaktivierung. Falls der PC nicht deaktiviert werden
kann, wird die Deinstallation abgebrochen. Die optionalen Parameter sind in nachfolgender Tabelle erläutert:
Paramet Bemerkung Voreinstellun
er g
/VERYS Unterdrückt jegliche Anzeige beziehungsweise Abfrage am Zielrechner. Aus
ILENT
/SUPPR Findet nur in Kombination mit dem Parameter /VERYSILENT Anwendung. Unterdrückt Aus
ESSMSG zusätzlich die Anzeige von Abfragen und Fehlermeldungen.
BOXES
/NORES Verhindert einen gegebenenfalls notwendigen Neustart des Zielrechners. Aus
TART
/LOG= Erzeugt eine Protokolldatei unter dem angegebenen Pfad mit dem angegebenen Namen und Aus
Dateiendung. Am Ende des Protokolls können Sie überprüfen, ob die Deaktivierung und
Deinstallation erfolgreich war. Wenn eine Datei mit dem angegebenen Namen bereits
existiert, wird sie überschrieben. Wenn die Datei nicht erstellt werden kann, bricht Setup mit
einer Fehlermeldung ab.
/TASKS Wenn /TASKS nicht aufgerufen oder kein Task-Parameter mitgegeben wird, werden die -
= selben Grundeinstellungen wie bei interaktiver Deinstallation genutzt. Mehrere Tasks
können in einer Komma-separierten Liste aufgeführt werden.
§ RemoveU Entfernt die Einstellungen und alle Profile des Nutzers. Aus
serSett
ings
§ KeepLic Die Lizenzdatei wird nicht entfernt. Aus
ense
Mit dem folgendem beispielhaften Aufruf können Sie die 3DViewStation unbeaufsichtigt deinstallieren und deaktivieren:
"Uninstall\unins000.exe" "/VERYSILENT" "/SUPPRESSMSGBOXES"
"/NORESTART" "/Tasks=RemoveUserSettings" "/log="
2.6.2 Einstellungen und Profile
Alle Einstellungen und Profile sind im XML-Format hinterlegt und gleich aufgebaut. Das heißt, Sie können in der
3DViewStation interaktiv oder durch Editieren dieser XML-Dateien Einstellungen und Profile definieren. Alle XML-Dateien
können daher umbenannt und je nach Funktion verteilt werden. Alle XML-Dateien können alle oder nur einen Teil der
Einstellungen beinhalten.
Folgende XML-Dateien stehen zur Verfügung:
§ Current.xml
§ .xml
§ Overrides.xml
§ Default.xml
273DViewStation Einzelplatzlizenzierung mit online Aktivierung (Seat)
Current.xml – Standardeinstellungen und Aktive Szene
§ Nach dem ersten Start der 3DViewStation wird im Benutzerordner %userprofile%
\Documents\Kisters\ViewStation\Settings die Datei Current.xml angelegt. Diese enthält
zunächst alle Werkseinstellungen. Die Datei Current.xml definiert die Einstellungen, mit der die 3DViewStation
startet, bzw. das nächste Modell (Szene) geladen wird. Änderungen des Benutzers in der Karteikarte EINSTELLUNGEN >
STANDARD werden beim Speichern der Einstellungen [ ] in die Datei Current.xml geschrieben.
§ Änderungen des Benutzers in der Karteikarte EINSTELLUNGEN > AKTIVE SZENE gelten nur für die gerade sichtbare
(aktive) Szene und sind nur temporär. Sie können aber beim Klick auf das Speichernsymbol in die
Standardeinstellungen übertragen werden.
.xml – Nutzerprofile
§ Wird ein Profil gespeichert, wenn keine Szene geöffnet ist, werden alle Standardeinstellungen gespeichert. Ist jedoch
eine Aktive Szene vorhanden, werden die Einstellungen der Aktiven Szene inklusive der nicht szenenspezifischen
Einstellungen (z.B. Im- und Export) im Profil gespeichert.
§ Profile werden im Benutzerordner %userprofile%
\Documents\Kisters\ViewStation\Settings\Profiles abgelegt.
§ Profile können auch im /Settings/Profiles hinterlegt werden, in dem
der Anwender eventuell keine Schreibrechte besitzt. Die Profile wie auch die Ressourcen (Materialien, Templates etc.)
aus dem Installationsverzeichnis werden dem Anwender in der Oberfläche der 3DViewStation als Konglomerat mit den
Profilen und Ressourcen aus dem jeweiligen Benutzerordner angezeigt.
§ Schreibgeschützte Profile sind im Profil-Fenster mit einem geschlossenen Schloss gekennzeichnet.
Overrides.xml – Definierte Starteinstellungen
§ Die in der Overrides.xml definierten Einstellungen werden bei jedem Start in die Datei Current.xml des
Nutzers geschrieben. So können z.B. Updates dauerhaft deaktiviert werden.
§ Die Overrides.xml ist im /Settings zu hinterlegen. Dort finden Sie ein
Beispiel mit Erklärung, welches Updates deaktiviert. Hierzu müssen sie lediglich die _Overrides.xml umbenennen
zu Overrides.xml.
Default.xml – Definierte Werkseinstellungen
§ Entgegen der Overrides.xml wird die Default.xml nur berücksichtigt, wenn keine Current.xml
vorhanden ist. Dies ist beim ersten Start der 3DViewStation oder durch Zurücksetzen auf die Werkseinstellungen der
Fall.
§ Wird nun die 3DViewStation gestartet, wird die Current.xml nicht aus den Einstellungen erstellt, sondern aus den
in der Default.xml hinterlegten Einstellungen. Sie haben damit die Möglichkeit eigene Werkseinstellungen zu
definieren.
§ Die Default.xml ist im /Settings zu hinterlegen.
28Sie können auch lesen