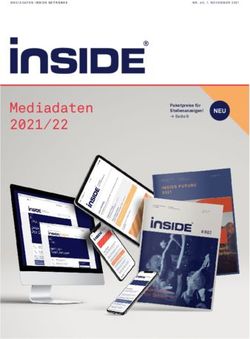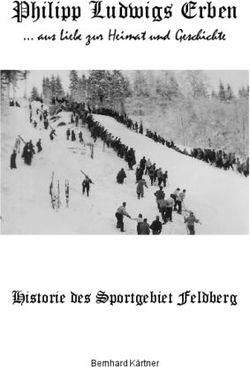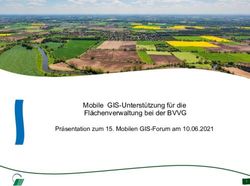BERECHNUNGEN IN OPENOFFICE.ORG / STARCALC
←
→
Transkription von Seiteninhalten
Wenn Ihr Browser die Seite nicht korrekt rendert, bitte, lesen Sie den Inhalt der Seite unten
Berechnungen in OpenOffice.org / StarCalc
Zahlen, Formeln und Funktionen
von
René Martin
1. Auflage
Berechnungen in OpenOffice.org / StarCalc – Martin
schnell und portofrei erhältlich bei beck-shop.de DIE FACHBUCHHANDLUNG
Hanser München 2004
Verlag C.H. Beck im Internet:
www.beck.de
ISBN 978 3 446 22738 5
Inhaltsverzeichnis: Berechnungen in OpenOffice.org / StarCalc – MartinCARL HANSER VERLAG
René Martin
Berechnungen in OpenOffice.org / StarCalc
Zahlen, Formeln und Funktionen
3-446-22738-5
www.hanser.de146 __________________________________________________ 7.4 Textfunktionen den diese beiden Beträge abgezogen. Jede der drei Stundenangaben kann mit dem Lohn multipliziert werden. Dieser liegt am besten in einer ausgelagerten Zelle und kann per Absolutbezug verrechnet werden. Man kann auch über einen Namen auf ihn zugreifen. Die sich ergebenden Zahlen können nun weiter verrechnet werden. Dieses Beispiel ist sicherlich nicht direkt umsetzungsfähig, da Löhne und Gehälter in jedem Betrieb unterschiedlich tariflich festgelegt sind. Allerdings zeigt dieses Beispiel das Vorgehen, wie ein Formular zur Arbeitszeitberechnung angelegt wer- den kann und wie darin aus Zeiten Löhne und Gehälter berechnet werden können. Ein anderes Beispiel zur Urlaubstageberechnung wird in Kapitel 9 beschrieben. 7.4 Textfunktionen Gerade der Import vom Großrechner, von SAP-Produkten oder aus dem Internet macht die Beschäftigung mit Textfunktionen zu einem unumgänglichen Punkt bei der Arbeit mit Funktionen in StarOffice. Häufig liegen Daten in fremden Formaten vor, das heißt, in einer Zelle steht neben der Zahl ein Text, so dass der Inhalt von StarOffice als Text interpretiert wird und StarOffice damit nicht weiterrechnen kann. Mittels einer Funktion muss der Text am Ende (oder am Anfang) einer Zeile gelöscht werden. Auch der umgekehrte Fall tritt im Büroalltag häufig auf: Sie erhal- ten eine Datenbank, in der Zuname und Vorname oder Telefonnummer und Fax- nummer in einer Spalte stehen. Oder eine Telefonnummer soll in die drei Bestand- teile Vorwahl, Telefonnummer und Durchwahl zerlegt werden. Wie dies funktio- niert, wird im Folgenden gezeigt: Angenommen, Sie möchten den Inhalt zweier Zellen miteinander verbinden. Bei- spielsweise steht in einer Spalte der Vorname, in einer anderen der Nachname. Beide sollen zusammen in einer Zelle stehen: Dies kann interessant sein, wenn Sie in einer Maske auf beide Informationen zugreifen möchten, um sie in einem Ad- ressfeld anzuzeigen. Wenn zwei Zahlen addiert werden, ist das Zeichen + zu verwenden; wenn zwei Texte verkettet werden, dann ist das Ampersand oder Et-Zeichen (&) nötig. Die Formel: =A2&A3 liefert also AchimAdelmann Soll noch ein Leerzeichen zwischen Vor- und Zuname eingefügt werden, wird das Leerzeichen mit beiden verkettet. Dabei ist zu beachten, dass das Leerzeichen, wie jeder Text, in Anführungszeichen steht. =A2&" "&A3 Achtung: Vergessen Sie das zweite „&“ nicht, da nun drei Strings miteinander verkettet werden. Ebenso verknüpft die Funktion VERKETTEN zwei oder mehrere Zeichenketten miteinander:
7 Funktionen ________________________________________________________ 147 Abbildung 7.35 Die Namensliste Der umgekehrte Fall scheint interessanter: In einer Spalte stehen Vor- und Zuname zusammen. Diese Spalte soll getrennt werden. Dazu sind zwei Funktionen nötig: Die Funktion FINDEN und die Funktion SUCHEN ermitteln die Stelle des Leerzei- chens. Sie liefern beide eine Zahl als Ergebnis. Abbildung 7.36 Die Funktion FINDEN Umgekehrt schneidet die Funktion LINKS aus dem Text von links eine bestimmte Anzahl von Zeichen heraus. Wie viele? So viele, wie FINDEN liefert:
148 __________________________________________________ 7.4 Textfunktionen
Abbildung 7.37 LINKS schneidet von links Zeichen ab und löscht den rechten Teil. Damit wird
der Vorname herausgelöst.
Die verketteten Funktionen lauten demnach:
=LINKS(C2;FINDEN(" ";C2))
Ganz genau lautet die Funktion
=LINKS(C2;FINDEN(" ";C2)-1)
da in der ersten Variante das Leerzeichen hinter dem Vornamen stehen bleibt.
Der Unterschied zwischen SUCHEN und FINDEN bezieht sich auf die Groß- und
Kleinschreibung. SUCHEN unterscheidet nicht zwischen Groß- und Kleinschrei-
bung, FINDEN schon:
=SUCHEN("eisen";"Brenneisen") und
=FINDEN("eisen";"Brenneisen")
liefern die Zahl 6. Dagegen liefert
=FINDEN("eisen";"BRENNEISEN")
den Fehler #WERT, während
=SUCHEN("eisen";"BRENNEISEN")
korrekt die Zahl 6 anzeigt. Auch alle anderen Kombinationen sind denkbar:
=SUCHEN("EISEN";"brenneisen")
=SUCHEN("Eisen";"BRENNEISEN")
=SUCHEN("EISEN";"Brenneisen")
=SUCHEN("eIsEn";"BRENNEISEN")
=SUCHEN("eisen";"BrEnNeIsEn")
=SUCHEN("EiseN";"BrenneiseN")
ergeben alle den Wert 6.
Und der Nachname? Leider kann die Funktion RECHTS nicht analog zu LINKS
verwendet werden, da
=FINDEN(" ";C2)
die Position des Leerzeichens von links ermittelt, allerdings die Funktion7 Funktionen ________________________________________________________ 149
=RECHTS(C2;FINDEN(" ";C2))
von rechts eine bestimmte Anzahl Zeichen von rechts abschneidet. Diese Funktion
würde so viele Buchstaben aus dem Gesamtnamen von rechts herauslösen, wie der
Vorname lang ist. Und das ist falsch!
Abbildung 7.38 So nicht!
Da es keine Funktion gibt, welche die Position von rechts ermittelt, muss mit einem
Trick gearbeitet werden. Die Funktion LÄNGE bestimmt die Anzahl der Zeichen
des Strings. Also ergibt LÄNGE – FINDEN die Position des Leerzeichens von
rechts oder in diesem Fall: die Gesamtnamenlänge minus der Vornamenlänge! Und
damit kann RECHTS arbeiten.
Also entweder mit:
=RECHTS(A2;LÄNGE(A2)-FINDEN(" ";A2))
oder mit:
=RECHTS(A2;LÄNGE(A2)-LÄNGE(B2)-1)
Abbildung 7.39 Die Funktion LÄNGE – FINDEN funktioniert!150 __________________________________________________ 7.4 Textfunktionen
Die Funktionen LINKS und RECHTS wären überflüssig, wenn Sie mit der Funkti-
on TEIL arbeiten: TEIL schneidet ab einer bestimmten Stelle eine feste Anzahl
Zeichen heraus. Um also den Vornamen der Zelle C2 zu ermitteln, könnte auch
=TEIL(C2;1;FINDEN(" ";C2)-1)
für den Nachnamen verwendet werden:
=TEIL(C2;FINDEN(" ";C2)+1;LÄNGE(C2)-FINDEN(" ";C2))
Das heißt: TEIL ersetzt zwar die Funktionen LINKS und RECHTS, nicht aber die
Funktionen LÄNGE und FINDEN. TEIL benötigt leider als drittes Kriterium die
Anzahl der Zeichen, die aus der Zeichenkette herausgeschnitten werden sollen. (In
der Programmierung bei der VBA-Funktion MID ist dies nicht nötig.) Allerdings
darf über das Ziel „hinausgeschossen“ werden: Wird an einer bestimmten Position
ein Text herausgelöst, so ist der neue Text maximal so lang wie der alte, das bedeu-
tet, er überschreitet LÄNGE(C2) nicht. Mit diesem Wissen könnte die obige Formel
vereinfacht werden:
=TEIL(C2;FINDEN(" ";C2)+1;LÄNGE(C2))
Was wäre, wenn Sie nun statt
=LINKS(C2;FINDEN(" ";C2)-1)
=LINKS(C2;FINDEN(" ";C2))
geschrieben haben? Dann enthält jeder Vorname ein Leerzeichen am Ende. Dies ist
nicht sichtbar, kann aber zu störenden Nebeneffekten führen. Beispielsweise wenn
diese Vornamen und andere erneut mit einem Nachnamen verkettet werden. Oder
wenn Sie nach einem Vornamen suchen. Dann müssen Sie den Text „Alois
Dimpfelmoser“ und nicht den „Dimpfelmoser“ suchen. Deshalb existiert in StarOf-
fice die Funktion
GLÄTTEN
Sie löscht alle Leerzeichen vor und hinter dem Text, falls welche vorhanden sind.
Wahrscheinlich genügen diese sechs Funktionen (LINKS, RECHTS, FINDEN oder
SUCHEN, LÄNGE und TEIL), um solche Datenbank-Textprobleme in StarOffice
zu lösen, das heißt, um Spalten auseinander zu ziehen.
Leider stellt StarOffice keinen Assistenten zur Verfügung, mit dessen Hilfe der
Text getrennt werden kann.
Mit Hilfe dieser Textfunktionen können auch Texte umgestellt werden. Angenom-
men, in der importierten Datei stehen die Namen in der Form „Hehmann, Robert“
oder „Klimas, Ute“, dann kann mit folgender Funktion Zu- und Vorname vertauscht
werden:
=TEIL(A2;SUCHEN(" ";A2)+1;LÄNGE(A2))&" "&
TEIL(A2;1;SUCHEN(", ";A2)-1)
Dann erhalten Sie aus „Hehmann, Robert“ die Zeichenkette „Robert Hehmann“.
Anstelle der zweiten Funktion TEIL könnte man auch LINKS verwenden.
Nun einige Beispiele, um die Problematik zu verdeutlichen.
Eine Datenbank liefert Datumsangaben, die in einer StarOffice-Datei geöffnet wer-
den können. Allerdings haben diese Datumsangaben keinen Punkt – sie werden7 Funktionen ________________________________________________________ 151 sogar als Text interpretiert. Man kann nun mit dem Assistenten DATEN / TEXT IN SPALTEN die importierten Daten in ihre Bestandteile trennen oder mit den Funktio- nen LINKS, TEIL und RECHTS. Oder nur mit TEIL, beispielsweise so: =TEIL(A2;1;2) =TEIL(A2;3;2) =TEIL(A2;5;4) Diese drei Werte können nun wieder zu einem korrekten Datum zusammengefasst werden: =DATUM(D2;C2;B2) Oder alle vier Funktionen verschachtelt: =DATUM(TEIL(A2;5;4);TEIL(A2;3;2);TEIL(A2;1;2)) Abbildung 7.40 Das importierte Datum wird mit Hilfe von Funktionen „korrigiert“. Ein anderes Beispiel: Ein Faxprogramm schreibt in eine Textdatei die Namen der angewählten Personen und die Dauer der Übertragung. Leider steht in einer Zelle beispielsweise: 1 Min 53 Sek oder 12 Min 14 Sek oder auch 2 Min 0 Sek Damit überprüft werden kann, ob die abgebuchten Gebühren tatsächlich richtig sind, müssen die Zeiten addiert werden. Dies misslingt natürlich, da Texte nicht addiert werden können. Deshalb muss die Anzahl der Minuten und die Anzahl der Sekunden extrahiert werden. Mit der Funktion LINKS kann die erste Zahl herausgelöst werden. Unter der Annahme, dass keine Übertragung länger als 99 Minuten dauert, können zwei Stellen von links abgeschnitten werden. Stehen die Zeitangaben in der Spalte C, beginnend ab C2, so liefert die Funktion =LINKS(C2;2) die richtige Zahl. (Auch wenn StarOffice nun Ergebnisse wie "2" erhält, so kann dennoch weitergerechnet werden. Wollen Sie es jedoch ganz genau haben, so müs-
152 __________________________________________________ 7.4 Textfunktionen
sen Sie mit der Funktion WERT diese Textzahl in eine Zahl umwandeln. Die Funk-
tion WERT wird weiter unten erläutert.)
Und nun die Sekunden. Steht in einer Zelle 1 Min 53 Sek, so befindet sich die Zahl
53 an siebter Stelle, steht jedoch 12 Min 14 Sek drin, so liegt 14 an achter Position.
Deshalb muss noch die Stelle dieser Zahl ermittelt werden. Dies könnte über das
zweite Leerzeichen funktionieren, ist allerdings etwas kompliziert. Leichter ist es,
die Position des Textes „Min“ zu finden. Dabei hilft die Funktion FINDEN:
=FINDEN("Min";C2)
liefert 3 bei „1 Min 53 Sek“ und ergibt 4 bei „12 Min 14 Sek“. Nun kann diese Zahl
verwendet werden, um mit TEIL die Sekunden herauszulösen:
=TEIL(C2;E2+4;2)
Der Text „Min“ befindet sich beispielsweise an dritter Stelle. Dann steht 53 an
siebter (=3+4) Stelle. Davon werden nun zwei Zeichen herausgelöst, da davon aus-
gegangen werden kann, dass eine Minute 60 Sekunden hat, das heißt, die Sekun-
denzahlen haben nur eine oder zwei Ziffern.
Nun können die beiden addiert werden, das heißt: 60*Minuten + Sekunden ergibt
die Gesamtsekundenanzahl.
Der Text wird in Bestandteile zerlegt, mit denen weitergerechnet wird.
Abbildung 7.41 Ein weiteres Beispiel
Ein Programm liest alle StarOffice-Dokumente, die sich im Ordner
„C:\Daten\StarOffice\“ befinden, in eine StarOffice-Tabelle ein. Daraus sollen nun
die „reinen“ Dateinamen gewonnen werden. Also:
„file:///C:/Daten/StarOffice/A1.sxc“ wird verkürzt zu „A1“, „file:///C:/Daten/
StarOffice/Rechnung.sxc“ wird zu „Rechnung“.
Die Anzahl der Zeichen von „file:///C:/Daten/StarOffice/“ wird abgezählt (28) und
mit der Funktion RECHTS abgeschnitten:
=RECHTS(A2;LÄNGE(A2)-28)
Dies liefert „A1.sxc“ und „Rechnung.sxc“. Nun wird die Endung „.sxc“ mit LINKS
abgeschnitten:
=LINKS(B2;LÄNGE(B2)-4)
Das ergibt „A1“ und „Rechnung“. Zusammengefasst lautet die Funktion:7 Funktionen ________________________________________________________ 153
=LINKS(RECHTS(A2;LÄNGE(A2)-28);LÄNGE(RECHTS(A2;LÄNGE(A2)-21))
-4)
oder auch:
=TEIL(A2;29;LÄNGE(A2)-27)
Leider existiert keine Funktion, mit der das Vorkommen eines Zeichens von rechts
bestimmt werden kann oder die Anzahl der Zeichen in einer Zeichenkette. Somit
kann man bei beliebig langen und unterschiedlichen Pfadangaben nicht mit einer
Funktion den Dateinamen herauslösen. Hierzu sind mehrere Funktionen nötig.
Abbildung 7.42 Das Ergebnis
Und noch ein Beispiel: Manchmal liefern Daten vom Großrechner Zahlen mit ei-
nem Minuszeichen am Ende einer Zahl. StarOffice interpretiert diese als Text und
kann sie nicht automatisch als Zahl verwenden. Dies kann über eine Textfunktion
umgewandelt werden.
Die Funktion RECHTS(A2;1) liefert das letzte Zeichen, also entweder eine Ziffer
oder ein Minus. Nun wird überprüft: Wenn es ein Minus ist, muss es vor den Text
gesetzt werden, sonst wird der Wert der alten Zelle verwendet.
=WENN(RECHTS(A2;1)="-";"-"&A2;A2)
Allerdings löscht diese Funktion nicht das vorhandene Minus. Dies kann die Funk-
tion LINKS erledigen:
=WENN(RECHTS(A2;1)="-";"-"&LINKS(A2;LÄNGE(A2)-1);A2)
Nun hat die Funktion noch einen kleinen Nachteil: Wird das Minus vom Ende an
den Anfang geschoben, dann liegen die Ergebnisse als Text vor und nicht als Zahl.
Das heißt, das Ergebnis muss noch in eine Zahl umgewandelt werden:
=WENN(RECHTS(A2;1)="-";WERT("-"&LINKS(A2;LÄNGE(A2)-1));A2)
Nun liefert die Funktion richtige Ergebnisse:154 __________________________________________________ 7.4 Textfunktionen Abbildung 7.43 Das Minuszeichen wird von hinten nach vorne gesetzt. Manchmal kann es vorkommen, dass gelieferte Daten in Großbuchstaben vorliegen, die man lieber in Groß- und Kleinbuchstaben hätte. Was ist zu tun? Hier hilft die Funktion GROSS2 Sie lässt den ersten Buchstaben in Versalien und verwandelt die anderen in Mi- nuskeln. Abbildung 7.44 GROSS2 Die beiden Funktionen GROSS und KLEIN würden den ganzen Text in Groß- beziehungsweise Kleinbuchstaben darstellen. Abbildung 7.45 Die Funktion KLEIN Hilfreich für Datenbanken, die von anderen Programmen nach StarOffice über- nommen werden, ist auch die Funktion
7 Funktionen ________________________________________________________ 155
WECHSELN
Sie ersetzt einen Textteil innerhalb einer Zeichenkette durch einen anderen. In unse-
rem Beispiel soll aus "Joerg" "Jörg" werden.
Abbildung 7.46 Die Funktion WECHSELN
Sollte zweimal die Zeichenfolge „oe“ auftreten, so wird sie zweimal durch ö er-
setzt; auch wenn sie nicht auftaucht, so erzeugt die Funktion WECHSELN keinen
Fehler:
Ähnlich arbeitet die Funktion
ERSETZEN
Die Funktion
=FINDEN("oe";B2)
liefert die Position des oe. Existiert diese Zeichenkette allerdings nicht, so ist das
Ergebnis eine Fehlermeldung. Sollte ein „oe“ vorhanden sein, dann ist es durch ein
„ö“ zu ersetzen.
Sollte das „oe“ nicht vorhanden sein, so kann dies mit einer WENN-Funktion abge-
fangen werden. Die Formel hierfür lautet:
=WENN(ISTFEHLER(FINDEN("oe";B2));B2;ERSETZEN(B2;
FINDEN("oe";B2);2;"ö"))
Gegenüber WECHSELN hat die Funktion ERSETZEN den Nachteil, dass sie nur
einmal in einer Zelle Text austauscht. Deshalb ist sie für diesen Zweck des Um-
wandelns von „ae“, „oe“ und „ue“ in die Umlaute „ä“, „ö“ und „ü“ nicht brauchbar.
Mit WECHSELN könnte man auch noch „ae“ und „ue“ tauschen.
Natürlich könnte man auch noch das „ss“ durch ein „ß“ ersetzen. Darauf wurde an
dieser Stelle verzichtet, da sehr viele Personen in ihrem Namen ein doppeltes S
tragen.
=WECHSELN(WECHSELN(WECHSELN(WECHSELN(WECHSELN
(WECHSELN(A2;"ae";"ä");"oe";"ö");"ue";"ü");"Ae";"Ä");"Oe";"Ö");"Ue";"Ü")156 __________________________________________________ 7.4 Textfunktionen Abbildung 7.47 Alle Umlaute sind ausgetauscht. Zugegeben: Der StarOffice-Menüpunkt BEARBEITEN / SUCHEN & ERSETZEN würde das Gleiche tun! Abbildung 7.48 Manchmal ist das Ergebnis so nicht gewünscht ... Dennoch Achtung: Die Ersetzenfunktion (als Funktion ERSETZEN und WECH- SELN oder als Menü BEARBEITEN / ERSETZEN) ist gnadenlos: Goethe wird zu Göthe, Bauer zu Baür, Michael zu Michäl und die Auenstraße zu Aünstraße. Schlimmer noch: Auch in Funktionsnamen wird ersetzt! Sollten Sie jemals eine solche Datenbank erhalten, dann bleibt nichts anderes übrig, als alle Datensätze zu suchen und einzeln zu prüfen. Denn welche Funktion sollte wissen, wie die Namen richtig geschrieben werden. Bei Vornamen könnte man sich vielleicht noch eine Liste anlegen, aber bei den Nachnamen, das heißt Eigennamen, ist dies unmöglich.
7 Funktionen ________________________________________________________ 157
Denken Sie dabei nur an die vielen nichtdeutschen Zunamen. Welches Programm
sollte sie alle richtig erkennen? Schließlich finden sich „Bär“ sowie „Baer“ im Tele-
fonbuch.
In diesem Zusammenhang kann auch die Funktion
=ZELLE("FileName")
gesehen werden. Sie liefert den kompletten Namen der Datei, beispielsweise in der
Form:
'file:///C:/Eigene%20Dateien/Sonstiges/Test3.sxc'#$Tabelle1
StarOffice verwendet für die Dateinamen die URL-Notation des Internet Standard
RFC 1738, was für Windows-Anwender ein wenig merkwürdig aussieht.
Möchten Sie den Dateinamen in der Form
C:\Eigene Dateien\Sonstiges\Test3.sxc
in StarOffice stehen haben, dann müssen Sie die Textfunktionen bemühen:
=WECHSELN(WECHSELN(WECHSELN(LINKS(ZELLE("FileName");SUCHE
N("#";ZELLE("FileName"))-2);"%20";" ");"'file:///";"");
?
Mit LINKS wird der Name des Tabellenblattes abgeschnitten, mit den beiden
WECHSELN das Zeichen „%20“ beziehungsweise „’file:////“. Übrig bleibt dann:
C:\Eigene Dateien\StarOffice\Beispiele\Übung.sxc
Da die Dateinamen in StarOffice dem ISO-Code 8859-1 (ISO-Latein) folgen, sind
nur die Buchstaben a-z und A-Z und die Ziffern 0-9 zugelassen. Alle anderen Zei-
chen werden in den Hexadezimalcode konvertiert, also das Leerzeichen beispiels-
weise in „%20“. Steht in A1 ein Leerzeichen, dann kann der Code über die Funkti-
on
=DEZINHEX(CODE(A1))
herausgefunden werden.
Eine weitere Hilfe stellt die Funktion SÄUBERN dar. Wie der Name schon sagt,
entfernt sie unschöne Dinge. Beim Import von anderen Programmen kann es durch-
aus passieren, dass unliebsame Zeichen eingefügt werden. Die Funktion SÄU-
BERN hilft dabei, sie zu entfernen. Wird die Funktion SÄUBERN auf eine Zelle
angewendet, die Text mit „nicht druckbaren“ Zeichen, die durch Import entstehen,
enthält, so werden diese ersatzlos gelöscht.
Mit WECHSELN können Sie auch die Häufigkeit des Auftretens eines Zeichens in
einer Zelle bestimmen. Soll in der Zelle A1 eine E-Mail-Adresse mit einem „@“
eingegeben werden, dann würde die Funktion
=WECHSELN(A1;"@";"")
das @ löschen. Bildet man nun die Differenz aus beiden Funktionen, dann erhält
man die Anzahl:
=LÄNGE(A1)-LÄNGE(WECHSELN(A1;"@";""))
Darauf kann reagiert werden:
=WENN(LÄNGE(A10)-LÄNGE(WECHSELN(A10;"@";""))Sie können auch lesen