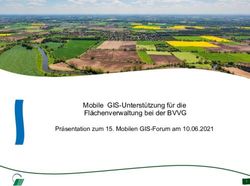Update-Beschreibung - Stand 01 / 2018 - Immowelt-Support
←
→
Transkription von Seiteninhalten
Wenn Ihr Browser die Seite nicht korrekt rendert, bitte, lesen Sie den Inhalt der Seite unten
Inhalt
immoCloud 3
Funktionsweise 4
Die immoCloud im Detail 5
Dokumente hinzufügen und verwalten 5
immoCloud-Dokumente im Angebotsvorgang 6
Die immoCloud-Webseite 7
Auswertung der Tracking-Daten 7
Eine immoCloud deaktivieren 8
immoCloud-Einstellungen 9immoCloud
Mit dem neuen Feature immoCloud in der neuen
Version 6.2 von estatePro reduzieren Sie die
Größe Ihrer versendeten E-Mails und verringern
den Speicherplatz-Verbrauch bei Ihren Kunden.
Bei der immoCloud handelt es sich um einen Spei-
cherdienst, mit dem Sie Ihren Kunden sämtliche,
zu einem Objekt gehörende Dateien (wie bei-
spielsweise Katasterpläne, Grundrisse, Ener-
gieausweise, etc.) auf den Immowelt Cloud-
Servern zur Verfügung stellen.
Pro Objekt können Sie eine immoCloud anlegen und freigeben. Ihren Kunden lassen Sie nach erfolg-
tem Upload der Daten den personalisierten Link zur jeweiligen immoCloud zukommen und können
mit der eingebauten Tracking-Funktion verfolgen, wann welche Dokumente von wem geöffnet bzw.
heruntergeladen wurden.
So gehört der Versand von E-Mails mit riesigen Dateianhängen endlich der Vergangenheit an und
auch Ihre Kunden können sich freuen: Endlich verstopfen keine großen E-Mails mehr den Postein-
gang.
Auch bei der immoCloud wird das Thema Datenschutz natürlich groß geschrieben:
Ihre Daten werden per HTTPS übertragen und auf unseren gesicherten Servern hin-
terlegt. Sie entscheiden mittels Freigabe, wer Zugriff auf Ihre sensiblen Dateien
bekommt und wer nicht. Darüber hinaus können Sie festlegen, dass der Zugriff auf
die Daten erst bei Vorliegen einer akzeptierten Widerrufsbelehrung erfolgen darf. So
sind Sie stets auf der sicheren Seite. Ausführliche Details zum Thema Widerrufsbelehrung finden Sie
in unseren Praxistipps.
Die neue immoCloud ist ebenso Teil des Immowelt-Online-Pakets wie die bewährten Features
FileCloud und Homepage-Baukasten. Jedem Kunden mit aktivem Servicevertrag steht pro Lizenz der
Zugang zu unseren Cloud-Diensten, sowie ein Gigabyte Speicher für immoCloud und Immowelt
FileCloud zur Verfügung. Sollten Sie mehr Speicherplatz benötigen, können Sie diesen optional hinzu
buchen. Fragen hierzu beantwortet Ihnen gerne unser Beraterteam unter +49 911 520 25-20.
-3-Funktionsweise
Funktionsweise
An dieser Stelle geben wir Ihnen zunächst einen Überblick über die Arbeit mit der immoCloud. Eine
detaillierte Beschreibung der einzelnen Schritte finden Sie u.a. in den weiterführenden Informationen
(Siehe "Die immoCloud im Detail" Auf der gegenüberliegenden Seite).
Übersicht über die Funktionsweise der immoCloud (schematische Darstellung)
Sie beginnen damit, für die gewünschten Objekte jeweils eine eigene immoCloud zu erstellen und mit
Dateien zu befüllen. Ist dies geschehen, senden Sie Ihren Kunden mittels Angebotsvorgang den per-
sonalisierten Link für den Zugang zur immoCloud und den darin gespeicherten Dateien. Beachten Sie
hierbei die Optionen zur Verwendung der Widerrufsbelehrung. Ihre Kunden können die Dateien der
immoCloud nun über den in der Angebots-E-Mail enthaltenen Link öffnen bzw. herunterladen. Diese
Dateizugriffe werden in der immoCloud gespeichert und können anschließend wieder in estatePro
importiert werden.
Hinweis: Beachten Sie, dass die immoCloud ausschließlich für Medien- und Dokumentdateien zur
Verfügung steht. Ausführbare Dateien wie beispielsweise .exe oder .bat können nicht in der
immoCloud hinterlegt werden.
-4-Die immoCloud im Detail
Da Sie immer genau eine immoCloud pro Objekt erstellen können, erfolgt das Anlegen immer über
den Programmteil Objekte. Öffnen Sie das Objekt, für das Sie Dateien in einer immoCloud zur Ver-
fügung stellen möchten und wechseln Sie auf der Navigationsleiste zum Modul Dokumente.
Dokumente hinzufügen und verwalten
Hier finden Sie im rechten unteren Bereich die immoCloud (2). Sollte die entsprechende immoCloud
nicht angezeigt werden, überprüfen Sie, ob die entsprechende Checkbox (1) aktiviert ist. Sollte dies
nicht der Fall sein, setzen Sie hier den Haken, um die immoCloud einzublenden. Ist diese Option nicht
verfügbar, so überprüfen Sie ob alle notwendigen Einstellungen und Rechte korrekt gesetzt sind
(Siehe "immoCloud-Einstellungen" auf Seite 9).
Ziehen Sie nun bestehende Dateien oder Ordner aus folgenden Quellen einfach per Drag & Drop auf
den immoCloud-Bereich, um eine neue immoCloud anzulegen. Hierfür stehen Ihnen folgende Quel-
len zur Verfügung:
• Aus der Dokumentenübersicht im oberen Teil des Datenbereichs
• Aus dem Dokumentenordner im linken unteren Teil des Datenbereichs
• Aus dem Dateisystem (Windows-Explorer)
Als Basis der jeweiligen immoCloud wird grundsätzlich ein Ordner mit dem zugehörigen Gebäu-
denamen im linken Teil des immoCloud-Moduls erstellt (3). Über das Kontextmenü haben Sie die Mög-
lichkeit, diesen Ordner umzubenennen oder zu löschen. In letzterem Fall wird auch die zugehörige
immoCloud gelöscht. Außerdem können Sie über das Kontextmenü zusätzliche Unterordner anlegen,
umbenennen und löschen sowie weitere Dateien oder Ordner aus den oben genannten Quellen zum
rechten Teil (4) der immoCloud hinzufügen.
-5-Die immoCloud im Detail
Sobald Sie die gewünschten Dateien auf den
immoCloud-Dateibereich gezogen haben öffnet
sich ein Assistent mit dem Sie die Übertragung
der Dateien weiter steuern können. Abhängig
von Ursprung und Typ der hinzugefügten
Dateien kann das Assistenz-Fenster und die darin
zur Verfügung stehenden Optionen variieren: Hier vergeben Sie beispielsweise eine vorher im System
festgelegte Dokumentkategorie, kopieren die Dateien zusätzlich in den Dokumentenordner von
estatePro oder erzeugen automatisch ein PDF für die entsprechenden Dateien. Darüber hinaus
haben Sie auch die Möglichkeit, die hochzuladenden Dateien mit neuen Namen zu versehen, um bei-
spielsweise firmeninterne Bezeichnungen im Dateinamen nicht nach außen gelangen zu lassen.
Nachdem Sie die gewünschten Ordner und Dateien im immoCloud-Modul hinterlegt haben, müssen
diese noch in die immoCloud übertragen werden. Klicken Sie hierzu auf die Schaltfläche Upload in
immoCloud in der Symbolleiste (5). Eine Fortschrittsanzeige spiegelt den Übertragungsvorgang wie-
der und wird nach erfolgter Übertragung automatisch geschlossen. Falls Sie die Seite vorab anzeigen
lassen möchten, öffnen Sie das Kontextmenü auf dem Objektnamen in der immoCloud und klicken
Sie dann auf Online-Vorschau. Die immoCloud für dieses Objekt ist jetzt angelegt. In der Spalte
„immoCloud vorhanden“ der Objekt-Kurzsuche sehen Sie sofort, zu welchen Objekten bereits eine
immoCloud erstellt wurde.
immoCloud-Dokumente im Angebotsvorgang
Um Ihren Kunden den Zugriff auf die in der immoCloud gespeicherten Dokumente zu ermöglichen
müssen Sie, sofern Sie das "Gesicherte Exposé" nicht nutzen möchten, den immoCloud-Link in Ihren
Vorlagen einbinden. Hierzu fügen Sie das Feld {Feld:OImmoCloudLink} an passender Stelle in Ihre
Vorlage ein. So wird automatisch der zum angebotenen Objekt gehörende immoCloud-Link in Ihr
Angebot integriert.
Darüber hinaus wählen Sie im Angebotsvorgang auf der Registerkarte Vorlagen die Option Anschrei-
ben mit immoCloud (1). Im unteren Teil des Datenbereichs finden Sie nun ein zusätzliches Register
immoCloud-Infos (2), unter dem die relevanten Daten zur jeweiligen immoCloud zusammengefasst
-6-sind (3). Ein Doppelklick auf diese Zeile öffnet eine zusätzliche Haupt-Registerkarte Objekte - Doku-
mente um im Bedarfsfall eine schnelle Überprüfung der immoCloud zu ermöglichen.
Hinweis: Falls Sie an dieser Stelle Änderungen an der immoCloud vornehmen, beziehen sich diese
Änderungen nicht nur auf den aktuellen Angebotsvorgang, sondern alle Kunden, die Zugriff auf
die betreffende immoCloud haben sind von dieser Änderung betroffen.
Wie bereits von der FileCloud und den gesicherten Exposés gewohnt lassen sich auch die immoCloud-
Zugriffe optional schützen. Aktivieren Sie hierzu die Option Gesichertes Exposé (4). Ihre Kunden müs-
sen dann erst gemäß Systemeinstellung unter Allgemein - Gesichertes Exposé die Widerrufsbelehrung
und AGB Ihres Unternehmens akzeptieren, bevor der Link zum Aufruf der immoCloud eingeblendet
wird.
Die immoCloud-Webseite
Über diesen Link öffnen Ihre Kunden die zugehörige immoCloud-Webseite:
Im oberen Teil der Seite finden Sie eine Such-
funktion (1), über die Sie die Anzeige der Daten fil-
tern können. Darüber hinaus können Sie hier
auch zwischen Kachel- und Listenansicht umschal-
ten (2) und alle angezeigten Dateien und Ordner
herunterladen (3).
Im Hauptbereich finden Sie unterhalb des
immoCloud-Namens (4) die Übersicht sämtlicher
Ordner und Dateien der immoCloud (5). Sie kön-
nen diese Dateien nach Name oder Größe sor-
tieren.
Hinweis: Wird die immoCloud-Webseite über die Vorschau-Funktion geöffnet, so ist der Dow-
nload der hinterlegten Dateien und Ordner deaktiviert.
Auswertung der Tracking-Daten
Wenn Ihre Kunden Dateien aus der immoCloud öffnen oder herunterladen werden diese Datei-
zugriffe in der entsprechenden immoCloud gespeichert und können wieder in estatePro importiert
werden. Dieser Download der Tracking-Daten kann entweder automatisiert erfolgen (Siehe
"immoCloud-Einstellungen" auf Seite 9) oder über die Schaltfläche Jetzt einlesen in der Symbolleiste
gestartet werden.
Anschließend finden Sie sowohl im Programmteil
Objekte als auch unter Adressen das Modul
immoCloud-Tracking, welches folgende Infor-
mationen enthält:
• Objekte: Hier finden Sie alle Adressen, die
einen Link zum Zugriff auf die zum Objekt
gehörende immoCloud erhalten haben.
Diese Adressdatensätze enthalten
Das Modul immoCloud-Tracking im Programmteil Objekte
-7-Die immoCloud im Detail
weiterführende Tracking-Informationen wie beispielsweise den Zeitpunkt des ersten und letz-
ten immoCloud-Zugriffs und der Dateizugriffe.
• Adressen: Hier finden Sie die Informationen, welche immoClouds für die jeweilige Adressen frei-
gegeben wurden. Auch hier erhalten Sie darüber hinaus weiterführende Informationen wie bei-
spielsweise zum Öffnungsdatum.
Eine immoCloud deaktivieren
In einigen Fällen kann es vorkommen, dass Sie
den immoCloud-Zugriff für einzelne Adressen
deaktivieren möchten, beispielsweise bei einer
beendeten Geschäftsbeziehung. Die hierfür not-
wendige Funktion finden Sie unter Objekte -
Objekt - Dokumente - immoCloud. Öffnen Sie
das Kontextmenü auf dem Namen der
immoCloud und wählen Sie den Befehl Benut-
zerfreigabe. Das zugehörige Fenster öffnet sich und erlaubt das gezielte Deaktivieren der gewünsch-
ten Adressen über Entfernen des entsprechenden Hakens. Das Fenster schließen Sie nach erfolgter
Änderung mit OK. Ihre Änderungen werden anschließend automatisch übertragen.
-8-immoCloud-Einstellungen
Prinzipiell sind alle für die Nutzung der immoCloud notwendigen Einstellungen mit der Installation
von estatePro in der Version 6.2 gesetzt. Falls Sie Änderungen an der Konfiguration der immoCloud
vornehmen möchten, finden Sie an folgenden Stellen die notwendigen Optionen:
Für die globale Deaktivierung der immoCloud in
Ihrem Unternehmen entfernen Sie den Haken
bei "immoCloud-Funktionalität" unter System -
Cloud-Dienste - immoCloud - Allgemein . Hiermit
wird die Anzeige der immoCloud-Optionen deak-
tiviert. Falls für immoCloud-Aufrufe keine Akti-
vität erstellt werden soll, so deaktivieren Sie die
zweite Option.
Um die immoCloud nutzen zu können ist das Funktionsrecht
immoCloud bearbeiten innerhalb von Objekte und das Datenrecht
Bearbeiten für das entsprechende Objekt der gewünschten
immoCloud erforderlich. Setzen bzw. entfernen Sie diese unter Sys-
tem - Verwaltung - Benutzer bzw. Gruppen für die gewünschten
Anwender und Benutzergruppen.
Erst die Kombination dieser beiden Rechte ermöglicht die Nutzung
und Bearbeitung der immoCloud.
Falls Sie die Aktionsart für die automatisch generierte Aktivität beim immoCloud-Aufruf (Vor-
einstellung: "immoCloud geöffnet") ändern möchten, erstellen Sie die gewünschte Aktionsart
zunächst unter System - Aktionen - Listen. Anschließend stellen Sie im System unter Aktionen - All-
gemein - Aktion bei immoCloud-Aufruf die neu angelegte Aktionsart ein.
Die letzte, die immoCloud betreffende Einstellung finden Sie unter
Tools - Import - immoCloud-Zugriffsimport. Entfernen Sie hier als
Supervisor den Haken, wenn die erfassten immoCloud-Trackingdaten
nicht mehr direkt beim Start von estatePro in die Software importiert
werden sollen. Für alle anderen Benutzer ohne Supervisor-Berech-
tigung ist diese Funktion standardmäßig deaktiviert und muss gegebenenfalls manuell gesetzt wer-
den.
Hinweis: Beachten Sie, dass die immoCloud Tracking-Daten nur abgerufen werden können, wenn
beim entsprechenden Objekt eine Speicherung der Nachweisdaten erfolgt ist.
-9-© 2018 by Immowelt AG. Alle Rechte vorbehalten.
Dieses Handbuch darf ohne vorherige schriftliche Genehmigung des Herausgebers weder als
Ganzes noch auszugsweise durch Fotokopie oder andere Verfahren reproduziert, übersetzt,
auf ein anderes elektronisches Medium übertragen oder in maschinenlesbare Form gebracht
werden.
Sämtliche Microsoft Windows- und Office-Produkte, sowie das Windows-Logo sind ein-
getragene Marken der Microsoft Corporation, Redmond, USA. Alle anderen in diesem Hand-
buch enthaltenen Marken und Produktnamen sind Eigentum der jeweiligen Rechteinhaber und
werden hiermit anerkannt.
estatePro ist eine eingetragene Marke der Immowelt AG.
Dieses Handbuch wurde mit größter Sorgfalt erstellt. Der Herausgeber übernimmt für etwaige
fehlerhafte Angaben und deren Folgen jedoch keine juristische noch irgendeine Haftung.
Technische Änderungen vorbehalten.
Herausgeber:
Immowelt AG
Nordostpark 3-5
D-90411 Nürnberg
Printed in Germany 30071642
Immowelt AG · Nordostpark 3-5 T +49 911 520 25-20 software@immowelt.de
90411 Nürnberg · Deutschland F +49 911 520 25-25 immowelt-software.de
Anrufer aus Österreich erreichen uns unter: 0800 00 66 98Sie können auch lesen