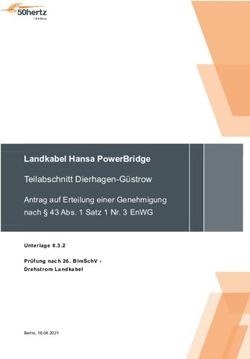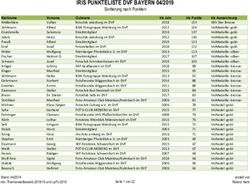Der Abruf von E-Mails in einem Mail-Programm - ah,ja! Websites ...
←
→
Transkription von Seiteninhalten
Wenn Ihr Browser die Seite nicht korrekt rendert, bitte, lesen Sie den Inhalt der Seite unten
Der Abruf von E-Mails in einem Mail-Programm Wenn Sie die Mails in einer Software wie Thunderbird, Apple Mail, Windows Mail, Outlook oder über die Mail-App auf Ihrem Tablet bzw. Smartphone abrufen oder senden möchten, spezifizieren Sie in den Optionen dieser Programme die Zugangsdaten. Es ist wichtig, dass Sie exakt arbeiten und die Angaben dieses Manuals verwenden, sonst kommt es leider unweigerlich zu Problemen. Nehmen Sie nicht die Standarddaten, die Ihnen das Mail-Programm vorschlägt. Sie benötigen: 1. den Benutzernamen (Usernamen), entspricht der E-Mail-Adresse selbst 2. das Passwort, auch Kennwort genannt (von Ihnen selbst eingerichtet) 3. die Angaben für den Server, über den Sie die Mails empfangen und jenen, über den Sie die Mails senden. Weiteres dazu im folgenden Kasten. Der Server heisst entweder server1.ahja.ch ODER server2.ahja.ch ODER server3.ahja.ch (dies gilt für den ein- und ausgehenden Server, d.h. POP, SMTP und IMAP). Je nach dem, auf welchem Server Sie sind, gilt eine andere Zahl. Diese Angabe haben Sie im Begrüssungsmail bekommen. Ganz am Schluss dieses PDFs Sie nötigenfalls Angaben, wie Sie die Servernummer selbst herausfinden können. Serverangaben wie mail.ihredomain.ch, imap.ihredomain.ch oder smtp.ihredomain.ch sind falsch / inoffiziell. Sie funktionieren zwar meist, sind aber fehleranfällig. Sie erhalten z.B. oftmals eine Warnung betreffend eines angeblich unsicheren Zertifikates. Natürlich müssen Sie vor dem Einrichten in Ihrem Mailprogramm zunächst einmal die Adresse samt Passwort über die ServerControl erstellen, falls das noch nicht geschehen ist. Angaben dazu haben Sie im Begrüssungsmail bekommen bzw. finden sie auf https://support.ahja.ch Entscheiden Sie sich dann vor dem Einrichten des Mailkontos, ob Sie die Mails via POP abrufen (Mails werden vom Server heruntergeladen und auf dem Server gelöscht) oder via IMAP abrufen möchten (Mails bleiben auf dem Server und sind auch unterwegs via Smartphone oder Webmail genau gleich verfügbar). Wenn Sie IMAP wählen, was wir empfehlen, werden Nachrichten, welche Sie bei ihnen auf dem Rechner löschen, auch auf dem Server gelöscht bzw. auf allen anderen Arbeitsstationen, auf denen Sie ihren Mailaccount per IMAP eingerichtet haben (z.B. Smartphone, zweites Laptop usw.). Mehr zu den Unterschieden erfahren Sie auf https://www.ahja.ch/email-allgemeines#14 Dieses Manual ist urheberrechtlich geschützt. Keine Weiterverwendung (auch auszugsweise) ohne Rücksprache mit mail@ahja.ch.
Alles etwas detaillierter:
• Für den eingehenden Mailserver (entweder IMAP-Server oder auch POP- oder POP3-Server
genannt) lautet die Angabe server1.ahja.ch oder server2.ahja.ch oder server3.ahja.ch (siehe
unterer Kasten auf der ersten Seite) - mehr zu POP und IMAP unten auf dieser Seite*
• Für den ausgehenden Mailserver (auch SMTP-Server genannt, darüber werden Ihre Mails
nach aussen versandt) lautet die Angabe je nach Server auch server1.ahja.ch oder
server2.ahja.ch oder server3.ahja.ch(siehe unterer Kasten auf der ersten Seite)
• Wenn im Mailprogramm ein Benutzername / Username gefragt ist, so ist das bei unseren
Servern immer die vollständige E-Mail-Adresse.
• Wichtig: Sie müssen die Checkbox "Der Postausgangsserver SMTP erfordert
Authentifizierung" oder ähnlich (je nach Mailprogramm verschieden) anklicken. Zudem
müssen Sie den Benutzernamen (die Mailadresse) und das Passwort auch beim
Postausgangsserver eintragen.
• Welche Ports müssen Sie angeben? Normalerweise stellt das Mailprogramm bei der
Einrichtung alles selbst ein. Beachten Sie aber, dass Sie von den Vorgaben oftmals
abweichen müssen. Hier sind die Nummern der üblichsten Ports:
Die SSL-verschlüsselten Ports (bevorzugt zu verwenden):
• IMAP4 over SSL (IMAPS) - Port 993
• Secure POP3 (SSL-POP) - Port 995
• Secure SMTP (SSMTP) - Port 465
Die Standard-Ports (nicht empfohlen):
• POP3 - Port 110
• IMAP - Port 143
• SMTP - Port 587 (Standard wäre 25, geben Sie aber unbedingt 587 an)
Wo Sie diese Einstellungen je nach Mailprogramm eintragen müssen, haben wir auf den
folgenden Seiten für die meistverbreiteten Mailprogramme aufgeführt.
* Wir empfehlen Ihnen die Verwendung des Abruf-Modus "IMAP", siehe Text unten auf der
ersten Seite. Wenn Sie POP verwenden, werden Ihre Mails vom Server heruntergeladen und
sind nachher nicht mehr auf dem Server vorhanden, ausser Sie legen im Mailprogramm fest,
dass die Mails während einer bestimmten Zeit auch auf dem Server bleiben sollen, was zu
Problemen führen kann.
Wenn Sie IMAP verwenden, was moderner ist, bleiben die Mails immer auf dem Server und sind
auf allen Geräten immer synchron. Bitte löschen Sie ab und zu nicht mehr gebrauchte Mails,
auch aus "Gesendet" und "Papierkorb". Prall gefüllte Mailaccounts reagieren langsamer und
verbrauchen viel Speicher.
2Einige weitere Hinweise, die bei korrekter Anwendung dieses Manuals vermutlich nur wenige
Personen betreffen werden:
• Wenn das Mailen mit eingeschaltetem mit SSL/TLS (sichere Verbindung) klappt,
umso besser. So wird das Passwort verschlüsselt übertragen, und auf einem
offenen WLAN (z.B. im Hotel) kann es von Hackern nicht gestohlen werden.
Versuchen Sie in jedem Fall zuerst die SSL/TLS-Variante in Ihrem Mailprogramm zu
wählen.
• Meldungen à la "Das Zertifikat für SMTP ist u.U. ungültig" können Sie mit "Fortfahren"
bestätigen. Beachten Sie dazu auch den Hinweis auf der letzten Seite,
• Wenn das alles nicht klappt, schalten Sie ggf. SSL/TLS aus. Seien Sie sich aber
bewusst, dass auf öffentlichen Netzwerken Ihre Mailpasswörter entwendet werden
können - das ist auch Kunden von uns bereits passiert.
• Je nach Provider sind für den SMTP-Server weitere Schritte nötig (z.B. ist es für viele
Schweizer Provider nötig, im Mailprogramm manuell den Port 587 für den Abruf zu
wählen - dies gilt aber nicht für verschlüsselte Verbindungen mit SSL/TLS).
Kontaktieren Sie für genauere und aktuelle Angaben bitte Ihren Provider (ADSL- oder
Kabelnetzanbieter usw.).
Was Sie womöglich nicht gerne hören, aber leider in der IT-Welt eine Tatsache ist...
• Viele Programme stellen automatisch irgendwelche Daten "auf gut Glück" ein, die
das Programm als richtig anschaut. Oftmals sind diese aber falsch (z.B. info als
Benutzername statt info@ihredomainch) und müssen manuell angepasst werden.
Manche Programme verstecken die manuelle Konfiguration jedoch - oder sie ist nur
abrufbar, wenn man mehrere Male auf "Abbrechen" klickt. Fragen Sie uns nicht,
warum das so ist - natürlich ist das nicht benutzerfreundlich.
• Manchmal ist es aus unerfindlichen Gründen - vor allem auf Macs - nötig, den
SMTP-Server ganz zu löschen und neu gemäss den Angaben in diesem Manual neu
einzurichten.
• Gewisse Geräte und Betriebssysteme (vor allem Apple Mail und Outlook) sind
widerspenstig und verweigern einige hier oder anderswo beschriebenen Lösungen.
Wir bitten Sie, sich in diesem Falle an Fachpersonal zu wenden oder Internetforen
nach Hilfe zu durchsuchen.
• Ab und zu ist es auch nötig, ein Mailkonto vollständig zu löschen, das Gerät neu zu
starten und mit der Einrichtung von vorne zu beginnen. Warum das je nach Gerät so
ist, wissen vermutlich nur die IT-Göttinen und Computer-Götter.
• Sie müssen exakt arbeiten und zumindest eine grobe Ahnung davon haben, was die
Begriffe POP, IMAP und SMTP bedeuten - oder bereit sein, dieses Manual Seite für
Seite mit den Einstellungen auf Ihrem Gerät abzugleichen. Wenn Ihnen das nicht
zusagt, wenden Sie sich an eine Fachperson. Bei 99% der Anfragen an uns ("Es
geht nicht!") lauten die Antworten "Die Einstellungen entsprechen nicht diesem
Manual" oder "Sie haben sich beim Passwort vertippt".
3Warum geht das nicht einfacher? Das sind sooo viele Details...
Wir würden uns auch manchmal wünschen, das Internet "wäre einfach einfacher". Leider
können wir gewisse Grundvoraussetzungen nicht ändern. Ein falsches Zeichen, eine Einstellung
zu wenig, und bereits läuft es nicht. Das ist nicht nur bei uns so, sondern bei allen Anbietern.
Anfragen zu E-Mail gehören darum zu den häufigsten Supportfragen überhaupt, und ob es Sie
beruhigt oder beunruhigt... in fast allen Fällen sind Tippfehler, fehlende Punkte und ähnliche
"Klassiker" das Problem
Dass die gültigen Angaben von Zeit zu Zeit angepasst werden müssen, können wir leider auch
nicht ändern - in vielem sind wir (wie wohl alle) dem technischen Fortschritt ausgeliefert.
Kann ah,ja! mir beim Einrichten helfen?
Leider nein. Wir sind Webhoster, keine PC-/Mac-Supporter oder Softwarespezialisten. Es gibt
Mailprogramme und Spezialkonfigurationen wie Sand am Meer.
Genau so wie die Post nicht dafür verantwortlich ist, wie Sie Ihren Briefkasten aufstellen,
welchen Beton Sie dafür verwenden und wie Sie ihn streichen, können wir Ihnen in diesem
Manual nur mitteilen, was die korrekten Einstellungen und welche Angaben zwingend sind.
Auch können wir unmöglich alle Mailprogramme und deren Spezialitäten bzw. Ausnahmefälle
Ihres Rechners oder Kabel-/ Telefonproviders kennen.
Mit anderen Worten: Wir schauen, dass der Mailserver ("Die Post") immer läuft und bieten ein
Webmail-System an, wo Sie sich jederzeit in Ihre Mailkonten einloggen können. Für die
Konfiguration oder Installation der Benutzernamen und Passwörter auf Ihrem eigenen Rechner
("Der Briefkasten") sind Sie oder eine von Ihnen angestellte IT-Fachkraft verantwortlich.
Was wir hingegen auf den folgenden Seiten gerne anbieten, sind einige Konfigurationsbeispiele
häufig verwendeter Mailprogramme und einige weitere Tipps.
Gibt es Alternativen?
Klar - benützen Sie statt eines Mailprogramms wie Outlook oder Thunderbird einfach unser
bewährtes Webmail. Rufen Sie in Ihrem Webbrowser https://webmail.ahja.ch auf, geben Sie die
Mailadresse und das Passwort ein... und schon sind Sie drin, ohne grosse Konfigurationen.
Das Webmail funktioniert auch problemlos auf modernen Smartphones und Tablets. Das
einzige, was Sie beachten müssen, ist dies: Bei der ersten Verwendung des Webmails müssen
Sie eine Registrierung Ihrer Mailadresse vornehmen. Dabei sollten Sie sich nicht vertippen und
die Gross-/Kleinschreibung beachten.
Fragen und Antworten rund ums Webmail finden Sie auf https://www.ahja.ch/webmail-hilfe
4Screenshots der Maileinstellungen verbreiteter Mailprogramme
Leider können wir unmöglich alle Mailprogramme kennen. Die Einstellungen gleichen sich aber
sehr. Die folgenden Bildschirmausschnitte sollen Ihnen helfen, Ihr Mailprogramm korrekt zu
konfigurieren.
Bitte beachten Sie den Unterschied zwischen POP und IMAP (siehe am Anfang dieses
Manuals).
IMAP-Abruf mit Mozilla Thunderbird
Wir empfehlen Ihnen für einen reibungslosen Mailverkehr unter Windows und Mac das
Mailprogramm "Thunderbird" zu verwenden. Die vorinstallierten Programme wie Apple Mail oder
auch Outlook sind oftmals widerspenstig und produzieren bisweilen seltsame Fehler. Mit
Thunderbird wird Ihnen das nicht passieren.
Gehen Sie zu "Extras > Konteneinstellungen", hier sehen Sie die Übersicht:
5Gehen Sie dann zu den Server-Einstellungen:
Hier müssen Sie
server1.ahja.ch oder
server2.ahja.ch oder
server3.ahja.ch eingeben, je
nach dem auf welchem
Server Sie sind*
Der Benutzername ist Ihre
E-Mail-Adresse
Wählen Sie "SSL/TLS" als Verbindungssicherheit.
Für den Postausgangsserver (SMTP) unten links in den Kontoeinstellungen klicken...
... und durch Klick auf "Bearbeiten" dies eintragen:
Hier müssen Sie server1.ahja.ch
oder server2.ahja.ch oder
server3.ahja.ch eingeben, je nach
dem auf welchem Server Sie sind*
Der Benutzername ist Ihre E-Mail-
Adresse
Verwenden Sie unbedingt SSL/TLS, wenn es problemlos klappt. Ansonsten verwenden Sie Port
587 mit SSL/TLS, oder wenn das nicht geht, notfalls Port 587 ohne SSL/TLS.
* Beachten Sie, dass Sie unter Umständen nicht server1.ahja.ch eintragen müssen, sondern
eventuell server2.ahja.ch oder server3.ahja.ch (siehe erste und zweitletzte Seite).
6Automatische Konfiguration für alle Apple-Geräte
Sie haben auf Ihrem Mac, iPad oder iPhone folgende Möglichkeiten:
• Konto manuell einrichten (Angaben folgen auf den nächsten Seiten)
• Konto automatisch einrichten mittels Profil
Im folgenden wird die zweite Möglichkeit beschrieben, die gerade für weniger versierte
Benutzerinnen und Benutzer sinnvoll und einfach ist. Sie können so im abgekürzten Verfahren
ein IMAP-Mailkonto einrichten.
Besuchen Sie auf dem Gerät, auf dem Sie das Konto im Mailprogramm einrichten wollen, im
Safari-Browser die Adresse www.ahja.ch/hosting/apple
Sie kommen dann auf diese Seite:
Geben Sie hier die Mailadresse und
das dazugehörige Passwort ein.
Wählen Sie hier den Server aus, auf
dem Ihr Hosting ist. Diese Angabe
steht im ah,ja!-Begrüssungsmail
oder Sie können den Server gemäss
der Anleitung auf der zweitletzten
Seite selbst herausfinden.
Klicken Sie auf "Konfigurieren". Je nach Apple-Gerät geschieht nun etwas anderes - und je nach
dem müssen Sie nochmals das Passwort eingeben. Am Ende wird in jedem Fall ein Profil
erstellt, dass Sie aktivieren müssen.
Auf dem Mac bekommen Sie eine Datei mit der Endung "mobileconfig" zum Herunterladen und
müssen diese womöglich doppelklicken. Anschliessend sehen Sie dies:
Bestätigen Sie das mit "Fortfahren".
7Nach einer erneuten Passwortabfrage kommt dieses Fenster:
... und in Ihrem Apple Mail wird nun das neue Mailkonto sichtbar und sofort benutzbar sein:
Auf dem iPhone oder dem iPad sehen Sie nacheinander diese Angaben, die Sie bitte mit dem
jeweiligen Button bestätigen:
Schliessen Sie nun Safari und gehen Sie in die "Einstellungen"-App Ihres iPhones oder iPads.
8Hier sehen Sie nun das geladene Profil:
Klicken Sie auf "Profil geladen" und nun auf "Installieren":
Nachdem Sie den Code des Gerätes eingegeben, nochmals auf "Installieren" geklickt und
nochmals das Mailpasswort eingegeben haben, werden Sie in der Mail-App das Konto
vorfinden und sofort benutzen können, um Mails zu lesen oder zu senden.
Hinweis: Mit dieser Profil-Methode installierte Mailkonten können Sie nicht manuell ändern! Sie
müssen die Accounts bzw. Profile komplett löschen, um ein neues Konto/Profil mit der gleichen
Mailadresse zu erstellen oder das Passwort zu ändern.
9Manuelle Konfiguration Apple iPhone / iPad (iOS und iPadOS)
Einstellungen > Mail > Accounts > Kontoname anwählen (oder wenn Sie ein neues Konto
einrichten: Account hinzufügen > Andere > Mail-Account hinzufügen)
Frühere Versionen von iOS: Einstellungen > Mail, Kontakte, Kalender > Kontoname anwählen > Account
Hier müssen Sie server1.ahja.ch oder server2.ahja.ch oder server3.ahja.ch
eingeben, je nach dem auf welchem Server Sie sind*. Der Benutzername
darunter entspricht immer Ihrer Mailadresse, das Kennwort darunter ist das
Passwort zu dieser Mailadresse.
Ganz unten zudem auf "Erweitert"
klicken und dies eingeben:
Server für ausgehende Mails (SMTP):
Hier müssen Sie server1.ahja.ch oder server2.ahja.ch
oder server3.ahja.ch eingeben, je nach dem auf
welchem Server Sie sind*. Der Benutzername darunter
entspricht immer Ihrer Mailadresse.
Hier müssen zwingend Benutzername (=Mailadresse)
und das dazugehörige Passwort eintragen. Wenn diese
Zeilen leer sind, können Sie keine Mails versenden.
Hier unten müssen zwingend die Angaben eingetragen
sein, die Sie im Bildschirmfoto sehen (SSL verwenden ja,
Authentifizierung = Kennwort, Server-Port 465)
Vor allem nach Festlegung des SMTP-Servers kann es sein, dass das iPhone sehr lange (bis zu
10 Minuten) "Einstellungen prüfen" anzeigt und "im Leeren dreht". Das ist normal.
* Beachten Sie, dass Sie unter Umständen nicht server1.ahja.ch eintragen müssen, sondern
unter Umständen server2.ahja.ch oder server3.ahja.ch (siehe erste und zweitletzte Seite).
10Android
Da es je nach Hersteller sehr unterschiedliche Fassungen von Android gibt, können wir leider
nicht alle Produkte mit detaillierten Beschreibungen abdecken. Hier stellvertretend einige
Screenshots mit einem Samsung Galaxy:
Die für Sie gültige Angabe kann von den Bildschirmfotos abweichen.
* Beachten Sie, dass Sie entweder server1.ahja.ch oder server2.ahja.ch oder server3.ahja.ch
als Servernamen eintragen müssen - für Sie stimmt nur eine dieser Varianten (siehe erste und
zweitletzte Seite).
11Mail-App auf Windows 10
Mail-App starten und dies auswählen:
Anschliessend Ihre Kontoangaben eintragen:
Das System zeigt dann an, dass die Einstellungen gesucht werden. Bitte warten Sie an, bis der
Vorgang abgeschlossen ist.
Wenn angezeigt wird, dass keine Einstellungen gefunden worden seien, klicken Sie auf
"Nochmals versuchen" und wiederholen Sie diesen Vorgang bis zu viermal (!).
12Erst, wenn dieses Fenster nach mehreren Versuchen erscheint, sind Sie am richtigen Ort:
Der Benutzername
entspricht Ihrer Mailadresse
Ersetzen durch
server1.ahja.ch
oder
server2.ahja.ch
oder
server3.ahja.ch*
Alle vier Häklein
müssen hier
gesetzt sein.
Füllen Sie alles mit Ihren korrekten Angaben aus und klicken Sie auf "Anmelden".
* Beachten Sie, dass Sie entweder server1.ahja.ch oder server2.ahja.ch oder server3.ahja.ch
eintragen müssen - für Sie stimmt nur eine dieser Varianten (siehe erste und zweitletzte Seite).
13Manuelle Konfiguration IMAP-Abruf mit Apple Mail
Wenn Sie die Maileinstellungen eines bestehenden Kontos prüfen oder ein neues Konto
erstellen wollen, klicken Sie im Menu das Programms Apple Mail auf "Mail > Einstellungen".
Wechseln Sie in den Reiter "Accounts" und klicken Sie links aussen das gewünschte Konto an.
Sie erhalten dann dieses Fenster und können schauen, ob alles richtig ist (Basis IMAP-Konto):
Der Benutzername entspricht
immer Ihrer Mailadresse
Hier müssen Sie
server1.ahja.ch oder
server2.ahja.ch oder
server3.ahja.ch eingeben, je
nach dem auf welchem
Server Sie sind*
Achten Sie auf die korrekten
Ports (993 für IMAP, 995 für
POP, 465 für SMTP) und die
Häklein bei "TLS/SSL
verwenden"
Tipp: Das Fenster bei "Mail > Accounts" bringt meistens nichts, da es kaum sinnvolle
Infos anzeigt:
Wichtiges Hinweis: Wenn Sie die Einstellungen eines bestehenden Kontos ändern, starten Sie
danach bitte Ihren Mac komplett neu.
* Beachten Sie, dass Sie entweder server1.ahja.ch oder server2.ahja.ch oder server3.ahja.ch
eintragen müssen - für Sie stimmt nur eine dieser Varianten (siehe erste und zweitletzte Seite).
14Wenn Sie ein neues Mailkonto einrichten wollen, klicken Sie im Fenster "Mail > Einstellungen >
Accounts" (siehe vorherige Seite) auf das Plus-Zeichen unten links und wählen Sie "Anderer
Mail-Account":
Im nächsten Fenster tragen Sie Ihren Namen, Ihre Mailadresse und das zu dieser Adresse
zugehörige Passwort ein. Achten Sie wie immer peinlich genau auf Tippfehler.
Wenn Sie auf "Anmelden" geklickt haben, erscheint das nächste Fenster. Meist steht dort, dass
der Accountname oder das Passwort nicht überprüft werden konnte.
Tragen Sie dann den korrekten Server ein (server1.ahja.ch, server2.ahja.ch oder server3.ahja.ch
- je nach dem, auf welchem Server sich Ihre Daten befinden):
15Nach dem Klick auf "Anmelden" erscheint dieses Fenster; bestätigen Sie mit "Fertig":
In der Account-Übersicht können Sie bei Bedarf eine neue Beschreibung vergeben:
16Im Reiter "Servereinstellungen" finden Sie wiederum die Übersicht der vor-vorletzten Seite. Hier
können Sie die korrekten Daten einstellen, falls sich diese einmal ändern (oder wenn Sie sich
vorhin vertippt haben sollten):
Wenn der SMTP-Server (für ausgehende Mails) nicht oder falsch gesetzt sein sollte, können Sie
ihn in dieser Übersicht ein- oder umstellen:
17Wenn Sie auf "Serverliste bearbeiten" klicken, kommen Sie hierhin - das sind alle erfassten
Server, über die Sie Mails versenden können:
Der Benutzername
entspricht Ihrer Mailadresse
Vergessen Sie nicht, dass
(auch wenn hier "optional"
steht) auch der SMTP-
Server zwingend das zum
Mailkonte zugehörige
Passwort braucht!
Hier müssen Sie
server1.ahja.ch oder
server2.ahja.ch oder
server3.ahja.ch eingeben, je
nach dem auf welchem
Server Sie sind.
"Verbindungseinstellungen automatisch verwalten" sollten Sie deaktivieren und stattdessen
manuell die gültigen Daten eintragen: Port 465, SSL/TLS verwenden, Passwort als
Authentifizierung:
Starten Sie nun Ihren Mac komplett neu. Apple Mail ist sonst etwas widerspenstig.
Generell gilt: Tragen Sie manuell genau die hier aufgeführten Angaben ein.
18Beispiel für POP-Abruf mit Apple Mail, ältere Versionen
Hier müssen Sie
server1.ahja.ch oder
server2.ahja.ch oder
server3.ahja.ch eingeben, je
nach dem auf welchem
Server Sie sind*
Der Benutzername
entspricht Ihrer Mailadresse
Erweitert: Port 993 für IMAP und Port 995 für POP eintragen (Sie entscheiden, ob Sie den POP-
oder IMAP-Abruf bevorzugen), "SSL verwenden" ankreuzen.
* Beachten Sie, dass Sie entweder server1.ahja.ch oder server2.ahja.ch oder server3.ahja.ch
eintragen müssen - für Sie stimmt nur eine dieser Varianten (siehe erste und zweitletzte Seite).
19SMTP-Servereinstellungen, aufzurufen via SMTP-Server > SMTP-Serverliste bearbeiten
Hier aufrufen: "SMTP-
Serverliste bearbeiten"
(letzte Zeile)
Dann den betroffenen SMTP-Server auswählen zur Bearbeitung und dies ändern:
Unter "Accountinformationen"
müssen Sie server1.ahja.ch oder
server2.ahja.ch oder
server3.ahja.ch als Server
eingeben, je nach dem auf
welchem Server Sie sind*
"SSL verwenden"
ankreuzen
Gleichen Benutzernamen
(= Mailadresse) und
Kennwort eingeben wie für
den Empfang von Mails
* Beachten Sie, dass Sie entweder server1.ahja.ch oder server2.ahja.ch oder server3.ahja.ch
eintragen müssen - für Sie stimmt nur eine dieser Varianten (siehe erste und zweitletzte Seite).
Starten Sie nun Ihren Mac komplett neu. Apple Mail ist sonst etwas widerspenstig.
Generell gilt: Tragen Sie manuell genau die hier aufgeführten Angaben ein.
20Outlook (verschiedene ältere Versionen)
Gehen Sie zu "Datei > Informationen > Kontoinformationen" und klicken Sie auf
"Kontoeinstellungen":
Wählen Sie entweder "Neu", wenn Sie ein neues Konto erstellen wollen, oder klicken Sie ein
Konto aus der Liste an und wählen Sie dann "Ändern...".
Anschliessend geben Sie die folgenden Angaben ein, wobei natürlich "mail.muster.ch" durch
server3.ahja.ch ODER server2.ahja.ch ODER server1.ahja.ch ersetzt werden muss (Ihr Server -
siehe erste oder letzte Seite) - zudem können Sie als Kontotyp entweder IMAP oder POP
wählen (zu den Unterschieden siehe oben):
21Ersetzen durch
server1.ahja.ch
oder
server2.ahja.ch
oder
server3.ahja.ch*
Unter "Weitere Einstellungen":
993 und 465
eintragen und SSL
auswählen. Wenn im
unteren Feld 465
nicht funktioniert
(Testmail kann nicht
versandt werden),
versuchen Sie es mit
Port 587 und
"Automatisch" für den
Verbindungstyp.
* Beachten Sie, dass Sie entweder server1.ahja.ch oder server2.ahja.ch oder server3.ahja.ch
eintragen müssen - für Sie stimmt nur eine dieser Varianten (siehe erste und zweitletzte Seite).
22Nehmen Sie nun bei "Postausgangsserver" die folgenden Einstellungen vor:
Hier muss zwingend ein
Kreuz sein, sonst wird
das Versenden von
Mails nicht gehen
Hier muss "Gleiche
Einstellungen wie..."
ausgewählt sein.
Sie können nun alle Fenster mit "Speichern" oder "OK" bestätigen und haben die Einrichtung
abgeschlossen. Outlook wir vermutlich eine Testnachricht senden. Wenn das nicht klappt und
lange "im Leeren dreht", beachten Sie den Hinweis auf der vorigen Seite (Port 587 statt 465).
Outlook auf Windows 10
Brechen Sie nach Eingabe der Mailadresse und der Präsentation falscher Angaben wie
"mail.ihredomain.com" so lange ab (4-5mal), bis Sie zur manuellen Konfiguration kommen:
Der Benutzername
entspricht Ihrer Mailadresse
Ersetzen durch
server1.ahja.ch
Alle (!) diese Häklein oder
müssen gesetzt sein. server2.ahja.ch
oder
server3.ahja.ch*
23Windows Mail (ältere Versionen)
Gehen Sie in die Kontenverwaltung und wählen Sie "Hinzufügen", um ein neues Konto zu
ergänzen oder "Eigenschaften", um ein bestehendes Konto zu bearbeiten:
Füllen Sie nun in den verschiedenen erscheinenden Fenstern alle Angaben nach Ihren
Wünschen aus.
Besonders zu beachten ist dieses Fenster:
Ersetzen durch
server1.ahja.ch
oder
server2.ahja.ch
oder
server3.ahja.ch*
Hier können Sie je nach Ihrem Gusto POP oder IMAP wählen (zu den Unterschieden siehe
oben). mail.muster.ch ist natürlich durch server3.ahja.ch (*) zu ersetzen. Im Abschnitt
"Internetmailanmeldung" tragen Sie Ihre Mailadresse und das dazugehörige Passwort ein:
Wählen Sie anschliessend "Fertigstellen".
24Sie sind nun wieder in der Übersicht der Mailkonten. Klicken Sie nun doppelt auf Ihren
Mailaccount, um die Eigenschaften anzuzeigen. Wählen Sie den Reiter "Erweitert" und tragen
Sie im Feld "Postausgang (SMTP)" den Wert 465 ein, beenden Sie dann mit "OK".
Ersetzen durch 465.
Wenn 465 nicht geht,
587 auswählen.
Ankreuzen
* Beachten Sie, dass Sie entweder server1.ahja.ch oder server2.ahja.ch oder server3.ahja.ch
eintragen müssen - für Sie stimmt nur eine dieser Varianten (siehe erste und zweitletzte Seite).
SMTP-Einstellungen in vielen Outlook-Versionen
Hier muss zwingend ein
Kreuz sein, sonst wird
das Versenden von
Mails nicht gehen
Mit der hier ausgewählten letzten Option ("Vor dem Senden bei Posteingangsserver anmelden")
klappt es meistens.
Beachten Sie aber, dass aus unerfindlichen Gründen je nach Provider in Outlook diese
Einstellung unter Umständen nicht funktioniert und die Option "Anmelden mit..." oder "Gleiche
Einstellung wie für Posteingangsserver verwenden" ausgewählt werden muss, wobei in den
beiden Feldern die gleichen User/Passwort wie für den Eingangsserver nochmals eingetragen
werden müssen.
Wenn dies alles nicht geht, obschon alle Usernamen und Passwörter zu 100% korrekt sind,
wenden Sie sich am besten an Ihren ADSL- oder Kabelprovider und fragen Sie, was eingestellt
werden muss, wenn Sie Ihren eigenen SMTP verwenden wollen.
Wenn alle Stricke reissen, müssen Sie den SMTP-Server Ihres ADSL- oder Kabelanbieters (z.B.
smtp.bluewin.ch) eingeben, wobei Sie auch hier meist Username und Passwort eingeben
müssen, die Sie bei der Anschlussbestellung erhalten haben.
25Gmail (Google)
Auch über Gmail können Sie Mails unter Ihrer eigenen Domain senden und empfangen. Es
gelten die auf der ersten Seite angegebenen Daten. Damit auch das Versenden korrekt läuft,
hier die Hinweise zu den korrekten Einstellungen:
Bitte beachten Sie, auf welchem Server Sie sind. Sie müssen als Server entweder
server1.ahja.ch ODER server2.ahja.ch ODER server3.ahja.ch eintragen.
Port 465 und "sichere Verbindung über SSL" sind ebenfalls obligatorische Angaben.
26Allgemeines zu SMTP / zum Mailversand
Da es zig Mailprogramme gibt, die Einstellungen oder Restriktionen je nach ADSL- und
Kabelanbieter sehr unterschiedlich sind und zudem laufend ändern, können wir dazu leider
keinen Support bieten und lediglich die (vermutlich) einzufüllenden Angaben mitteilen. Je nach
ADSL- oder Kabelprovider funktionieren diese Angaben allerdings nicht.
Für die regelmässige Prüfung, ob alles korrekt ist die Abklärung, oder ob der ADSL- oder
Kabelanbieter seine Vorschriften geändert hat, sind die Kundinnen und Kunden verantwortlich.
Stimmt mein Mail-Kennwort?
Wenn Sie nicht sicher sind, ob Ihr Mailpasswort korrekt ist, versuchen Sie einfach, sich ins
Webmail auf https://webmail.ahja.ch einzuloggen. Wenn das klappt, dann ist Ihr Mailpasswort
korrekt (das Passwort eines Mailkontos ist immer das gleiche - egal, ob Sie sich via Webmail
oder Outlook usw. einloggen).
Das einzige, was Sie beim Webmail beachten müssen, ist dies: Bei der ersten Verwendung des
Webmails müssen Sie eine Registrierung Ihrer Mailadresse vornehmen. Dabei sollten Sie sich
nicht vertippen und die Gross-/Kleinschreibung beachten.
Wenn Sie das Mailpasswort ändern wollen oder müssen, finden sie eine Anleitung auf
https://www.ahja.ch/email-allgemeines
27Wieso werden nicht alle Ordner angezeigt?
Wenn Sie bei IMAP nicht alle auf dem Server vorhandenen Mail-Unterordner sehen, müssen Sie
diese abonnieren. Was heisst das? Ein Beispiel dazu aus dem Webmail: Sie können Ordner
"abonnieren", sprich anzeigen (oder eben nicht anzeigen) lassen, wenn Sie im OX-Webmail
zuerst die Einstellungen aufrufen (Zahnrad > Einstellungen)…
… und dann bei "E-Mail" den Knopf "Abonnement ändern" anklicken. Nun erscheint ein Fenster,
wo Sie anklicken können, welche Ordner angezeigt werden sollen:
Klicken Sie am Schluss auf "Speichern". Das mit dem Abonnieren klappt auch, wenn Sie z.B. in
Outlook oder einem anderen Programm einen Mail-Ordner vermissen.
Suchen Sie in Google z.B. nach "Ordner abonnieren IHRMAILPROGRAMM", also z.B. "Ordner
abonnieren Outlook 2010", um herauszufinden, wie das in Ihrem Mailprogramm geht.
28Auf welchem Server bin ich?
Je nach dem, auf welchem Server Sie sind, gelten andere Nameserver. Anhand der
Nameserver finden Sie auch Ihren korrekten Mailserver heraus.
Sie finden diese Angabe auch in unserem Begrüssungsmail – oder indem Sie Ihre Nameserver
online nachschauen. Geben Sie Ihren Domainnamen auf www.whois.sc ein, drücken Sie
ENTER (für CH-Domains können Sie auch www.nic.ch verwenden). Zuunterst auf der
Resultateseite sehen Sie die Nameserver:
• ns1.ahja.ch / ns2.ahja.ch bedeutet, dass Sie auf server1.ahja.ch sind
• ns3.ahja.ch / ns4.ahja.ch bedeutet, dass Sie auf server2.ahja.ch sind
• ns5.ahja.ch / ns6.ahja.ch bedeutet, dass Sie auf server3.ahja.ch sind
29Wieso kann ich nicht mail.meinedomain.ch verwenden?
Diese Angabe dieses Mailservers wird meistens auch klappen, aber Sie würden die ganze Zeit
Warnungen wegen eines angeblich unsicheren Zertifikates bekommen, wenn Sie SSL/TLS
aktivieren.
Es gibt aber einen Weg, wie Sie das verhindern und dennoch sicher mailen können. Wir
supporten diesen Weg nicht offiziell, er sollte aber funktionieren: Installieren Sie in Ihrer
ServerControl ein SSL-Zertifikat von Let's Encrypt und schliessen Sie den Eintrag
"mail.ihredomain.ch" mit ein.
Mehr dazu auf https://support.ahja.ch im Abschnitt "Technisches".
Wenn Sie das Häklein bei "mail.ihredomain.ch" setzen, sollten Sie problemlos mit
mail.ihredomain.ch als Server mailen können (anstatt server1.ahja.ch usw.) - so lange das
Zertifikat alle drei Monate sauber erneuert wird, was Sie per Mail mitgeteilt bekommen.
30Sie können auch lesen