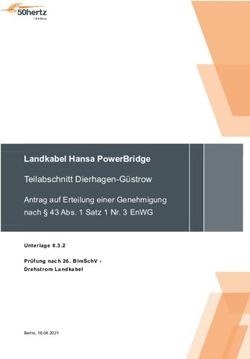Weather Display Live Konfiguration
←
→
Transkription von Seiteninhalten
Wenn Ihr Browser die Seite nicht korrekt rendert, bitte, lesen Sie den Inhalt der Seite unten
Weather Display Live 3.06 - Konfiguration
Inhalt
Einleitung..................................................................................................................................... 3
Vorbereitete wdlconfig.xml Dateien................................................................................................................. 3
Weather Display Live lokal auf dem PC anzeigen ........................................................................................... 4
Grundlegende Konfigurationsoptionen........................................................................................ 5
Eingabe der Seriennummer.............................................................................................................................. 5
Seriennummern und Web Seiten Adressen ....................................................................................................... 5
Einstellen der Sprache ..................................................................................................................................... 5
Festlegen der Aktualisierungsrate und der beim Start verwendeten Einheiten................................................ 6
Festlegen der angezeigten Schaltflächen ......................................................................................................... 7
Einstellen der Windrichtungs- und Datum- / Uhrzeit-Optionen ...................................................................... 8
Gewitter Warnung.......................................................................................................................................... 10
Die Dateien clientraw.txt und clientrawextra.txt ........................................................................................... 10
Der Schriftzug "Regen" .................................................................................................................................. 10
Luftdruck - Anzeige von Nachkommastellen .................................................................................................. 10
Webcam.......................................................................................................................................................... 11
Live Vorhersage ............................................................................................................................................. 11
Graph Optionen ............................................................................................................................................. 12
Temperatur und Gefühlte Temperatur ................................................................................................................... 12
Graphen entfernen ................................................................................................................................................. 12
Festlegen des Graphen, der zuerst angezeigt wird ................................................................................................. 13
Einbindung von Blitz Erkennungssoftware ............................................................................... 14
Konfiguration für Nexstorm ........................................................................................................................... 14
Karten .................................................................................................................................................................... 15
Anfangsnachricht, Offset und Aktualisierungsrate ................................................................................................ 15
Weather Display für den Zugriff auf Nexstorm kofigurieren................................................................................. 16
Distanz Ringe ........................................................................................................................................................ 16
Konfiguration für Lightning 2000 .................................................................................................................. 17
Anzeigen der Schaltfläche "Blitze"................................................................................................................. 18
Wetter Instrumente anpassen ..................................................................................................... 19
Die Marke "instrument" ................................................................................................................................. 19
Optionen für Wetter Instrumente.................................................................................................................... 20
Schneefall....................................................................................................................................................... 24
Platzieren der Instrumente auf dem Bildschirm............................................................................................. 25
Genaue Positionierung der Objekte............................................................................................................... 26
Weitere Konfigurations-Optionen ............................................................................................. 27
Vorbereitete Konfigurationen .................................................................................................... 28
Bilder der vordefinierten Konfigurationen..................................................................................................... 28
Überprüfen der Flash-Version ................................................................................................... 32
Zukünftige Entwicklungen......................................................................................................... 33
2Weather Display Live 3.06 - Konfiguration
Einleitung
Dieses Dokument setzt voraus, dass Sie die Datei "readme.html" gelesen haben.
Weather Display Live kann auf vielfältige Weise durch ändern der Datei "wdlconfig.xml"
angepasst werden. Sie können
• die Einheiten, welche beim Start angezeigt werden, können festgelegen.
• Schaltflächen anzeigen lassen, mit denen der Betrachter die Einheiten ändern kann.
• das Intervall festlegen, in dem die angezeigten Daten aktualisiert werden.
• verschiedene Optionen nutzen um die Himmelsrichtungen darzustellen
• die Anzeige von Datum und Uhrzeit beeinflussen.
• die Position und Größe eines jeden einzelnen Instruments verändern.
• die verwendete Sprache festlegen.
• Instrumente mit Hyperlinks versehen.
• zusätzliche Sensoren darstellen lassen.
• Blitzaktivität darstellen.
• Einbindung von NexStorm und Lightning 2000
Die Datei "wdlconfig.xml" wird einmalig beim Start von Weather Display Live ausgelesen. Sie
wird nur beim Aktualisieren des Browsers oder beim erneuten Besuchen der Seite wieder
gelesen, weswegen Änderungen nicht sofort sichtbar werden. In einigen Fällen speichert der
Browser oder ein lokaler Proxy die Seite zwischen und Änderungen werden nicht sichtbar.
Hinweise zum Vorgehen in solchen Fällen finden Sie im Abschnitt "Fehlerbehebung" in der
Readme-Datei.
Hinweis: Die Datei "wdlconfig.xml" ist eine XML-Datei und deshalb empfindlich
gegenüber Fehlern und Schreibweise. Achten Sie unbedingt auf richtige Groß- /
Kleinschreibung. Legen Sie immer eine Kopie der Datei an, bevor Sie Änderungen
an ihr vornehmen!
Vorbereitete wdlconfig.xml Dateien
Weather Display Live kommt mit einigen vordefinierten wdlconfig.xml Dateien, die sich im
Ordner "config" befinden.
Die Web Seite "index.html" muss vor ihrer ersten Verwendung dahingehend geändert werden,
dass sie auf die benötigte Datei "wdlconfig.xml" verweist. Andernfalls kann Weather Display
Live sie nicht finden und eine Fehlermeldung wird angezeigt. Wenn Sie zum Beispiel die Datei
"wdlconfig_no_uv.xml" verwenden möchten, dann ändern Sie die beiden Zeilen in der Datei
"index.html" so ab:
="wdlv3_03.swf?http://www.mywebsite.com/wdlconfig_no_uv.xml"
wobei "http://www.mywebsite.com” durch den Domain Name Ihrer Webseite zu ersetzen ist.
Das Kapitel "Vorbereitete Konfigurationen" enthält tiefer gehende Informationen und
Abbildungen.
3Weather Display Live 3.06 - Konfiguration
Weather Display Live lokal auf dem PC anzeigen
Weather Display Live kann auf dem lokalen PC getestet werden. Dadurch können Sie die
Auswirkungen von Änderungen an der "wdlconfig.xml" sehen, ohne sie jedes mal auf einen
Web Server hoch zu laden. Diese Methode wird empfohlen, wenn Sie die Datei
"wdlconfig.xml" anpassen möchten. Gehen Sie wie folgt vor –
1. Führen Sie die herunter geladene EXE-Datei aus und entpacken Sie die Dateien
"wdlconfig.xml" und "wdlv3_03.exe" in ein Verzeichnis auf Ihrem PC.
2. Kopieren Sie die "clientraw.txt", "clientrawdaily.txt" und "clientrawextra.txt" in das
selbe Verzeichnis. Die Datei "clientrawextra.txt" enthält die historischen Extremwerte,
die "clientrawextra.txt" die Werte der letzten 30 Tage.
Sie können Weather Display Live nun testen indem sie auf die Datei "wdlv3_03.exe"
doppelklicken. Weather Display Live wird nun die Werte aus den Dateien "clientraw.txt",
"clientrawextra.txt" und "clientrawextra.txt" anzeigen, die Sie zuvor in dieses Verzeichnis
kopiert haben. Das ist eine einfache und schnelle Methode um Änderungen an der Datei
"wdlconfig.xml" zu testen.
4Weather Display Live 3.06 - Konfiguration
Grundlegende Konfigurationsoptionen
Es gibt einige Konfigurationsoptionen die Sie kennen sollten, auch wenn Sie die Position oder
Größe der Instrumente nicht verändern wollen.
Diese Optionen befinden sich am Anfang der Datei "wdlconfig.xml" und werden im Folgenden
detailliert beschrieben.
Eingabe der Seriennummer
Kopieren Sie die Seriennummer die Sie erhalten haben in die Datei "wdlconfig.xml" hinein -
evaluation
Ersetzen Sie das Wort 'evaluation' mit Ihrer Seriennummer und aktualisieren Sie dann den
Browser. Der Schriftzug 'Evaluation Version' wird nun nicht mehr angezeigt.
Seriennummern und Web Seiten Adressen
Die URL Ihrer Web Seite setzt sich zusammen aus der Web Server/Subdomäne und Domäne.
Wenn Ihre Web Seite z.B. http://www.myweb.com/ lautet, dann wird die Seriennummer auf
www.myweb.com registriert. Lautet die Adresse http://members.mywebsite.org/weather, dann
erfolgt die Registrierung auf members.mywebsite.org.
Auch wenn die Seite in einem Frame läuft, ist die relevante URL immer noch die wo die Web
Seite und die Flash-Datei gespeichert sind. Das ist dadurch bedingt, dass Weather Display Live
immer noch die URL auswertet, auf der die Web Seite läuft.
Es ist daher sehr wichtig, dass Sie die Web Adresse Ihrer Seite bei der Bestellung korrekt
angeben, da die Seriennummer sonst nicht funktionieren kann.
Zudem ist es notwendig dass die Dateien "clientraw.txt" und "wdlconfig.xml" auf der selben
Domäne gespeichert sind. Sie können die Dateien auf der selben Seite speichern, wie Weather
Display Live. Das ist ein Sicherheits-Feature von Flash.
Weather Display Live wird immer im Test-Modus laufen, solange das Wort 'evaluation' in der
Marke steht. Es gibt keine zeitliche Begrenzung für den Test-Modus, Weather
Display Live wird aber immer das Wasserzeichen 'Evaluation Version' tragen.
Sollten Sie den Web Server wechseln, dann senden Sie einfach eine e-Mail an mich und ich
werde Ihnen eine Ersatznummer senden.
Einstellen der Sprache
Weather Display Live unterstützt mehrere Sprachen. Sie können die Sprache durch Änderung
der Marke festlegen:
english
5Weather Display Live 3.06 - Konfiguration
Verfügbare Optionen -
• english (Standard, wird auch gesetzt wenn dieser Tag leer ist)
• finnish
• danish
• dutch
• french
• swedish
• german
• catalan
• spanish
• norwegian
• italian
Achten Sie unbedingt auf die Groß- / Kleinschreibung. Aufgrund der gewählten Sprache
müssen die Abstände zwischen Instrumenten ggf. vergrößert werden, um Überlappungen der
Beschreibungen zu vermeiden.
Festlegen der Aktualisierungsrate und der beim Start verwendeten
Einheiten
Es wird empfohlen das Zeitintervall, in dem Weather Display Live versucht neu Daten zu
lesen, dem Zeitintervall anzupassen in dem Weather Display die Datei "clientraw.txt"
aktualisiert.
Aktualisiert Weather Display die Datei "clientraw.txt" z.B. alle 10 Sekunden, ändern Sie die
Zeile:
4
in:
10
Das Minimum ist 3, das Maximum 60 Sekunden. Der Standard Wert ist 4 Sekunden.
Sie können die Einheiten, die Weather Display Live beim Start verwendet, festlegen. Um zum
Beispiel die Einheiten für die Temperatur festzulegen ändern Sie die Zeile:
C
in:
F
Aktualisieren Sie den Web Browser um die Änderungen sichtbar zu machen.
Auf diese Art können Sie auch die Einheiten für Luftdruck, Niederschlagsmenge, Höhe
(Wolkenuntergrenze) und Windgeschwindigkeit für den Start festlegen.
6Weather Display Live 3.06 - Konfiguration
Es stehen folgende Optionen zur Verfügung:
Messgröße Optionen Standard Marke
Temperatur C oder F C
Windgeschwindigkeit mph, kts, kph mph
oder m/s.
Nur in den Sprach- km/h (anstelle
Versionen "german", von kph)
"catalan" und
"french"
Niederschlagsmenge mm or in mm
Schnee Cm oder in cm
Luftdruck mB, inHg mB
oder hPa
Wolkenuntergrenze ft, m oder yds ft
(Höhe)
Sie können auch festlegen, ob das Hitze Thermometer den Hitze Index oder Humidex anzeigt.
Die Optionen sind "humidex" (Standard) und "heatindex". Die Marke zum Festlegen dieser
Option ist:
humidex
Weitere Informationen zu Hitze Index und Humidex finden Sie in der Online Hilfe unter
http://www.weather-display.com/
Festlegen der angezeigten Schaltflächen
Nachdem Sie nun die Einheiten festgelegt haben, die Weather Display Live beim Start anzeigt,
möchten Sie eventuell noch Festlegen, welche Einheiten durch die Besucher verändert werden
dürfen, möglicherweise gar keine?
Sie erreichen das, indem Sie die jeweilige Schaltfläche für die Einheit in der Datei
"wdlconfig.xml" ein- oder ausblenden (1 = anzeigen, Standardwert und 0 nicht anzeigen).
Die betreffenden Marken sind:
Temperatur 1
Luftdruck 1
Windgeschwindigkeit 1
Niederschlag 1
Schnee 1
Höhe 1
Hitze Index oder Humidex 1
Graph 1
Rekorde 1
Webcam 1
Lightning 1
7Weather Display Live 3.06 - Konfiguration
Die Schaltflächen werden automatisch von links nach rechts angeordnet, wenn Sie eine
Schaltfläche ausblenden. Außerdem können Sie die Reihenfolge festlegen, in der die
Schaltflächen angezeigt werden.
Sie können die Schaltflächen zum Beispiel in der Reihenfolge der Instrumente anordnen, die
Sie anzeigen lassen. Setzen Sie die Zahl einfach in die Marke der jeweiligen
Schaltfläche. Wenn Sie möchten, dass z.B. die Schaltfläche für die Temperatur an der dritten
Stelle erscheinen soll, dann ändern Sie dessen Marke wie folgt ab:
1
3
Sie können die Position der Schaltflächen-Reihe festlegen, indem Sie die x- und y-Koordinaten
in die folgende Marke eintragen: (siehe: Genaue Positionierung der Objekte).
15
392
Der Link zur Weather Display Homepage kann nicht entfernt oder gelöscht warden.
Die Position des Wetterstation Namens kann nicht geändert, aber ausgeblendet werden (Siehe:
Einstellen der Windrichtungs- und Datum- / Uhrzeit-Optionen).
Einstellen der Windrichtungs- und Datum- / Uhrzeit-Optionen
Sie können festlegen ob die Windrichtung mit Buchstaben (Himmelsrichtungen), Gradzahlen
oder beidem dargestellt wird.
Verfügbare Optionen sind:
0 Ausblenden der Richtungsangaben
1 Anzeige mit Buchstaben (Himmelsrichtungen) - Standardwert
2 Anzeige in Gradzahlen.
3 Beides anzeigen.
1
Wenn Sie die aktuellen Werte der Windgeschwindigkeit in Beaufort auf den Wind
Instrumenten anzeigen lassen wollen, dann ändern Sie den Wert in der Marke
0
auf 1.
8Weather Display Live 3.06 - Konfiguration
Neben dem Namen Ihrer Wetterstation können das Datum, die Uhrzeit oder Beides
abwechselnd angezeigt werden. Die Optionen hierfür sind folgende:
0 Stationsname, Datum und Uhrzeit ausblenden.
1 Abwechselnde Anzeige von Datum und Uhrzeit (Standard)
2 Nur das Datum anzeigen
3 Nur die Uhrzeit anzeigen.
1
Das Format in dem das Datum angezeigt wird kann von Ihnen eingestellt werden.
Der Standard ist dd/mm/yyyy, Sie können aber auch das amerikanische (mm/dd/yyyy) oder das
deutsche Format (dd.mm.yyyy) wählen. Legen Sie das in der Marke
dd/mm/yyyy
mit diesen Optionswerten fest:
• dd/mm/yyyy (Standard)
• mm/dd/yyyy
• yyyy/dd/mm
• yyyy/mm/dd
• dd.mm.yyyy
• mm.dd.yyyy
• yyyy.dd.mm
• yyyy.mm.dd
• dd-mm-yyyy
• mm-dd-yyyy
• yyyy-dd-mm
• yyyy-mm-dd
Wird ein anderes Format angegeben, kann das Datum nicht angezeigt werden.
Die LED's auf der linken Seite zeigen ob ein Rekord aktuell ist. Wurde der Rekordwert
innerhalb der letzten 7 Tage erreicht, ist die LED rot.
9Weather Display Live 3.06 - Konfiguration
Gewitter Warnung
Sollten Sie einen Gewitter Detektor besitzen, kann ein durch Gewitter Aktivität aktiviertes
Symbol angezeigt werden. Setzen Sie dazu in der Marke einen anderen Wert als 0 (Null) ein.
Der Wert entspricht der vom Gewitter Detektor und Weather Display durchschnittlich
ermittelten Anzahl von Blitzen pro Minute. Ist dieser Wert erreicht oder überschritten, wird das
Symbol angezeigt.
0
Die Dateien clientraw.txt und clientrawextra.txt
Die Datei "clientraw.txt" enthält die aktuellen Wetterdaten, die Datei "clientrawextra.txt" die
historischen Extremwerte und die "clientrawdaily.txt" die Werte der letzten 30 Tage.
Die Datei "clientrawdaily.txt" wird von Weather Display erst ab der Version 10.18t erzeugt
und auf den Web Server hoch geladen.
Normalerweise befindet sich Weather Display Live im selben Verzeichnis wie diese Dateien,
das ist aber nicht zwingend. Wenn sich die Dateien in einem anderen Verzeichnis befinden,
dann geben Sie einfach den Pfad in kompletter Notation in den entsprechenden Marken an:
Der Schriftzug "Regen"
Sie können entscheiden ob die Linien in der Zeile erscheinen und wie sie dargestellt werden,
um die Regentanks am Besten zu betonen. Das ist sehr nützlich, wenn nicht alle drei Tanks
angezeigt werden sollen.
Die Marke hat extra dafür eine abhängige Marke.
Wählen Sie unter diesen Optionen:
0 Beide Linien verborgen
1 Beide Linien anzeigen (Standard)
2 Nur die linke Linie anzeigen
3 Nur die rechte Linie anzeigen
Luftdruck - Anzeige von Nachkommastellen
Einige Wetterstationen liefern die Luftdruck Werte mit Nachkommastellen, andere nicht.
Deswegen kann in der Marke mit der Option
1
festgelegt werden, ob Nachkommastellen angezeigtwerden (Wert=1) oder nicht (Wert=0).
10Weather Display Live 3.06 - Konfiguration
Webcam
Sie können in Weather Display Live eine Schaltfläche nutzen, um das Bild Ihrer Webcam
anzuzeigen.
0
9
120
Geben Sie die Adresse ihres Webcam-Bildes in die Marke ein. Bitte beachten Sie, dass
nur JPG Bilder angezeigt werden können – das ist eine Beschränkung von Flash. Das Bild wird
immer mit 320 x 240 Bildpunkten angezeigt. Sie können einen Text eingeben, der unterhalb
des Bildes angezeigt wird. Legen Sie mit der Marke das Intervall in Sekunden
fest, in dem das Bild aktualisiert wird.
Live Vorhersage
Falls Sie eine Davis Vantage Pro benutzen, dann können Sie den Vorhersagetext anzeigen
lassen, der von Weather Display erzeugt wird. Die Zahl in der Marke legt das Intervall in
Sekunden fest, in dem zwischen Vorhersage und aktuellem Wetter hin- und hergeschaltet
werden soll.
10
11Weather Display Live 3.06 - Konfiguration
In diesem Beispiel wird alle 10 Sekunden zwischen Vorhersage und aktuellem Wettertext
gewechselt. Tragen Sie eine 0 (Null) ein, um die Funktion auszuschalten!
Graph Optionen
Temperatur und Gefühlte Temperatur
Sie können festlegen, ob die Temperatur zugleich mit der gefühlten Temperatur in einer Grafik
angezeigt werden oder nicht. Um Beide anzuzeigen setzen Sie den Wert 1 in dieser Marke:
1
Setzen Sie diesen Wert auf 0 (Null), um nur die gefühlte Temperatur anzuzeigen.
Graphen entfernen
Sie können die Anzahl der anzuzeigenden Graphen reduzieren. Wenn Sie den Wert einer der
folgenden Marken auf 1 setzen, wird dieser nicht angezeigt:
0
0
0
0
12Weather Display Live 3.06 - Konfiguration
Tag Associated Graphs
Rainfall
Temperature
Wind Speed
Barometer
Rain
Temperature
Wind Speed
Solar (if enabled)
UV (if enabled)
Rainfall
Barometer
Rainfall
Temperature
Wind
Festlegen des Graphen, der zuerst angezeigt wird
Sie können festlegen, welcher Graph als Erster angezeigt werden soll, wenn man auf die
Schaltfläche "Graph" klickt, indem Sie die Positions-Nummer des Graphen in diese Marke
eintragen:
Als Standard, also wenn nichts in der Marke eingetragen ist, wird der Graph
"Windgeschwindigkeit Live" zuerst angezeigt. Tragen Sie eine Zahl in die Marke ein, wird ein
anderer Graph als Erster angezeigt. In diesem Beispiel wurde die 3 eingetragen und der Graph
"Niederschlag in den letzten 24 Stunden" wird zuerst angezeigt.
13Weather Display Live 3.06 - Konfiguration
Einbindung von Blitz Erkennungssoftware
Mit der Version 3_02 wurde die Einbindung der Blitz Erkennungssoftware von Astrogenics
und Aninoquisi realisiert.
Wenn Sie Nexstorm von Astrogenics verwenden, dann können die Daten alle 4 Sekunden
hochgeladen und dargestellt werden, was fast eine Echtzeit Darstellung der Blitzaktivität
bedeutet. Es ist möglich die aktuellen Aufzeichnungen wiederholt abzuspielen.
Wenn Sie Lightning 2000 benutzen können Sie Landkarte in Weather Display Live darstellen
und mit einem Link auf eine Textdatei verweisen, die weitere Details enthält.
Konfiguration für Nexstorm
Die Karten können in Weather Display Live in der gleichen Art und Weise dargestellt werden,
wie in Storm Vue Java Applet.
Verwenden Sie Weather Display V10.19k oder höher und stellen Sie sicher, dass die Datei
"nexstorm.txt" auf Ihre Web Seite hochgeladen wird. Wenn Sie die Darstellungen der letzten
24 Stunden ebenfalls darstellen lassen wollen, verwenden Sie Weather Display 10.21f oder
höher und stellen Sie sicher, dass die 24 Dateien "nexstorm0.txt" bis "nexstorm23.txt"
ebenfalls auf den selben Pfad hochgeladen werden. Tragen den Pfad in die Marke und
"nexstorm" in die Marke ein:
14Weather Display Live 3.06 - Konfiguration
nexstorm
75 150 225 300 375
50 100 150
1
miles
15
375
187
Karten
Für den Hintergrund müssen Sie den Speicherort der Karte in der Marke angeben. Es
sollte ein JPG-Bild in der Größe 350*350 Pixel sein. Der Radius, ausgehend von Ihrem
Standort in der Mitte, sollte mit der Reichweite übereinstimmen, normalerweise 375 Meilen.
Sie können das mit der Marke anpassen, wenn Ihre Anlage eine größere Reichweite
hat. Wenn Sie diese Angaben in Kilometern machen wollen, dann setzen Sie 'kilometres' in die
Marke .
Sie können auch eine vergrößerte Karte verwenden und sie in die Marke eintragen. Geben Sie
den Wert der veränderten Reichweite der Karte in die Marke ein. Wenn Sie diese Marke leer
lassen wird die Schaltfläche "Zoom" nicht angezeigt"
Anfangsnachricht, Offset und Aktualisierungsrate
Sie können festlegen, ob beim ersten Aufruf der Blitz-Seite eine Nachricht angezeigt werden
soll, indem Sie den Text in die Marke einsetzen. Soll keine Nachricht
angezeigt werden, dann lassen Sie die Marke einfach leer.
15Weather Display Live 3.06 - Konfiguration
Wenn Sie in der Nexstorm Software die Himmelsrichtung mit einem Offset korrigiert haben,
dann müssen Sie diesen Wert in Grad in der Marke ebenfalls eintragen.
Die Aktualisierungsrate, mit der die Daten neu gelesen werden, kann mit der Marke
festgelegt werden. Das Minimum ist 4, der Standard Wert ist 15.
Weather Display für den Zugriff auf Nexstorm kofigurieren
Damit Weather Display die Daten von Nexstorm lesen kann muss das Flashgate IPC in
Nexstorm aktiviert sein: "Options - FlashGate IPC - IPC strike enabled."
In Weather Display: "Setup - Extra settings/Misc Settings - I want to integrate with Nexstorm."
Distanz Ringe
Sie können optional in der normalen und der vergrößerten Karte Distanz Ringe darstellen
lassen und die Farbe der Ringe ändern, um die Sichtbarkeit auf der Karte zu optimieren.
Dieses Beispiel zeigt die Distanz Ringe in Rot:
Um die Lage der Ringe zu bestimmen geben Sie Entfernung zum Mittelpunkt in die Marke
ein. Trennen Sie die einzelnen Werte durch Leerzeichen. Geben Sie auch
den Vergrößerungsfaktor in der Marke ein. Beachten Sie, dass zur
Darstellung der Ringe die Einheit, die in der Marke steht, verwendet wird.
Falls Sie die Anzeige der Entfernung an den Ringen unterdrücken wollen, dann tragen sie in
der Marke den Wert 0 ein.
Die Ringe werden normaler Weise in Weiß dargestellt, Sie können aber auch jede andere
beliebige Farbe wählen, indem Sie deren Hex-Wert in die Marke
eintragen. Diese Werte können Sie aus jeder Bildbearbeitungs-Software bekommen, die die
Eingabe eigener Farben erlaubt, oder im Internet suchen. So ist z.B. der Wert für Weiß
FFFFFF, für Gelb FFFF33, für Grün 33CC33, für Rot CC0000 und für Blau 0000FF.
16Weather Display Live 3.06 - Konfiguration
Die Besucher Ihrer Seite können selbst festlegen, ob die Distanz Ringe angezeigt werden oder
nicht, indem sie den Haken in der Checkbox "Distances" setzen oder entfernen.
Konfiguration für Lightning 2000
Weather Display Live kann auch Daten aus Lightning 2000 darstellen, wenn auch nicht mit
derselben Perfektion, weil der aktuelle Datenstrom von Lightning 2000 jetzt noch nicht genutzt
werden kann.
Um Lightning 2000 in Weather Display Live einzurichten tragen Sie zuerst 'l2k' in die Marke
ein.
l2k
miles
15
0
375
In der Marke tragen Sie den Speicherort der Karte ein, die angezeigt werden soll.
17Weather Display Live 3.06 - Konfiguration
Die Aktualisierungsrate, mit der die Daten neu gelesen werden, kann mit der Marke
festgelegt werden. Das Minimum ist 4, der Standard Wert ist 15.
Sollen die Daten der Dateien 'nowcast.txt' oder 'summary.txt' sichtbar sein, dann geben Sie
deren Speicherort in die Marke ein.
Sie können festlegen, ob beim ersten Aufruf der Blitz-Seite eine Nachricht angezeigt werden
soll, indem Sie den Text in die Marke einsetzen. Soll keine Nachricht
angezeigt werden, dann lassen Sie die Marke einfach leer.
Die anderen Marken werden bei Lightning 2000 nicht verwendet.
Zum Schluss muss noch sicher gestellt sein, dass die Schaltfläche 'Blitze' auch aktiviert ist,
damit die Besucher Ihrer Seite die Blitz Daten auch sehen können:
1
10
Die anderen Marken im Abschnitt werden für Lightning 2000 nicht genutzt.
Anzeigen der Schaltfläche "Blitze"
Zum Schluss muss noch sicher gestellt sein, dass die Schaltfläche 'Blitze' auch aktiviert ist,
damit die Besucher Ihrer Seite die Blitz Daten auch sehen können:
1
10
Beachten Sie bitte, dass Weather Display Live Blitze auch dann zählt, wenn sie nicht auf der
Karte dargestellt werden. Nur weil sie auf der Karte nicht zu sehen sind heißt das nicht, dass es
sie nicht gegeben hat!
18Weather Display Live 3.06 - Konfiguration
Wetter Instrumente anpassen
Mit der Version 2 von Weather Display Live wurde die Möglichkeit auf Sichtbarkeit, Größe
und Position aller Wetter Instrumente und der meisten anderen Objekte Einfluss zu nehmen,
eingeführt. Außerdem kann für viele Sensoren festgelegt werden, ob sie als Text, Instrument
oder gar nicht angezeigt werden sollen. Werden die Daten als Instrument dargestellt haben Sie
noch die Option es mit einem Hyperlink zu verknüpfen oder ob ein Hinweistext Ihrer Wahl
erscheint, wenn Sie mit dem Mauszeiger darüber fahren.
All Dies wird in der Datei "wdlconfig.xml" eingestellt!
Eine Anzahl von vorgefertigten "wdlconfig.xml"-Dateien sind im Installations Packet bereits
enthalten, aber jede denkbare Konfiguration können Sie durch Anpassen der Datei
"wdlconfig.xml", oder einer der anderen mitgelieferten Dateien, einfach selbst erstellen.
Die Marke "instrument"
Eine typische Definition in der "wdlconfig.xml" für ein Instrument sieht etwa so aus:
520
262
1
100
temp
Diese Definition ist nun speziell für das Haupt-Temperaturinstrument.
• Die und Marken sind Koordinaten und legen die Position des Instruments fest
(siehe: Error! Reference source not found.)
• Die Marke legt die Sichtbarkeit fest (1 = anzeigen, 2 = nicht anzeigen)
• Die Marke bestimmt die Größe des Instruments in Prozent.
• Die Marke legt den Hyperlink fest, den Sie mit diesem Instrument verbinden
und in die Marken tragen Sie den Hinweistext ein.
• Zu guter Letzt legen Sie mit fest, wie die Daten dargestellt werden
sollen. Die Optionen sind hier "temp" für die Anzeige als Thermometer und
"textTemp" für die Anzeige als Text. Achten Sie auf die richtige Schreibweise!
Einige Daten können als animierte Skala, animiertes Pegel Instrument oder Text dargestellt
werden, andere wiederum nur als Instrument oder nur als Text. Dann sind da noch andere
Objekte, die nur als Text definiert sind, aber trotzdem überall platziert werden können, wie z.B.
die Niederschlagsrate.
19Weather Display Live 3.06 - Konfiguration
Optionen für Wetter Instrumente
Das + zeigt den Bezugspunkt (siehe: Genaue Positionierung der Objekte)
.
Beschreibung Windrichtung
Marke
Instrument Optionen Nur für diese Messgröße
verfügbar, keine Text Option
Bemerkung Der rote Pfeil zeigt die durch-
schnittliche Windrichtung an
Beschreibung Gemittelte Windgeschwindigkeit
oder Böengeschwindigkeit
Marke
Instrument Optionen Nur für diese Art Messgröße
verfügbar, keine Text Option
Bemerkung Der rote Pfeil zeigt die maximale
Windgeschwindigkeit der Böen
des heutigen Tages an.
Beschreibung Wolkenuntergrenze
Marke
Instrument Optionen Nur für diese Messgröße
verfügbar, keine Text Option
Bemerkung
Beschreibung Wetter Symbol
Marke
Instrument Optionen Nur als Symbol, keine Text Option
Bemerkung Das Symbol "Gewitter Warnung"
wird hier angezeigt, falls es
aktiviert wurde.
Beschreibung Niederschlagsrate / trockene Tage
Marke
Instrument Optionen Keine
Bemerkung Wird bei Regen und danach
angezeigt. Die Anzahl der
trockenen Tage wird angezeigt,
wenn es mehr als 3 sind.
20Weather Display Live 3.06 - Konfiguration
Beschreibung Temperatur,
Windkühle,
Hitze,
Taupunkt,
Innentemperatur
Gefühlte Temperatur
Marke
Instrument Optionen temp (Thermometer)
textTemp (nur Text)
Bemerkung Die Schreibweise beachten!
Beschreibung Minimum / Maximum Anzeige für
Temperatur,
Innentemperatur,
Windkühle,
Hitze
Marke
Instrument Optionen Keine
Bemerkung Nur Text
Beschreibung Barometer mit Trendanzeige und
Wert der Änderung (nur Text und
Quecksilber Instrument).
Marke
Instrument Optionen textBarometer (Text)
meterBarometer (VU-Meter, s. u.)
mercuryBarometer (Quecksilber
Instrument, s. u.)
Bemerkung Die Schreibweise beachten!
21Weather Display Live 3.06 - Konfiguration
Beschreibung VU-Meter für Luftfeuchtigkeit,
Luftfeuchtigkeit Innen und
Barometer
Marke
Instrument Optionen meterHumidity (VU-Meter)
meterBarometer (VU-Meter)
textHumidity (Text)
Bemerkung Die Schreibweise beachten!
Beschreibung Regen Tank zur Anzeige von
täglichem, monatlichem und
jährlichem Niederschlag
Marke
Instrument Optionen rain (Tank)
textRain (nur Text)
Bemerkung Die Schreibweise beachten!
Beschreibung Solar Instrument
Marke
Instrument Optionen Keine
Bemerkung Der Wert 1 in der Marke
zeigt die Daten in
W/m² (ist etwas breiter), eine 0
gibt sie in Prozent % wieder. Es
wird der Wert der letzten 24
Stunden angezeigt, wenn in der
Marke der Wert 1
eingetragen wird.
Beschreibung Aktuelle Wetterbedingungen
Marke
Instrument Optionen Keine
Bemerkung Dieses Objekt kann zwei
Textzeilen anzeigen, deswegen
erscheint der Bezugspunkt hier
etwas zu tief gewählt.
22Weather Display Live 3.06 - Konfiguration
Beschreibung UV Instrument
Marke
Instrument Optionen Keine
Bemerkung Es wird der Wert der letzten 24
Stunden angezeigt, wenn in der
Marke der Wert 1
eingetragen wird.
Beschreibung Quecksilber Instrument mit Trend
Anzeige und Betrag der Änderung
Marke
Instrument Optionen mercuryBarometer
meterBarometer (VU Meter, s.o.)
textBarometer (Text-Anzeige)
Bemerkung Die Schreibweise beachten!
Beschreibung Text Logo für Regen Tanks
Marke
Instrument Optionen Keine
Bemerkung Dieses Objekt hat eine Marke
mit der die Linien
links und rechts der Schrift
beeinflusst werden können.
Beschreibung Zusätzliche Instrumente
Nicht verfügbar Marke
bis
Instrument Optionen temp (Thermometer)
textTemp (nur Text)
meterHumidity (VU-Meter)
textHumidity (nur Text)
Bemerkung Diese Objekte haben eine Marke
mit der Text bestimmt wird, der
unter dem Instrument angezeigt
wird.
23Weather Display Live 3.06 - Konfiguration
Die zusätzlichen Instrumente können zur Anzeige einer Vielfalt von Instrumenten oder Text
eingesetzt werden, sie sind von den in Weather Display eingerichteten Sensoren abhängig.
Um sie effektiv nutzen zu können müssen dies Instrumente von Ihnen selbst definiert werden,
da sie standardmäßig nicht in Weather Display Live angezeigt werden.
Schneefall
Die Werte für den Schneefall werden in Weather Display eingegeben und
Sie können dann festlegen, ob sie in Weather Display Live angezeigt
werden. Es gibt 3 Instrument Marken für Schneefall:
50
100
0
100
50
50
0
100
50
250
0
100
Setzen Sie den Wert in der Marke auf 1, dann wird je eine Textbox mit dem
entsprechenden Wert angezeigt. Wie alle Objekte müssen auch diese Textboxen mittels x- / y-
Koordinaten auf dem Bildschirm positioniert werden.
Sie können optional eine Schaltfläche "Schnee" anzeigen lassen, die es dem Anwender erlaubt
zwischen Inch und Zentimeter zu wechseln.
24Weather Display Live 3.06 - Konfiguration
Platzieren der Instrumente auf dem Bildschirm
Jedes Instrument- oder Text-Objekt kann der folgenden Grafik entsprechend angeordnet
werden:
25Weather Display Live 3.06 - Konfiguration
Genaue Positionierung der Objekte
Der Bildschirm ist ein Bereich von 550 Punkten in der Breite und 400 in der Höhe. Die
Position eines jeden Objekts wird durch seine X- und Y-Koordinaten bestimmt, wobei die
Koordinate 0,0 die linke obere Ecke ist.
Die folgende Grafik stellt das dar:
Ein Wetter Instrument, hier ein Windgeschwindigkeits-Anzeiger, wurde in der unteren rechten
Ecke des Bildschirms positioniert. Seine Koordinaten sind x=400 und y=300.
Die entsprechende Marke in der Datei "wdlconfig.xml" sieht wie folgt aus:
400
300
1
100
Jedes Objekt hat einen Bezugspunkt. In der obigen Liste ist der Bezugspunkt für jedes Objekt
durch ein kleines rotes Kreuz + dargestellt. Mit diesen Informationen fällt es leicht, jedes
Objekt genau zu positionieren.
26Weather Display Live 3.06 - Konfiguration
Weitere Konfigurations-Optionen
Die Eigenschaft, Hyperlinks an Instrumente zu binden, eröffnet z.B. die Möglichkeit eine
Hauptseite einzurichten, von der aus weitere Seiten mit detaillierteren Informationen zu einer
Messgröße aufgerufen werden können.
Im folgenden Beispiel wurde eine Weather Display Live Standard Seite als Hauptseite
genommen und auf das Thermometer für die Außentemperatur ein Link auf eine andere
Weather Display Live Seite gelegt, die auch noch verschiedene Temperaturen in Bodennähe
anzeigt, die über die zusätzlichen Instrumente bis in Weather
Display und Weather Display Live konfiguriert wurden. Es gibt keine Begrenzung, wie oft
Weather Display Live von einer Web Seite aus gestartet werden kann!
27Weather Display Live 3.06 - Konfiguration
Vorbereitete Konfigurationen
Das Installations-Packet enthält eine Reihe vordefinierter "wdlconfig.xml"-Dateien, die sich
nach dem Entpacken im Ordner "config" befinden. Sie können diese Dateien verwenden wie
sie sind oder als Ausgangs-Basis für Ihre eigenen Kreationen verwenden.
Denken Sie daran die zwei Zeilen in der Datei "index.html" zu ändern, die auf die
Konfigurations-Datei verweisen, die Sie nutzen möchten. Es besteht keine Notwendigkeit, die
Dateien in "wdlconfig.xml" umzubenennen, wenn Sie Weather Display von einem Web Server
starten. Nur beim lokalen Anzeigen von Weather Display Live ist das notwendig, da hier die
Datei "index.html" nicht ausgelesen wird!
Bilder der vordefinierten Konfigurationen
wdlconfig_big_temp_no_indoors.xml
28Weather Display Live 3.06 - Konfiguration
wdlconfig_big_temp_small_heat.xml
wdlconfig_no_uv.xml
29Weather Display Live 3.06 - Konfiguration
wdlconfig_no_uv_indoor.xml
wdlconfig_temp.xml
30Weather Display Live 3.06 - Konfiguration
wdlconfig_upside_down.xml
wdlconfig_meters_dew.xml
31Weather Display Live 3.06 - Konfiguration
Überprüfen der Flash-Version
Weather Display Live v3 setzt Flash Player v7 oder höher voraus. Das Installationspacket
enthält 3 Dateien, mit denen das auf einfache Weise überprüft werden kann:
• flashtest.html
• flashno.html
• flash_detection.swf
Stellen Sie sicher, dass alle Verknüpfungen zu Ihrer Weather Display Live Seite auf die Seite
"flashtest.html" verweisen. Diese HTML Datei lädt "flash_detection.swf" und stellt fest, ob die
richtige Flash-Version verwendet wird. Wird Flash V7 oder höher festgestellt, wird die
Startseite "index.html" geladen.
Bei negativer Prüfung wird der Besucher auf die Seite "flashno.html" geleitet und darüber
informiert, von wo er die aktuelle Version von Flash installieren kann.
Natürlich können Sie die Seite "flashtest.html" nach Ihren Wünschen anpassen und den
Besucher mit einer Flash Version kleiner 7 auf eine ältere Version von Weather Display Live
verweisen.
"flashtest.html" verweist standardmäßig auf die Seiten "index.html" und "flashno.html", was
Sie aber ganz einfach Änderung der zwei Zeilen anpassen können, die diese Verweise
enthalten:
value="flash_detection.swf?flashContentURL=index.html&altContentURL=flashno.html
32Weather Display Live 3.06 - Konfiguration
Zukünftige Entwicklungen
Auf der Weather Display Web Seite wurde ein Bereich eingerichtet, über den Sie Ihre eigenen
"wdlconfig.xml" Dateien mit anderen Anwendern austauschen können.
Vorschläge zur Verbesserung und / oder Weiterentwicklung sind im Weather Display Forum
http://www.weather-watch.com/smf/ immer willkommen!
Version 1.14 © Julian Best 2005
Übersetzung: © Dirk Welzel 2005
33Sie können auch lesen