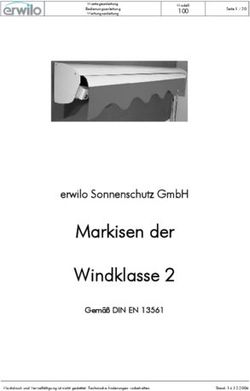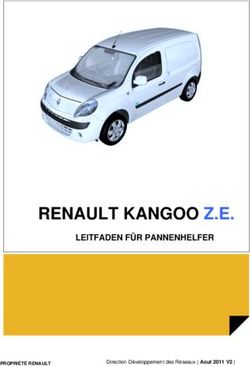DNNP011 DE Plugin VisionApp 360 - Betriebsanleitung - wenglor
←
→
Transkription von Seiteninhalten
Wenn Ihr Browser die Seite nicht korrekt rendert, bitte, lesen Sie den Inhalt der Seite unten
DE
DNNP011
Plugin VisionApp 360
Betriebsanleitung
Technische Änderungen vorbehalten
Nur als PDF erhältlich
Version 1.0.1
Stand: 07.07.2021
www.wenglor.comInhaltsverzeichnis
1. Allgemeines���������������������������������������������������������������������������������������������������������������������������������������������4
1.1 Informationen zu dieser Anleitung�������������������������������������������������������������������������������������������������������� 4
1.2 Symbolerklärungen������������������������������������������������������������������������������������������������������������������������������� 4
1.3 Haftungsbeschränkung������������������������������������������������������������������������������������������������������������������������ 5
1.4 Urheberschutz��������������������������������������������������������������������������������������������������������������������������������������� 5
2. Zu Ihrer Sicherheit ����������������������������������������������������������������������������������������������������������������������������������6
2.1 Bestimmungsgemäße Verwendung����������������������������������������������������������������������������������������������������� 6
2.2 Nicht bestimmungsgemäße Verwendung�������������������������������������������������������������������������������������������� 6
2.3 Qualifikation des Personals������������������������������������������������������������������������������������������������������������������ 7
2.4 Allgemeine Sicherheitshinweise����������������������������������������������������������������������������������������������������������� 7
3. Technische Daten������������������������������������������������������������������������������������������������������������������������������������7
4. Montage���������������������������������������������������������������������������������������������������������������������������������������������������8
5. Anschluss�������������������������������������������������������������������������������������������������������������������������������������������������9
5.1 Netzwerk������������������������������������������������������������������������������������������������������������������������������������������������ 9
5.2 Spannungsversorgung����������������������������������������������������������������������������������������������������������������������� 10
5.3 Synchronisation���������������������������������������������������������������������������������������������������������������������������������� 10
6. Installation des Plugins�������������������������������������������������������������������������������������������������������������������������11
7. Lizenzierung�������������������������������������������������������������������������������������������������������������������������������������������12
8. Netzwerkeinstellungen��������������������������������������������������������������������������������������������������������������������������15
9. Plugin VisionApp 360����������������������������������������������������������������������������������������������������������������������������16
9.1 Couple erstellen���������������������������������������������������������������������������������������������������������������������������������� 16
9.2 Master-Sensor einrichten�������������������������������������������������������������������������������������������������������������������� 17
9.3 Slave-Sensoren einrichten������������������������������������������������������������������������������������������������������������������ 21
9.4 Kalibrierung����������������������������������������������������������������������������������������������������������������������������������������� 24
9.4.1 Kalibrierobjekt�������������������������������������������������������������������������������������������������������������������������� 24
9.4.2 Kalibrierobjekt zeichnen���������������������������������������������������������������������������������������������������������� 25
9.4.3 Kalibrierung vornehmen���������������������������������������������������������������������������������������������������������� 27
9.5 Filterung und Sortierung��������������������������������������������������������������������������������������������������������������������� 33
9.6 Modul GigE Vision������������������������������������������������������������������������������������������������������������������������������� 34
2 Inhaltsverzeichnis10. Software uniVision���������������������������������������������������������������������������������������������������������������������������������35
10.1 Mit VisionApp 360 verbinden�������������������������������������������������������������������������������������������������������������� 35
10.2 Device VisionApp 360������������������������������������������������������������������������������������������������������������������������� 38
10.2.1 Bildformatsteuerung���������������������������������������������������������������������������������������������������������������� 38
10.2.2 Aufnahmesteuerung���������������������������������������������������������������������������������������������������������������� 38
10.2.3 Transportschicht-Steuerung���������������������������������������������������������������������������������������������������� 39
10.2.4 Datensteuerung����������������������������������������������������������������������������������������������������������������������� 39
10.2.5 3D Scan����������������������������������������������������������������������������������������������������������������������������������� 39
10.3 Weitere uniVision-Module������������������������������������������������������������������������������������������������������������������� 39
10.4 Startprojekt einstellen������������������������������������������������������������������������������������������������������������������������� 39
11. Bedienoberfläche VisionApp 360����������������������������������������������������������������������������������������������������������40
11.1 Menüleiste������������������������������������������������������������������������������������������������������������������������������������������� 40
11.2 Tools���������������������������������������������������������������������������������������������������������������������������������������������������� 41
11.3 Window������������������������������������������������������������������������������������������������������������������������������������������������ 42
11.4 Module������������������������������������������������������������������������������������������������������������������������������������������������ 42
11.5 View����������������������������������������������������������������������������������������������������������������������������������������������������� 42
11.6 Help����������������������������������������������������������������������������������������������������������������������������������������������������� 43
12. Änderungsverzeichnis Betriebsanleitung��������������������������������������������������������������������������������������������43
13. Änderungsverzeichnis Plugin���������������������������������������������������������������������������������������������������������������43
2D-/3D-Profilsensoren 31. Allgemeines
1.1 Informationen zu dieser Anleitung
• Diese Anleitung gilt für das Produkt Plugin VisionApp 360 (Artikelnummer DNNP011).
• Sie ermöglicht den sicheren und effizienten Umgang mit dem Produkt.
• Diese Anleitung ist Teil des Produkts und muss während der gesamten Lebensdauer aufbewahrt werden.
• Die örtlichen Unfallverhütungsvorschriften sowie die nationalen Arbeitsschutzbestimmungen sind vor,
während und nach der Inbetriebnahme zu beachten.
• Das Produkt unterliegt der technischen Weiterentwicklung, sodass Hinweise und Informationen in
dieser Betriebsanleitung ebenfalls Änderungen unterliegen können. Die aktuelle Version finden Sie unter
www.wenglor.com im Download-Bereich des Produkts.
HINWEIS!
Die Betriebsanleitung muss vor Gebrauch sorgfältig gelesen und für späteres
Nachschlagen aufbewahrt werden.
1.2 Symbolerklärungen
• Sicherheits- und Warnhinweise werden durch Symbole und Signalworte hervorgehoben.
• Nur bei Einhaltung dieser Sicherheits- und Warnhinweise ist eine sichere Nutzung des Produkts möglich.
Die Sicherheits- und Warnhinweise sind nach folgendem Prinzip aufgebaut:
SIGNALWORT
Art und Quelle der Gefahr!
Mögliche Folgen bei Missachtung der Gefahr.
• Maßnahme zur Abwendung der Gefahr.
Im Folgenden werden die Bedeutung der Signalworte sowie deren Ausmaß der Gefährdung dargestellt:
GEFAHR!
Das Signalwort bezeichnet eine Gefährdung mit einem hohen Risikograd, die, wenn sie
nicht vermieden wird, den Tod oder eine schwere Verletzung zur Folge hat.
WARNUNG!
Das Signalwort bezeichnet eine Gefährdung mit einem mittleren Risikograd, die, wenn sie
nicht vermieden wird, den Tod oder eine schwere Verletzung zur Folge haben kann.
VORSICHT!
Das Signalwort bezeichnet eine Gefährdung mit einem niedrigen Risikograd, die, wenn sie
nicht vermieden wird, eine geringfügige oder mäßige Verletzung zur Folge haben kann.
ACHTUNG!
Das Signalwort weist auf eine möglicherweise gefährliche Situation hin, die zu Sachschäden
führen kann, wenn sie nicht vermieden wird.
4 AllgemeinesHINWEIS!
Ein Hinweis hebt nützliche Tipps und Empfehlungen sowie Informationen für einen
effizienten und störungsfreien Betrieb hervor.
1.3 Haftungsbeschränkung
• Das Produkt wurde unter Berücksichtigung des Stands der Technik sowie der geltenden Normen und
Richtlinien entwickelt. Technische Änderungen sind vorbehalten.
• Eine Haftung seitens der wenglor sensoric elektronische Geräte GmbH (nachfolgend „wenglor“) ist
ausgeschlossen bei:
• Nichtbeachtung der Anleitung
• Nicht bestimmungsgemäßer Verwendung des Produkts
• Einsatz von nicht ausgebildetem Personal
• Verwendung nicht zugelassener Ersatzteile
• Nicht genehmigter Modifikation von Produkten
• Diese Betriebsanleitung enthält keine Zusicherungen von wenglor im Hinblick auf beschriebene Vorgänge
oder bestimmte Produkteigenschaften.
• wenglor übernimmt keine Haftung hinsichtlich der in dieser Betriebsanleitung enthaltenen Druckfehler oder
anderer Ungenauigkeiten, es sei denn, dass wenglor die Fehler nachweislich zum Zeitpunkt der Erstellung
der Betriebsanleitung bekannt waren.
1.4 Urheberschutz
• Der Inhalt dieser Anleitung ist urheberrechtlich geschützt.
• Alle Rechte stehen ausschließlich der Firma wenglor zu.
• Ohne die schriftliche Zustimmung von wenglor ist die gewerbliche Vervielfältigung oder sonstige
gewerbliche Verwendung der bereitgestellten Inhalte und Informationen, insbesondere von Grafiken oder
Bildern, nicht gestattet.
2D-/3D-Profilsensoren 52. Zu Ihrer Sicherheit
2.1 Bestimmungsgemäße Verwendung
Das Plugin VisionApp 360 läuft ausschließlich auf den Control Units von wenglor mit der Bestellnummer
BB1C (empfohlen werden ausschließlich Control Units mit i7-Prozessor). Es gibt Control Units mit vorin-
stallierter Software VisionApp 360 und gültiger Lizenz. Die Software und deren Lizenz können aber auch
nachträglich installiert bzw. bestellt werden.
Mit dem Plugin VisionApp 360 werden die Höhenprofile von bis zu 16 (modellunabhängigen) 2D-/3D-Pro-
filsensoren vereint. Das Kalibrieren erfolgt über ein beliebiges Kalibrierobjekt. Die 2D-/3D-Profilsensoren
können beispielsweise im Kreis oder nebeneinander angeordnet werden. Anschließend wird das vereinte Hö-
henprofil an die parametrierbare Software uniVision übertragen und kann dort beliebig ausgewertet werden.
HINWEIS!
Details zur Software uniVision bzw. zur genauen Funktionsweise der 2D-/3D-Profilsensoren
befinden sich in den jeweiligen Betriebsanleitungen. Diese Anleitung beschreibt ausschließ-
lich die Funktionsweise des Plugins VisionApp 360 – als Schnittstelle zwischen mehreren
2D-/3D-Profilsensoren und der Software uniVision.
Dieses Produkt kann in folgenden Branchen verwendet werden:
• Sondermaschinenbau • Konsumgüterindustrie
• Schwermaschinenbau • Papierindustrie
• Logistik • Elektronikindustrie
• Automobilindustrie • Glasindustrie
• Nahrungsmittelindustrie • Stahlindustrie
• Verpackungsindustrie • Luftfahrtindustrie
• Pharmaindustrie • Chemieindustrie
• Kunststoffindustrie • Alternative Energien
• Holzindustrie • Rohstoffgewinnung
2.2 Nicht bestimmungsgemäße Verwendung
• Keine Sicherheitsbauteile gemäß der Richtlinie 2006/42 EG (Maschinenrichtlinie).
• Das Produkt ist nicht für den Einsatz in explosionsgefährdeten Bereichen geeignet.
• Das Produkt darf ausschließlich mit Zubehör von wenglor oder mit von wenglor freigegebenem Zubehör
verwendet oder mit zugelassenen Produkten kombiniert werden. Eine Liste des freigegebenen Zubehörs
und der freigegebenen Kombinationsprodukte ist auf der Produktdetailseite unter www.wenglor.com abruf-
bar.
GEFAHR!
Gefahr von Personen- oder Sachschäden bei nicht bestimmungsgemäßer Nutzung!
Die bestimmungswidrige Verwendung kann zu gefährlichen Situationen führen.
• Die Angaben zur bestimmungsgemäßen Verwendung sind zu beachten.
6 Zu Ihrer Sicherheit2.3 Qualifikation des Personals
• Eine geeignete technische Ausbildung wird vorausgesetzt.
• Eine elektrotechnische Unterweisung im Unternehmen ist nötig.
• Das mit dem Betrieb befasste Fachpersonal benötigt (dauerhaften) Zugriff auf die
Betriebsanleitung.
GEFAHR!
Gefahr von Personen- oder Sachschäden bei nicht sachgemäßer
Inbetriebnahme und Wartung!
 Schäden an Personal und Ausrüstung sind möglich.
• Zureichende Unterweisung und Qualifikation des Personals.
2.4 Allgemeine Sicherheitshinweise
HINWEIS!
• Diese Anleitung ist Teil des Produkts und während der gesamten Lebensdauer des
Produkts aufzubewahren.

• Im Falle von Änderungen finden Sie die jeweils aktuelle Version der Betriebsanleitung
unter www.wenglor.com im Download-Bereich des Produkts.
3. Technische Daten
Bestellnummer
DNNP011
Technische Daten
Funktion
Anzeigesoftware Ja
Auswertungssoftware Ja
Betriebssystem
Linux Ja
Allgemeine Daten
Verwendung Für 2D-/3D-Profilsensoren ab Firmware-Version 1.1.0
Für Control Unit
Sprachen Englisch
Lizenzierungsmodell Lizenzkey
Minimale Auflösung 1280×1024 Pixel
2D-/3D-Profilsensoren 74. Montage
Zur Montage der 2D-/3D-Profilsensoren stehen verschiedene Befestigungslösungen zur Verfügung. Details
hierzu befinden sich im Download-Bereich der Produktdetailseiten unter www.wenglor.com.
Die 2D-/3D-Profilsensoren müssen so positioniert sein, dass die Sichtfelder aller Sensoren in einer Ebene
liegen. Hierfür müssen sich die Laserlinien aller Sensoren in einer Ebene befinden. Zudem müssen alle
2D-/3D-Profilsensoren so orientiert sein, dass sich das Messobjekt in Richtung Laseraustritt bewegt.
Laseraustritt Empfänger
Messobjekt
HINWEIS!
Sollte diese Ausrichtung nicht möglich sein, müssen die Sensoren per Software invertiert
 werden (siehe Kapitel „9. Plugin VisionApp 360“ auf Seite 16). Mittels Software invertierte
Sensoren werden im Plugin VisionApp 360 ohne Logo dargestellt.
8 Montage5. Anschluss
5.1 Netzwerk
Bis zu 16 2D-/3D-Profilsensoren (Port 2) können direkt oder über einen Switch an eine der LAN-Schnittstellen
der Control Unit angeschlossen werden. Das Netzwerk muss durchgängig 1 Gigabit unterstützen.
Anschlussbild Port 2 des 2D-/3D-Profilsensors Passende wenglor-Anschlusstechnik
HINWEIS!
Passende Netzwerkkabel befinden sich im Download-Bereich auf der Produktdetailseite der
2D-/3D-Profilsensoren unter www.wenglor.com.
24 V
24 V
24 V
2D-/3D-Profilsensoren 95.2 Spannungsversorgung
Port 1 der 2D-/3D-Profilsensoren an 18…30 V DC anschließen.
• Pin 1: + (Braun bei passender wenglor-Anschlusstechnik)
• Pin 2: – (Blau bei passender wenglor-Anschlusstechnik)
Anschlussbild Port 1 des 2D-/3D-Profilsensors Passende wenglor-Anschlusstechnik
5.3 Synchronisation
Die 2D-/3D-Profilsensoren müssen synchronisiert werden, damit das Plugin VisionApp 360 verwendet werden
kann. Dies ist notwendig, um die Höhenprofile synchron aufzunehmen und um gegenseitige Beeinflussungen
der Sensoren zu vermeiden.
Hierzu muss ein 2D-/3D-Profilsensor als Master, alle anderen 2D-/3D-Profilsensoren als Slaves verwendet
werden. Der Master kann beliebig getriggert werden und schickt das Triggersignal über einen Synchronisati-
onspin an alle Slaves weiter.
Zur Synchronisation wird standardmäßig E/A 3 des Masters mit allen E/A 4 der Slaves verbunden.
E/A4
Slave 1
E/A3
Master
Slave 2
E/A4
Bei Verwendung der wenglor-Standardkabel ergibt sich folgende Farbcodierung:
• Master: E/A 3 (Pin 5) Pink
• Slaves: E/A 4 (Pin 6) Gelb
10 Anschluss6. Installation des Plugins
HINWEIS!
Das Plugin VisionApp 360 wird ab der Control Unit Firmware 2.2.0 unterstützt.
Das Plugin VisionApp 360 kann wie folgt installiert bzw. aktualisiert werden:
1. D
ie aktuellste Version des Plugins VisionApp 360 von der wenglor Webseite herunterladen (www.wenglor.
com/product/DNNP011).
2. Das Plugin (tgz-Datei) in den Firmware-Ordner auf der Control Unit kopieren.
2a. Über einen USB-Stick an die Control Unit übertragen und die Firmware-Datei in den Ordner
/media/card/firmware kopieren.
2b. Über FTP in den Firmware-Ordner der Control Unit kopieren.
HINWEIS!
Hierfür ist eine Netzwerkverbindung vom Windows-Rechner zur Control Unit nötig. Im Datei-
manager ftp:// + IP-Adresse der Control Unit eingeben.
Beispiel mit der Standard-IP-Adresse der Control Unit: ftp://192.168.100.252
Benutzerdaten:
• Benutzername: ftpuser
• Passwort: ftpvision
3. D
ie Control Unit neu starten (über Software uniVision -> Geräteliste, über VNC oder direkt auf der Control
Unit über Menu -> Reboot).
HINWEIS!
• Das Plugin VisionApp 360 startet nach dem Neustart der Control Unit automatisch.
• Mit einem Firmware-Update für die Control Unit können alle installierten Plugins deinstal-
liert werden.
2D-/3D-Profilsensoren 117. Lizenzierung Es gibt Control Units mit vorinstallierter Software VisionApp 360 und gültiger Lizenz. Die Software und deren Lizenz können aber auch nachträglich installiert bzw. bestellt werden. Die Installation des Plugins ist kostenlos möglich. Die Ausgabe des vereinten Höhenprofils ist aber nur mit einer passenden Lizenz des Moduls „GigE Vision“ für die jeweilige Control Unit möglich. 12 Lizenzierung
Die Lizenz zur Nutzung des Plugins VisionApp 360 kann wie folgt für eine Control Unit bestellt werden.
1. Das Plugin VisionApp 360 auf der Control Unit öffnen.
2. „Help“ „Licensing“ auswählen.
3. Benutzername, Organisation und ggf. weitere Informationen eintragen.
4. Die Lizenzanforderungsdatei für das „Module GigEVision 1.0” generieren.
5. D
ie *.req-Datei gemeinsam mit der Bestellung des Produkts DNNP011 (Plugin VisionApp 360) per Email an
die wenglor-Kundenbetreuung (order@wenglor.com) schicken.
HINWEIS!
Die Bearbeitung der Lizenzdatei kann 2–3 Arbeitstage benötigen. Sie erhalten die lizenzierte
Datei per Email zurück.
2D-/3D-Profilsensoren 136. Nach dem Erhalt der *.lic-Datei erneut die Lizenzverwaltung im Plugin VisionApp 360 öffnen. 7. „Product Activation“ anklicken und die Lizenzdatei auswählen. 8. Die Lizenz für das „Module GigEVision 1.0“ ist aktiviert. 14 Lizenzierung
8. Netzwerkeinstellungen
Zur Nutzung des Plugins VisionApp 360 müssen sich die Control Unit und die 2D-/3D-Profilsensoren im
selben Netzwerk befinden. Der Netzwerkanteil der IP-Adressen von Control Unit und 2D-/3D-Profilsensoren
muss identisch sein. Beim Geräteanteil der IP-Adressen müssen sich alle Geräte unterscheiden.
Netzwerkanteil Geräteanteil (Hostanteil)
IP-Adresse 192.168.100. 001
Subnetzmaske 255.255.255. 000
Standard-Netzwerkeinstellungen:
• Control Unit
– Bridge: LAN1 + LAN2
– Bridge IP Adressbereich: 192.168.100.250 – 192.168.100.252
– Bridge Subnetzmaske: 255.255.255.0
• 2D-/3D-Profilsensoren
– IP-Adresse: 192.168.100.1
– Subnetzmaske: 255.255.255.0
Beispielhafte Netzwerkkonfiguration für eine Control Unit mit Plugin VisionApp 360 und drei 2D-/3D-Profilsen-
soren.
24 V IP-Adresse: IP-Adresse:
192.168.100.10 192.168.100.250 –
Subnetzmaske: 192.168.100.252
255.255.255.0 Subnetzmaske:
IP-Adresse: 255.255.255.0
24 V
192.168.100.11
Subnetzmaske:
255.255.255.0
24 V IP-Adresse:
192.168.100.12
Subnetzmaske:
255.255.255.0
2D-/3D-Profilsensoren 15HINWEIS!
• Die Netzwerkeinstellungen der Control Unit können über die Software uniVision geändert
werden. Details hierzu befinden sich in der uniVision Software Anleitung.
• Die Netzwerkeinstellungen der 2D-/3D-Profilsensoren können über das OLED-Display am
Gerät oder über die Sensor-Website geändert werden. Details hierzu befinden sich in der
Betriebsanleitung der 2D-/3D-Profilsensoren.
• Die einzelnen 2D-/3D-Profilsensoren dürfen zur Nutzung durch das Plugin VisionApp 360
nicht über die Geräteliste in der Software uniVision zur Control Unit hinzugefügt werden,
da die Sensoren ansonsten für das Plugin VisionApp 360 nicht mehr erreichbar sind.
9. Plugin VisionApp 360
9.1 Couple erstellen
Im Plugin VisionApp 360 muss zunächst ein Couple erstellt werden.
16 Plugin VisionApp 360Hierzu in der Menüleiste „Add new couple“ auswählen und einen Namen eingeben.
„Add new couple“
9.2 Master-Sensor einrichten
Das neu erstellte Couple auswählen und einen Sensor zum Couple hinzufügen.
„Add new sensor“
2D-/3D-Profilsensoren 17Den ersten 2D-/3D-Profilsensor als Master des Couples definieren:
• Namen vergeben
• IP-Adresse des Geräts eintragen
• Gerätetyp auswählen (MLSL oder MLWL)
• Triggerung auswählen
• Sensor invertieren, wenn sich das Messobjekt nicht in Richtung Laseraustritt bewegt (siehe Kapitel
„4. Montage“ auf Seite 8)
HINWEIS!
Folgende Triggereinstellungen sind am Master-Sensor möglich.
• Software (SW): Der Master-Sensor nimmt mit einer festen Frequenz Höhenprofile auf (z.B. 200 Hz)
Belichtungszeit
t in µs
0
200 5 000 10 000
18 Plugin VisionApp 360• Hardware (HW): Einen Eingangspin am 2D-/3D-Profilsensor als Triggereingang definieren, sodass bei
einer steigenden Flanke ein Höhenprofil aufgenommen wird.
E/A #4
Belichtungszeit
t in µs
0
200
• Encoder: Einen HTL- oder TTL-Encoder zur Triggerung des Master-Sensors verwenden, um Höhenprofile
nur bei Bewegungsänderungen aufzunehmen.
Zeilen
A starttrigger
B
Triggerteiler = 0
Triggerteiler = 2
Alle Slave-Geräte werden durch das Synchronisationssignal des Masters (standardmäßig Out: E/A 3) getrig-
gert.
2D-/3D-Profilsensoren 19Ggf. weitere Einstellungen am Master-Sensor in den Sensoreinstellungen vornehmen. • Belichtungszeit • Aufnahmefrequenz • Messbereich (ROI) 20 Plugin VisionApp 360
9.3 Slave-Sensoren einrichten
Die Slaves nacheinander zum Couple hinzufügen. Hierfür muss zunächst das Couple ausgewählt werden,
damit in der Menüleiste der Button „Neuen Sensor hinzufügen“ erscheint.
„Add new sensor“
Bei allen Slaves folgende Einstellungen vornehmen:
• Namen vergeben
• IP-Adresse des Geräts eintragen
• Gerätetyp auswählen (MLSL oder MLWL)
• Die Triggerung aller Slaves muss auf Hardware (HW) gestellt bleiben, damit das Synchronisationssignal
des Master-Sensors die Slave-Sensoren triggert. Standardmäßig ist der Triggereingang bei den Slaves auf
E/A 4 gestellt.
• Sensor invertieren, wenn sich das Messobjekt nicht in Richtung Laseraustritt bewegt
(siehe Kapitel „4. Montage“ auf Seite 8)
2D-/3D-Profilsensoren 21Weitere Einstellungen der Slaves vornehmen: • Belichtungszeit • Triggerverzögerung: Die Triggerverzögerung so einstellen, dass die Belichtung der Sensoren nicht zur selben Zeit erfolgt, sondern zeitversetzt, um eine gegenseitige Beeinflussung von mehreren 2D-/3D- Profilsensoren zu vermeiden. • Messbereich (ROI) 22 Plugin VisionApp 360
HINWEIS!
Folgende Einstellungen für Belichtungszeiten und Triggerverzögerungen sind beispielswei-
se möglich:
• Master:
– Belichtungszeit: 150 µs
• Slave 1:
– Triggerverzögerung: 150 µs
– Belichtungszeit: 200 µs
• Slave 2:
– Triggerverzögerung: 350 µs
– Belichtungszeit: 200 µs
Master Belichtungszeit
Slave 1
Slave 2
t in µs
HINWEIS!
2D-/3D-Profilsensoren mit roten und blauen Laserlinien beeinflussen sich nicht gegenseitig
und können zur selben Zeit Profile aufnehmen. Werden die Sensoren somit abwechselnd
mit rotem und blauem Laserlicht angeordnet, so ist eine Belichtung aller Sensoren zur
selben Zeit möglich.
2D-/3D-Profilsensoren 239.4 Kalibrierung
Um die Höhenprofile von mehreren 2D-/3D-Profilsensoren zu einem gemeinsamen Höhenprofil zu vereinen,
müssen die Sensoren zueinander kalibriert werden. Dazu wird ein präzises, festes und möglichst tempe-
raturunabhängiges Kalibrierobjekt mit einem eckigen Querschnitt benötigt. Das Kalibrierobjekt wird so
positioniert, das jeder Sensor auf jeweils eine Ecke des Kalibrierobjektes ausgerichtet ist. Die Laserlinien der
Sensoren müssen dabei alle in einer Ebene liegen.
HINWEIS!
Die Genauigkeit des Kalibrierobjekts ist entscheidend für die Genauigkeit der Kalibrierergeb-
nisse! Es sollte somit ein möglichst präzises Kalibrierobjekt gewählt werden. Das Kalibrier-
objekt kann mit einer Linie markiert werden, damit die koplanare Sensoranordnung einfach
möglich ist. Zudem muss vor dem Starten des Kalibrierens abgewartet werden, bis die
Warmlaufphase der 2D-/3D-Profilsensoren abgeschlossen ist.
9.4.1 Kalibrierobjekt
Für ein 360° Höhenprofil (z.B. Rohrvermessung) wird beispielsweise folgendes Kalibrierobjekt benötigt.
4
Se
or
ns
ns
or
Se
1
40
–40 0 40
Rohrvermessung
Kalibrierobjekt
–40
Se
2
or
ns
ns
or
Se
3
Für eine Messung in einer Ebene (z.B. Breitenmessung) wird beispielsweise folgendes Kalibrierobjekt benö-
tigt.
Sensor 1
Sensor 2
Breitenmessung
40
Kalibrierobjekt
30 –40 0 40 30
24 Plugin VisionApp 3609.4.2 Kalibrierobjekt zeichnen Im Messbereich des Plugins VisionApp 360 anschließend die Koordinaten des Kalibrierobjekts eintragen. Dies erfolgt im Messbereich über einen Doppelklick mit der linken Maustaste oder über das Kontextmenü „Neuen Punkt hinzufügen“. Sind alle Koordinaten eingetragen, so wird das Kalibrierobjekt mit einem Doppel- klick auf den Startpunkt des Kalibrierpunkts geschlossen. Beispielhaft ein Kalibrierobjekt für vier im Kreis angeordnete Sensoren. 2D-/3D-Profilsensoren 25
Jeder Koordinate des Kalibrierobjekts muss nun der jeweilige Sensor zugeordnet werden. Die Zuordnung in
der Software muss mit der mechanischen Sensoranordnung übereinstimmen.
Anschließend werden alle Sensoren im Messfeld angezeigt.
HINWEIS!
Invertierte Sensoren werden ohne Logo angezeigt (siehe „4. Montage“ auf Seite 8).
26 Plugin VisionApp 3609.4.3 Kalibrierung vornehmen
In der Menüleiste auf „Run“ klicken, um die Profilaufnahme aller Sensoren zu starten.
„Run“
2D-/3D-Profilsensoren 27Die Kalibrierung kann für das gesamte Couple oder für einzelne Sensoren vorgenommen werden. Zur Kali-
brierung aller Sensoren das Couple auswählen und „Perform calibration“ anklicken.
„Perform calibration“
28 Plugin VisionApp 360Die Kalibrierung kann auch für einzelne Sensoren vorgenommen werden und auf eine Region of Interest beschränkt werden, um störende Einflüsse im Messbereich für die Kalibrierung zu eliminieren. Hierfür den Sensor auswählen und in der Menüleiste auf „Define Sensor ROI“ klicken. Nun kann im Messfeld die relevan- te Region eingezeichnet werden. Punkte der Region of Interest werden über einen Doppelklick im Messfeld erzeugt und automatisch miteinander verbunden. Die Region wird über einen Doppelklick auf den Startpunkt oder über den Klick auf „Finish sensor ROI“ beendet. 2D-/3D-Profilsensoren 29
HINWEIS!
Über die ROI kann die Region eingeschränkt werden, so dass die Kante ausgeschnitten
wird. Dies führt zu besseren Ergebnissen bei der Kalibrierung.
30 Plugin VisionApp 360Anschließend kann für den jeweiligen Sensor die Kalibrierung mit dem Klick auf „Perform sensor calibration“ vorgenommen werden. 2D-/3D-Profilsensoren 31
Nach erfolgreicher Kalibrierung sind Messprofil und Kalibrierobjekt deckungsgleich.
HINWEIS!
Für die Kalibrierung ist der Eckpunkt gleich dem Schnittpunkt der verlängerten Seitengera-
den zweier benachbarter Kanten.
32 Plugin VisionApp 3609.5 Filterung und Sortierung Standardmäßig ist die Filterung der einzelnen Höhenprofile und die Sortierung des vereinten Höhenprofils deaktiviert. Zur Aktivierung der Filterung den jeweiligen Sensor auswählen und unter „Tools“ auf „Sorting options“ kli- cken. Zur Verfügung stehen ein Medianfilter und ein Segmentierungsfilter (siehe Kapitel „11.2 Tools“ auf Seite 41). Zudem können die Messpunkte des vereinten Höhenprofils im Falle von Überschneidungen der einzelnen Punktewolken sortiert werden. Dies muss zur anschließenden Profilauswertung in der Software uniVision für einzelne Module aktiviert sein. Details hierzu befinden sich in der uniVision Software-Anleitung im jeweiligen Modul. 2D-/3D-Profilsensoren 33
9.6 Modul GigE Vision
Zur Übertragung des vereinten Höhenprofils an die Software uniVision müssen die Daten über das Modul
GigE Vision ausgegeben werden. Hierfür in der Menüleiste unter „Modules“ das „Module GigE Vision“ aus-
wählen und auf „Run“ klicken.
HINWEIS!
Für das Modul GigE Vision ist eine gültige Lizenz notwendig (siehe „7. Lizensierung“ auf
Seite 12).
HINWEIS!
Nach einer neuen Kalibrierung, Änderungen an den Sensoreinstellungen oder am Modul
GigE Vision muss das Couple neu gestartet werden.
34 Plugin VisionApp 36010. Software uniVision
10.1 Mit VisionApp 360 verbinden
Die Software uniVision öffnen und auf „Mit Gerät verbinden“ klicken.
Mit einem Doppelklick auf die Control Unit oder nach Auswahl der Control Unit auf „Verbinden“ klicken, um
alle an die Control Unit angeschlossenen Geräte anzuzeigen. Bei der VisionApp 360 „Verwaltet durch Control
Unit“ auswählen.
HINWEIS!
Die einzelnen 2D-/3D-Profilsensoren (weCat3D-Sensoren) dürfen hierbei nicht ausgewählt
werden, da ansonsten die Netzwerkkonfiguration und der Betriebsmodus der einzelnen
Sensoren geändert wird und sie für das Plugin VisionApp 360 nicht mehr erreichbar sind.
Lediglich den Haken bei der VisionApp 360 setzen.
2D-/3D-Profilsensoren 35Das Fenster „Geräte zur Control Unit hinzufügen“ schließen und mit einem Doppelklick auf die VisionApp 360 eine uniVision-Applikation zur Auswertung des vereinten Höhenprofils erstellen. 36 Software uniVision
Ein leeres uniVision-Projekt wird geöffnet und das vereinte Höhenprofil wird angezeigt. 2D-/3D-Profilsensoren 37
10.2 Device VisionApp 360
Im Gerät VisionApp 360 können einzelne Parameter der VisionApp 360 angezeigt bzw. eingestellt werden.
Einstellungen
Prozesszeit [us] Bearbeitungszeit für das Modul in µs
0: Kein Fehler
Modulstatus Wert ungleich 0: Fehler (Details zu den Fehlercodes befinden sich in der Anleitung für die
uniVision-Software)
Gerätename Der Name des aktuellen Geräts wird angezeigt.
10.2.1 Bildformatsteuerung
Komponente ID
Die ausgewählte Komponenten-ID wird angezeigt.
Wert
Region Auswahl Breite, Höhe, Offset x und y werden für die Scan3D Extraction 0 Region angezeigt.
Die Komponente Intensität kann deaktiviert werden.
Komponente HINWEIS!
Auswahl Der Wert Range kann nicht deaktiviert werden.
10.2.2 Aufnahmesteuerung
Kontinuierlich: Nach dem Acquisition Startsignal führt jedes Triggersignal zur Aufnahme,
Triggermodus
solange bis ein Acquisition Stoppsignal erfolgt.
Die Einstellungen für den Zeilenstart-Trigger vornehmen:
Der Triggermodus für die Triggerquelle Software kann aktiviert bzw.
deaktiviert werden.
Ist der Triggermodus für die Triggerquelle Software angeschaltet, so
wird mit jedem Softwarebefehl genau ein vereintes Profil ausgewertet.
Trigger Auswahl Triggermodus
HINWEIS!
Weitere Triggereinstellungen müssen in der Visio-
nApp 360 beim Master-Sensor eingestellt werden
(siehe „9.2 Master-Sensor einrichten“ auf Seite 17).
Triggerquelle Die Triggerquelle Software wird angezeigt.
38 Software uniVision10.2.3 Transportschicht-Steuerung
Wert in Byte, der bestimmt wie viele Daten pro Profil von der VisionApp 360 an die uniVisi-
Nutzdatengröße
on-Applikation übertragen wird.
10.2.4 Datensteuerung
Chunk-Daten Der Encoderwert und der Bildzähler können als Chunk-Daten mit jedem Höhenprofil
Auswahl übertragen werden. Hierfür muss der jeweilige Chunk-Wert aktiviert sein.
10.2.5 3D Scan
Folgende Koordinaten stehen zur Verfügung:
3D Scan Koordi- Koordinate A Entspricht dem x-Wert
natenauswahl Koordinate B Entspricht dem y-Wert
Koordinate C Entspricht dem z-Wert
10.3 Weitere uniVision-Module
Das vereinte Höhenprofil kann anschließend flexibel mit allen zur Verfügung stehenden Modulen in uniVi-
sion ausgewertet werden und die Ergebnisse können über die vorhandenen Schnittstellen an der Control
Unit ausgegeben werden. Beispielsweise kann im Modul Punktewolke Region die Querschnittsfläche eines
360°-Höhenprofils ermittelt werden.
HINWEIS!
Für bestimmte Funktionen von Modulen muss die Sortierung des vereinten Höhenpro-
fils in der Software VisionApp 360 aktiviert sein (siehe „9.5 Filterung und Sortierung“ auf
Seite 33). Beispielsweise benötigen verschiedene Filter (Modul Punktewolke Filter), das
„Kanten finden“-Tool (Modul Punktewolke Calculus) sowie die Flächenberechnung (Module
Punktewolke Region) ein sortiertes Höhenprofil.
10.4 Startprojekt einstellen
Das gespeicherte uniVision-Projekt kann in den globalen Einstellungen der uniVision-Applikation als Start-
projekt eingerichtet werden. Hierzu die Geräteliste in der uniVision-Software öffnen und nach Auswahl der
Applikation auf Einstellungen klicken.
2D-/3D-Profilsensoren 3911. Bedienoberfläche VisionApp 360
1
2 4 5
3
6
= Menüleiste und Icons
= Sensors: Angelegte Sensorengruppe und Sensoren
= Sensor Einstellungen: Eigenschaften des markierten Sensors
= Globales Koordinatensystem: Hauptfenster mit Koordinatensystem
= Previews: Anzeige der Messprofile und der Intensitätsverteilung
= Module: Aktivierte Software-Module
11.1 Menüleiste
Open Gespeichertes Projekt öffnen.
Save Aktuelles Projekt speichern.
Exit Programm beenden.
HINWEIS!
Die Software VisionApp 360 wird auf der Control Unit nach dem Schlie-
ßen der Software automatisch wieder gestartet.
40 Bedienoberfläche VisionApp 36011.2 Tools
Undo chart Die letzte Eingabe rückgängig machen.
Redo chart Die letzte rückgängig gemachte Eingabe wieder herstellen.
Preferences Weitere Optionen können ausgewählt werden.
Run couple
Sensorgruppe automatisch starten.
automatically
Reset sensors
Sensoren automatisch zurücksetzen.
automatically
Use sequence
Sequenz-Indizes anzeigen.
indices
Logdateien aufzeichnen. Die Logdateien werden im Ordner VisionApp 360
Enable logging
(unter /media/card/projects/VisionApp360/resources) gespeichert.
Enable log
Das Logterminal unter "Window" kann aktiviert bzw. deaktiviert werden.
terminal
Simulate trigger-
Das Triggersignal durch blinkendes Sichtfeld anzeigen.
ing sequence
Enable global
coordinate Koordinatensystem anzeigen.
system
Enable coor-
dinates next to Koordinaten neben dem Cursor anzeigen.
cursor
Enable sensor
Messprofil mit Intensitäten im Preview-Fenster anzeigen.
preview
Job Manager
Über den Port 62232 können LIMA-Befehle weitergegeben werden.
TCP/IP Server
Grid size Breite x in mm für das Koordinatensystems
Sorting Sortier- und Filtereinstellungen öffnen.
options
Die Filteroptionen können für den jeweils ausgewählten Sensor aktiviert werden.
Median filter Das Höhenprofil wird je nach eingestellter Mediangröße gefiltert.
Das Höhenprofil wird in Segmente unterteilt. Über die Mindestgröße eines
Segments (Mindestanzahl an Messpunkten pro Segment) und die Mindest-
distanz zwischen Messpunkten kann gefiltert werden, so dass zu kleine
Segmente entfernt werden.
Segmentation
Remove double contour: Bei nicht eindeutigen/überlappenden Konturen
filter
wird die kürzere Kontur gelöscht.
Noise filter: Über das „Recognition Level“ (Winkelwert zwischen 1 und
180°) wird bestimmt, welcher maximale Winkelwert zwischen 3 Messpunk-
ten akzeptiert wird.
2D-/3D-Profilsensoren 41Sorting Die Sortieroptionen können für das vereinte Höhenprofil angewandt werden.
options
Disable Standardmäßig ist die Sortierung deaktiviert.
Im Fall von runden Objekten kann die schnelle Sortieroption ausgewählt
werden. Hierfür ist eine eindeutige Zuordnung der Messpunkte im Koordi-
natensystem notwendig.
Angle sorting
(fast)
Die Sortierung kann vom Koordinatenursprung (standardmäßig) oder vom
Mittelpunkt der gefundenen Kontur aus über die Option „Move points by
sorting to center“ vorgenommen werden.
Für alle Formen geeignet.
Square sorting Das vereinte Höhenprofil wird über Quadranten abgetastet und dadurch
(slow) sortiert. Die Größe des Quadranten muss entsprechend eingestellt werden.
Je kleiner der Wert, desto genauer wird die Kontur erfasst. Der Wert muss
mindestens 10-fach höher sein als die Auflösung des Sensors.
HINWEIS!
Einzelne Funktionen in der Software uniVision benötigen ein sortiertes
Höhenprofil. Details hierzu befinden sich in der Anleitung der uniVisi-
on-Software.
Export Sensordaten exportieren.
sensor data
11.3 Window
Full screen Wechsel zwischen Vollbild- und Fenstermodus.
Log Log Terminal öffnen.
terminal
11.4 Module
Module Übersicht über alle Software-Module
Viewer
Module Mit dem Modul GigE Vision können die vereinten Höhenprofile ausgegeben und an die
GigE Vision uniVision-Applikation übergeben werden (siehe Kapitel „9.6 Modul GigE Vision“ auf Seite
34).
11.5 View
Sensors Sensoren anzeigen.
Sensor Sensoreinstellungen anzeigen.
Properties
Previews Preview der Sensoren anzeigen.
Module Module anzeigen.
42 Bedienoberfläche VisionApp 36011.6 Help
Licensing Lizenzdialog öffnen.
Manual Betriebsanleitung öffnen.
About Software-Version anzeigen.
Interface Protocol Schnittstellenprotokoll (für LIMA-Befehle) öffnen.
12. Änderungsverzeichnis Betriebsanleitung
Version Datum Beschreibung/Änderung
1.0.0 17.06.2020 Erstversion der Dokumentation
1.0.1 08.07.2021 • Kleine Bugfixes und Erweiterungen
• Ergänzungen zum Bugfix 1.3.1
13. Änderungsverzeichnis Plugin
Version Datum Beschreibung/Änderung
1.3.0 17.06.2020 Erstversion (kompatibel mit Firmware 2.2.x und 2.3.x der Control Unit)
1.3.1 28.06.2021 Kleinere Bugfixes (kompatibel ab der Firmware 2.4.x der Control Unit)
2D-/3D-Profilsensoren 43Sie können auch lesen