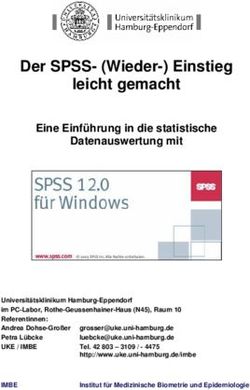E-Impfdoc ELGA GmbH - impf - ITSV
←
→
Transkription von Seiteninhalten
Wenn Ihr Browser die Seite nicht korrekt rendert, bitte, lesen Sie den Inhalt der Seite unten
impf
INHALTSVERZEICHNIS
1. Hintergrund 3
1.1. Was ist der e-Impfpass? 3
1.2. Rechtliche Rahmenbedingungen 4
1.3. e-Impfdoc - die App zur mobilen Erfassung von Impfungen 5
2. Erste Anmeldung bei e-Impfdoc 6
2.1. Tablet-Nutzer Wechseln 6
3. Nutzungsanleitung e-Impfdoc 7
3.1. Login bei e-Imfpdoc 8
3.2. Neuen Impfling identifizieren 9
3.3. Impfeintrag erstellen 10
3.4. Auswahl von Impfschema und Dosiskennung 14
3.5. Einen Impfling in „Letzte Impflinge“ suchen 15
3.6. Einen selbst erstellten Impfeintrag ändern 16
3.7. Einen selbst erstellten Impfeintrag stornieren 17
3.8. Navigation in e-Impfdoc 18
4. Hilfestellungen bei Problemen mit e-Impfdoc 19
5. Glossar 22
6. Anhang 24
6.1. Weiterführende Links 24
6.2. Beispiele zur Auswahl von Impfschema und Dosiskennung 24
2impf
1. HINTERGRUND
1.1 WAS IST DER e-IMPFPASS?
Der e-Impfpass ermöglicht die elektronische Impfdoku-
mentation von Personen in Österreich. Das Herzstück des
e-Impfpasses bildet das nationale Impfregister. Es stellt
die Grundlage des persönlichen elektronischen Impfpas-
ses für jede Bürgerin und jeden Bürger dar. MIT DEM „e-IMPFPASS“ KÖNNEN
SIE DERZEIT
Infolge wird der Papier-Impfpass schrittweise durch den
sogenannten „e-Impfpass“ abgelöst. Die technische Inf- 9 im Impfregister gespeicherte Impfungen abrufen
rastruktur basiert auf ELGA, der Elektronischen Gesund-
heitsakte. Somit können neben der Ärzteschaft und be- 9 Kürzlich verabreichte Impfungen erfassen
rechtigten Gesundheitseinrichtungen auch Bürgerinnen
und Bürger sicher auf ihre Impfdaten zugreifen. Bürgerin- 9 Selbst erfasste Impfungen bearbeiten oder
nen und Bürger erhalten Einblick in ihren e-Impfpass über stornieren
das ELGA-Portal (www.gesundheit.gv.at) mittels Handy-
signatur. ZUKÜNFTIG KÖNNEN SIE MIT DEM
„e-IMPFPASS“
Für teilnehmende Ärztinnen und Ärzte ist die elektroni-
sche Dokumentation von Impfdaten im e-Impfpass über 9 Individuell erstellte Impfempfehlungen erfassen
mehrere technische Wege möglich. Das elektronische
Erfassen und Einsehen von Impfeinträgen kann über die 9 Indikationsgruppe bei besonderem Risiko oder
mobile App e-Impfdoc auf einem Tablet erfolgen. Amts- Exposition dokumentieren
ärztinnen und Amtsärzte der Landessanitätsdirektionen
beginnend mit Wien verwenden schrittweise eine integ- 9 Impfrelevante Erkrankungen erfassen
rierte Softwarelösung. Niedergelassene Ärztinnen und
Ärzte mit e-card-Anschluss können Impfungen über die 9 Ergebnisse von Titerbestimmungen hinterlegen
GINA-Box mittels der Weboberfläche des e-card Systems
(im Reiter e-Impfpass) erfassen. Auch die Integration in
bestehende Ordinations- und Arztsoftwareprodukte ist
technisch möglich.
3impf
1.2 RECHTLICHE RAHMENBEDINGUNGEN
Die gesetzliche Grundlage für die Verarbeitung von Impfda- Eine Abmeldung vom elektronischen Impfpass ist im öf-
ten wurde mit der Novelle des Gesundheitstelematikgeset- fentlichen Interesse an einer vollständigen Dokumenta-
zes (GTelG) im Herbst 2020 geschaffen. In Abschnitt 5 sind tion nicht vorgesehen.
die rechtlichen Grundlagen für den elektronischen Impfpass
festgelegt. Aktuell bleibt die Dokumentationspflicht von Imp-
fungen im Papier-Impfpass aufrecht.
Analog zum Papier-Impfpass erhält jede Bürgerin und jeder
Bürger einen e-Impfpass als Gesundheitsvorsorgeinstru-
ment.
4impf
1.3 e-IMPFDOC – DIE APP ZUR MOBILEN
ERFASSUNG VON IMPFUNGEN
Die mobile App e-Impfdoc ermöglicht Ärztinnen und Ärz-
ten das einfache, elektronische Erfassen von personen-
bezogenen Impfdaten auf einem mobilen Gerät (Tablet).
MIT e-IMPFDOC KÖNNEN SIE:
Mit e-Impfdoc erhalten Sie Einblick in den elektroni- 9 e-Impfpass eines Impflings abrufen
schen Impfpass Ihrer Patientinnen und Patienten und
können Impfungen einfach und schnell elektronisch 9 Kürzlich verabreichte Impfungen erfassen
erfassen.
AUSSERDEM KÖNNEN SIE MIT
e-IMPFDOC
9 Einen Impfling mittels Scan der e-card oder
Suche nach der Sozialversicherungs-
nummer identifizieren
9 Die Liste Ihrer bestehenden Impfkontakte
aufrufen
9 Einen Impfling, mit dem Sie bereits Kontakt
hatten, aus Ihren Impfkontakten heraus-
suchen
9 DataMatrix-Code der Impfstoffpackung scannen
9 Die Impfdaten der zuletzt gespeicherten
Impfung übernehmen
9 Das Impfdatum einer kürzlich verabreichten
Impfung auswählen
5impf
2. ERSTE ANMELDUNG BEI e-IMPFDOC
1. Hinterlegen Sie einen oder mehrere Fingerabdrücke
am Tablet.
2. Starten Sie die App Digitales Amt.
3. Tippen Sie auf das Profil-Icon (mittleres Symbol) in
der Menüleiste.
4. Tippen sie auf „Anmelden“.
5. Folgen Sie den Anweisungen in der App Digitales
Amt.
Für die weiteren Schritte benötigen Sie eine Handysigna-
tur und ein Zweitgerät (Computer oder Smartphone).
6. Nach Unterschrift mittels Handysignatur starten Sie
e-Impfdoc. 2
7. Bestätigen Sie, dass e-Impfdoc immer mit der App
Digitales Amt geöffnet werden soll.
Detailinformationen des jeweiligen Mobilfunk-Providers
hinsichtlich der erstmaligen Inbetriebnahme finden Sie Abb. 1
auf www.e-impfdoc.at.
HINWEISTEXTE BEI DER ERSTEN NUTZUNG VON E-IMPFDOC
• Bestätigen Sie beim ersten e-Impfdoc Anmeldevorgang, dass die App „Digitales Amt“
„immer“ zur Identifikation verwendet werden soll.
• Beim ersten Scan der e-card oder des DataMatrix-Code erlauben Sie der App e-Impf-
doc die Verwendung von Kamera und Video durch Tippen auf „Zulassen“.
Inbetriebnahme des Tablets
2.1 TABLET-NUTZER WECHSELN
Wenn Sie das Tablet an einen anderen Nutzer übergeben möchten, befolgen Sie folgende Schritte:
1. Schließen Sie e-Impfdoc.
2. Öffnen Sie die App Digitales Amt.
3. Navigieren Sie ins Profil (mittlerer Button in der Fußzeile) und klicken Sie auf
„App zurücksetzen“.
4. Löschen Sie Ihre gespeicherten Fingerabdrücke vom Tablet.
5. Übergeben Sie das Tablet und die Geräte PIN an den neuen Nutzer.
6. Der neue Nutzer hinterlegt die neuen Fingerabdrücke am Tablet.
7. Der neue Nutzer folgt den angegeben Schritten in Kapitel 2 und 3.1 .
6impf
Nutzungsanleitung e-Impfdoc
3. NUTZUNGSANLEITUNG e-IMPFDOC
In diesem Abschnitt finden Sie detaillierte Beschreibungen zur Handhabung und den Funktionen von e-Impfdoc.
WICHTIGE HINWEISE ZUR NUTZUNG VON e-IMPFDOC
• Die Impfdokumentation im Papier-Impfpass ist während der Pilotphase verpflichtend.
• Überprüfen Sie bitte immer den Papier-Impfpass des Impflings auf vorangegangene Impfungen,
da der elektronische Impfpass noch nicht die gesamte Impfhistorie enthält.
• Prüfen Sie bitte die Identität des Impflings, bevor Sie den Kontakt bestätigen.
• Prüfen Sie bitte, ob Sie den richtigen Impfling ausgewählt haben, bevor Sie Impfeinträge
bearbeiten oder stornieren.
• Nicht selbst erstellte Impfeinträge, die von anderen Ärzten erfasst wurden, haben kein
Bleistift-Symbol und können daher von Ihnen nicht bearbeitet oder storniert werden.
• Sie können nur kürzlich verabreichte Impfungen erfassen (ab Oktober 2020).
Das Nachtragen von länger zurückliegenden Impfungen ist aktuell nicht vorgesehen.
7impf
3.1 LOGIN BEI e-IMPFDOC
Um sich in der App e-Impfdoc anzumelden, befolgen Sie
bitte folgende Schritte:
1. Starten Sie die App e-Impfdoc durch Tippen auf das
„e-Impfdoc“ Icon.
2. Klicken Sie auf der Startseite auf den „Login“ Button.
Die App „Digitales Amt“ öffnet sich automatisch.
(Abb. 3)
3. Legen Sie den gespeicherten Fingerabdruck auf den
Home-Button (mittlere Taste am Tablet). (Abb. 4)
Nach erfolgreicher Authentifizierung sind Sie in der App e-
Impfdoc angemeldet und gelangen zur Identifikation eines
neuen Impflings.
2
Abb. 3
Nutzungsanleitung e-Impfdoc
3
Abb. 4
8impf
3.2 NEUEN IMPFLING IDENTIFIZIEREN
Um einen neuen Impfling zu identifizieren, scannen Sie entweder die e-card des Impflings oder geben Sie die
Sozialversicherungsnummer ein.
1. Navigieren Sie zu „Neuer Impfling“ im Menübalken in der Fußzeile. (Abb. 5)
2. Um den Impfling zu identifizieren befolgen Sie einen der folgenden Schritte:
Mit e-card Mit Sozialversicherungsnummer
3. Tippen Sie auf e-card scannen. (Abb. 5) 3. Tippen Sie auf „Sozialversicherungsnum-
Die Kamera des Tablets aktiviert sich auto- mer“. (Abb. 5)
matisch.
4. Tippen Sie im Feld „Sozialversicherungs-
4. Halten Sie das Tablet waagrecht über die nummer“ die Sozialversicherungsnummer
Vorderseite der e-card, die Sie scannen des Impflings ein. (Abb. 6)
möchten. Variieren Sie gegebenenfalls die
Distanz zwischen e-card und Tablet und 5. Tippen Sie auf „Sozialversicherungsnum-
stellen Sie eine ausreichende Belichtung mer suchen“.
bzw. Helligkeit im Raum sicher.
6. Die App e-Impfdoc zeigt die Daten des
5. Die App e-Impfdoc zeigt die eingelesenen Impflings an.
e-card Daten des Impflings an.
4 & 5 / Option 2
3 / Option 1
Nutzungsanleitung e-Impfdoc
3 / Option 2
1
Abb. 5 Abb. 6
Wenn der Impfling korrekt identifiziert wurde, tippen Sie auf „Kontakt bestätigen“.
Nach erfolgter Kontaktbestätigung befinden Sie sich im Menüpunkt „Impfdaten verwalten“ im Reiter
„Erfasste Impfungen“. Sie können nun den elektronischen Impfpass des Impflings einsehen.
Hinweis: Sie sehen im e-Impfpass des Impflings nur jene Impfungen, die bereits elektronisch dokumen-
tiert wurden. Länger zurückliegende Impfungen sind vorerst nur im Papier-Impfpass ersichtlich. Um ein
vollständiges Bild aller verabreichten Impfungen zu erhalten, sehen Sie sich bitte den elektronischen
und den Papier-Impfpass des betreffenden Impflings an.
9impf
3.3 IMPFEINTRAG ERSTELLEN
Um eine kürzlich verabreichte Impfung zu erfassen,
identifizieren Sie bitte einen neuen Impfling (siehe Punkt
3.2 Neuen Impfling Identifizieren) und Navigieren Sie
zum Reiter „Impfung erfassen“.
Wählen Sie eine der drei Optionen aus, um einen neuen
Impfeintrag zu erstellen:
• Scannen des DataMatrix-Codes eines Impfstoffes
• Manuelle Auswahl eines Impfstoffes
• Daten der letzten Impfung übernehmen
1
Option 1: DataMatrix-Code der Impfstoffpackung
scannen
1. Tippen Sie auf „DataMatrix-Code scannen“. Abb. 7
Die Kamera auf der Tablet-Rückseite aktiviert
sich dadurch automatisch. (Abb. 7)
2. Halten Sie die Kamera des Tablets möglichst 2
waagrecht über den DataMatrix-Code (quadrati-
scher Code) der Impfstoffpackung. Variieren Sie ge-
gebenenfalls die Distanz zwischen DataMatrix-Code
und Tablet und stellen Sie eine ausreichende Belich-
tung bzw. Helligkeit im Raum sicher. Die App e-Impf-
doc vervollständigt die Impfstoffdaten (Chargennum-
mer, Pharmazentralnummer, etc.) automatisch. Abb. 8
(Abb. 8)
3. Wählen Sie bitte das Impfdatum aus. Das aktuelle
Datum („heute“) ist standardmäßig vorausgewählt.
(Abb. 9)
Nutzungsanleitung e-Impfdoc
4. Wählen Sie bitte das Impfschema dieser Impfung
aus. (Weiterführende Informationen finden Sie unter
Kapitel 3.4 oder http://www.e-impfdoc.at) (Abb. 10)
5. Wählen Sie bitte die Dosiskennung dieser Impfung
aus. (Weiterführende Informationen finden Sie unter
Kapitel 3.4 oder http://www.e-impfdoc.at) (Abb. 10) Abb. 9
6. Wenn alle Daten vollständig und korrekt sind, tippen
Sie auf „Impfeintrag erstellen“. (Abb. 10) 3
Nach Tippen auf „Impfeintrag erstellen“ erhalten Sie die 4
Meldung, dass die App e-Impfdoc die Impfung erfolgreich
gespeichert hat. 5
Danach gelangen Sie automatisch zum Reiter „Erfasste
Impfungen“ und sehen den aktualisierten e-Impfpass 6
des Impflings. Darin erscheint die soeben erfasste Imp-
fung geordnet nach Impfdatum. Abb. 10
10impf
Option 2: Impfstoffname oder Pharmazentralnummer
suchen
1. Tippen Sie auf „Daten manuell erfassen“. Sie gelan-
gen nun in die Suchmaske, in der Sie nach der Phar-
mazentralnummer oder dem Impfstoffnamen suchen
können. (Abb. 11)
2. Wählen Sie einen Impfstoff aus der Impfstoffliste aus.
Alternativ tippen Sie in das Suchfeld und geben Sie
eine Pharmazentralnummer oder einen Impfstoffna-
men ein. Die App e-Impfdoc listet ab Beginn der Ein-
gabe passende Impfstoffnamen zur Auswahl. (Abb. 12) 1
3. Wählen Sie bitte den passenden Impfstoff durch
Tippen aus der Ergebnisliste aus. Sie gelangen nun in Abb. 11
die Maske zur Erfassung einer Impfung und sehen den Abb. 11
ausgewählten Impfstoff samt Pharmazentralnummer
und Impfziele.
4. Wählen Sie bitte das Impfdatum aus. Das aktuelle 2
Datum („heute“) ist standardmäßig vorausgewählt.
5. Tragen Sie bitte als nächstes die Chargennummer
ein. (Abb. 13)
6. Wählen Sie bitte das Impfschema dieser Impfung aus.
(Weiterführende Informationen finden Sie unter Kapitel Abb. 12
3.4 oder http://www.e-impfdoc.at) (Abb. 13)
7. Wählen Sie bitte die Dosiskennung dieser Impfung
aus. (Abb. 13)
8. Wenn alle Daten vollständig und korrekt sind, tippen 4
Sie auf „Impfeintrag erstellen“. (Abb. 13)
5
Nach Tippen auf „Impfeintrag erstellen“ erhalten Sie die
Meldung, dass die App e-Impfdoc die Impfung erfolgreich
6
Nutzungsanleitung e-Impfdoc
gespeichert hat.
Danach gelangen Sie automatisch zum Reiter „Erfasste 7
Impfungen“ und sehen den aktualisierten e-Impfpass des
Impflings. Darin erscheint die soeben erfasste Impfung ge-
ordnet nach dem Impfdatum. Abb. 13
TIPP ZUM INFLUENZA-IMPFSCHEMA:
Wollen Sie eine Kinderimpfung erfassen?
Schema: Influenza Grundschema, Kinder
Dosiskennung: Erstes Impfjahr: Dosis 1 + Dosis 2, Folgejahre: Auffrischung
Wollen Sie eine Einmalimpfung erfassen?
Schema: Influenza Grundschema, Einmalimfpung
Dosiskennung: Erstes Impfjahr: Dosis 1, Folgejahre: Auffrischung
Trifft keines der Schemata zu?
Schema: Schema unbekannt
11impf
Option 3: Daten der letzten Impfung übernehmen
1. Tippen Sie auf „Letzte Impfung übernehmen“. Die
Daten der zuletzt erfassten Impfung werden automa-
tisch in den neuen Impfeintrag übernommen. Dazu
zählen der Impfstoff, die Chargennummer, das Sche-
ma und das Datum. (Abb. 14)
Hinweis: „Letzte Impfung übernehmen“ ist nur dann
auswählbar, wenn in der aktuellen Anmelde-Sitzung
bereits ein Impfeintrag erstellt und gespeichert wurde.
2. Passen Sie gegebenenfalls das Impfdatum, die Char- 1
gennummer oder das Impfschema an. (Abb. 15)
3. Wählen Sie eine Dosiskennung aus. Diese muss im- Abb. 11
mer manuell ausgewählt werden. (Abb. 15) Abb. 14
4. Wenn alle Daten vollständig und korrekt sind, tippen
Sie auf „Impfeintrag erstellen“, um den Impfeintrag
abzuschließen.
2
5. Bestätigen Sie die Meldung „Erfolgreich erfasst“ durch
Tippen auf OK.
Danach gelangen Sie automatisch zum Reiter „Erfasste 3
Impfungen“ und sehen den aktualisierten e-Impfpass des
Impflings. Darin erscheint die soeben erfasste Impfung ge- 4
ordnet nach dem Impfdatum.
Abb. 15
Nutzungsanleitung e-Impfdoc
12impf
Eingabe von Änderungen vor Abschluss eines Impfeintrages
Sie können während der Erstellung eines Impfeintrages Änderungen vornehmen, solange Sie den letzten Schritt
(Tippen auf „Impfeintrag erstellen“) noch nicht getätigt haben.
• Einen anderen Impfstoff auswählen:
Wenn Sie nach manueller Dateneingabe einen anderen Impfstoff auswählen möchten, scrollen Sie nach
oben und tippen Sie auf den Button „Anderen Impfstoff auswählen“. Dadurch gelangen Sie wieder in die
Suchmaske zur Eingabe eines Impfstoffnamens oder einer Pharmazentralnummer. Geben Sie erneut
einen Impfstoffnamen oder eine Pharmazentralnummer ein und wählen Sie einen Impfstoff aus der Ergeb-
nisliste aus. Der neu ausgewählte Impfstoff ist nun im Impfeintrag ersichtlich.
• Einen anderen Impfstoffcode einscannen:
Wenn Sie eine andere Impfstoffpackung einscannen möchten, scrollen Sie hinauf und tippen Sie erneut
auf „DataMatrix-Code scannen“. Scannen Sie nun die neue Impfstoffpackung ein und befolgen Sie die
weiteren Schritte wie oben beschrieben.
• Das Impfdatum ändern:
Wenn Sie das Impfdatum ändern möchten, tippen Sie in das Eingabefeld „Impfdatum“ und wählen Sie das
entsprechende Datum durch Tippen aus.
• Die Chargennummer ändern:
Wenn Sie die Chargennummer ändern möchten, tippen Sie in das Eingabefeld „Chargennummer“. Lö-
schen Sie die bisher eingegebenen Daten und tragen Sie die korrekte Chargennummer neu ein.
• Das Impfschema ändern:
Wenn Sie das Impfschema ändern möchten, tippen Sie in das Eingabefeld „Impfschema“ und wählen Sie
das entsprechende Impfschema erneut aus. Danach wählen Sie bitte die entsprechende Dosiskennung
erneut aus.
• Die Dosiskennung ändern:
Wenn Sie die Dosiskennung ändern möchten, tippen Sie in das Eingabefeld „Dosiskennung“ und wählen
Sie die entsprechende Dosiskennung erneut aus.
Wenn Sie alle erforderlichen Änderungen vorgenommen haben und den Impfeintrag abschließen möchten, tip-
pen Sie auf „Impfeintrag erstellen“. Sie erhalten nun die Meldung, dass die App e-Impfdoc die Impfung erfolgreich
gespeichert hat. Danach gelangen Sie automatisch zum Reiter „Erfasste Impfungen“ und sehen den aktualisier-
ten e-Impfpass des Impflings. Darin ist die soeben verabreichte Impfung als oberster Listeneintrag ersichtlich.
Nutzungsanleitung e-Impfdoc
13impf
3.4 AUSWAHL VON IMPFSCHEMA UND DOSISKENNUNG
e-Impfdoc unterstützt Sie bei der Auswahl eines passenden Impfschemas und einer passenden Dosiskennung.
Basierend auf dem ausgewählten bzw. eingescannten Impfstoff erhalten Sie eine Auswahlliste möglicher Impf-
schemata, die für Ihren Impfling zutreffen können. Nach Auswahl eines Schemas listet e-Impfdoc wiederum
mögliche Dosiskennungen für Sie zur Auswahl.
Das Impfschema definiert eine Serie von Impfgaben gegenüber einem oder mehreren Impfzielen, gegen die ein
Immunschutz durch Impfung aufgebaut werden soll. Gegen die meisten Krankheiten oder Erreger stehen meh-
rere Schemata zur Auswahl. Das liegt daran, dass unterschiedliche Impfstoffe unterschiedlich viele Impfgaben
zum Aufbau des Immunschutzes benötigen. Dabei kann auch der zeitliche Abstand zwischen Impfgaben sowie
das empfohlene Alter bei Verabreichung variieren.
Die Dosiskennung beschreibt die Reihenfolge der Impfgaben innerhalb eines Schemas. Eine Impfschema
beginnt mit Dosis 1. Jede weitere Impfgabe derselben Serie erhält eine aufsteigende Nummer (nach Dosis 1
folgt Dosis 2) gefolgt von einer wiederkehrenden Auffrischung. Ein Schema kann demnach aus einer einzelnen
Impfgabe (Dosis 1) bestehen, wie zum Beispiel bei Gelbfieber oder Meningokokken ACWY, oder aus mehreren
Impfgaben, wie zum Beispiel zwei Impfgaben bei Masern-Mumps-Röteln (Dosis 1, Dosis 2) oder mehreren
Impfgaben bei FSME (Grundimmunisierung: Dosis 1, Dosis 2, Dosis 3; Dosis 4 (Booster); wiederkehrende Auf-
frischungsimpfung: Auffrischung)
Als Sonderfall zur regulären Auffrischung gelten serielle Auffrischungen, die zum Beispiel bei Pneumokokken
ab 60 Jahren empfohlen sind. Auf die „Auffrischungsserie Teil 1“ (Prevenar) folgt die „Auffrischungsserie Teil 2“
(Pneumovax) im Abstand von einem Jahr. Diese Serie wiederholt sich alle 6 Jahre.
Schritte zur Auswahl von Impfschema und Dosiskennung
Die Auswahl des richtigen Schemas und Dosiskennung erfolgt anhand dieser drei Schritte:
1. Handelt es sich um eine Grundimmunisierung der allgemeinen Bevölkerung?
a. Wenn ja, dann wählen Sie das entsprechende „Grundschema“ oder „Kombinationsschema“ aus.
b. Wenn eine Indikation besteht, etwa für Reiseimpfungen, bei Immunschwäche oder besonderer Exposi-
tion, wählen Sie das entsprechende Indikationsschema aus.
c. Wenn ein schneller Immunschutz mit reduzierten Impfabständen aufgebaut werden soll (besonders
vor kurzfristigen Reisen), wählen Sie das entsprechende Schnellschema aus.
Nutzungsanleitung e-Impfdoc
2. Wie alt ist der Impfling?
Schemata sind oft nach Altersgrenzen definiert, da Impfstoffe nur ab oder zu einem bestimmten Alter des
Impflings verabreicht werden dürfen. Je nach Alter des Impflings können sich die zeitlichen Impfabstände
zwischen den einzelnen Impfgaben einer Serie unterscheiden. Wählen Sie daher jenes Schema, das dem
Alter des Impflings entspricht.
Sie sind nicht sicher, welches Schema auszuwählen ist?
Wählen Sie „Schema unbekannt“.
3. Um die wievielte Impfgabe einer Serie handelt es sich?
a. Ist es die dritte Impfgabe einer Serie, so handelt es sich um „Dosis 3“.
b. Ist es eine wiederkehrende Auffrischung handelt es sich um eine „Auffrischung“.
Beispiele zur Auswahl des Impfschemas und der Dosiskennung finden Sie im Anhang unter
Punkt 6.2.
14impf
3.5 EINEN IMPFLING IN „LETZTE IMPFLINGE“ SUCHEN
Mit e-Impfdoc können Sie alle Ihre Impflinge der letzten 28 Tage abrufen. Diese sind chronologisch geordnet,
beginnend mit dem aktuellsten Impfkontakt. Dadurch können Sie auch zu einem späteren Zeitpunkt den e-Impf-
pass Ihrer Patientinnen und Patienten noch einmal einsehen, die Impfdaten Ihrer Impflinge überprüfen und ge-
gebenenfalls Änderungen oder Stornierungen Ihrer selbst erstellten Impfeinträge vornehmen.
Wenn Sie die Impfdaten eines Impflings einsehen möchten, mit dem Sie innerhalb der letzten 28 Tage den
Kontakt bestätigt haben, dann tätigen Sie bitte folgende Schritte:
1. Navigieren Sie zu „Letzte Impflinge“. (Abb. 16)
Sie gelangen dadurch zur Übersicht Ihrer Impf- 1
Abb. 16
kontakte. Diese listet alle Impflinge chronologisch
nach Kontaktdatum auf, beginnend mit dem letzten
Kontakt ganz oben in der Liste. (Abb. 17) 2
2. Scrollen Sie nach unten, um den gesuchten Impfling
zu finden. Alternativ können Sie auf das Suchfeld
tippen und den Vornamen, Nachnamen, die Sozial-
versicherungsnummer oder das Geburtsdatum des
gesuchten Impflings eingeben. Die App e-Impfdoc
listet daraufhin die Treffer Ihrer Suche auf. (Abb. 17)
3. Wählen Sie bitte den gesuchten Impfling durch
Tippen aus.
Sie sehen nun den e-Impfpass des ausgewählten Impf-
lings. Falls gewünscht, können Sie die von Ihnen erfass-
ten Einträge bearbeiten oder stornieren.
Liegt Ihr Impflingskontakt mehr als 28 Tage zurück, ist die-
ser nicht mehr unter „Letzte Impflinge“ verfügbar. Wollen
Sie dennoch einen Impfeintrag ändern oder stornieren,
müssen Sie einen neuen Impfkontakt unter „Neuer Impf- Abb. 17
ling“ anlegen.
Nutzungsanleitung e-Impfdoc
15impf
3.6 EINEN SELBST ERSTELLTEN IMPFEINTRAG ÄNDERN
Mit e-Impfdoc können Sie die von Ihnen erstellten Impfeinträge bearbeiten. Dazu zählen das Ändern des Impf-
stoffes, der Chargennummer, des Impfschemas, und der Dosiskennung. Bitte beachten Sie, dass Sie beim Be-
arbeiten eines Impfeintrages das Datum der verabreichten Impfung nicht verändern können.
Achtung: Das Impfdatum kann nicht geändert werden. Falls ein falsches Impfdatum gespeichert wurde, stor-
nieren Sie bitte den entsprechenden Impfeintrag und erstellen Sie gegebenenfalls einen neuen Impfeintrag mit
dem korrekten Impfdatum.
Vergewissern Sie sich bitte immer, dass Sie den richtigen Impfling ausgewählt haben.
Überprüfen Sie dazu die angezeigten Impfling-Daten in der blauen Kopfzeile.
Handelt es sich um den richtigen Impfling, dann navigieren Sie zum Reiter „Erfasste Impfungen“. Sie können nun
Ihre selbst erstellten Impfeinträge durch Tippen auf das Bleistift-Symbol der jeweiligen Impfung bearbeiten. Nicht
selbst erstellte Impfeinträge, die von anderen Ärzten erfasst wurden, haben kein Bleistift-Symbol und können
daher nicht bearbeitet werden.
Wenn Sie den Impfeintrag eines anderen Impflings bearbeiten möchten, wählen Sie bitte zuerst den Impfling
aus Ihrer Kontakthistorie aus. Befolgen Sie dazu bitte die Schritte 1-3 gemäß Einen Impfling in „Letzte Impflinge“
suchen (siehe oben).
Sobald Sie den e-Impfpass des betreffenden Impflings ausgewählt haben, folgen Sie bitte den folgenden Schrit-
ten zum Bearbeiten eines Impfeintrages:
1. Navigieren Sie in den Reiter „Erfasste Impfungen“.
(Abb. 18)
2. Wählen Sie bitte den Impfeintrag, den Sie bearbei-
ten möchten, durch Tippen auf das Bleistift-Sym- 1
bol aus. (Abb. 19) Das Bleistift-Symbol erscheint
nur bei jenen Impfeinträgen, die Sie selbst erstellt Abb. 18
haben. Dadurch können Sie Impfeinträge, die von
anderen Ärzten erfasst wurden, nicht bearbeiten.
3. Sie befinden sich nun im Bearbeitungsmo-
dus Ihres Impfeintrages („Impfeintrag bearbei-
2
ten“). (Abb. 20) Sie können die gewünschten
Impfdaten dieses Impfeintrages bearbeiten.
Abb. 19
Nutzungsanleitung e-Impfdoc
a. Wenn Sie den Impfstoff ändern möchten, tip-
pen Sie auf den Button „Anderen Impfstoff
auswählen“. Dadurch gelangen Sie in die Such-
maske, in der Sie nach einem Impfstoff oder der
Pharmazentralnummer suchen können. Durch
Tippen auf den entsprechenden Impfstoff wird
Ihre Auswahl in den Impfeintrag übernommen.
Wenn Sie den Impfstoff ändern, geben Sie bit-
te die Chargennummer neu ein und wählen Sie
das Impfschema und die Dosiskennung neu aus.
b. Wenn Sie das Impfschema ändern möchten, tip- a
pen Sie in das Eingabefeld „Impfschema“ und
wählen Sie das gewünschte Schema aus der
Auswahlliste aus. Wenn Sie das Impfschema b
ändern, wählen Sie bitte nachfolgend die Dosis-
kennung neu aus.
c
c. Wenn Sie die Dosiskennung ändern möchten,
tippen Sie in das Eingabefeld „Dosiskennung“
und wählen Sie die gewünschte Dosiskennung
aus der Auswahlliste aus.
Abb. 20
16impf
4. Wenn Sie die gewünschten Änderungen eingetragen
haben, tippen Sie bitte auf „Änderungen speichern“.
(Abb. 21) 4
5. Sie erhalten nun die Meldung, dass die App e-Impf- Abb. 21
doc die Änderungen erfolgreich gespeichert hat.
6. Bestätigen Sie bitte durch Tippen auf OK. (Abb. 22)
Die Änderungen wurden in Ihrem Impfeintrag gespeichert.
Sie gelangen danach automatisch zum Reiter „Erfasste
Impfungen“ und sehen den aktualisierten e-Impfpass des
Impflings.
6
Abb. 22
3.7 EINEN SELBST ERSTELLTEN IMPFEINTRAG STORNIEREN
Mit e-Impfdoc können Sie einen selbst erstellten Impfeintrag stornieren. Das ist besonders dann relevant, wenn
Sie im gespeicherten Impfeintrag ein falsches Impfdatum ausgewählt haben.
Hinweise:
• Bitte beachten Sie, dass das Stornieren eines Impfeintrages endgültig ist und nicht rückgängig gemacht
werden kann.
• Vergewissern Sie sich bitte immer, dass Sie den richtigen Impfling ausgewählt haben. Überprüfen Sie dazu
die angezeigten Impfling-Daten in der blauen Kopfzeile.
Wenn Sie den Impfeintrag eines Impflings stornieren möchten, wählen Sie bitte zuerst den Impfling aus Ihren
Impfkontakten aus. Befolgen Sie dazu bitte die Schritte 1-3 gemäß Einen Impfling in „Letzte Impflinge“ suchen.
Um einen selbst erstellten Impfeintrag zu stornieren, befolgen Sie bitte folgende Schritte:
1. Wählen Sie den Impfling, dessen Impfeintrag storniert
werden soll, aus der Kontakt-Historie unter „Letzte
Nutzungsanleitung e-Impfdoc
Impflinge“ aus (siehe Einen Impfling in „Letzte
Impflinge“ suchen).
2. Wählen Sie bitte den Impfeintrag, den Sie bearbeiten 4
möchten, durch Tippen auf das Bleistift-Symbol aus. Abb. 23
Das Bleistift-Symbol erscheint nur bei jenen Impfein-
trägen, die Sie selbst erstellt haben.
3. Sie befinden sich nun im Bearbeitungsmodus Ihres
Impfeintrages („Impfeintrag bearbeiten“).
4. Tippen Sie auf „Impfeintrag stornieren“. (Abb. 23)
5. Sie erhalten einen Hinweis mit der Frage, ob Sie den
ausgewählten Impfeintrag stornieren möchten. 6
6. Wenn Sie den ausgewählten Impfeintrag tatsächlich
stornieren möchten, tippen Sie bitte auf „Ja“. (Abb. 24)
Abb. 24
Sie gelangen danach automatisch zu dem aktualisierten e-Impfpass des Impflings.
Darin ist der stornierte Impfeintrag nicht mehr ersichtlich.
17impf
3.8 NAVIGATION IN e-IMPFDOC
In der Menüleiste von e-Impfdoc finden Sie drei Symbole zur Navigation. Links befindet sich das Symbol „Neuer
Impfling“, in der Mitte „Mein Profil“, und rechts „Letzte Impflinge“.
„Neuer Impfling“ ermöglicht die Identifikation eines Impflings mittels e-card oder Eingabe der Sozialversiche-
rungsnummer. Navigieren Sie zu „Neuer Impfling“, wann immer Sie einen neuen Impfling zur Dokumentation
einer Impfung identifizieren wollen.
Über „Mein Profil“ gelangen Sie zu Ihrer Profilseite. Dort finden Sie Informationen zu Ihren Anmeldedaten, den
Datenschutzbestimmungen der App e-Impfdoc und die Hilfe zur Verwendung von e-Impfdoc. Unter „Mein Profil“
finden Sie ebenfalls den Logout Button, um sich von e-Impfdoc abzumelden.
In „Letzte Impflinge“ können Sie jene Impflinge der letzten 28 Tage abrufen, mit denen Sie den Kontakt bestätigt
haben. Diese Impfkontakte sind chronologisch geordnet, beginnend mit dem aktuellsten. Um einen bestimmten
Impfling zu finden, können Sie nach unten scrollen oder im Suchfeld nach Vornamen, Nachnamen, Geburts-
datum, oder Sozialversicherungsnummer suchen. Navigieren Sie zu „Letzte Impflinge“, wenn Sie den e-Impf-
pass eines Impflings noch einmal überprüfen möchten oder Sie einen selbst erstellten Impfeintrag bearbeiten
oder stornieren möchten.
Nutzungsanleitung e-Impfdoc
18impf
4. HILFESTELLUNGEN BEI PROBLEMEN MIT e-IMPFDOC
Hier finden Sie Hilfestellungen zu mit e-Impfdoc. Bei weiterführenden Fragen wenden Sie sich bitte an den e-Impfpass
Support der ELGA-Serviceline.
050 124 44 22
(Mo.-Fr. 06.00-20.00 und Sa. 06.00-13.00
Sonn- und Feiertags 07.00-13.00 Uhr)
e-impf-support@elga-serviceline.at
Login funktioniert nicht
• Stellen Sie sicher, dass Sie den richtigen Finger beim Fingerabdruckscan verwendet haben.
• Stellen Sie sicher, dass der Fingerabdruckscan funktioniert. Reinigen Sie den Fingerabdrucksensor gegebe-
nenfalls mit einem Tuch.
• Stellen Sie sicher, dass Sie eine aufrechte Internetverbindung haben.
• Stellen Sie sicher, dass das Datum und die Uhrzeit am Tablet korrekt sind.
Fingerabdruck nicht erkannt
• Stellen Sie sicher, dass Sie den richtigen Finger beim Fingerabdruckscan verwendet haben.
• Überprüfen Sie, ob der Fingerabdruckscan funktioniert.
• Reinigen Sie den Fingerabdrucksensor gegebenenfalls mit einem Tuch und versuchen Sie es noch einmal.
Anmeldung ist fehlgeschlagen oder funktioniert nicht
• Schließen Sie die App e-Impfdoc und starten Sie e-Impfdoc neu.
App e-Impfdoc stürzt ab oder bleibt stecken
• Schließen Sie die App e-Impfdoc und starten Sie e-Impfdoc neu.
• Bei bestehenden Problemen versuchen Sie es später noch einmal oder kontaktieren Sie den Support.
e-card Scan ist fehlgeschlagen oder funktioniert nicht
• Verwenden Sie die Vorderseite der e-card. Die Rückseite mit der Europäischen Krankenversicherungskarte
ist für den Scanner nicht lesbar.
• Stellen Sie ausreichend natürliches Licht oder Beleuchtung sicher.
• Variieren Sie die Distanz zwischen e-card und Tablet durch langsames Vor- und Zurückbewegen und stellen
Sie sicher, dass sich die gesamte e-card im Kamerafeld befindet.
• Prüfen Sie, ob die e-card beschädigt oder verschmutzt ist. Kratzer und Schmutz können den Scan beeinträch-
tigen.
• Wenn der e-card Scan weiterhin nicht funktioniert, drücken Sie die Zurück-Taste am Tablet und geben Sie die
Sozialversicherungsnummer manuell ein.
e-card Scan liefert einen falschen Impfling
• Versuchen Sie den Scan erneut oder geben Sie die Sozialversichrungsnummer manuell ein.
Sozialversicherungsnummer wird nicht gefunden
• Vergewissern Sie sich, dass keine Tippfehler bei der Eingabe passiert sind.
• Stellen Sie sicher, dass die Internetverbindung aufrecht ist.
Impfling wurde nicht gefunden/keine gültige Sozialversicherungsnummer
• Wenn der Impfling nicht gefunden wird bzw. die Sozialversicherungsnummer nicht
gültig ist, dokumentieren Sie die Impfdaten auf dem Papier-Impfpass.
Impfling hat weder e-card noch eine Sozialversicherungsnummer
• Dokumentieren Sie die Impfdaten auf dem Papier-Impfpass.
e-Impfpass ist nicht abrufbar (Fehler bei Service-Aufruf)
• Versuchen Sie es später noch einmal oder kontaktieren Sie den Support.
19impf
Es sind keine erfassten Impfungen vorhanden
• In der Pilotphase ist zu erwarten, dass der e-Impfpass noch keine elektronischen Impfeinträge enthält. Kon-
sultieren Sie daher immer den Papier-Impfpass Ihres Impflings, um eine möglichst vollständige Impfhistorie zu
erhalten, und dokumentieren Sie Impfdaten auch im Papier-Impfpass.
DataMatrix-Code wurde nicht erkannt - Scan funktioniert nicht
• Einige Impfstoffpackungen enthalten mehrere Codes. Vergewissern Sie sich, dass Sie den quadratischen
Code verwenden.
• Stellen Sie ausreichend natürliches Licht oder Beleuchtung sicher.
• Variieren Sie die Distanz zwischen DataMatrix-Code und Tablet durch langsames Vor- und Zurückbewegen
und stellen Sie sicher, dass sich der gesamte DataMatrix-Code im Kamerafeld befindet.
Impfstoff wird in der Impfstoffsuche nicht gefunden
• Scrollen Sie nach unten, um alle Ergebnisse der Impfstoffsuche zu sehen.
• Vergewissern Sie sich, dass keine Tippfehler vorhanden sind.
• Stellen Sie sicher, dass es sich um einen in Österreich aktuell zugelassenen Impfstoff handelt.
Impfstoffsuche liefert keine Ergebnisse
• Vergewissern Sie sich, dass keine Tippfehler vorhanden sind.
• Stellen Sie sicher, dass es sich um einen in Österreich aktuell zugelassenen Impfstoff handelt.
Impfschema nicht vorhanden
• Vergewissern Sie sich, dass Sie den passenden Impfstoff ausgewählt haben.
• Im Zweifelsfall wählen Sie „Schema unbekannt“ aus, um mit der Erfassung der Impfung weiterzumachen.
Dosiskennung wird nicht gefunden
• Vergewissern Sie sich, dass Sie den passenden Impfstoff ausgewählt haben.
• Vergewissern Sie sich, dass Sie das passende Impfschema ausgewählt haben.
• Im Zweifelsfall wählen Sie „Schema unbekannt“ und eine passende Dosiskennung aus.
• Bei weiteren Problemen dokumentieren Sie die Impfung nur im Papier-Impfpass.
Bearbeiten des Impfeintrages nicht möglich
• Tippen Sie direkt auf das Bleistift-Symbol des entsprechenden Impfeintrages.
• Wenn kein Bleistift-Symbol vorhanden ist, handelt es sich um keinen von Ihnen erstellten Impfeintrag.
Impfeinträge, die von anderen Ärzten erstellt wurden, können Sie nicht bearbeiten.
Es ist kein Bleistift-Symbol vorhanden
• Wenn kein Bleistift-Symbol vorhanden ist, handelt es sich um keinen von Ihnen erstellten Impfeintrag.
Impfeinträge, die von anderen Ärzten erstellt wurden, können Sie nicht bearbeiten.
Ich kann den Impfling in „Letzte Impflinge“ nicht finden
• Scrollen Sie nach unten, um alle Ergebnisse der Kontakt-Historie zu sehen.
• Vergewissern Sie sich, dass keine Tippfehler im Eingabefeld vorhanden sind.
• Wenn Sie den Impfling dennoch nicht finden können, liegt der Kontakt länger als 28 Tage zurück. Die Kontakt-
Historie listet nur jene Impflinge, mit denen Sie in den letzten 28 Tagen den Kontakt bestätigt haben.
Gespeicherter Impfeintrag ist nicht im e-Impfpass ersichtlich
• Vergewissern Sie sich, ob Sie eine Bestätigung des gespeicherten Impfeintrages gesehen
haben. Wenn nicht, wurde der Impfeintrag nicht gespeichert.
• Vergewissern Sie sich, dass Sie den Impfeintrag beim richtigen Impfling erstellt haben.
• Schließen Sie e-Impfdoc und starten Sie die App erneut. Überprüfen Sie anschließend,
ob der Impfeintrag im e-Impfpass vorhanden ist.
• Ist der Impfeintrag nicht vorhanden, versuchen Sie erneut den Impfeintrag zu erstellen.
• Im Zweifelsfall dokumentieren Sie die Impfdaten nur im Papier-Impfpass.
20impf
Geänderter Impfeintrag ist nicht im e-Impfpass ersichtlich
• Der geänderte Impfeintrag ist eventuell weiter unten in der Liste ersichtlich, da die Liste
chronologisch nach dem Kontakt-Datum geordnet ist. Scrollen Sie nach unten, um weitere
Impfeinträge im e-Impfpass zu sehen.
• Vergewissern Sie sich, dass Sie den Impfeintrag beim richtigen Impfling geändert haben.
• Vergewissern Sie sich, ob Sie eine Bestätigung des geänderten Impfeintrages gesehen haben. Wenn nicht,
wurden die Änderungen nicht gespeichert.
• Vergewissern Sie sich, ob Sie eine Bestätigung des stornierten Impfeintrages gesehen haben. Eventuell wur-
de der Impfeintrag versehentlich storniert.
• Führen Sie gegebenenfalls die Änderungen erneut durch und überprüfen Sie später noch einmal, ob der ge-
änderte Impfeintrag im e-Impfpass ersichtlich ist.
• Bei bestehenden Problemen schließen Sie e-Impfdoc und starten Sie die App erneut.
Stornieren des Impfeintrags ist nicht möglich (Fehler bei Service-Aufruf)
• Versuchen Sie es später noch einmal oder kontaktieren Sie den Support.
Ein stornierter Impfeintrag ist noch im e-Impfpass ersichtlich
• Vergewissern Sie sich, dass Sie den Impfeintrag beim richtigen Impfling storniert haben.
• Stornieren Sie gegebenenfalls den entsprechenden Impfeintrag erneut und überprüfen Sie noch einmal, ob
der stornierte Impfeintrag im e-Impfpass ersichtlich ist.
• Bei bestehenden Problemen schließen Sie e-Impfdoc und starten Sie die App erneut.
• Kontaktieren Sie gegebenenfalls den Support.
Ich wurde automatisch ausgeloggt
• Aus Sicherheitsgründen erfolgt ein automatischer Logout nach jeweils 4 Stunden. Sie erhalten einen Hinweis
5 Minuten vor dem automatischen Logout, um sich neu anzumelden.
Ich habe einen neuen Impfling ausgewählt, kann aber keinen neuen Impfeintrag erstellen
• Um einen neuen Impfeintrag zu erstellen bzw. eine Impfung bei Verabreichung zu erfassen, benötigen Sie
eine Kontaktbestätigung. Stellen Sie sicher, dass Sie den Impfling durch Navigieren zu „Neuer Impfling“ iden-
tifiziert und den Kontakt bestätigt haben (siehe Einen neuen Impfling identifizieren). Falls Sie den Impfling aus
der Kontakt-Historie „Letzte Impflinge“ ausgewählt haben, können Sie nur dessen e-Impfpass einsehen und
bereits erfasste Impfeinträge bearbeiten oder stornieren.
Ich kann „Letzte Impfung übernehmen“ nicht auswählen
• Letzte Impfung übernehmen“ ist nur dann auswählbar, wenn in der aktuellen Anmelde-Sitzung bereits ein
Impfeintrag erstellt wurde. Wurde noch kein Impfeintrag erstellt, bleibt der Button ausgegraut.
21impf
5. GLOSSAR
Authentifizierung Fingerabdruck
das Vorgehen zur Überprüfung der angegebenen Identi- eine Form der biometrischen Identifizierung basierend
tät und dessen Ergebnis, durch Abgleich und Befragung auf dem Scan der persönlichen Fingerdaten. Der Finger-
einer autorisierten Stelle. Im Kontext der mobilen App e- abdruck dient als weitverbreitete Form der Identifizierung
Impfdoclikation erfolgt die Authentifizierung einer Ärztin/ auf mobilen Geräten, um beispielsweise Bildschirme zu
eines Arztes via E-ID der Digitale Amt App. entsperren oder Zugang zu Applikationen zu erhalten.
DataMatrix-Code Gesundheitsdiensteanbieter
ein quadratischer 2D-Code, der für dauerhafte Direktbe- Verantwortliche oder Auftragsverarbeiter (gemäß Art. 4 Z
schriftungen als gedrucktes Code-Bild auf Arzneimittel- 7 und 8 DSGVO), die regelmäßig in einer Rolle nach der
Packungen verwendet wird. Der DataMatrix-Code kann gemäß § 28 Abs. 1 Z 1 erlassenen Verordnung Gesund-
per Scan eingelesen werden, um die darin enthaltenen heitsdaten oder genetische Daten in elektronischer Form
Informationen wie Pharmazentralnummer, Chargennum- zu folgenden Zwecken verarbeiten:
mer und Ablaufdatum eines Arzneimittels zu gewinnen. • medizinische Behandlung oder Versorgung
• pflegerische Betreuung
App „Digitales Amt“ • Verrechnung von Gesundheitsdienst-
eine mobile Applikation, die den elektronischen Identitäts- leistungen
nachweis mittels E-ID erstellt und den Online-Zugang zu • Versicherung von Gesundheitsrisiken
öffentlichen Dienstleistungen in Österreich ermöglicht. • Wahrnehmung von Patient/inn/en/rechten
Dosiskennung Impfeintrag
gibt die Reihenfolge von Impfgaben für ein Impfziel an. ist die elektronische Dokumentation von Informationen im
Jede Impfgabe ist durch eine Dosiskennung spezifiziert, zentralen Impfregister. Zu diesen Informationen zählen a)
die einem bestimmten Impfschema zugeordnet ist. Zum die erfolgte Immunisierung eines Bürgers durch Impfung,
Beispiel bedeutet die Dosiskennung „Dosis 3“, dass es b) der Immunisierungsstatus eines Bürgers nach Erkran-
sich bei der aktuellen Impfung um die dritte Impfgabe ei- kung, oder c) der Immunisierungsstatus eines Bürgers
nes bestimmten Impfschemas handelt. nach Titerbestimmung, oder d) die Zuordnung zu einer
Risikogruppe, oder e) die vom Gesundheitsdiensteanbie-
E-ID ter individuell erstellte Impfempfehlung.
der elektronische Identitätsnachweis in Österreich. Mittels
E-ID erhalten Bürgerinnen und Bürger eine elektronisch Impfempfehlung
qualifizierte Signatur, um sich elektronisch identifizieren die automatische Erstellung von personalisierten Empfeh-
zu können. Der Identitätsnachweis mittels E-ID erfolgt lungen zu zukünftigen Impfgaben und Impfzeitpunkten ei-
über die App „Digitales Amt“. ner Person. Als Berechnungsbasis dieser Empfehlungen
dienen vorhandene Immunisierungseinträge des Bürgers
e-Impfdoc und der aktuell gültige österreichische Impfplan. Im Ge-
eine mobile Applikation, die impfenden Ärztinnen und Ärz- setzesentwurf wird diese Funktionalität auch als „Impfka-
ten die elektronische Dokumentation von verabreichten lender“ bezeichnet.
Impfungen ermöglicht. Mittels e-Impfdoc kann ein authen-
tifizierter Gesundheitsdiensteanbieter den elektronischen Impfgabe
Impfpass eines Impflings abrufen, neue Impfeinträge er- Die Impfgabe ist das Verabreichen einer Impfung, die
stellen, und selbsterstellte Impfeinträge bearbeiten oder durch folgende Informationen gekennzeichnet ist:
stornieren. • Impfling
• impfender Arzt oder Gesundheitsdienste-
e-Impfpass anbieter
umfasst alle elektronisch dokumentierten Impfdaten • Datum
einer Person, die im zentralen Impfregister gespeichert • Impfstoff-Name und/oder
sind. Der e-Impfpass enthält zumindest jene Daten, die Pharmazentralnummer
auch der Papierimpfpass umfasst (Personenstammda- • Impfziel(e)
ten, Datum der Impfung, Handelsname des Impfstoffes, • Impfschema
Chargenbezeichnung, Name der impfenden Ärztin bzw. • Dosiskennung
des impfenden Arztes). Zusätzlich zu verabreichten Imp-
fungen werden im zentralen Impfregister individualisierte
Impfempfehlungen, automatisch generierte Impfempfeh-
lungen basierend auf dem nationalen Impfplan, Titerbe-
stimmungen und gemeldete Indikationsgruppen gespei-
chert.
22impf
Impfhistorie Impfziel (auch Immunisierungstarget)
die Gesamtheit aller dokumentierten Impfeinträge eines eine Krankheit oder ein Erreger, gegen die ein Immun-
Impflings bzw. einer Person. schutz im Impfling durch Verabreichen von Impfgaben
aufgebaut werden soll.
Impfling
eine natürliche Person, die eine Impfgabe erhält oder er- Kostenloses Kinderimpfkonzept
halten hat. Das kostenlose Kinderimpfkonzept ermöglicht allen in Ös-
terreich lebenden Kindern bis zum 15. Lebensjahr freien
Impfpass Zugang zu Impfungen, die laut österreichischem Impfplan
ein persönliches, papierbasiertes Dokument, das alle für die öffentliche Gesundheit wichtig sind. Das Ziel des
durchgeführten Impfungen dokumentiert, die im Laufe Kinderimpfkonzeptes ist eine möglichst hohe Impfbeteili-
des Lebens einer Person verabreicht wurden. gung der Bevölkerung (Durchimpfungsrate), sodass auch
Personen, die aus bestimmten Gründen nicht geimpft
Impfplan Österreich werden können (z.B. Personen mit Immunsuppression),
vom Nationalen Impfgremium erstelltes Dokument, das vor einer Ansteckung geschützt sind (Herdenschutz).
alle aktuellen, nationalen Impfempfehlungen und die da-
mit verbunden Impfintervalle und Impfschemata, sowie Zentrale e-Impfpass Anwendung
die Liste jener Impfungen, die zum kostenlosen Kinder- eine eHealth Anwendung, welche die elektronische Do-
impfkonzept zählen, enthält. Dieser dient zur Orientie- kumentation von impfrelevanten Daten einer Person er-
rung bzw. als Richtlinie, wann welche Immunisierung bei möglicht. Die Komponenten der e-Impfpass Anwendung
Bürgern idealerweise vorzunehmen ist. Er wird in enger umfassen das zentrale Impfregister und die Fachlogik für
Zusammenarbeit des Bundesministeriums für Arbeit, So- die Erstellung des aktuellen persönlichen e-Impfpasses.
ziales, Gesundheit und Konsumentenschutz und den Mit-
gliedern des Nationalen Impfgremiums (NIG) nach den Zentrales Impfregister
neuesten Erkenntnissen der Wissenschaft präzisiert, ak- eine zentrale Datenbank, in der Impfdaten von Personen
tualisiert und veröffentlicht. gespeichert werden. Eine Auflistung der gespeicherten
Daten ist dem CDA Implementierungsleitfaden e-Impfpass
Impfschema zu entnehmen. Die Daten aus dem zentralen Impfregister
eine Serie von zusammengehörigen Impfgaben mit einer dienen verschiedenen Funktionen, wie zum Beispiel dem
oder mehreren Dosiskennungen, die in bestimmten zeit- Abrufen des aktuellen persönlichen e-Impfpasses, Aus-
lichen Abständen erfolgen, um optimalen Immunschutz bruchs- und Krisenmanagement oder dem Feststellen der
gegen ein oder mehrere Impfziele aufzubauen. Empfoh- Durchimpfungsraten in der Bevölkerung.
lene Impfzeitpunkte werden je Impfgabe im „Impfschema“
festgelegt, das ein Regelwerk zur Erlangung der Grund-
immunisierung oder Auffrischung darstellt.
Impfung
das Verabreichen eines Impfstoffes zur Immunisierung/
zum Aufbau des Immunschutzes einer Person gegen eine
oder mehrere Krankheiten.
23impf
6. ANHANG
In diesem Abschnitt finden Sie weiterführende Informationen und anschauliche Beispiele zur Verwendung
von e-Impfdoc.
6.1 WEITERFÜHRENDE LINKS
Hier finden Sie wichtige Links zu den aktuellen Impfschemata:
Grundschemata für die allgemeine Bevölkerung - https://bit.ly/3mtcmj5
Schemata Reiseimpfungen - https://bit.ly/37meT8t
Indikationsschemata - https://bit.ly/33v6uhU
6.2 BEISPIELE ZUR AUSWAHL VON IMPFSCHEMA UND DOSISKENNUNG
Die nachfolgend angeführten Beispiele entsprechen den Empfehlungen des Impfplan Österreich 2020.
Beispiel 1: FSME
Die Grundimmunisierung gegen FSME sieht für die allgemeine Bevölkerung bei beiden möglichen Impfstoffen
(FSME Immun und Encepur) je eine Serie mit 4 Impfgaben vor. (Weiterführende Informationen finden Sie unter
http://www.e-impfdoc.at)
Wählen Sie zuerst den Impfstoff aus. e-Impfdoc stellt Ihnen nun eine Liste jener Impfschemata zur Auswahl, die für den
ausgewählten Impfstoff zutreffen.
Mit dem Impfstoff FSME Immun wählen Sie zwischen folgenden Schemata:
Impfstoff: FSME Immun > FSME Grundschema, FSME Immun
> FSME Indikationsschema, FSME Immun
> FSME Schnellschema, FSME Immun
Wählen Sie das entsprechende Impfschema mittels Ausschlussverfahren aus. Wenn keine Indikation vorliegt und Sie
das Schnellschema ebenso ausschließen können, wählen Sie das „FSME Grundschema, FSME Immun“.
Nach Auswahl des Impfstoffes Encepur wählen Sie zwischen diesen Schemata:
Impfstoff: Encepur > FSME Grundschema, Encepur
> FSME Indikationsschema, Encepur
> FSME Schnellschema, Encepur
Wählen Sie das entsprechende Impfschema mittels Ausschlussverfahren aus. Wenn keine Indikation vorliegt und Sie
das Schnellschema ebenso ausschließen können, wählen Sie das „FSME Grundschema, Encepur“.
Wählen Sie anschließend die entsprechende Dosiskennung aus:
• Handelt es sich um die erste Impfgabe, wählen Sie „Dosis 1“.
• Wenn es sich um die zweite Impfgabe handelt, wählen Sie „Dosis 2“.
• Ist dies schon die dritte Impfgabe, wählen Sie „Dosis 3“.
• Für die vierte Impfgabe (die erste Boosterimpfung) wählen Sie „Dosis 4“.
• Danach erfolgt bei Impflingen bis 60 Jahre eine regelmäßige Auffrischung im Abstand von 5 Jahren,
für über 60-Jährige im Abstand von 3 Jahren. Handelt es sich um eine Auffrischungsimpfung,
wählen Sie „Auffrischung“ aus.
24impf
Beispiel 2: Masern-Mumps-Röteln
Die Grundimmunisierung gegen Masern, Mumps und Röteln erfolgt für die allgemeine Bevölkerung gemäß Emp-
fehlung des Impfplan Österreich 2020 im ersten Lebensjahr als Dreifachkombination mit 2 Impfgaben (Dosis 1 und
Dosis 2).
Nach Auswahl des Impfstoffes MMRVaxPro oder Priorix wählen Sie zwischen folgenden Schemata:
> MMR Grundschema ab 9 Monaten
> MMR Indikationsschema, Erstimpfung ab 8 Monaten
> MMR Indikationsschema, Erstimpfung 6-8 Monate
> Kombinationsschema MMRV, ab 9 Monaten, MMR-MMRV-V
Wenn keine Indikation vorliegt und Ihr Impfling das passende Alter aufweist, wählen Sie das „MMR Grundschema ab
9 Monaten“ aus.
Wählen Sie anschließend die entsprechende Dosiskennung aus:
• Wenn es sich um die erste MMR-Impfabgabe handelt, wählen Sie „Dosis 1“.
• Ist es schon die zweite Impfgabe, wählen Sie „Dosis 2“.
Ist ihr Impfling jünger oder liegt eine besondere Indikation für eine frühe Masern-Mumps-Röteln Impfung vor, wählen
Sie je nach Alter des Impflings entweder das „MMR Indikationsschema, Erstimpfung 6-8 Monate“ oder „MMR Indika-
tionsschema, Erstimpfung ab 8 Monaten“.
Wählen Sie anschließend die entsprechende Dosiskennung aus:
• Wenn es sich um die erste MMR-Impfgabe handelt, wählen Sie „Dosis 1“.
• Ist es schon die zweite Impfgabe, wählen Sie „Dosis 2“.
Kombination Masern-Mumps-Röteln & Varizellen
Wenn Sie Ihren Impfling zusätzlich zur Masern-Mumps-Röteln Impfung auch gegen Varizellen impfen möchten, wäh-
len Sie das „Kombinationsschema MMRV, ab 9 Monaten, MMR - MMRV – V“ aus. In diesem Schema besteht die
Serie aus 3 Impfgaben (Dosis 1, Dosis 2, Dosis 3).
Die erste Impfgabe (Dosis 1) erfolgt gegen Masern, Mumps und Röteln mit den trivalenten Impfstoffen MMRVaxPro
oder Priorix. Die zweite Impfgabe (Dosis 2) erfolgt gegen Masern, Mumps, Röteln und Varizellen mit dem Vierfach-
Impfstoff Priorix Tetra oder Proquad. Die dritte Impfgabe (Dosis 3) erfolgt mit dem Varizellen-Impfstoff Varilrix oder
Varivax.
25impf
Beispiel 3: Kombinationsschema Di-Te-Pert-HiB-IPV-HepB
Nehmen wir an, Ihr Impfling ist ein Kleinkind im Alter von 11 Monaten. Im Rahmen der Grundimmunisierung für die all-
gemeine Bevölkerungsgruppe ist eine hexavalente Kombinationsimpfung gegen Diphtherie, Tetanus, Pertussis, Polio-
myelitis, Hämophilus influenzae B, und Hepatitis B beginnend mit dem 10. Lebensmonat laut Impfplan Österreich 2020
empfohlen.
Wenn Sie diesem Impfling die erste Kombinationsimpfung verabreichen, wählen Sie zuerst den entsprechenden Impf-
stoff aus (Hexyon oder Infanrix Hexa). E-Impfdoc stellt Ihnen nun eine Liste jener Impfschemata zur Auswahl, die für
den ausgewählten Impfstoff zutreffen.
Zur Auswahl von Schema und Dosiskennung befolgen Sie die 3 Schritte zur Auswahl eines Impfschemas und Dosisken-
nung. Wenden Sie dabei das Ausschlussverfahren an.
1. Handelt es sich um eine Grundimmunisierung der allgemeinen Bevölkerungsgruppe?
Wenn die Antwort Ja ist, dann liegt für Ihren Impfling keine Indikation vor. Daher kann das „Kombinationsschema
D-Te-Pert-HiB-IPV-HepB, Indikation“ ausgeschlossen werden.
Nach Auswahl des Impfstoffes Hexyon oder Infanrix Hexa wählen Sie zwischen folgenden Schemata:
> Kombinationsschema Di-Te-Pert-HiB-IPV-HepB, Erstimpfung bis 1 Jahr
> Kombinationsschema Di-Te-Pert-HiB-IPV-HepB, Erstimpfung ab 1 Jahr
> Kombinationsschema Di-Te-Pert-HiB-IPV-HepB, Indikation
> Schema unbekannt
2. Wie alt ist Ihr Impfling?
Ihr Impfling ist 11 Monate alt und soll die Grundimmunisierung erhalten. Wählen Sie daher das „Kombinations-
schema Di-Te-Pert-HiB-IPV-HepB, Erstimpfung bis 1 Jahr“ aus.
> Kombinationsschema Di-Te-Pert-HiB-IPV-HepB, Erstimpfung bis 1 Jahr
> Kombinationsschema Di-Te-Pert-HiB-IPV-HepB, Erstimpfung ab 1 Jahr
> Kombinationsschema Di-Te-Pert-HiB-IPV-HepB, Indikation
Sie sind sich nicht sicher welches Schema auszuwählen ist?
Wählen Sie „Schema unbekannt“.
1. Um die wievielte Impfgabe der Serie handelt es sich?
Es handelt sich um die erste Impfgabe. Wählen Sie „Dosis 1“.
> Dosis 1
> Dosis 2
> Dosis 3
26impf
IMPRESSUM
Gemäß §4 des Mediengesetztes sowie §5 des e-Commerce-Gesetzes
Medieninhaber & Diensteanbieter
ELGA GmbH
Treustrasse 35-43/Stg. 4/1. Stock, 1200 Wien
Tel.: +43 1 212 70 50
E-Mail: office@elga.gv.at
Internet: https://www.elga.gv.at/
FN: 338778d (Handelsgericht Wien)
Alle Rechte vorbehalten
Jede kommerzielle Verwertung (auch auszugsweise) ist ohne schriftliche Zustimmung des Medieninhabers unzuläs-
sig. Dies gilt insbesondere für jede Art der Vervielfältigung, der Übersetzung, der Mikroverfilmung, der Wiedergabe in
Fernsehen und Hörfunk, sowie für die Verbreitung und Einspeicherung in elektronische Medien wie z.B. Internet oder
CD-Rom.
Es wird darauf verwiesen, dass alle Angaben in dieser Publikation trotz sorgfältiger Bearbeitung ohne Gewähr erfol-
gen und eine Haftung des Medieninhabers ausgeschlossen ist. Irrtümer, Druck- und Satzfehler vorbehalten.
Die Erwähnung von Produktnamen dient der besseren Orientierung und Verständlichkeit und stellt keine spezifische
Empfehlung dar.
Hinweis zum geschlechtergerechten Sprachgebrauch:
Soweit im Text Bezeichnungen nur im generischen Maskulinum angeführt sind,
beziehen sie sich auf Männer, Frauen und Personen alternativer Geschlechtsidentität
in gleicher Weise.
Fotocredits: © istockphoto.com
27Sie können auch lesen