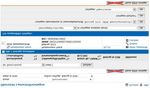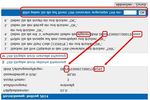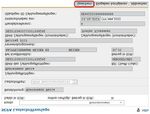EBanking Business: Beitragseinzug per SEPA-Lastschrift
←
→
Transkription von Seiteninhalten
Wenn Ihr Browser die Seite nicht korrekt rendert, bitte, lesen Sie den Inhalt der Seite unten
eBanking Business:
Beitragseinzug per SEPA-Lastschrift
Beiträge werden üblicherweise regelmäßig wiederkehrend eingezogen. Daher ist es sinnvoll, die Last-
schriften mit den Bankdaten der Mitglieder als sogenannte Vorlagen anzulegen. Diese Vorlagen werden
nach der Ausführung der Zahlungen nicht automatisch gelöscht. Sie können somit z.B. Jahr für Jahr
wieder für den Beitragseinzug verwendet werden. Selbstverständlich sind neben der Neuanlage von
Vorlagen auch Änderungen und Löschungen möglich.
Diese Anleitung beschreibt, wie Vorlagen manuell erfasst, geändert, ausgeführt und gelöscht werden
können. Über die manuelle Erfassung hinaus können Vorlagen auch aus einer DTA-Datei (früherer Bei-
tragseinzug per Diskette oder USB-Stick) oder aus einer Excel-Datei (CSV-Format) eingelesen werden.
Starten Sie die Anwendung eBanking Business und melden Sie sich wie gewohnt mit Ihrem VR-Netkey
und Ihrer PIN an.
1. neue Vorlagen erfassen
Wählen Sie im Menü „Lastschrift“ den Unterpunkt „Lastschriftvorlagen“. Wenn Sie diese Funktion das
erste Mal nutzen, ist die Übersicht leer und Sie können Vorlagen importieren bzw. manuell neu anlegen.
Das manuelle Anlegen
ist auch erforderlich,
wenn Sie bereits eine
Menge an Vorlagen
haben, jedoch weitere
Mitglieder hinzufügen
müssen.
Wählen Sie den Button „Neue SEPA Vorlage“.
Tragen Sie die Zahlungsdaten in das
Formular ein und klicken Sie auf
„Eingaben prüfen“. Die Eingabe des
BIC (Swift-Code) kann übrigens ab
01.02.2014 für inländische Konten
entfallen.
TIPP: Wenn Sie im Verwendungs-
zweck das Jahr nennen möchten, für
das der Beitrag berechnet wird, kön-
nen Sie die Vorlage auch mit einem
Platzhalter anlegen. Schreiben Sie
statt der Jahreszahl @JJJJ@. Beim
Ausführen des Beitragseinzugs wird
dieser durch die aktuelle Jahreszahl
(z.B. 2013) ersetzt. Für weitere In-
formationen klicken Sie oben rechts
auf „Hilfe“.
www.vrbank-kf-oal.de Seite 1 von 6Die Eingaben werden auf Gültigkeit geprüft (Prüfziffer der IBAN, BIC usw.). Evtl. Fehler werden angezeigt. Wenn alle Angaben korrekt sind, bestätigen Sie dies bitte mit einem Klick auf den Button „Speichern“. Sie sehen die soeben erfasste Vorlage in der Übersicht. Weitere SEPA- Vorlagen erfassen Sie ebenso indem Sie wie- der auf den Button „Neue SEPA Vorlage“ klicken. ACHTUNG: Bis zur Ab- schaltung der nationalen Zahlungssysteme zum 01.02.2014 könnten Sie über den Button „Neue Vorlage“ auch noch Vorlagen für die her- kömmlichen Lastschrift- varianten erfassen. Dies wäre aber nicht hilfreich, wenn Sie sich bereits für die Umstellung auf SEPA-Lastschriften entschieden haben. Alternativ zur manuellen Erfassung können Vorlagen auch importiert werden. Dies ist z.B. besonders hilfreich, wenn Sie in der Vergangenheit Ihre Beiträge auf Diskette oder auf USB-Stick zur Ausführung bei der Bank abgegeben haben. Die auf dem Datenträger gespeicherte DTAUS-Datei enthält den kom- pletten Datenbestand des letzten Einzugs. Im unteren Bereich der Vorlagenübersicht können Sie „Vorlagen importieren“ bzw. „importieren aus DTA-Datei“ auswählen. Letzteres wäre für die erwähnten Datenträger gedacht. „Vorlagen importieren“ hingegen erwartet eine CSV-Datei (Excel) mit folgendem Aufbau: Bezeichnung der Basislastschrift; Zahlungspflichtiger; IBAN des Zahlungspflichtigen; BIC; Bei Kreditinsti- tut; Betrag; Verwendungszweck 1; Verwendungszweck 2; IBAN Zahlungsempfänger; Zahlungsemp- fänger; Mandatsreferenz; Unterschrieben am; Ausführungsart; Gläubiger ID Zahlungsempfänger Die „Bezeichnung“ ist das Sortierkriterium in der Vorlagenübersicht. Hier kann etwa der Name verwen- det werden. Das Feld „Ausführungsart“ muss mit „erstmalig“ oder „wiederholt“ gefüllt werden. Details zum Import finden Sie in der separaten Anleitung „Übernehmen einer CSV-Datei“. www.vrbank-kf-oal.de Seite 2 von 6
2. Änderungen an den Vorlagen Um beispielsweise die Bank- verbindung bei einzelnen Mit- gliedern zu korrigieren, klicken Sie in der Zeile des betreffen- den Mitglieds auf „Ändern“. Es öffnet sich die Maske mit den Buchungsdaten. Ändern Sie die betreffenden Felder und klicken Sie wie bei der Erfas- sung wieder auf „Eingaben prüfen“ und anschließend auf „Speichern“. Wenn Sie einheitliche Ände- rungen an mehreren oder an allen Mitgliedern vornehmen wollen, können Sie auch eine Massenänderung durchführen. Markieren Sie entweder die betroffenen Mitglieder in der Checkbox der jeweiligen Zeile oder falls Sie alle auswählen möchten, klicken Sie einfach in die Checkbox „Alle x Einträge auswählen“ in der blauen Zeile über den Vorlagen. Es werden dadurch sämtliche Vorlagen markiert. Unterhalb der Vorlagen können Sie angeben, in welches Feld welcher neue Wert eingetragen werden soll. Das kann z.B. das Betragsfeld sein, um eine generelle Beitragsänderung durchzuführen (Achtung: neue Vorabankündigung an die Mitglieder notwendig). Falls Sie beim Verwendungszweck nicht mit den Variablen für die Jahreszahl arbeiten, können Sie auf diesem Weg aber auch für sämtliche Mitglieder beispielsweise in die 1. Verwendungszweckzeile den Text „Beitrag 2014“ eintragen lassen. Bei Massenänderungen zeigt Ihnen die Anwendung vorab eine Liste der von der Änderung betroffenen Mitglieder. Erst nach Bestätigung werden die Änderungen vollzogen. 3. Vorlagen löschen Einzelne Einträge lö- schen Sie indem Sie in der Zeile des Mitglieds auf „Löschen“ klicken. Die Daten werden im Detail angezeigt und Sie müssen den Löschvor- gang bestätigen. Alternativ wählen Sie mehrere Mitglieder aus und klicken unten auf den „OK-Button“ neben „Vorlagen löschen“. Hier werden die Vorlagen ebenfalls nur nach Be- stätigung gelöscht. 4. Beitragseinzug durchführen Sie führen den Beitragseinzug durch, indem Sie einen Sammelauftrag erzeugen und in diesen Sammler die vorher angelegten bzw. ggf. korrigierten Vorlagen einfügen. www.vrbank-kf-oal.de Seite 3 von 6
Wählen Sie im Menü den Menüpunkt „Sammel- lastschrift“ und klicken Sie auf den Button „Neue SEPA Sammellast- schrift“. Vergeben Sie eine Bezeichnung für diesen Sammler. Diese kann beispielsweise „Beitrag 2014“ heißen. Geben Sie das Fälligkeits- datum an. Dieses Datum haben Sie Ihren Mitglie- dern in der Vorabankün- digung bereits mitgeteilt (etwa in der Art: „Der Beitrag wird jährlich zum 01.02. eingezogen“). Geben Sie an, ob es sich um den erstmaligen oder einen wiederholten Beitragseinzug per SEPA handelt. Erstmalige Einzüge müssen mindestens 6 Bankarbeitstage vor dem Fälligkeitstermin bei uns eingereicht werden. Bei wiederholten Einzügen darf die Einreichung spätestens 3 Bankarbeitstage vor Fälligkeit erfolgen. Beachten Sie, dass es für neue Mitglieder jeweils eine erstmalige Einreichung ist. Die genannten Vorlauftage sind eine Mindestangabe. Sie können die Einreichung schon bis zu 45 Tage vor Fälligkeits- termin erledigen. ACHTUNG: „Wiederholt“ bedeutet nicht, dass dieser Sammler künftig automatisch jährlich am ge- wählten Termin ausgeführt wird! Vielmehr ist damit gemeint, dass von diesem Mitglied schon einmal eine SEPA-Lastschrift eingezogen wurde. Der neu angelegte Sammler wird angezeigt. Anhand der Anzahl Posten und dem Ge- samtbetrag sehen Sie, dass dieser Sammler noch leer ist. Klicken Sie auf „Ändern“. Wählen Sie in der fol- genden Maske den But- ton „Aus Vorlage…“. Sie sehen Ihre Vorlagen und können alle zu- sammen markieren in- dem Sie die Checkbox in der blauen Zeile über den Vorlagen anklicken. Falls einmal bei einem Mitglied kein Beitrags- einzug erfolgen soll, entfernen Sie einfach das Häkchen bei diesem www.vrbank-kf-oal.de Seite 4 von 6
Mitglied. Die Vorlage bleibt erhalten, wird aber bei „diesem“ Beitragseinzug nicht berücksichtigt. Bestätigen Sie die Übernahme der Vorlagen in Ihren Sammler mit einem Klick auf „OK“. Die Vorlagen werden als Zahlungen in Ihren Sammler eingefügt. Sie haben nochmals die Möglichkeit, die einzel- nen Posten zu prüfen und ggf. zu korrigieren. Änderungen, die Sie hier durchführen, haben keine Auswirkungen auf Ihre Vorlagen! Ändern Sie hier eine Konto- nummer, bleibt die alte Kontonummer in der Vorlage erhalten. Damit Sie zur späteren Nachvollziehbarkeit eine Aufstellung haben, welche Zahlungen im Einzelnen durchgeführt wurden, drucken Sie sich diese Auflistung mit dem gleichlautenden Symbol oben rechts aus. Wenn alles in Ordnung ist, klicken Sie auf den Button „Sammler ausführen“. Sie sehen nochmals die Anzahl der Zahlungen sowie die Summe der Beträge. Falls Ihrem Online- Zugang mehrere TAN- Verfahren zugeordnet sind, geben Sie an, mit welchem Sie die TAN erzeugen möchten und klicken Sie auf „Weiter“. www.vrbank-kf-oal.de Seite 5 von 6
Bei Sm@rt-TAN plus erscheint der
Flicker-Code. Folgen Sie der Anlei-
tung auf dem Bildschirm.
Tragen Sie die ermittelte TAN in das
vorgesehene Feld am Bildschirm ein
und bestätigen Sie die Übertragung
mit „OK“.
Alternativ können Sie die Sm@rt-
TAN auch durch manuelle Erfas-
sung erzeugen. Klicken Sie auf die
entsprechende Zeile unterhalb der
Flicker-Grafik.
Folgen Sie der Anleitung
am Bildschirm. Beachten
Sie bitte, dass Sie nur
Teile Ihrer IBAN einge-
ben müssen!
Tragen Sie die ermittelte
TAN in das vorgesehene
Feld am Bildschirm ein
und bestätigen Sie die
Übertragung mit „OK“.
Sie erhalten eine Meldung über den erfolgreichen Verlauf der Buchung. Diese Kontobewegung können
Sie anschließend in der Umsatzübersicht sehen.
Wir empfehlen Ihnen, die Vorlagen zu sichern, indem Sie alle markieren und dann exportieren. Die dabei
exportierte CSV-Datei kann z.B. auch an einen Nachfolger übergeben werden, wenn die Funktion des
Vereinskassiers einmal wechseln sollte.
www.vrbank-kf-oal.de Seite 6 von 6Sie können auch lesen